Cum să faceți backup pentru site-ul dvs. WordPress în 2023
Publicat: 2023-07-27Păstrarea site-ului dvs. WordPress în siguranță și securizat ar trebui să fie în partea de sus a minții. După ce ați adăugat pluginurile WordPress preferate și ați ales tema frumoasă, următorul pas ar trebui să fie protejarea investiției de timp, resurse și bani pe care i-ați investit pe site-ul dvs. Aici intervine întreținerea site-ului dvs. WordPress. Există câteva lucruri pe care ar trebui să le faceți pentru a ține pasul cu site-ul dvs. WordPress, iar unul dintre ele este păstrarea gratuită online și offline înapoi. În această postare, vom învăța cum să faceți copii de rezervă pentru site-ul dvs. WordPress în trei moduri, să discutăm despre soluțiile de stocare de rezervă, despre cele mai bune practici și cum să faceți dacă trebuie să utilizați backup-ul după o blocare a site-ului.
- 1 Cum să faceți backup pentru site-ul dvs. WordPress folosind un plugin
- 1.1 Instalați și configurați pluginul
- 1.2 Creați o copie de rezervă nouă
- 1.3 Programați copii de rezervă automate
- 2 Cum să faceți backup pentru site-ul dvs. WordPress utilizând furnizorul dvs. de găzduire
- 2.1 Autentificare și Accesare Instrumente de gestionare a site-ului
- 2.2 Creați o copie de rezervă nouă
- 3 Cum să faceți backup manual pentru site-ul dvs. WordPress
- 3.1 Copiere de rezervă a fișierelor site-ului dvs
- 3.2 Faceți copii de rezervă ale bazei de date WordPress cu phpMyAdmin
- 4 Unde să stocați copiile de rezervă din WordPress
- 5 Cât de des ar trebui să faceți backup pentru site-ul dvs. WordPress
- 6 Ce să faci dacă site-ul tău se blochează
- 7 sfaturi și cele mai bune practici pentru a face backup site-ului dvs. WordPress
- 8 Concluzie
Cum să faceți backup pentru site-ul dvs. WordPress folosind un plugin
Există multe pluginuri de rezervă pe care le puteți folosi pentru a face o copie de rezervă a site-ului dvs. Un plugin de backup WordPress este o modalitate rapidă și simplă de a crea o copie de rezervă a site-ului web. Pentru ghidul nostru, vom folosi UpdraftPlus, un plugin popular de backup pentru WordPress, pentru a crea backup pentru site-ul dvs.
Instalați și configurați pluginul
Din tabloul de bord WordPress, din meniul din stânga, plasați cursorul peste Pluginuri . Apoi, faceți clic pe Adăugați nou .
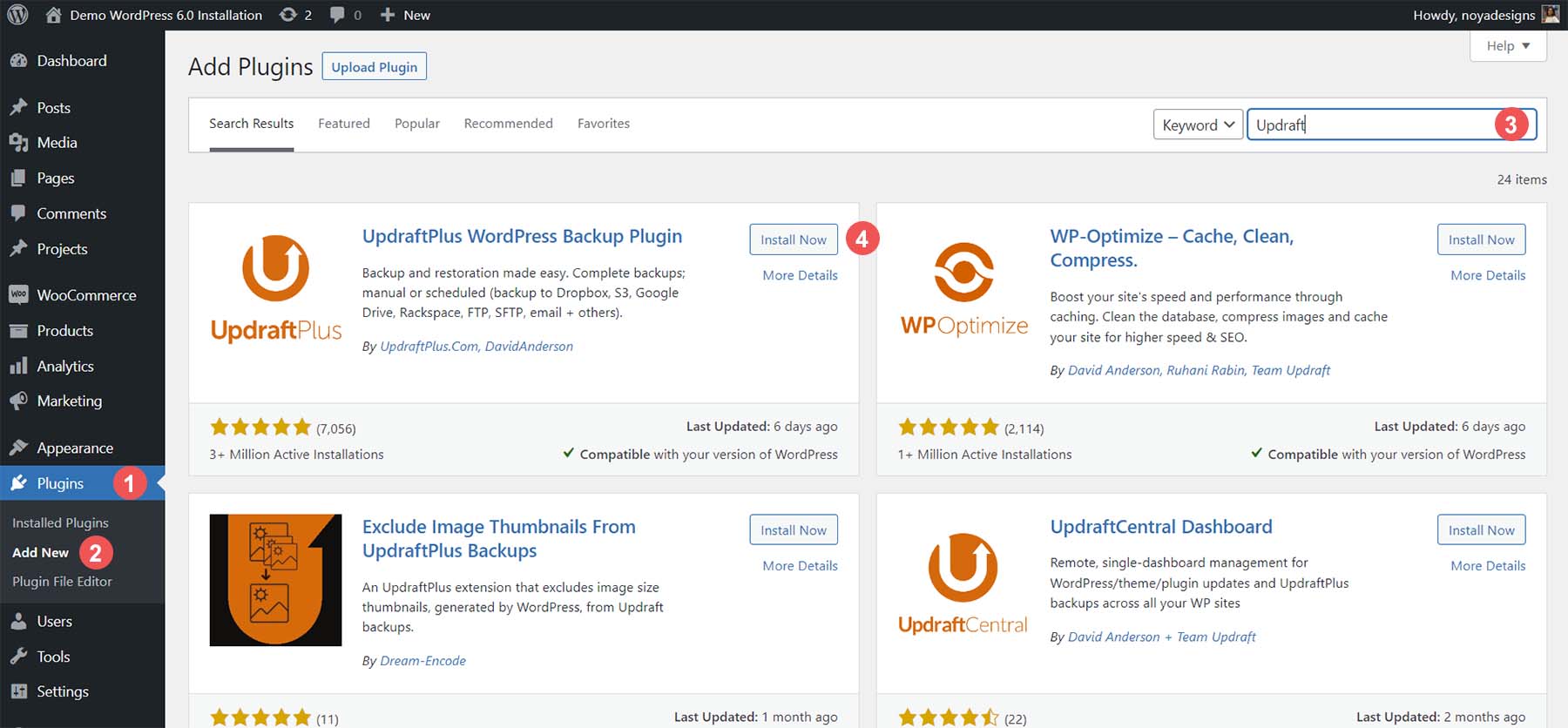
În bara de căutare din dreapta sus, tastați Updraft . Faceți clic pe Instalați acum ; butonul va deveni albastru după instalarea pluginului. Faceți clic pe butonul albastru care spune acum Activați lângă prima opțiune.
Configurați setările
Odată ce UpdraftPlus este instalat, puteți accesa pluginul trecând cu mouse-ul peste Setări din meniul din stânga. Apoi, faceți clic pe opțiunea de meniu Setări UpdraftPlus . Aceasta vă va afișa tabloul de bord al pluginului, notificări privind backup-urile dvs. și backup-urile existente și programate.
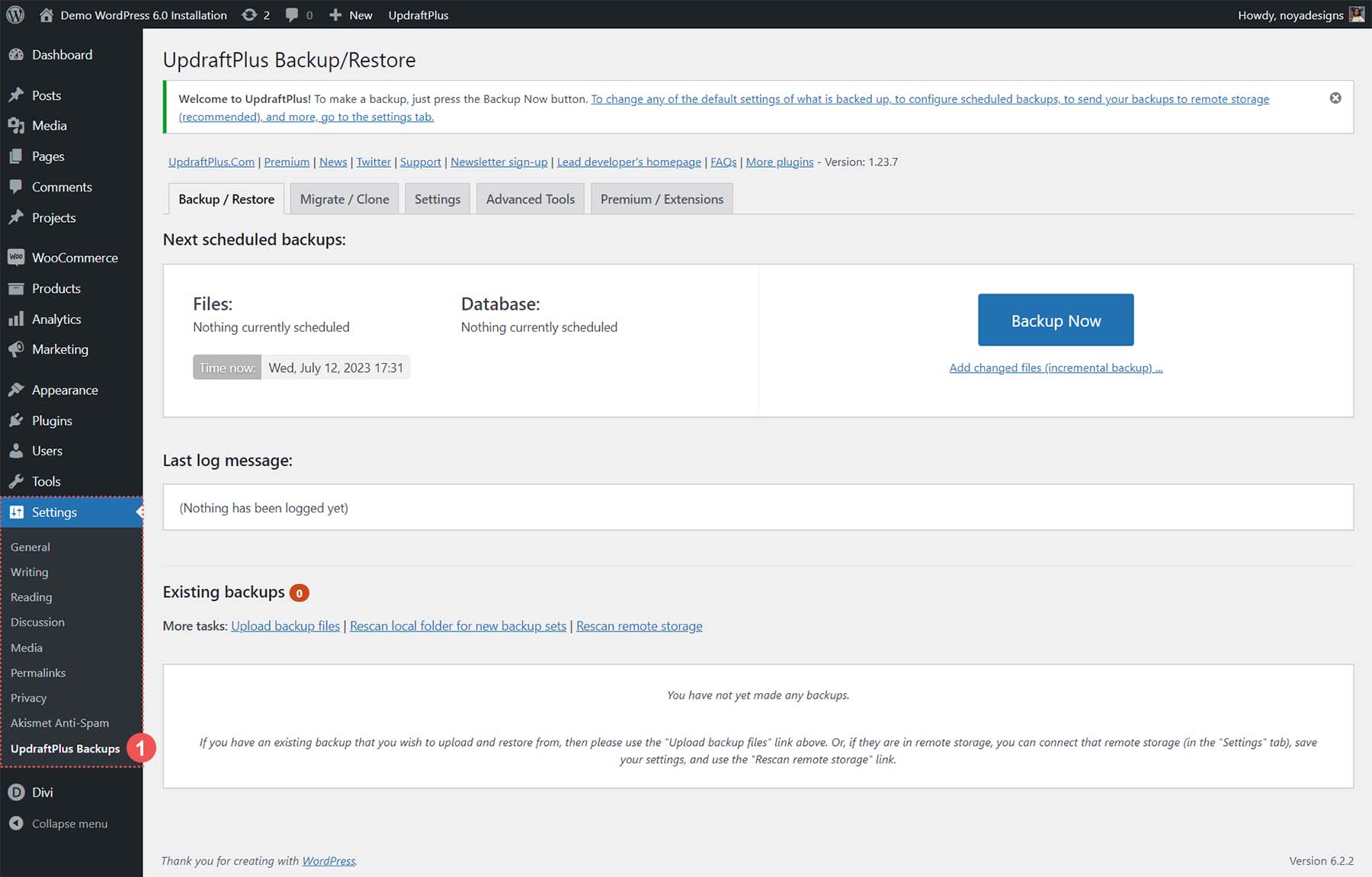
Creați o copie de rezervă nouă
Faceți clic pe butonul mare, albastru, pentru a crea prima copie de rezervă.
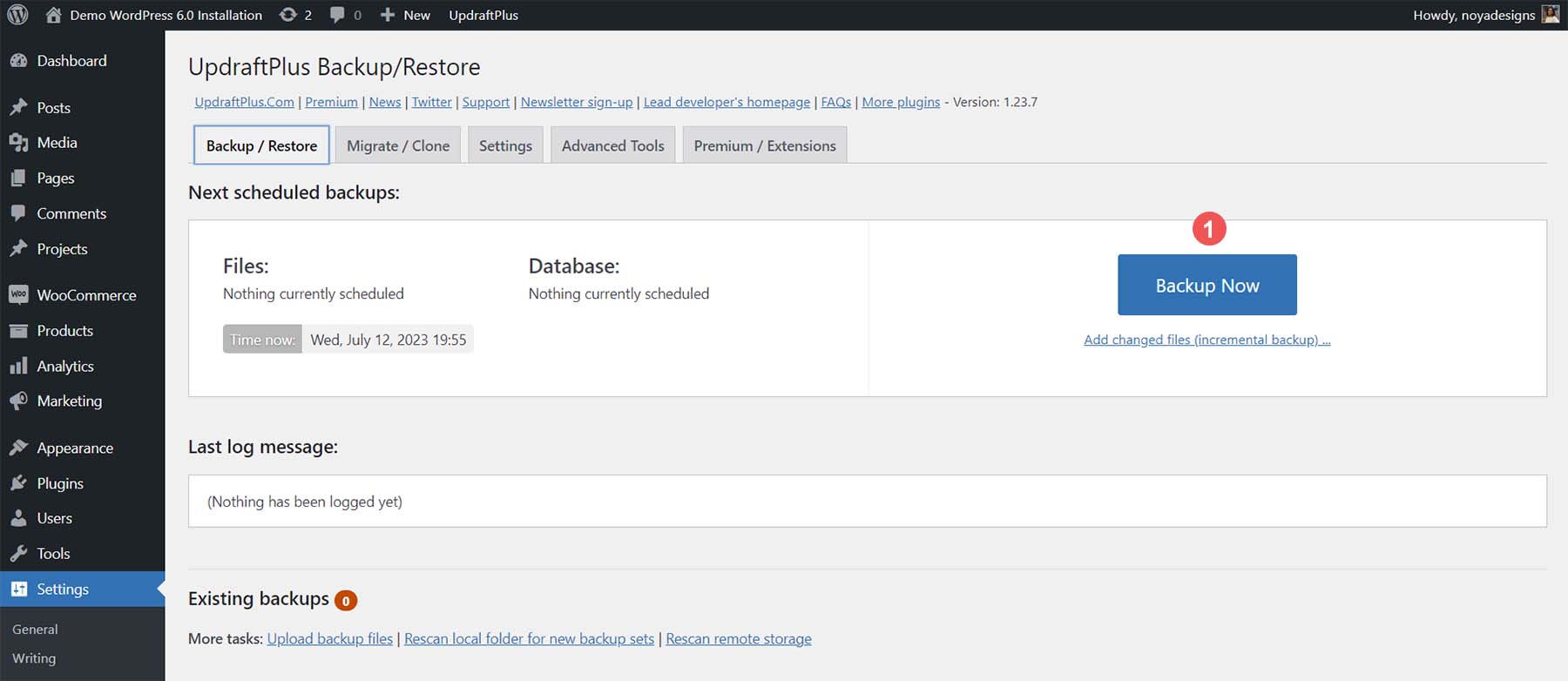
După ce ați făcut acest lucru, va apărea o fereastră pop-up. Vi se vor prezenta patru opțiuni:
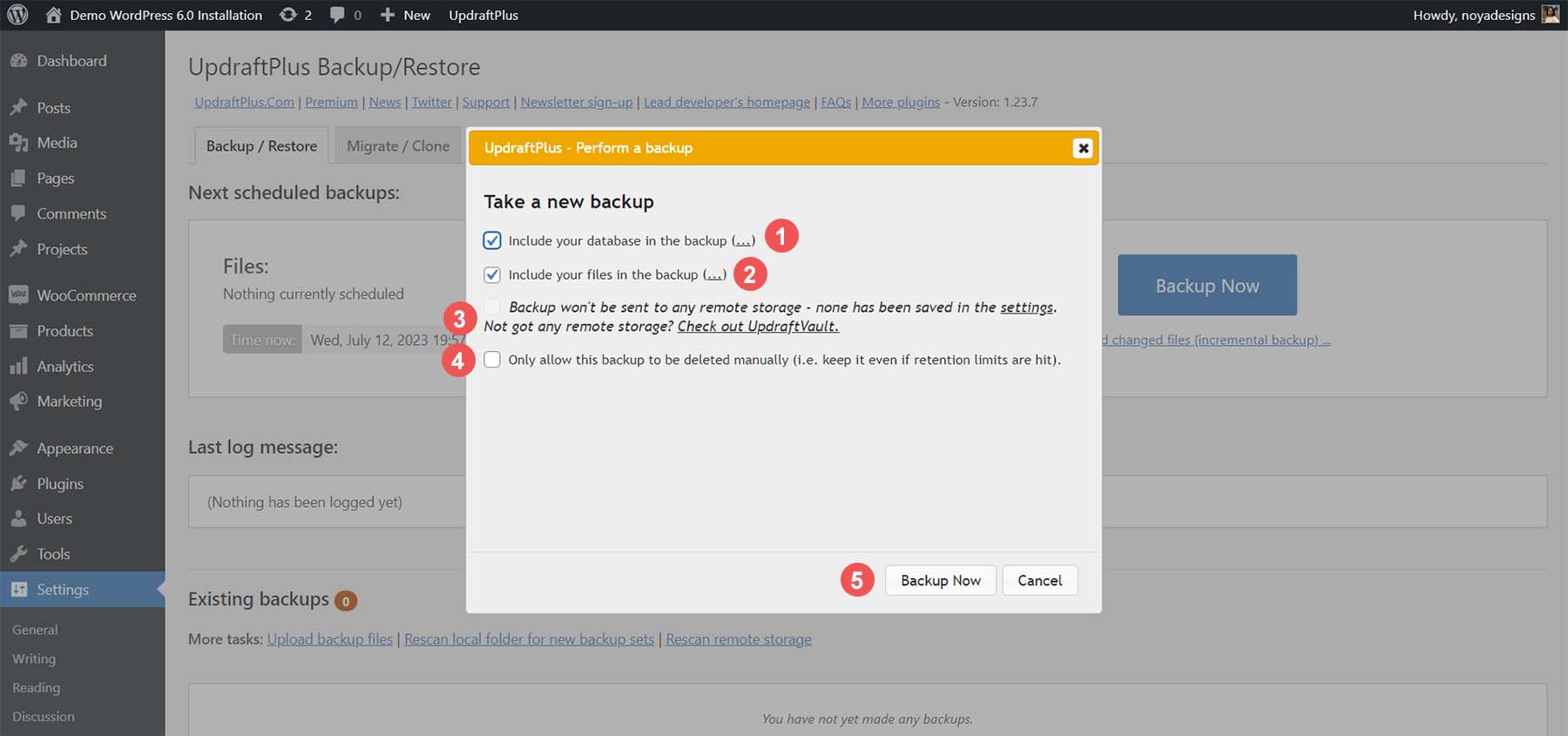
Puteți include baza de date sau fișierele dvs. în backup. Ambele opțiuni au un (…) după ele, permițându-vă să obțineți detalii despre tabelele și folderele bazei de date pe care doriți să le includeți sau să le excludeți din backup. După ce ați configurat stocarea în cloud pentru pluginul dvs., veți avea opțiunea. Vom reveni la asta mai târziu. În cele din urmă, aveți posibilitatea de a decide dacă această descărcare va fi ștearsă automat sau nu. După ce ați făcut selecțiile, faceți clic pe butonul Backup Now .
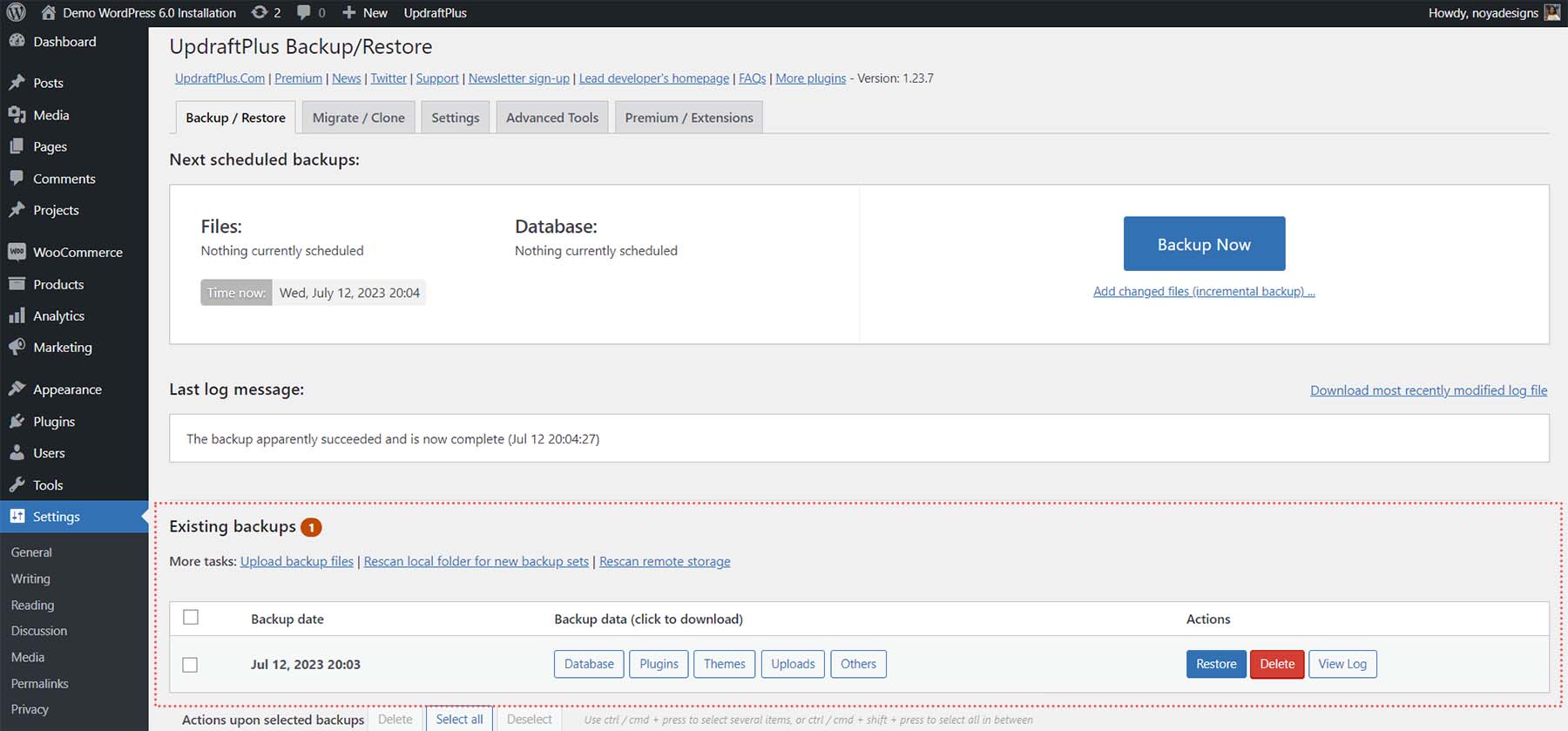
Odată ce backup-ul a fost finalizat cu succes, veți observa că este adăugat în tabelul Copii de rezervă existente. Puteți selecta anumite aspecte ale copiei de rezervă pentru a descărca, a restabili descărcarea respectivă, a o șterge sau a vizualiza jurnalul procesat pe măsură ce a făcut backup pentru site-ul dvs.
Programați backup automat
Acum, să ne uităm la configurarea backup-urilor programate, automate. Faceți clic pe fila Setări din tabloul de bord UpdraftPlus.
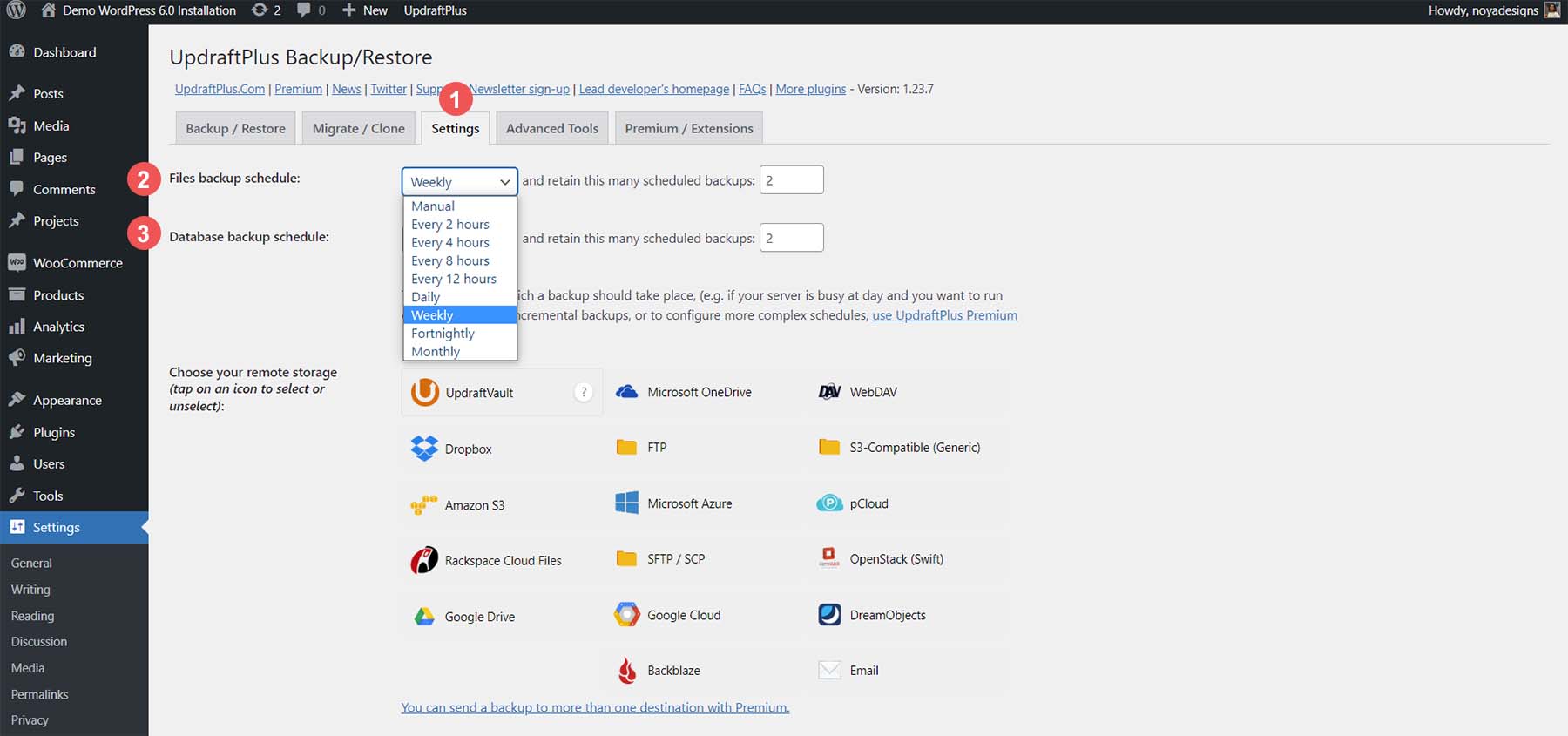
Primele două opțiuni de pe ecran vă permit să configurați programe automate pentru procesul de backup. Puteți configura un program pentru fișierele și baza de date de pe site-ul dvs. cu o frecvență de la câteva ore până la lunar. În plus, puteți decide câte copii de siguranță doriți să păstrați pe serverul dvs.
Din același ecran de setări, putem configura soluția de stocare pe care o vom folosi pentru site-ul nostru web. UpdraftPlus are multe opțiuni pentru stocarea backup-urilor pe cloud. Unele dintre opțiunile disponibile includ:
- Dropbox
- Google Drive
- E-mail și
- SFTP
Cu versiunea gratuită a UpdraftPlus, puteți face copii de rezervă într-un singur cloud sau serviciu online. Cu toate acestea, versiunea premium a pluginului poate face backup în mai multe locuri. Pentru ghidul nostru, să facem backup la Google Drive. Din lista de servicii cloud, selectați pictograma Google Drive; apoi , conectați-vă la contul dvs. Google Drive făcând clic pe butonul Conectați-vă cu Google .
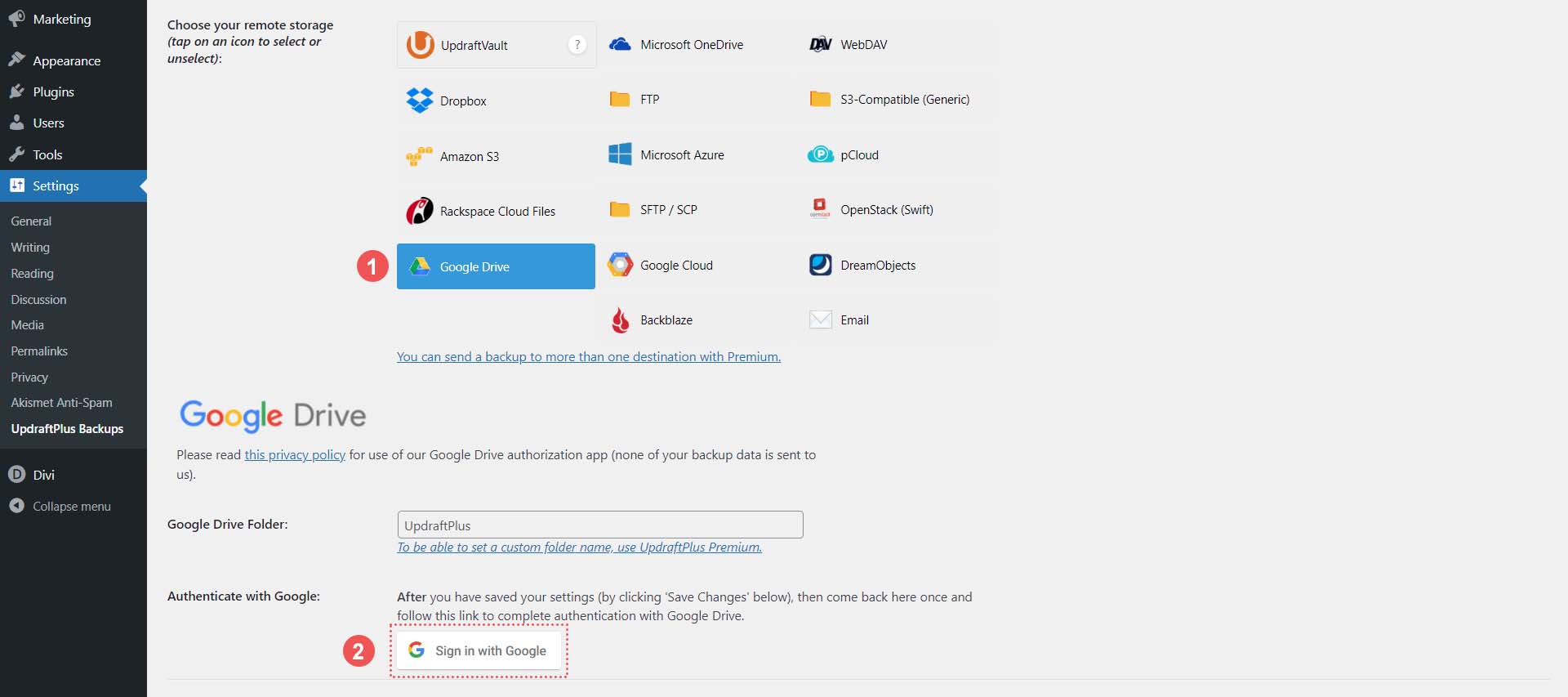
Apoi, conectați-vă la contul dvs. Google .
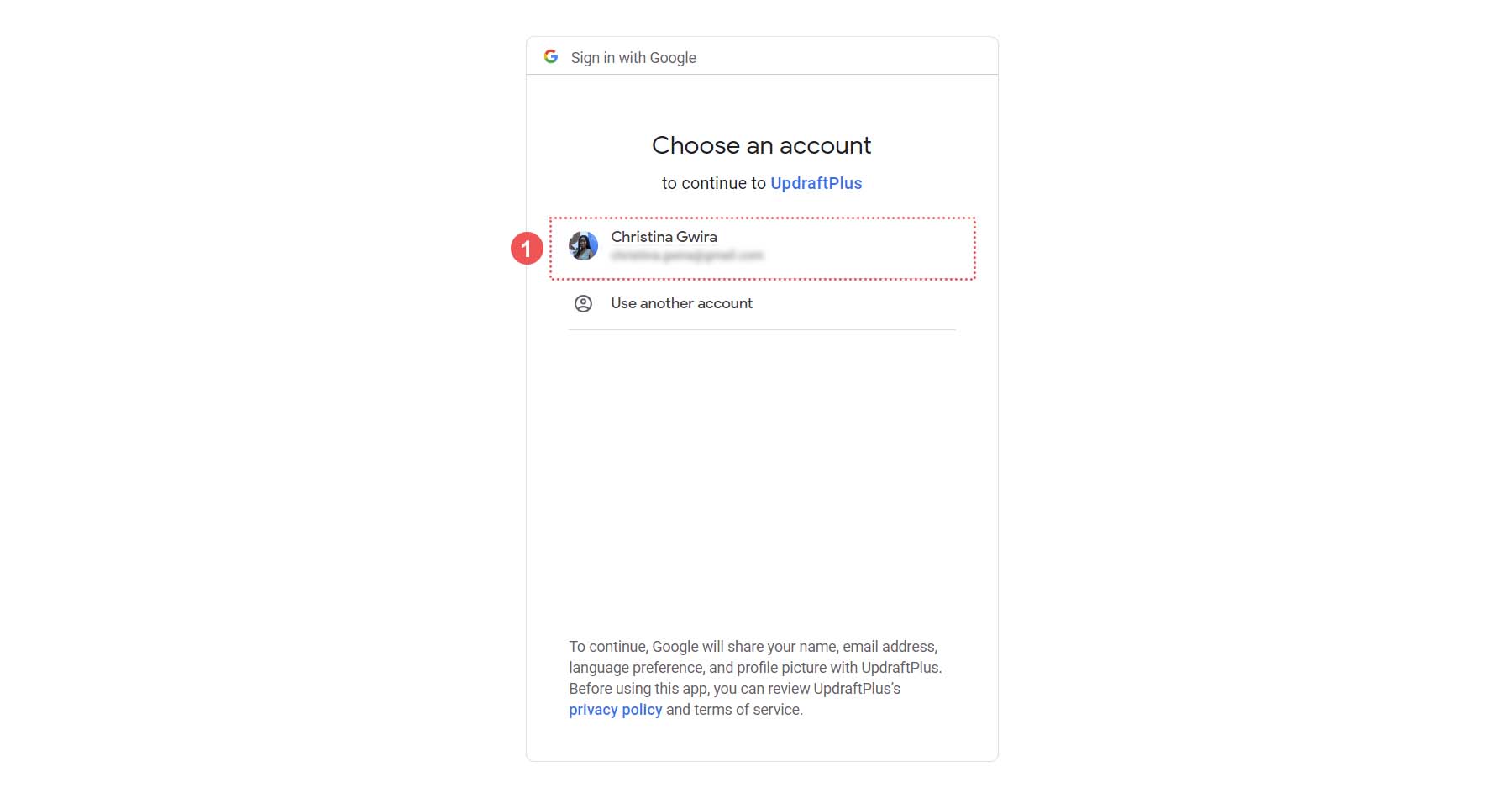
După aceea, acordați acces UpdraftPlus la contul dvs. Google Drive, apoi faceți clic pe Permite .
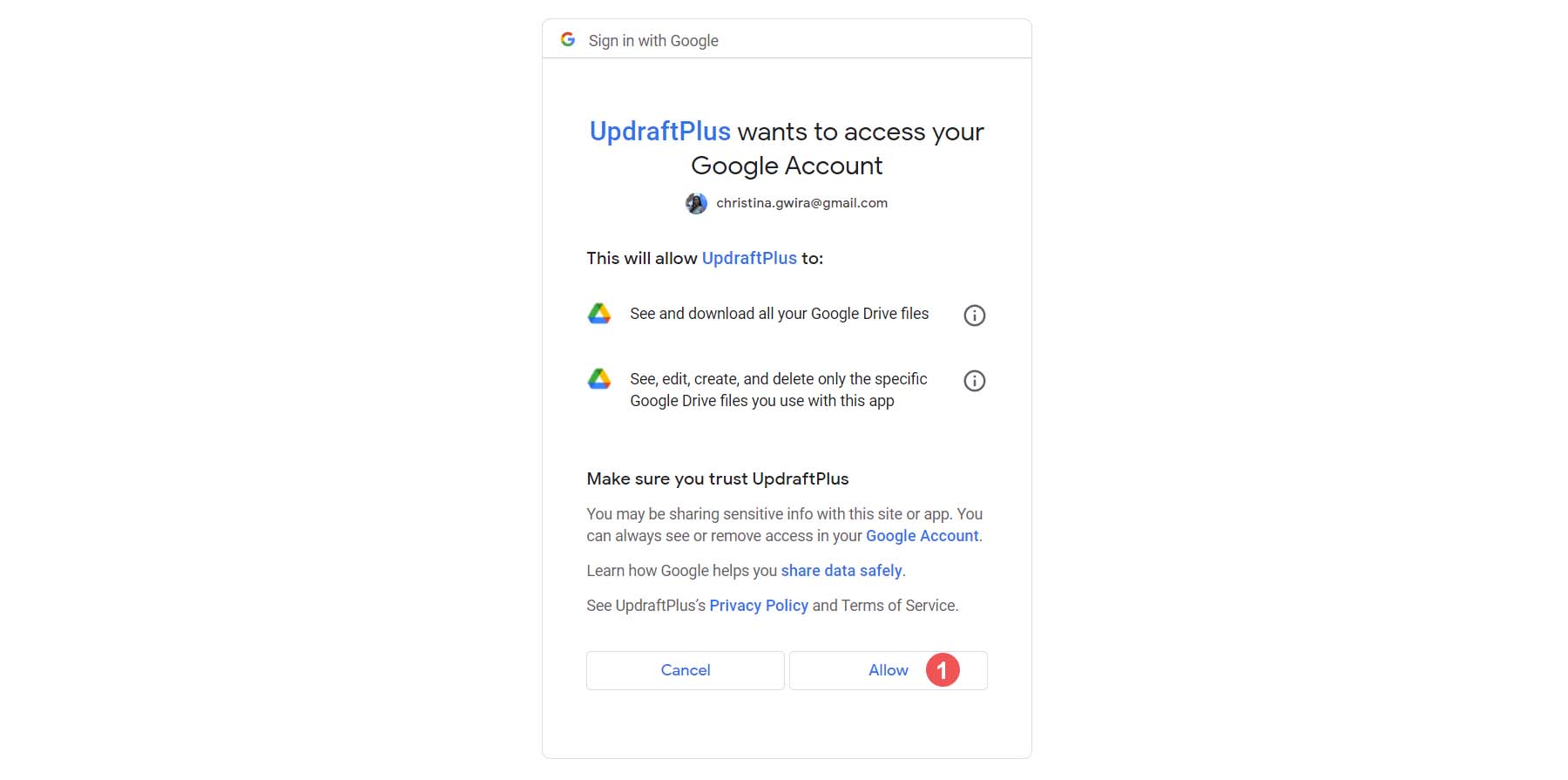
Odată ce ați făcut acest lucru, vi se va prezenta acest ecran final. Faceți clic pe butonul Configurare completă . Acest lucru vă va duce înapoi la instalarea WordPress.
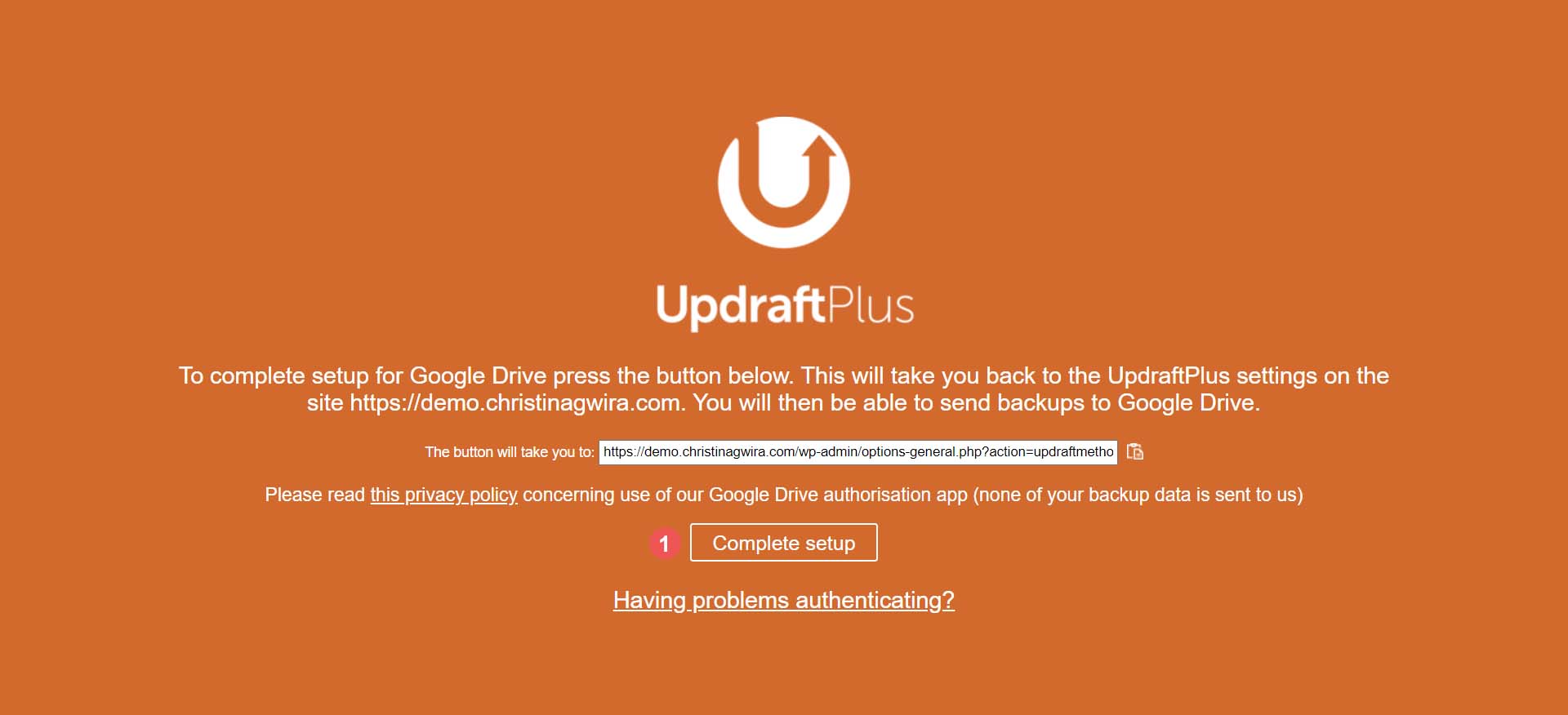
Odată ce ați revenit la instalarea WordPress, veți vedea o notificare că Google Drive a fost conectat cu succes.
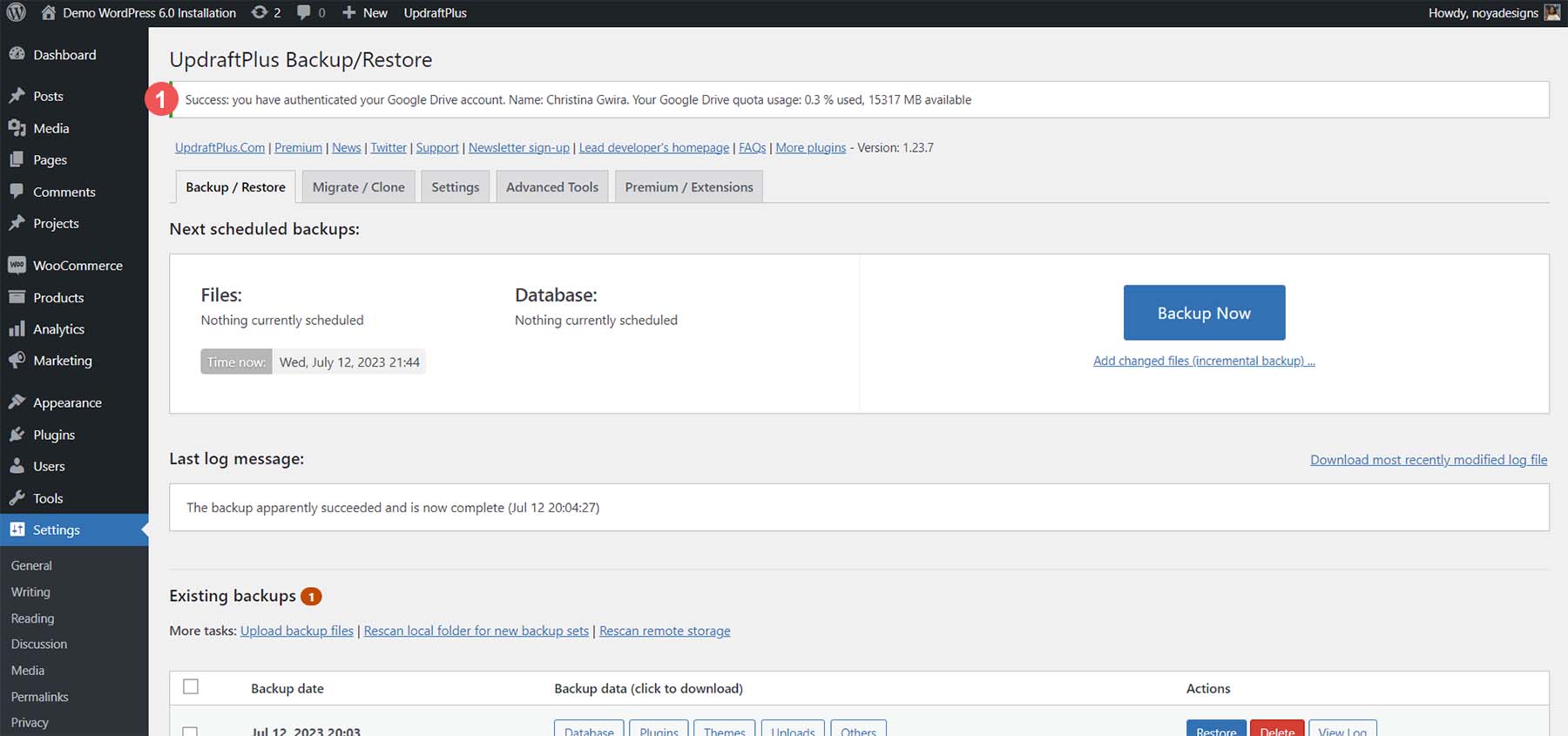
După ce contul dvs. este conectat, faceți clic din nou pe fila Setări . Apoi, derulați în jos la contul cloud pe care l-ați configurat și faceți clic pe butonul Salvați modificările .
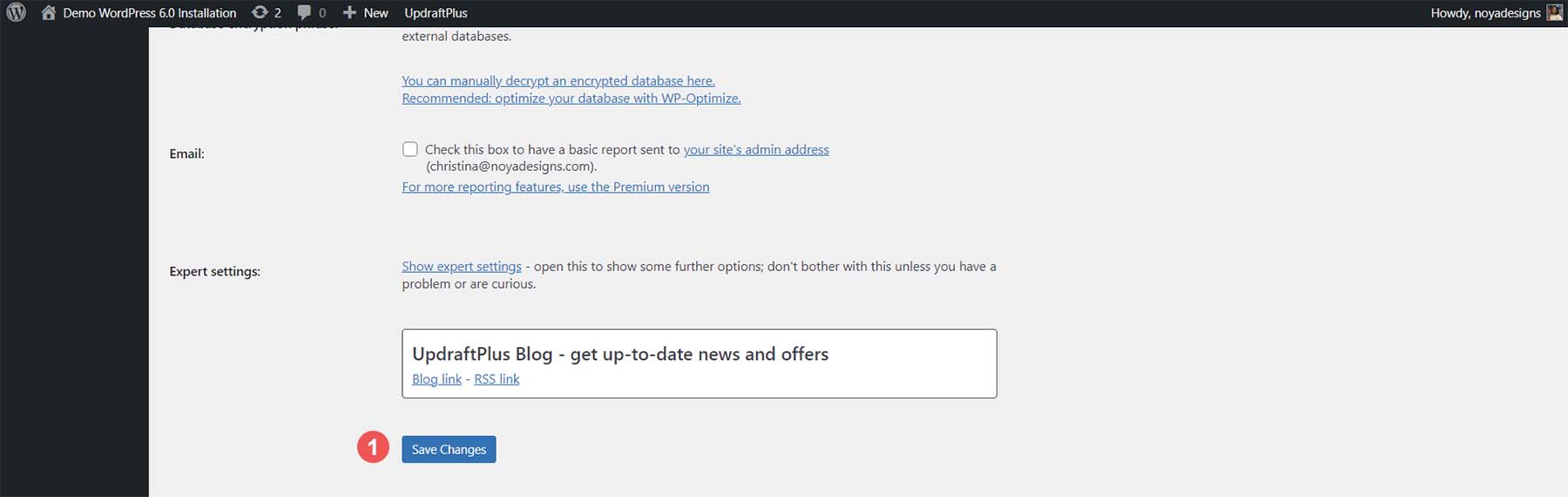
Când faceți o copie de rezervă, puteți trimite copia de rezervă în contul dvs. Google Drive.
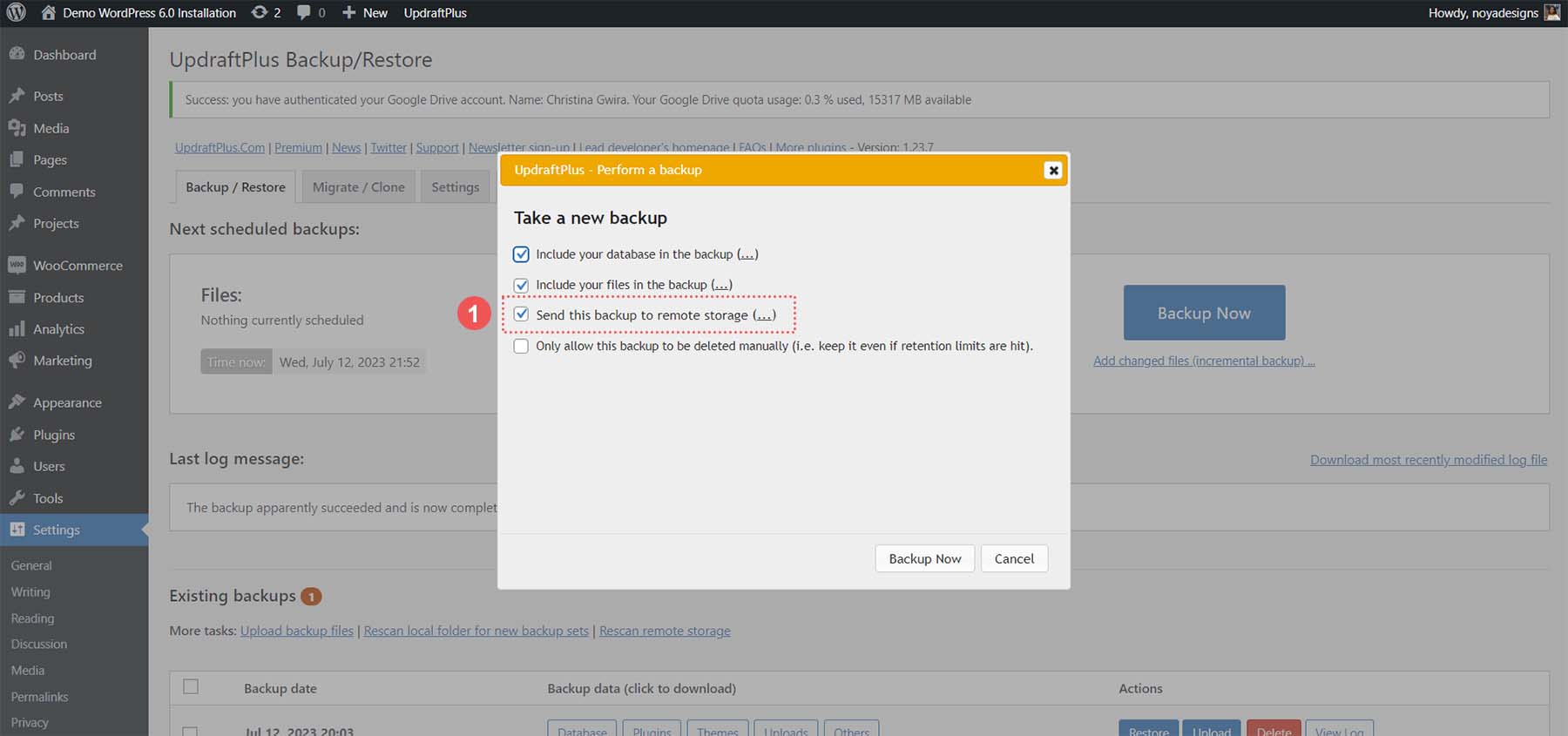
Stocarea backupului offline
Este întotdeauna o idee bună să descărcați copii de siguranță pe computer, un USB sau orice platformă de stocare în cloud care vă va permite să vă stocați site-ul offline. Pentru a face acest lucru, faceți clic pe oricare dintre folderele pe care doriți să le descărcați pe suportul media la alegere din copia de rezervă pe care tocmai ați făcut-o.
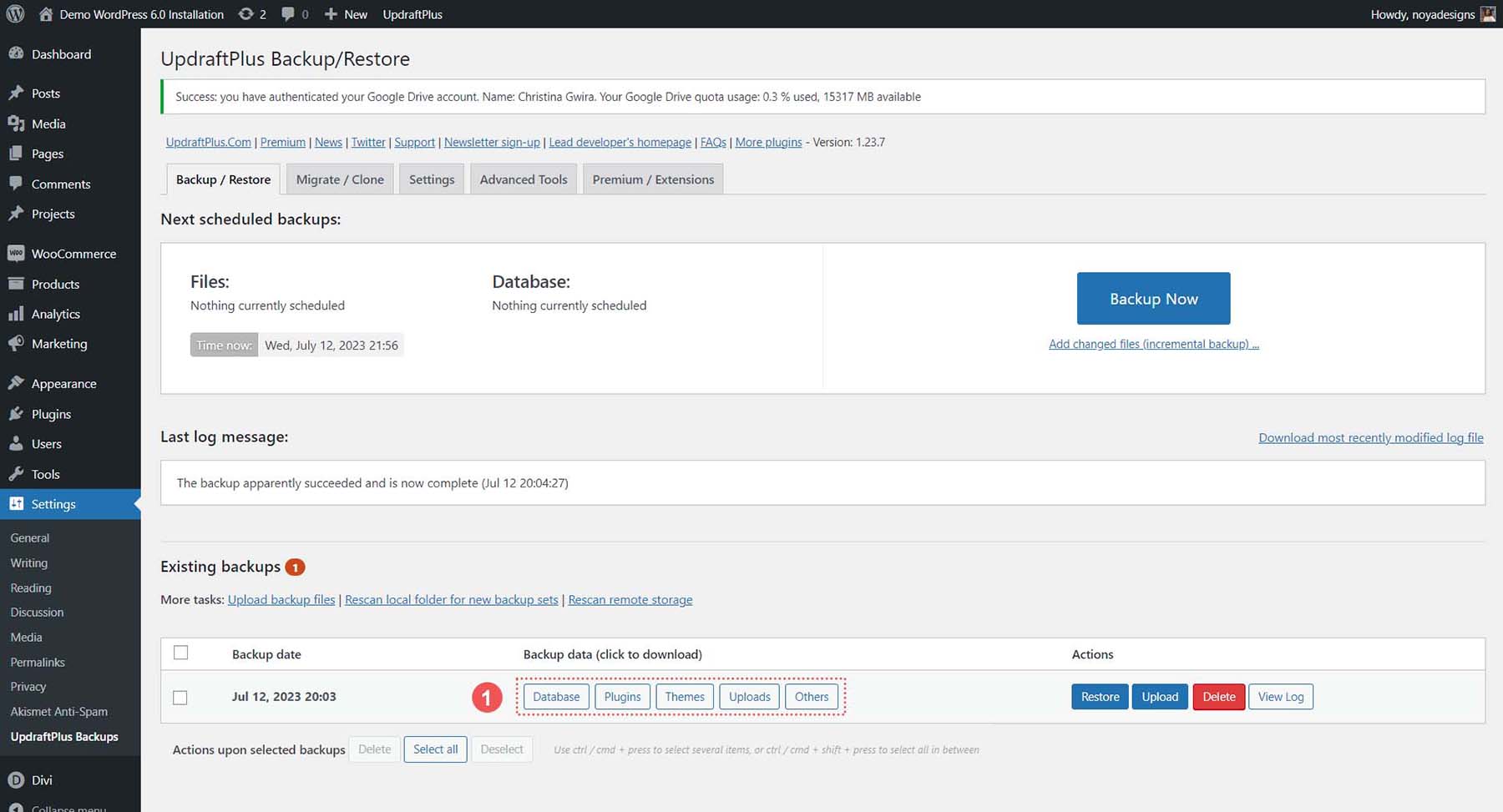
Pentru o copie de rezervă completă a site-ului offline, descărcați baza de date, pluginuri, teme, încărcări și alte foldere. Acum că știm cum să facem o copie de rezervă cu un plugin online, offline și în cloud, să vedem cum putem face acest lucru cu furnizorul nostru de găzduire.
Cum să faceți backup pentru site-ul dvs. WordPress utilizând furnizorul dvs. de găzduire
Copierea de rezervă a site-ului dvs. cu un plugin este o modalitate simplă și ușoară de a face copii de rezervă pentru site-ul dvs. WordPress dacă puteți accesa interfața de utilizator a WordPress. Cu toate acestea, lucrurile pot deveni puțin lipicioase pentru tine dacă nu ai acces la tabloul de bord. Acesta este motivul pentru care este esențial să știi cum să faci copii de rezervă WordPress folosind furnizorul tău de găzduire.
Pentru cazul nostru de utilizare, vă vom arăta cum să faceți manual backup pentru site-ul dvs. WordPress folosind Siteground, unul dintre cei mai buni furnizori de găzduire pentru WordPress.
Conectați-vă și accesați instrumentele de gestionare a site-ului
Vizitați Siteground și faceți clic pe linkul Conectare din colțul din dreapta sus.
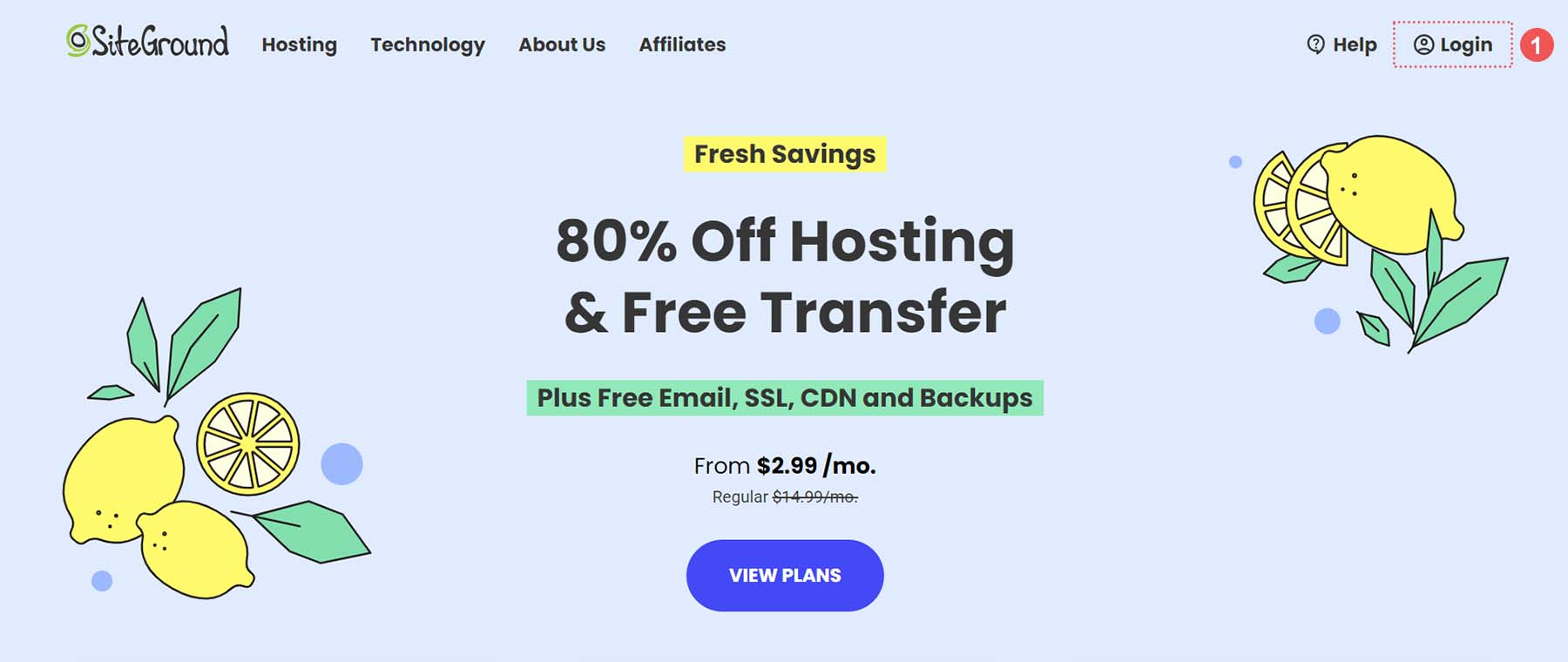
Apoi, va trebui să introduceți numele de utilizator și parola .
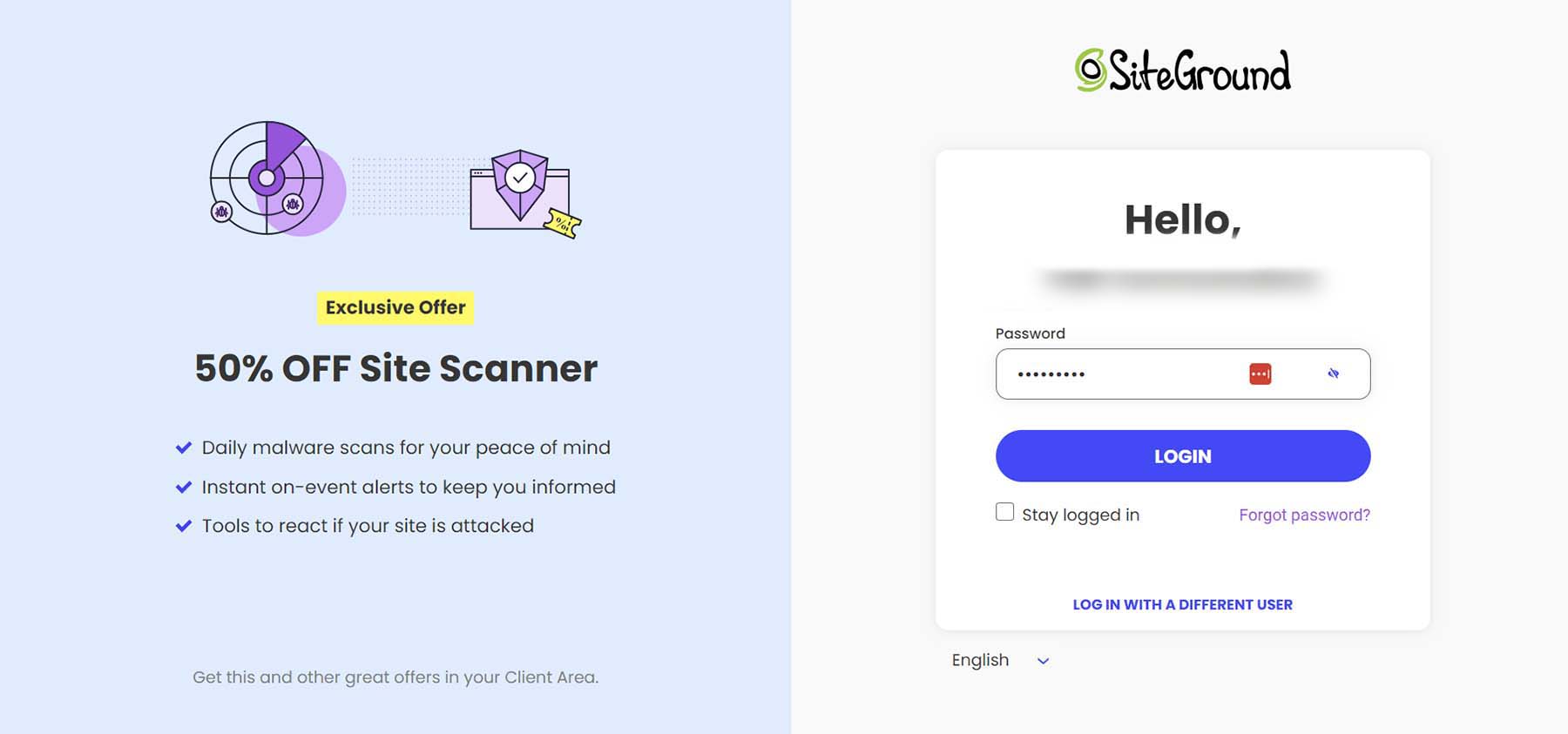
Odată accesat în cont, vi se va afișa ecranul de pornire Siteground, care listează toate produsele dvs. Faceți clic pe butonul Gestionați sub titlul Site-uri web.
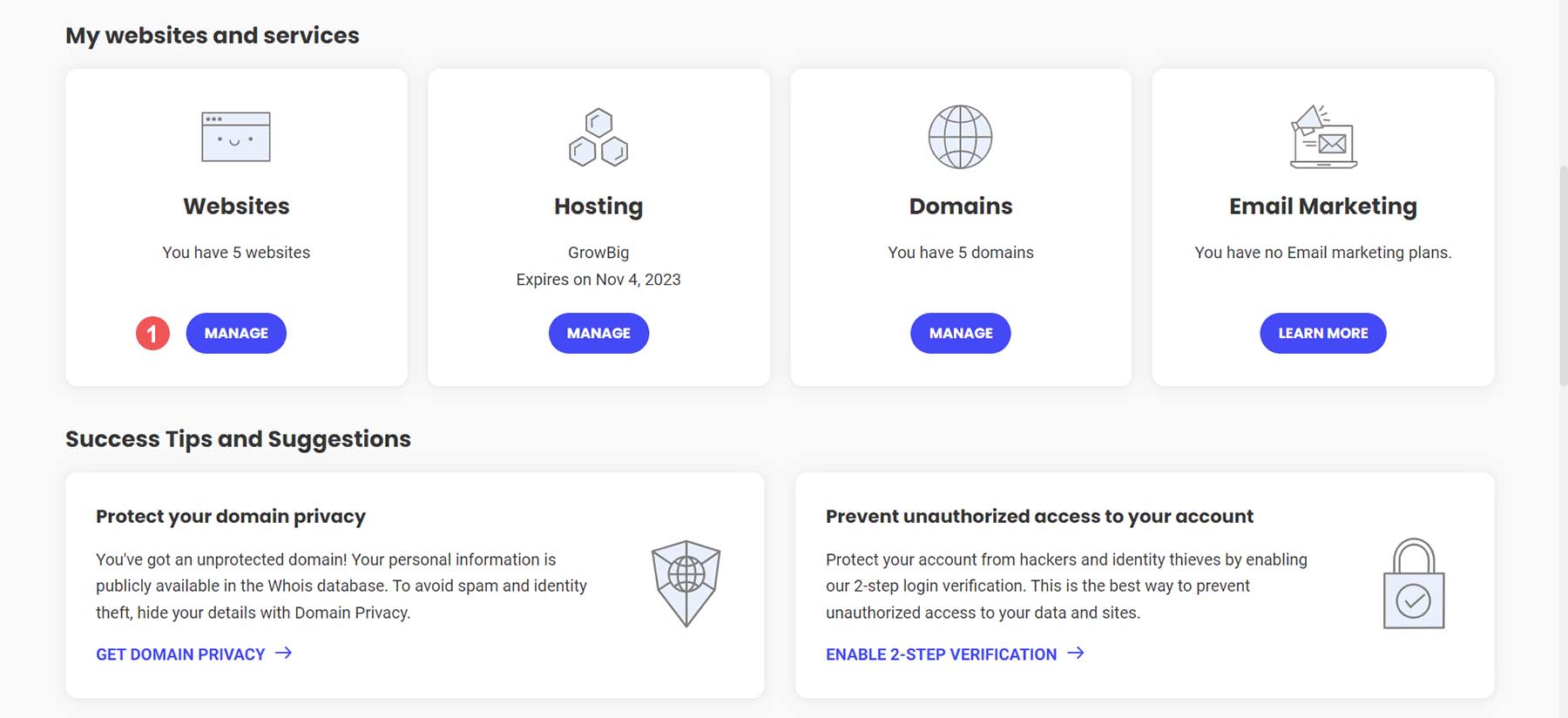
Odată ajuns aici, veți vedea un tabel care listează toate site-urile dvs. din contul dvs. Siteground. Faceți clic pe butonul Instrumente pentru site de lângă site-ul web pentru care doriți să faceți backup.
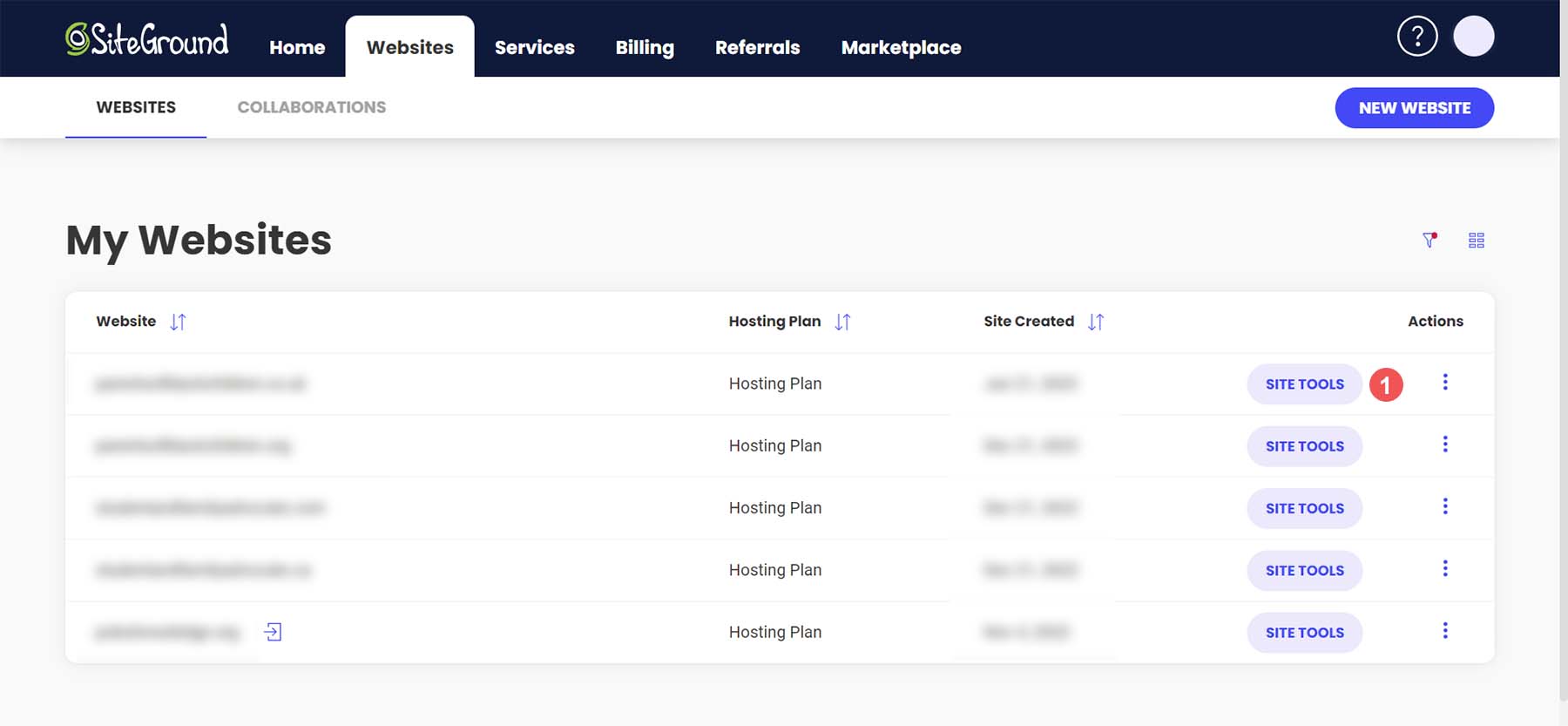
Creați o copie de rezervă nouă
Pe site-ul dvs. web, veți vedea o varietate de instrumente și opțiuni pe care le puteți utiliza pentru a vă gestiona site-ul. Pentru a începe procesul de backup, faceți clic pe Instrument Finder sau apăsați CTRL + K . Apoi, căutați backup în caseta de căutare care apare. În cele din urmă, faceți clic pe Backups din meniul drop-down.
Odată ajuns pe pagina Backups, dați backup-ului un nume de care să vă amintiți. Apoi, faceți clic pe butonul albastru Creare .
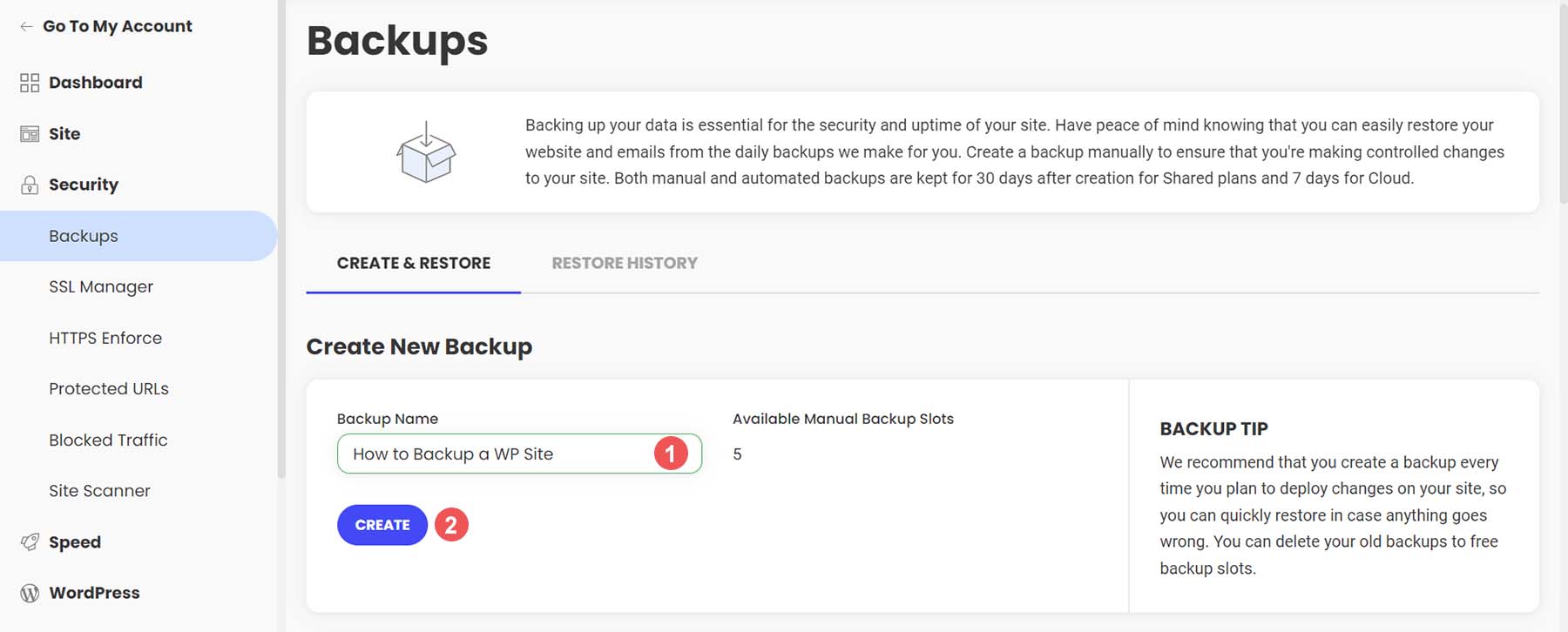
Vi se va prezenta acest ecran pe măsură ce copia de rezervă este creată.
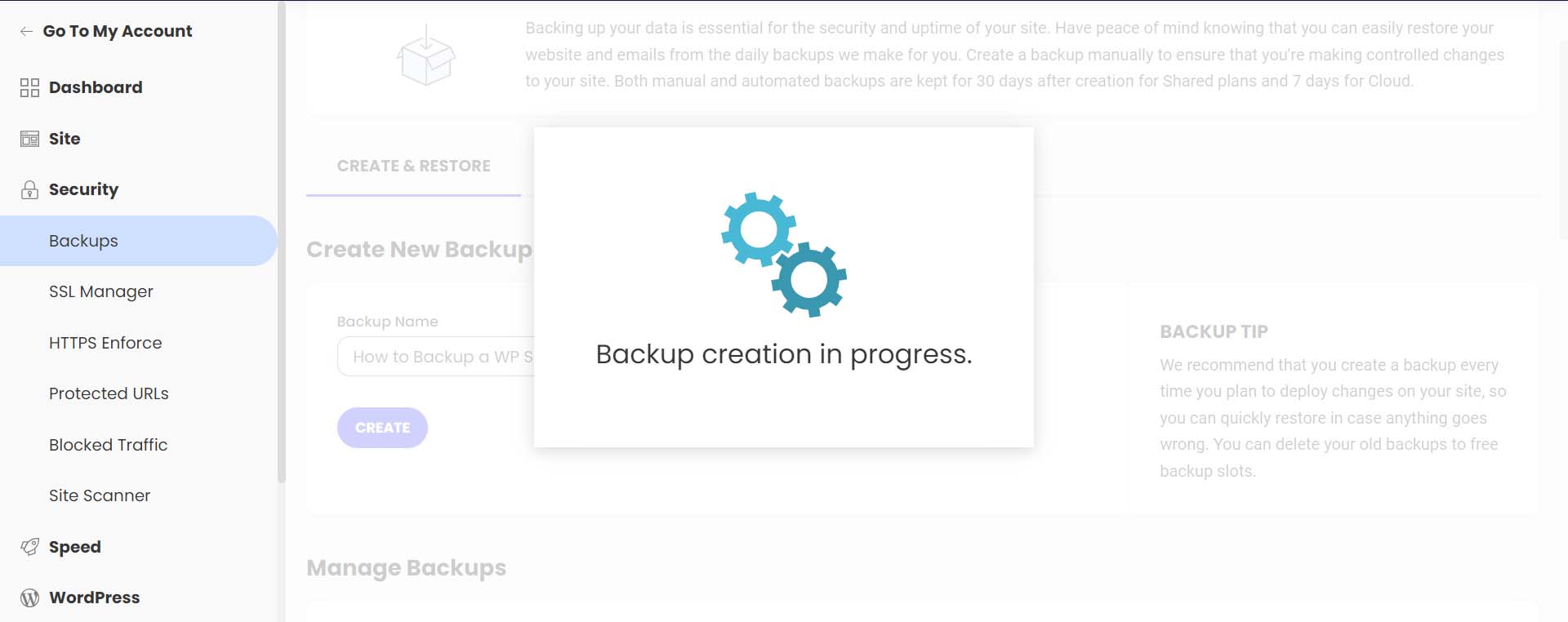
Veți primi un mesaj de confirmare după ce ați creat backup-ul.
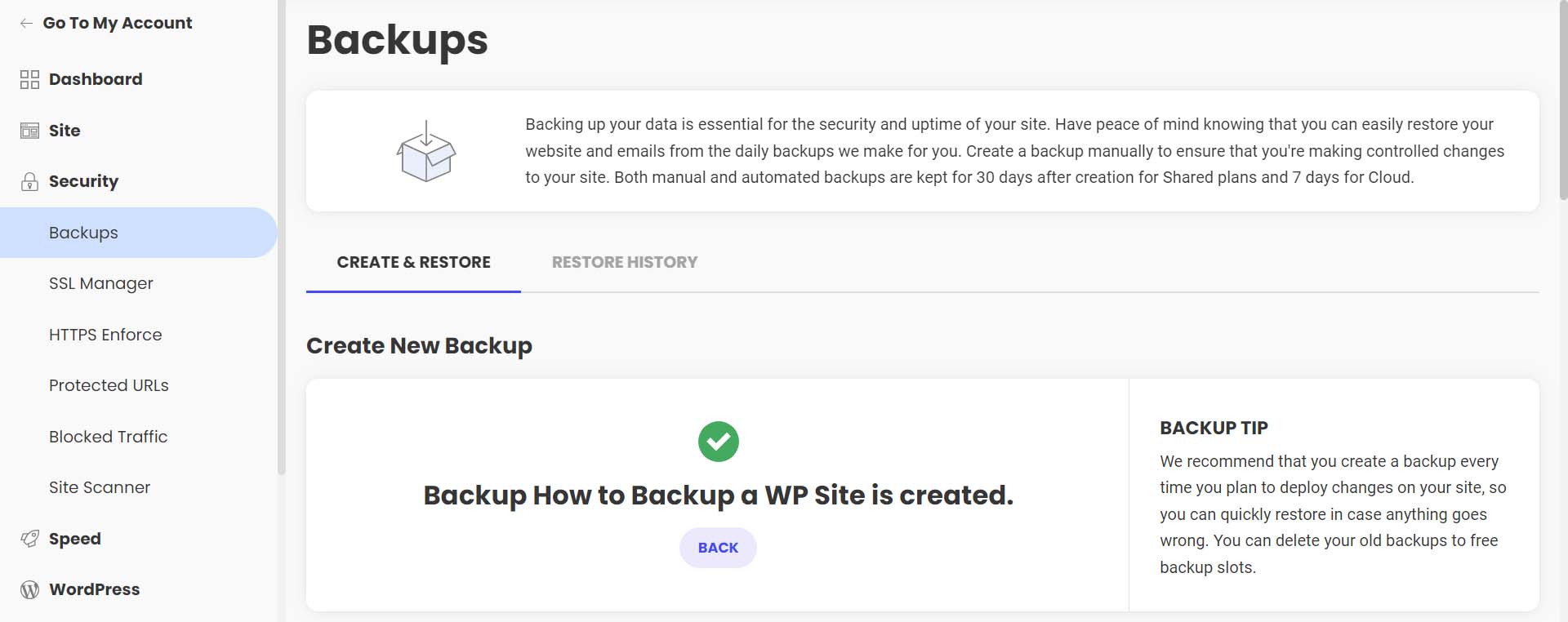

Observați că backup-ul dvs. apare acum în lista dvs. de copii de siguranță, alături de backup-urile dvs. obișnuite, automate, cu nota atașată.
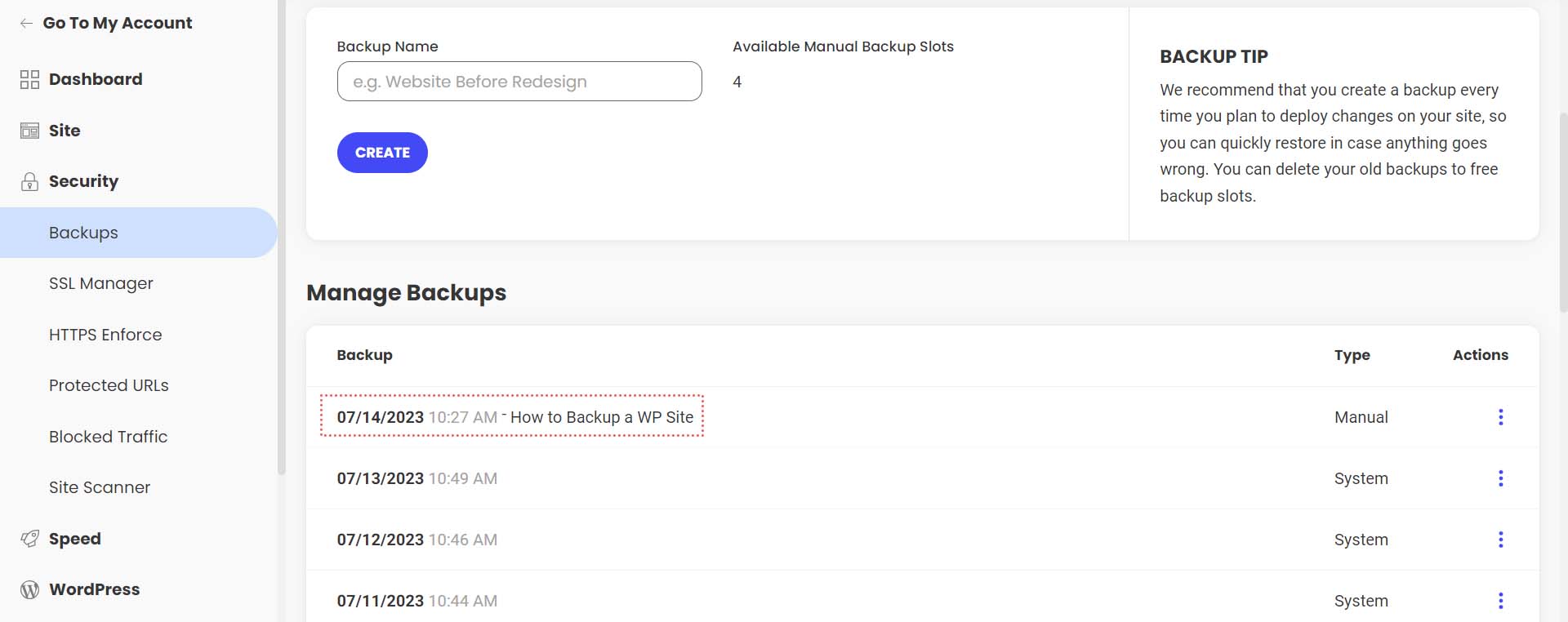
Siteground facilitează restaurarea site-ului dvs. în caz de corupție a fișierelor, hacking și multe altele. Pentru a face acest lucru, selectați meniul chiftele de lângă copia de rezervă pe care doriți să o restabiliți . Apoi, selectați ce tip de restaurare doriți să procesați .
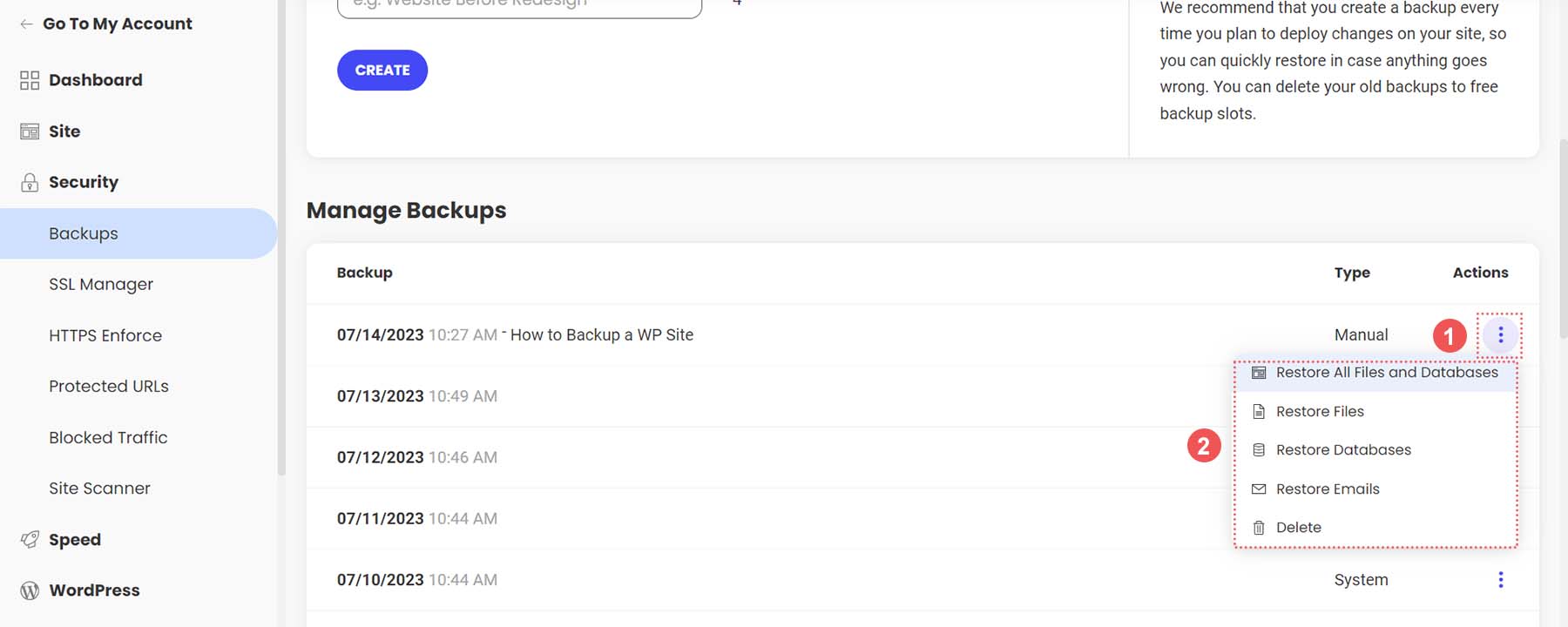
Această metodă ușoară cu un singur clic de a face backup și a restabili site-ul dvs. WordPress este un avantaj excelent al utilizării Siteground și a altor gazde web WordPress gestionate.
În continuare, să vedem cum să faceți o copie de rezervă manuală a bazei de date și a fișierelor WordPress.
Cum să faceți backup manual pentru site-ul dvs. WordPress
Pentru a face backup manual pentru site-ul dvs. WordPress, cea mai simplă metodă este să descărcați o copie de rezervă a fișierelor site-ului dvs. folosind furnizorul dvs. de găzduire. O majoritate covârșitoare a gazdelor web moderne vă oferă un manager de fișiere online și un portal pe care le puteți utiliza pentru a gestiona direct fișierele site-ului dvs. Software-ul pe care îl folosesc multe gazde este cPanel. Cu cPanel, vă puteți accesa bazele de date, conturile de e-mail și un manager de fișiere vizual. Pentru mai multe informații despre cPanel, consultați ghidul nostru cPanel. Cu toate acestea, mai frecvent, furnizorul dvs. de găzduire poate avea propria sa interfață propiție pe care o oferă clienților lor pentru gestionarea fișierelor și copii de siguranță.
Dacă nu aveți acces la fișierele dvs. de pe gazdă sau prin cPanel, puteți face o copie de rezervă a site-ului dvs. prin FTP. Filezilla este un client FTP popular pentru a vă gestiona site-ul WordPress prin FTP. Puteți utiliza clienți terminali precum Putty și WinSCP pentru a vă conecta la server și pentru a face copii de rezervă ale site-ului dvs. ca ultimă soluție.
De data aceasta, totuși, vom folosi un manager de fișiere din gazda noastră web pentru a face copii de siguranță ale fișierelor noastre și phpMyAdmin pentru a face copii de rezervă pentru baza noastră de date. Vom folosi în continuare contul Siteground pentru această secțiune de tutorial. Cu toate acestea, puteți urma în continuare pași similari, indiferent de gazda dvs. web.
Copiere de rezervă a fișierelor site-ului dvs
În timp ce vă aflați încă în contul Siteground, din meniul din stânga, faceți clic pe site . Apoi, faceți clic pe Manager de fișiere .
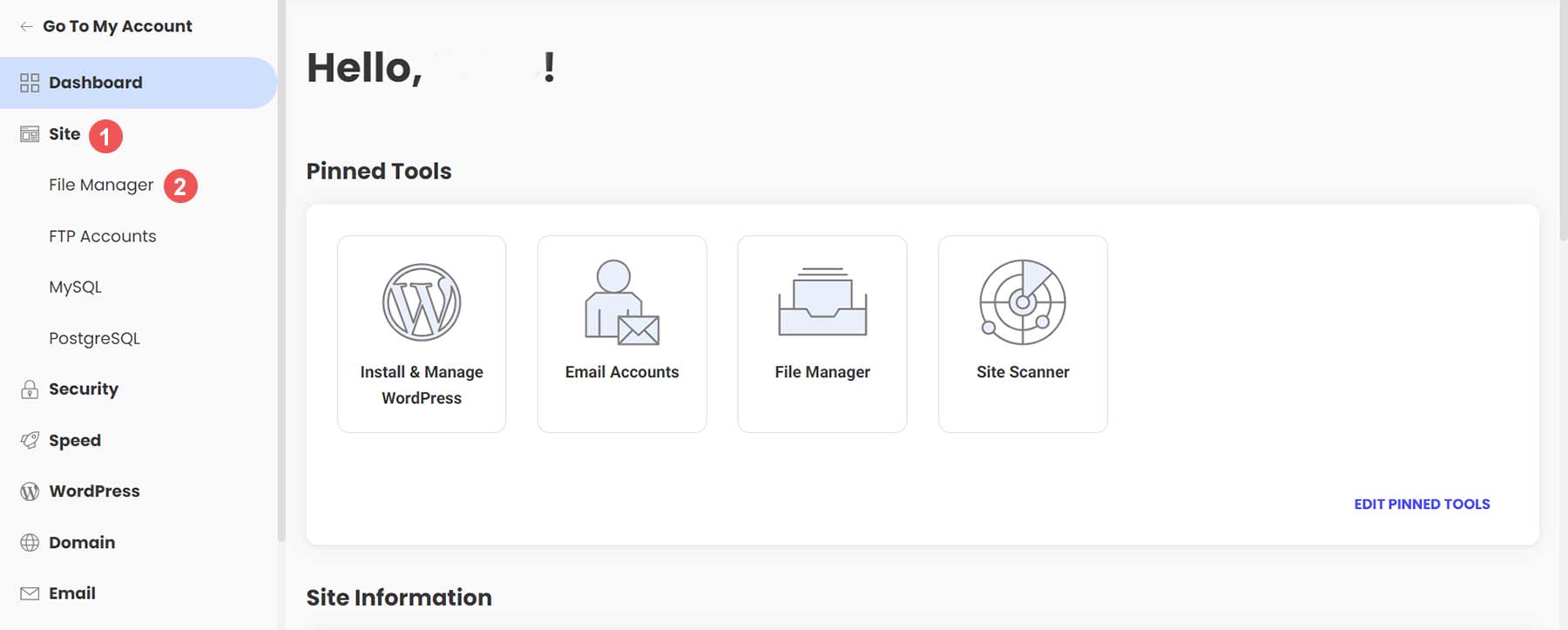
Odată ajuns în managerul de fișiere, veți observa un folder numit public_html. Aici trăiesc toate fișierele dvs. WordPress. Faceți clic dreapta pe acest folder . Apoi, faceți clic pe linkul Arhivă .
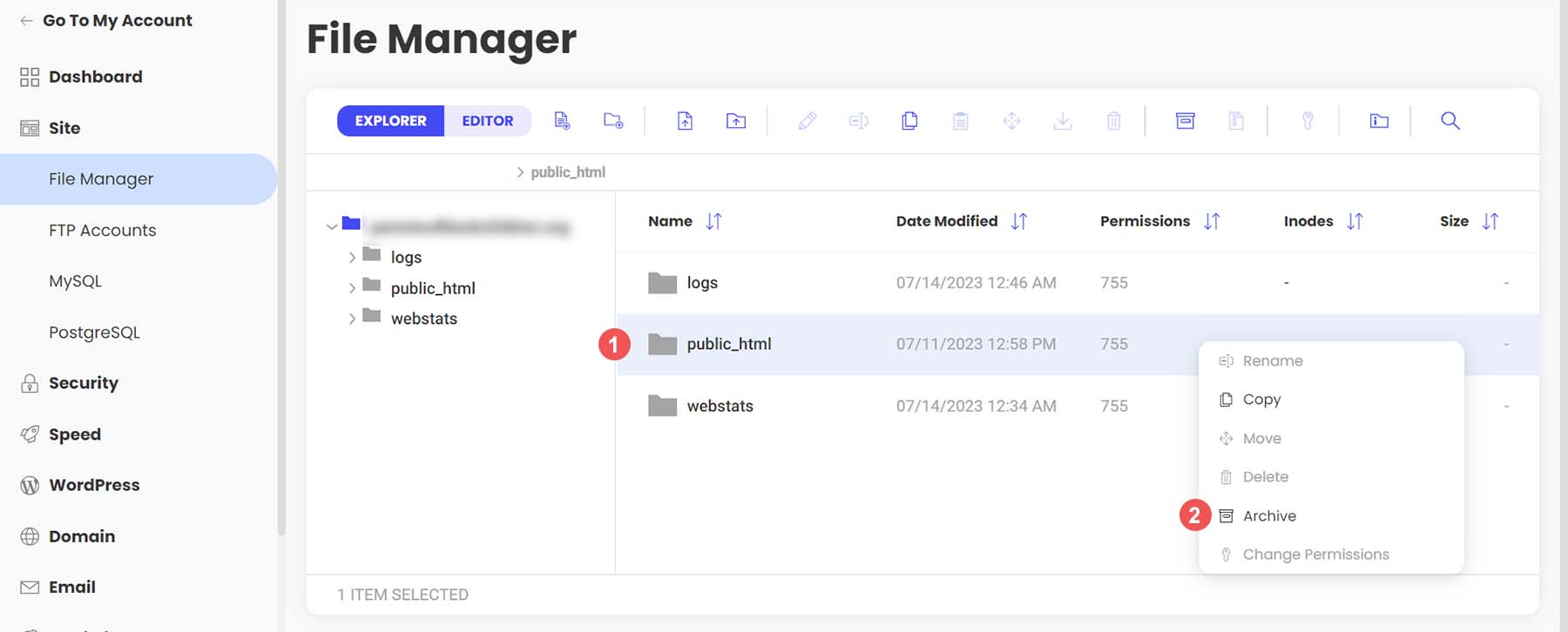
Apoi, denumește-ți arhiva . Apoi, faceți clic pe Confirmare pentru a începe arhivarea (sau arhivarea) fișierelor dvs. WordPress.
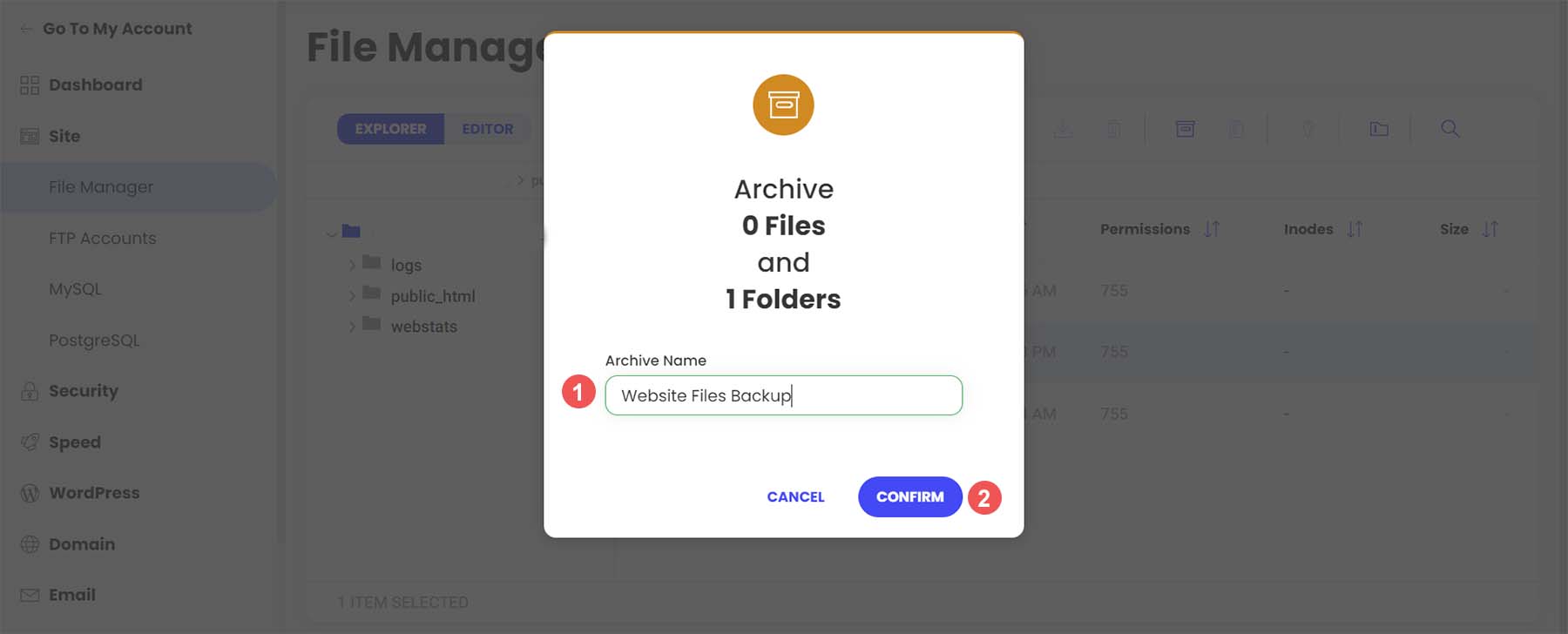
Odată ce arhiva dvs. a fost creată, vi se va prezenta acest mesaj de succes.
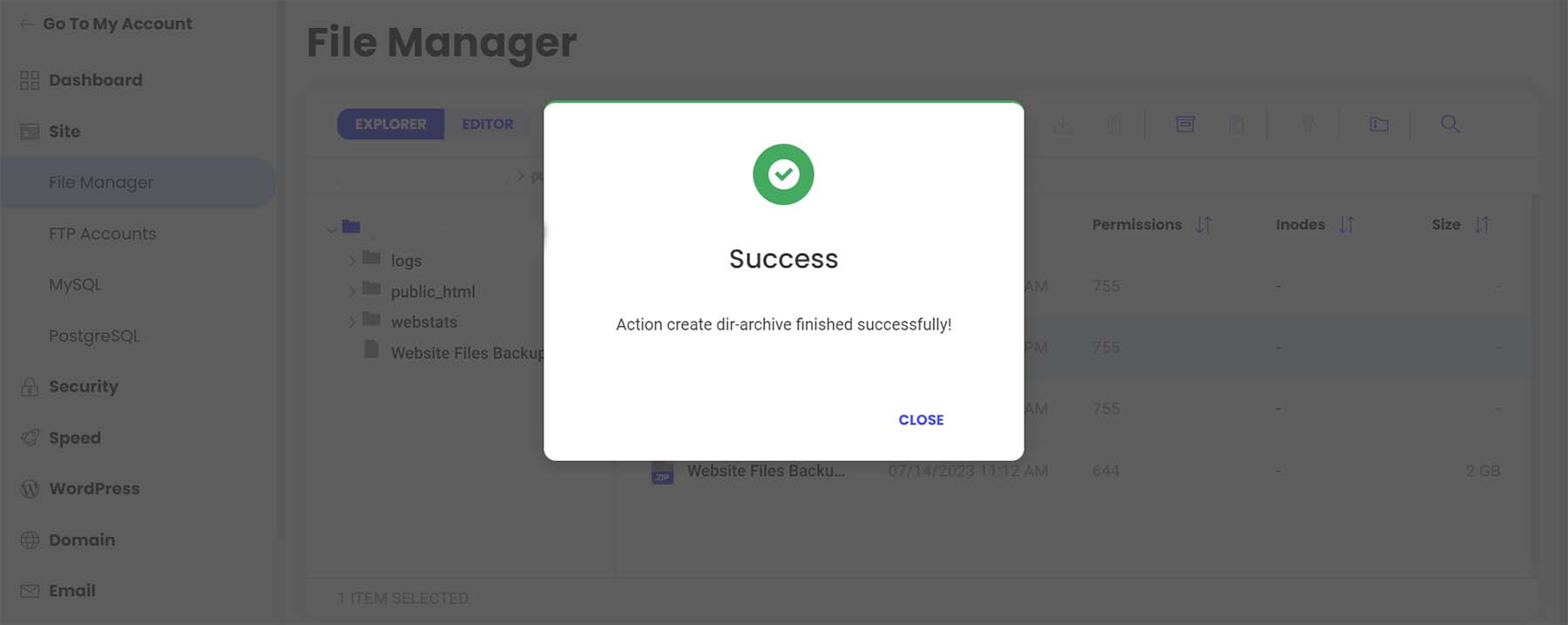
Veți observa acum că arhiva dvs. este un fișier nou în managerul dvs. de fișiere. Acum, faceți clic dreapta pe arhiva dvs. Apoi, faceți clic pe Descărcare pentru a salva în siguranță fișierul de rezervă offline și pe hard disk sau media.
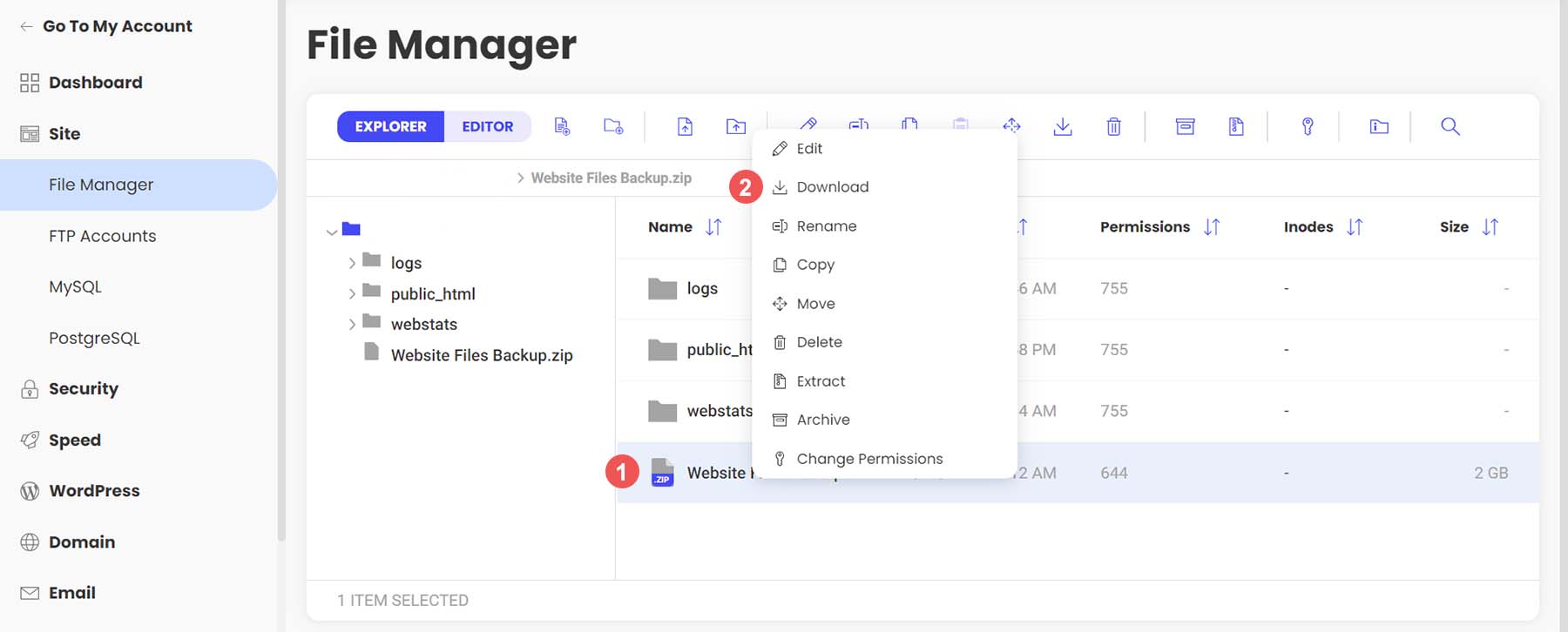
Faceți o copie de rezervă a bazei de date WordPress cu phpMyAdmin
Acum că am făcut o copie de rezervă manuală a fișierelor noastre WordPress, putem trece la backupul bazei de date. Din nou, gazda dvs. web ar trebui să ofere o modalitate simplă de a face copii de rezervă ale bazei de date în instrumentele sale de site sau folosind cPanel. Cu toate acestea, pentru acces direct și mai mult control, puteți utiliza phpMyAdmin pentru aproape orice site web WordPress.
Pentru a accesa phpMyAdmin în Siteground, accesați secțiunea Site din meniul din stânga. Apoi, facem clic pe linkul MySQL . Apoi, facem clic pe linkul phpMyAdmin din partea dreaptă a ecranului. În cele din urmă, derulăm ușor în jos și facem clic pe butonul albastru Acces phpMyAdmin . Aceasta va deschide instrumentul PHP gratuit într-o fereastră separată.
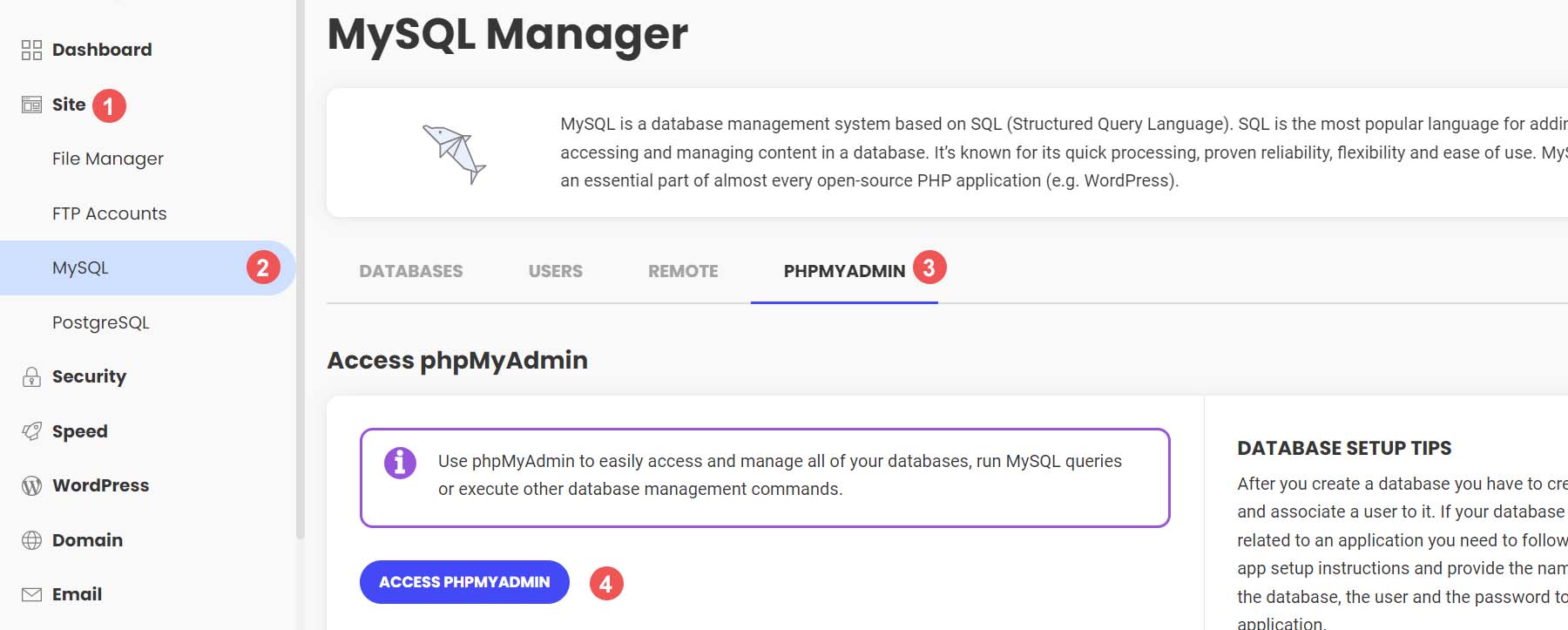
Odată ce vă aflați în phpMyAdmin, veți vedea o listă a bazelor de date ale site-ului dvs. în partea stângă.
Faceți clic pe baza de date pe care doriți să o descărcați. Ar trebui să coincidă cu baza de date pentru fișierele site-ului web pe care le-am făcut copii de rezervă anterior. Dacă nu sunteți sigur de baza de date pe care ar trebui să o selectați, puteți găsi numele bazei de date în fișierul wp-config.php al structurii de fișiere WordPress din managerul de fișiere. Apoi, faceți clic pe butonul Export din meniul de sus.
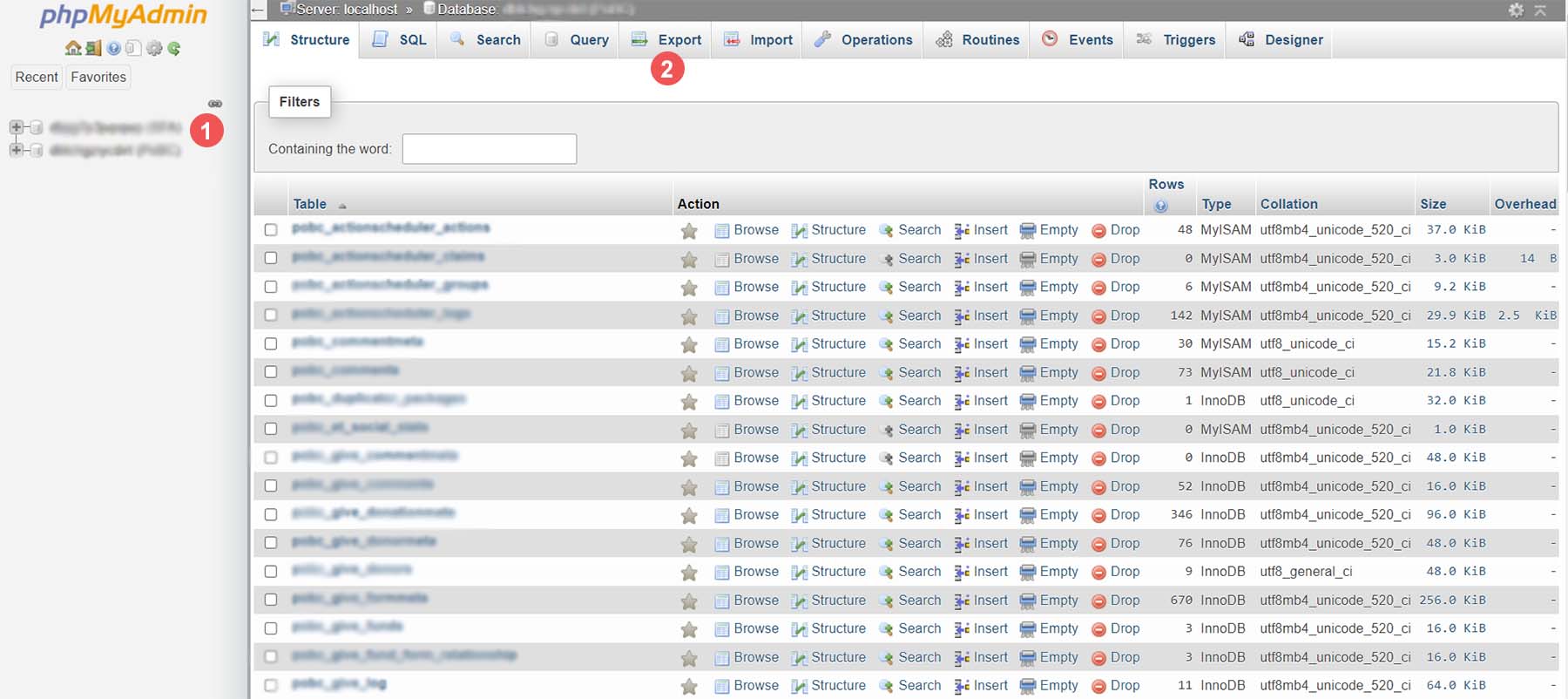
Aveți două opțiuni când vine vorba de exportul bazei de date. Pentru a rămâne simplu, selectați metoda Export rapid . Apoi, selectați Go . Dacă doriți să adăugați rezultate suplimentare, selectați anumite tabele pentru backup și multe altele, faceți clic pe butonul Personalizat și faceți alegerea înainte de a selecta Go.
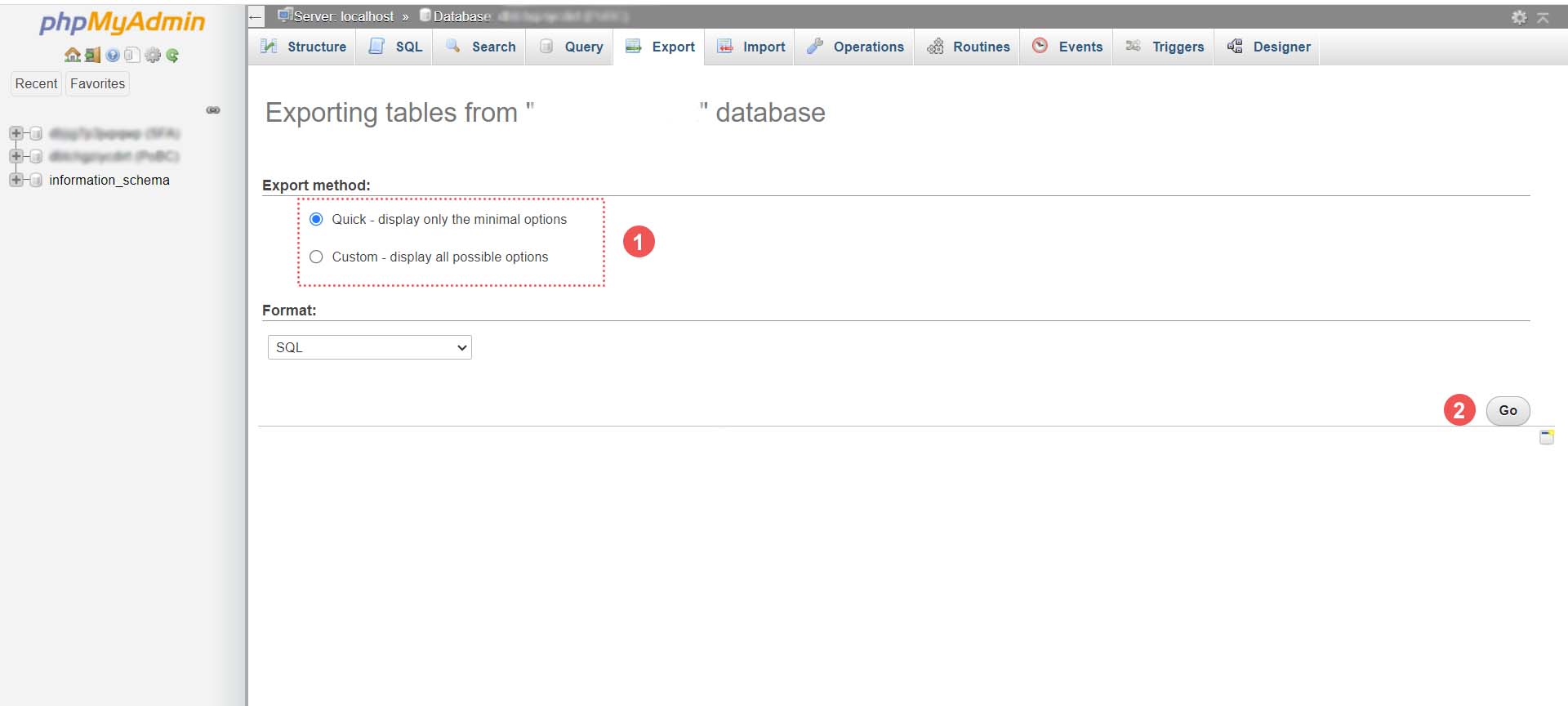
Salvați fișierul bazei de date
În sfârșit, dvs. Fișierul SQL va fi generat. În funcție de dimensiunea bazei de date, acest lucru poate dura de la câteva secunde la câteva minute. Va apărea o casetă de alertă, care vă va cere să salvați fișierul bazei de date. Se recomandă să-l salvați în același loc în care ați salvat fișierele WordPress arhivate.
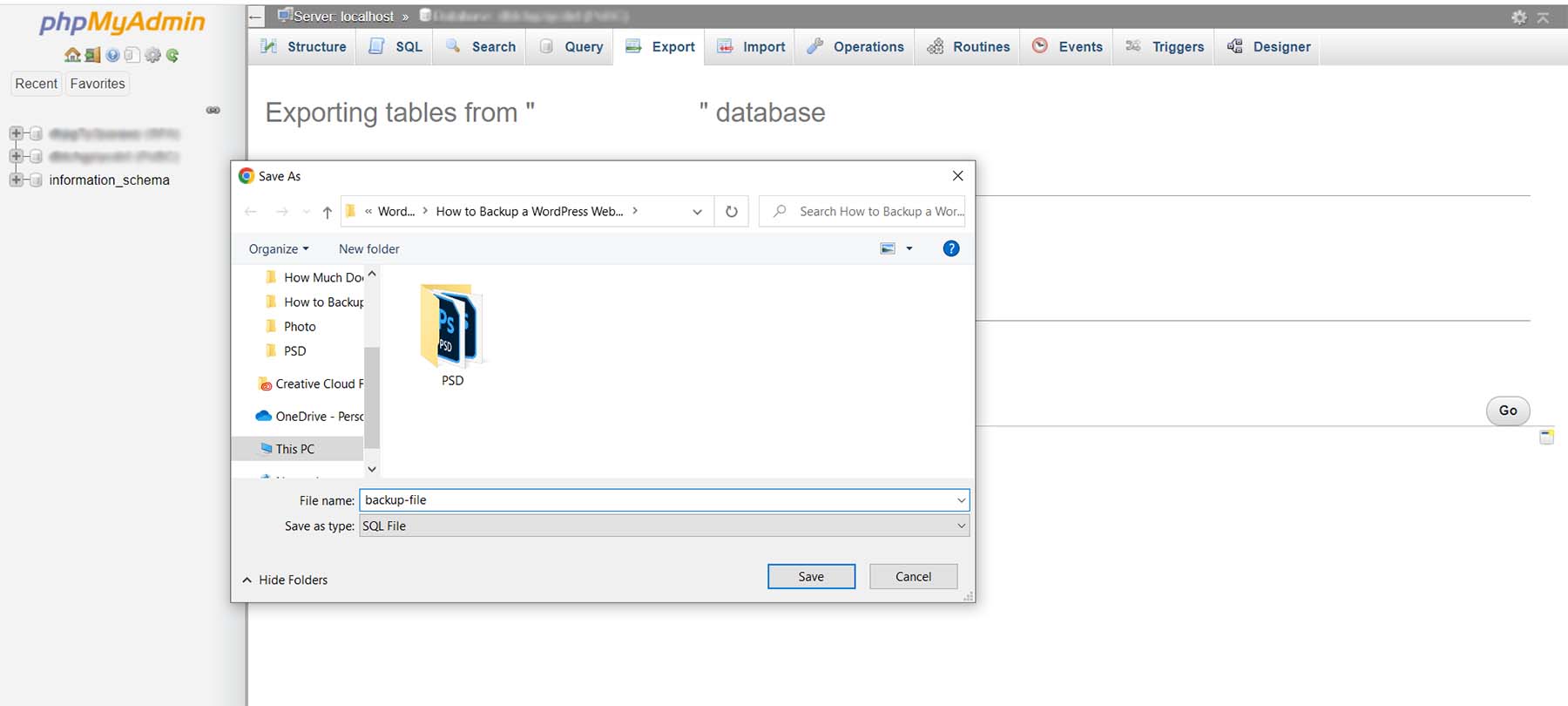
Asta este! Acum aveți o copie de rezervă externă a tuturor fișierelor site-ului și a bazei de date.
Unde să stocați copiile de rezervă din WordPress
După cum s-a menționat în acest tutorial, există multe locuri în care vă puteți stoca backup-urile WordPress. Primul și cel mai ușor loc este direct în WordPress. Acesta este de obicei locul în care pluginurile de rezervă vă salvează copiile de rezervă. Cu toate acestea, acest lucru poate cauza probleme de performanță în viitor, pe măsură ce faceți mai multe copii de siguranță și site-ul dvs. devine mai mare. Vă sugerăm să stocați copii de siguranță în afara site-ului dvs. WordPress în mai multe locuri pentru păstrare. Le puteți stoca pe computer, pe un hard disk extern sau în cloud folosind o gazdă sau o platformă terță parte, cum ar fi Google Drive sau Dropbox.
Trebuie menționat că este imperativ să aveți o copie de rezervă offline a site-ului dvs. În timp ce gazda dvs. web și stocarea în cloud sunt locuri grozave pentru a vă stoca fișierele de rezervă, orice platformă online poate să scadă sau să vă corupă fișierele de rezervă. A avea o copie externă a site-ului dvs. este singura modalitate de a vă asigura că aveți o copie sigură.
Cât de des ar trebui să faceți backup pentru site-ul dvs. WordPress
Majoritatea gazdelor web de astăzi oferă copii de siguranță zilnice gratuite ale site-ului dvs. Cu toate acestea, în funcție de complexitatea site-ului dvs. și de procesele care au loc pe site-ul dvs., poate fi necesar să modificați acest program. În medie, a avea o formă de backup zilnic automatizat este o practică bună. Acest lucru se poate face fie prin gazda dvs. web, fie printr-un plugin precum UpdraftPlus sau BackupBuddy, pentru a numi câteva.
Cu toate acestea, dacă vă aflați în spațiul de comerț electronic, cu siguranță ați dori să vă gândiți să faceți copii de rezervă mai des site-ului dvs., în funcție de încărcarea serverului dvs., limitele de stocare și numărul de comenzi de pe site-ul dvs. Nu este neobișnuit ca un site de comerț electronic să facă backup din oră sau chiar pe minut! Pe lângă backup-urile zilnice, luați în considerare realizarea de backup-uri lunare offline pentru site-ul dvs. web pentru liniște.
Ce trebuie să faceți dacă site-ul dvs. se blochează
Dacă site-ul tău se prăbușește este un sentiment devastator. Primul dvs. port de apel ar trebui să fie gazda dvs. web. De cele mai multe ori, au copii de rezervă zilnice ale site-ului dvs. de pe care îl puteți restaura rapid. În al doilea rând, verificați cloud-ul dvs. online și folderul de stocare de rezervă de pe site-ul dvs. web pentru a vedea dacă există o copie de rezervă acolo pe care o puteți restaura. Va trebui să copiați baza de date și structura fișierelor dacă vă restaurați manual site-ul web. În cazul rar în care puteți obține acces la tabloul de bord WordPress în timpul unei prăbușiri a site-ului, puteți încerca să restaurați una dintre copiile de rezervă din pluginul dvs. de rezervă, dacă are această funcție.
Sfaturi și cele mai bune practici pentru a face backup site-ului dvs. WordPress
Iată câteva lucruri de reținut atunci când faceți backup pentru site-ul dvs. WordPress.
- Luați în considerare utilizarea unui plugin de rezervă: un plugin de rezervă este cel mai simplu mod de a gestiona și de a crea copii de rezervă în WordPress. Consultați aceste cele mai bune pluginuri de rezervă pentru WordPress.
- Testați-vă backupul: este important să vă testați spatele pentru a vă asigura că, într-o perioadă de criză, veți avea o copie de rezervă care funcționează cu adevărat. Puteți face acest lucru restabilind o copie de rezervă pe un site local de instalare sau de instalare. În plus, aceasta testează pentru a vedea eventualele erori în fișierele dvs. sau pașii pe care ar putea fi necesar să îi includeți sau să-i optimizați pe măsură ce creați copiile de rezervă.
- Faceți backup atât pentru fișierele dvs. WordPress, cât și pentru baza de date: Unele plugin-uri de rezervă vă permit să faceți copii de rezervă numai pentru baza de date, în loc de întregul site. Cu toate acestea, este întotdeauna o idee bună să creați o copie de rezervă completă a site-ului dvs. în mod regulat, mai ales după ce faceți modificări site-ului dvs. Uneori, modificările în sistemul dvs. de fișiere pot cauza probleme cu backup-ul bazei de date dacă structura fișierelor dvs. s-a schimbat.
- Păstrați o copie de rezervă externă: backup-urile în cloud se bazează pe platforme care se pot defecta sau eșua. Dacă apare cel mai rău caz, o copie de rezervă offline vă va salva. Efectuarea unei copii de rezervă externe a întregului site o dată pe lună poate fi o practică bună de adoptat.
- Utilizați backup-uri automate atunci când este posibil: backup-urile automate eliberează spațiu liber pentru a vă întreține site-ul. Alegeți un plugin de rezervă cu acesta sau asigurați-vă că această caracteristică este inclusă în planul dvs. de găzduire.
- Nu stocați copiile de rezervă online în WordPress: Deoarece o copie de rezervă este o imagine completă a site-ului dvs. web, stocarea acestora pe site-ul dvs. WordPress nu numai că vă poate consuma spațiu de stocare, dar poate cauza probleme când vine vorba de performanță. Încercați să vă stocați copiile de rezervă online în afara instalării WordPress și, chiar mai bine, în cloud prin servicii precum Google Drive sau Dropbox.
- Backup înainte și după modificări majore ale site-ului: faceți o copie de rezervă completă a site-ului înainte de a adăuga un nou design sau funcționalitate site-ului dvs. Nu știi niciodată dacă un plugin nou pe care îl adaugi sau o modificare la o temă ar putea duce site-ul tău offline.
- Păstrați copiile de rezervă în siguranță: .Fie că le stocați online sau local, asigurați-vă că copiile de rezervă sunt sigure și protejate de hackeri. Le puteți stoca în foldere și dispozitive media protejate cu parolă, cum ar fi USB-uri, le puteți cripta și multe altele.
- Etichetați copiile de rezervă ceva ce vă veți aminti: majoritatea copiilor de rezervă au un nume generat automat, care poate fi greu de reținut când îl verificați din nou câteva săptămâni mai târziu. Dați backup-ului un nume ușor de identificat. De exemplu, „Înainte de editarea meniului” vă informează că această copie de rezervă a fost înainte să vă schimbați meniul.
Concluzie
A învăța cum să faci o copie de rezervă a site-ului tău WordPress este un pas esențial în procesul de construire a site-ului. O copie de rezervă va salva site-ul dvs. atunci când acesta a fost piratat și este o practică bună să puteți restabili site-ul dacă ceva nu merge bine. Este, de asemenea, o asigurare bună în general. În plus, backup-urile sunt o sarcină esențială de întreținere a site-ului web care ar trebui efectuată frecvent pe site-ul dvs. web. Cu WordPress, există câteva modalități de a face backup pentru site-ul dvs. Dacă preferați să utilizați un plugin pentru backup-urile dvs., lista noastră cu cele mai bune pluginuri de backup WordPress este un loc excelent pentru a începe.
Alternativ, procesul de restaurare a unui site web este cealaltă parte a întreținerii unui site web. Un plugin bun de migrare poate facilita mutarea site-ului dvs. într-o locație nouă. În încheiere, să înveți cum să faci o copie de rezervă a site-ului tău WordPress este o abilitate necesară pe care o dobândești pe măsură ce construiești următorul proiect de site.
Imagine de jossnat / shutterstock.com
