Cum să faceți backup pentru magazinul dvs. WooCommerce (comenzi, produse și bază de date)
Publicat: 2022-08-30Există multă muncă pentru construirea și întreținerea unui magazin online. Prin urmare, este important să vă asigurați că știți cum să faceți copii de rezervă pentru magazinul dvs. WooCommerce pentru a evita pierderea datelor critice, cum ar fi comenzile, produsele și baza de date.
Vestea bună este că există mai multe soluții pe care le puteți folosi pentru a face backup pentru WooCommerce. Cea mai bună opțiune va depinde de câțiva factori, cum ar fi dacă doriți să utilizați un plugin și tipul de copii de rezervă pe care doriți să le creați.
În această postare, vom discuta despre importanța copierii de rezervă a magazinului dvs. WooCommerce și cât de des ar trebui să o faceți. Apoi, vă vom prezenta metodele pe care le puteți utiliza pentru a face copii de rezervă ale magazinului și pentru a-l restaura. În cele din urmă, vom răspunde la câteva întrebări frecvente despre acest proces.
De ce să faceți backup pentru magazinul dvs. WooCommerce?
Există o serie de motive pentru care ar trebui să faceți în mod regulat copii de rezervă ale magazinului dvs. WooCommerce. Pentru început, vă va ajuta să vă protejați datele în cazul unei probleme tehnice sau a unei erori umane.
Dacă vă actualizați site-ul, instalați un plugin nou sau faceți orice alte modificări conținutului dvs., există șansa ca ceva să meargă prost. Dacă se întâmplă, este important să aveți o versiune actuală de restaurat.
Același lucru este valabil și pentru atacurile cibernetice. Veți dori să aveți o copie sigură a site-ului dvs. la care să reveniți în cazul în care un hacker se infiltrează și vă infectează site-ul cu cod rău intenționat sau malware.
Un alt motiv pentru a face backup pentru magazinul dvs. este să păstrați o evidență a datelor dvs. Acest lucru poate fi util în scopuri de audit sau dacă trebuie să faceți referire la comenzile anterioare atunci când vă ocupați de întrebări și reclamații.
În rezumat, backup-urile vă ajută să vă asigurați că vă puteți accesa întotdeauna datele, chiar dacă site-ul dvs. WooCommerce se defectează și nu vă puteți conecta. Problemele de găzduire, atacurile cibernetice și întreruperile neașteptate sunt toate lucruri care pot cauza perioade de nefuncționare.
Cât de des ar trebui să fac copii de rezervă pentru WooCommerce?
Cât de des faceți copii de rezervă pentru un site WordPress depinde de cât de des adăugați sau modificați datele. Site-urile web statice sau mici pot necesita copii de rezervă doar periodic - zilnic este o opțiune bună.
Dar site-urile WooCommerce sunt o altă poveste. Nu numai că există de obicei mult mai multă activitate, dar este cu atât mai important să protejați datele precum comenzile și trimiterile clienților. Nu vrei să pierzi nici unul.
Din acest motiv, magazinele WooCommerce nu ar trebui să se mulțumească cu nimic mai puțin decât copii de siguranță în timp real, care salvează o copie nouă de fiecare dată când se plasează o comandă, se actualizează un produs sau se întâmplă orice altceva pe site.
Puteți face backup manual pentru un site WordPress la intervale regulate. Nu este cel mai eficient proces, dar vă permite să evitați utilizarea unui plugin. Dar pentru copii de rezervă în timp real, veți dori să utilizați un instrument precum Jetpack Backup.
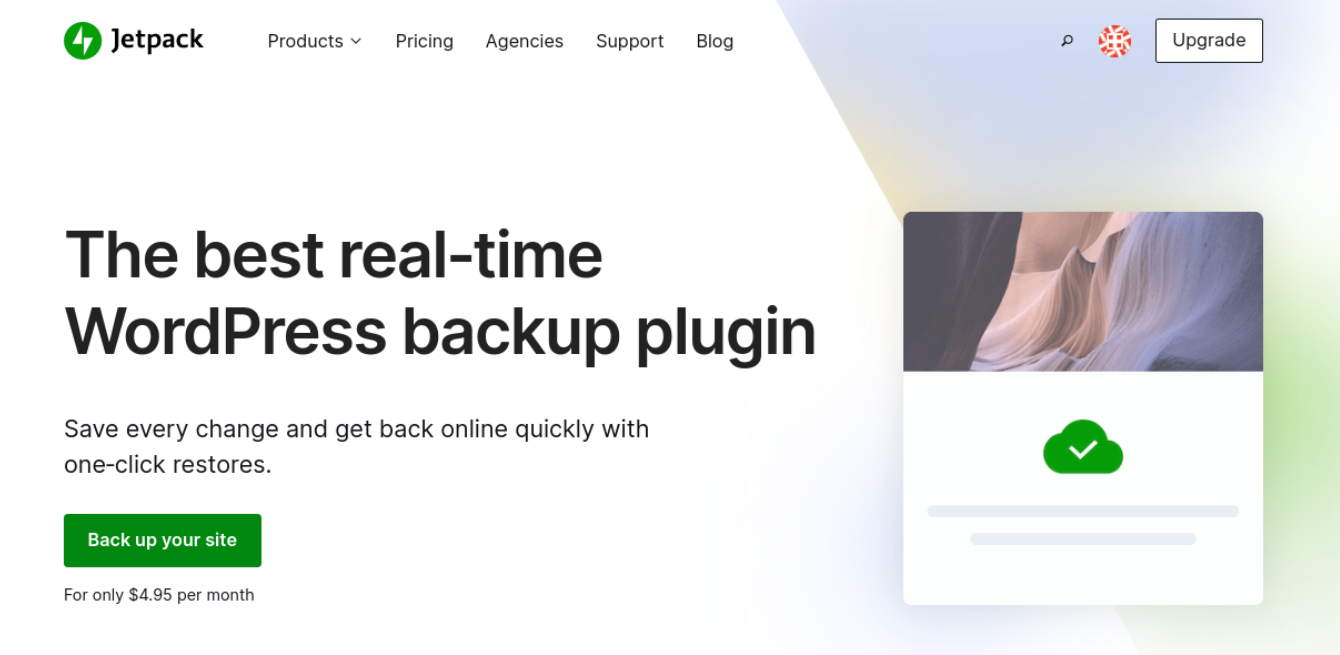
Jetpack monitorizează continuu magazinul dvs. WooCommerce pentru modificări. Ori de câte ori vă actualizați conținutul, un instantaneu al acestei modificări va fi stocat în siguranță. Acestea se întâmplă automat, așa că nu trebuie să vă amintiți niciodată să faceți o copie de rezervă. Și dacă vreodată trebuie să restaurați o copie, o puteți face în doar câteva clicuri - nu sunt necesare modificări de cod sau server!
Ce ar trebui să includ într-o copie de rezervă WooCommerce?
Când vine vorba de crearea unei copii de rezervă WooCommerce, există două domenii principale pe care va trebui să le luați în considerare: baza de date și fișierele dvs. Baza de date conține toate datele tale critice - dacă le pierzi, vei pierde întregul magazin.
Baza de date WooCommerce conține:
- Produse
- Clienți
- Comenzi
- Informații fiscale
Între timp, fișierele dvs. conțin toate conținuturile media. Dacă pierdeți aceste fișiere, veți pierde toate imaginile și videoclipurile produselor dvs.
O altă zonă importantă sunt setările dvs., care includ metodele de expediere și gateway-urile de plată. Setările magazinului dvs. vor fi de obicei incluse în baza de date și în fișiere, așa că nu va trebui să creați o copie de rezervă separată pentru ele.
Cum să faci o copie de rezervă a bazei de date WooCommerce
Există mai multe metode pe care le puteți folosi pentru a face copii de rezervă ale bazei de date WooCommerce. Cea mai bună soluție va depinde de câțiva factori, cum ar fi nivelul de experiență și tipul de plan de găzduire pe care îl utilizați. Să aruncăm o privire atentă la fiecare opțiune.
1. Faceți backup pentru WooCommerce în timp real cu un plugin
Cea mai rapidă și ușoară metodă de a face backup pentru baza de date WooCommerce este să utilizați un plugin precum Jetpack Backup, care include:
- Backup-uri automate în timp real
- 10 GB spațiu de stocare (opțiune de 1 TB disponibilă și)
- Restabilește cu un singur clic
- O arhivă de rezervă de 30 de zile
- Configurare ușoară
- Depozitare în afara amplasamentului
Odată instalat și activat pe site-ul dvs. web, puteți accesa instrumentul navigând la Jetpack → Backup din zona dvs. de administrare WordPress.
Aici, puteți gestiona toate copiile de rezervă. De asemenea, vă puteți restabili site-ul la orice stare anterioară, păstrând în același timp datele clienților și comenzile actuale.
2. Faceți copii de rezervă pentru WooCommerce folosind gazda dvs. web
Dacă nu doriți să instalați un plugin pe site-ul dvs. web, puteți face copii de rezervă pentru WooCommerce prin gazda dvs. web. Opțiunile care vă sunt disponibile vor depinde de planul dvs. de găzduire.
Mulți furnizori oferă copii de rezervă ca parte a pachetelor lor, în timp ce alții le fac disponibile ca supliment premium. Cel mai bine este să verificați cu gazda dvs. web pentru a vedea ce opțiuni sunt incluse în planul dvs. și să vă actualizați serviciul, dacă este necesar.
Pașii efectivi implicați în salvarea magazinului dvs. WooCommerce vor depinde de gazda dvs., dar procesul va fi similar. Puteți începe prin a vă conecta la panoul de control al găzduirii.
Dacă gazda dvs. web folosește cPanel, navigați la secțiunea Fișiere și selectați aplicația Backup .
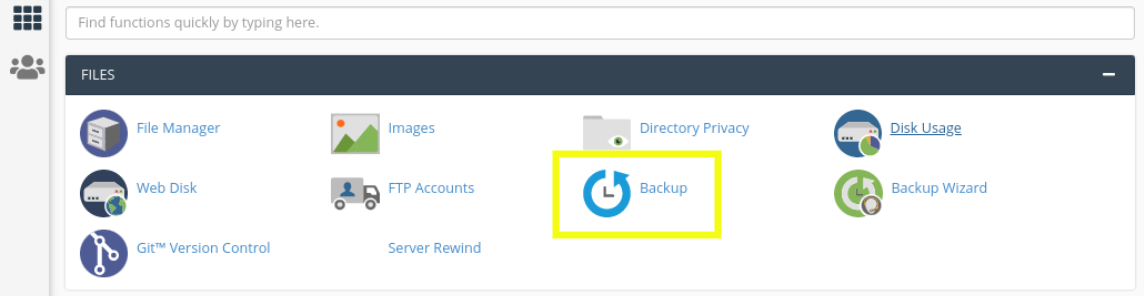
Pe ecranul următor, veți vedea câteva opțiuni de rezervă:
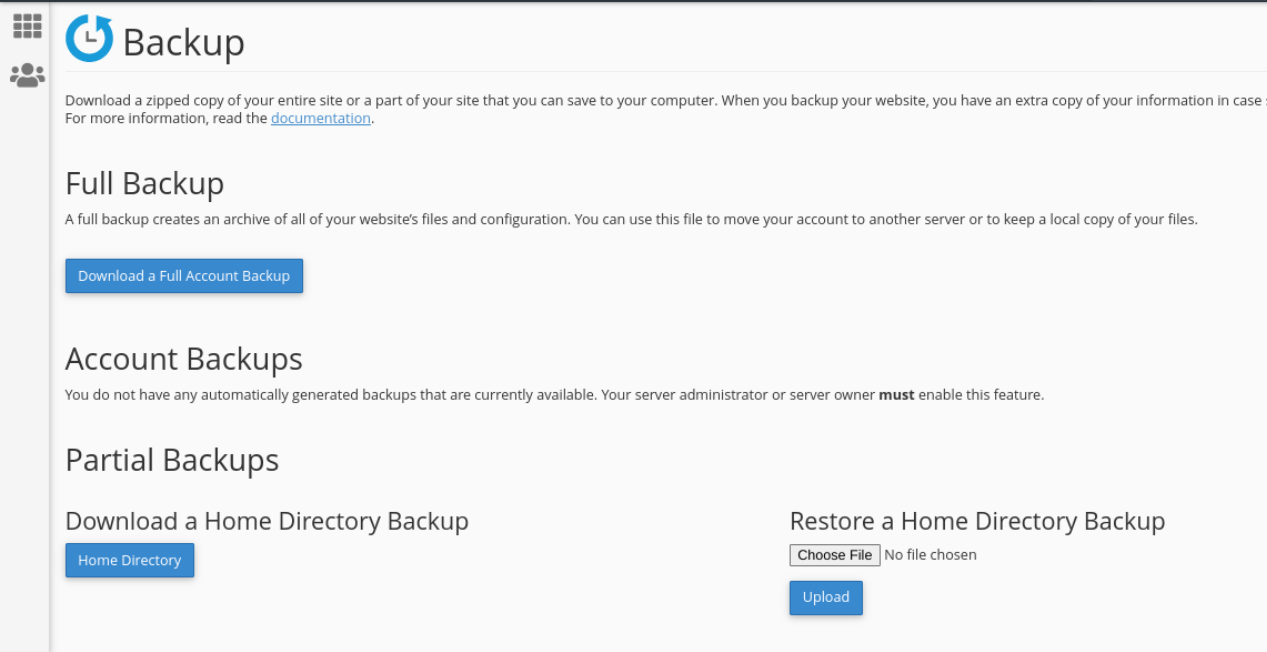
Dacă doriți să faceți o copie de rezervă a întregului site, selectați butonul Descărcați o copie de rezervă completă a contului . Rețineți că este posibil să doriți să îl salvați pe dispozitivul local, deoarece unii furnizori vor șterge automat copiile de rezervă după 48 de ore.
Alternativ, puteți derula în jos la secțiunea Descărcați o copie de rezervă a bazei de date MySQL .
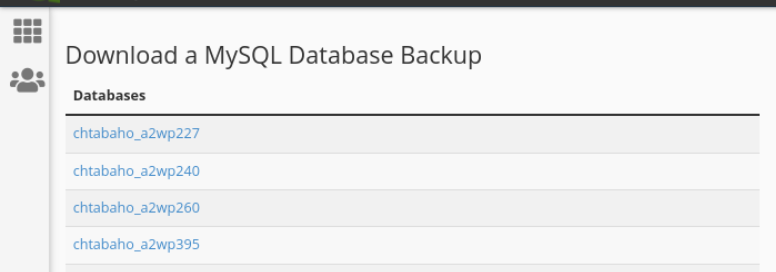
Aici, puteți găsi baza de date WooCommerce din listă. Apoi, selectați linkul pentru a începe procesul de descărcare. Backup-ul va fi stocat ca fișier .sql pe computer.
Dacă furnizorul dvs. de găzduire nu folosește cPanel, este posibil să aveți în continuare opțiuni pentru a face backup pentru baza de date WooCommerce. Să folosim SiteGround ca exemplu.
Pentru a începe, conectați-vă la contul dvs. și navigați la Site-uri web . Lângă numele domeniului dvs., selectați Instrumente pentru site . Apoi, accesați Securitate → Backups.
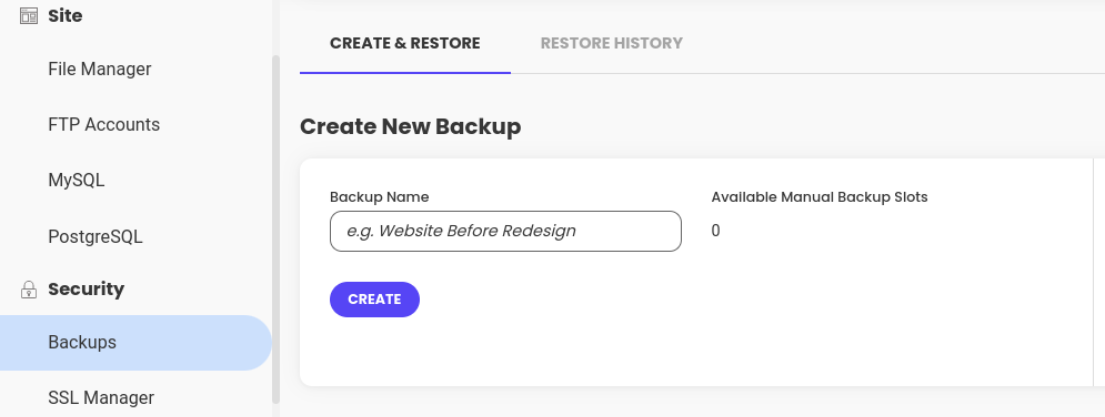
După denumirea copiei de rezervă, faceți clic pe butonul Creare . Odată ce backup-ul este finalizat, îl puteți vizualiza din jurnalul de gestionare a copielor de rezervă situat pe aceeași pagină.
Rețineți că, alegând această opțiune, vă bazați complet pe gazda dvs. Este foarte posibil ca ceva să meargă prost și copiile de rezervă să nu fie stocate sau finalizate corect. Furnizorii de găzduire de obicei fac copii de rezervă ale site-ului dvs. zilnic sau săptămânal și stochează copii de rezervă doar pentru o anumită perioadă de timp. Dacă ceva nu merge bine, acest lucru ar putea însemna că nu aveți ceea ce aveți nevoie pentru a reveni la funcționare.
Și, dacă magazinul dvs. se defectează din cauza unei probleme de găzduire, nu aveți o opțiune alternativă pentru accesarea și restaurarea copiilor de rezervă.
3. Faceți backup manual pentru WooCommerce
O a treia opțiune pentru crearea unei copii de rezervă WooCommerce este utilizarea abordării manuale. Această metodă poate fi puțin obositoare și consumatoare de timp. Ca atare, îl recomandăm doar ca ultimă soluție.
Va trebui să faceți o copie de rezervă separat pentru fișierele și baza de date WooCommerce. Puteți face acest lucru utilizând un client cPanel File Manager sau File Transfer Protocol (FTP) și phpMyAdmin.
În următorul tutorial, vom aborda FTP și phpMyAdmin, deoarece am discutat deja despre cum să faceți copii de rezervă pentru site-ul dvs. prin cPanel.
Copiere de rezervă a fișierelor WooCommerce prin FTP
Pentru a începe, va trebui să descărcați un client FTP precum FileZilla.
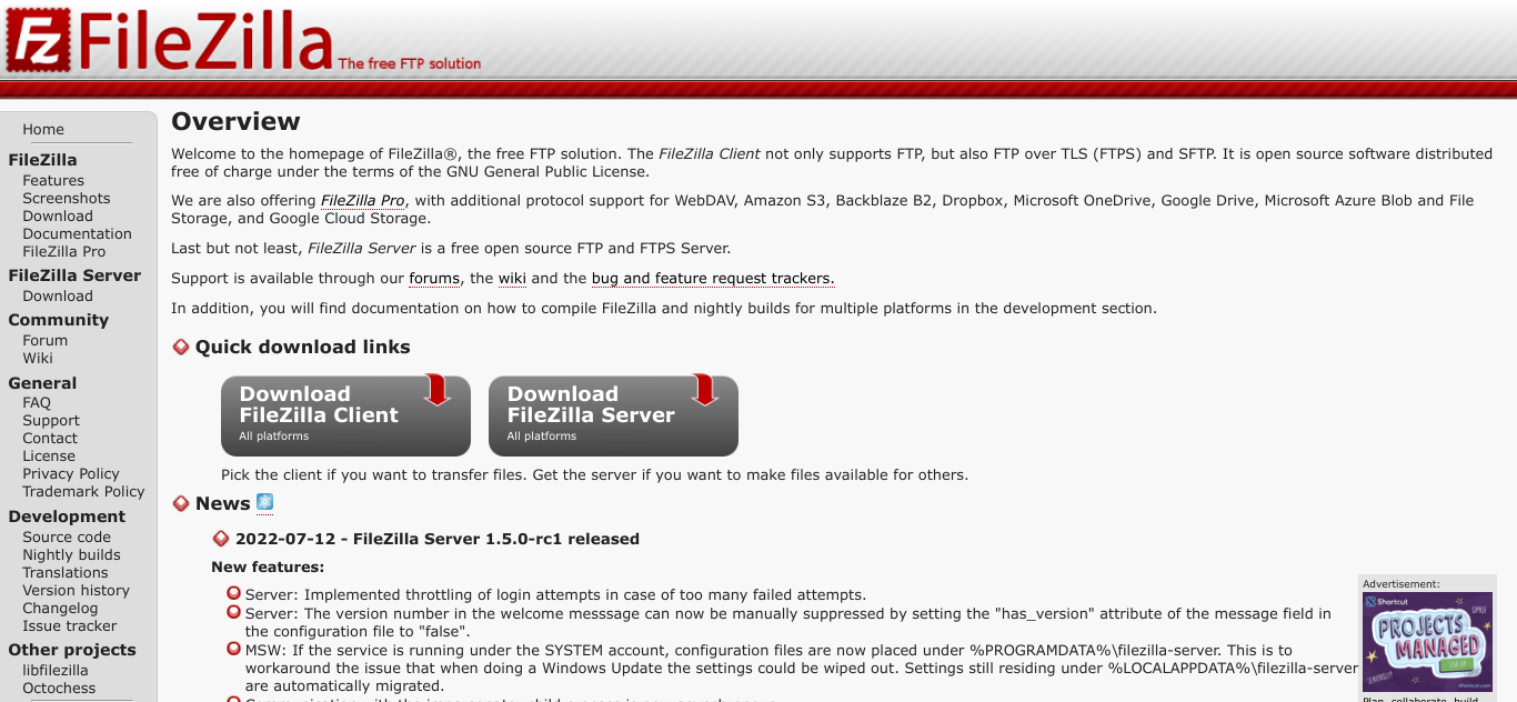
Odată ce lansați clientul FTP, conectați-vă pentru a vă conecta la site-ul dvs. Puteți găsi acreditările dvs. FTP în contul dvs. de găzduire web. Veți avea nevoie de numele dvs. de gazdă, numele de utilizator, parola și numărul de port.
După ce v-ați conectat cu succes la site-ul dvs., navigați la folderul public_html , faceți clic dreapta pe el și selectați Descărcare .
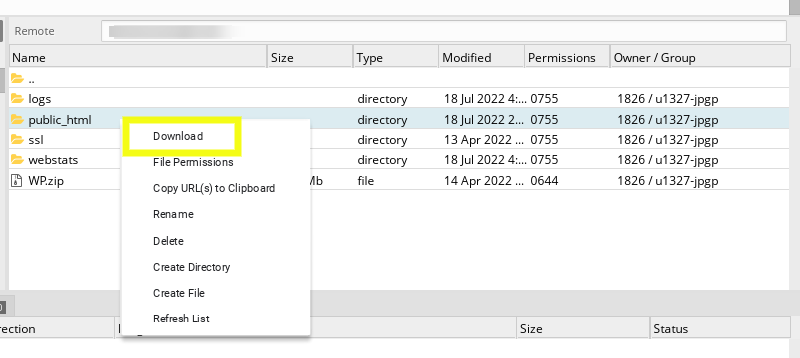
Puteți stoca și salva fișierele ca dosar ZIP pe dispozitiv. Următorul pas este să faci o copie de rezervă a bazei de date.
Copiere de rezervă a bazei de date WooCommerce
Puteți folosi phpMyAdmin pentru a face backup manual pentru baza de date WooCommerce. Pentru a începe, conectați-vă la contul dvs. de găzduire și navigați la phpMyAdmin sub Baze de date .

Pe pagina următoare, puteți găsi o listă de baze de date. Alegeți baza de date, apoi selectați toate tabelele și faceți clic pe fila Export .
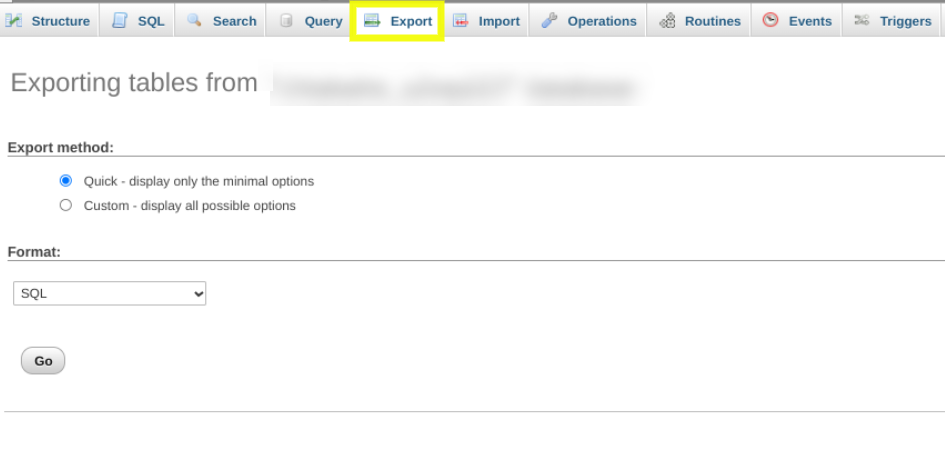
Apoi, va trebui să alegeți un format de rezervă. Îl puteți păstra ca SQL implicit.
Când ați terminat, faceți clic pe butonul Go pentru a descărca baza de date. Apoi, puteți muta backupul bazei de date în folderul care conține fișierele site-ului pe care le-ați descărcat mai devreme.
Dincolo de timpul necesar, backup-urile manuale riscă erori umane. Dacă aveți nevoie să restaurați o copie de rezervă, ultimul lucru pe care îl doriți este să vă dați seama că backupul este defect. În plus, backup-urile manuale înseamnă că este posibil să nu aveți o copie a celor mai recente modificări ale site-ului sau a comenzilor din magazin. Din aceste motive, în general, nu recomandăm să vă bazați pe copiile de rezervă manuale.
Cum să restabiliți backupul WooCommerce
Indiferent de metoda pe care ați folosit-o pentru a vă crea backup-ul WooCommerce, ar trebui să îl puteți restaura în câțiva pași simpli. Cea mai bună opțiune va depinde de soluția pe care ați folosit-o pentru a-i face backup.
Să aruncăm o privire la cum să restabiliți backupul WooCommerce pe baza celor trei metode principale pe care le-am discutat în ultima secțiune.
1. Restaurați o copie de rezervă cu un singur clic folosind Jetpack
Dacă aveți Jetpack Backup instalat și activat pe site-ul dvs., vă puteți restabili backupul WooCommerce cu un singur clic. Lucrul grozav despre utilizarea Jetpack Backup este că toate comenzile dvs. vor fi salvate - indiferent de punctul în care restabiliți. Există două opțiuni principale din care puteți alege.

Primul este să îl restabiliți la un anumit eveniment. Pentru a face acest lucru, navigați la contul dvs. WordPress.com (ceea ce îl puteți face chiar dacă site-ul dvs. este oprit!) și accesați jurnalul de activitate. Pe acest ecran, puteți utiliza filtrele pentru a căuta după dată sau tip de activitate.
Odată ce ați găsit evenimentul pe care îl căutați, puteți selecta butonul Acțiuni de lângă acesta, urmat de Restaurare până la acest punct .
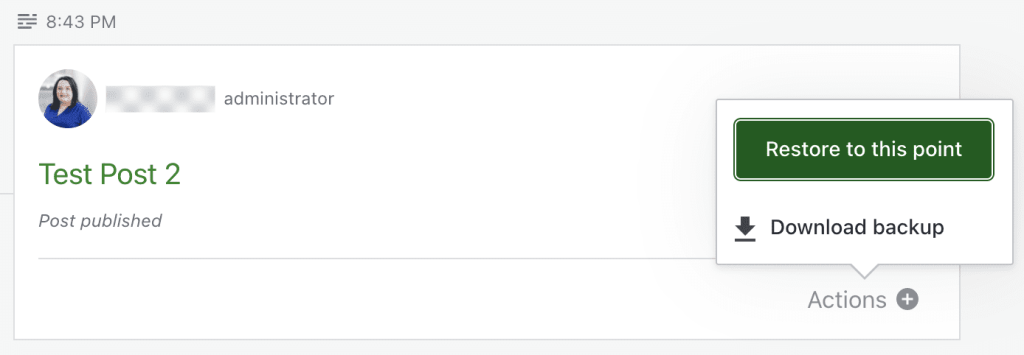
Aceasta va deschide panoul Restaurare site . Aici, puteți selecta orice elemente pe care nu doriți să le restaurați. Dacă doriți să recuperați tot conținutul, puteți pur și simplu să faceți clic pe Confirmați restaurarea .
Va apărea o bară de progres, care vă arată starea curentă a procesului. Odată ce restaurarea este finalizată, veți primi o notificare prin e-mail.
A doua opțiune este să vă restaurați site-ul într-o anumită zi. În tabloul de bord WordPress, navigați la Jetpack → Backup .
Aici veți vedea cea mai recentă copie de rezervă a site-ului dvs. Pentru a alege o anumită zi, va trebui să faceți clic pe Selectați data din calendarul din partea de sus a paginii.
După ce ați găsit data preferată, puteți selecta Restabiliți până la acest punct .
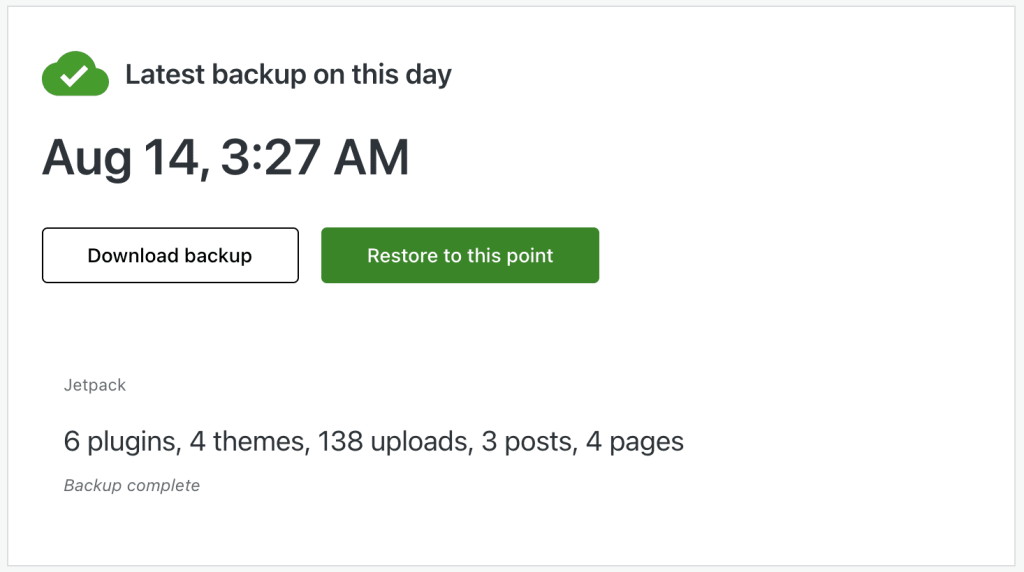
Pe ecranul următor, lăsați opțiunile selectate așa cum sunt. Dacă doriți să excludeți anumite articole, puteți debifa casetele însoțitoare. Când ați terminat, faceți clic pe butonul Confirmați restaurarea .
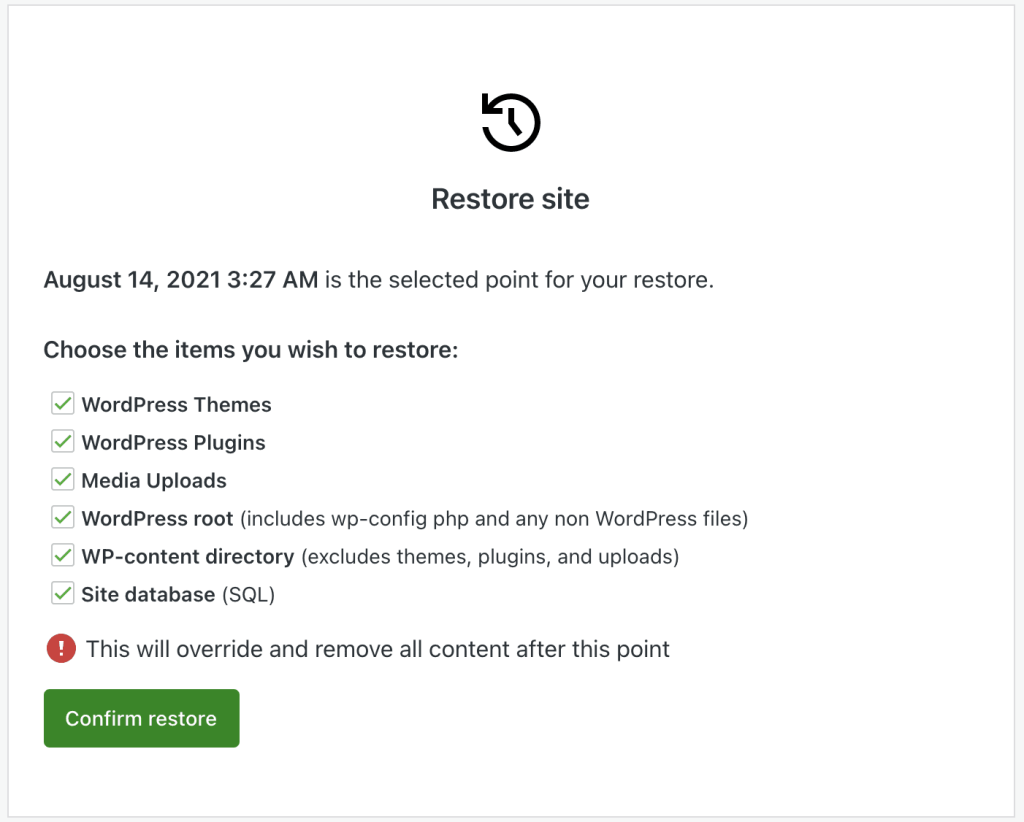
Încă o dată, va apărea o bară de progres. Când procesul este finalizat, veți vedea un mesaj de confirmare.
2. Restaurați o copie de rezervă de la gazda dvs. web
Dacă ați făcut o copie de rezervă a site-ului dvs. prin gazda dvs. web, de obicei îl puteți restaura în același mod. Dacă furnizorul dvs. folosește cPanel, conectați-vă la site-ul dvs. și navigați la Fișiere → Copie de rezervă .
Aceasta este aceeași pagină pe care ați folosit-o pentru a face backup pentru site-ul dvs., dar de data aceasta va trebui să faceți clic pe butonul Alegeți fișierul de sub Restaurare o copie de rezervă a bazei de date MySQL .
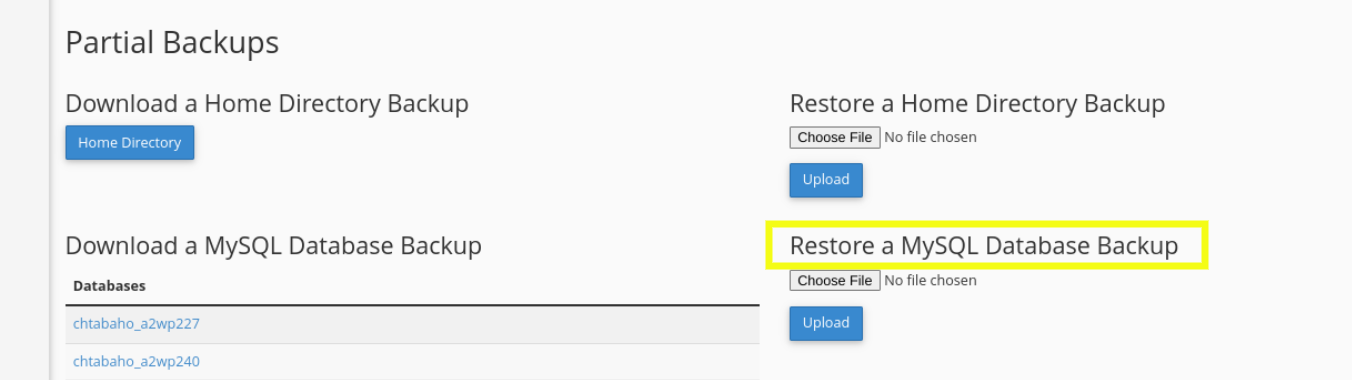
Selectați fișierul .sql pe care l-ați descărcat ca rezervă și faceți clic pe butonul Încărcare pentru a-l restaura.
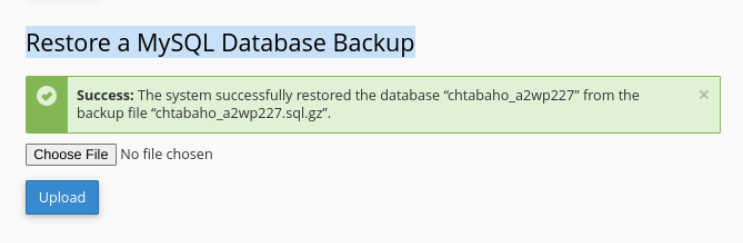
Odată ce procesul este finalizat, ar trebui să vedeți un mesaj care vă informează că baza de date a fost restaurată cu succes.
3. Restaurați o copie de rezervă manuală a magazinului dvs
După cum am menționat mai devreme, puteți utiliza aplicația Backup din cPanel (dacă furnizorul dvs. de găzduire o oferă) pentru a vă restaura conținutul. Deoarece aceasta nu este întotdeauna o opțiune, vă vom arăta cum să vă restaurați manual magazinul folosind FTP și phpMyAdmin.
Să începem prin a vă restaura fișierele WooCommerce. Conectați-vă la serverul dvs. prin FTP, folosind acreditările oferite de furnizorul dvs. de găzduire.
Odată ce sunteți conectat la serverul dvs., panoul site-ului de la distanță va afișa directorul site-ului dvs. Navigați la folderul public_html , apoi trageți și plasați fișierele din panoul local al site-ului în panoul site-ului la distanță.
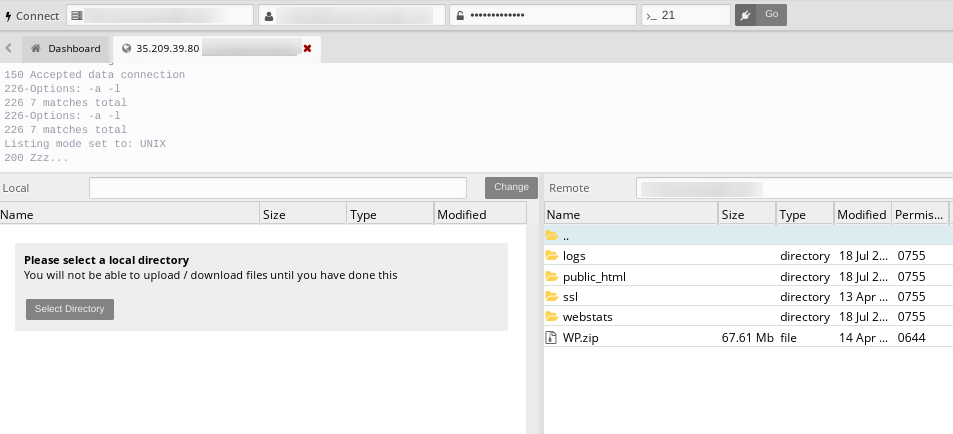
Dacă ați stocat fișierele într-un dosar ZIP când le-ați făcut copii de rezervă, va trebui să le extrageți înainte de a le restaura. Acest lucru poate dura ceva timp, în funcție de dimensiunea magazinului dvs. WooCommerce.
Apoi, vă puteți restaura manual baza de date folosind phpMyAdmin. Pentru a începe, conectați-vă la contul dvs. cPanel de găzduire, apoi navigați la phpMyAdmin din secțiunea Bază de date.
Din lista din stânga, selectați baza de date, apoi fila Import .
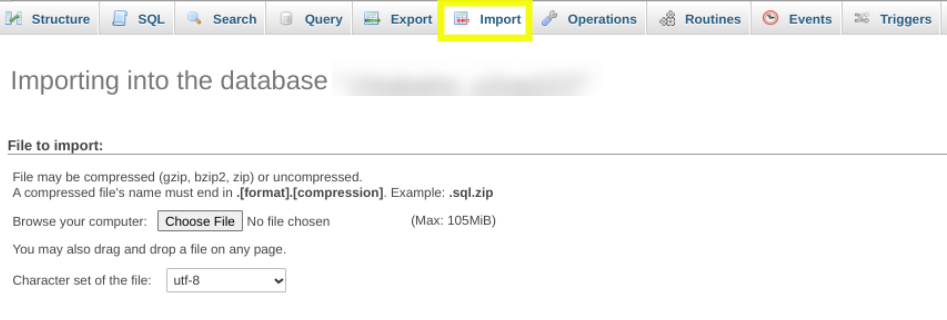
Pe ecranul următor, va trebui să faceți clic pe butonul Alegeți fișierul și să selectați fișierul pentru care ați făcut o copie de rezervă de pe dispozitivul sau serverul local. Apoi, asigurați-vă că formatul este același cu cel al copiei de rezervă pe care ați descărcat-o ( SQL în mod implicit).
Când ați terminat, faceți clic pe butonul Go . Ca și în cazul fișierelor, acest proces de restaurare poate dura ceva timp.
Sfaturi și cele mai bune practici pentru crearea de copii de rezervă WooCommerce
Crearea de copii de rezervă în WooCommerce este destul de simplă. Pentru a vă asigura că procesul decurge cât mai bine posibil, există câteva sfaturi și cele mai bune practici pe care le puteți utiliza.
Primul este să creați un program de rezervă care se potrivește nevoilor dvs. În mod ideal, veți dori să alegeți copii de rezervă în timp real, astfel încât să aveți o versiune stocată de fiecare dată când faceți modificări site-ului dvs.
Un alt sfat este să creați copii de rezervă offsite. De ce? Pentru că păstrarea copiilor de rezervă pe același server ca și magazinul dvs. poate crea un punct singular de eșec. Dacă se întâmplă ceva cu magazinul sau serverul dvs., este posibil să vă pierdeți și copiile de siguranță.
Pentru a preveni acest lucru, vă recomandăm să păstrați copii ale site-ului dvs. pe o platformă terță parte. Unele opțiuni populare includ Google Cloud Storage, Amazon S3 și Dropbox. Rețineți că, dacă utilizați Jetpack, pluginul vă va stoca automat backup-urile într-o locație separată și sigură.
Dacă trebuie să recuperați o copie de rezervă a site-ului dvs. WooCommerce, este posibil să doriți să o restaurați într-un mediu de pregătire înainte de a o muta pe site-ul dvs. live. În acest fel, puteți testa versiunea restaurată pentru a vă asigura că totul arată și funcționează așa cum ar trebui.
În cele din urmă, poate doriți să testați periodic soluția de rezervă pentru a verifica dacă funcționează corect. Dacă utilizați un plugin, veți dori să vă asigurați că îl mențineți actualizat. Acest lucru nu numai că vă poate ajuta la întărirea securității, dar reduce la minimum șansele de probleme de compatibilitate.
Întrebări frecvente despre backup-urile WooCommerce
Până acum, ne-am uitat la cum să creăm și să restabilim copii de rezervă WooCommerce, dar este posibil să aveți în continuare câteva întrebări despre proces. Să răspundem la unele dintre ele.
Unde sunt stocate backup-urile WooCommerce?
Locația copiilor de rezervă WooCommerce va depinde de metoda pe care ați folosit-o pentru a le salva. Dacă planul dvs. de găzduire include copii de rezervă, le puteți accesa prin cPanel (sau un echivalent al panoului de control). Aceste copii de siguranță sunt stocate pe serverul dvs.
Dacă faceți manual copii de rezervă pentru magazinul dvs. WooCommerce sau utilizați un plugin, de obicei vă puteți accesa copiile de rezervă de pe dispozitivul local și/sau din locațiile din afara site-ului la alegere. De exemplu, dacă utilizați un client FTP, puteți stoca copii de siguranță pe computer și apoi le puteți încărca pe o platformă terță parte, cum ar fi Google Drive sau Dropbox.
Backup-urile de la Jetpack sunt stocate pe servere dedicate – aceeași infrastructură de renume mondial folosită pentru WordPress.com – astfel încât să nu vă faceți niciodată griji pentru securitatea lor.
De asemenea, puteți utiliza pluginul pentru a crea backup manual, astfel încât să aveți întotdeauna o copie sigură și actualizată într-o locație suplimentară.
Care este cea mai bună soluție de backup WooCommerce?
Dacă sunteți în căutarea celei mai bune soluții de backup, poate doriți să luați în considerare utilizarea Jetpack Backup. Acest instrument premium face backup automat pentru site-ul dvs. WooCommerce, astfel încât să nu vă faceți griji că îl gestionați singur. De asemenea, efectuează backup-uri în timp real de fiecare dată când faceți modificări în magazin.
Pot face copii de rezervă numai pentru produse în WooCommerce?
Pot exista momente în care doriți doar să faceți backup pentru o anumită secțiune a magazinului dvs. Poate că nu doriți să ocupați mai mult spațiu de stocare decât este necesar sau nu aveți suficient timp pentru a face o copie de rezervă completă.
Din fericire, puteți doar să faceți copii de rezervă pentru produsele dvs. WooCommerce. Puteți face acest lucru manual sau folosind un plugin.
Pentru a face acest lucru manual, navigați la fila Produse din tabloul de bord administrativ. Apoi, selectați toate produsele și faceți clic pe butonul Export situat în partea de sus a ecranului:
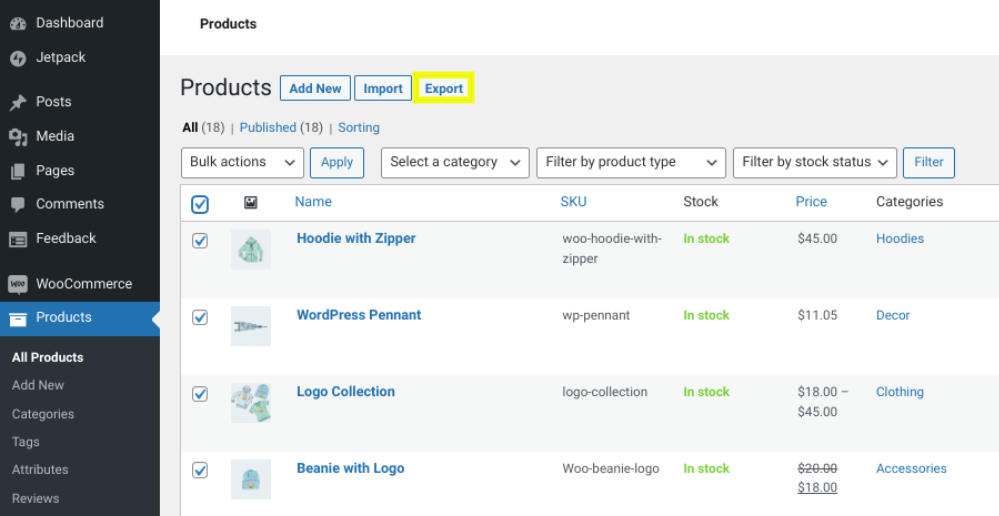
Aceasta vă va duce la ecranul Export Products . Aici puteți selecta coloanele, tipurile de produse și categoriile de produse pe care doriți să le exportați. Dacă doriți să includeți toate datele, le puteți lăsa așa cum sunt.
Când ați terminat, faceți clic pe butonul Generați CSV .
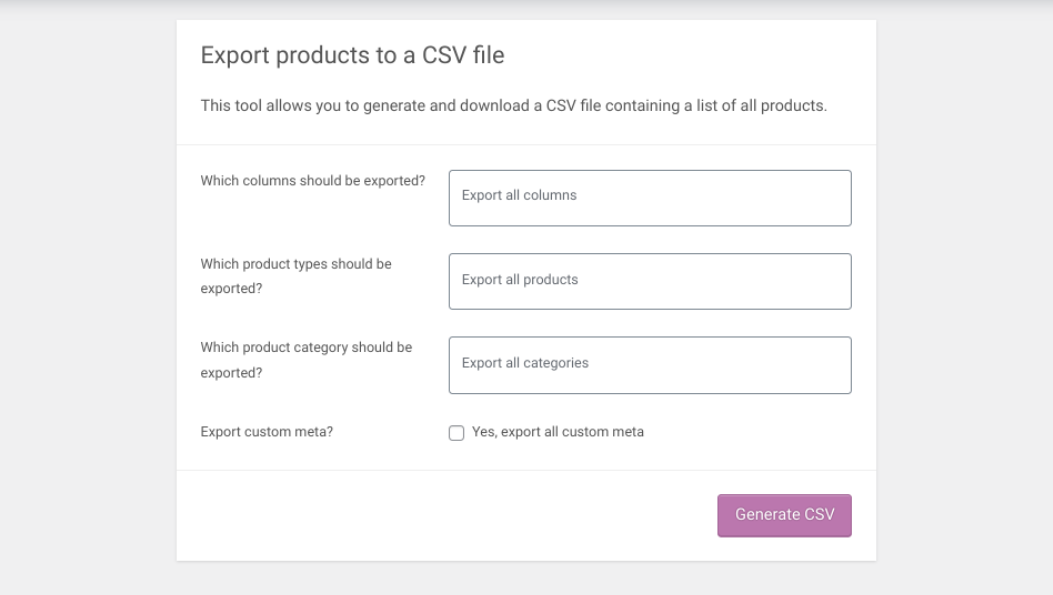
Fișierul CSV va fi descărcat pe computer. Apoi puteți muta acest fișier într-o locație de stocare în afara site-ului.
O altă opțiune este să utilizați un plugin precum Product Import Export pentru WooCommerce. Cu versiunea gratuită, puteți exporta produse bazate pe tipuri simple, grupate sau externe/afiliate.
Pot face copii de rezervă pentru comenzi în WooCommerce?
În mod implicit, WooCommerce nu vă permite să exportați comenzi. Din fericire, puteți utiliza un plugin precum Advanced Order Export pentru WooCommerce pentru a face acest lucru.
Acest plugin vă permite să exportați orice câmp personalizat care este atribuit comenzilor și produselor dvs. WooCommerce. De asemenea, puteți alege dintre mai multe opțiuni de format de export de date, inclusiv CSV, XML și JSON.
În plus, puteți redenumi etichetele, reordona coloanele și puteți aplica filtre. Instrumentul vă permite să exportați datele comenzii, un rezumat al detaliilor comenzii și informații despre clienți, pe care apoi le puteți salva în locația dorită.
După ce instalați și activați pluginul, puteți naviga la WooCommerce→ Export Orders . Apoi, faceți clic pe fila Export acum pentru a configura setările.
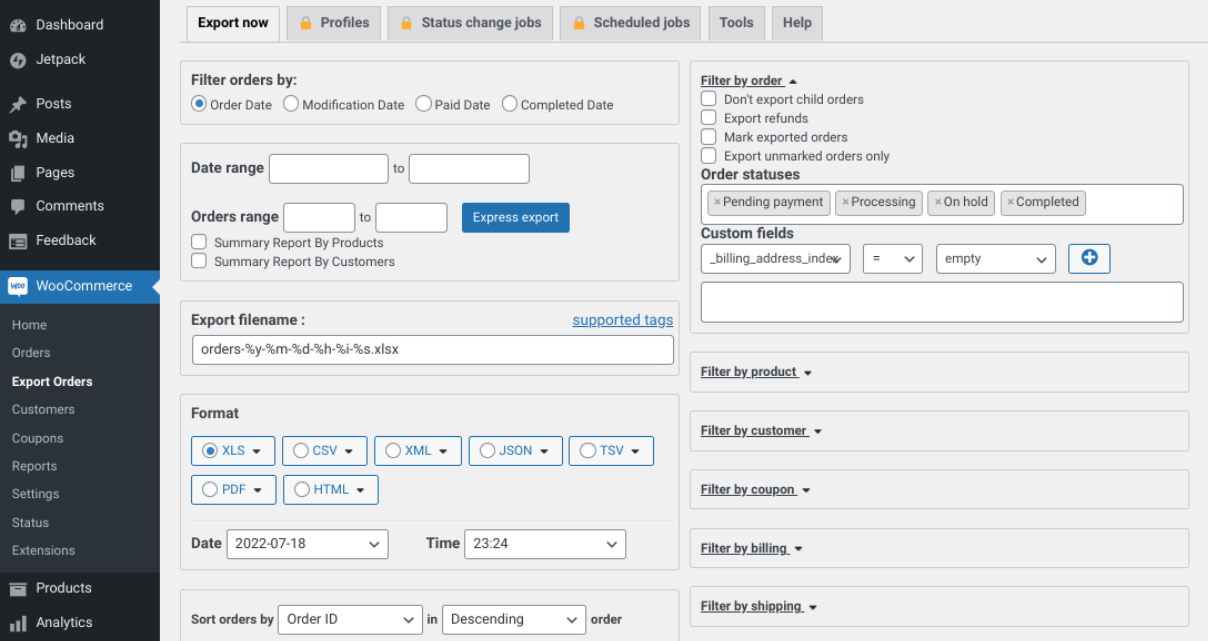
Puteți filtra comenzile după tipul de date și puteți introduce anumite intervale de date. De asemenea, puteți denumi fișierul de export și selectați a format. În partea dreaptă, puteți alege să aplicați o mare varietate de filtre pentru produsele dvs. De exemplu, îl puteți baza pe stările comenzii, câmpurile personalizate și multe altele.
Când sunteți mulțumit de modificările dvs., puteți selecta butonul Salvare setări din partea de jos, urmat de Export . Aceasta va descărca un fișier în formatul pe care l-ați selectat.
Începeți să faceți copii de rezervă pentru magazinul dvs. WooCommerce
Magazinul dvs. WooCommerce este plin de date, inclusiv comenzi, informații despre clienți și detalii despre produse. Cu atât de multe amenințări potențiale care pun în pericol site-ul dvs. WordPress, este important să știți cum să efectuați o copie de rezervă WooCommerce.
După cum am discutat în această postare, există mai multe modalități de a face copii de rezervă și de a vă restaura magazinul WooCommerce. Cea mai ușoară opțiune este să utilizați un plugin precum Jetpack Backup. De asemenea, puteți efectua backup-uri manuale, deși acest lucru poate consuma foarte mult timp și, prin urmare, nu este ideal.
Căutați să creați copii de siguranță WooCommerce obișnuite fără prea mult efort? Descărcați Jetpack Backup astăzi!
