Cum să faceți backup pentru site-ul dvs. WordPress (modul corect!)
Publicat: 2023-10-03Vrei să înveți cum să faci backup pentru site-ul tău WordPress în mod corect?
Există multe moduri prin care puteți face o copie de rezervă a site-ului dvs., dar dacă nu este făcută corect, puteți ajunge la un fișier care este corupt și nu funcționează!
Pentru a vă restabili site-ul, fișierul de rezervă trebuie să funcționeze. În plus, procesul trebuie să fie neted și ușor.
În acest ghid, vă vom arăta cum este cea mai bună modalitate de a face backup pentru site-ul dvs. fără nicio codificare sau muncă tehnică.
Trebuie doar să faceți clic pe câteva butoane și backupul dvs. va fi creat pentru dvs. și stocat în siguranță. În plus, va fi la fel de ușor ca să faceți din nou clic pe câteva butoane pentru a vă restabili site-ul.
Să începem.
Cum să alegeți soluția potrivită de backup
Puteți face backup site-ului dvs. în mai multe moduri:
În primul rând, puteți copia manual fișierele și baza de date. Deși această metodă este gratuită, nu o recomandăm deloc. Implică un proces complicat de acces în backend-ul site-ului dvs. și de copiere a fișierelor. O mică greșeală poate cauza probleme mari pe site-ul dvs., chiar și blocarea întregului site.
În al doilea rând, puteți lăsa furnizorul dvs. de găzduire WordPress să se ocupe de asta pentru dvs. Această soluție funcționează de cele mai multe ori, totuși, trebuie să țineți cont de un lucru. Majoritatea gazdelor web stochează fișierele de rezervă pe același server ca site-ul dvs. Dacă serverul dvs. se blochează și există o pierdere de date, veți pierde site-ul dvs. web și backup-ul. De aceea, vă recomandăm să vă faceți propriile copii de rezervă, astfel încât să aveți control deplin.
Deci, cea mai bună modalitate de a face backup pentru site-ul dvs. ar fi să utilizați un plugin de backup WordPress. Tot ce trebuie să faci este să alegi un plugin de încredere și există și multe altele gratuite!
Aceste plugin-uri se ocupă de toată munca tehnică pentru tine. Deci, nu există nicio șansă de eroare umană care să facă site-ul dvs. să funcționeze defectuos.
Alegerile noastre de top pentru pluginuri de rezervă sunt Duplicator și UpdraftPlus. Ambele plugin-uri sunt ușor de utilizat și vin cu procese simple de backup și restaurare.
Dacă utilizați un site WooCommerce, vă recomandăm UpdraftPlus, deoarece oferă copii de rezervă în timp real. Acest lucru va asigura că fiecare comandă plasată este copiată instantaneu.
Pentru acest tutorial, vă vom arăta cum să faceți copii de rezervă pentru site-ul dvs. folosind Duplicator. Au un plan gratuit fantastic, care permite oricui să își facă copii de rezervă pentru site-ul web fără a cheltui un ban. Planul lor pro vine la prețuri accesibile și vine cu funcții puternice, cum ar fi backup-uri programate, asistent de migrare și restaurare cu un singur clic.
Iată principalele motive pentru care am ales Duplicator:
- Interfață intuitivă și ușor de utilizat
- Copii de rezervă complete ale site-ului dvs. WordPress, inclusiv toate fișierele, temele, pluginurile și bazele de date
- Migrare ușoară la un nou furnizor de găzduire sau domeniu cu doar câteva clicuri
- Backup-uri regulate automate programate
- Proces de restaurare simplu și rapid
- Timp de nefuncționare zero
- Acceptă stocarea în cloud precum Google Drive, Dropbox, Amazon S3 și multe altele
- Sunt disponibile versiuni gratuite și premium
Acum că știți despre ce înseamnă Duplicator, să facem o copie de rezervă a site-ului dvs. WordPress.
Cum să faceți backup pentru site-ul dvs. WordPress
Vă vom arăta cum să faceți copii de rezervă și să vă restaurați site-ul în doar 5 pași simpli.
Pasul 1: Instalați un plugin de backup WordPress
Mai întâi, accesați tabloul de bord de administrare WordPress. Accesați pagina Plugins » Add New . Aici, căutați „Duplicator” și instalați și activați pluginul pe site-ul dvs. Aceasta este versiunea gratuită a pluginului de rezervă.
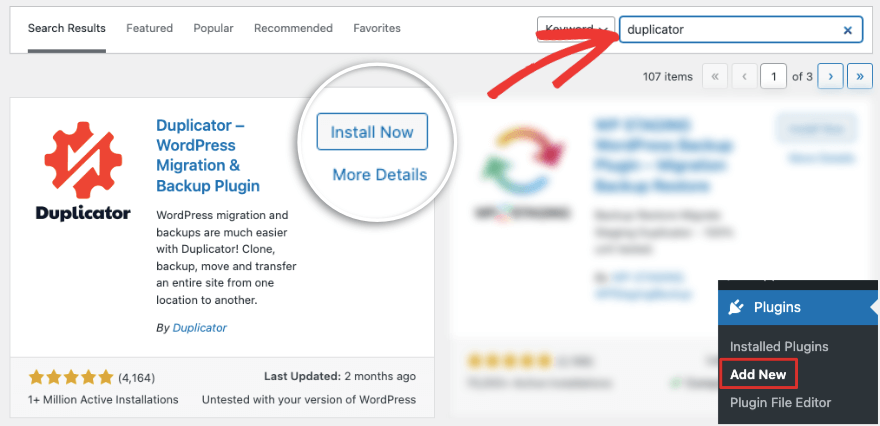
Dacă sunteți în căutarea unor funcții avansate, accesați site-ul web Duplicator. Alegeți un plan care se potrivește nevoilor și bugetului dvs. Apoi veți primi un fișier plugin de descărcat. Veți vedea, de asemenea, o cheie de licență pe aceeași pagină. Copiați această cheie și deschideți tabloul de bord WordPress.
Accesați pagina Plugin-uri » Adăugați nou și utilizați butonul Încărcare plugin. Aceasta vă va duce la o pagină unde puteți încărca fișierul plugin.
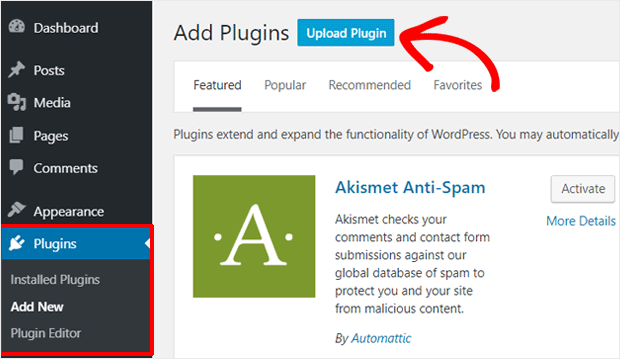
Odată ce activați pluginul, Duplicator vă va oferi opțiunea de a lipi cheia de licență pentru a vă conecta la planul profesional. Puteți accesa această opțiune și în pagina Duplicator Pro » Setări .
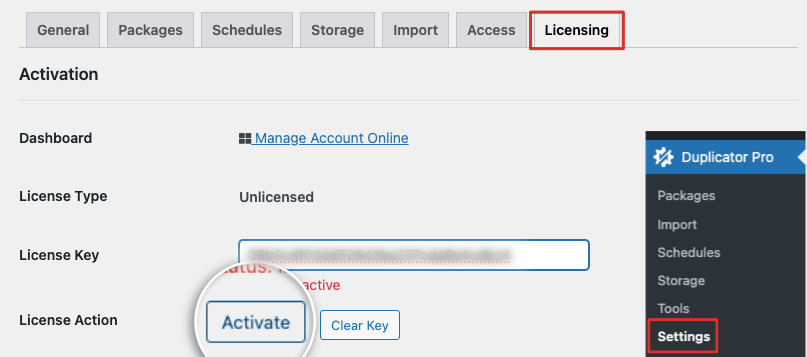
Acum sunteți gata să începeți să faceți copii de rezervă pentru site-ul dvs. WordPress.
Pasul 2: Creați o copie de rezervă
În panoul de administrare WordPress, deschideți pagina Duplicator » Pachete . Veți vedea un buton pentru „Creați un pachet nou”.
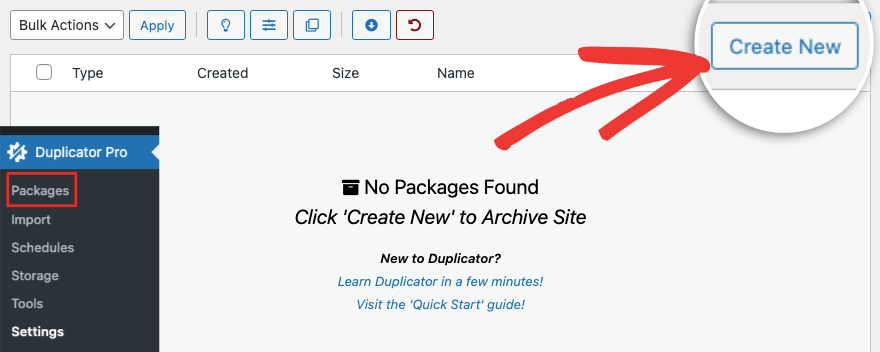
Făcând clic pe el, veți fi direcționat către o pagină de setări de backup unde vă puteți configura backupul. Aici, puteți adăuga un nume pentru fișierul de rezervă și puteți selecta opțiunea de stocare dorită.
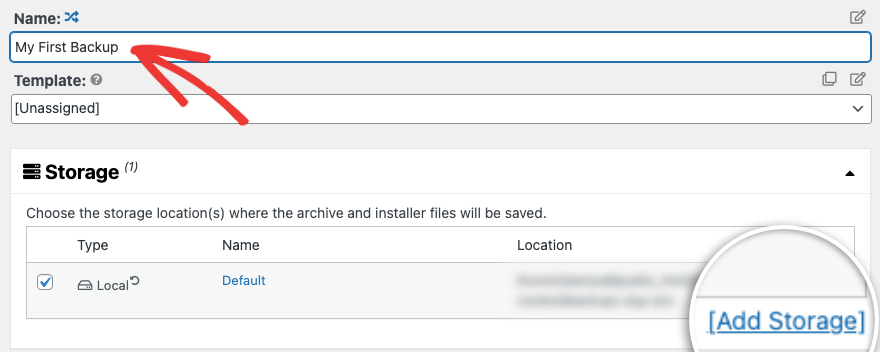
Sub aceasta, puteți alege ce doriți să includă fișierul de rezervă. Puteți alege să faceți backup pentru tot, numai baza de date WordPress, numai media.
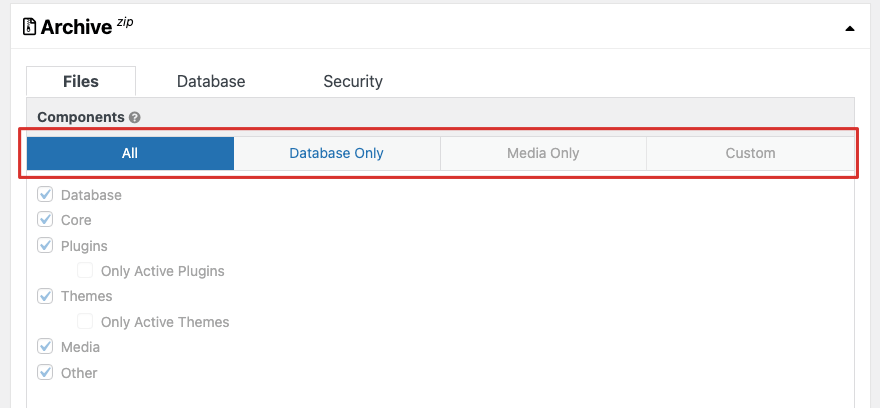
De asemenea, puteți crea un pachet personalizat de fișiere WordPress specifice, core, pluginuri, teme, media și așa mai departe.
Când treceți la pasul următor, Duplicator vă va scana site-ul pentru a verifica eventualele probleme care pot cauza erori în fișierul de rezervă. Va afișa o pagină de rezultate ca aceasta:
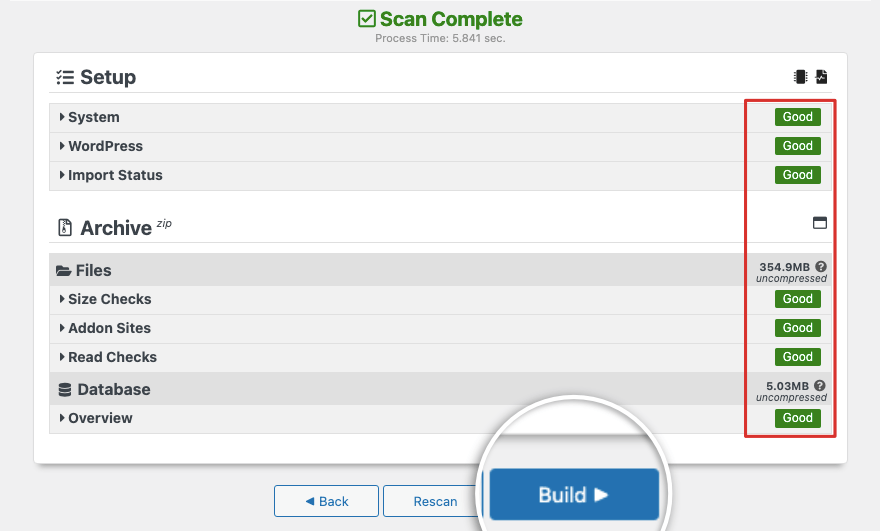
În partea dreaptă, puteți verifica dacă totul este marcat „Bine”. Dacă există probleme, vă va arăta că trebuie rezolvată.
Apăsați butonul „Construiți” pentru a începe să faceți copii de rezervă pentru site-ul dvs. Veți vedea o bară de progres care vă arată cât de mult este finalizat. Acest proces durează de obicei doar câteva minute, dar timpul efectiv necesar depinde de dimensiunea site-ului dvs. Duplicator acceptă site-uri mari și a funcționat chiar și pentru site-uri de până la 200 GB!
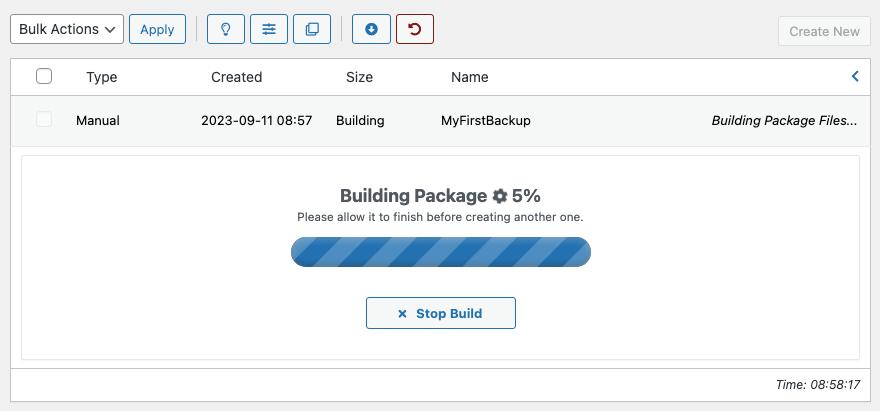
După ce ați terminat, Duplicator vă va duce înapoi la pagina principală de pachete , unde veți vedea lista copiei de rezervă.
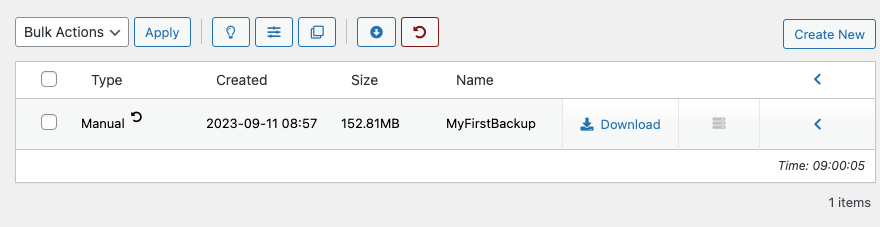
Puteți descărca fișierul de rezervă pe computerul local sau pe hard disk. Tot aici puteți șterge orice copie de rezervă de care nu mai aveți nevoie.
Dacă dați clic pe săgeata din stânga din dreapta paginii, veți primi toate detaliile copiei de rezervă. Puteți vizualiza detalii, puteți transfera pachetul sau îl puteți seta ca punct de recuperare.
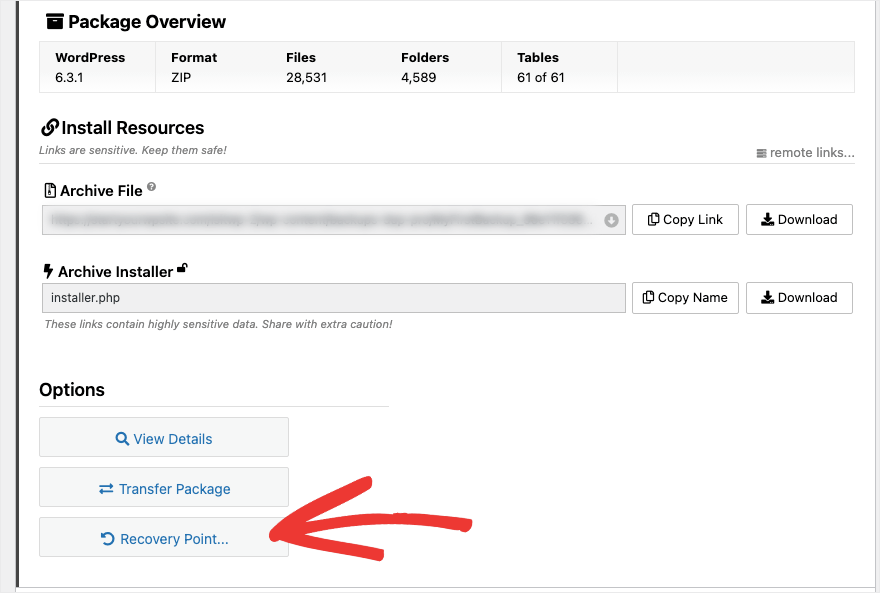
Asta este! Ați făcut o copie de rezervă a site-ului dvs. WordPress. Puteți utiliza această metodă pentru a crea copii de rezervă la cerere ale întregului site web oricând aveți nevoie.
În continuare, vă vom arăta cum să configurați o programare pentru ca backup-urile să ruleze automat.

Pasul 3: Configurați copii de rezervă programate
Dacă modificați site-ul dvs. web în mod regulat, s-ar putea să vi se pară mult mai ușor să rulați automat backup-urile.
Duplicator Pro vă permite să creați o programare, astfel încât modificările de pe site-ul dvs. să fie salvate fără să creați manual o nouă copie de rezervă.
Vă vom arăta cum să o configurați în mai puțin de un minut. Navigați la Duplicator Pro » fila Programe . Pur și simplu faceți clic pe butonul Adăugați nou aici.
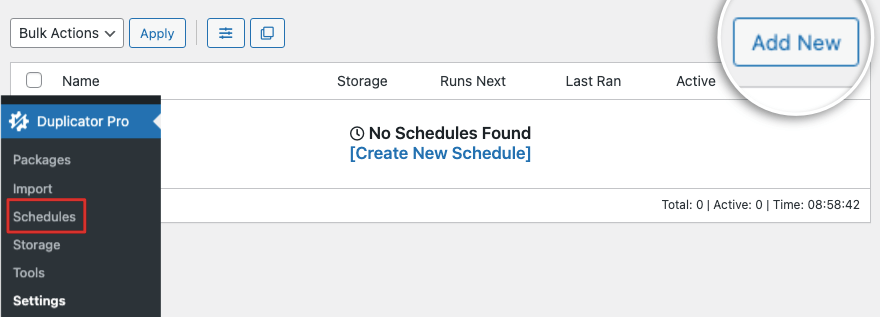
Acum veți fi pe o pagină cu setările programului. Puteți adăuga un nume și puteți alege unde vor fi stocate copiile de rezervă.
Mai jos, puteți seta perioada de timp pentru ca Duplicator să facă automat backup-uri. Puteți alege dintre programe orare, zilnice, săptămânale și lunare.
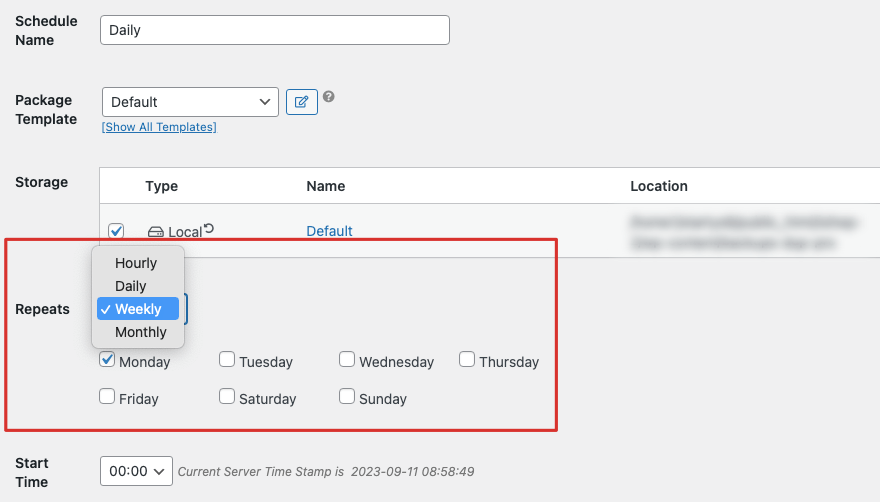
Dacă faceți modificări site-ului dvs. în fiecare zi, vă sugerăm copii de rezervă zilnice.
Puteți chiar să alegeți în ce zi a săptămânii și ora exactă la care doriți să ruleze backupul. Deci, de exemplu, dacă doriți să faceți o copie de rezervă a tuturor modificărilor făcute de echipa dvs. la sfârșitul săptămânii, atunci o puteți programa să ruleze vineri la 21:00.
Asigurați-vă că activați programarea și salvați modificările și asta este tot ce este!
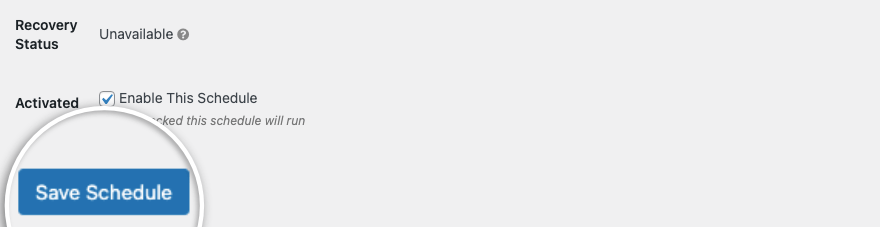
Duplicator va face acum backup automat pentru site-ul dvs. în conformitate cu programul stabilit.
Acum ajungem la partea cea mai importantă despre a avea o copie de rezervă a site-ului dvs. - restaurarea acestuia! Copierea de rezervă a site-ului dvs. este doar prima parte a securizării datelor site-ului dvs.
Când lucrurile merg prost, ar trebui să fiți pregătit să îl restabiliți rapid în loc să încercați să descoperiți procesul de restaurare în mijlocul incidentului.
Acesta este unul dintre motivele principale pentru care am ales Duplicator pentru acest tutorial. Procesul de restaurare este ușor și direct.
Pasul 4: Restaurați site-ul dvs. WordPress
Procesul de mai jos nu este tocmai un proces cu un singur clic, sunt implicați aproximativ 3 pași și considerăm că este necesar.
Restaurarea site-ului dvs. cu o copie de rezervă nu este un proces pe care ar trebui să-l luați cu ușurință. Prin urmare, cel mai bine este să existe anumite măsuri de siguranță care să vă împiedice să vă restaurați site-ul la o versiune veche din greșeală.
Să învățăm rapid cum să restaurați fișierul de rezervă pe care tocmai l-ați creat, astfel încât, când va veni momentul, să știți exact cum să o faceți fără niciun stres.
În fila Duplicator » Pachete , veți vedea copia de rezervă pe care ați creat-o. Găsiți pictograma Restaurare în meniul de sus, care este o săgeată circulară și faceți clic pe ea pentru a începe procesul.
De asemenea, dorim să adăugăm că veți vedea aceeași pictogramă Restaurare lângă backup sub coloana Tip. Acest buton vă permite să setați această copie de rezervă ca punct implicit de recuperare.
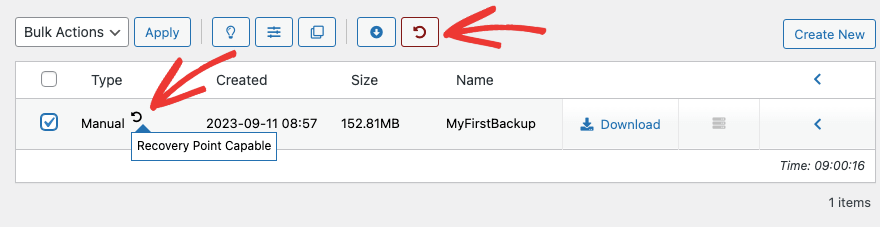
Revenind la procesul de restaurare, când faceți clic pe pictograma de sus Restaurare, Duplicator vă va duce la pagina de recuperare.
Aici puteți alege copia de rezervă pe care doriți să o restaurați și să apăsați butonul Lansați recuperarea .
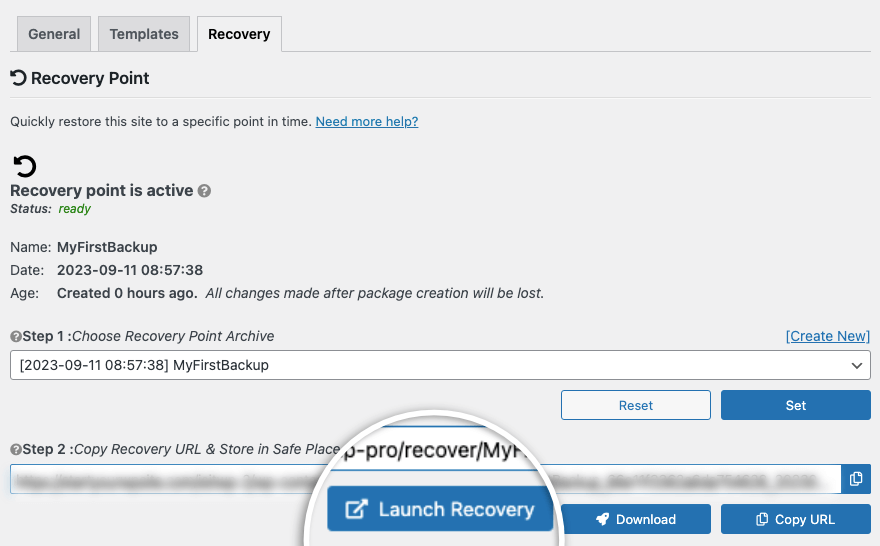
Dacă nu ați setat deja un punct de recuperare, Duplicator va afișa o fereastră pop-up:
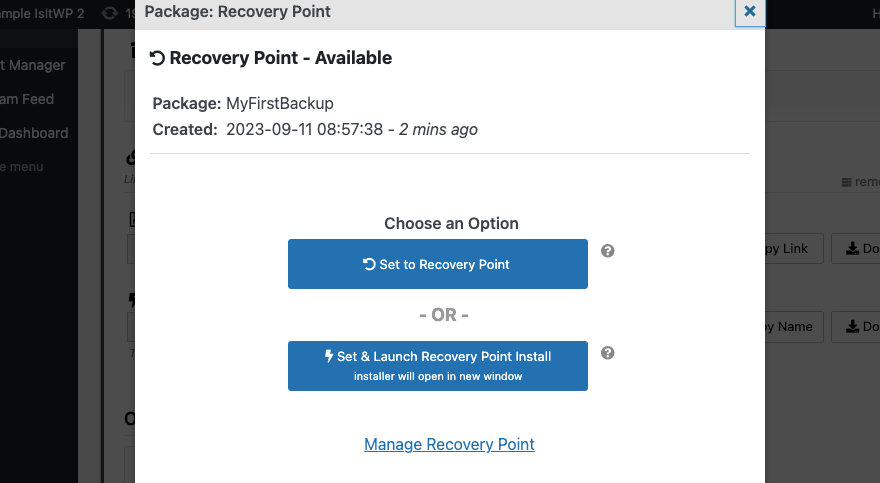
Aici, va trebui să alegeți a doua opțiune: Setați și lansați Instalarea punctului de recuperare .
În continuare, veți vedea detaliile punctului dvs. de recuperare. Aici, Duplicator avertizează că acest proces de restaurare va șterge datele site-ului și le va înlocui cu pachetul curent. Acest proces nu poate fi anulat, așa că asigurați-vă că doriți să vă restaurați site-ul.
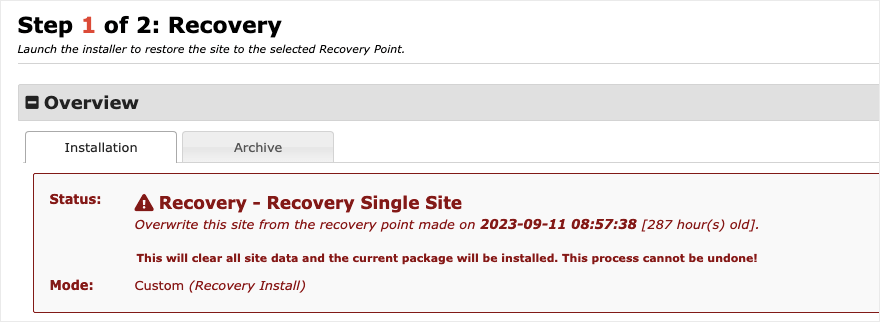
Acum tot ce mai rămâne de făcut este să acceptați termenii și condițiile și să faceți clic pe butonul Restaurare punct de recuperare .
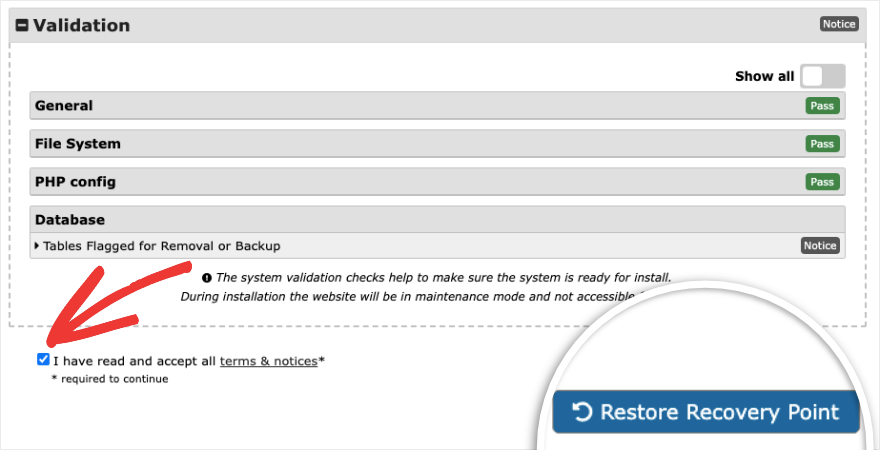
Duplicator vă va verifica încă o dată dacă sunteți sigur și puteți face clic pe butonul OK .
Procesul de recuperare va rula și, odată terminat, veți avea opțiunea de a vă conecta la administratorul WordPress.
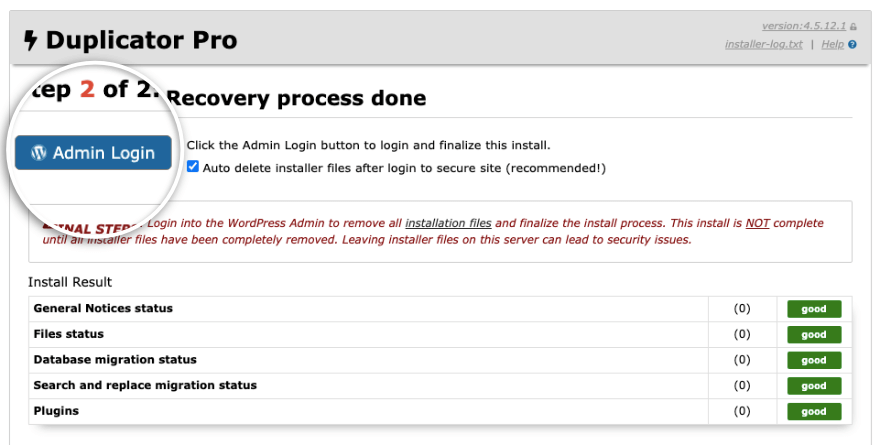
După ce vă conectați, veți vedea o pagină de succes ca aceasta:
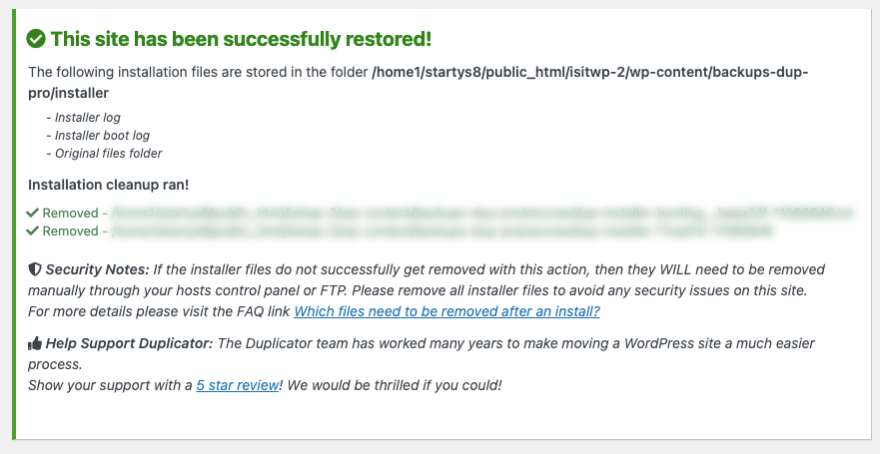
Asta este! Ați învățat cum să vă restaurați site-ul atunci când aveți nevoie. Vă sugerăm să marcați acest tutorial, astfel încât să puteți reveni la acești pași atunci când aveți nevoie de ei.
De asemenea, puteți consulta documentația Duplicator pentru pașii despre cum să faceți copii de rezervă și să vă restaurați site-ul.
În cazul în care doriți să faceți o copie de rezervă manuală a site-ului dvs., vă arătăm pașii de mai jos, însă, dacă nu sunteți familiarizat cu backend-ul WordPress, nu vă recomandăm deloc această metodă.
Cum să faceți backup manual pentru WordPress
Pentru a face copii de rezervă ale fișierelor WordPress, trebuie să vă conectați la serverul site-ului dvs. WordPress folosind un client FTP precum FileZilla. Introduceți acreditările dvs. FTP sau SFTP pentru a stabili o conexiune.
Apoi vă puteți găsi fișierele WordPress. Acesta este de obicei în folderul public_html. Copiați și descărcați tot folderul site-ului dvs. WordPress pe computer.
Alternativ, vă puteți accesa fișierele WordPress prin cPanel în contul dvs. de găzduire. Deschideți File Manager și găsiți folderul site-ului dvs. în folderul public_html. Apoi puteți pur și simplu să faceți clic dreapta, să îl comprimați și apoi să descărcați fișierul zip.
Acum această copie de rezervă nu este întregul tău site. Acestea sunt doar fișierele dvs. de bază și alte fișiere ale site-ului web, nu include baza de date.
Pentru a crea copii de siguranță ale bazei de date WordPress, trebuie să vă conectați la phpMyAdmin. Acolo, puteți selecta baza de date mySQL și o puteți descărca pe computer.
Asta este. Acum aveți o copie de rezervă manuală a site-ului dvs.
Dacă bănuiți că site-ul dvs. a fost piratat și doriți să îl restaurați, vă sugerăm să curățați și malware-ul pentru a ține accesul hackerilor. Puteți folosi o soluție de securitate precum Sucuri pentru a vă ajuta în acest sens.
Sperăm că ați găsit util acest tutorial pas cu pas. În continuare, veți dori să vedeți celelalte ghiduri ale noastre despre:
- Cele mai bune pluginuri Form Builder pentru WordPress
- Cei mai buni creatori de pagini WordPress au fost revizuiți
- Cele mai bune pluginuri și instrumente SEO WordPress
Aceste ghiduri dezvăluie cele mai bune instrumente pentru a crea pagini și formulare uimitoare pentru site-ul dvs. Am adăugat, de asemenea, un ghid pentru a vă ajuta să îmbunătățiți SEO site-ului dvs. pentru a genera mai mult trafic și a vă poziționa mai bine pe Google.
