Cum să faceți backup pentru magazinul dvs. WooCommerce
Publicat: 2022-07-21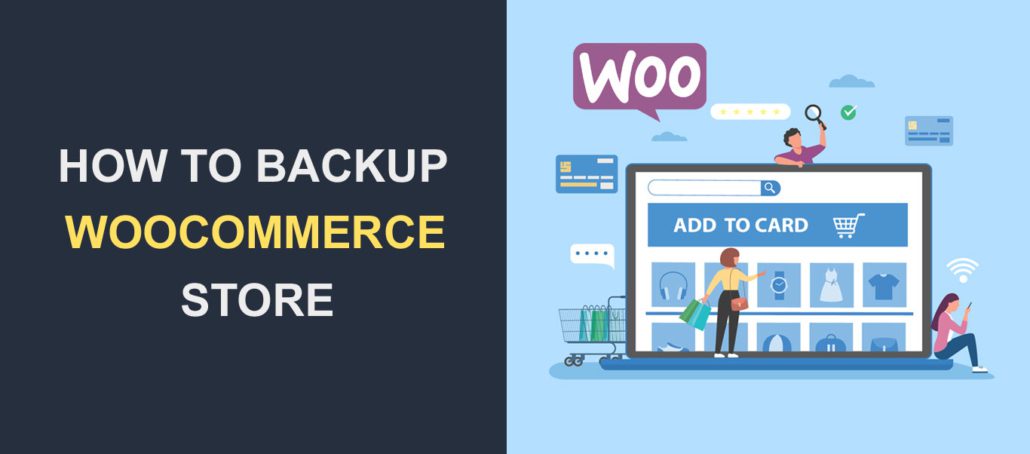 Imaginați-vă că vă pierdeți site-ul WooCommerce din cauza unei erori și nu aveți o copie de rezervă pentru a vă restaura magazinul. Acesta poate fi un coșmar, deoarece ați investit mult timp și resurse în construirea site-ului.
Imaginați-vă că vă pierdeți site-ul WooCommerce din cauza unei erori și nu aveți o copie de rezervă pentru a vă restaura magazinul. Acesta poate fi un coșmar, deoarece ați investit mult timp și resurse în construirea site-ului.
Backup-urile servesc ca alternative pentru site-ul dvs. WooCommerce . Ele vă ajută să vă restaurați fișierele site-ului și baza de date ori de câte ori pierdeți accesul la site.
Din acest motiv, trebuie să faceți copii de rezervă regulate ale magazinului dvs. WooCommerce. În acest ghid, vă vom arăta 3 moduri de a face backup pentru site-ul dvs. WooCommerce . De asemenea, vă vom explica cum să vă restabiliți copiile de rezervă.
Continut:
- De ce să faceți backup pentru magazinul dvs. WooCommerce?
- Ce include o copie de rezervă
- Cum să faceți backup pentru magazinul dvs. WooCommerce
- Utilizarea pluginurilor de rezervă
- Faceți backup manual pentru fișierele și baza de date de site
- Backup de la furnizorii de găzduire
- Concluzie
De ce ar trebui să faceți backup pentru magazinul dvs. WooCommerce
Există multe motive pentru care backup-urile sunt vitale pentru site-ul dvs. Pe lângă faptul că face parte din procesul de securitate al site-ului dvs. web, vă economisește mult timp și bani. Dacă site-ul dvs. se defectează și vă pierdeți fișierele și baza de date WordPress, puteți utiliza backup-ul pentru a vă restaura magazinul WooCommerce.
Mai jos sunt câteva dintre cazurile de utilizare pentru backup-ul site-ului dvs.:
Actualizări WooCommerce eșuate
Actualizările de pe WooCommerce ajută la îmbunătățirea performanței site-ului dvs. Cu toate acestea, nu toate actualizările merg la fel de bine cum s-a dorit. Dacă actualizarea este în conflict cu tema sau pluginurile dvs., este posibil să vă distrugă site-ul.
Dacă nu faceți o copie de rezervă a site-ului dvs. web, este posibil să pierdeți fișierele site-ului și baza de date atunci când apare o eroare. Pentru a preveni acest lucru, trebuie să efectuați copii de siguranță regulate pe site-ul dvs.
Notă secundară: Avem un ghid detaliat despre cum să actualizați corect WooCommerce. Urmărirea acestui ghid vă va ajuta să evitați potențialele probleme.
Eroare umana
Ca oameni, suntem obligați să facem greșeli, iar una dintre astfel de greșeli ar putea fi ștergerea accidentală a unui fișier crucial care duce la un site web gol. Când se întâmplă acest lucru, vă puteți restaura site-ul web dacă aveți o copie de rezervă recentă a bazei de date și a fișierelor.
Protecție împotriva hackerilor
În fiecare zi, multe site-uri web, inclusiv magazinele WooCommerce, sunt vizate de infractorii cibernetici. În cazul unei încălcări, restabilirea unei copii de siguranță este una dintre modalitățile de a recâștiga controlul asupra site-ului dvs. Acest lucru se poate face din panoul dvs. de găzduire. Ulterior, puteți schimba acreditările site-ului dvs. pentru a bloca hackeri.
Desigur, există și alte metode de a restaura un site web piratat. Le puteți verifica în ghidul nostru de eliminare a programelor malware.
Timp de oprire a site-ului
Când au loc perioade de nefuncționare pe magazinul dvs. online, pierdeți venituri și clienți potențiali. În plus, puteți pierde datele clienților, plățile, comenzile și încrederea. Toate acestea vă pot paraliza afacerea online.
Puteți minimiza efectele timpului de nefuncționare a site-ului atunci când faceți backup în mod regulat la magazinul dvs. WooCommerce. Acest lucru poate servi ca ultimă soluție atunci când toate metodele de depanare nu reușesc să vă restaureze site-ul.
Ce include o copie de rezervă WooCommerce
La fel ca toate site-urile WordPress, magazinele WooCommerce cuprind fișiere web și o bază de date. Baza de date este aceeași cu baza de date WordPress obișnuită.
Cu toate acestea, conține informații suplimentare despre comenzile clienților, tranzacțiile, detaliile de livrare și cotele de impozitare. Aceste tabele sunt actualizate ori de câte ori un utilizator nou se înregistrează sau finalizează o comandă în magazinul dvs. de comerț electronic.
Prin urmare, atunci când faceți copii de rezervă pentru site-ul dvs., asigurați-vă că faceți o copie de rezervă a fișierelor site-ului, precum și a fișierului de bază de date al magazinului.
Cum să faceți backup pentru magazinul dvs. WooCommerce
Vom discuta 3 moduri diferite prin care puteți face backup pentru magazinul dvs. WooCommerce. Parcurgeți fiecare dintre ele pentru a vedea ce funcționează cel mai bine pentru dvs.
Utilizarea pluginurilor de backup WordPress
Aceasta este una dintre cele mai simple modalități de a face backup pentru site-ul dvs. WooCommerce. Din fericire, multe pluginuri de backup WordPress pot îndeplini eficient sarcina. În plus, această metodă economisește timp. Unul dintre astfel de pluginuri este UpdraftPlus WordPress Backup Plugin.
Având cel mai înalt clasament, pluginul UpdraftPlus este un plugin simplu de utilizat, care face backup-ul site-ului dvs. ușor. Cu acest plugin, puteți face o copie de rezervă pe Google Cloud și puteți restaura fișierele WooCommerce cu un singur clic.
Noțiuni de bază
Pentru a începe, conectați-vă la tabloul de bord WordPress și apoi accesați Pluginuri >> Adăugați nou . În caseta „Căutare”, tastați „updraft”, apoi faceți clic pe butonul Instalați acum de lângă numele pluginului.
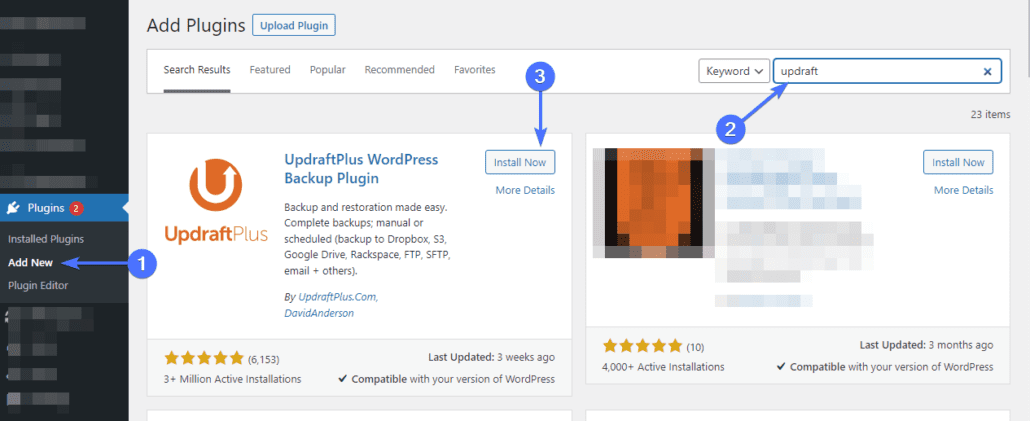
Activați pluginul după finalizarea instalării. După aceea, accesați Setări >> Backups UpdraftPlus pentru a deschide pagina de setări a pluginurilor. Pentru a configura pluginul, faceți clic pe fila Setări .
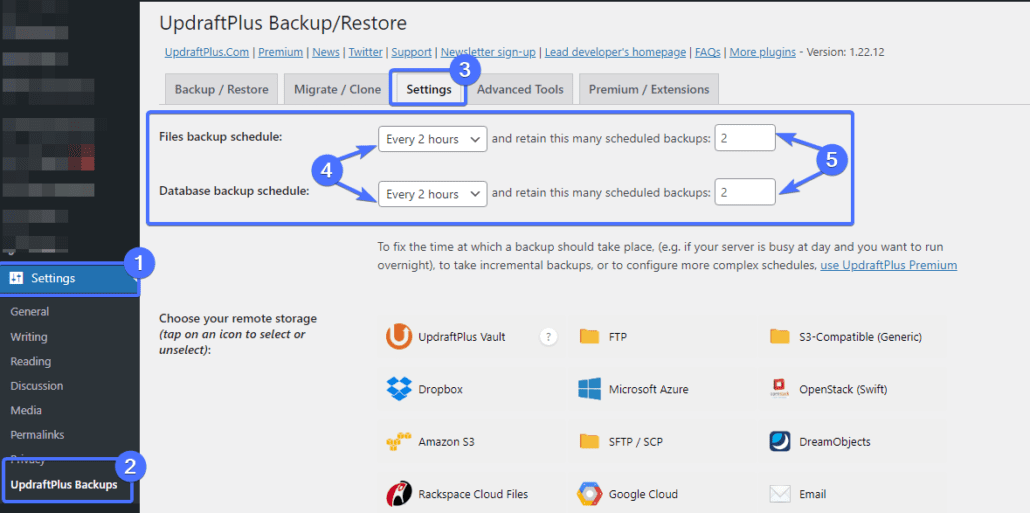
Aici puteți alege cât de des doriți să apară backup-ul. Puteți seta programarea pentru fișierele și backupul bazei de date în opțiunile „Programare copiere de rezervă a fișierelor” și, respectiv, „Programare copiere de rezervă a bazei de date”. De asemenea, puteți ajusta numărul de copii de rezervă care ar trebui să fie stocate simultan. Astfel, backup-urile mai noi vor înlocui vechile backup-uri existente.
Apoi, va trebui să alegeți o opțiune de stocare din setarea „Alegeți stocarea la distanță”. UpdraftPlus se integrează cu o gamă largă de opțiuni de stocare în cloud, inclusiv Google Cloud, Amazon S3, Google Drive etc.
Selectați locația de stocare preferată și urmați setul de instrucțiuni furnizate. Avem un ghid detaliat care arată cum să integrați UpdraftPlus cu Google Drive.
După configurarea stocării la distanță, faceți clic pe butonul Salvare modificări din partea de jos a paginii.
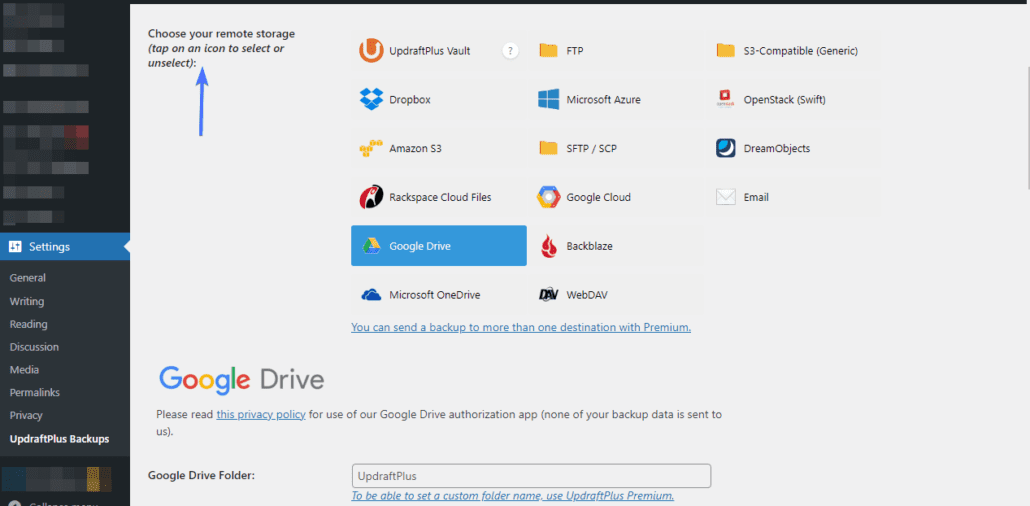
Acum, reveniți la fila „Backup/Restaurare” și faceți clic pe Backup Now . După ce faceți clic pe butonul, va apărea o notificare pop-up.
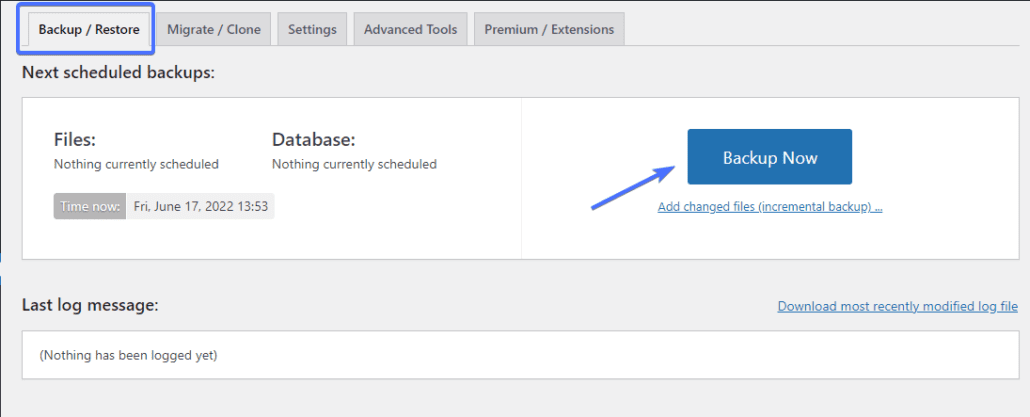
Pentru a efectua o copie de rezervă completă a site-ului, bifați cele două casete de selectare și faceți clic pe Backup Now .
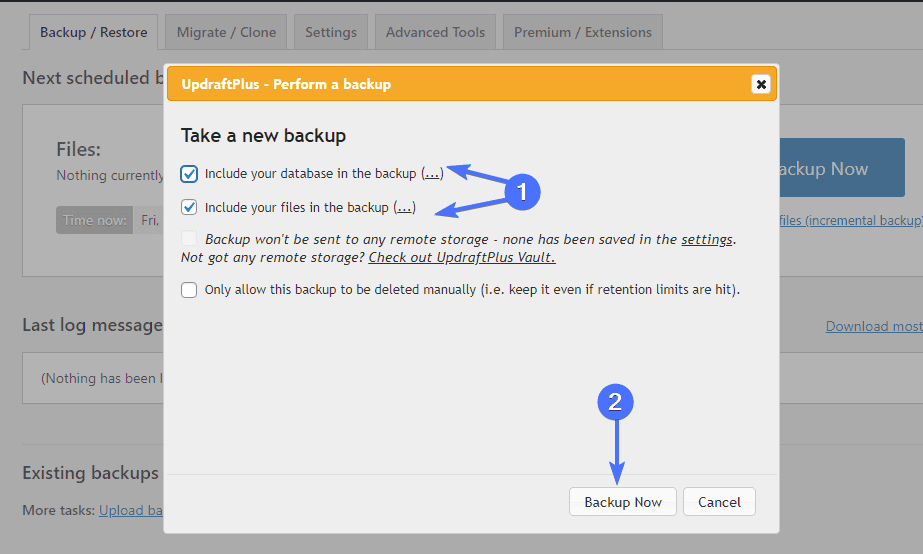
Veți vedea o bară de notificare de progres care arată că backup-ul a început. După finalizarea copiei de rezervă, veți primi o notificare de succes.
Cum să restabiliți backupul WooCommerce cu UpdraftPlus
Când faceți o copie de rezervă a site-ului dvs., vă puteți relaxa știind că, dacă ceva nu merge bine, vă puteți restabili magazinul. Pentru a restabili o copie de rezervă, accesați Setări >> Backups UpdraftPlus .
Pe pagina „Backup-uri/Restaurare”, derulați în jos la secțiunea „Backup-uri existente”. Apoi faceți clic pe butonul Restaurare de lângă fișierul pe care doriți să îl restaurați.
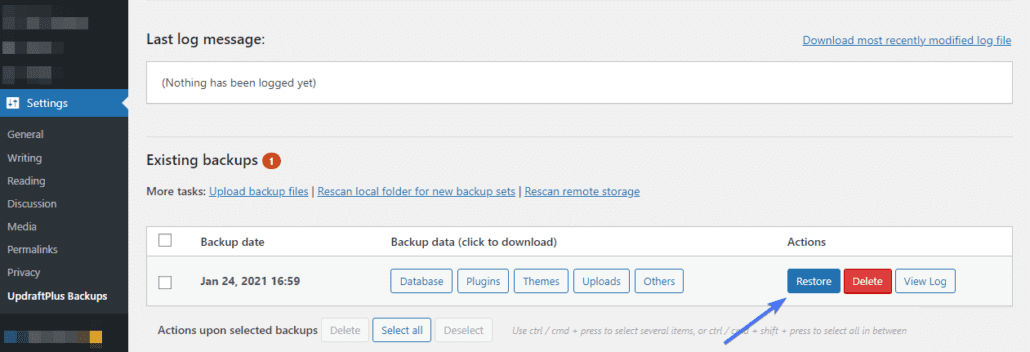
Pe pagina următoare, utilizați caseta de selectare pentru a selecta elementele pe care doriți să le restaurați. Vă recomandăm să selectați toate opțiunile.
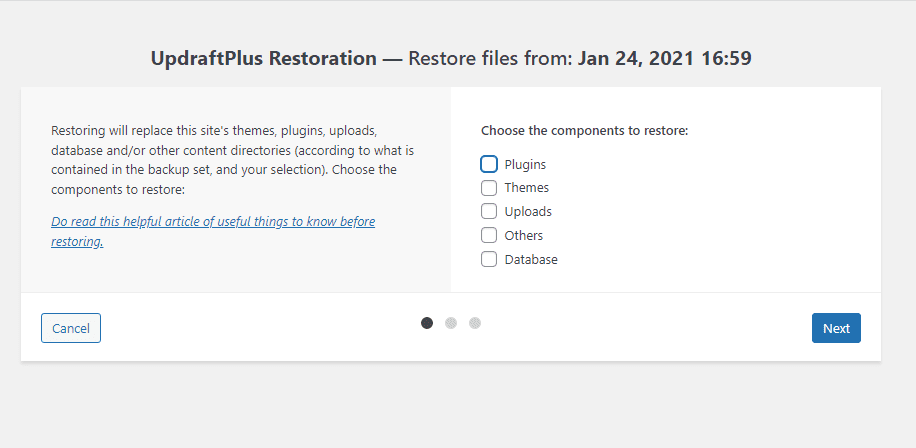
După aceea, faceți clic pe Următorul , urmat de Restaurare pentru a începe. După ce este finalizat, veți primi un mesaj care vă anunță starea.
Backup manual
Un alt mod în care puteți face backup pentru fișierele și baza de date WooCommerce este salvându-le local pe dispozitivul dvs. sau pe un hard disk extern. Pentru a face acest lucru, va trebui să descărcați fișierele site-ului dvs. WooCommerce și să vă exportați baza de date. Iată cum să o faci.
Backup fișiere prin FTP
Acest lucru se poate face prin conectarea serverului dvs. web la un client FTP, cum ar fi FileZilla. Puteți consulta acest ghid pentru a afla cum să utilizați FTP.
După ce accesați site-ul dvs. WooCommerce prin FTP, veți avea acces la fișierele site-ului dvs. din partea dreaptă a meniului FileZilla. În stânga, veți vedea fișierele locale pe computer.
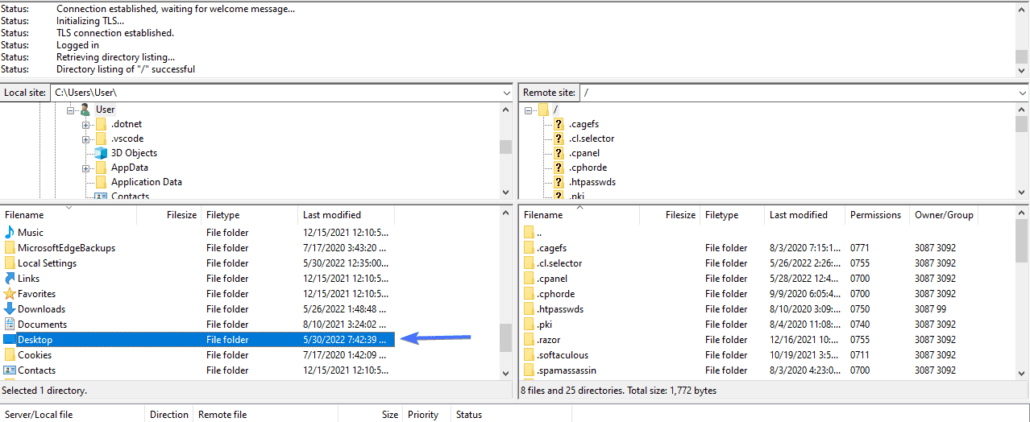

Acum trebuie să creați un nou folder în stânga, unde veți stoca fișierele site-ului local. Pentru aceasta, navigați la folderul în care doriți să stocați copia de rezervă.
În interiorul acestui folder, faceți clic dreapta pe fereastră și selectați Creare director .
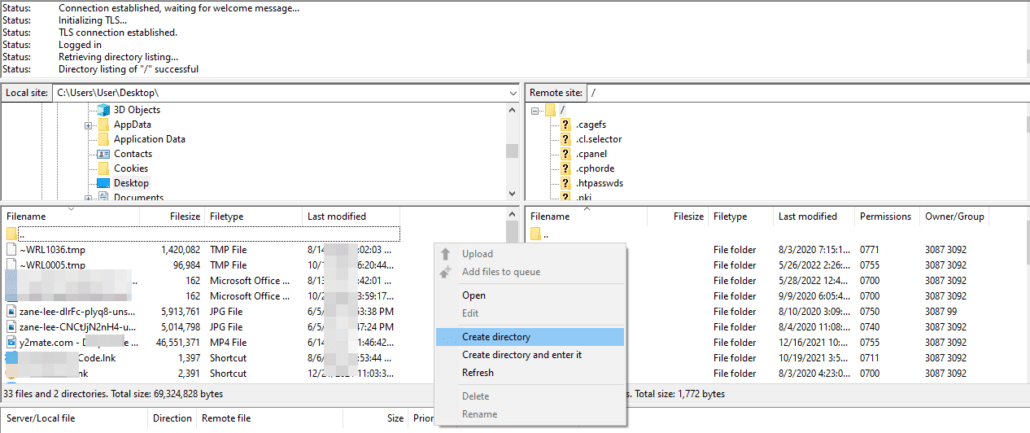
În fereastra care apare, denumește folderul și dă clic pe Ok .
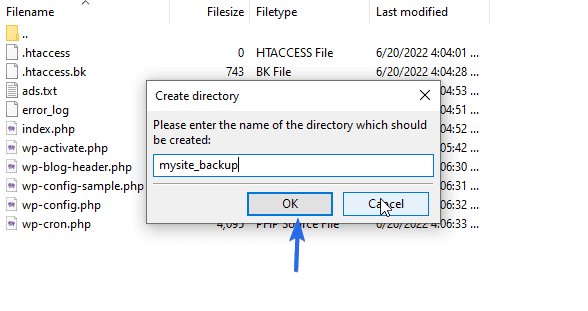
După crearea folderului, faceți dublu clic pe el pentru a-l deschide.
Apoi, în partea dreaptă, navigați la folderul care conține fișierele site-ului dvs. Acesta este de obicei folderul „public_html”.
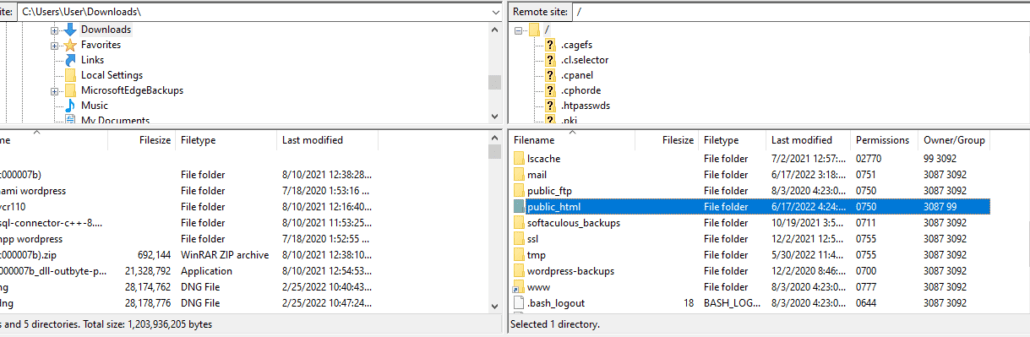
Deschideți folderul și selectați toate fișierele din el. Puteți folosi Ctrl+A sau cmd+A (în Mac) pentru a selecta toate fișierele din director. După aceea, faceți clic dreapta și selectați Descărcare .
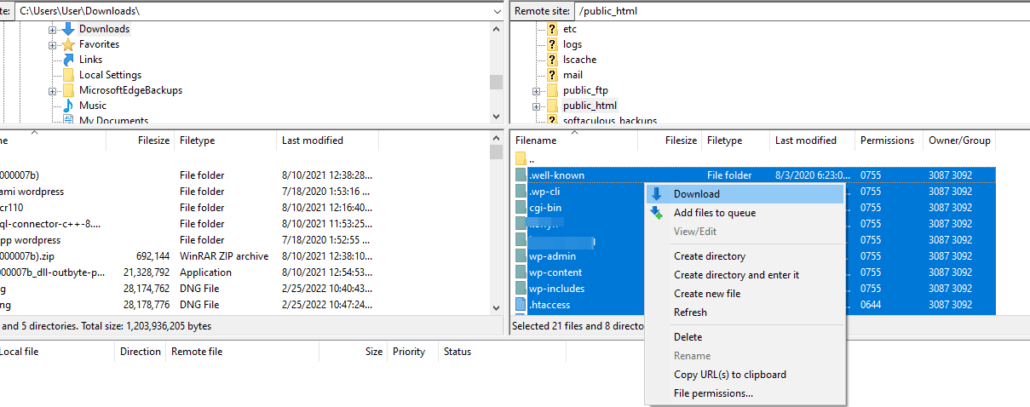
Fișierele vor fi salvate în folderul pe care l-ați selectat în partea stângă a FileZilla. În funcție de dimensiunea site-ului dvs., descărcarea poate dura ceva timp.
Backup fișiere WooCommerce prin cPanel
Alternativ, puteți descărca fișierele site-ului dvs. din panoul de control al gazdei dvs. web. Pentru aceasta, conectați-vă la cPanel, apoi accesați secțiunea „Fișiere” și faceți clic pe File Manager .
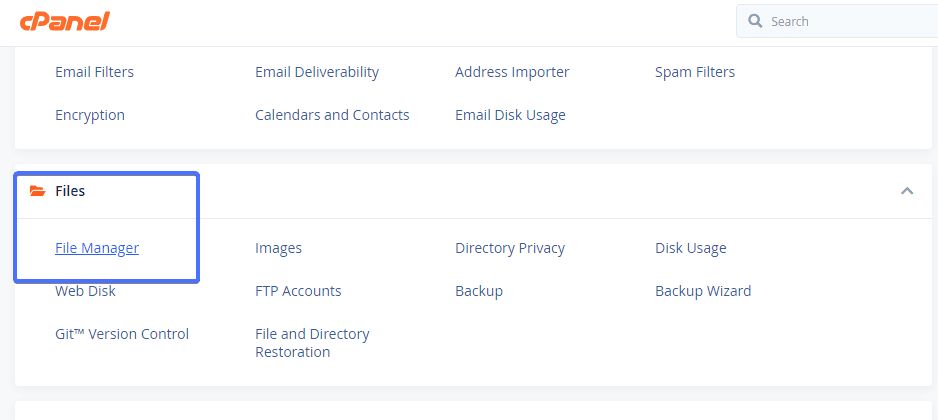
În partea stângă a ecranului, derulați în jos și selectați folderul „public_html”. Dacă fișierele site-ului dvs. se află într-un director separat, trebuie să selectați acel folder.
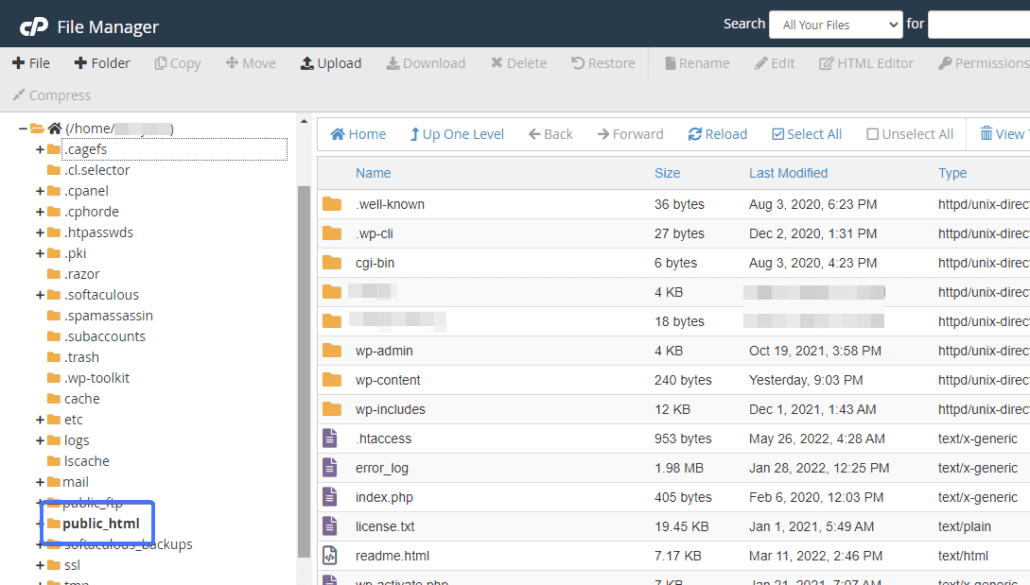
Apoi, faceți clic pe caseta Selectați tot pentru a evidenția tot conținutul dosarului. După aceea, faceți clic dreapta pe un fișier și apoi selectați Comprimare .
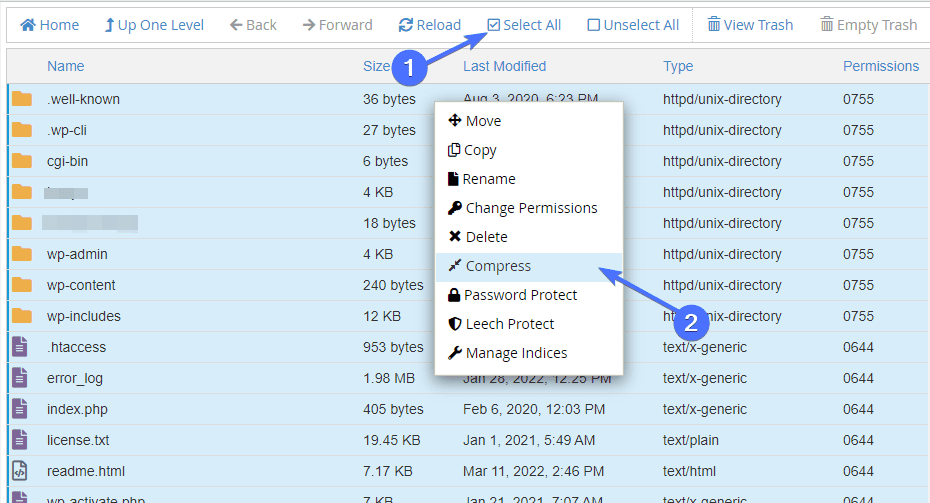
Acum, selectați formatul în care doriți să descărcați fișierul (fișier zip sau tar). Apoi faceți clic pe butonul Comprimați fișiere .
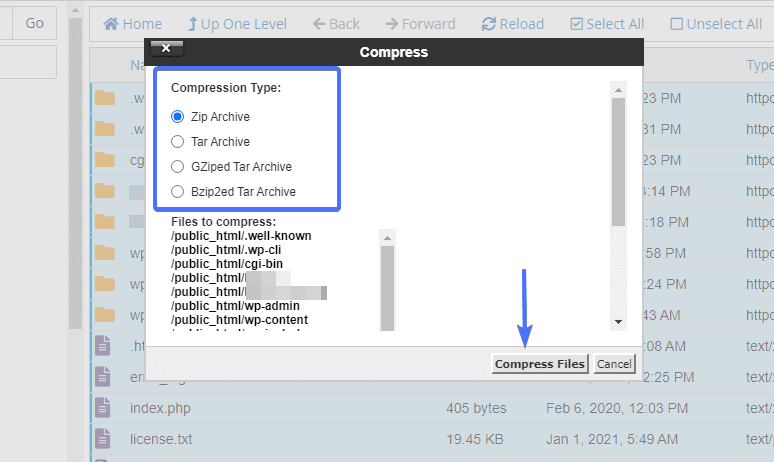
Acest lucru ar trebui să dureze câteva minute, în funcție de dimensiunea site-ului dvs. După aceea, găsiți fișierul arhivat, apoi faceți clic dreapta și faceți clic pe butonul Descărcare .
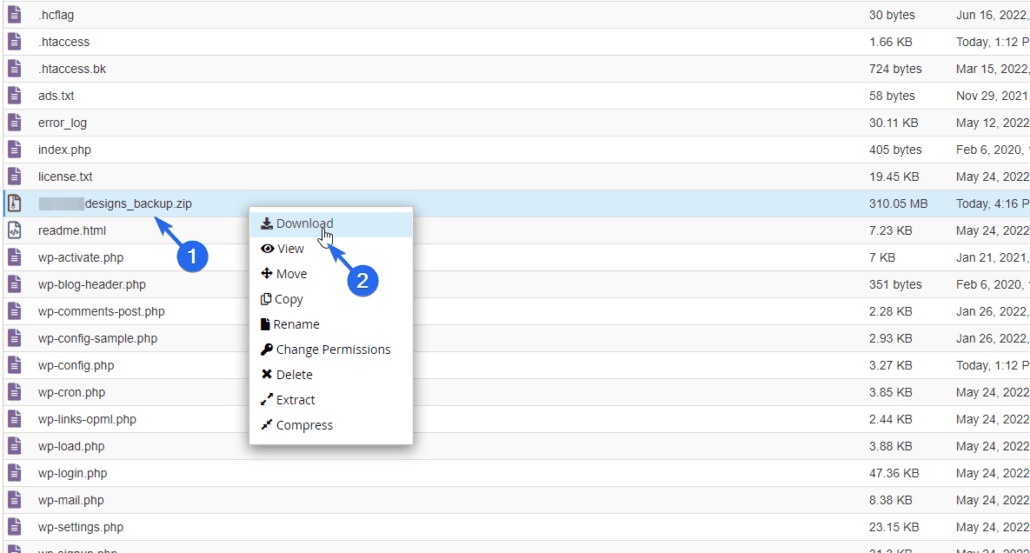
Puteți salva fișierul arhivat într-o locație sigură de pe computer.
Notă secundară: După descărcarea fișierului zip pe computer, trebuie să ștergeți fișierul de pe serverul dvs. web. În caz contrar, fișierul mare poate încetini performanța site-ului dvs.
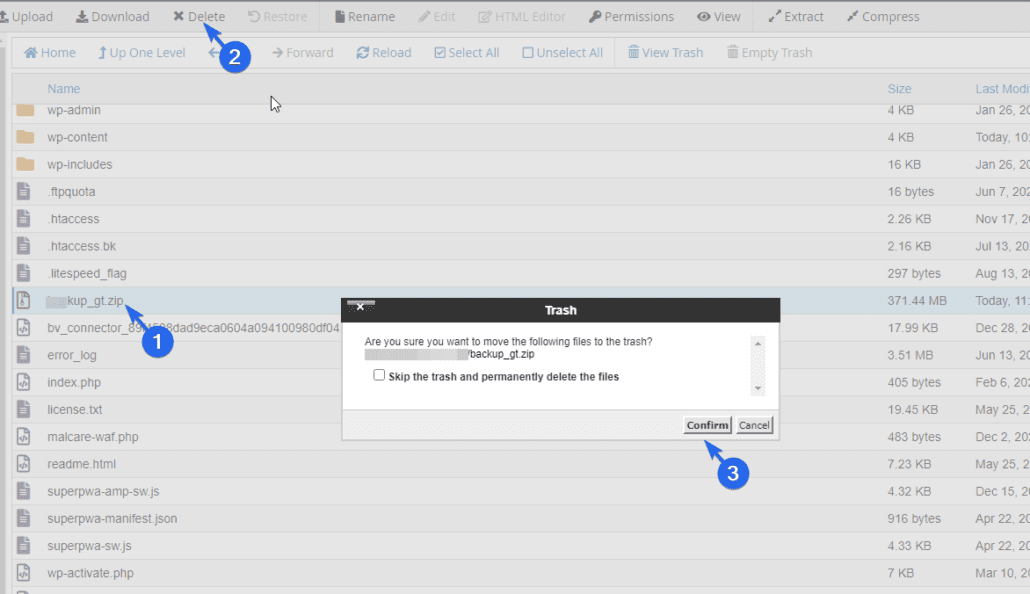
Cum se face backup pentru baza de date WooCommerce
După descărcarea fișierelor site-ului dvs., trebuie să faceți și o copie de rezervă a bazei de date WooCommerce. Pentru aceasta, conectați-vă la panoul de control al contului dvs. de găzduire. Folosim cPanel pentru acest ghid. Dar procesul ar trebui să fie similar pentru gazda dvs. web.
După conectare, derulați în jos la secțiunea „Băzuri de date” și faceți clic pe phpMyAdmin .
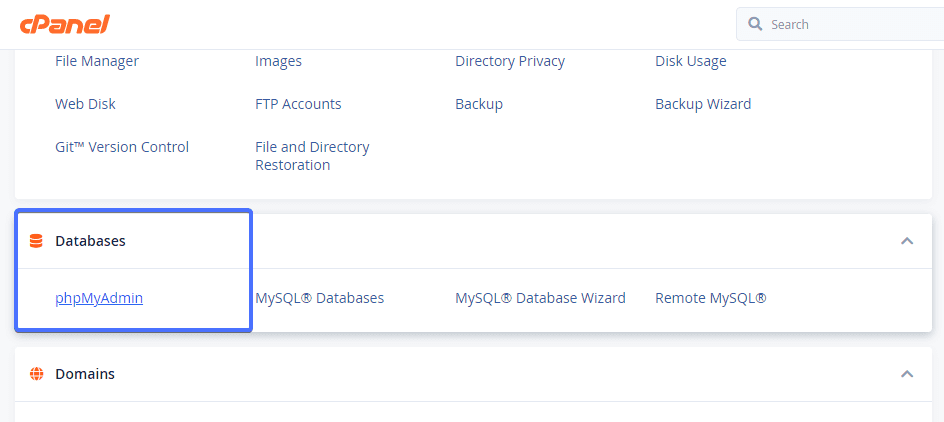
Pe pagina „phpMyAdmin”, selectați baza de date a site-ului dvs. din meniul din stânga. Aceasta va deschide o listă de tabele. Apoi, faceți clic pe fila Export din partea de sus a ecranului.
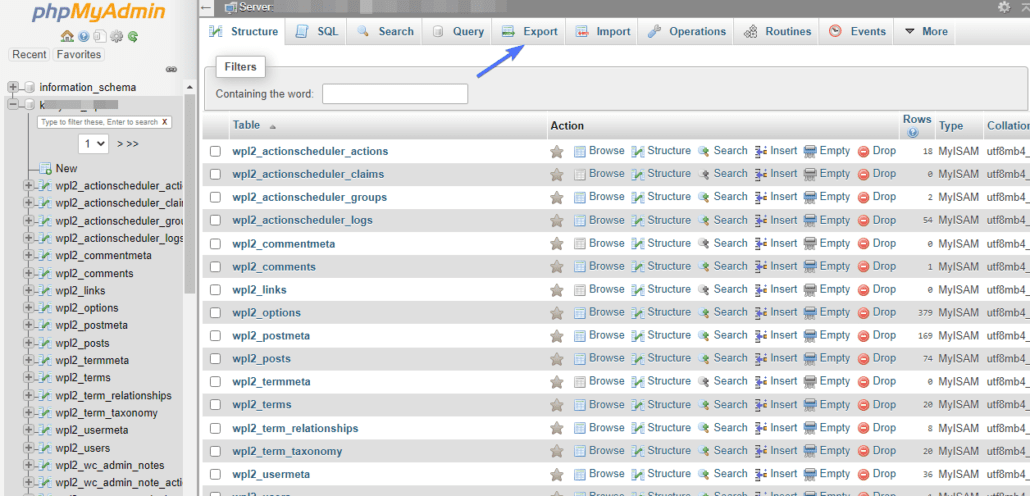
Pe pagina de export, puteți utiliza opțiunile implicite pentru „Metoda de export” și „Format”. După ce ați făcut selecția, faceți clic pe butonul Go pentru a începe exportul.
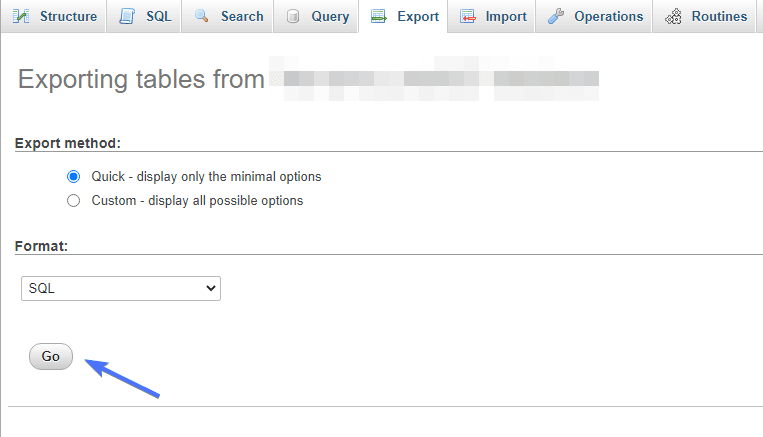
Când descărcarea se termină, s-a făcut o copie de rezervă a bazei de date. Acum mutați fișierul bazei de date în folderul de rezervă pe care l-ați creat anterior. Si asta e. Ați creat manual o copie de rezervă a bazei de date WooCommerce.
Restaurarea manuală a copiilor de rezervă WooCommerce
Pentru a restabili manual backupul WooCommerce, accesați managerul de fișiere din panoul de control al gazdei dvs. web.
După aceea, navigați în directorul care conține fișierele site-ului dvs. (de obicei, folderul public_html). În acest folder, faceți clic pe Încărcare pentru a încărca fișierul de rezervă al folderului zip pe serverul dvs. web.
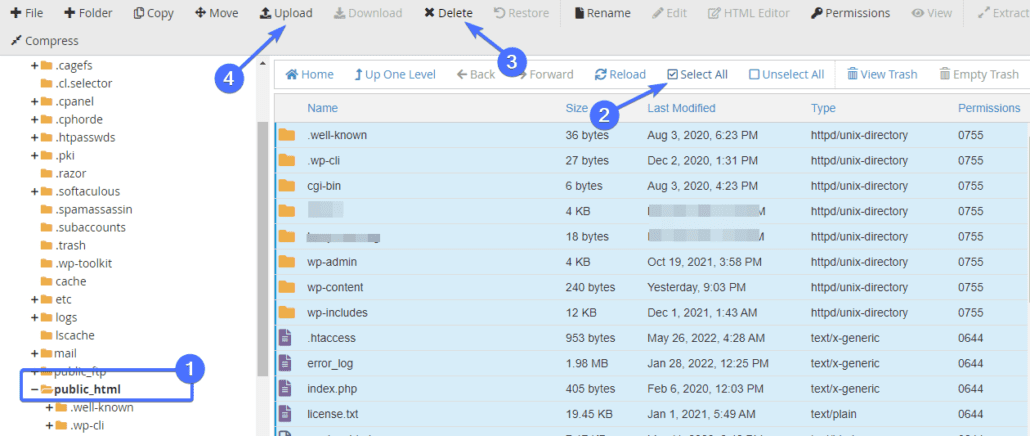
Aici, faceți clic pe butonul Selectați fișierul și apoi alegeți fișierul zip pe care l-ați descărcat mai devreme. Încărcarea va dura câteva minute.
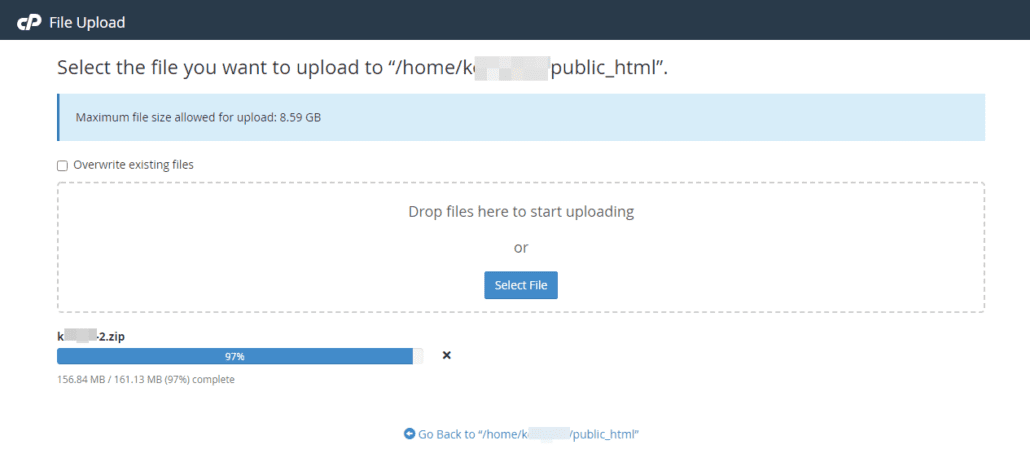
După finalizarea încărcării, reveniți la pagina managerului de fișiere. Apoi, faceți clic dreapta pe fișierul zip pe care l-ați încărcat și apoi faceți clic pe Extract pentru a dezarhiva fișierele.
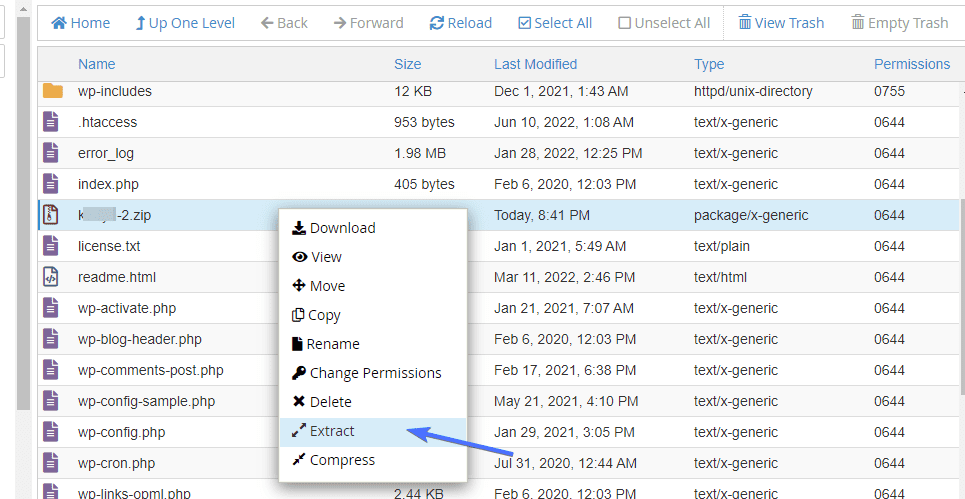
În fereastra pop-up de extragere, alegeți folderul în care stocați fișierele site-ului dvs. ca folder de destinație. În cele din urmă, faceți clic pe butonul Extrage fișiere pentru a începe procesul.
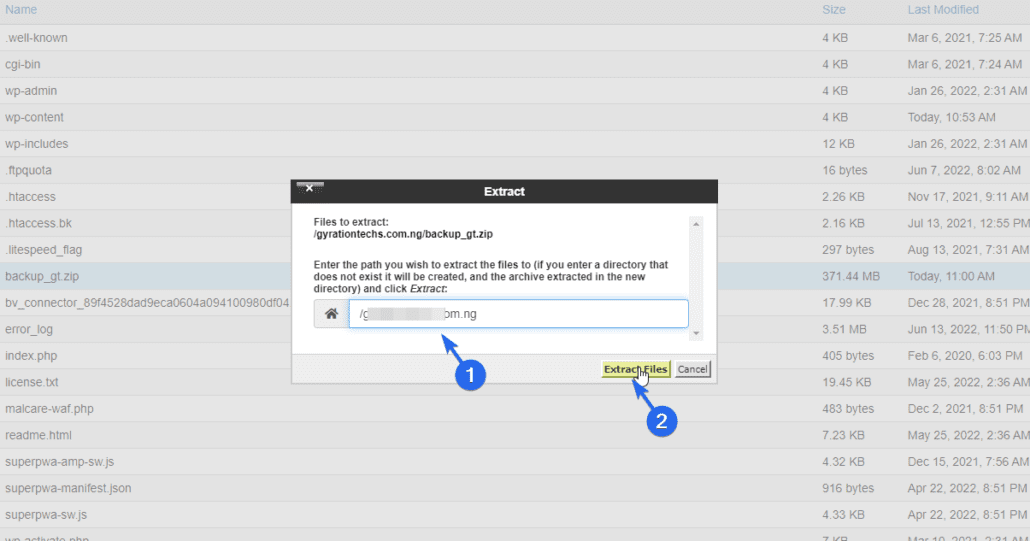
Toate fișierele vechi din folder vor fi suprascrise cu cele noi din fișierul zip odată ce procesul este finalizat.
Restaurarea bazei de date WooCommerce
Pentru a restabili baza de date WooCommerce, accesați phpMyAdmin, apoi selectați baza de date a site-ului dvs. După aceea, derulați în jos și selectați toate tabelele din baza de date. Apoi, faceți clic pe meniul drop-down „Cu selectat” și selectați Drop . Aceasta va șterge baza de date.
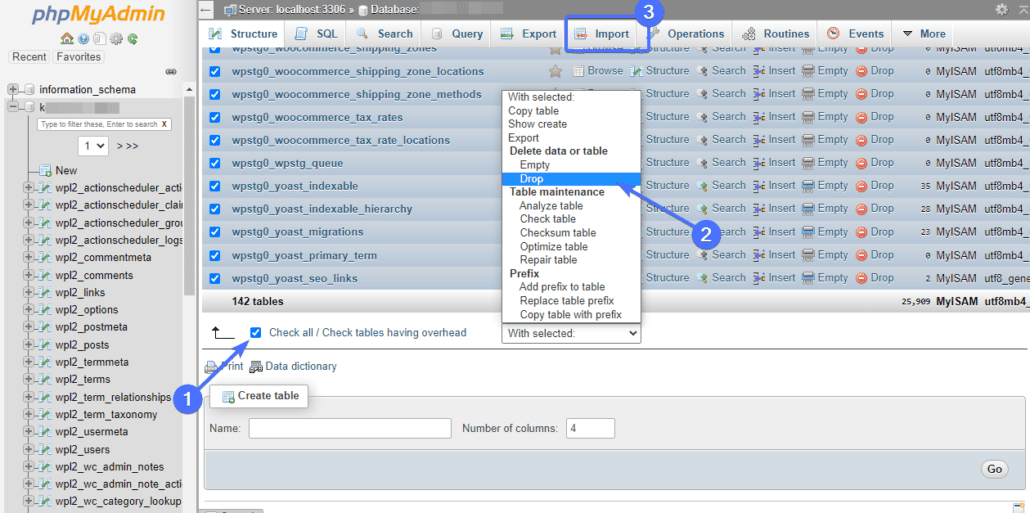
Acum, faceți clic pe Import pentru a încărca baza de date pentru care faceți backup. Pe pagina următoare, faceți clic pe Alegeți fișierul și apoi selectați fișierul bazei de date de pe computer. După aceea, selectați butonul Go pentru a vă importa baza de date.
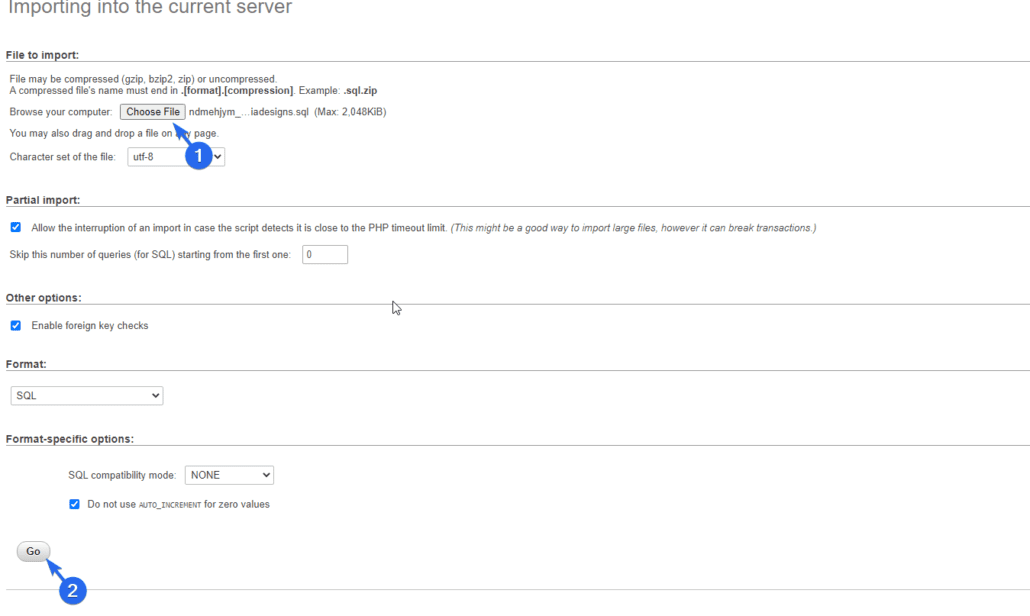
Odată ce importul este complet, asigurați-vă că numele bazei de date este același cu cel pe care l-ați aruncat. Puteți verifica fișierul wp-config.php pentru a confirma ambele nume.
Backup prin furnizorul de găzduire WordPress
Majoritatea furnizorilor de găzduire WooCommerce oferă copii de rezervă ca parte a planului lor sau ca un serviciu suplimentar plătit. Așadar, consultați gazda dvs. web pentru a confirma dacă backup-urile sunt incluse în planul dvs.
Odată confirmat, puteți contacta furnizorul dvs. de găzduire și puteți descărca ultima copie de rezervă.
Ar trebui să știți, totuși, că backup-urile gazdei sunt ca și cum ați pune toate ouăle într-un singur coș. Backup-urile sunt adesea stocate pe același server ca site-ul tău WooCommerce. Dacă există o problemă cu serverul, site-ul și backup-ul dvs. se pot pierde, lăsându-vă fără nimic.
Un alt motiv este că nu veți putea restabili site-ul suficient de repede dacă ceva nu merge bine. Pentru a accesa copiile de rezervă, poate fi necesar să contactați asistența pentru clienți.
Concluzie despre cum să faceți backup pentru magazinul Woocommerce
Backup-urile regulate sunt foarte importante. Vă veți salva site-ul dvs. de pierderi viitoare, ca să nu mai vorbim de stresul mental de a vă vedea site-ul în jos.
Utilizarea unui plugin de backup dedicat pentru a face backup și a restabili magazinul dvs. este destul de simplă și rapidă. Dar dacă preferați procesul manual de backup, parcurgeți pașii prevăzuți pentru asta.
Pe lângă backup-urile obișnuite, ar trebui să luați măsuri pentru a vă securiza și mai mult site-ul pentru a preveni perioadele de nefuncționare. Avem un articol întreg despre cum să vă securizați site-ul.
