Cum să faceți backup site-ului dvs. WordPress pe Google Drive (gratuit și ușor)
Publicat: 2022-07-28Știați că puteți face o copie de rezervă a site-ului dvs. WordPress pe Google Drive?
Dacă aveți un cont Google, atunci aveți deja 15 GB de stocare în cloud gratuit. Puteți folosi acest spațiu de stocare pentru a păstra o copie a site-ului dvs. în rezervă, în cazul în care se întâmplă ceva rău și aveți nevoie de o resetare.
În acest articol, vă vom arăta cum puteți face backup automat pentru site-ul dvs. WordPress pe Google Drive.
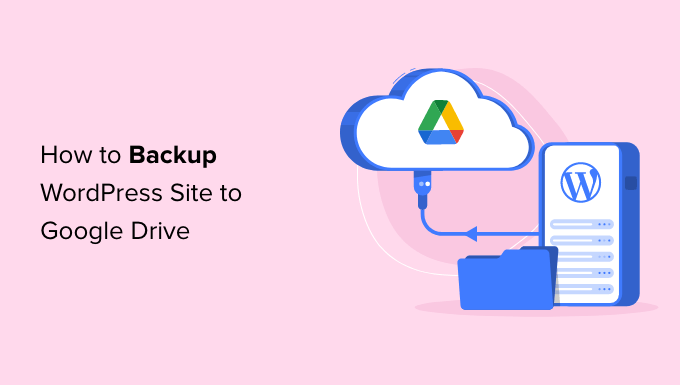
De ce să faceți backup site-ului dvs. WordPress pe Google Drive ?
O copie de rezervă este o copie a site-ului dvs. care este stocată separat și este una dintre cele mai importante modalități de a vă păstra site-ul în siguranță. Dacă ceva nu merge bine cu site-ul dvs., atunci puteți restabili o copie de rezervă cu doar câteva clicuri pentru a-l face să funcționeze din nou.
Chiar și în cel mai rău caz în care un hacker intră în site-ul dvs. WordPress și vă șterge datele, puteți pur și simplu să restaurați o copie de rezervă și să vă recuperați site-ul.
Mulți proprietari de site-uri web creează, de asemenea, o copie de rezervă înainte de a face o schimbare majoră a site-ului lor, cum ar fi editarea paginii lor de pornire WordPress sau instalarea unei noi teme. Dacă modificarea le distruge site-ul, ei pot pur și simplu să restabilească o versiune funcțională a site-ului lor dintr-o copie de rezervă.
Făcând o copie de rezervă a site-ului dvs. într-un serviciu de stocare în cloud, cum ar fi Google Drive, vă puteți restabili site-ul chiar dacă contul dvs. principal de găzduire a fost piratat. De asemenea, nu va ocupa spațiu prețios de stocare pe planul dvs. de găzduire WordPress.
Prin crearea unui cont Google, veți obține automat 15 GB de spațiu de stocare gratuit în cloud pe care îl puteți folosi pentru copii de rezervă și stocare de fișiere. Dacă aveți nevoie de mai mult spațiu, atunci prețurile încep de la 1,99 USD pe lună pentru încă 100 GB.
Cum să faceți backup site-ului dvs. WordPress pe Google Drive
WordPress nu vine cu o soluție de backup încorporată. Cu toate acestea, există câteva plugin-uri grozave de backup pentru WordPress care facilitează copierea și restaurarea site-ului dvs.
UpdraftPlus este cel mai bun plugin de rezervă pentru WordPress. Acest plugin gratuit vă permite să creați copii de rezervă programate, astfel încât să puteți face backup automat pentru site-ul dvs. WordPress pe Google Drive.
Mai întâi, va trebui să instalați și să activați pluginul UpdraftPlus. Pentru mai multe detalii, consultați ghidul nostru pas cu pas despre cum să instalați un plugin WordPress.
După ce ați activat UpdraftPlus, puteți configura setările de rezervă și puteți alege Google Drive ca destinație de stocare.
Pentru a face acest lucru, accesați Setări » Backups UpdraftPlus în tabloul de bord WordPress. Apoi, faceți clic pe fila „Setări”.
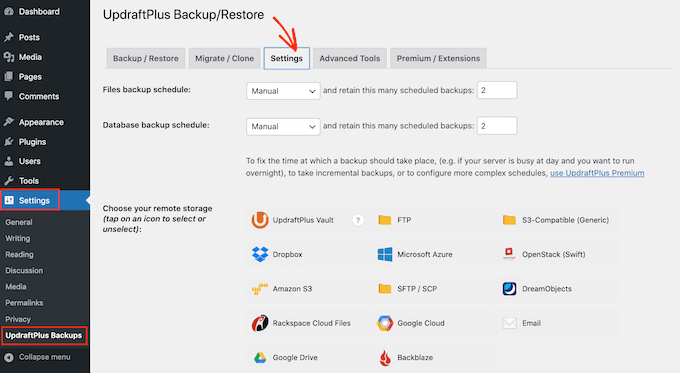
UpdraftPlus facilitează salvarea copiilor de rezervă în diferite servicii de stocare online, inclusiv Dropbox, Amazon S3, Microsoft OneDrive și multe altele.
Deoarece doriți să faceți backup pentru site-ul dvs. WordPress pe Google Drive, continuați și faceți clic pe „Google Drive” în secțiunea intitulată „Alegeți stocarea la distanță”.
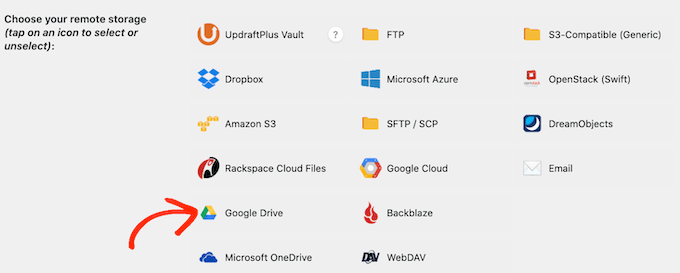
După ce ați ales Google Drive ca locație de stocare, va trebui să acordați acces UpdraftPlus la contul dvs. Google.
Pentru a începe, faceți clic pe butonul „Conectați-vă cu Google”.
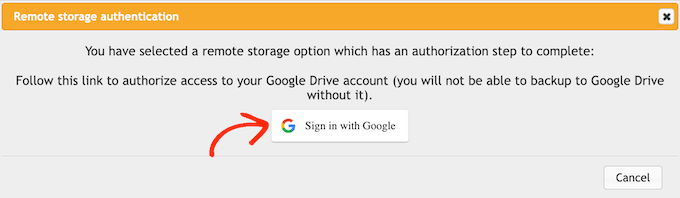
Acum urmați instrucțiunile de pe ecran pentru a acorda acces UpdraftPlus la contul dvs. Google.
După ce ați citit declinarea răspunderii, puteți face clic pe „Configurare completă” dacă sunteți fericit să continuați și să autorizați accesul UpdraftPlus la Google Drive.
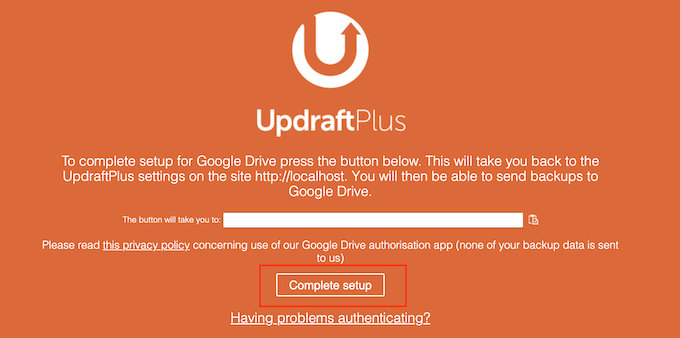
După ce ați făcut acest lucru, UpdraftPlus vă va duce înapoi la pagina sa principală de setări din tabloul de bord WordPress.
Cum să creați o programare automată de backup WordPress
După ce ați ales Google Drive ca locație de stocare, sunteți gata să creați o programare automată de backup.
Încă în fila „Setări”, derulați până în partea de jos a paginii și faceți clic pe butonul Salvare modificări. UpdraftPlus va face acum backup automat pentru site-ul dvs. pe baza programului dvs.
UpdraftPlus împarte backup-urile WordPress în două părți: fișiere și bază de date.
Să începem cu fișierele. Ca parte a acestei copii de rezervă, UpdraftPlus va crea o copie a fișierelor de cod ale site-ului dvs., a fișierelor plugin și a temelor și a imaginilor.
Pentru a începe, pur și simplu deschideți meniul drop-down „Program de backup pentru fișiere” și alegeți cât de des ar trebui să facă backup UpdraftPlus site-ului dvs. WordPress.
Puteți alege de la o dată pe lună, până la o dată la 2 ore.
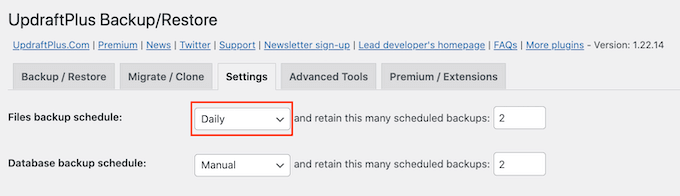
Când creați un program, gândiți-vă la cât de des actualizați sau adăugați conținut nou pe site-ul dvs. De exemplu, dacă publicați două postări pe blog în fiecare săptămână, atunci poate doriți să faceți backup blogului dvs. WordPress o dată pe săptămână în loc de zilnic.
Dacă actualizați site-ul mai des, atunci va trebui să faceți backup mai des.
În special, dacă conduceți un magazin online, de obicei, veți dori să faceți backup cât mai des posibil pentru site-ul dvs. În acest fel, puteți evita pierderea de informații importante precum comenzi noi sau detaliile de plată ale unui client.
După ce ați ales o frecvență pentru copiile de rezervă, va trebui să alegeți câte copii de rezervă diferite ar trebui să păstreze UpdraftPlus. Acest lucru vă va ajuta să optimizați spațiul de stocare pe care îl utilizați.
Puteți face acest lucru introducând acel număr în câmpul de text de lângă „... păstrați atâtea copii de rezervă programate”.
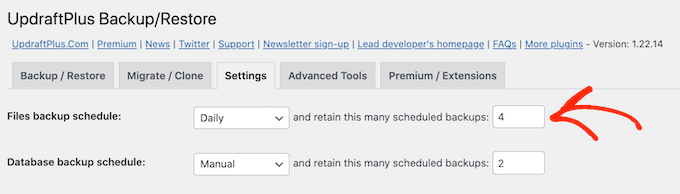
Puteți modifica aceste setări în orice moment, așa că, dacă nu sunteți sigur, puteți începe prin a salva un număr mai mare și apoi îl reduceți dacă copiile de rezervă folosesc prea mult spațiu.
Odată ce UpdraftPlus ajunge la numărul dvs. setat, pluginul va înlocui cea mai veche copie cu copii de rezervă WordPress mai noi.
În continuare, trebuie să creați un program de backup pentru baza de date WordPress în secțiunea „Program de backup pentru baze de date”.
WordPress stochează toate postările și paginile sale, comentariile, linkurile și setările site-ului în baza de date, așa că este la fel de important să creați copii de siguranță ale bazei de date în mod regulat ca și fișierele.
Puteți spune UpdraftPlus cât de des ar trebui să facă copii de siguranță ale bazei de date și câte dintre ele ar trebui să păstreze, urmând același proces descris mai sus.
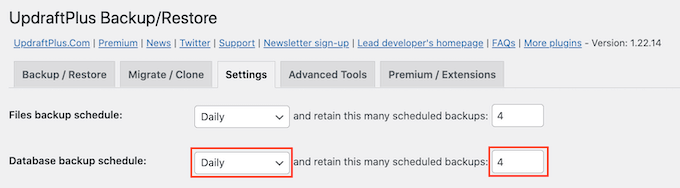
Cum să alegeți ce este în Backup-urile UpdraftPlus pe Google Drive
În mod implicit, UpdraftPlus va include toate pluginurile, temele și încărcările dvs. WordPress în backup-urile dvs. Google Drive.
În fila „Setări”, derulați în jos la secțiunea „Includeți în backupul fișierelor”. Aici, puteți alege dacă includeți pluginuri, teme sau încărcări în backup.
Pentru a crea o copie completă a site-ului dvs. WordPress, veți dori să lăsați selectate cele 3 casete de selectare implicite.
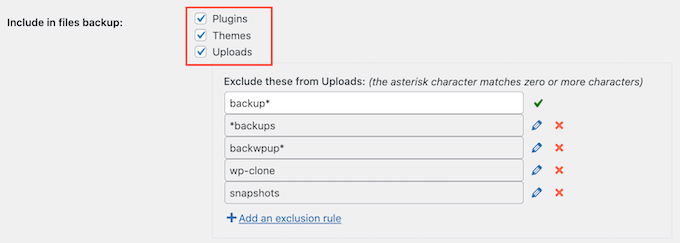
Dacă nu trebuie să includeți pluginuri, teme sau încărcări în copiile de rezervă, atunci puteți pur și simplu să debifați caseta de lângă acea setare. Dacă procedați astfel, puteți reduce dimensiunea copiilor de rezervă și puteți ocupa mai puțin spațiu pe Google Drive.
Dacă lăsați bifată caseta „Încărcări”, atunci puteți crea câteva reguli despre tipul de încărcări pe care UpdraftPlus le va exclude din copiile de rezervă.
Există deja câteva reguli de excludere. De exemplu, pluginul exclude implicit toate fișierele care au cuvântul „backup” în numele fișierului. Pentru a crea mai multe reguli despre tipul de conținut pe care UpdraftPlus îl va exclude, pur și simplu faceți clic pe „Adăugați o regulă de excludere”.

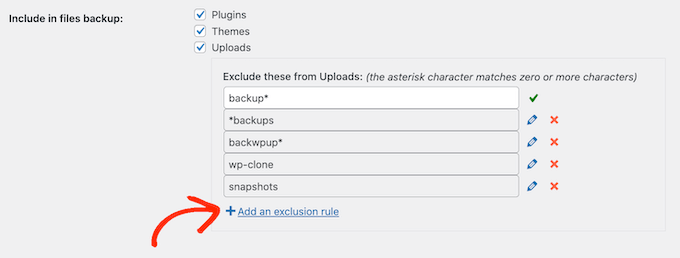
Apoi puteți urma instrucțiunile de pe ecran pentru a vă crea regula de excludere.
De exemplu, dacă doriți ca UpdraftPlus să ignore toate fișierele PDF, atunci ați începe făcând clic pe „Toate fișierele cu această extensie” și tastați „PDF” în câmpul care apare.
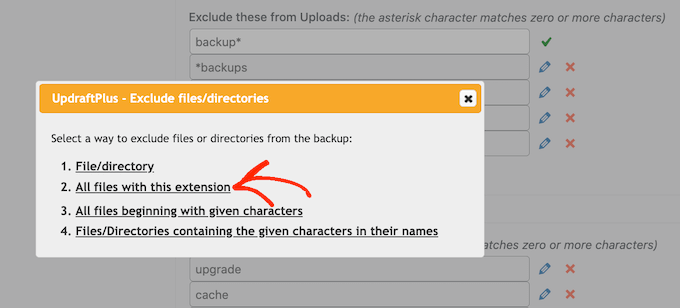
În mod implicit, UpdraftPlus exclude și unele fișiere din folderul wp-content.
Puteți vedea toate regulile de excludere implicite UpdraftPlus în secțiunea „Orice alte directoare găsite în wp-content”.
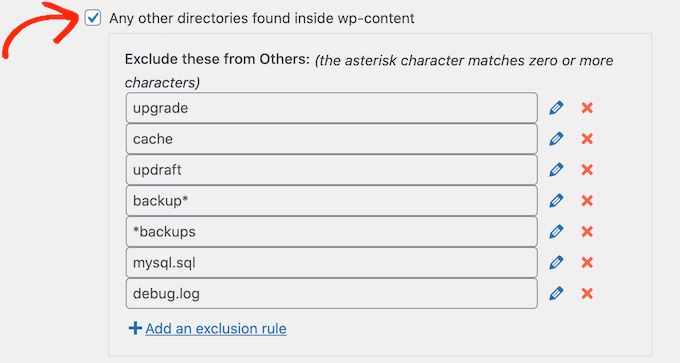
Aveți nevoie de UpdraftPlus pentru a exclude și mai mult conținut din folderul wp-content? Pur și simplu faceți clic pe „Adăugați o regulă de excludere” în această secțiune și repetați același proces descris mai sus.
Dacă nu sunteți sigur ce să excludeți, vă recomandăm să rămâneți la setările implicite. Sunt potrivite pentru majoritatea site-urilor web.
Cum să știți dacă o copie de rezervă UpdraftPlus pe Google Drive a avut succes?
De fiecare dată când UpdraftPlus creează cu succes o copie de rezervă, poate trimite o notificare prin e-mail la adresa de e-mail a administratorului site-ului dvs. care confirmă finalizarea copiei de rezervă. Dacă o copie de rezervă eșuează, atunci nu veți primi un e-mail.
În fila „Setări”, derulați la secțiunea „E-mail”. Acum puteți activa aceste notificări bifând caseta din această secțiune.
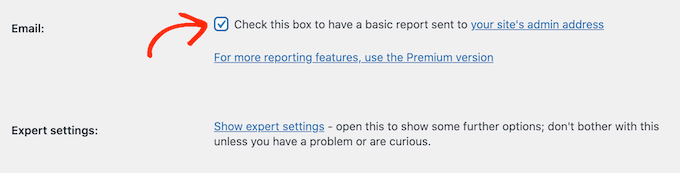
Acum, de fiecare dată când UpdraftPlus creează o copie de rezervă, vă va trimite o notificare prin e-mail.
După ce ați făcut toate acestea, faceți clic pe „Salvați modificările”. UpdraftPlus va face acum backup automat pentru site-ul dvs. pe Google Drive.
Dacă nu primiți niciun e-mail de la UpdraftPlus, atunci este o idee bună să verificați dacă pluginul creează cu succes copii de siguranță în Google Drive.
Dacă utilizați versiunea gratuită a UpdraftPlus, atunci ar trebui să găsiți un nou folder „UpdraftPlus” în contul dvs. Google.
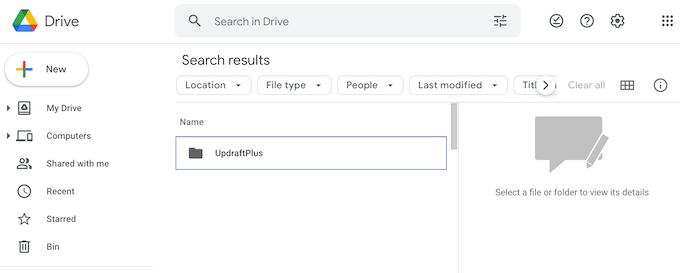
Pur și simplu deschideți acest folder pentru a vedea dacă conține copii de rezervă WordPress.
În imaginea următoare, puteți vedea un exemplu despre cum pot arăta câteva copii de rezervă în contul dvs. Google Drive.
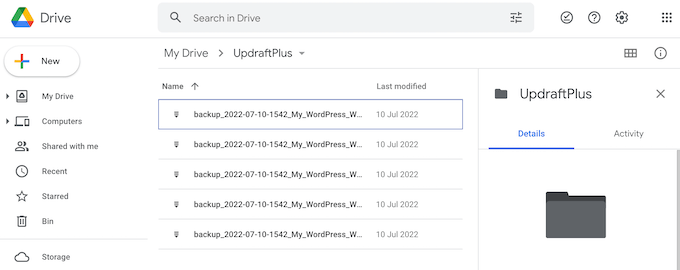
Dacă UpdraftPlus își creează copii de rezervă cu succes, dar nu primiți notificările prin e-mail, atunci cel mai probabil există o problemă cu modul în care e-mailurile sunt configurate pe site-ul dvs. WordPress.
Puteți vedea ghidul nostru despre cum să remediați WordPress care nu trimite e-mailuri pentru a vă asigura că sunt trimise corect.
Cum să faceți backup manual pentru site-ul dvs. WordPress pe Google Drive
Backup-urile automate sunt o modalitate excelentă de a vă proteja site-ul. Cu toate acestea, chiar și după crearea unei planificări automate, uneori este posibil să fie nevoie să creați o copie de rezervă manuală.
Este o idee bună să creați o copie de rezervă manuală înainte de a face modificări majore, cum ar fi actualizarea versiunii dvs. de WordPress. De asemenea, puteți crea o copie de rezervă manuală după ce ați publicat o mulțime de conținut nou.
Pentru a crea manual o copie de rezervă a site-ului WordPress pe Google Drive, accesați Setări » Backups UpdraftPlus . Puteți apoi pur și simplu să faceți clic pe fila „Backup/Restaurare”.
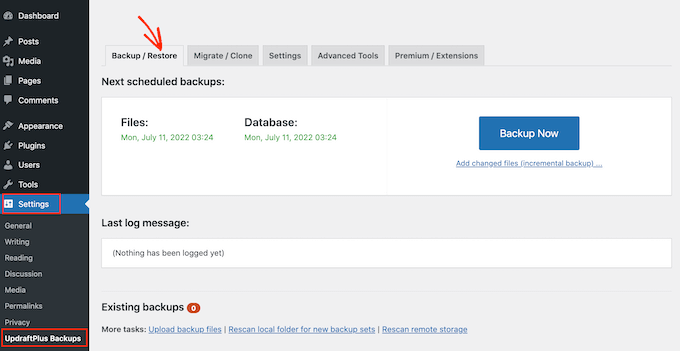
Pentru a continua și a crea acum o copie de rezervă manuală, trebuie doar să faceți clic pe butonul „Backup Now”. UpdraftPlus va afișa câteva setări de bază pe care le puteți utiliza pentru a configura backup-ul manual pe Google Drive.
Ca și în cazul unei copii de rezervă automate, UpdraftPlus face în mod prestabilit copii de rezervă pentru toate fișierele și baza de date WordPress. De asemenea, va folosi aceeași locație de stocare la distanță pe care o utilizați pentru backup-urile automate. Pentru noi, acesta este Google Drive.
Setările implicite ar trebui să fie suficient de bune pentru majoritatea site-urilor web, așa că, când sunteți gata, faceți clic pe butonul „Backup Now”.
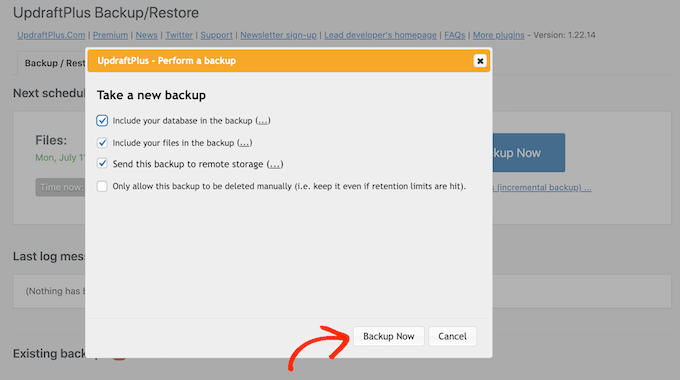
Restaurarea backup-ului WordPress cu UpdraftPlus
Crearea de copii de rezervă cu UpdraftPlus este ușoară, dar partea cu adevărat utilă este capacitatea de a le restaura din Google Drive cu aceeași ușurință.
Dacă site-ul dvs. WordPress a fost spart sau doriți doar să începeți din nou, atunci primul pas este să ștergeți totul și să instalați din nou WordPress.
Odată ce ați făcut acest lucru, va trebui să instalați și să activați din nou pluginul UpdraftPlus pe noul dvs. site web WordPress. Dacă aveți nevoie de ajutor, consultați ghidul nostru despre cum să instalați un plugin WordPress.
După activare, mergeți la Setări » pagina Backups UpdraftPlus și faceți clic pe fila „Setări”.
În secțiunea „Alegeți stocarea la distanță”, faceți clic pe Google Drive.
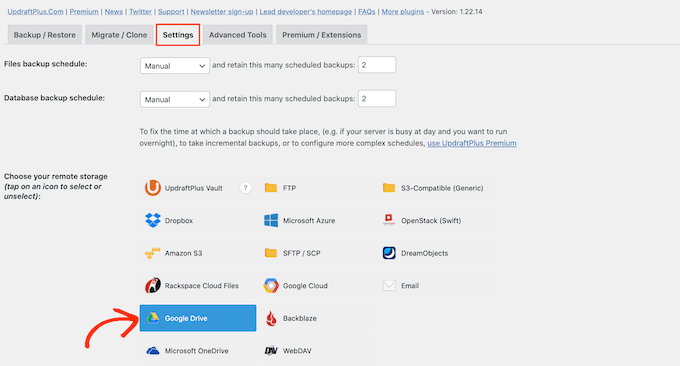
Acum puteți urma instrucțiunile de pe ecran pentru a acorda acces UpdraftPlus la contul Google în care ați salvat toate copiile de rezervă ale site-ului dvs. în Drive.
După conectarea UpdraftPlus la contul dvs. Google, faceți clic pe fila „Backup/Restaurare”.
UpdraftPlus va scana acum Google Drive și va lista toate copiile de rezervă pe care le descoperă. Odată finalizat, puteți găsi pur și simplu copia de rezervă pe care doriți să o restaurați și faceți clic pe „Restaurare”.
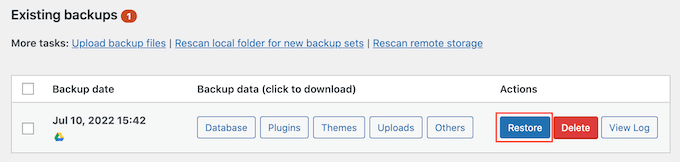
După aceea, alegeți componentele pe care doriți să le restaurați. Dacă restabiliți o instalare WordPress nouă, bifarea tuturor casetelor este probabil cea mai bună idee.
După ce ați ales componentele, mergeți mai departe și faceți clic pe butonul „Următorul”.
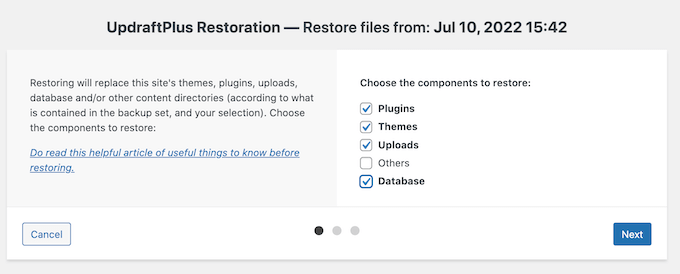
UpdraftPlus va primi acum toate fișierele de care are nevoie pentru a restabili backupul WordPress de pe Google Drive.
Odată ce a importat cu succes toate fișierele de care are nevoie, trebuie doar să faceți clic pe butonul „Restaurare”. UpdraftPlus va restabili acum backup-ul de pe Google Drive.
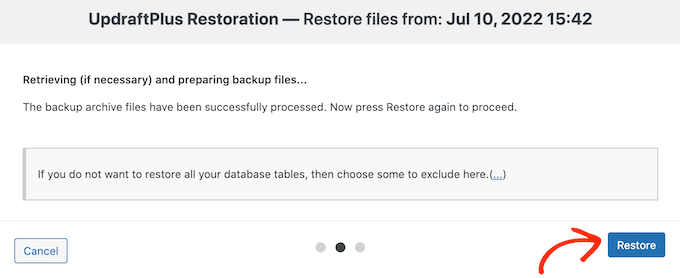
Acest lucru poate dura câteva minute, în funcție de dimensiunea copiei de rezervă și de viteza conexiunii la internet.
Odată ce s-a terminat, veți vedea un mesaj „Restaurare cu succes” la sfârșitul unui jurnal de activitate. În acest moment, puteți face clic pe butonul „Revenire la configurația UpdraftPlus” pentru a reveni la setări și a finaliza lucrurile.
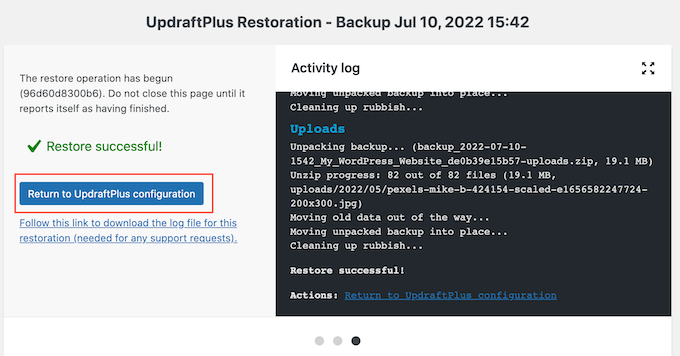
Asta e! Acum v-ați restaurat cu succes site-ul dvs. WordPress de pe Google Drive.
Sperăm că acest articol te-a ajutat să înveți cum să faci backup pentru site-ul tău WordPress pe Google Drive. Puteți, de asemenea, să parcurgeți ghidul nostru suprem de securitate WordPress și cele mai frecvente erori WordPress și cum să le remediați.
Dacă ți-a plăcut acest articol, atunci abonează-te la canalul nostru YouTube pentru tutoriale video WordPress. Ne puteți găsi și pe Twitter și Facebook.
