Cum să faceți backup pentru site-ul dvs. WordPress
Publicat: 2022-04-19Efectuarea unei copii de siguranță a site-ului dvs. este un pas crucial de întreținere care trebuie efectuat. Backup-urile ajută cu adevărat la restaurarea site-ului dvs. în cazul în care ceva nu merge bine. De exemplu, dacă întâmpinați o eroare fatală pe site-ul dvs. sau un atac de malware, dacă aveți o copie de rezervă, puteți efectua cu ușurință o restaurare a site-ului dvs.
În acest articol, vom analiza câteva dintre modalitățile prin care puteți efectua copii de siguranță pe site-ul dvs., care acționează ca o plasă de siguranță în cazul în care ceva nu merge bine pe site-ul dvs.
Cuprins
Componentele unui backup
Metode pentru a face backup site-ului dvs
Cum să faceți backup manual pentru un site WordPress
Backup fișiere prin cPanel
Backup fișiere prin FTP
Backup baze de date
Cum să faceți backup automat pentru site-ul dvs. WordPress folosind un plugin
Concluzie
Componentele unui backup
Puteți efectua o copie de rezervă doar pentru câteva componente ale site-ului dvs. web. Cu toate acestea, vă recomandăm să efectuați întotdeauna o copie de rezervă completă a site-ului dvs. web, pentru a fi mai sigur. O copie de rezervă completă ar trebui să conțină următoarele componente:
- Fișiere: fișierele formează o colecție semnificativă a site-ului dvs. WordPress. Fișierele variază de la fișiere WordPress, fișiere media/încărcare, fișiere temă, fișiere plugin și fișiere de configurare.
- Baza de date: baza de date acționează ca o stocare pentru datele site-ului dvs. Aici este stocat conținutul, cum ar fi postări, pagini, utilizatori, pe site-ul dvs. Aceste date sunt stocate în tabele în baza de date.
Metode pentru a face backup site-ului dvs
Backup-urile pot fi efectuate atât manual, cât și automat, folosind un plugin. Mai jos sunt explicații despre cum să utilizați oricare dintre aceste metode:
Cum să faceți backup manual pentru un site WordPress
Backup-urile manuale pot fi efectuate cu ușurință prin FTP sau panoul de găzduire, cum ar fi cPanel, alături de o copie de rezervă a bazei de date de la phpmyadmin.
Backup fișiere prin cPanel
În această metodă, va trebui să efectuați oricare dintre următoarele opțiuni:
Opțiunea 1
i) Conectați-vă la cPanel
ii) Faceți clic pe File Manager
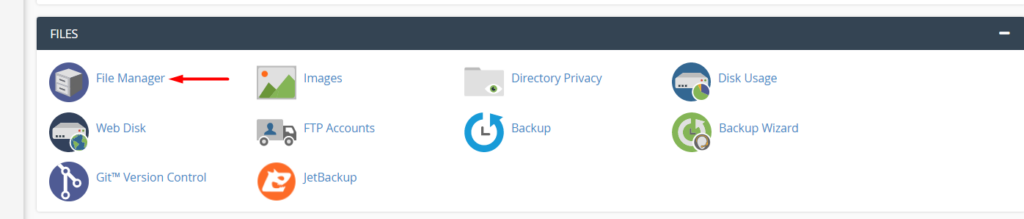
iii) Navigați la folderul public_html
iv) Selectați toate fișierele și comprimați-le într-o arhivă zip
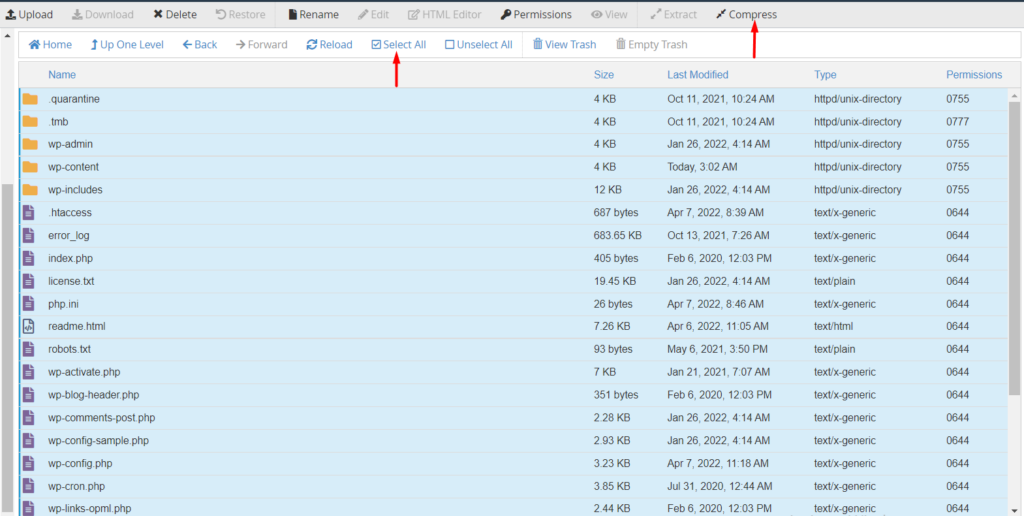
v) Descărcați fișierul zip generat pe computer. Odată descărcat, puteți, opțional, să încărcați fișierul zip într-un spațiu de stocare în cloud pe care îl preferați.
Opțiunea 2
În funcție de configurația dvs. de găzduire, în cPanel, este posibil să aveți o opțiune pentru a efectua copii de rezervă, așa cum este ilustrat mai jos:
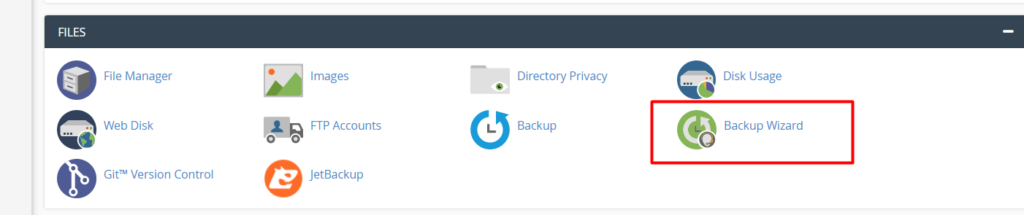
După selectarea opțiunii, faceți clic pe linkul „Backup” în pasul următor:
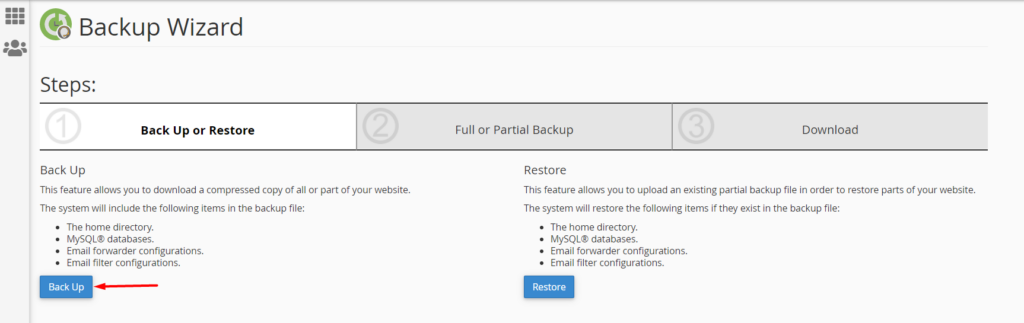
Apoi, selectați o copie de rezervă completă sau parțială în funcție de preferințele dvs. Totuși, rețineți că nu puteți restaura copii de siguranță complete din cPanel. Backup-urile complete sunt utilizate în principal la migrarea către un alt server.
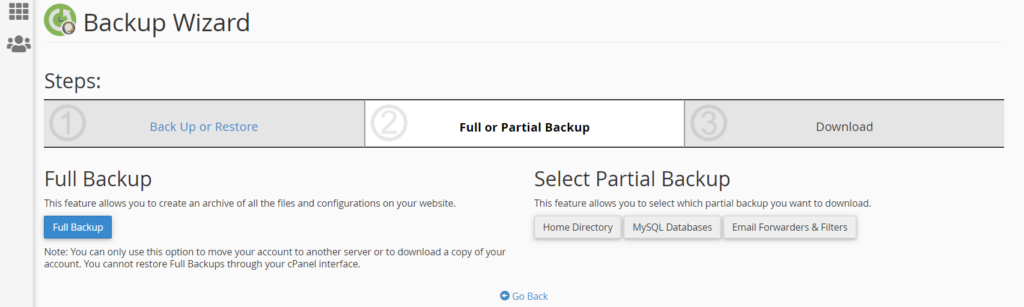
La selectarea, de exemplu, Home Directory, pe ecranul următor ni se va prezenta o opțiune de descărcare.
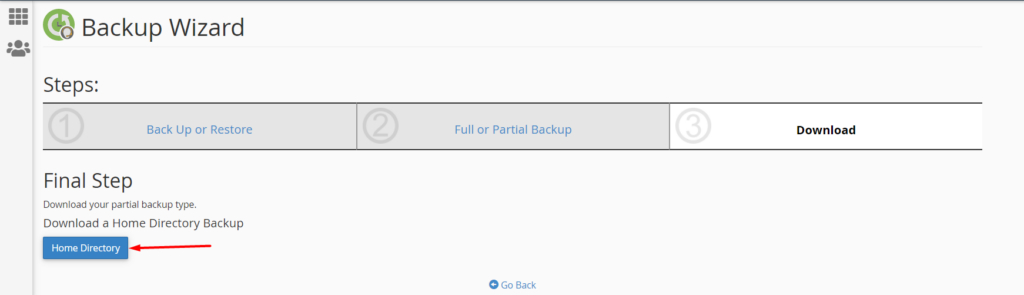
Puteți stoca apoi descărcarea în spațiul de stocare la distanță dorit sau o puteți păstra pe computer.
Backup fișiere prin FTP
Pentru a efectua o copie de rezervă prin FTP, va trebui să:
i) Accesați fișierele site-ului dvs. utilizând un program FTP, cum ar fi FileZilla
ii) Navigați la folderul public_html

iii) Selectați toate fișierele din folder și descărcați-le
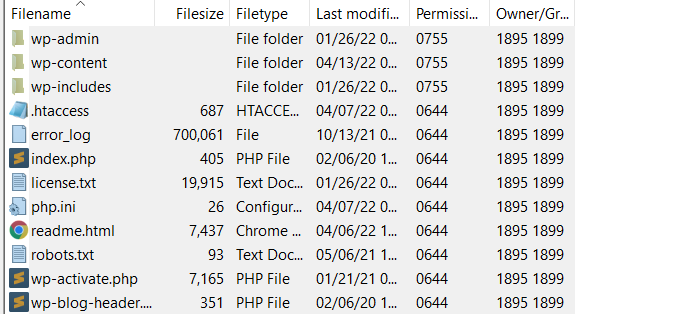
Backup baze de date
Efectuarea unei copii de siguranță în baza de date este la fel de importantă pentru a efectua o copie de siguranță a fișierelor.
Efectuarea unei copii de rezervă în baza de date poate fi realizată cu ușurință din panoul dvs. de găzduire, cum ar fi cPanel. Similar cu backup-ul fișierelor, va trebui să vă conectați mai întâi la cPanel sau la panoul de găzduire în acest caz și să efectuați următoarele:
i) Accesați phpMyadmin

ii) În secțiunea baze de date din phpMyadmin, selectați baza de date

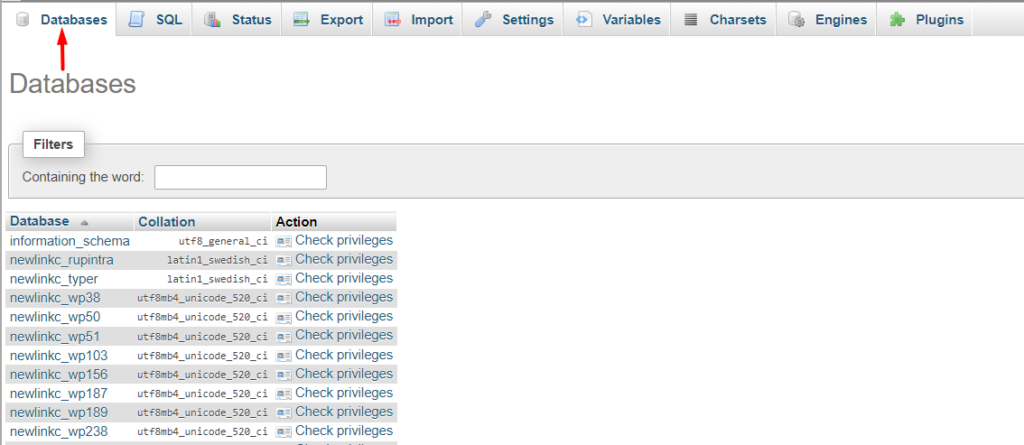
Dacă nu cunoașteți baza de date, puteți verifica acest lucru din fișierul wp-config din rădăcina fișierelor WordPress și căutați o astfel de linie de cod:
define( 'DB_NAME', 'newlinkc_wp103' );Al doilea parametru, în cazul nostru aici 'newlinkc_wp103', este numele bazei de date. În cazul tău, va fi deci un alt nume.
iii) Apoi selectați toate tabelele și, cu tabelele selectate, selectați opțiunea „Export” așa cum este ilustrat aici:
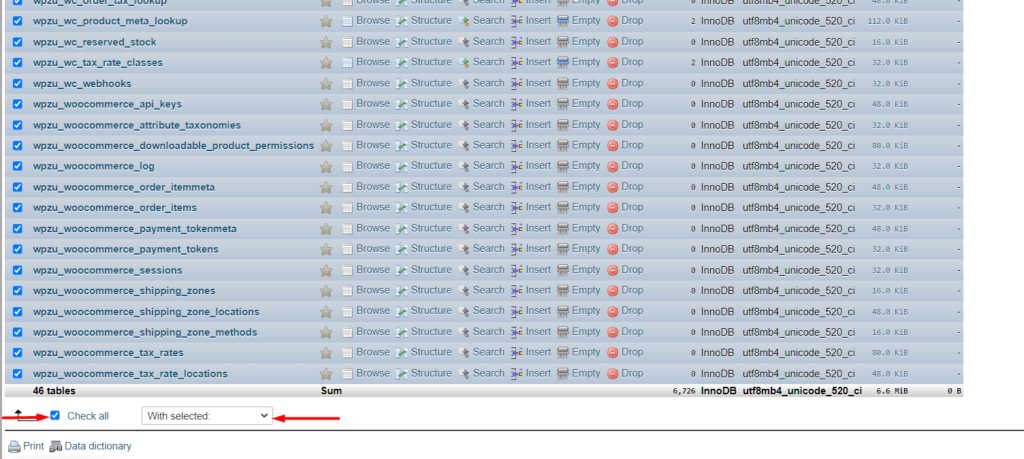
iv) Acum, în următorul ecran, asigurați-vă că alegeți opțiunea de export „Rapid” și formatul „SQL”. După ce ați făcut acest lucru, continuați cu exportul făcând clic pe butonul „Go”.
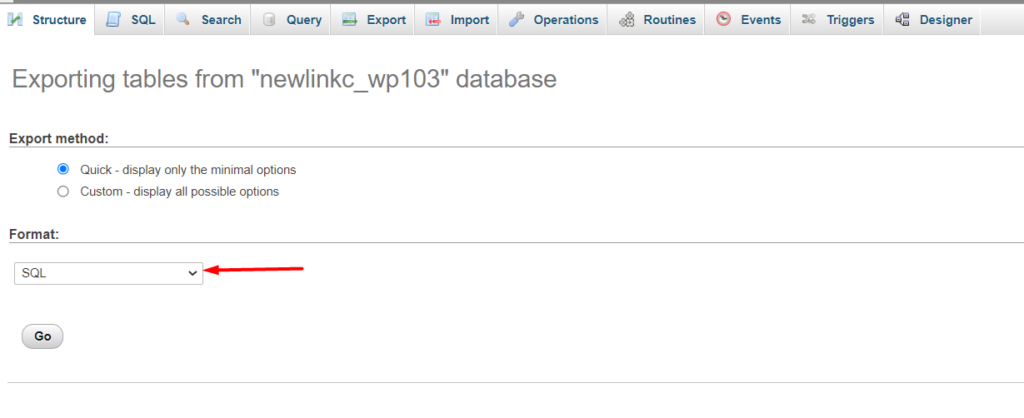
Descărcarea fișierului sql va începe apoi. Puteți stoca fișierul într-un spațiu de stocare în cloud după preferința dvs.
Cum să faceți backup automat pentru site-ul dvs. WordPress folosind un plugin
Există o serie de pluginuri WordPress care oferă o caracteristică pentru a realiza pluginuri automate. Un astfel de plugin pe care îl vom analiza aici este pluginul UpdraftPlus.
Pentru început, va trebui să instalați pluginul navigând la secțiunea Plugin-uri > Adăugați nou din tabloul de bord WordPress, căutați „UpdraftPlus”, instalați-l și activați-l.
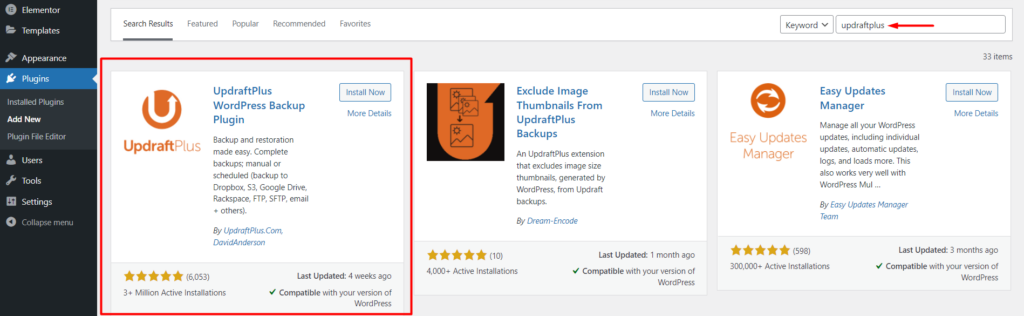
Odată terminată cu instalarea, navigați la Setări > Backup UpdraftPlus > secțiunea Setări din tabloul de bord WordPress.
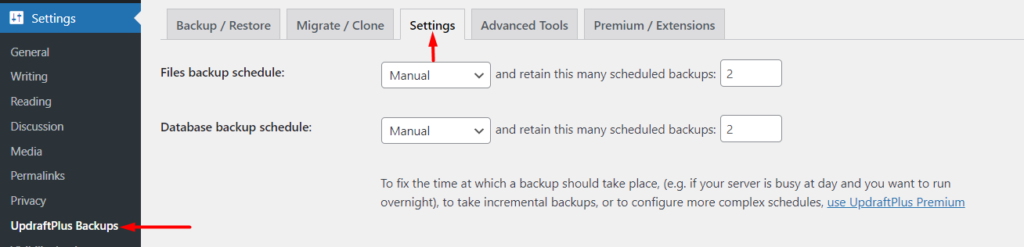
În această secțiune, setați următoarele câmpuri:
Program de copiere a fișierelor : Aici va trebui să specificați frecvența de backup pe care intenționați să o aveți pentru fișierele site-ului dvs
Program de copiere a bazei de date : Aici va trebui să specificați frecvența de backup pe care intenționați să o aveți pentru baza de date
Alegeți stocarea la distanță : selectați o stocare în cloud după preferința dvs. unde doriți să aveți copiile de rezervă stocate și configurați-o pe baza detaliilor solicitate. În acest exemplu, vom folosi Google Drive ca stocare selectată, prin urmare va trebui mai întâi să selectăm opțiunea așa cum este ilustrat mai jos:
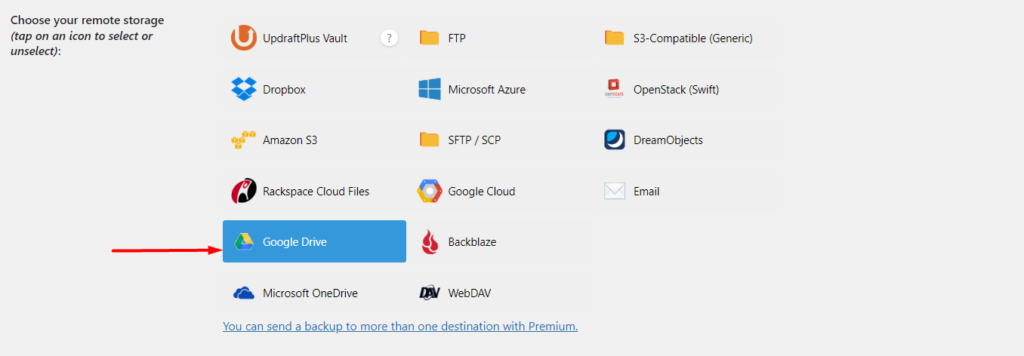
Odată selectat, puteți lăsa restul setărilor la selecțiile implicite și puteți salva modificările.
După salvarea modificărilor, veți avea apoi o solicitare pop-up pentru a vă conecta cu dvs. pentru a autoriza Google Drive.
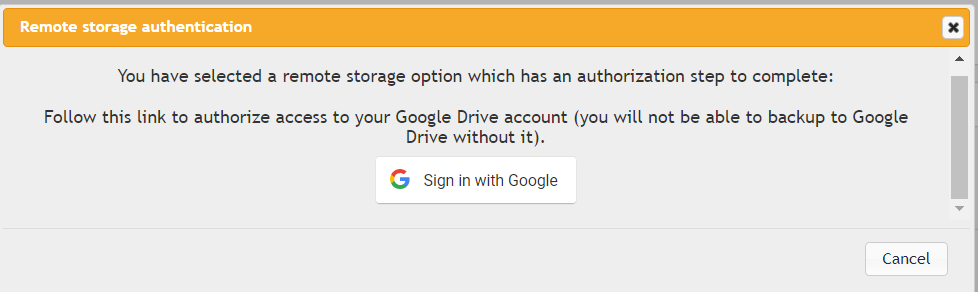
Faceți clic pe „Conectați-vă cu Google” și utilizați acreditările dvs. Google pentru a vă conecta și a autoriza.
Odată terminat, vi se va afișa un ecran pentru a finaliza configurarea. Pentru a face acest lucru, faceți clic pe butonul „Configurare completă” ilustrat.
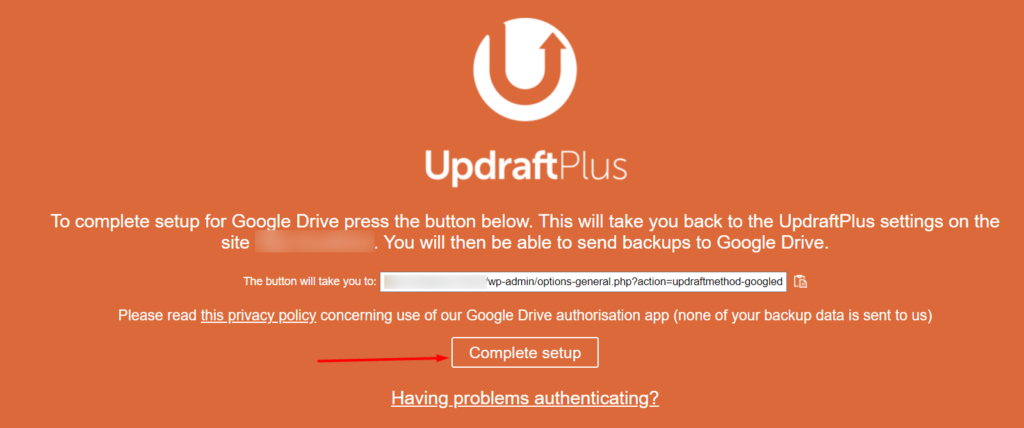
La o integrare reușită, veți primi o notificare de succes:

Cu toate cele de mai sus efectuate, acum veți avea copii de rezervă automate care funcționează pe baza frecvenței pe care ați setat-o. În fila „Backup/Restaurare”, puteți avea o vizualizare a când este programată să aibă loc următoarea copie de rezervă:
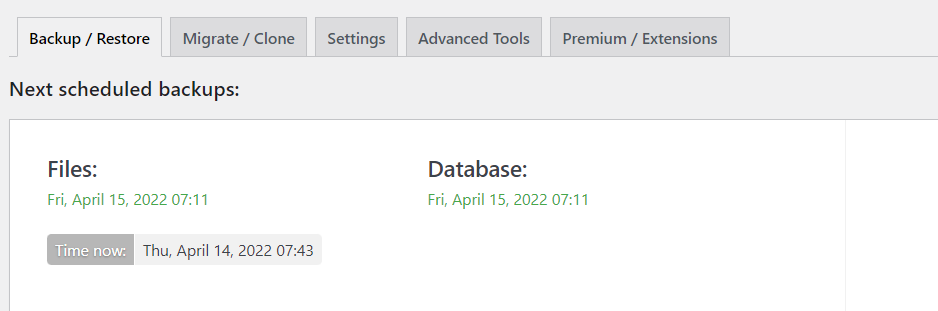
Concluzie
Efectuarea backup-urilor vă poate ajuta să economisiți o mulțime de muncă și resurse utilizate în cazul unor probleme fără precedent sau, mai degrabă, în cazul apariției unor probleme cu site-ul nostru. Prin urmare, este important să efectuați copii de rezervă frecvente pe site-ul dvs. Utilizarea backup-urilor automate vă va ajuta să vă asigurați că aveți în mod regulat backup-uri actualizate pe site-ul dvs.
