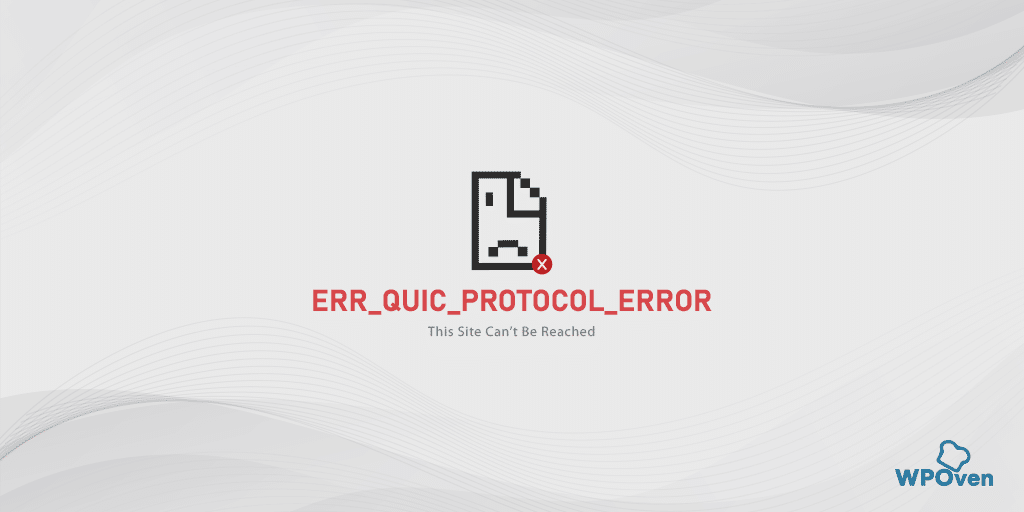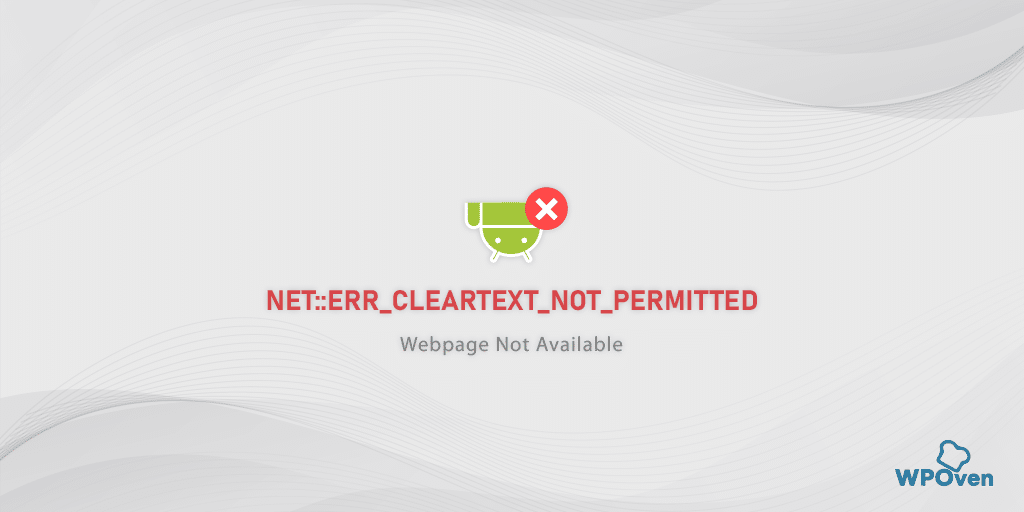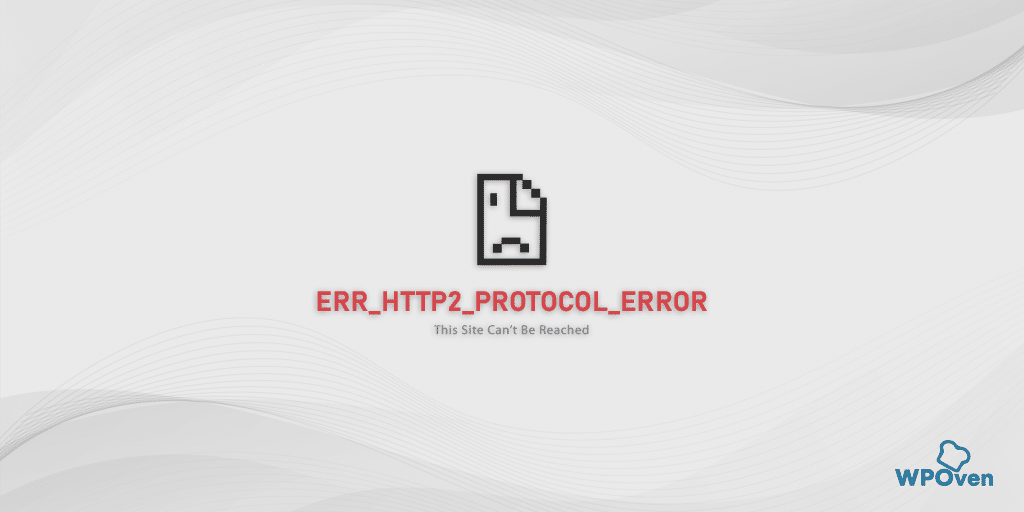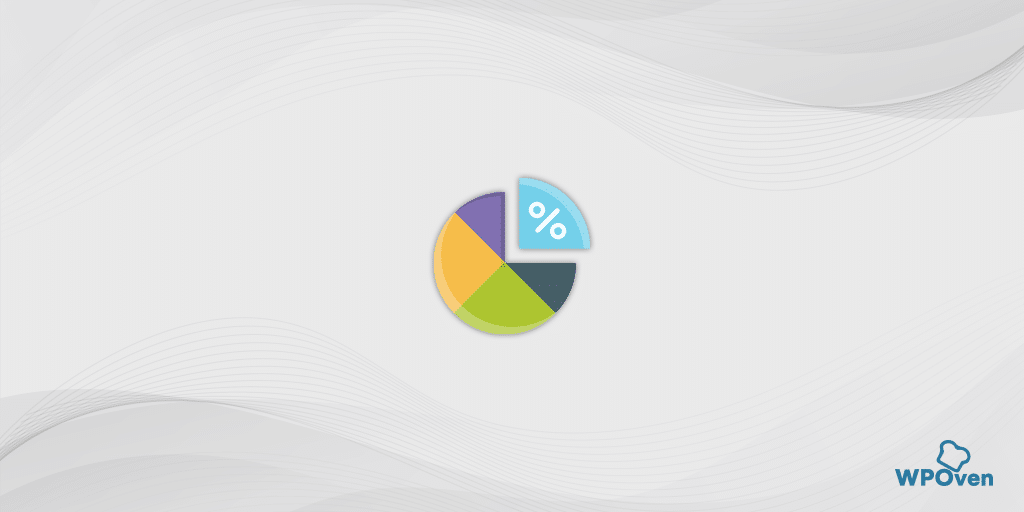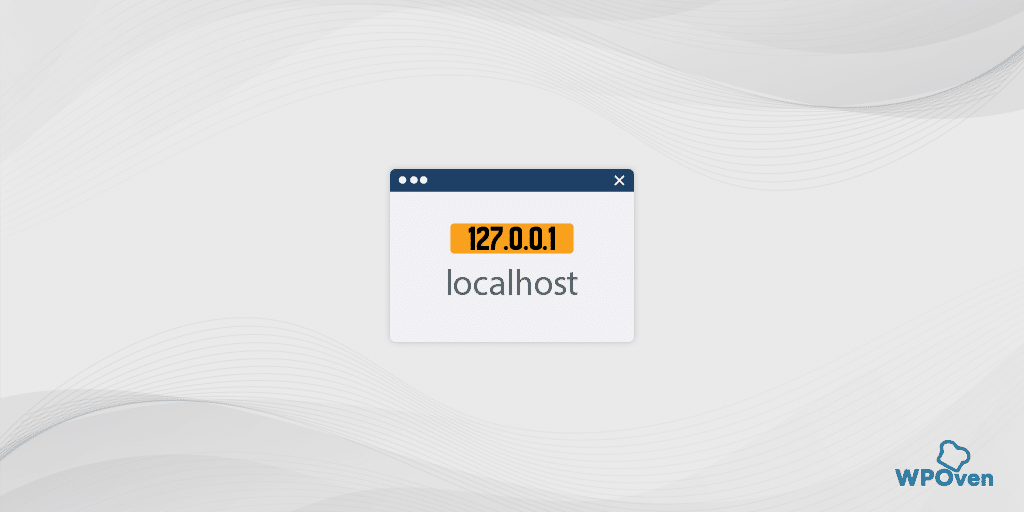Cum să blochezi un site web pe Google Chrome? 6 moduri rapide
Publicat: 2024-08-09Cu multitudinea de site-uri web disponibile pe internet, probabilitatea de a întâlni site-uri dăunătoare, rău intenționate sau explicite asupra cărora nu aveți control a crescut.
Cu toate acestea, vestea bună este că browserele moderne precum Google Chrome sunt acum conștiente de aceste vulnerabilități și au început să implementeze măsuri de securitate. Acum vă permit să blocați sau să restricționați accesul la site-uri web pe care nu doriți să le vedeți.
Pentru a vă ajuta cu acest lucru, vă vom împărtăși unele dintre cele mai eficiente metode de blocare a unui site web pe Google Chrome. Rămâneți pe fază și citiți blogul până la sfârșit.
Cum să blochezi un site web pe Chrome?
Deși există mai multe moduri de a bloca un site web pe Google Chrome, unele metode pot părea dificile, în timp ce altele pot fi mai ușoare. Depinde complet de preferințele tale și de ce metodă ți se potrivește cel mai bine. Vom începe cu cea mai simplă metodă și apoi vom trece la cele mai complexe. Așa că, fără alte prelungiri, să le verificăm.
- Cum să blocați un site web pe Google Chrome folosind Extensia
- Cum să blochezi un site web pe Google Chrome folosind o funcție de control parental încorporată?
- Cum să blochezi un site web pe Google Chrome folosind funcția de căutare sigură?
- Cum să blocați site-uri web pe Google Chrome utilizând funcția de URL Blocklist de la Google
- Cum să blocați site-urile web pe Google Chrome pentru dispozitivele Android și iOS?
- Cum să blocați un site web pe Google Chrome prin editarea fișierului Hosts
1. Cum să blocați un site web pe Google Chrome folosind Extensia
Una dintre cele mai simple metode de a bloca un site web pe Google Chrome este utilizarea unei extensii Chrome. Deoarece Chrome nu are încă această caracteristică încorporată, extensiile pot fi foarte utile pentru începătorii care preferă să nu se implice în aspecte mai tehnice.
În plus, cel mai bun lucru despre această metodă este că se poate aplica oricărui dispozitiv care are browserul Chrome instalat, indiferent de orice sistem de operare.
Pentru aceasta, metoda vom folosi un plugin de blocare a site-urilor web foarte popular „BlockSite”.
1. Accesați Magazinul web Chrome : deschideți Magazinul web Chrome în browserul dvs.
2. Căutați BlockSite : introduceți „BlockSite” în bara de căutare și apăsați Enter.
3. Selectați extensia : faceți clic pe extensia BlockSite din rezultatele căutării.
4. Adăugați în Chrome : faceți clic pe butonul „Adăugați în Chrome” din partea dreaptă sus a paginii. Așteptați descărcarea și instalarea extensiei.
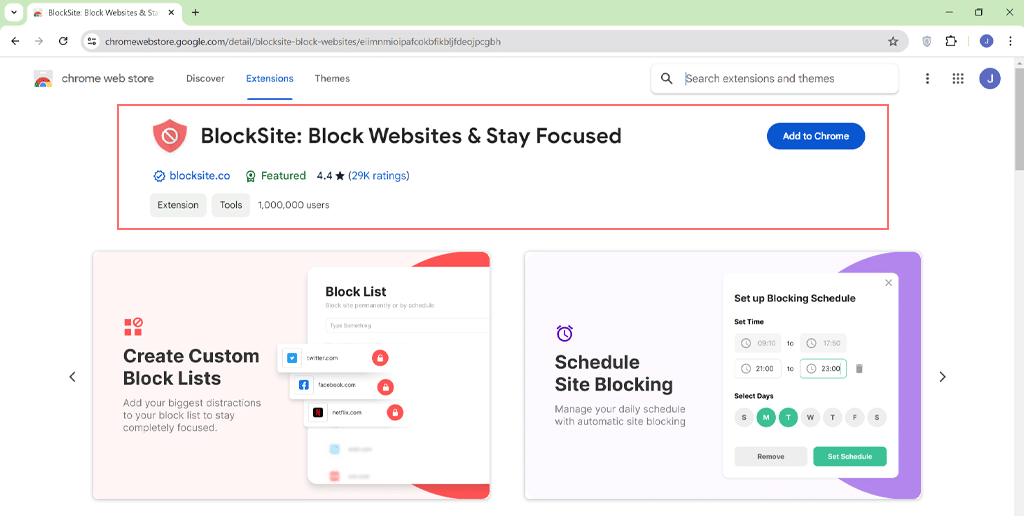
5. Găsiți BlockSite : După instalare, BlockSite va apărea în lista dvs. de extensii Chrome.
6. Blocare site-uri web : Pentru a bloca un site web, faceți clic pe pictograma BlockSite din browser. Accesați „Opțiuni” și introduceți adresele URL ale site-urilor web pe care doriți să le blocați în fila „Blocați site-uri”.
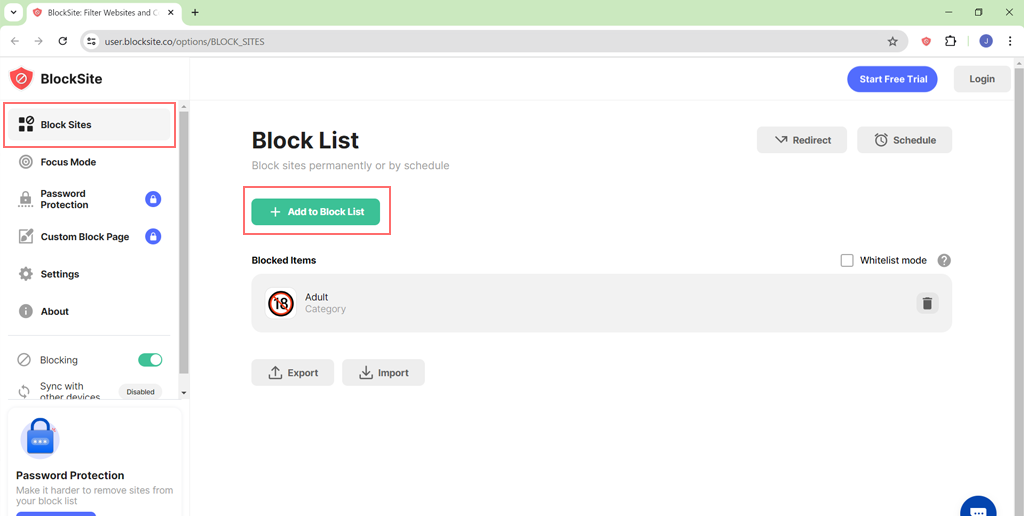
7. Activați modul incognito : dacă doriți să blocați site-urile web și în modul incognito, faceți clic pe pictograma puzzle > Gestionați extensiile.
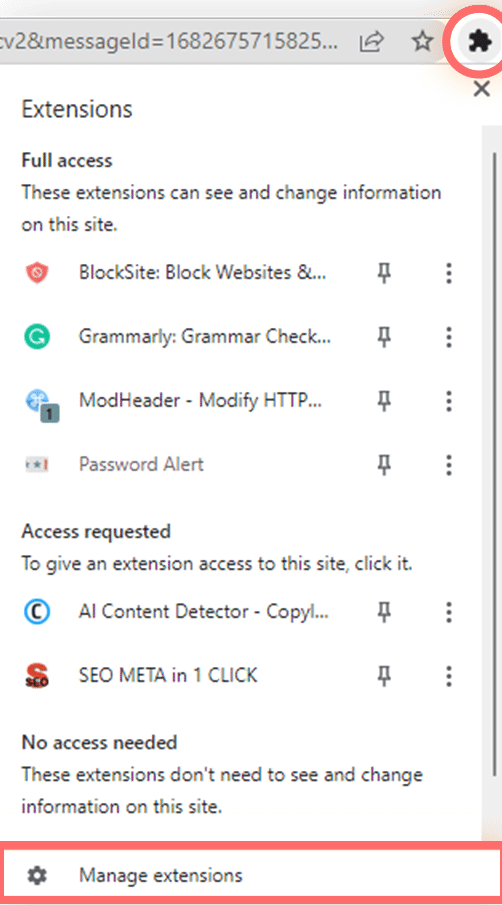
Acum faceți clic pe butonul Detalii al extensiei Blocksite.
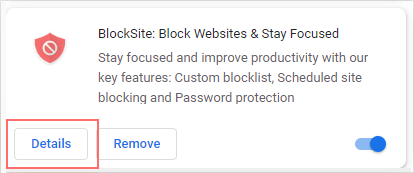
Comutați pentru a activa „Modul incognito”.

De asemenea, o puteți face direct, vizitând pur și simplu site-ul web pe care doriți să îl blocați,
- Faceți clic pe pictograma BlockSite din colțul din dreapta sus al browserului dvs.
- Faceți clic pe butonul „Blocați acest site” pentru a restricționa accesul.
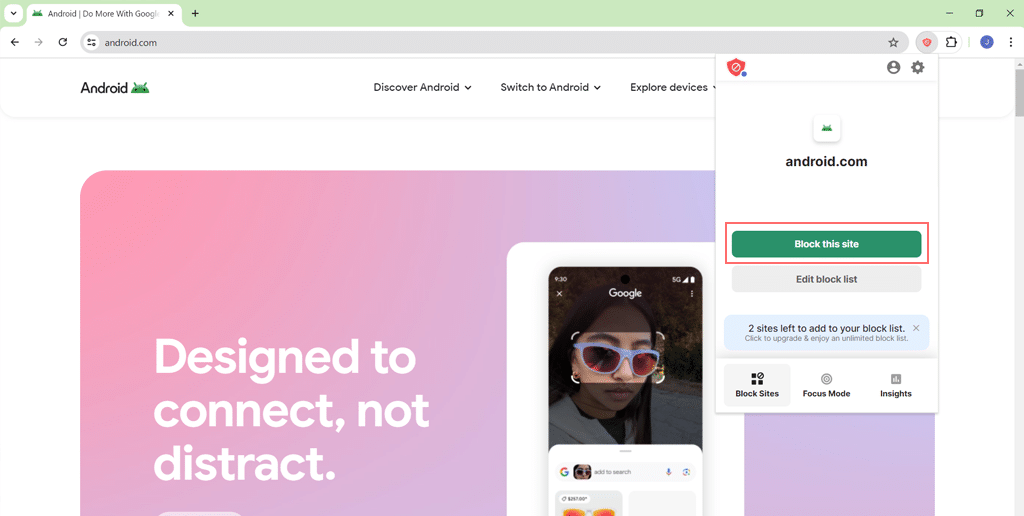
- BlockSite va afișa o pagină de notificare odată ce site-ul este adăugat la lista dvs. de blocare.
În plus, Blocksite vă oferă și mai multe funcții în acest sens, cum ar fi:
- Modul Focus – În acest mod, puteți bloca temporar site-urile web setând un temporizator. De asemenea, puteți alege anumite ore sau durate pentru a face pauze și a naviga liber.
- Blocare după cuvinte – Această funcție vă permite să blocați site-uri web pe baza anumitor cuvinte cheie, cuvinte sau expresii din adresa lor web.
- Categorii – De asemenea, puteți bloca site-urile web care se încadrează într-un anumit gen sau într-o anumită temă, cum ar fi conținut pentru adulți, rețele sociale, știri, sport sau jocuri de noroc.
- Redirecționare – Dacă încercați să vizitați un site web blocat, această funcție vă va trimite la un alt site la alegere.
- Programare – Puteți seta anumite ore când accesul site-ului web este blocat și, în alte momente, puteți vizita aceste site-uri fără restricții.
Cu toate acestea, pluginul are anumite limitări: în versiunea sa gratuită, aveți voie să blocați doar trei site-uri web diferite. Cu toate acestea, puteți cumpăra versiunea premium pentru blocarea nelimitată a site-urilor web și funcții mai avansate.
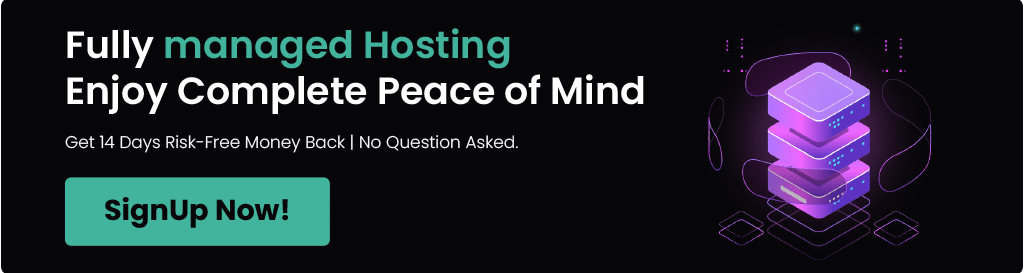
2. Cum să blochezi un site web pe Google Chrome folosind o funcție de control parental încorporată?
De la apariția site-urilor web ilegale, rău intenționate și explicite, multe dispozitive și sisteme de operare moderne au început să implementeze o caracteristică proeminentă numită „control parental”.
S-a dovedit a fi un instrument excelent pentru controlul și limitarea accesului copiilor la anumite site-uri web pentru bunăstarea lor.
Dacă sunteți utilizator Windows, puteți accesa această funcție și puteți bloca site-uri web urmând pașii de mai jos:
Notă: pentru utilizatorii Apple sau MacOS, nu există o astfel de funcție disponibilă, acestea oferă control parental, dar limitează doar timpul de utilizare, mai degrabă decât blocarea site-ului web.
- Accesați meniul Windows > Căutați „Setări” > Conturi > Familie și alți utilizatori > Adăugați un membru al familiei > Adăugați un cont.
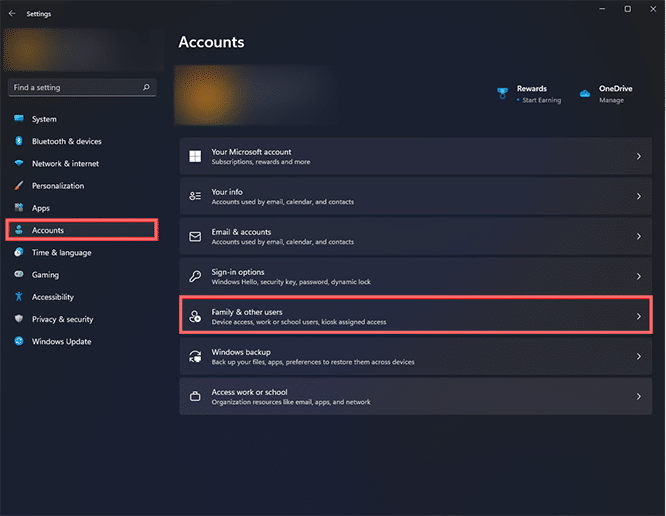
- Faceți clic pe linkul „Creați unul pentru un copil”. Finalizați configurarea contului furnizând detaliile necesare pentru contul copilului și conectați-l la contul dvs. Microsoft.
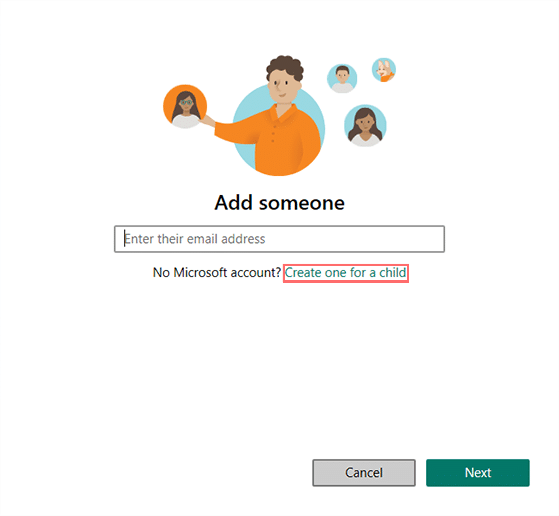
- Faceți clic pe „Filtru de conținut” în contul Microsoft al copilului dumneavoastră (așa cum se arată în imagine) și introduceți adresele URL ale site-ului web pe care doriți să le blocați.
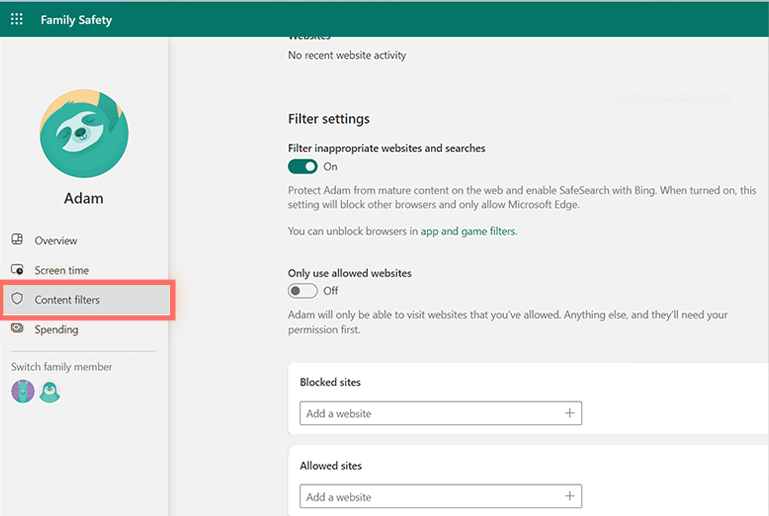
- După parcurgerea acestor pași, verificați trecând la contul copilului și încercând să accesați site-urile web pe care le-ați adăugat în lista blocate.
3. Cum să blocați un site web pe Google Chrome folosind funcția de căutare sigură?
Puteți bloca anumite site-uri web în browserul dvs. Chrome folosind un instrument numit SafeSearch. Această funcție este disponibilă nativ în căutarea Google și, dacă este activată, va bloca tot conținutul pentru adulți sau explicit.
Pentru a beneficia de această funcție, urmați acești pași:
- Accesați setările contului dvs. Google de pe computer.
- Găsiți opțiunea SafeSearch și bifați caseta care spune „Activați SafeSearch”.
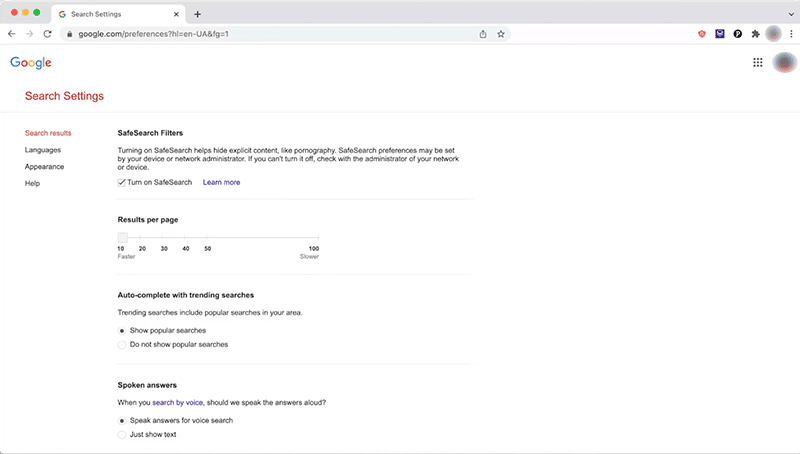
- Derulați în jos până în partea de jos a paginii și faceți clic pe „Salvați”.
Odată ce SafeSearch este activată, va ascunde conținutul explicit sau pentru adulți din rezultatele căutării dvs. Google.
4. Cum să blocați site-uri web pe Google Chrome utilizând funcția de URL Blocklist de la Google
Dacă sunteți administrator pentru conturile Google ale organizației dvs. sau șeful familiei dvs., Google vă oferă o funcție simplă, dar puternică, numită URL Blocklist în contul dvs. de administrator Google.
Această funcție este foarte utilă, mai ales dacă aveți mai multe dispozitive conectate la același cont Google. Cu această caracteristică, nu trebuie să urmați manual pașii pentru fiecare dispozitiv.
Pentru a face acest lucru, iată pașii simpli pe care trebuie să îi urmați:
- Accesați admin.google.com în browser și conectați-vă la consola dvs. de administrare Google.
- Pe tabloul de bord, selectați Dispozitive > Chrome > Setări > Utilizatori și browsere.
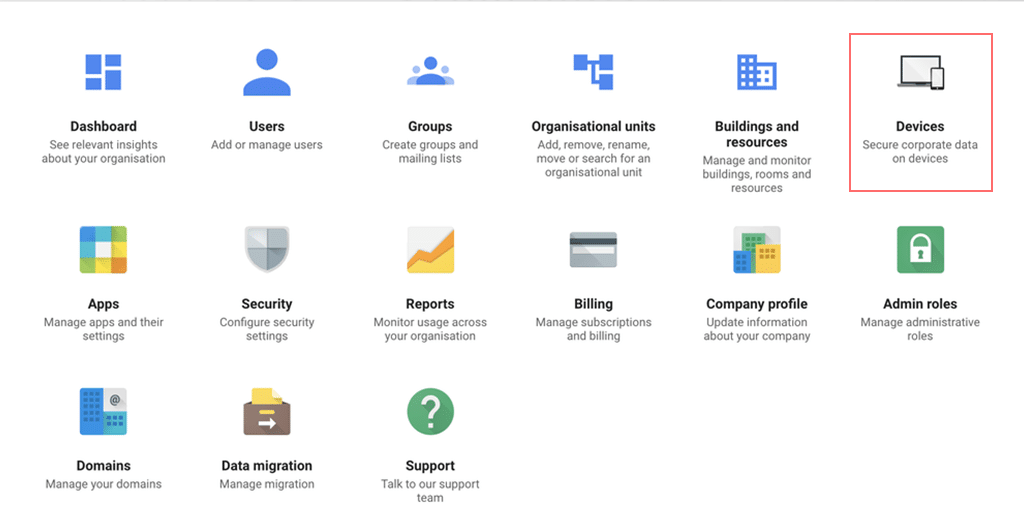
- Acum veți avea două opțiuni din care să alegeți, una este unitatea organizatorică de top care vă permite să blocați site-uri web pentru toți cei care folosesc Chrome în organizația dvs. Un altul este „unitatea organizațională copil” care vă permite să blocați site-uri web pentru anumiți utilizatori.
- Odată selectat, derulați în jos pentru a găsi secțiunea Blocare URL și adăugați adresele URL ale site-ului web pe care doriți să îl blocați sau să îl blocați.
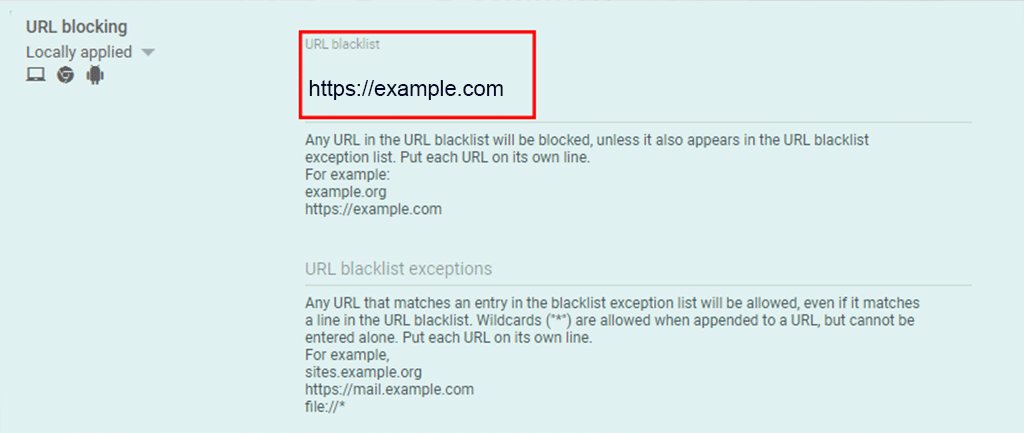
- După ce ați terminat, încercați să accesați site-ul pe lista neagră pe Chrome pentru a vedea dacă funcționează conform așteptărilor.
5. Cum să blocați site-urile web pe Google Chrome pentru dispozitivele Android și iOS?
Smartphone-urile sunt foarte convenabile și majoritatea oamenilor le folosesc pentru a căuta conținut mai des decât desktop-urile sau PC-urile. Cu toate acestea, blocarea site-urilor web pe aceste dispozitive nu este mult diferită de metoda desktop.

Pentru dispozitivele Android, trebuie să instalați o aplicație terță parte, cum ar fi „BlockSite”, care are și o extensie pentru desktop.
- Deschideți Magazinul Google Play și căutați aplicația „BlockSite” (Cu toate acestea, puteți alege oricare dintre opțiunile dvs.) > Instalați aplicația.
- Urmați pașii de configurare ai aplicației și permiteți-i să vă acceseze setările de confidențialitate, astfel încât să poată bloca site-urile.
- Atingeți butonul + CREATE din aplicație.
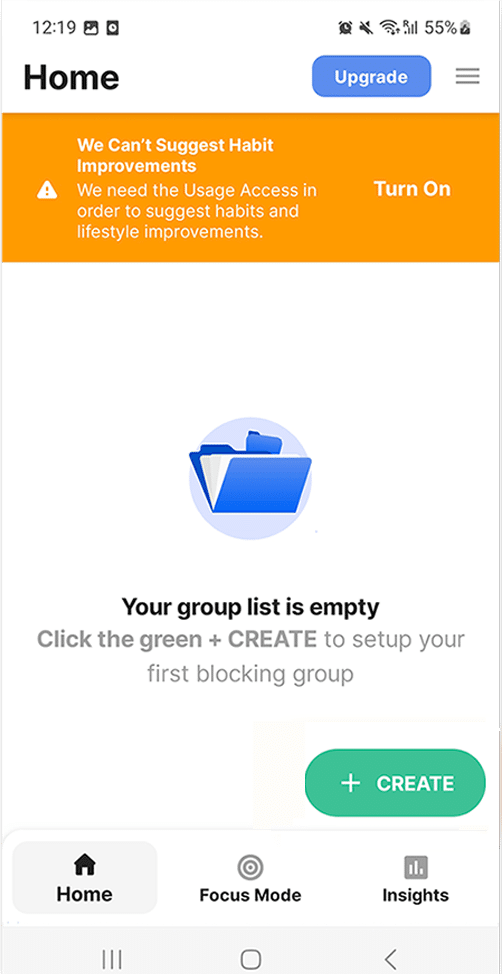
- Adăugați site-ul web pe care doriți să îl blocați introducând adresa URL, cuvântul cheie sau numele aplicației.
- Atingeți Terminat pentru a termina blocarea site-ului sau a aplicației.
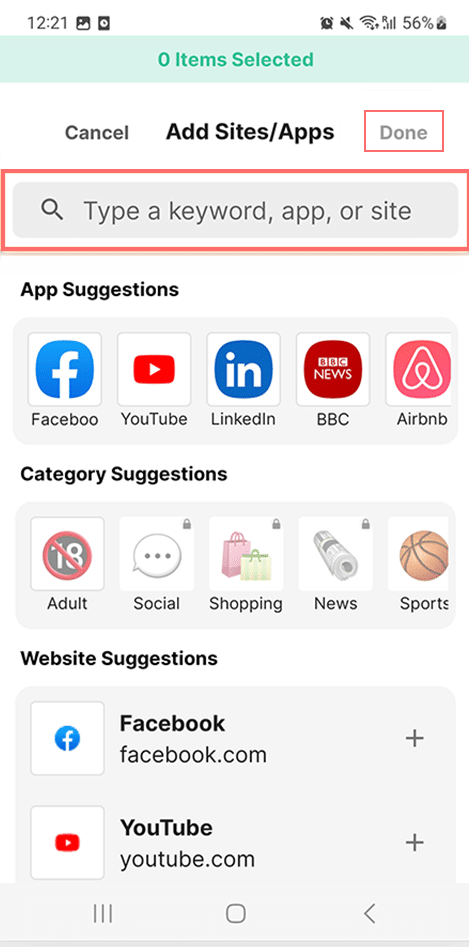
Pentru dispozitivele iOS, cum ar fi iPhone-urile, nu trebuie să instalați nicio aplicație terță parte, în schimb, caracteristica este disponibilă încorporată. Pentru a face acest lucru,
- Deschideți aplicația Setări de pe iPhone și atingeți Ora ecranului.
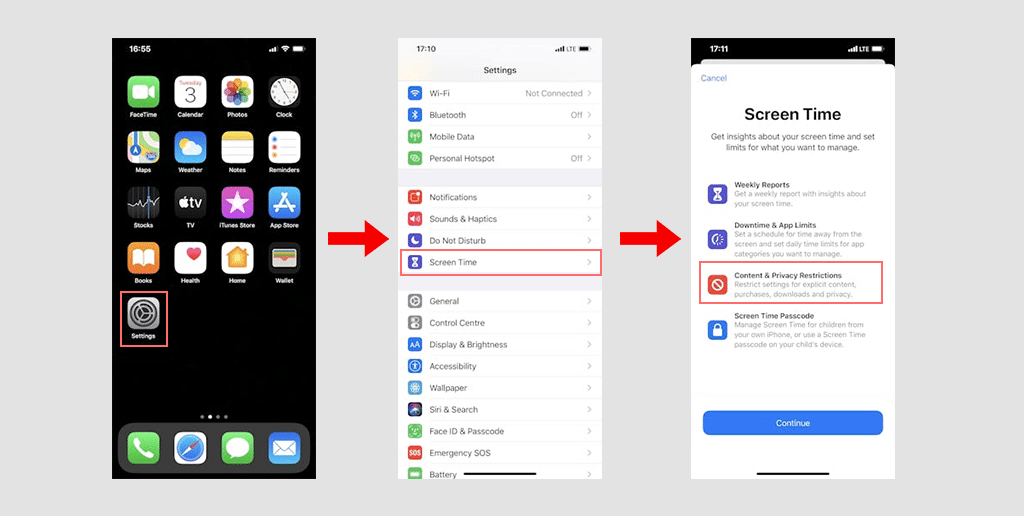
- Dacă nu ați configurat încă Ora de ecran, atingeți Activați Ora de ecran și urmați pașii pentru a o configura. Dacă Screen Time este deja configurat, treceți la pasul următor.
- Atingeți Conținut și restricții de confidențialitate.
- Apoi, atingeți Restricții de conținut, apoi accesați Conținut web.
- Atinge Limitați site-urile pentru adulți.
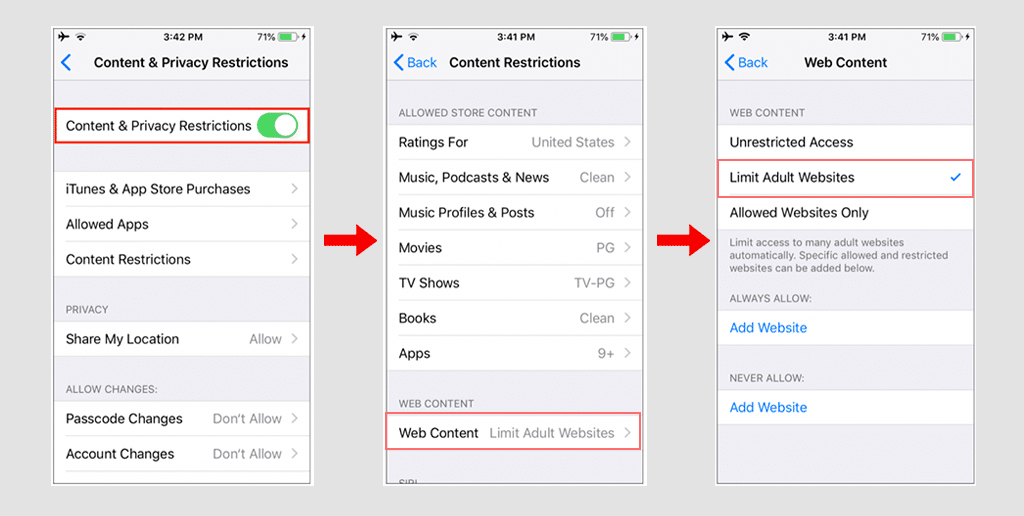
- În secțiunea Nu permiteți niciodată, atingeți Adăugare site.
- Pentru a bloca un site web, introduceți adresa URL a acestuia și apoi atingeți Efectuat.
6. Cum să blocați un site web pe Google Chrome prin editarea fișierului Hosts
Deși aceasta nu este o metodă directă de a bloca site-uri web prin browserul Chrome, funcționează prin sistemul dvs. de operare.
Fiecare sistem de operare are o funcție încorporată pentru a stoca informații despre site-ul web, cum ar fi numele de domenii și adresele IP, în fișierul hosts. Puteți bloca cu ușurință site-urile web prin editarea fișierului gazdelor dvs.
În sistemul de operare Windows:
- Faceți o copie de rezervă: înainte de a începe, faceți o copie a fișierului gazdă. În acest fel, aveți o copie de rezervă dacă ceva nu merge bine.
- Găsiți fișierul Hosts:
- Accesați
C:\Windows\System32\drivers\etc. - Deschideți fișierul gazdelor folosind un editor de text precum Notepad.
- Accesați
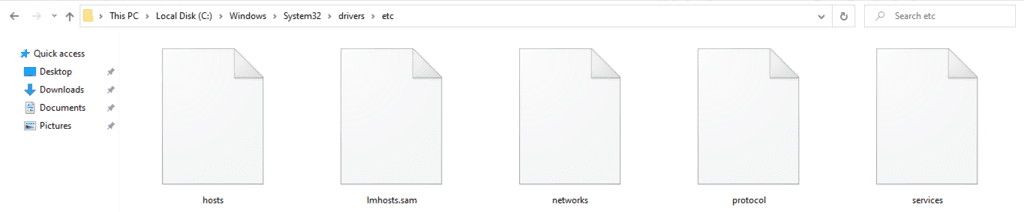
- Editați fișierul:
- Derulați până în partea de jos a fișierului.
- Adăugați o nouă linie, cum ar fi
126.0.0.2urmată de numele de domeniu al site-ului web pe care doriți să-l blocați (de exemplu,126.0.0.2 www.explicitwebsite.com).

- Salvați fișierul:
- Faceți clic pe Fișier → Salvare sau apăsați
CTRL + S - Asigurați-vă că îl salvați ca fișier text simplu, nu ca fișier
.txt.
- Faceți clic pe Fișier → Salvare sau apăsați
- Verifică:
- Deschideți Chrome și încercați să vizitați site-ul web blocat pentru a vedea dacă este blocat.
- Adăugați mai multe linii în același mod pentru a bloca site-uri suplimentare.
Notă : Dacă nu puteți salva fișierul: poate fi necesar să modificați permisiunile fișierului pentru a face modificări.
Pe macOS:
- Deschideți terminalul:
- Accesați Utilități și deschideți Terminal .
- Editați fișierul Hosts:
- Tastați
sudo nano /etc/hostsși apăsați Enter. - Introduceți parola de administrator când vi se solicită.
- Tastați
- Adăugați site-ul la blocare:
- În partea de jos a fișierului, adăugați
127.0.0.2 urmat de numele domeniului site-ului web pe care doriți să îl blocați (de exemplu,127.0.0.2).www.explicitwebsite.com
- În partea de jos a fișierului, adăugați
- Salvează și ieși:
- Apăsați
CTRL + Opentru a salva fișierul. - Apăsați
CTRL + Xpentru a ieși.
- Apăsați
- Ștergeți memoria cache:
- Pentru a vă asigura că modificările vor avea efect, tastați
sudo dscacheutil -flushcacheși apăsați Enter.
- Pentru a vă asigura că modificările vor avea efect, tastați
- Verifică:
- Deschideți un browser și încercați să vizitați site-ul web blocat pentru a vă asigura că este blocat.
- Adăugați mai multe intrări în același mod pentru a bloca alte site-uri.
Acest proces vă ajută să blocați site-urile web prin redirecționarea adreselor lor către computerul dvs., făcându-le inaccesibile.

De ce ar trebui să luați în considerare chiar și blocarea site-urilor web pe Chrome?
Uneori, s-ar putea să vă întrebați de ce ar trebui să luați în considerare blocarea site-urilor web în primul rând. Blocarea site-urilor web nu numai că ajută la protejarea împotriva expunerii la conținut ilegal, explicit sau pentru adulți, dar poate și spori productivitatea.
Iată câteva beneficii:
- Filtrați conținutul pentru adulți: nu doriți ca copiii sau persoanele din organizația dvs. să fie expuse la conținut explicit, sensibil sau pentru adulți. Acest lucru este util în special pentru părinții care doresc să restricționeze accesul la anumite conținuturi de pe dispozitivele copiilor lor.
- Preveniți piratarea/phishingul: blocarea site-urilor web poate reduce riscul ca informațiile sensibile să fie furate de pe computer. Software-ul rău intenționat de pe site-uri web compromise poate scăpa uneori de programele antivirus. Dacă găsiți un site suspect, blocați-l imediat.
- Creșteți productivitatea: pe lângă blocarea site-urilor explicite sau rău intenționate, este, de asemenea, util să blocați site-urile web de divertisment, cum ar fi YouTube sau site-urile de rețele sociale, care pot consuma mult timp și pot distrage atenția utilizatorilor. Blocarea acestor site-uri ajută la îmbunătățirea concentrării și a productivității generale.
Dacă decideți mai târziu că doriți să accesați acele site-uri web și vă întrebați cum să deblocați site-uri web pe Chrome, le puteți debloca cu ușurință în Google Chrome. Doar inversați pașii pe care i-ați urmat pentru a bloca site-urile web. Este atat de simplu!
Concluzie
Blocarea site-urilor web este un pas cheie pentru a preveni expunerea minorilor la conținut ilegal, pentru adulți și rău intenționat. În plus, ajută la creșterea productivității, la îmbunătățirea concentrării și la îmbunătățirea bunăstării generale.
Deoarece Chrome deține o cotă semnificativă a pieței browserelor la nivel mondial, este benefic să știți cum să blocați site-urile web pe Google Chrome. Mai jos sunt șapte metode eficiente pe care le puteți folosi pentru a bloca site-uri web:
1. Cum să blocați un site web pe Google Chrome folosind Extensia
2. Cum să blocați un site web pe Google Chrome fără extensie
3. Cum să blochezi un site web pe Google Chrome folosind o funcție de control parental încorporată?
4. Cum să blocați un site web pe Google Chrome folosind funcția de căutare sigură?
5. Cum să blocați site-uri web pe Google Chrome utilizând funcția Google Blocklist URL
6. Cum să blocați site-urile web pe Google Chrome pentru dispozitivele Android și iOS?
7. Cum să blocați un site web pe Google Chrome prin editarea fișierului Hosts
Toate metodele menționate vă vor permite să blocați/deblocați cu ușurință site-urile web, trebuie doar să urmați cu atenție instrucțiunile de mai sus și ați terminat.
Dacă aveți întrebări sau sugestii, nu ezitați să scrieți în secțiunea de comentarii de mai jos.

Rahul Kumar este un pasionat de web și un strateg de conținut specializat în WordPress și găzduire web. Cu ani de experiență și angajamentul de a rămâne la curent cu tendințele din industrie, el creează strategii online eficiente care generează trafic, stimulează implicarea și cresc conversiile. Atenția lui Rahul pentru detalii și capacitatea de a crea conținut convingător îl fac un atu valoros pentru orice brand care dorește să-și îmbunătățească prezența online.

![Cum să blochezi site-ul pe Chrome? [Desktop și mobil] Block Website on Chrome](/uploads/article/54707/Z2gB55Ap4SOMCmiD.png)