Cum să construiți o bibliotecă PDF WordPress, modul simplu
Publicat: 2024-08-07Fișierele PDF sunt o modalitate excelentă de a livra documente pe web. Acestea sunt adesea de dimensiuni mici, cu imagini bogate care se potrivesc cu tonul și sentimentul dorit (precum și brandingul). O bibliotecă PDF WordPress permite vizitatorilor să răsfoiască, să vizualizeze și să descarce aceste fișiere cu ușurință. Configurarea acestui lucru în WordPress este un proces simplu datorită pluginului Document Library Pro.
Această postare va analiza întregul proces în detaliu și va transmite câteva indicii pentru a face munca netedă și eficientă. De fapt, vei petrece aproximativ 15 minute de la început până la sfârșit, chiar dacă nu ești un „techie”. Sa incepem!
De ce Document Library Pro este cel mai bun plugin WordPress PDF
WordPress are deja funcționalitatea de a vă permite să încărcați PDF-uri pe site-ul dvs. fără un plugin dedicat. Puteți face acest lucru prin Biblioteca Media nativă WordPress, pe lângă imagini, audio, video și alte fișiere. Cu fișierele din Biblioteca dvs. media, le puteți afișa fie prin încorporarea lor într-o pagină folosind cod, fie adăugând un Bloc de fișiere în Editorul de blocuri WordPress implicit.
Această abordare este bună dacă intenționați să lucrați doar cu o mână de fișiere. Cu toate acestea, se poate transforma rapid într-un coșmar pe măsură ce biblioteca dvs. crește. Aici Document Library Pro vine în ajutor!
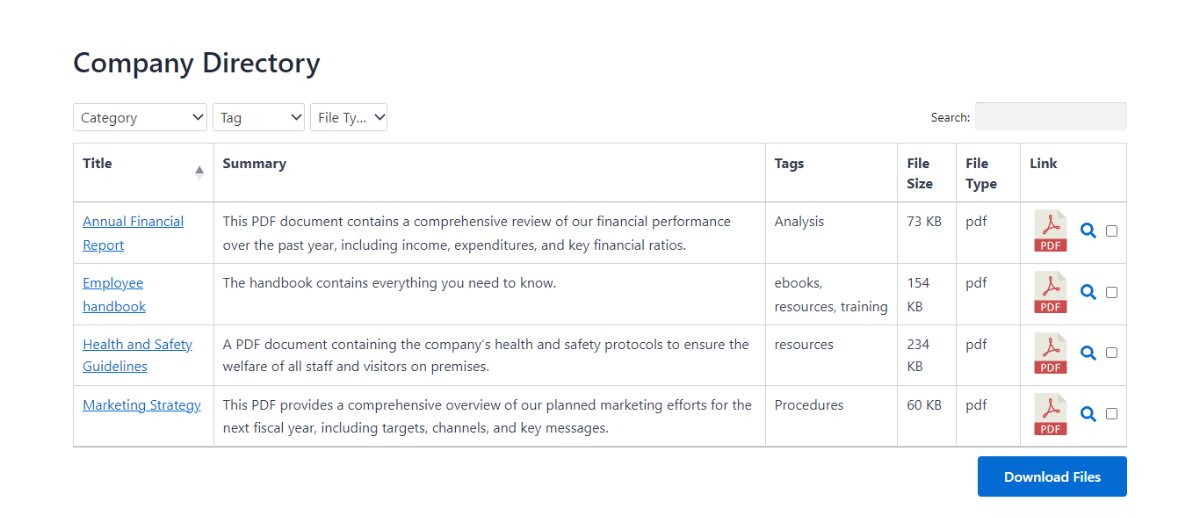
Este un plugin puternic pentru bibliotecă PDF WordPress care vă permite să adăugați, să organizați și să afișați fișiere PDF pe site-ul dvs. web. Este foarte simplu de utilizat – chiar dacă nu sunteți pasionat de tehnologie – și vă scapă de problemele legate de gestionarea PDF-urilor și a altor tipuri de fișiere.
Veți găsi o serie de cazuri de utilizare pentru Document Library Pro. De exemplu, puteți partaja rapoarte, broșuri, cărți electronice, meniuri sau orice alt tip de fișiere PDF disponibile pentru vizualizare sau descărcare din biblioteca dvs. de documente.
Cum Document Library Pro vă ajută să vă gestionați fișierele PDF (și altele).
Document Library Pro poate lucra cu documente Microsoft Word, foi de calcul Excel, imagini, audio, video și multe altele. Cu toate acestea, folosirea acestuia ca plugin de bibliotecă PDF este un caz de utilizare ideal, așa că acesta este obiectivul nostru pentru această postare.
Funcționalitatea de bază a pluginului are o mulțime de oferte:
- Puteți încărca PDF-uri în cinci moduri: prin tabloul de bord WordPress, trageți și plasați fișiere în Biblioteca Media, mutați fișiere între Biblioteca Media și biblioteca PDF, încărcarea în bloc folosind un fișier CSV și chiar acceptând trimiteri PDF pe front-end.
- Există posibilitatea de a găzdui PDF-uri fie pe serverul site-ului dvs., fie prin link-uri externe. Cu acesta din urmă, veți încorpora fișierele de la servicii terțe, cum ar fi Google Drive, Dropbox, Microsoft One Drive și multe altele.
- Aveți posibilitatea de a alege dintre două aspecte pentru afișarea fișierelor dvs. Există o vizualizare tabel, care este perfectă pentru listarea documentelor într-un format curat, ușor de citit. De asemenea, puteți aplica o vizualizare grilă, care este un aspect captivant și vizual.
În plus, Document Library Pro oferă opțiuni de căutare, sortare și filtrare pentru a găsi rapid fișiere specifice în biblioteca dvs. PDF WordPress. Există și căutarea prin cuvinte cheie – la îndemână pentru bibliotecile mari. Opțiuni suplimentare de sortare și filtrare vă oferă o modalitate de a aranja documentele după nume, etichete, dată, categorii, dimensiunea fișierului, taxonomii personalizate și multe altele.
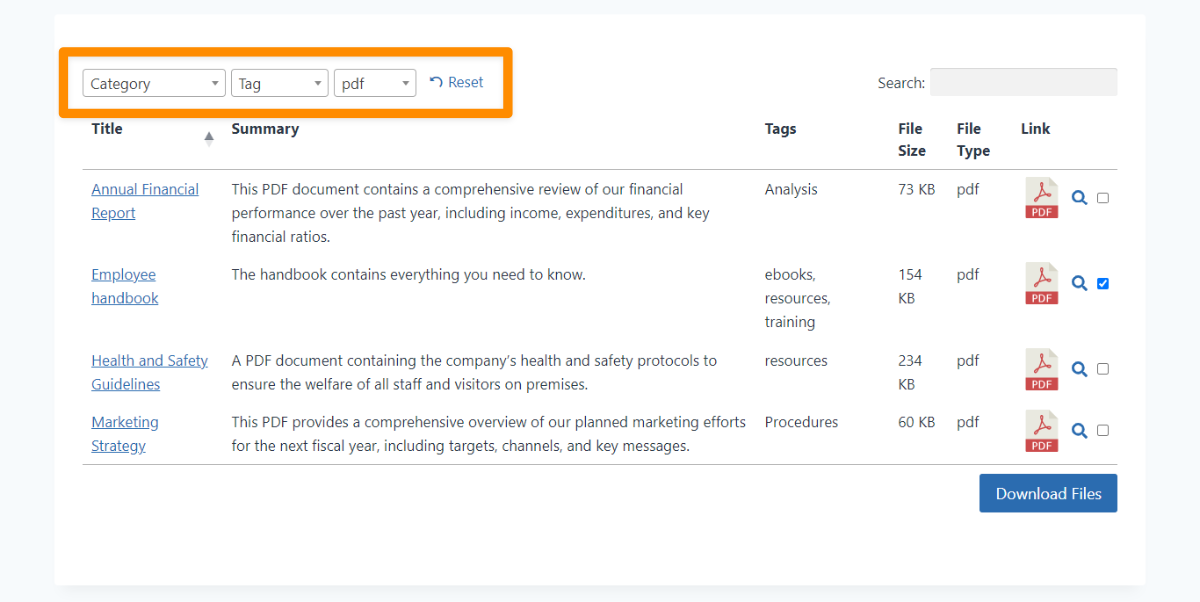
Există funcționalități mai avansate disponibile pentru a vă ajuta să dezvoltați experiența utilizatorului (UX) a bibliotecii dvs. PDF WordPress. De exemplu, puteți adăuga text și pictograme personalizate la butoanele de descărcare sau chiar le puteți face pictograme de tip fișier pe care se poate face clic. De asemenea, puteți adăuga coloane pentru a afișa informații suplimentare despre fiecare PDF și previzualizări lightbox pentru a oferi o modalitate elegantă de a previzualiza conținutul fără a-l descărca.

Veți vedea unele dintre acestea în acțiune în secțiunea următoare. În continuare, veți începe să învățați cum să implementați o parte din setul de caracteristici Document Library Pro prin configurarea propriei biblioteci.
Cum să creați o bibliotecă PDF WordPress folosind Document Library Pro
Crearea bibliotecii PDF WordPress cu Document Library Pro este destul de simplă. Vom parcurge întregul proces aici, dar există și un videoclip însoțitor disponibil dacă preferați să vedeți pașii în practică.
Indiferent, înainte de a începe, va trebui să achiziționați un plan Premium Document Library Pro și să instalați pluginul pe site-ul dvs. WordPress. De aici, puteți merge la tabloul de bord WordPress și vă puteți construi biblioteca de documente.
1. Rulați prin asistentul de configurare pentru a vă configura biblioteca PDF WordPress
Ecranul Documente > Setări > General din WordPress va porni un expert de configurare, unde ar trebui să introduceți cheia de licență și să activați pluginul. După ce continuați, selectați aspectul preferat pentru biblioteca PDF: fie Tabel , fie Grilă :
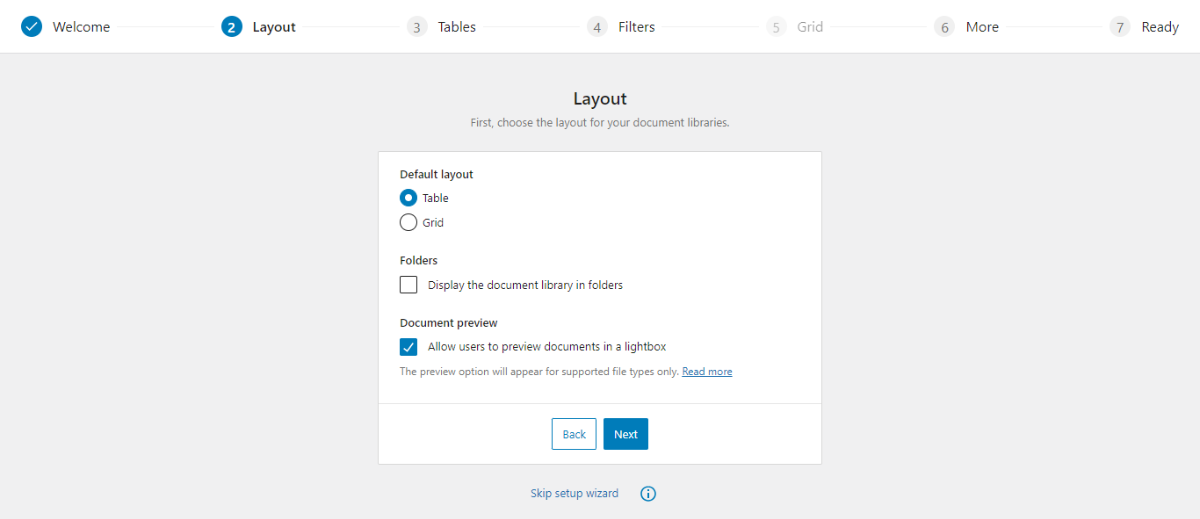
Iată o scurtă descriere pe care să o alegeți:

- Aspectul vizualizării tabelului include coloane pentru numele fișierului, descrierea și linkul de descărcare. Este ideal pentru biblioteci, centre de resurse sau depozite de documente de afaceri care doresc să afișeze informații suplimentare pentru fiecare document.
- Vizualizarea grilă este potrivită pentru site-urile în care doriți o prezentare mai dinamică pentru documentele dvs. Aceasta folosește „carduri” cu imagini prezentate pentru un aspect bogat în conținut media.
Ambele aspecte sunt grozave, dar vizualizarea tabelului este cea mai bună dacă aveți o mulțime de PDF-uri. Puteți schimba oricând acest lucru mai târziu. Continuând, selectați Foldere dacă doriți să afișați fișiere folosind un sistem ierarhic de foldere și subdosare. De asemenea, puteți configura previzualizările lightbox prin opțiunea Document Preview aici.
Trecând la secțiunea Tabele (dacă ați selectat aceasta mai devreme), introduceți coloanele dorite, separate prin virgule fără spații. De exemplu: title,content,doc_categories,link . Documentația oficială vă va spune mai multe despre cum să personalizați acest lucru în continuare:
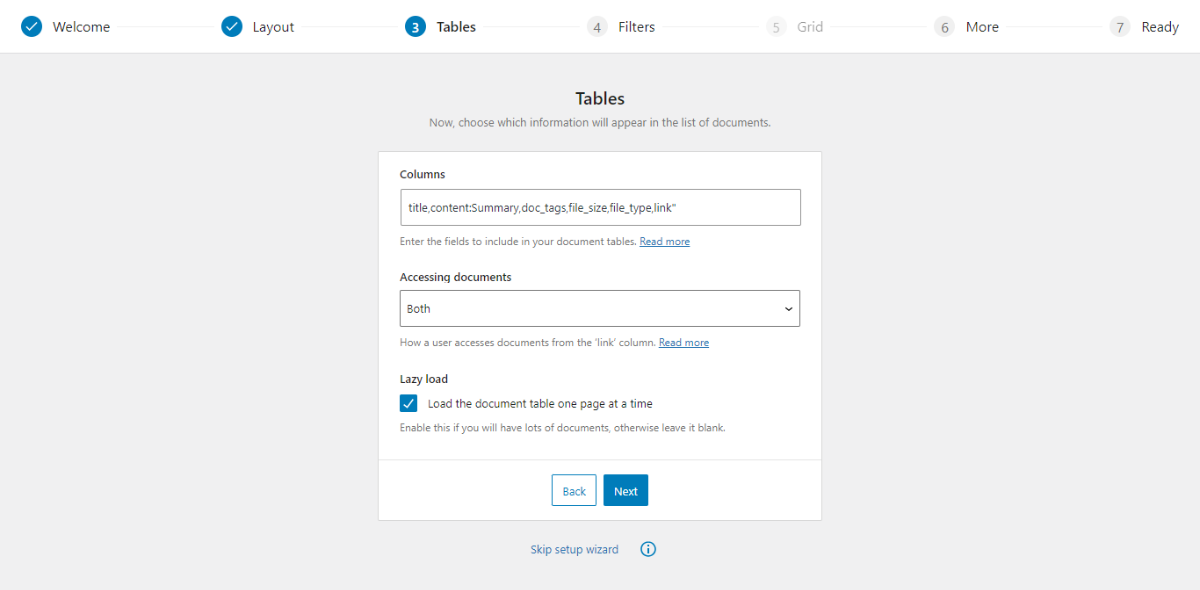
Meniul derulant Accesare documente vă permite să configurați accesul la fișierele PDF prin linkuri, casete cu selecție multiplă sau ambele. Pentru opțiunea finală de pe acest ecran, caseta de încărcare leneșă va încărca tabelul de documente câte o pagină, ceea ce este perfect dacă găzduiți un număr mare de fișiere.
Pentru setările Filtrelor , selectați Afișare pe baza coloanelor din tabel din meniul derulant, care este o setare recomandată. Pe ecranul Grilă , selectați conținutul pe care doriți să-l afișați:
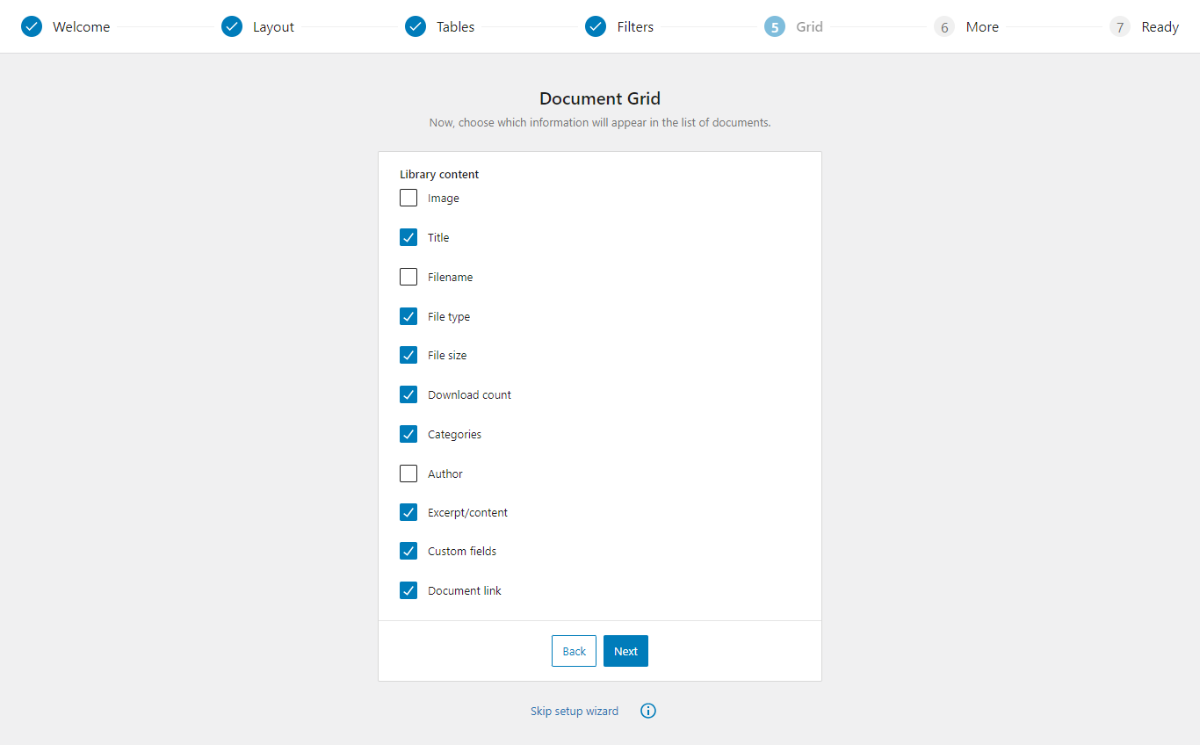
De aici, faceți clic pe butonul Finish Setup . Acum puteți căuta să începeți să adăugați fișiere PDF pe site-ul dvs.
2. Încărcați fișiere PDF pe site-ul dvs
Există câteva moduri de a adăuga fișiere PDF. Puteți adăuga fișiere PDF individuale în ecranul Documente > Adăugați nou :
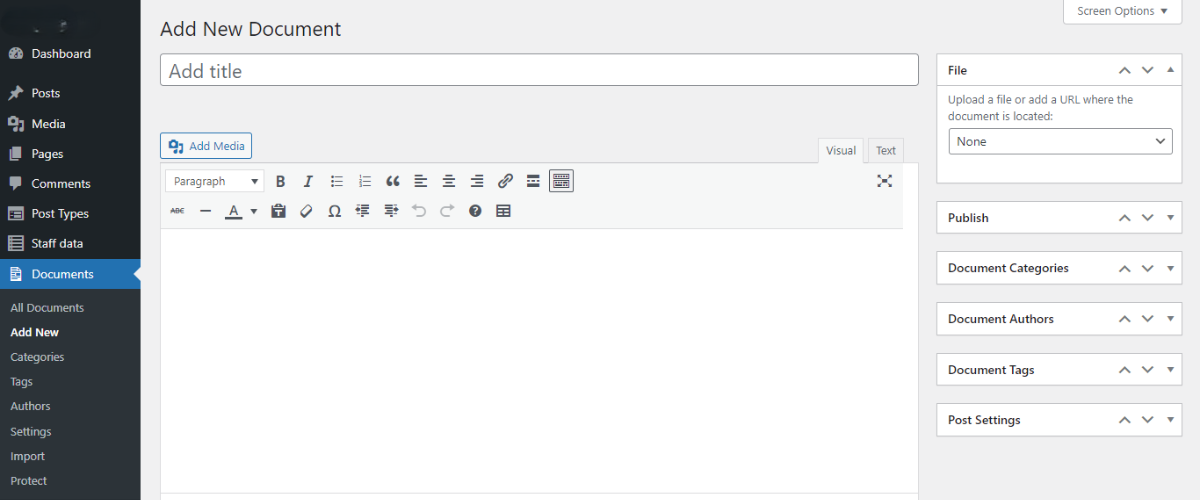
Aici, introduceți un titlu și o descriere pentru fișier, împreună cu informații precum etichete, categorii, fragmente sau autori în meta-câmpurile din partea dreaptă a paginii. Puteți încărca sau face link la PDF-ul și în metaboxul Fișier . După ce apăsați pe Publicare , puteți repeta acești pași pentru alte fișiere PDF.
Dacă aveți deja fișiere PDF în Biblioteca Media WordPress, mergeți la ecranul Media și asigurați-vă că sunteți în Vizualizare Listă :
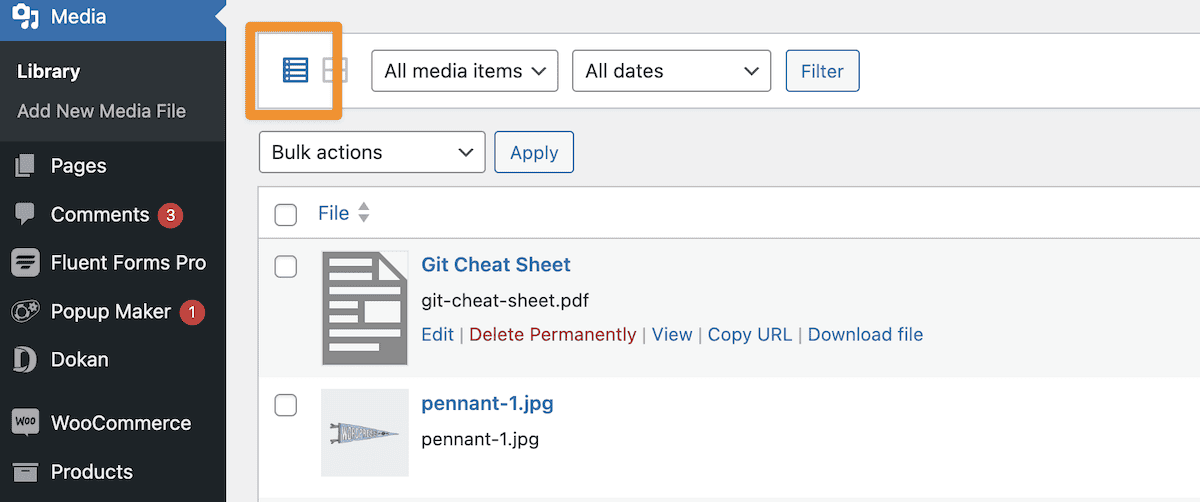
Apoi, bifați casetele de lângă fișierele pe care doriți să le adăugați la biblioteca PDF, apoi alegeți Adăugați la biblioteca de documente din meniul derulant Acțiuni în bloc . Veți vedea un link care va apărea pentru a vizualiza fișierele PDF. În acest moment, puteți actualiza numele fișierului sau alte informații despre fișier.
În cele din urmă, există mai multe moduri de a adăuga PDF-uri în biblioteca dvs. folosind Document Library Pro. După ce ați finalizat acest pas, puteți căuta să le afișați pe site-ul dvs.
3. Afișați fișierele PDF pe partea frontală a site-ului dvs
De asemenea, aveți mai multe opțiuni pentru a vă prezenta biblioteca PDF pe partea frontală. Document Library Pro creează o pagină implicită – Document Library – deși puteți afișa și tabele oriunde cu un shortcode.
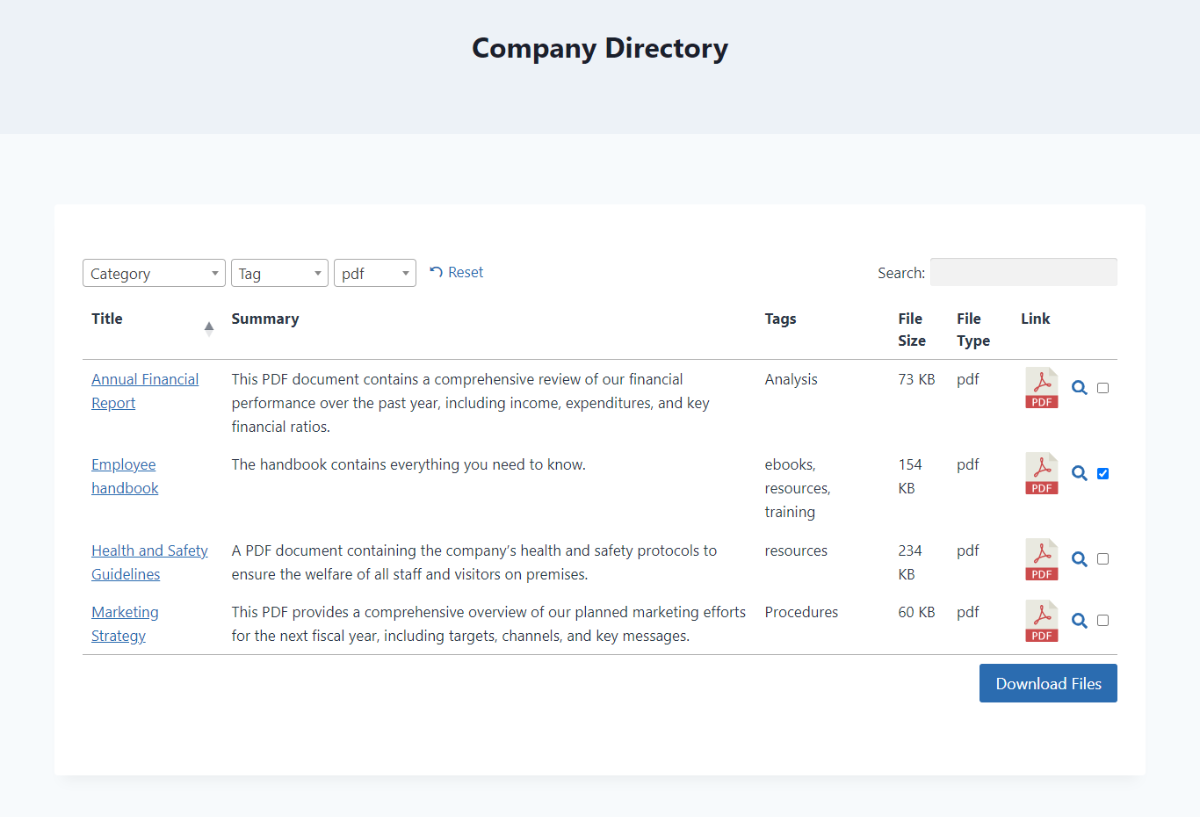
Shortcode-urile au flexibilitate și vă permit să creați mai multe biblioteci PDF. Există o serie de atribute pe care le puteți adăuga pentru a adăuga diferite tipuri de conținut:
[doc_library content="title,excerpt,doc_tags" doc_category="news"]Puteți să le încorporați aproape oriunde pe site-ul dvs., cum ar fi bara laterală, subsolul sau într-o pagină existentă. Există multe alte opțiuni de personalizare disponibile folosind și shortcodes. Odată ce ați terminat pagina, salvați modificările, apoi verificați biblioteca PDF WordPress din partea frontală!
Bibliotecă de documente Pro: cel mai bun mod de a crea o bibliotecă PDF WordPress!
Biblioteca Media WordPress vă permite să încărcați fișiere PDF, dar dacă aveți nevoie de mai multe funcționalități, nu veți găsi capacitatea de utilizare necesară. Deși există și alte pluginuri pentru biblioteci PDF, Document Library Pro oferă un amestec unic de funcționalitate, utilizare, valoare și asistență pentru clienți. Este o modalitate excelentă de a gestiona, afișa și organiza documente PDF pentru site-ul dvs. WordPress.
Se va potrivi o bibliotecă PDF WordPress pentru site-ul dvs. și ar putea Document Library Pro să o dea viață? Ne-ar plăcea să auzim părerile voastre în secțiunea de comentarii de mai jos!
