Cum să construiești un magazin online cu WordPress WooCommerce?
Publicat: 2022-05-16Intenționați să construiți un magazin online cu WordPress, dar nu știți de unde să începeți? Vă întrebați cum să construiți un site web de comerț electronic WordPress? Apoi, acest tutorial WordPress WooCommerce este perfect pentru tine.
Conform datelor furnizate de Statista, veniturile pieței de comerț electronic sunt în creștere rapidă și se estimează că vor ajunge la 4,15 trilioane de dolari SUA în 2022.
Fără îndoială că popularitatea tot mai mare a magazinelor de comerț electronic se datorează ușurinței de a vinde produse variabile fără a seta o locație fizică. Mai mult, ai și libertatea completă de a-ți crea magazinul online după pofta inimii tale.
Prin urmare, în acest tutorial, vă vom arăta cum să vă construiți magazinul online la fel de reușit ca Amazon sau eBay cu WooCommerce și WordPress. Deci, asigurați-vă că citiți articolul nostru până la sfârșit.
A. De ce să construiți un magazin online cu WordPress și WooCommerce?
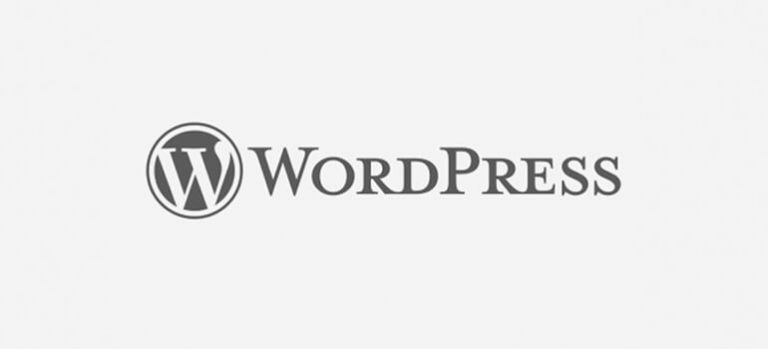
WordPress este o platformă populară de creare de site-uri web care permite crearea oricărui tip de site web fără niciun cost. Cea mai bună parte? Această platformă este potrivită pentru toată lumea. Da, chiar și pentru începătorii cu zero abilități de codare. Și de aceea această platformă este utilizată de aproximativ 42,9% din toate site-urile web în prezent.
În plus, WordPress vine cu mai multe teme și pluginuri de comerț electronic concepute exclusiv pentru magazinul dvs. online. Prin urmare, obțineți o mulțime de opțiuni de personalizare și funcționalități care sprijină crearea fără efort a unui site de comerț electronic în WordPress care iese în evidență din mulțime.
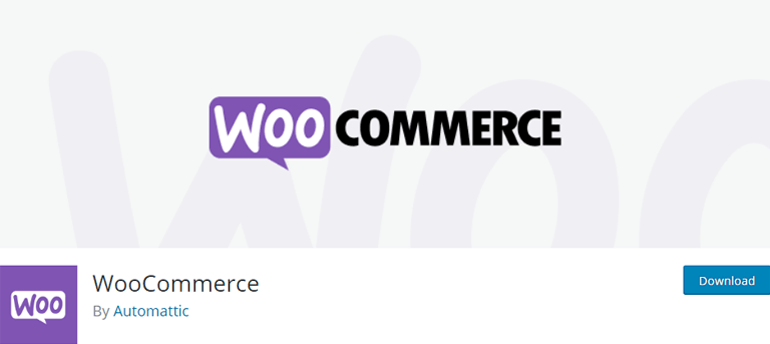
WooCommerce, pe de altă parte, este un plugin WordPress popular care vă permite să configurați un magazin online în mod liber. Este super ușor de utilizat și vine cu toate caracteristicile necesare de care veți avea nevoie vreodată pentru a vă deschide magazinul online. Este o platformă de comerț electronic extrem de personalizabilă, care vă permite personalizarea magazinului în funcție de nevoile dvs.
Pluginul vă permite să vindeți produse fizice precum pantofi, haine, bijuterii etc. sau produse digitale precum cărți electronice, software și multe altele, fără nicio bătaie de cap. În plus, este compatibil cu alte extensii și teme WooCommerce pentru a extinde funcționalitatea magazinului dvs. de comerț electronic.
Prin urmare, nu există o opțiune mai bună decât platformele gratuite și open-source precum WordPress și WooCommerce pentru a crea un site web de comerț electronic de succes.
B. Cum să construiți un magazin online cu WordPress și WooCommerce? (Pas cu pas)
Acum, este timpul să vă îndrumăm prin ghidul pas cu pas pentru a construi un magazin online cu WordPress și WooCommerce. Sunteţi gata? Să începem!
Pasul 1. Cumpărați un nume de domeniu și găzduire web
Primul și cel mai important lucru pe care trebuie să-l faceți înainte de a vă deschide magazinul WooCommerce este să cumpărați un nume de domeniu și găzduire web.
Un nume de domeniu este un nume unic pentru site-ul dvs. cu care utilizatorii vă vor recunoaște online. De exemplu, numele de domeniu al site-ului nostru este wpeverest.com. În mod similar, yahoo.com, amazon.com, google.com sunt alte câteva exemple de nume de domenii.
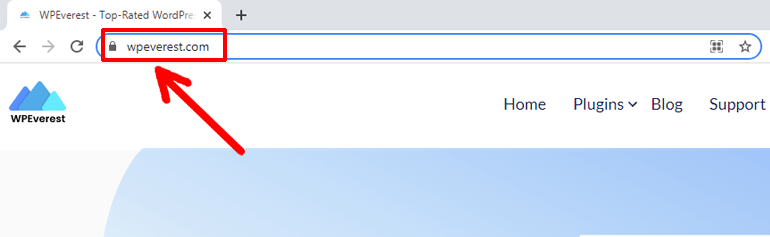
Acum, trebuie să vă întrebați ce este găzduirea web atunci? Găzduirea web este spațiul pe care îl închiriați pe web pentru a găzdui toate fișierele site-ului dvs. Site-ul dvs. web va fi accesibil utilizatorilor dvs. numai atunci când cumpărați și vă înscrieți pentru găzduire web.
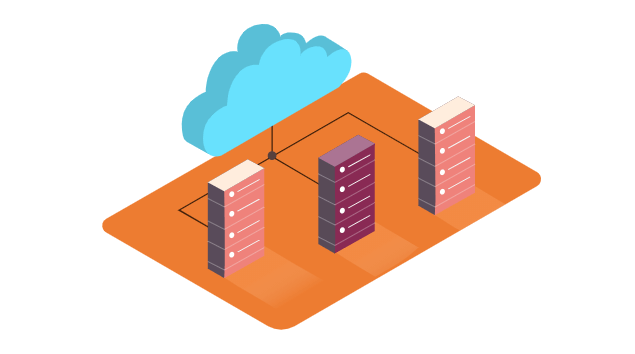
În plus, trebuie să vă asigurați că site-ul dvs. este certificat SSL. Funcționează ca dovadă pentru utilizatorii dvs. că site-ul dvs. este securizat. Astfel, o certificare SSL este o necesitate pentru site-urile de comerț electronic, deoarece clienții trebuie să pună cardul de credit și alte informații sensibile în timpul verificării.
De toate aceste ori, am vorbit despre necesitatea achiziționării unui nume de domeniu și găzduire web. Așadar, iată câteva sfaturi și trucuri utile pe care le puteți implementa pentru a alege un domeniu și o găzduire bune.
Alegeți un nume de domeniu perfect
Un nume de domeniu perfect este ceva care reflectă scopul site-ului tău. În plus, trebuie să fie suficient de atractiv pentru a fi amintit de potențialii tăi clienți.
Alte lucruri de luat în considerare atunci când alegeți un nume de domeniu unic pentru site-ul dvs. web sunt următoarele:
- Scurt, simplu și ușor de reținut: numele dvs. de domeniu nu trebuie să fie complicat pentru a fi atrăgător. În schimb, ar trebui să fie scurt și simplu pentru a-i face pe potențialii dvs. clienți să-și amintească cu ușurință.
- Evitați domeniile cu probleme de încălcare a drepturilor de autor: trebuie să vă asigurați că numele dvs. de domeniu este unic și nu seamănă cu nicio altă marcă existentă pentru a evita problemele legate de drepturile de autor.
- Utilizarea adecvată a extensiilor de nume de domeniu: puteți găsi mai multe extensii de domeniu, cum ar fi .com pentru comerț, .biz pentru afaceri, .edu pentru educație etc. Prin urmare, ar trebui să alegeți cea ideală pentru scopul site-ului dvs.
- Ajută instrumentele de generare de nume de blog: dacă nu ești confuz cu privire la unde să începi, instrumentele de generare de nume de blog (Roata de domeniu, Panabee etc.) te pot ajuta. Aceste instrumente oferă idei unice pentru cuvântul cheie pe care îl introduceți pentru a crea domenii excelente pentru site-ul dvs.
Alegeți o găzduire web potrivită
Pe lângă alegerea unui nume de domeniu perfect, trebuie să alegeți și găzduirea web potrivită pentru a construi un site web de comerț electronic WordPress. Ar trebui să cercetați cu atenție următorii factori în timp ce alegeți serviciul de găzduire pentru site-ul dvs. de comerț electronic.
- Viteza: o viteză bună a site-ului este cheia pentru a oferi o experiență bună pentru utilizator. Mai mult, are un impact direct asupra SEO (Search Engine Optimization) al site-ului tău web. Deci, trebuie să vă asigurați că alegeți o găzduire cu viteză mare de server.
- Uptime: Uptime înseamnă timpul exprimat în procentul pentru care site-ul dvs. rămâne activ sau funcționează fără nicio perturbare a serverului. Alegerea unei găzduiri web cu un timp de funcționare bun garantează că site-ul dvs. este disponibil pentru utilizatorii dvs. 24*7.
- Caracteristici: Deoarece configurați un site WordPress WooCommerce aici, trebuie să alegeți planul de găzduire WooCommerce plin cu funcții robuste de comerț electronic pentru a vă configura cu ușurință magazinul online.
- Securitate: Un serviciu de găzduire web cu securitate puternică este foarte recomandat pentru a vă proteja site-ul de hackeri, rețele rău intenționate și alte atacuri de securitate.
- Serviciul pentru clienți: este posibil să vă confruntați cu probleme cu site-ul dvs. din când în când. În acele momente, asistență prietenoasă și de încredere este ceea ce aveți nevoie de la furnizorii dvs. de găzduire pentru a rezolva problemele rapid. Așadar, asigurați-vă că găzduirea pe care o alegeți are un serviciu bun pentru clienți.
Unele dintre cele mai bune servicii de găzduire web WooCommerce din care puteți alege sunt:
- Bluehost: Începe de la 15,95 USD/lună. pentru planul standard de găzduire WooCommerce
- SiteGround: Începe de la 3,99 USD/lună. pentru Planul de găzduire WooCommerce StartUp
- DreamHost: Începe de la 16,95 USD/lună. pentru planul de găzduire WooCommerce DreamPress
Achiziționați serviciul de găzduire web pentru site-ul dvs. de comerț electronic
În acest tutorial WooCommerce, vom folosi Bluehost pentru a vă arăta cum să cumpărați găzduire web pentru site-ul dvs. de comerț electronic.
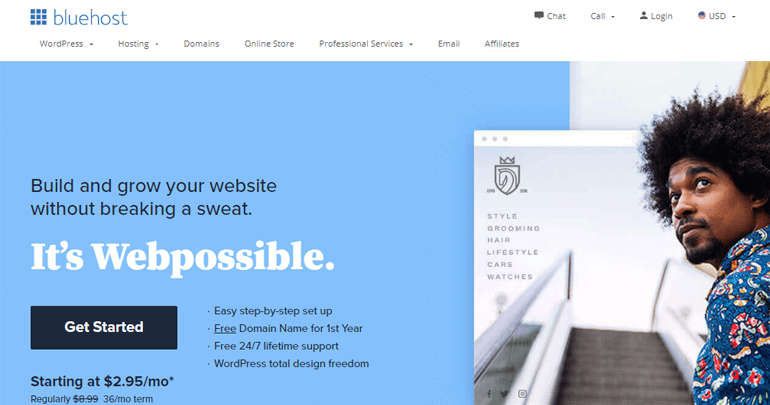
Bluehost este un furnizor popular de servicii de găzduire pe care WordPress.org îl recomandă oficial. În plus, vine cu un serviciu de găzduire creat exclusiv pentru site-ul tău WooCommerce. Astfel, puteți utiliza pe deplin avantajele caracteristicilor sale WooCommerce pentru a crea un magazin online de succes.
Mai presus de toate, oferă un nume de domeniu gratuit și un certificat SSL cu serviciul său de găzduire. Prin urmare, nu trebuie să achiziționați un nume de domeniu și un certificat SSL separat.
În primul rând, vizitați pagina de găzduire Bluehost WooCommerce și faceți clic pe butonul Start Your Store .
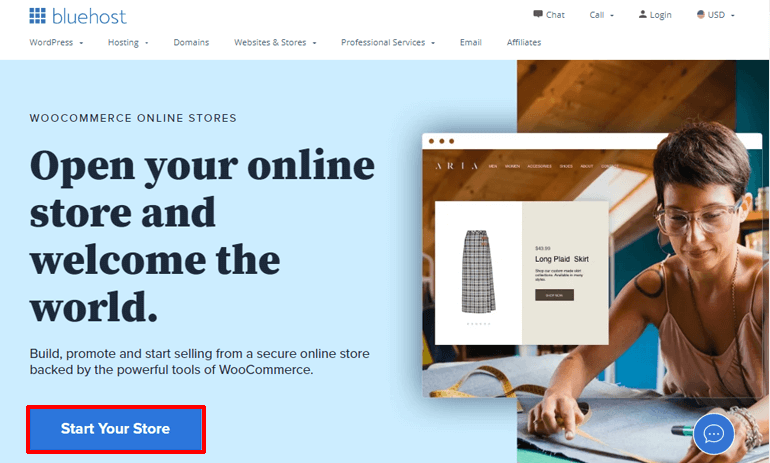
Veți vedea două tabele diferite de prețuri pentru găzduirea WooCommerce. Planul Standard este alegerea potrivită pentru începătorii care tocmai își încep magazinul online. Dimpotrivă, planul Premium este potrivit pentru cei care doresc să-și extindă magazinul online. Acum, selectați-vă planul pentru a continua.
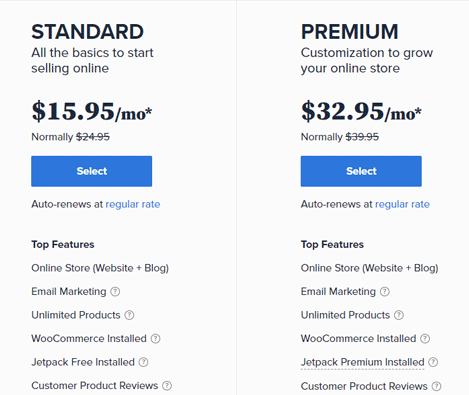
Deoarece nu v-ați setat încă numele domeniului, următorul pas vă va permite să setați un domeniu pentru site-ul dvs. de comerț electronic. Amintiți-vă, puteți să vă înregistrați numele de domeniu și de la alți registratori de domeniu. Dar nu trebuie să faceți asta, deoarece Bluehost vă oferă un nume de domeniu Bluehost gratuit.
Prin urmare, tastați numele domeniului în bara dreptunghiulară din caseta Creați un nou domeniu și faceți clic pe Următorul pentru a verifica disponibilitatea acestuia.
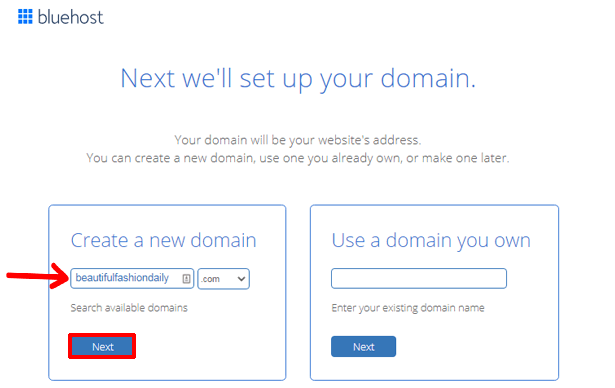
După aceea, vă puteți crea un cont în Bluehost. Aici, trebuie să introduceți datele dumneavoastră personale și informațiile de plată, cum ar fi detaliile cardului de credit etc.
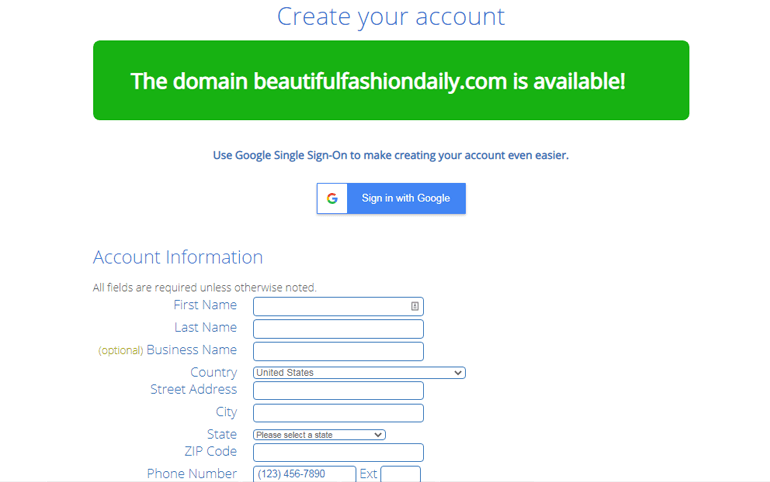
Odată ce completați detaliile necesare, trebuie să acceptați termenii și condițiile Bluehost. În cele din urmă, faceți clic pe butonul de trimitere pentru a finaliza procesul de achiziție.
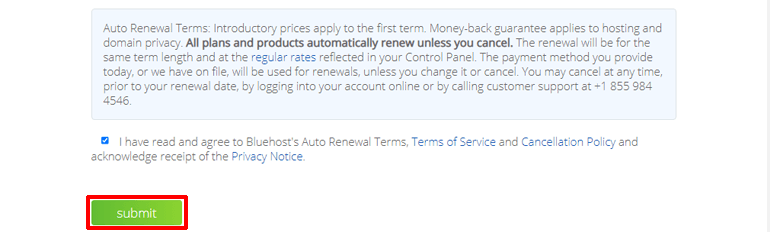
După aceea, veți primi un e-mail care include toate detaliile de care aveți nevoie pentru a vă conecta la panoul de control al găzduirii (cPanel).
Prima dată când vă conectați la cPanel, veți primi un mesaj pop-up care vă spune că atât WordPress, cât și WooCommerce sunt deja instalate pe site-ul dvs. Acum, faceți clic pe butonul de conectare la site-ul dvs. din partea de jos a aceleiași pagini pop-up și vă veți putea conecta la tabloul de bord WordPress.
Pasul 2. Configurați WooCommerce
Deoarece Bluehost a instalat deja WooCommerce pe site-ul dvs., nu trebuie să îl instalați manual. Prin urmare, de îndată ce vă conectați la tabloul de bord, veți vedea asistentul de configurare pentru WooCommerce.
Dacă ați ratat asta din întâmplare, puteți totuși să dați clic pe fila WooCommerce din stânga tabloului de bord WordPress .
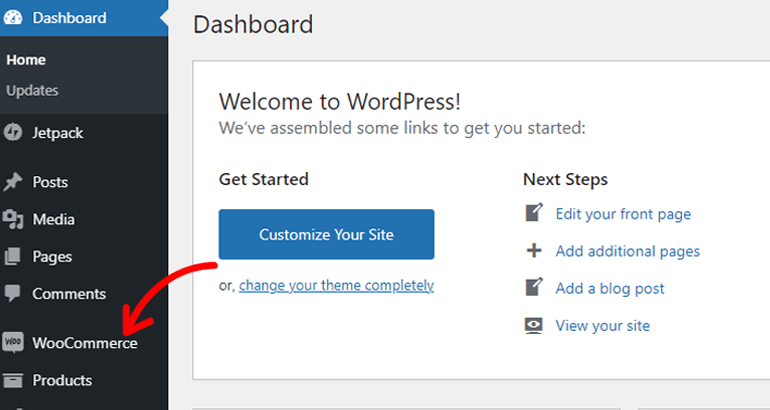
Acum, puteți configura rapid următoarele:
Furnizați detaliile magazinului
Aici, tot ce trebuie să faceți este să adăugați detalii despre magazinul dvs., cum ar fi adresa, adresa opțională (dacă aveți una), țara/regiunea, orașul și codul poștal. După aceea, apăsați pe butonul Continuare pentru a continua.
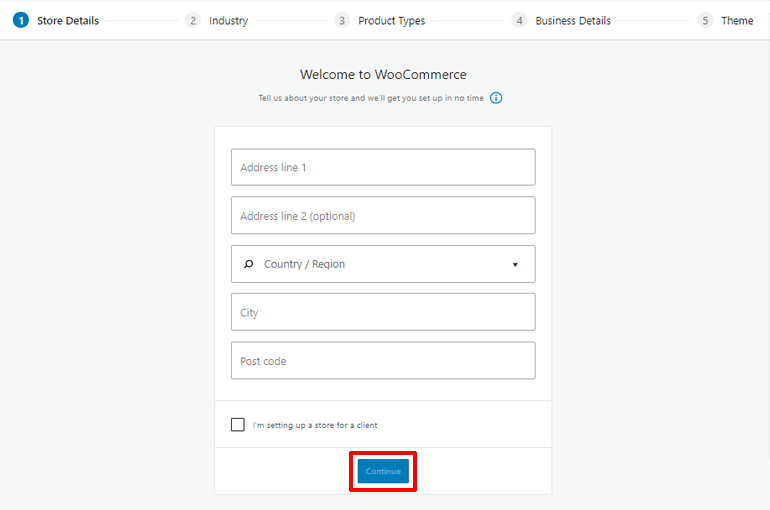
Alege industria
Sub Industrie , ar trebui să alegeți tipul de industrie care se aplică magazinului dvs. WooCommerce. Aveți la dispoziție diverse opțiuni, cum ar fi Moda, îmbrăcăminte și accesorii, Sănătate și frumusețe, Mâncare și băutură etc. Bifați pe cea care se potrivește cel mai mult tipului dvs. de magazin și Continuați cu pasul următor.
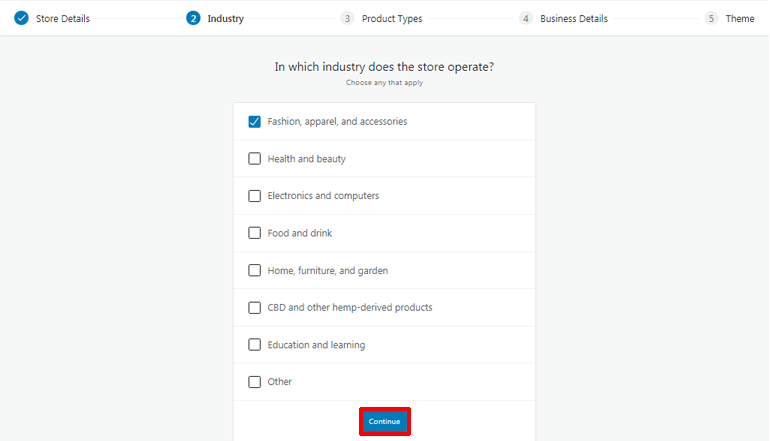
Definiți tipurile de produse
În continuare, trebuie să definiți tipul de produse pe care le veți vinde în magazinul dvs. online. Puteți vinde produse fizice, produse descărcabile și multe altele. Cu toate acestea, dacă doriți să vindeți abonamente, abonamente, rezervări și așa mai departe, WooCommerce vă solicită să plătiți o taxă suplimentară pentru asta.
Și mai bine, puteți alege mai mult de un tip de produs.
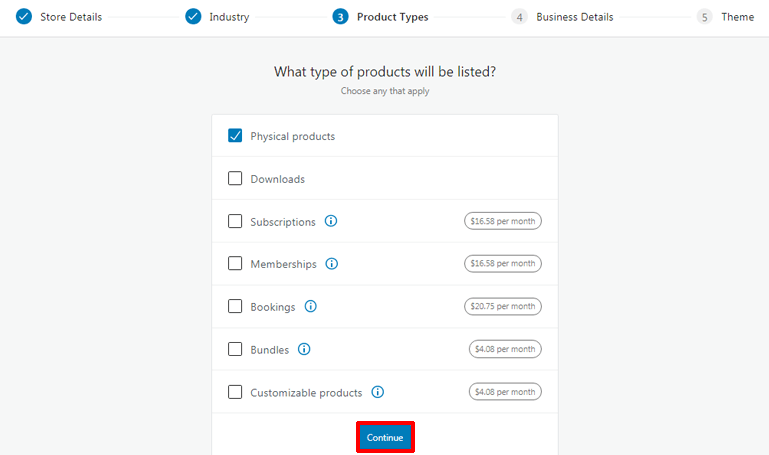
După selectarea tipului de produs, faceți clic pe butonul Continuare .
Adăugați detalii despre companie
Este timpul să adăugați câteva detalii despre afaceri. Aici, trebuie să specificați numărul de produse pe care doriți să le afișați pe site-ul dvs. Doar faceți clic pe meniurile drop-down și alegeți opțiunea potrivită.
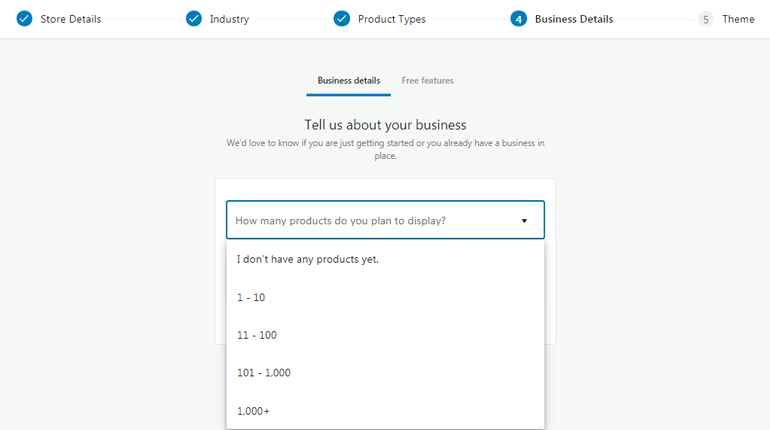
Deoarece tocmai ați început, puteți selecta și opțiunea care spune că nu am încă niciun produs . De asemenea, trebuie să informați dacă vindeți sau nu în altă parte.
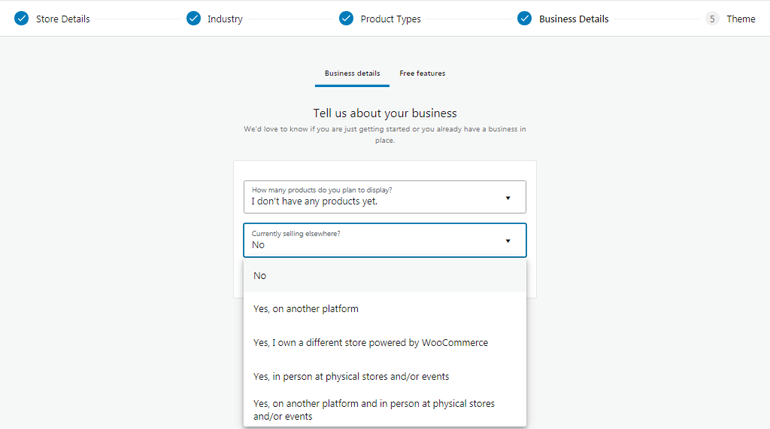
Din nou, trecerea la fila Funcții gratuite din partea de sus din detaliile afacerii vă permite să activați sau să dezactivați unele extensii gratuite în magazinul dvs. WooComerce.
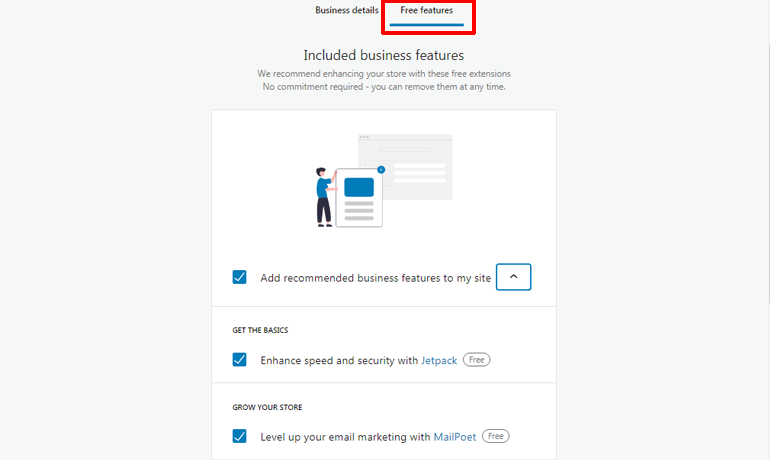
După ce ați terminat, faceți clic pe Continuare . Aceasta vă duce la pasul în care vi se cere să alegeți o temă . Dar puteți sări peste acest pas pentru moment, deoarece vom discuta acest lucru în detaliu în următoarea noastră secțiune.
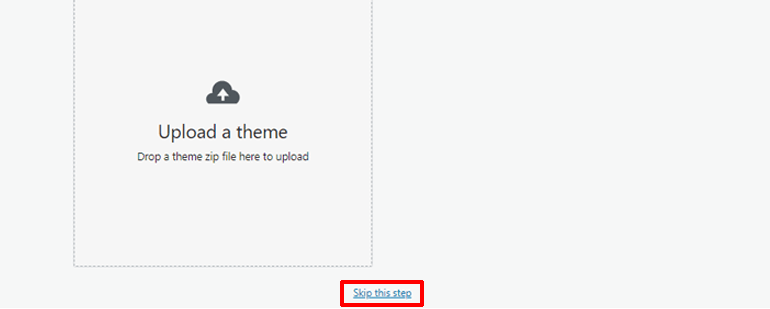
Așadar, așa configurați WooCommerce înainte de a putea construi un magazin online cu WordPress.
Pasul 3. Alegeți cea mai bună temă WordPress WooCommerce
Următorul pas în tutorialul nostru pentru magazinul WooCommerce este alegerea unei teme WordPress. O temă pe care o alegeți are un impact direct asupra aspectului general al magazinului dvs. de comerț electronic. Nu numai asta, dar determină și modul în care produsele tale sunt listate în magazinul tău online.
Astfel, dacă doriți să oferiți un aspect minunat magazinului dvs. online, trebuie să alegeți cea mai bună temă WordPress WooCommerce pentru site-ul dvs. Și, dacă ați căutat pe internet, ar trebui să știți că există oceane de opțiuni pentru temele WooCommerce. Cu toate acestea, nu toate sunt bune pentru site-ul dvs. Prin urmare, vă recomandăm să utilizați Zakra.
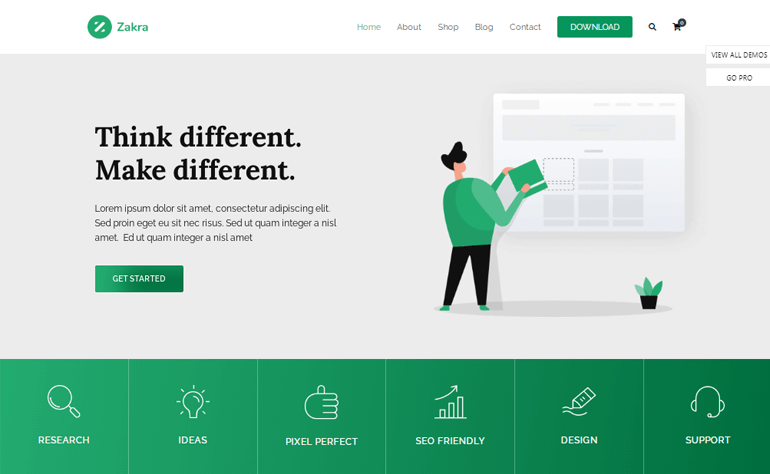
Zakra este o temă WordPress multifuncțională de top care a câștigat inima a peste 60.000 de utilizatori din întreaga lume. Este bine conceput și dotat cu funcții puternice pentru a vă ajuta să construiți un site web uimitor. În plus, integrarea sa cu plugin-uri populare pentru crearea de pagini, cum ar fi Elementor și Brizy, vă permite să creați orice aspect de site cu ușurință.
Pe lângă toate, oferă peste 80 de demonstrații, inclusiv șabloane pentru magazinul dvs. online, pentru a elimina necesitatea de a crea un site web de la zero. În plus, integrarea perfectă cu pluginul WooCommerce și opțiunile ușoare de personalizare a paginilor pentru paginile WooCommerce fac din Zakra una dintre cele mai bune alegeri pentru o temă WooCommerce.
Deci, haideți să discutăm despre cum să instalați o temă în tutorialul nostru despre cum să creați un site web de comerț electronic folosind WooCommerce.
Instalați tema WooCommerce
Din tabloul de bord, accesați Aspect >> Teme și faceți clic pe butonul Adăugați nou .
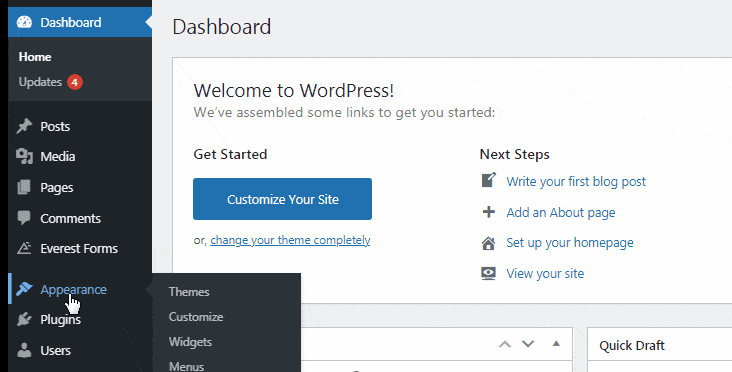
Vă va duce la pagina Adăugați teme . Aici, puteți introduce Zakra în caseta de căutare. Odată ce tema Zakra apare pe ecran, faceți clic pe butonul Instalare .
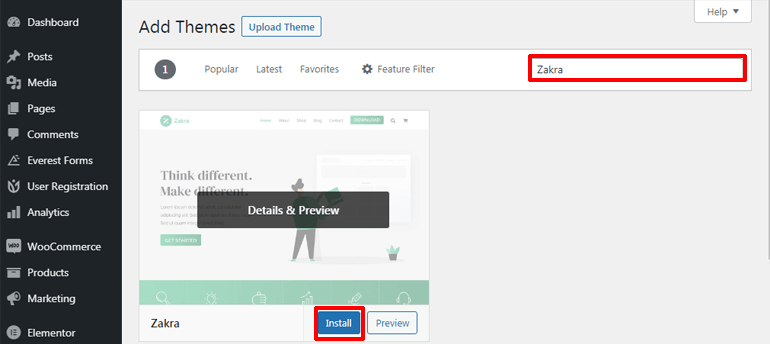
După procesul de instalare, trebuie să activați tema pe site-ul dvs. făcând clic pe butonul Activare .
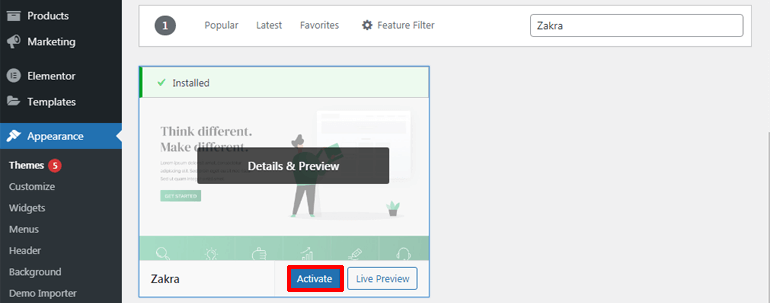
Asta e tot. Ați instalat și activat cu succes Zakra pe site-ul dvs. Dar dacă ți-ai amintit, Zakra are mai multe site-uri de pornire pe care le poți importa cu un singur clic.
Acum, să discutăm despre cum să importați demonstrația magazinului WooCommerce pe site-ul dvs. de comerț electronic.
Importați demonstrația magazinului WooCommerce pe site-ul dvs. de comerț electronic
De îndată ce terminați instalarea temei, ar trebui să vedeți mesajul de bun venit din tema Zakra în partea de sus. Făcând clic pe Începeți cu Zakra, veți descărca automat pluginul ThemeGrill Demo Importer pe site-ul dvs.

La scurt timp după aceea, veți fi direcționat către pagina Demo Importer , de unde puteți importa demonstrații.
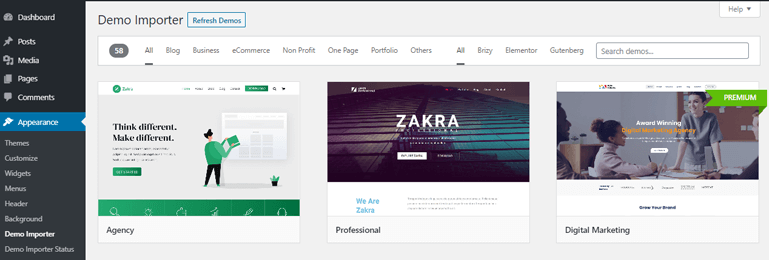
Deoarece încercați să construiți un magazin online cu WordPress, trebuie să alegeți un șablon conceput în principal pentru un magazin online. De asemenea, puteți filtra șabloanele după categorii de comerț electronic pentru ușurință.
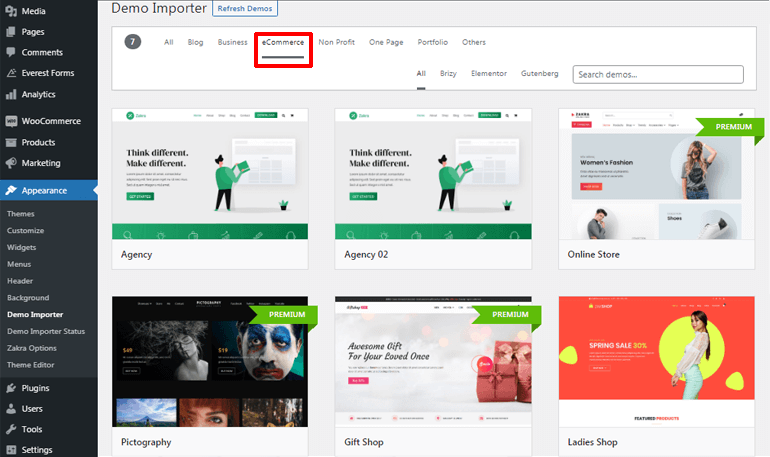
După ce ați decis ce demonstrație să utilizați, treceți cursorul peste el și faceți clic pe butonul Import . Puteți chiar să previzualizați demonstrația înainte de a o importa.
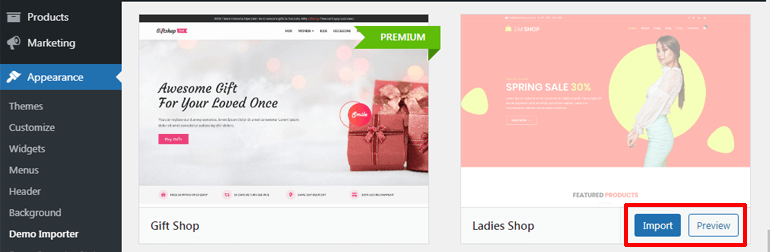
Din nou, va apărea o casetă de dialog în care trebuie să faceți clic pe butonul Confirmare . Acum, demo-ul temei dvs. este importat cu succes.
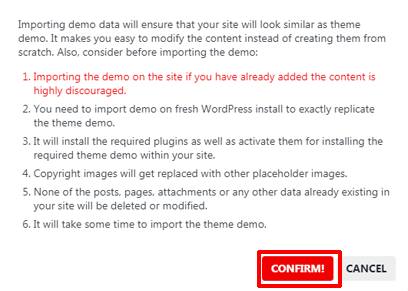
Dar dacă ai sărit peste mesajul de bun venit? Nu vă faceți griji; exista si o metoda alternativa. Pentru aceasta, navigați la Aspect >> Opțiuni Zakra .
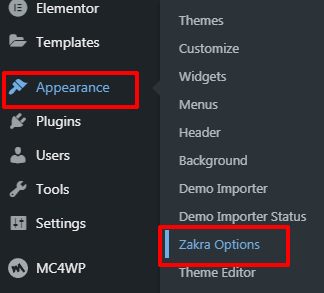
În partea dreaptă a paginii Opțiuni Zakra , veți vedea caseta Starter Demos . Acolo, faceți clic pe Install ThemeGrill Demo Importer Plugin .
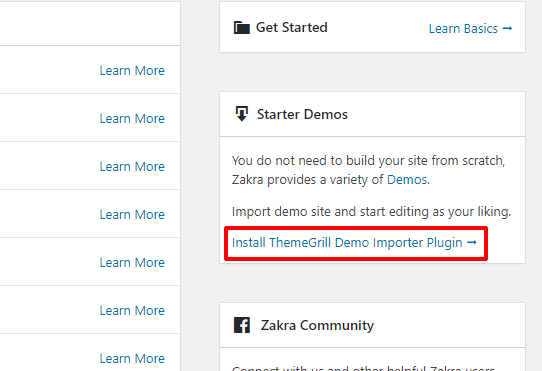
Va instala instantaneu pluginul și veți fi direcționat către pagina Demo Importer . Acum, puteți importa demo-urile ca înainte. Cu toate acestea, trebuie să rețineți că puteți accesa demo-urile premium de pornire numai după achiziționarea versiunii premium a Zakra.

Pasul 4. Adăugați produse în magazinul dvs. WooCommerce
Apoi, pentru a construi un magazin online cu WordPress, trebuie să adăugați produse în magazinul dvs. WooCommerce. Prin urmare, accesați WooCommerce >> Acasă și vă va direcționa către pagina de pornire cu mai multe opțiuni de setare WooCommerce. Pentru moment, faceți clic pe opțiunea Adăugați produsele mele .
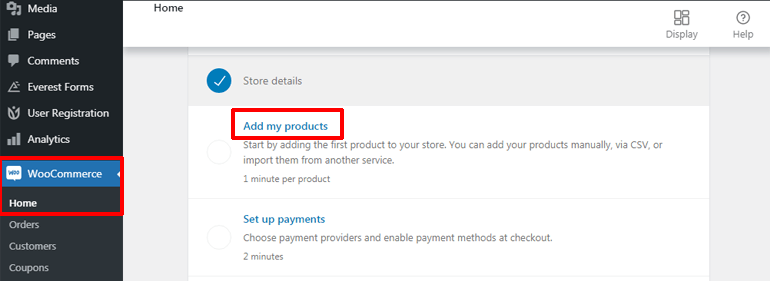
Puteți adăuga produsele pe site-ul dvs. WordPress în 3 moduri diferite, adică manual, importând prin CSV și alte servicii.
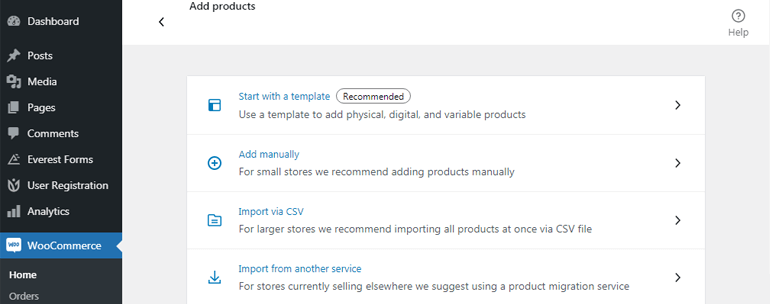
Deci, să cunoaștem aceste metode în detaliu în tutorialul nostru WordPress WooCommerce acum.
Adăugați produsele manual
Pentru a adăuga produsele manual, faceți clic pe opțiunea Adăugați manual . Acest lucru vă redirecționează către pagina Adăugați un produs nou , de unde puteți adăuga cu ușurință produse și detaliile acestora. Puteți începe prin a adăuga mai întâi un nume și o descriere atractivă produsului dvs. De asemenea, puteți selecta sau adăuga noua categorie de produse din partea dreaptă a ecranului.
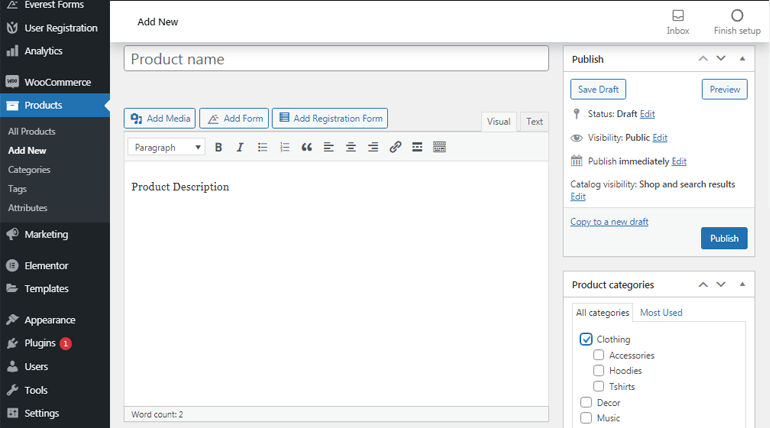
După aceea, derulați în jos pentru a găsi secțiunea Date despre produs . Acolo, faceți clic pe meniurile drop-down pentru a selecta Tipul de produs . Acum, din fila General , puteți adăuga prețurile obișnuite și de vânzare pentru produsul dvs.
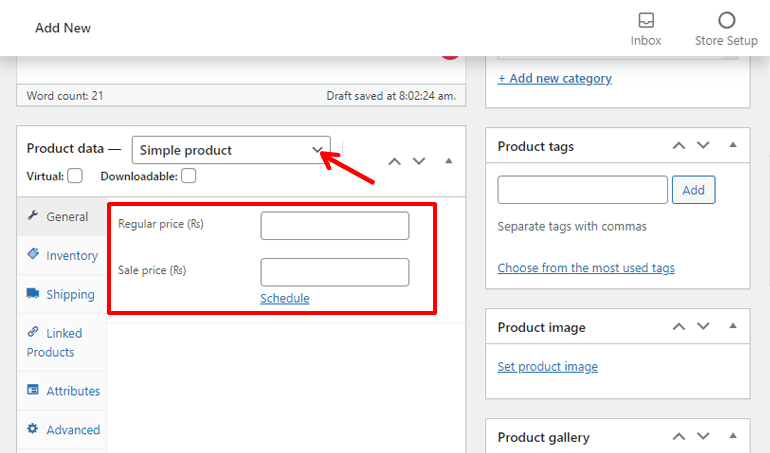
De asemenea, fila Inventar vă permite să gestionați tot ceea ce are legătură cu nivelul stocului produsului dvs.
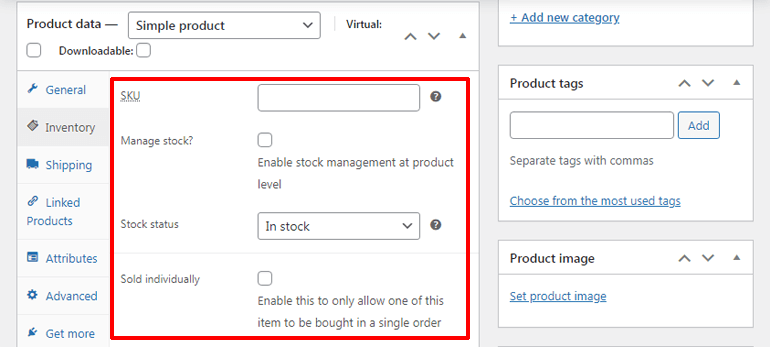
Puteți seta cu ușurință greutatea produsului, dimensiunile și clasa de expediere din fila Expediere.
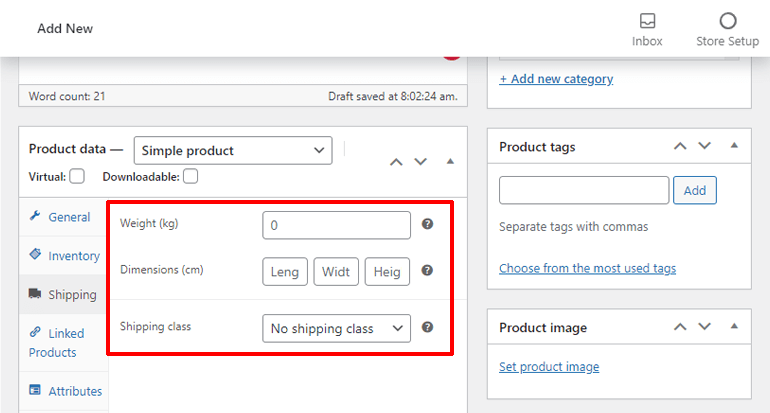
Fila Produse conectate vă permite să setați vânzări în plus și vânzări încrucișate pentru produse. Vânzările se referă la produsele pe care le sugerați față de produsele vizualizate în prezent. Dimpotrivă, vânzările încrucișate sunt produse pe care le recomandați în coș pe baza selecției curente de produse de către clienți.
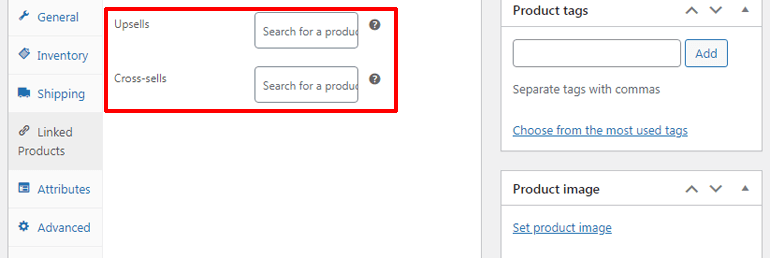
Mai mult, puteți adăuga atribute de produs personalizate (culoare, mărime etc.) pentru produsele dvs. din fila Atribut și chiar puteți adăuga o notă de achiziție pentru a o trimite clienților din fila Avansat .
Pe măsură ce derulați mai departe, veți vedea și o secțiune de scurtă descriere a produsului , de unde puteți adăuga scurte descrieri la produsele dvs., care apar sub numele produsului.
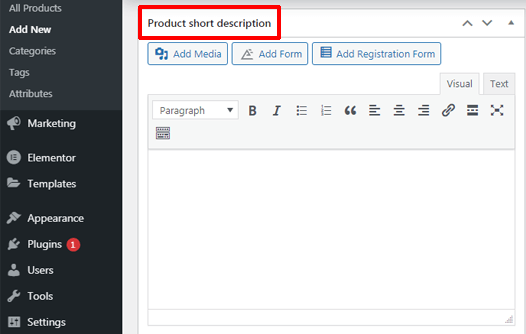
În plus, puteți seta imaginea produsului din secțiunea Imagine a produsului din partea dreaptă a ecranului. Puteți chiar să adăugați imagini suplimentare din secțiunea Galerie de produse .
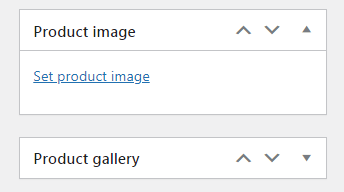
După ce ați finalizat toate setările produsului, nu uitați să apăsați butonul Publicare pentru a-l face vizibil pe site-ul dvs. de comerț electronic.
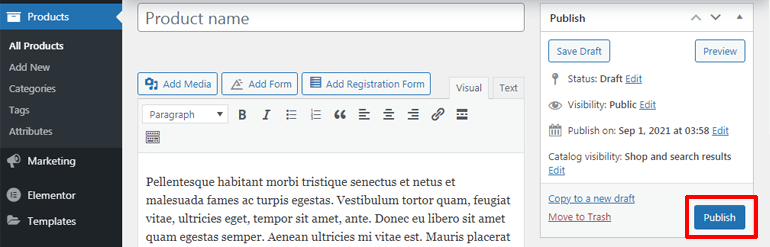
Importați produse prin CSV
Acum, dacă dețineți un magazin destul de mare, adăugarea manuală a fiecărui produs va fi consumatoare de timp și va fi o provocare. Acolo intră în joc opțiunea de import prin CSV (Comma Separated Value).
Pluginul WooCommerce are o funcție de import și export CSV încorporată. Prin urmare, puteți importa/exporta fișiere CSV de pe/pe computer pentru a adăuga/descărca mii de produse în cel mai scurt timp.
Pentru a importa produsele prin CSV, faceți clic pe opțiunea Import prin CSV . Apoi, apăsați butonul Alegeți fișierul pentru a alege fișierul CSV de încărcat. Puteți încărca fișierul cu o dimensiune maximă de 2 MB simultan. După aceea, faceți clic pe butonul Continuare .
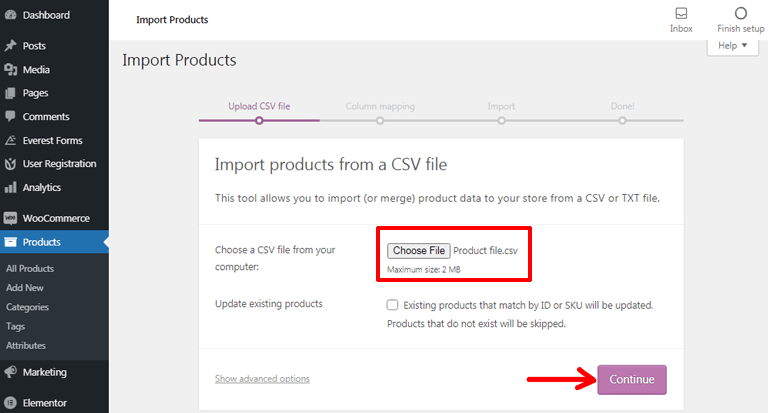
Apoi, veți ajunge pe pagina de mapare a coloanelor. Aici, puteți vedea că pluginul WooCommerce încearcă să mapeze sau să potrivească Numele coloanei din fișierul CSV cu Câmpurile produsului.
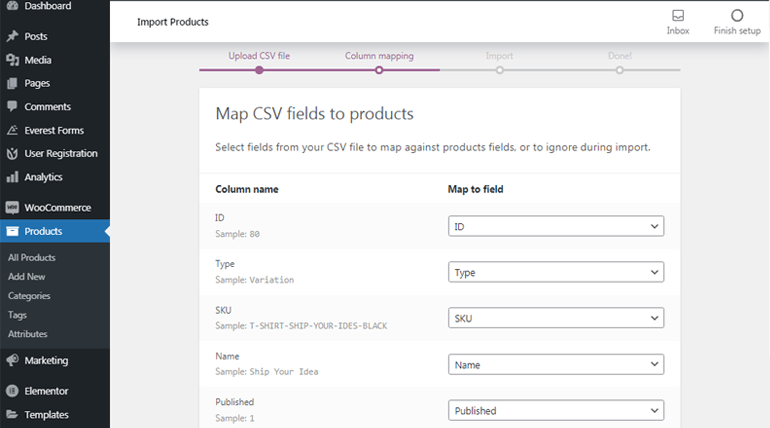
De asemenea, puteți seta câmpurile de produs pe cont propriu făcând clic pe opțiunea drop-down. Și dacă nu doriți să importați niciun câmp în mod special, puteți chiar să selectați opțiunea Nu import . De asemenea, trebuie să știți că, dacă numele coloanei este nerecunoscut, acesta nu va fi importat implicit.
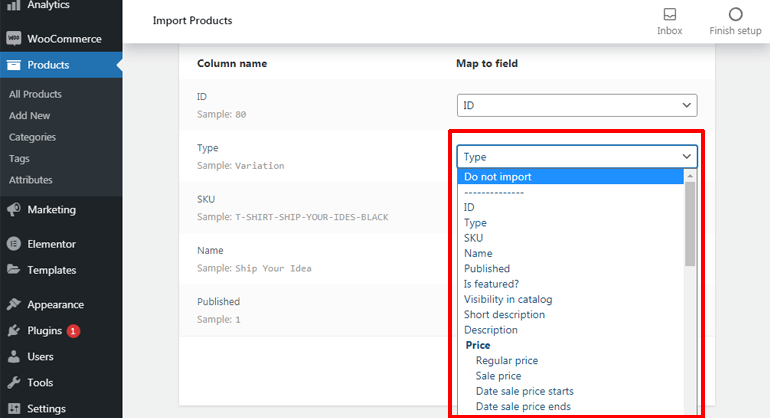
După ce finalizați maparea coloanelor, faceți clic pe butonul Executați importatorul . După aceea, va începe importul produselor dvs. Asigurați-vă că nu reîmprospătați sau atingeți browserul când importul este în curs.
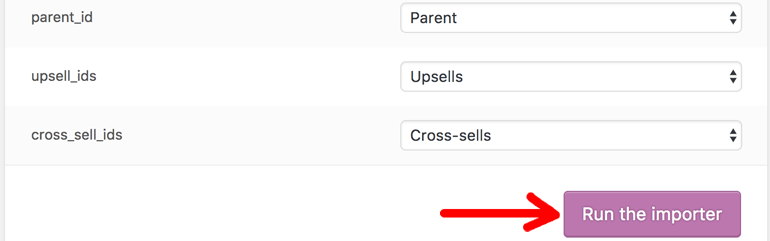
Importați produse printr-un alt serviciu
Această metodă este potrivită pentru acei proprietari de magazine online care vând în altă parte și doresc să-și migreze toate produsele rapid și ușor. Și cel mai bun serviciu de migrare pentru aceasta este Cart2Cart.
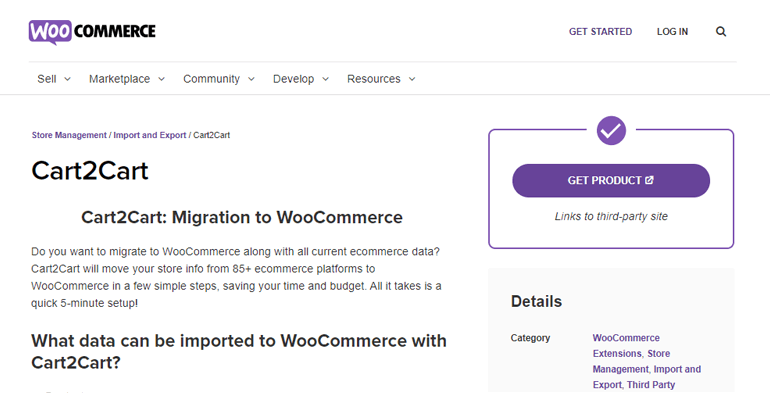
Cart2Cart vă permite să vă migrați produsele de la peste 80 de alte platforme de comerț electronic la WooComerce într-o briză. De asemenea, puteți muta informațiile suplimentare despre magazin, cum ar fi clienți, date despre comandă, cupoane, producători și multe altele, fără nicio dificultate.
Pasul 5. Configurați setări suplimentare WooCommerce
Până acum, ați învățat cum să adăugați produse în magazinul dvs. Dar asta nu este tot. De asemenea, trebuie să configurați alte setări pentru a crea un site complet de comerț electronic folosind WooCommerce.
Astfel, vom discuta în continuare ce setări suplimentare trebuie să configurați pentru a construi un magazin online cu WordPress.
Configurați metode de plată
Disponibilitatea unor opțiuni de plată online convenabile este vitală pentru orice site de comerț electronic. Prin urmare, WooCommerce vă oferă mai multe gateway-uri de plată dintre care puteți alege.
Pentru a configura metode de plată pentru magazinul dvs. WooCommerce, navigați la WooCommerce >> Acasă. Apoi, faceți clic pe opțiunea Configurați plăți .
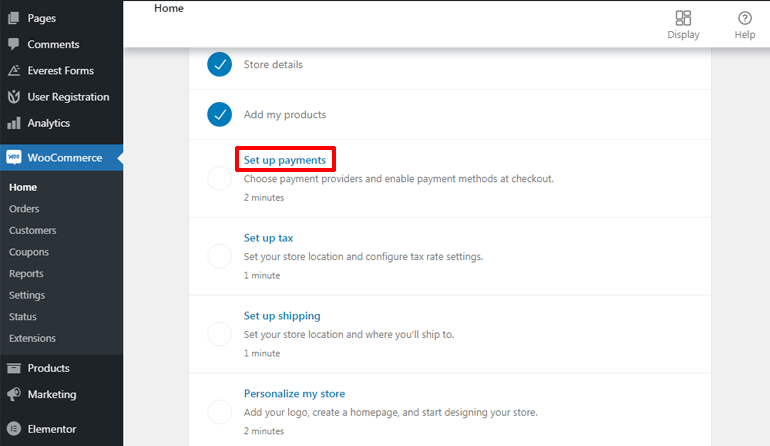
Aici veți vedea trei opțiuni de plată diferite. Acestea sunt Plăți PayPal, Ramburs la livrare și Transfer bancar direct.
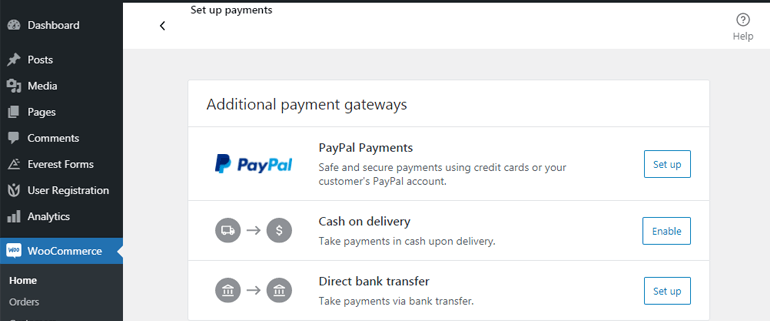
Dacă preferați plata prin PayPal, faceți clic pe butonul Configurare de lângă opțiunea de plată PayPal . Acesta va instala automat PayPal și vă puteți configura contul de plăți PayPal. Trebuie să introduceți detaliile contului dvs. PayPal și să faceți clic pe butonul Continuați .
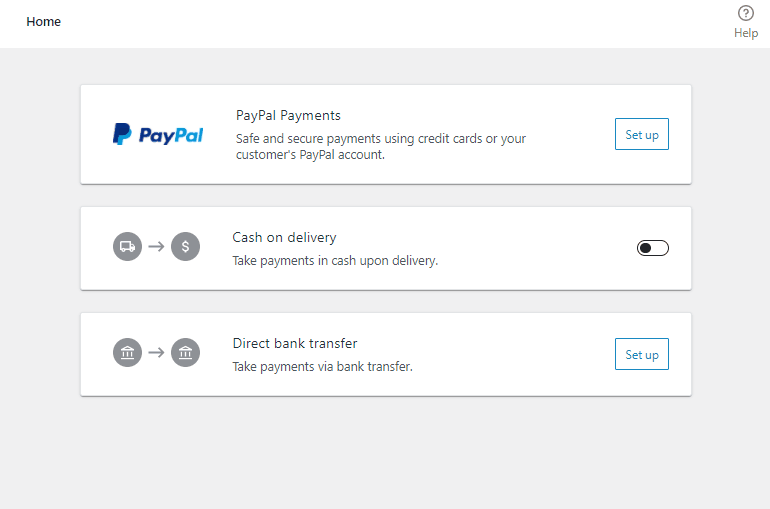
Alternativ, puteți alege și să primiți ramburs la livrare. Pentru aceasta, tot ce trebuie să faceți este să activați Ramburs la livrare .
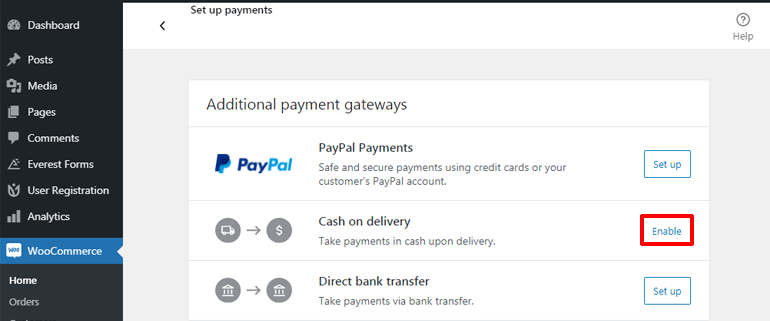
O altă opțiune este să acceptați plățile prin transfer bancar direct. Pur și simplu faceți clic pe butonul Configurare și veți fi direcționat către o pagină în care puteți adăuga detaliile bancare necesare pentru a primi plata. În cele din urmă, faceți clic pe butonul Salvare și ați terminat.
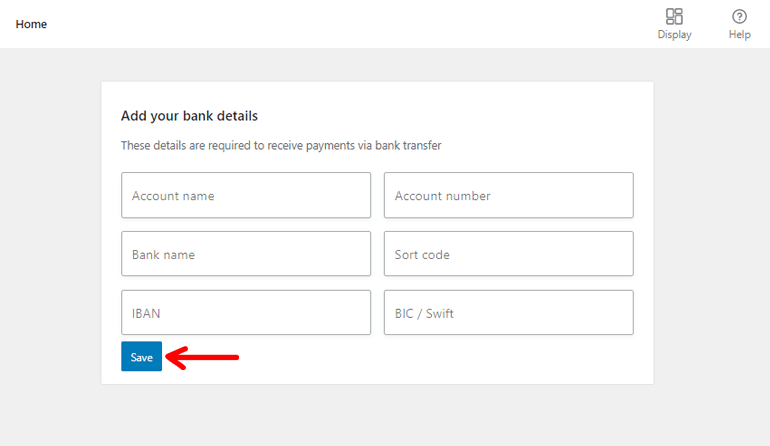
Adăugați cote de impozitare
Din nou de pe pagina de pornire WooCommerce, faceți clic pe Configurați taxa . Se va încărca o pagină în care veți găsi două opțiuni, adică să setați locația magazinului și să configurați cotele de impozitare. Ați adăugat deja locația magazinului dvs. la pasul anterior de configurare a WooCommerce. Astfel, puteți continua să configurați cotele de impozitare. Deci, faceți clic pe butonul Configurare .
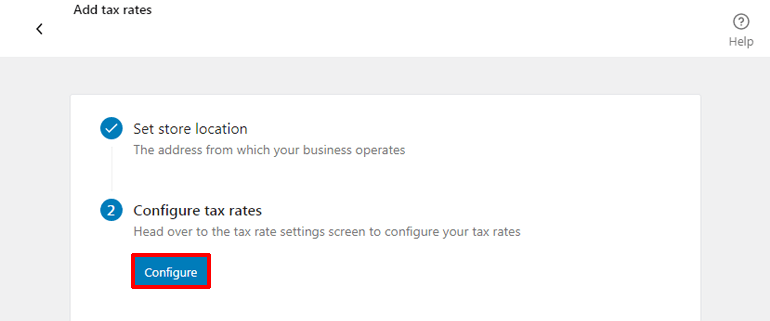
Acum, veți vedea tabelul cu rate de impozitare de unde puteți defini cu ușurință rata de impozitare în funcție de atribute precum codul țării, codul de stat și multe altele. Puteți face clic pe opțiunea Inserare rând pentru a începe stabilirea cotei de impozitare.
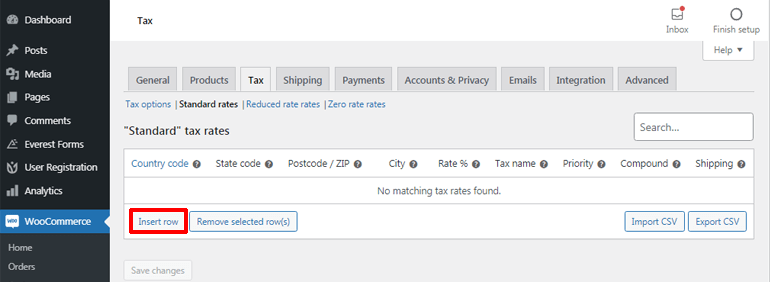
De asemenea, puteți alege să lăsați necompletate atributele, notate cu (*), pentru a aplica aceeași cotă de impozitare în toate țările/statele/ZIP/orașele, conform nevoilor dvs.
De exemplu, aici am stabilit o cotă de impozitare de 10% pentru SUA (Statele Unite), dar nu am definit niciun stat, cod ZIP sau oraș anume. Aceasta înseamnă că rata de impozitare pe care am stabilit-o rămâne aceeași pentru clienții din diferite state, ZIP sau orașe din SUA.
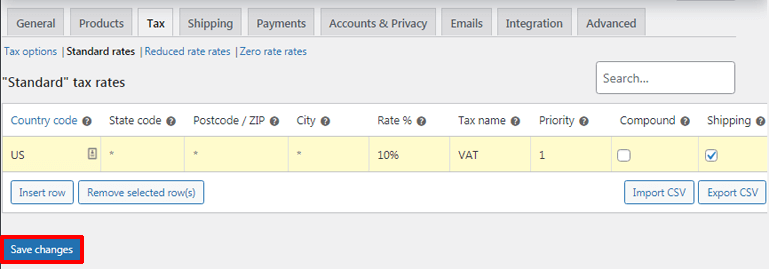
După ce ați finalizat setările cotei de impozitare, nu uitați să faceți clic pe butonul Salvați modificările .
Configurați costurile de expediere
După finalizarea setărilor cotei de impozitare, vă va redirecționa din nou către pagina de pornire WooCommerce. Acum, faceți clic pe opțiunea Configurare expediere pentru a configura costurile de expediere.
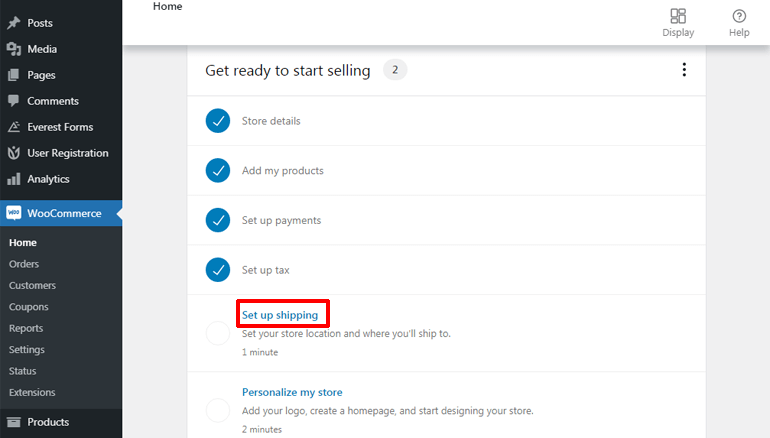
Dacă doriți să oferiți transport gratuit, nu trebuie să setați nimic. Dar în cazul în care doriți să adăugați costurile de transport, le puteți introduce manual. După ce ați definit prețul pentru țara dvs., activați opțiunea Restul lumii pentru a seta costul pentru alte părți ale lumii. În cele din urmă, faceți clic pe butonul Finalizați sarcina .
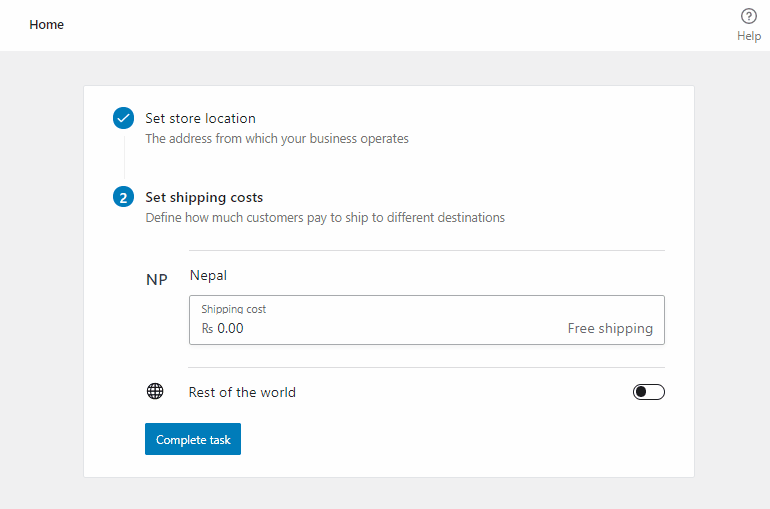
Personalizați-vă magazinul WooCommerce
Mai rămâne un pas pentru a construi un magazin online cu WordPress, adică pentru a vă personaliza magazinul WooCommerce. Așadar, de pe pagina de pornire WooCommerce, faceți clic pe Personalizați magazinul meu pentru a începe.
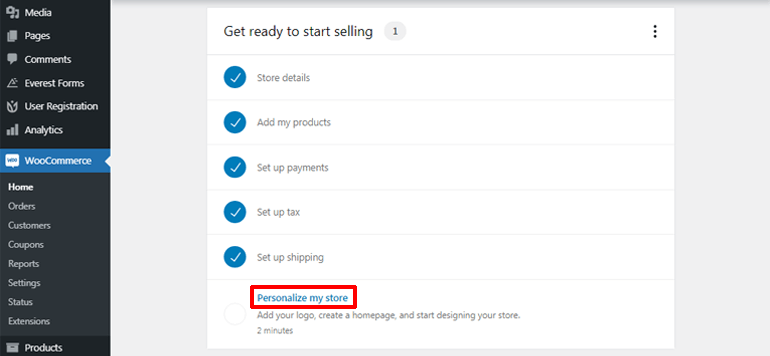
Pentru a vă personaliza site-ul de comerț electronic, aveți opțiunea de a crea o pagină de pornire personalizată. Trebuie doar să faceți clic pe butonul Creați pagina de pornire pentru a crea o pagină de pornire nouă instantaneu și pentru a începe să o personalizați după bunul plac. În schimb, dacă doriți să rămâneți la aceeași pagină de pornire pe care o oferă tema dvs., o puteți sări peste ea.
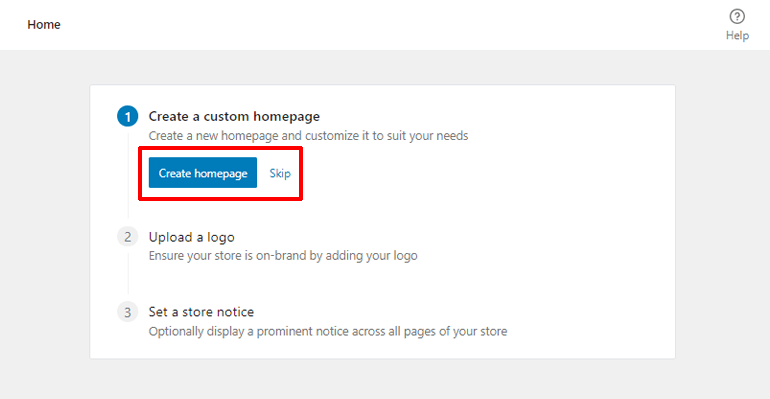
Acum, puteți face clic pe butonul Adăugați o imagine pentru a încărca sigla mărcii dvs. Apoi, lovește butonul Continuare .
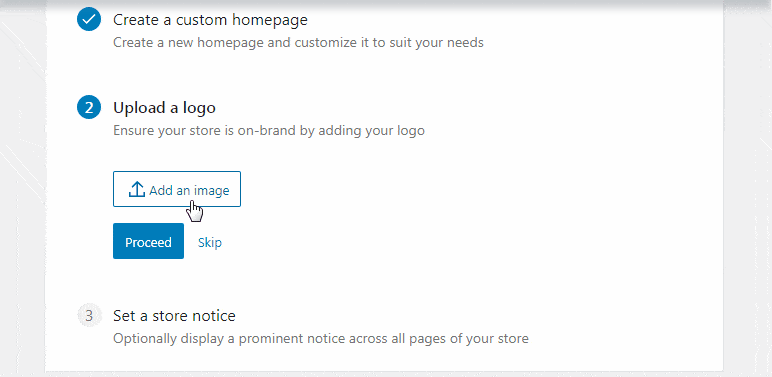
În cele din urmă, faceți clic pe Setați o notificare de magazin și introduceți o notă scurtă și dulce pentru a fi afișată în paginile magazinului dvs. online. După aceea, faceți clic pe butonul Finalizați sarcina .
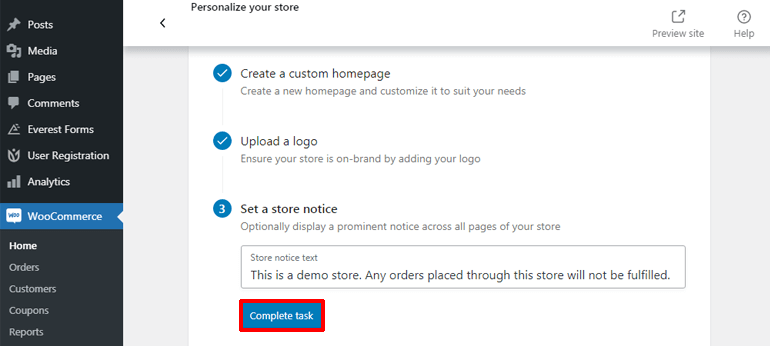
Și așa putem crea un site de comerț electronic folosind WooCommerce. Dar stați, mai trebuie să faceți un lucru, adică să vă consolidați magazinul cu plugin-uri și extensii utile WooCommerce.
Pasul 6. Instalați pluginuri și extensii WooCommerce esențiale pentru funcții suplimentare
Tutorialul nostru despre cum să construiești un magazin online cu WordPress ar fi incomplet fără a discuta despre unele pluginuri și extensii esențiale pentru a adăuga funcții de top site-ului tău.
Deși sunt disponibile o mulțime de pluginuri și extensii pentru site-ul dvs. de comerț electronic, vă recomandăm să mergeți numai cu cele importante. Asta pentru că prea multe plugin-uri vă pot face mai degrabă rău decât bine, prin încetinirea site-ului.
Astfel, unele dintre pluginurile incredibile pe care am dori să le sugerăm sunt următoarele.
i. Personalizați contul meu pentru WooCommerce
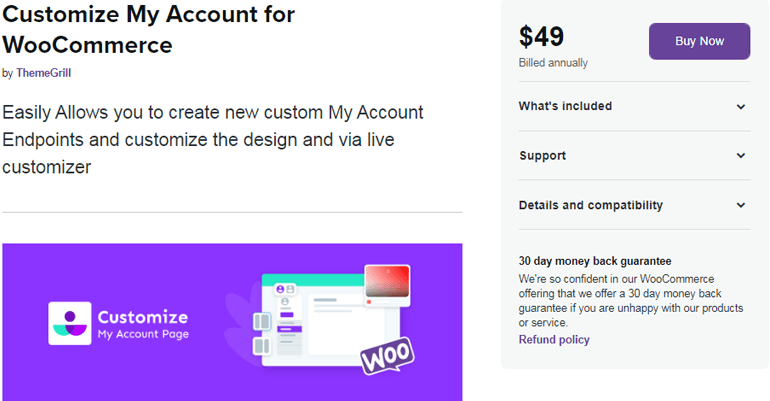
Personalizați contul meu pentru WooCommerce este o extensie remarcabilă pentru personalizarea paginii Contul meu a site-ului dvs. de comerț electronic. Vă permite să adăugați sau să eliminați cu ușurință file, linkuri și grupuri în tabloul de bord Contul meu.
Caracteristici cheie
- Ascunde/dezactivează filele cu un singur clic
- Personalizați-vă pagina contului în timp real
- Modificați cu ușurință fontul, imaginea de fundal color etc. din tabloul de bord Contul meu
- Oferiți acces la punctele finale la anumite roluri de utilizator
ii. Înregistrare utilizator
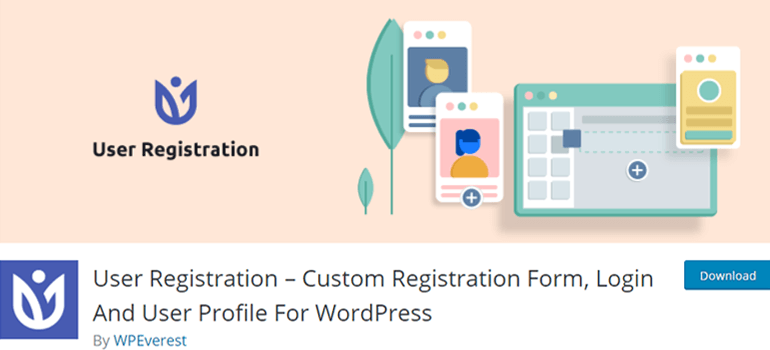
O modalitate simplă și ușoară de a-ți face utilizatorii să se înregistreze pe site-ul tău este prin intermediul formularelor de înregistrare. Și cel mai bun plugin WordPress pe care îl puteți obține în acest scop este înregistrarea utilizatorului . Acest plugin uimitor vă permite să creați orice tip de formular de înregistrare cu interfața intuitivă de drag and drop.
Caracteristici cheie
- Complet compatibil WooCommerce
- Cont de profil de utilizator bine conceput
- Notificări personalizate prin e-mail
- Sprijină integrarea cu serviciile de marketing prin e-mail
iii. Formele Everest
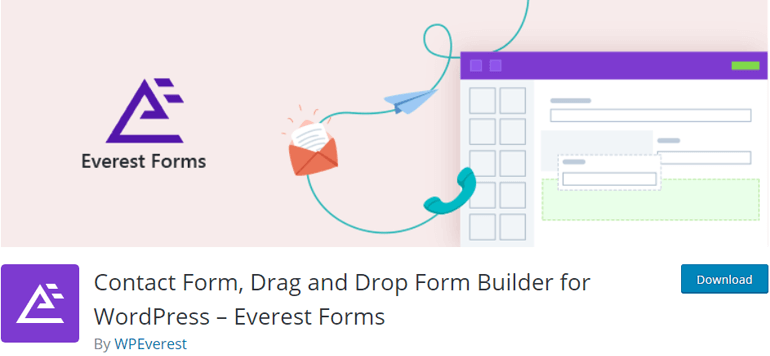
Un plugin popular pentru formulare de contact pentru WordPress, Everest Forms vă permite să creați și să gestionați diferite tipuri de formulare. Folosind acest plugin, puteți crea cu ușurință formulare uimitoare de sondaj pentru clienți, formulare de înscriere etc., pentru a vă duce afacerea la următorul nivel.
Caracteristici cheie
- Bibliotecă imensă de șabloane de formulare prefabricate
- Instrument minunat de proiectare a formelor live
- Design de formular receptiv
- Traducere gata
iv. Yoast WooCommerce SEO
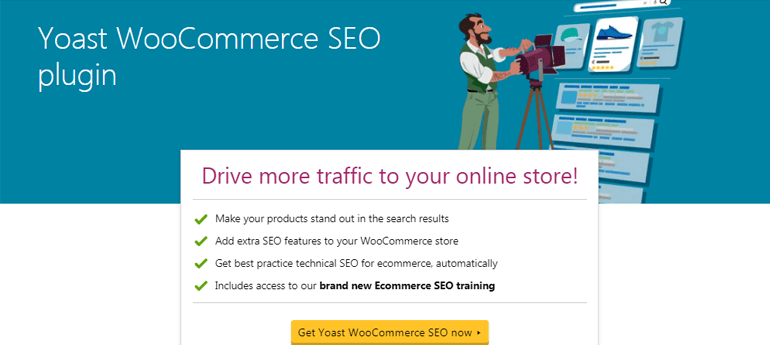
Dacă doriți să adăugați mai multe funcții de comerț electronic și să vă faceți magazinul online optimizat pentru motoarele de căutare, Yoast WooCommerce SEO este o alegere genială. Acest plugin face produsele tale mai vizibile în rezultatele căutării și ajută la atragerea de trafic către site-ul tău WooCommerce.
Caracteristici cheie
- Adaugă funcții SEO suplimentare magazinului tău online
- Îmbunătățește vizibilitatea magazinului dvs. online
- Îmbunătățește navigarea prin breadcrumb
- Opțiune de previzualizare Google pentru a vedea produsele înainte de a fi difuzate
v. MonterInsights
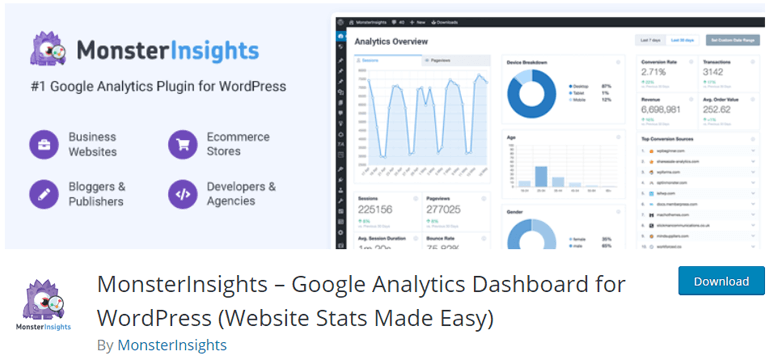
MonsterInsights este un minunat plugin Google Analytics pentru WordPress, care este puternic și ușor de utilizat. Cu Monterinsight, puteți urmări fiecare aspect al site-ului dvs. de comerț electronic pentru a obține statistici esențiale, cum ar fi vânzările totale, rata de conversie, valoarea comenzii și așa mai departe.
Caracteristici cheie
- Configurare rapidă și ușoară
- Funcție îmbunătățită de urmărire WooCommerce
- Obțineți rapoarte în timp real direct din tabloul de bord Google Analytics
- Urmăriți conversia pentru formularele WordPress
vi. Chat live clar
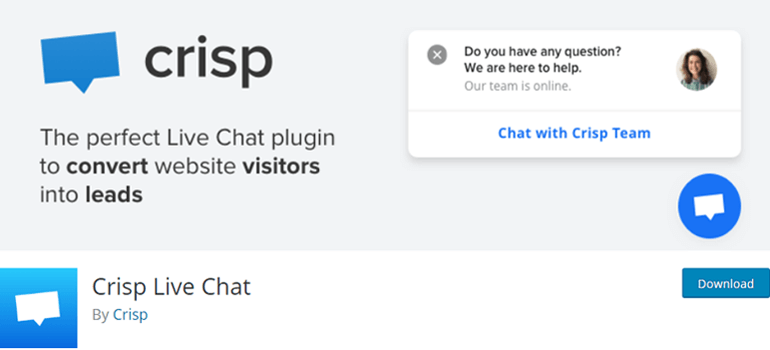
Pluginul Crisp Live Chat WordPress vă permite să adăugați un modul de chat live pe site-ul dvs. web. Vă ajută să îmbunătățiți relația cu clienții, permițându-le clienților să adreseze interogări relevante despre produs și vânzări prin chat live. De asemenea, puteți solicita telefonul și e-mailul clienților dvs. pentru a vă crește lista de e-mail și a genera mai mulți clienți potențiali.
Caracteristici cheie
- Primiți notificări în timp real ori de câte ori începe chatul live
- Opțiune pentru a vedea ce introduc utilizatorii
- Aplicații mobile și desktop disponibile
- Se integrează cu Slack, Messenger, Twitter etc.
vii. Sucuri Security
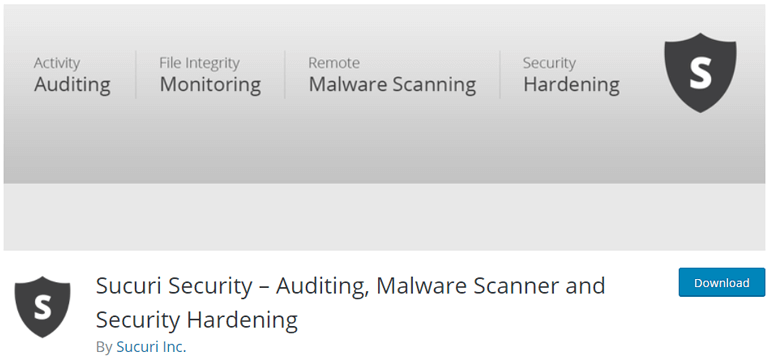
Sucuri Security se numără printre cele mai bune pluginuri de securitate WordPress care funcționează pentru a vă menține site-ul în siguranță și securizat. Vă protejează site-ul web de posibile hack-uri, trafic rău intenționat și alte amenințări de securitate care vă pot împiedica site-ul și chiar îl pot bloca.
Caracteristici cheie
- Auditarea activității de securitate
- Scanați programe malware de la distanță
- Protejați-vă împotriva atacurilor DDoS (Distributed Denial of Service).
- Curățare automată și manuală pentru securitatea după hack
Încheierea
Cu platforme spectaculoase precum WordPress și WooCommerce, crearea unui site de comerț electronic este o simplă simplă. Astfel, puteți urma instrucțiunile simple discutate mai sus pentru a construi un magazin online de succes cu WordPress și WooCommerce.
Ne aflăm la sfârșitul tutorialului nostru despre cum să creați un site web de comerț electronic folosind WordPress. Înainte de a încheia, să parcurgem rapid pașii principali pentru a construi din nou un site web de comerț electronic WordPress.
- Pasul 1. Cumpărarea unui nume de domeniu și găzduire web
- Pasul 2. Setarea WooCommerce
- Pasul 3. Alegerea celei mai bune teme WordPress WooCommerce
- Pasul 4. Adăugarea produselor în magazinul dvs. WooCommerce
- Pasul 5. Configurarea setărilor suplimentare WooCommerce
- Pasul 6. Instalarea pluginurilor și extensiilor esențiale WooCommerce
Ne așteptăm că ți-a plăcut să citești acest tutorial WooCommerce. Dacă ai făcut-o, asigură-te că îl distribui pe canalele tale de socializare.
Puteți explora alte articole legate de WooCommerce pe blogul nostru pentru a afla despre cele mai bune plugin-uri pentru formularul de înregistrare WooCommerce, cum să reduceți abandonul coșului etc.
De asemenea, nu uitați să ne urmăriți pe Twitter și Facebook pentru a primi actualizări despre articole noi.
