Cum să opriți spamul formularului de contact pe WordPress în 2021
Publicat: 2021-01-08Doriți să opriți spamul din formularul de contact pentru totdeauna?
WPForms face foarte ușor să oprești spamul prin e-mail să nu mai ajungă în căsuța de e-mail. Acest lucru vă va ajuta să îmbunătățiți securitatea și veți obține clienți potențiali mai buni de pe site-ul dvs. web.
În acest articol, vă vom arăta toate instrumentele anti-spam din WPForms, astfel încât să puteți opri rapid spamul formularului de contact definitiv.
De ce formele de spam ale roboților?
Deoarece roboții sunt automatizați, accesează cu crawlere site-uri web pentru a încerca să găsească modalități de a trimite mesaje prin intermediul formularelor de contact WordPress.
Unii roboți caută modalități de a exploata site-ul sau lista de e-mailuri printr-un formular. Este posibil să încerce să vă deturneze serverul pentru a răspândi programe malware sau pentru a trimite și mai mult spam.
Acesta este motivul pentru care aveți nevoie de un plugin pentru formularul de contact care să vă ajute să opriți formularul de spam, mai ales dacă rulați un site de afaceri mici. Nu numai că va rezolva problemele legate de trimiterea formularelor de contact spam, dar va reduce și riscul de securitate ca dvs. (sau clienții dvs.) să primiți e-mailuri de phishing.
Pentru a face față spamului formularului de contact în mod eficient, trebuie să utilizați WPForms.
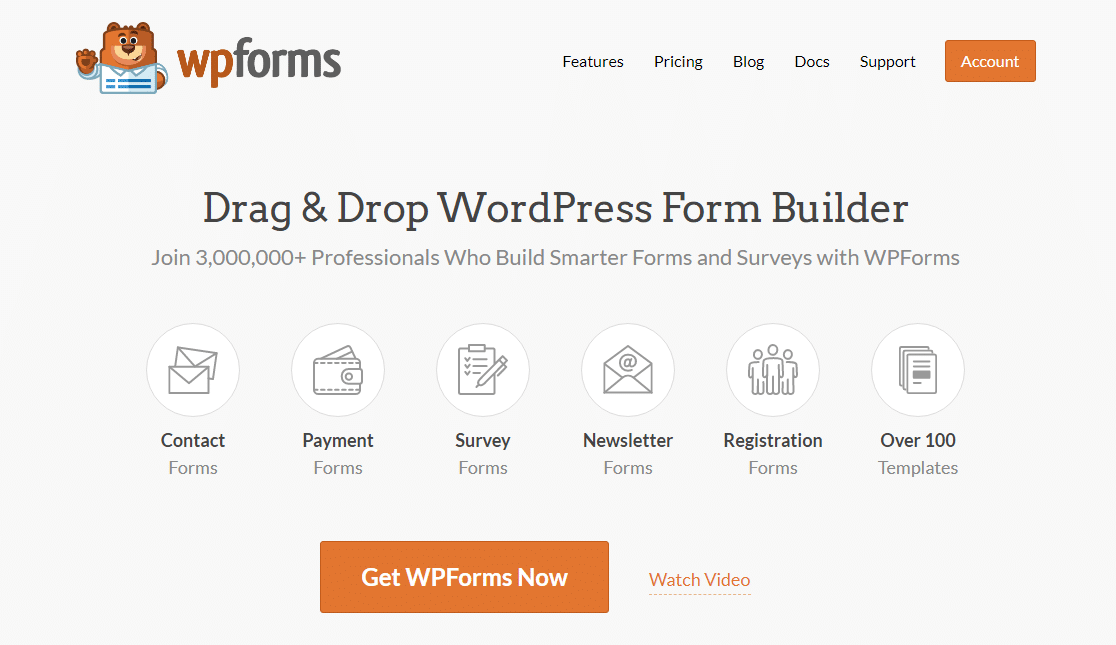
WPForms este cel mai bun plugin pentru WordPress. Are o mulțime de instrumente anti-spam diferite, care vor reduce dramatic sau chiar vor elimina spamul din formularul de contact.
Chiar mai bine, nu este nevoie să instalați pluginuri anti-spam suplimentare.
Creați formularul dvs. de contact fără spam acum
Cum se oprește spamul din formularul de contact
Dacă preferați să omiteți videoclipul și să citiți acest tutorial, iată-l:
Există câteva modalități ușoare de a opri spamul din formularul de contact cu WPForms. Iată câteva linkuri rapide pentru a trece la diferitele metode.
- Activați simbolul anti-spam WPForms
- Utilizați Google reCAPTCHA în Formularul dvs. de contact
- Adăugați hCaptcha la formularul dvs. de contact
- Utilizați suplimentul CAPTCHA personalizat WPForms
- Blocați sau permiteți adrese de e-mail specifice în formularele dvs.
- Blocați cuvinte sau nume de companii în trimiterile de formulare
Dacă sunteți nou în WPForms, veți dori să instalați și să activați pluginul WPForms și să creați un formular de contact simplu. Cu WPForms, durează mai puțin de 5 minute.
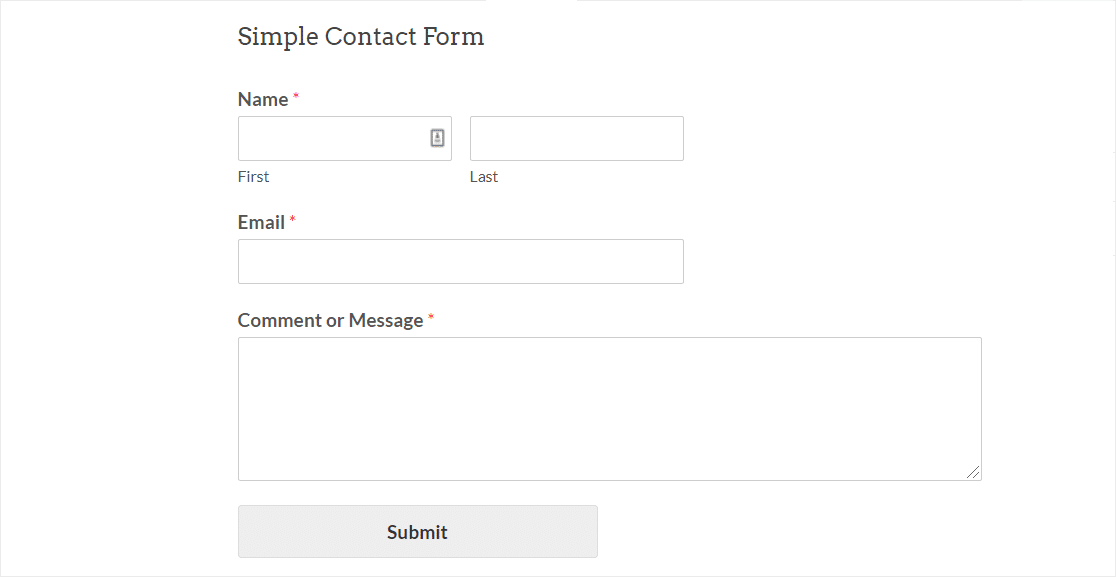
Acum sunteți gata să configurați instrumentul dvs. preferat de prevenire a spamului.
În primul rând, să analizăm cea mai simplă și mai rapidă metodă anti-spam.
Metoda 1: activați simbolul anti-spam WPForms
Dacă doriți o metodă de prevenire a spam-ului foarte ușoară, simbolul anti-spam WPForms va fi soluția anti-spam perfectă pentru dvs.
Jetonul anti-spam este excelent, deoarece utilizatorul nu trebuie să facă nimic pentru a trece de verificarea spamului.
În culise, adăugăm un simbol secret care este unic pentru fiecare trimitere. Spamboții nu pot detecta simbolul. Și fără aceasta, ei se blochează și nu pot trimite formularul.
Jetonul anti-spam WPForms este activat automat la fiecare formular nou creat. În formularele vechi, este posibil să utilizați în continuare vechiul câmp de spam WPForms honeypot. Veți dori să activați manual noua setare de jetoane pentru a vă actualiza protecția împotriva spamului.
Cum să adăugați indicativul anti-spam în formularele dvs.
Pentru a activa jetonul anti-spam, mai întâi editați formularul pentru a-l deschide în generatorul de formulare.
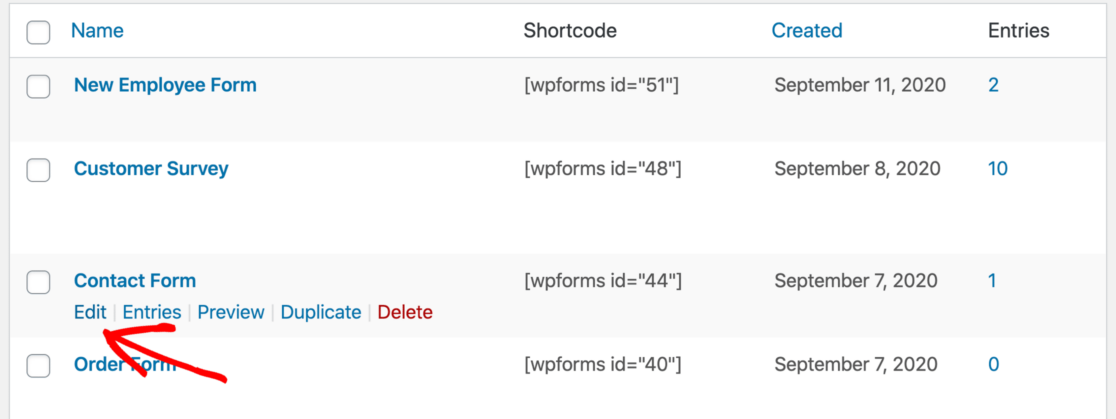
Când constructorul de formulare se deschide în browserul dvs., accesați Setări »Generalități .
În partea dreaptă, derulați în jos în jos. Apoi bifați caseta de selectare Activare protecție anti-spam .
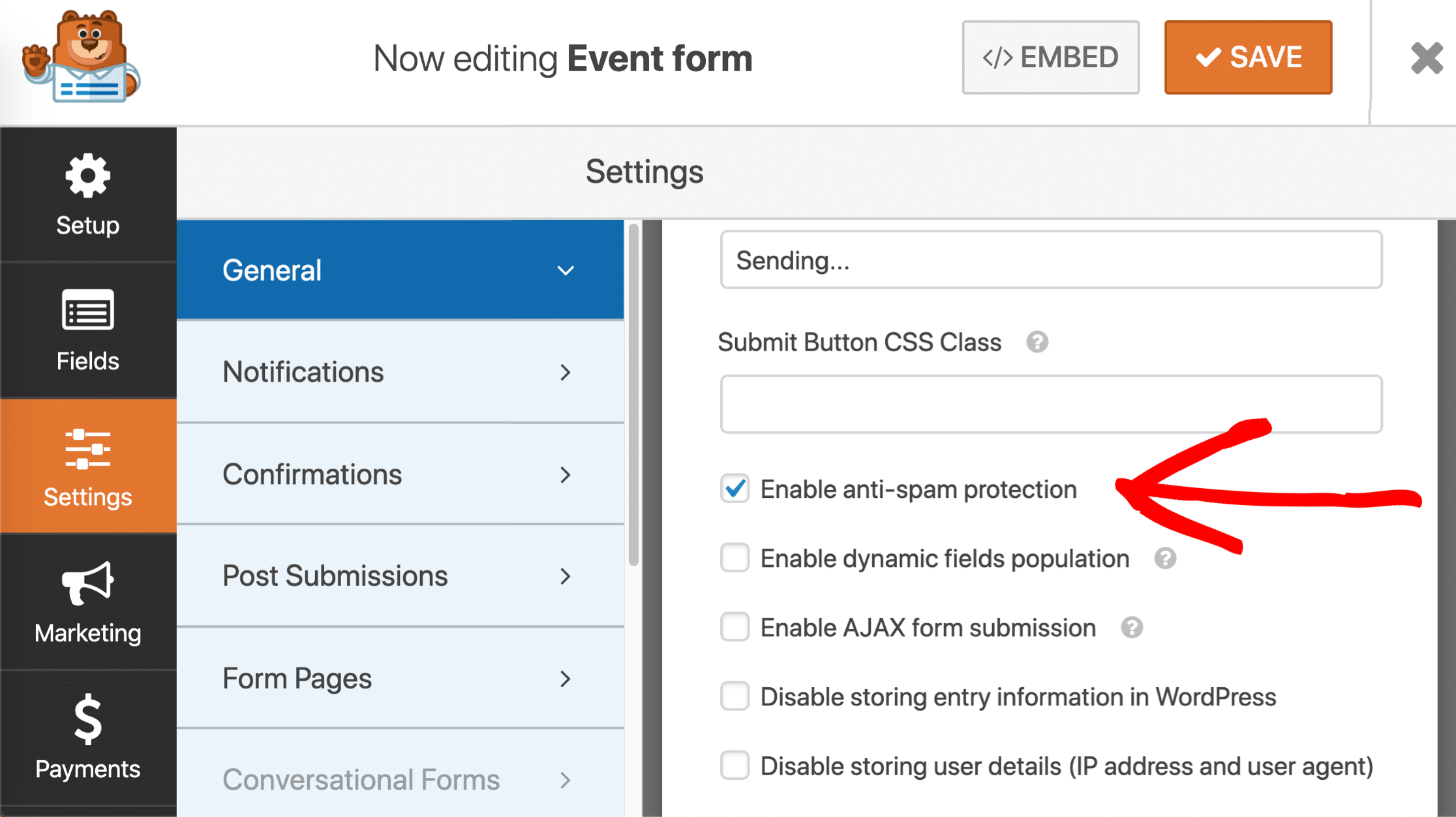
Vedeți în setări vechea opțiune de prevenire a spamului cu potul de miere? Veți dori să verificați noua opțiune Activați protecția anti-spam de lângă aceasta.
Puteți lăsa bifat câmpul de miere sau îl puteți deselecta dacă doriți. Oricum ar fi, vechiul pot de miere nu va afecta modul în care funcționează noul simbol.
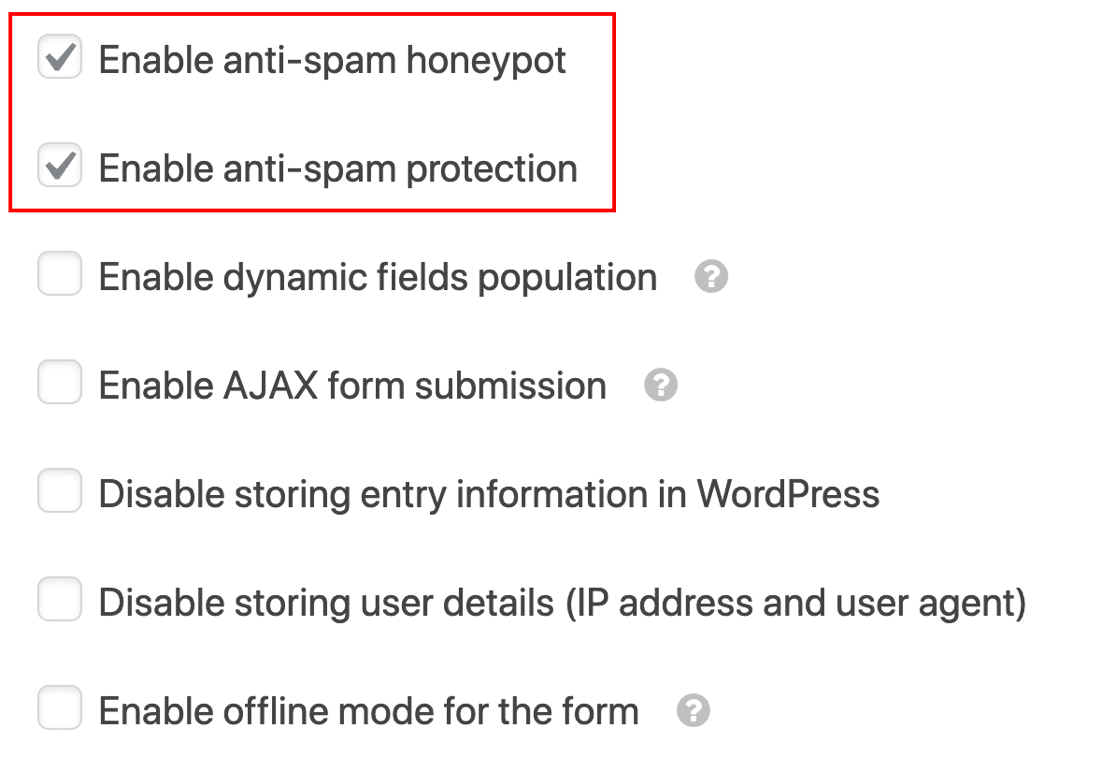
Salvați formularul și ați terminat! Formularul dvs. de contact WordPress este acum protejat împotriva spamboților, fără niciun inconvenient pentru vizitatorii reali.
Ce înseamnă „Form Jeton este nevalid”?
Jetonul anti-spam WPForms necesită JavaScript pentru a funcționa. Dacă vedeți mesajul „Jetonul formularului este nevalid”, aceasta poate însemna că există o eroare JavaScript pe site-ul dvs.
Pentru a remedia acest lucru, veți dori să excludeți scripturile WPForms de la cache. Acest lucru ajută la prevenirea problemelor cu simbolul formularului. De asemenea, puteți schimba timpul de cache pe jetonul formularului.
Doriți să faceți formularul dvs. complet antiglonț împotriva spamului? Este perfect sigur să utilizați Activarea protecției anti-spam opțiune împreună cu alte metode și pluginuri anti-spam.
Să vedem cum să adăugăm Google reCAPTCHA în continuare.
Metoda 2: utilizați Google reCAPTCHA pe formularul dvs. de contact
ReCAPTCHA de la Google este probabil cel mai cunoscut serviciu CAPTCHA de acolo. Acesta detectează automat vizitatorii umani folosind puzzle-uri sau prin detectarea comportamentului lor în timp ce se află pe site-ul dvs.
Prin verificarea faptului că un om trimite un formular, toate încercările de spam automat sunt blocate. Securitatea adăugată a unui reCAPTCHA poate face, de asemenea, utilizatorii să simtă că formularul este sigur și poate contribui la reducerea abandonului formularului.
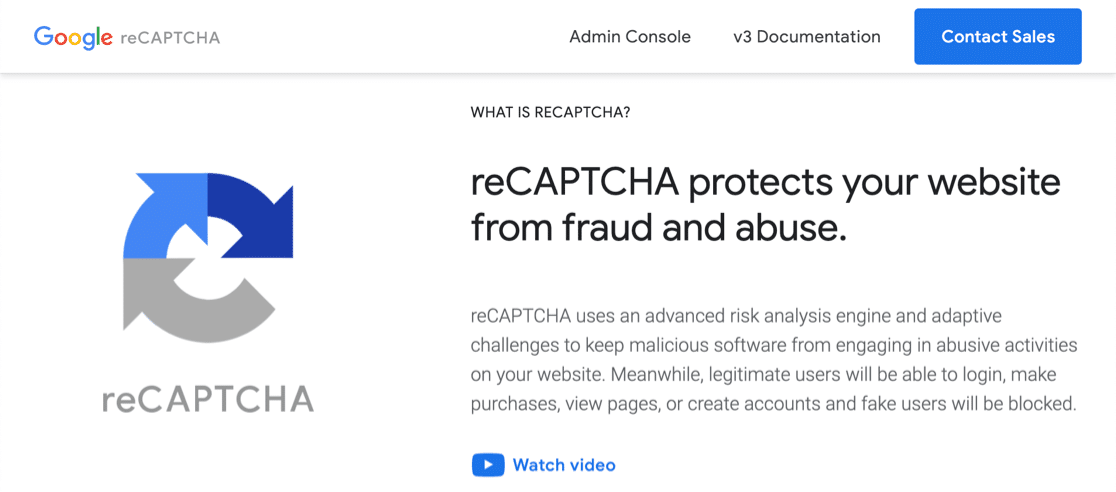
Există 3 versiuni ale Google reCAPTCHA și puteți utiliza oricare dintre acestea în WPForms.
Iată un rezumat de bază al diferențelor dintre ele:
- Caseta de selectare reCAPTCHA v2 permite vizitatorilor să treacă mouse-ul peste o casetă de selectare pentru a trimite formularul. Aceasta se numește „provocare” și se afișează de obicei cu cuvintele „Eu nu sunt un robot” alături.
- ReCAPTCHA v2 invizibil nu afișează o casetă de selectare. În schimb, serviciul reCAPTCHA detectează activitatea utilizatorului pentru a decide dacă vizitatorul este uman. Aceasta este o modalitate excelentă de a preveni spamul fără a afișa o provocare de fiecare dată.
- reCAPTCHA v3 este un CAPTCHA avansat care folosește JavaScript pentru a detecta vizitatorii umani. Este ideal pentru paginile AMP, dar ocazional poate împiedica vizitatorii autentici să vă trimită formularele. De aceea, îl recomandăm utilizatorilor avansați care sunt gata să depaneze dacă întâmpină probleme. Dacă comparați Ninja Forms vs WPForms, rețineți că Ninja Forms nu acceptă v3, dar WPForms o face.
Toate aceste tipuri de reCAPTCHA sunt gratuite pentru până la 1 milion de utilizări pe lună.
În următoarea secțiune a ghidului, vom analiza configurarea reCAPTCHA pe formularele dvs.
Pasul 1: Selectați un tip reCAPTCHA în WPForms
Vom începe prin selectarea tipului de reCAPTCHA Google pe care doriți să îl utilizați în pluginul WPForms.
Pentru a începe, deschideți tabloul de bord WordPress și accesați WPForms »Setări .

Apoi, priviți la filele din partea de sus. Faceți clic pe fila CAPTCHA .

Veți vedea opțiunile pentru CAPTCHA pe această pagină.
Faceți clic pe pictograma reCAPTCHA din centrul paginii.
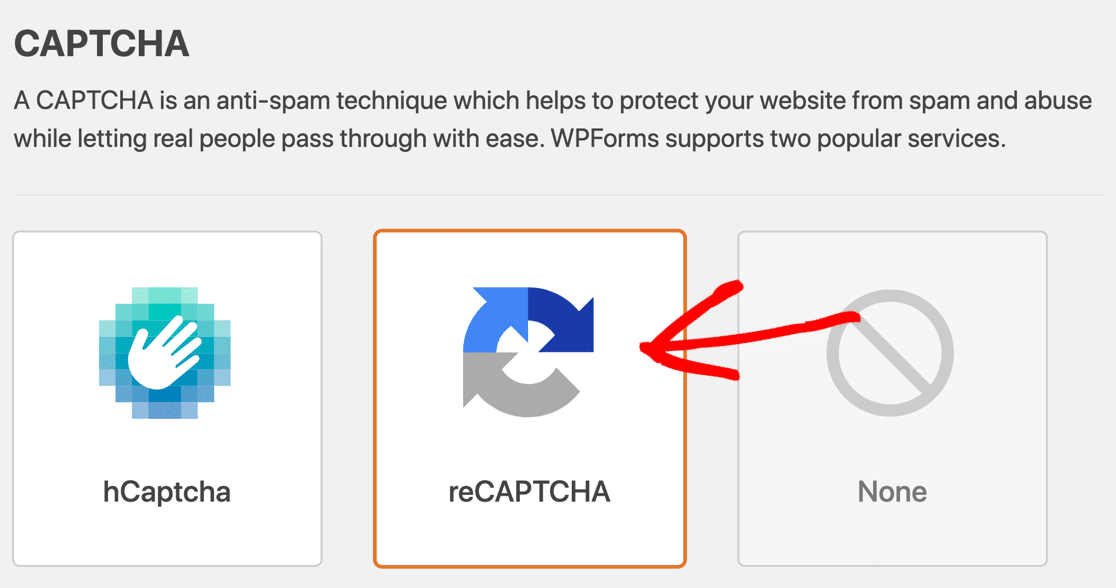
Acum veți dori să derulați puțin mai mult până când vedeți setările reCAPTCHA. Aceste setări sunt aceleași pentru toate formularele pe care le faceți pe site-ul dvs.
Mai întâi, veți vedea cele 3 tipuri diferite de reCAPTCHA despre care am vorbit deja:
- Caseta de selectare reCAPTCHA v2
- ReCAPTCHA v2 invizibil
- reCAPTCHA v3
Selectați metoda reCAPTCHA pe care doriți să o utilizați folosind butoanele radio.

Să trecem la site-ul reCAPTCHA și să configurăm cheile.
Pasul 2: configurați Google reCAPTCHA
Apoi, vom trece la site-ul reCAPTCHA pentru a adăuga site-ul dvs. acolo.
Pentru început, vizitați site-ul reCAPTCHA Google. Veți dori să deschideți acest link într-o filă sau fereastră nouă, astfel încât să puteți reveni cu ușurință la WPForms în câteva minute.
După ce vă aflați pe pagina de pornire reCAPTCHA, faceți clic pe butonul Consolei de administrare din partea de sus.
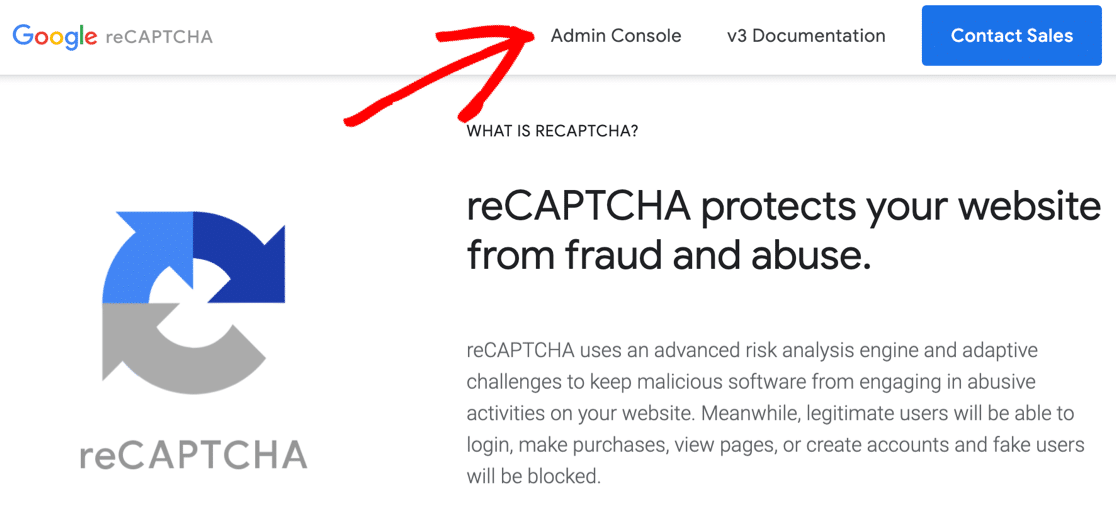
Este posibil să fie necesar să vă conectați la contul dvs. Google în acest moment.
După aceea, veți fi redirecționat către o pagină unde vă puteți înregistra site-ul pentru reCAPTCHA.
Pentru a începe, introduceți numele site-ului dvs. web în câmpul de etichetă. Aceasta este pentru propria dvs. utilizare, astfel încât să puteți introduce un nume sau numele complet de domeniu - orice preferați. Eticheta de aici vă va ajuta să identificați cheile ulterior.
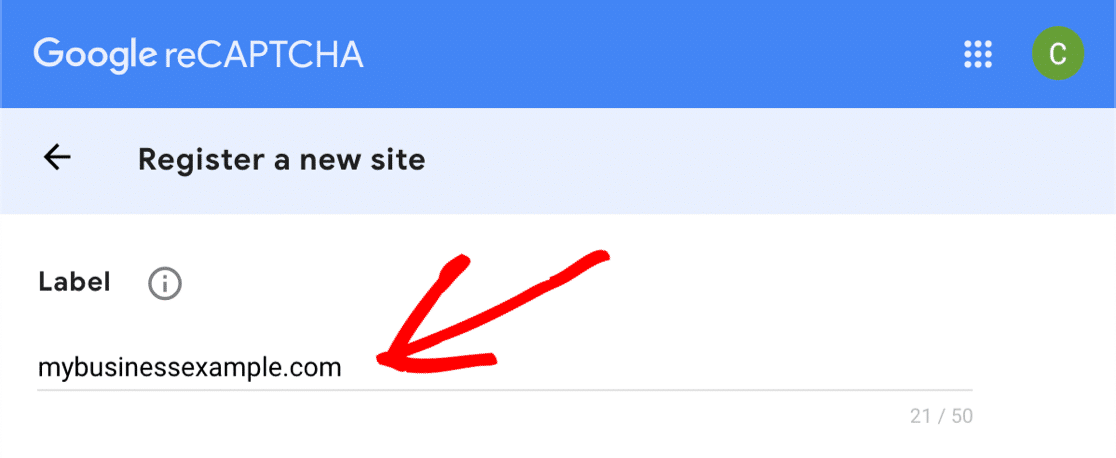
Apoi, alegeți tipul de reCAPTCHA pe care doriți să îl adăugați pe site-ul dvs. web.
Dacă doriți să utilizați reCAPTCHA v3, va trebui doar să faceți clic pe butonul radio de sus aici.
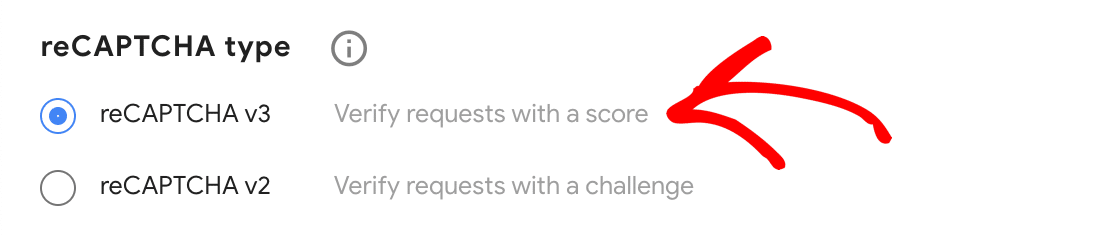
Dacă decideți că doriți să utilizați reCAPTCHA v2, selectați mai întâi acel buton radio. Apoi bifați caseta de selectare „Nu sunt un robot” sau reCAPTCHA invizibil.
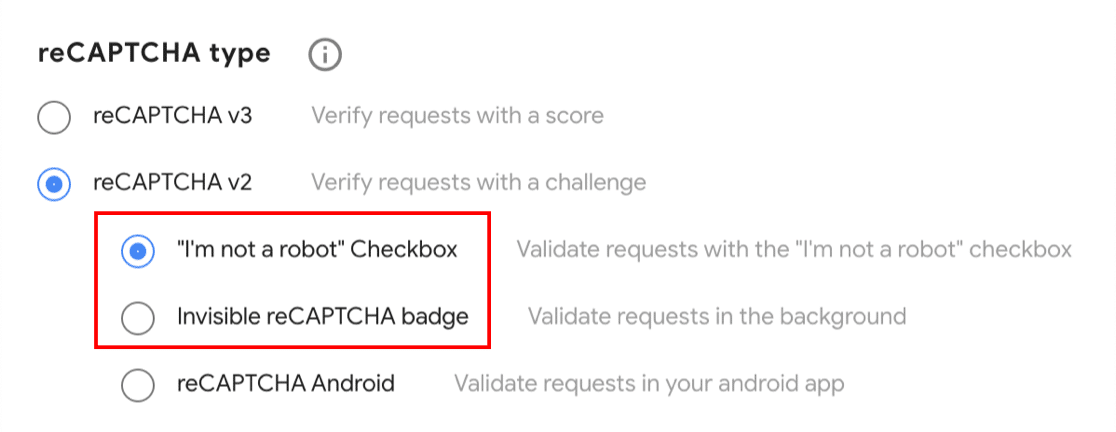
În acest exemplu, vom folosi metoda Casetă de selectare pentru a vă arăta cum funcționează setările formularului. Dacă alegeți un alt tip reCAPTCHA, unele dintre capturile de ecran din acest punct ar putea arăta ușor diferite.
După alegerea reCAPTCHA, va trebui să adăugați domeniul site-ului dvs. web. De data aceasta, va trebui să tastați numele complet al domeniului fără https://

Mergeți mai departe și dați clic pe caseta de selectare Accept dacă doriți să continuați. De asemenea, puteți primi alerte despre reCAPTCHA făcând clic pe a doua casetă de selectare.
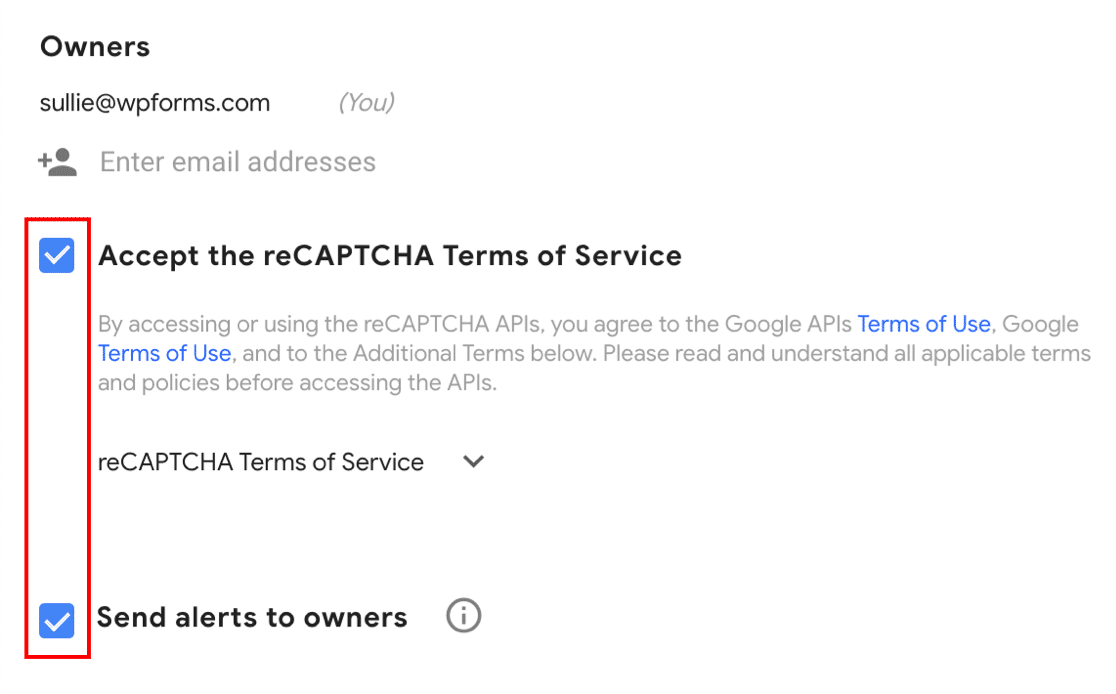
Faceți clic pe Trimiteți pentru a salva progresul dvs. până acum.
Pasul 3: Prindeți cheile reCAPTCHA
Înainte de a merge mai departe și de a copia cheile reCAPTCHA, există un lucru foarte important de reținut.
Fiecare dintre aceste metode reCAPTCHA utilizează diferite tipuri de chei. Deci, dacă începeți să utilizați un anumit tip de Google reCAPTCHA, atunci decideți să treceți la un alt tip, va trebui să generați chei noi care să se potrivească.
Să luăm de la ultimul pas. Ar trebui să vedeți o notificare care să spună că site-ul dvs. a fost înregistrat la reCAPTCHA. Sub, veți vedea o cheie de site și o cheie secretă pentru site-ul dvs. web.
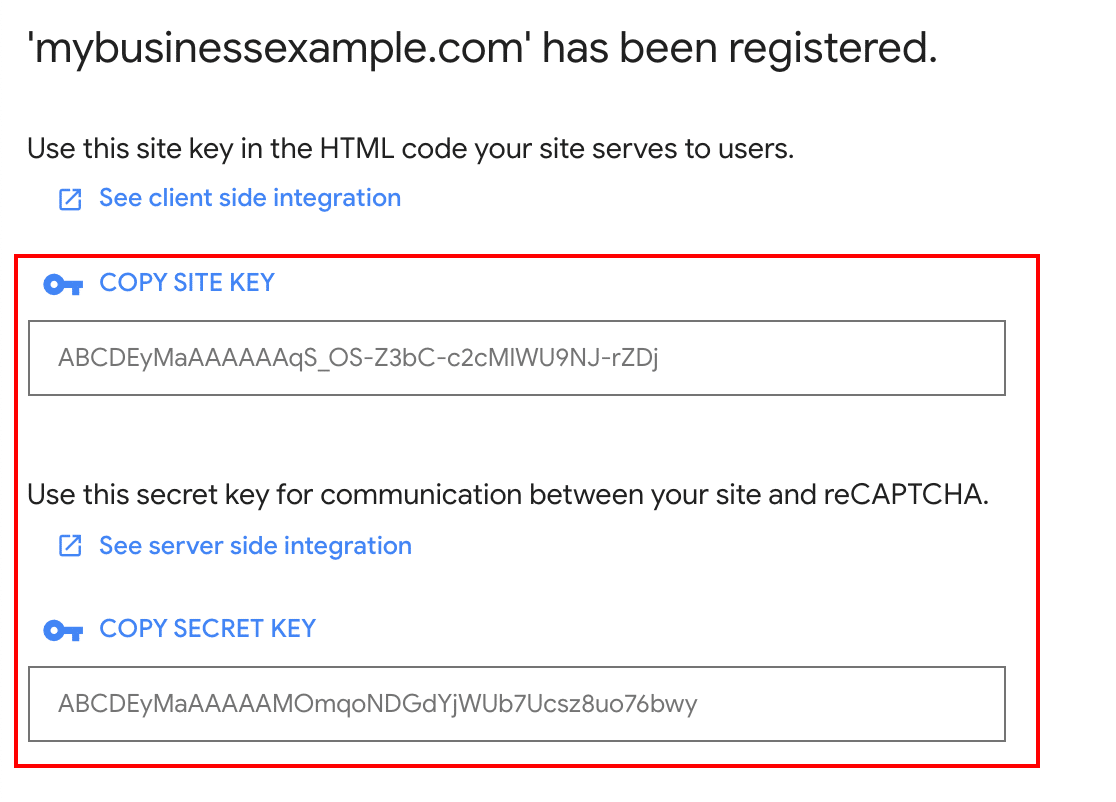
Reveniți la pagina WPForms »Setări la care ne-am uitat în ultimul pas. Puteți continua și insera site-ul și cheile secrete în setările reCAPTCHA.
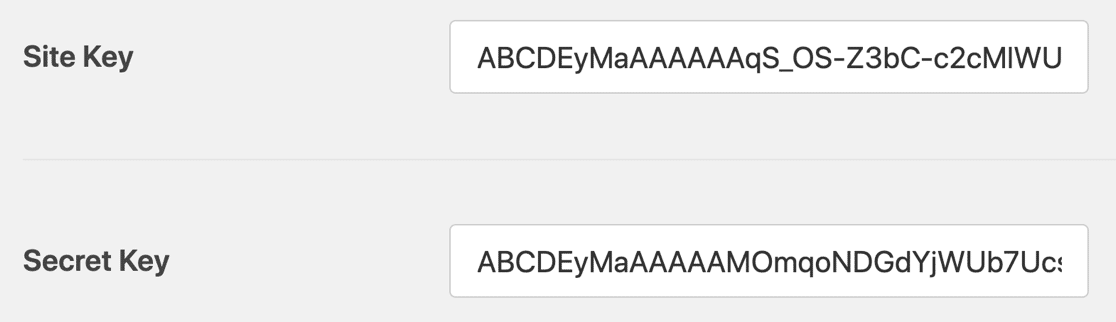
Pentru a termina, există câteva alte setări în WPForms. Să analizăm rapid ce înseamnă acestea:
- Mesaj de eșec - Acest câmp vă permite să personalizați mesajul care apare dacă reCAPTCHA oprește formularul de a fi trimis.
- Mod fără conflict - Uneori, alte pluginuri pot încerca să încarce codul reCAPTCHA. Dacă se întâmplă acest lucru, este posibil să vedeți un mesaj ca „Acest câmp este obligatoriu”, chiar dacă toate câmpurile obligatorii sunt completate. Pentru a evita această problemă, ar trebui să dezactivați reCAPTCHA în toate celelalte pluginuri. Dar dacă problema persistă, puteți bifa caseta de selectare Mod fără conflict pentru a forța dezactivarea altor reCAPTCHA-uri.
Gata? Faceți clic pe butonul Salvare setări pentru a stoca modificările.
Acum sunteți gata să adăugați reCAPTCHA la formularul dvs. de contact pentru a opri spamul.
Pasul 4: Adăugați reCAPTCHA la formularul dvs.
Acum trebuie să revenim la generatorul de formulare, astfel încât să putem activa reCAPTCHA în formularul dvs.
Mai întâi, deschideți formularul în generatorul de formulare.

Uitați-vă la câmpurile standard din stânga și faceți clic pe câmpul reCAPTCHA.
În cazul în care vă întrebați cum funcționează acest lucru, nu este nevoie să trageți reCAPTCHA pe formular. Puteți face clic pe câmp o dată pentru a activa reCAPTCHA.
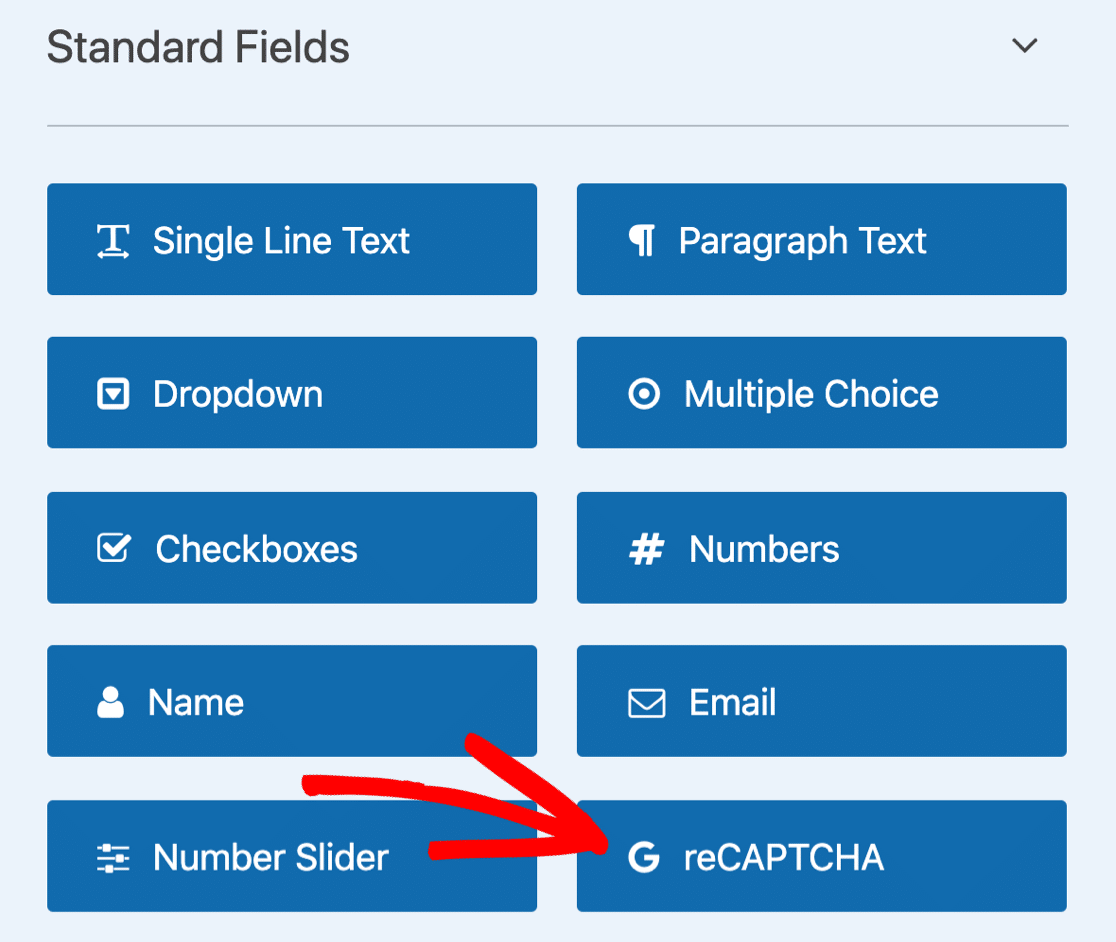
Va apărea un mesaj pentru a confirma că reCAPTCHA este activat în formularul dvs. Faceți clic pe OK .
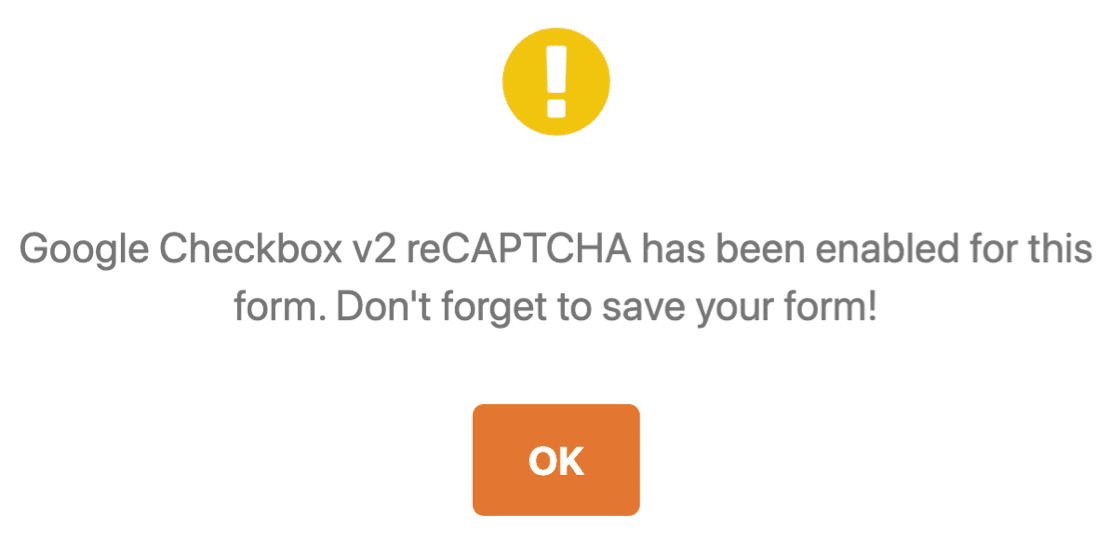
Grozav! Veți vedea insigna reCAPTCHA în generatorul de formulare pentru a arăta că reCAPTCHA este activă în acest formular.
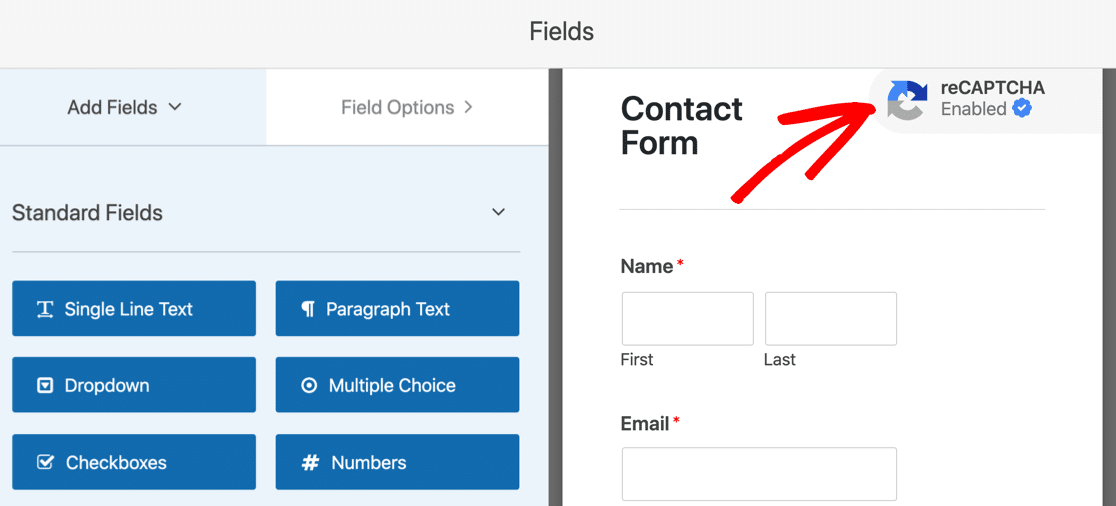
Această insignă nu va apărea pe formularul dvs. finalizat când îl publicați. Nu uitați să vă salvați formularul acum.
Si asta e! Acum știți cum să adăugați un reCAPTCHA Google v2 sau v3 pentru a opri spamul din formularul de contact. Dacă vreți vreodată să dezactivați reCAPTCHA în formularul dvs., trebuie doar să editați formularul și să faceți clic din nou pe câmpul reCAPTCHA pentru a-l dezactiva.
În continuare, vă vom arăta cum să utilizați hCaptcha. Aceasta este o alternativă minunată la reCAPTCHA dacă sunteți în căutarea unui alt mod de a arăta o provocare.
Metoda 3: Adăugați hCaptcha la Formularul dvs. de contact
Cu WPForms, puteți utiliza cu ușurință hCaptcha pentru a opri spamul din formularul de contact.
Serviciul hCaptcha este o modalitate excelentă de a opri roboții spam în urmele lor, arătându-le vizitatorilor o provocare. Dacă provocarea nu este completată, formularul nu va fi trimis și spambotul va rămâne blocat.
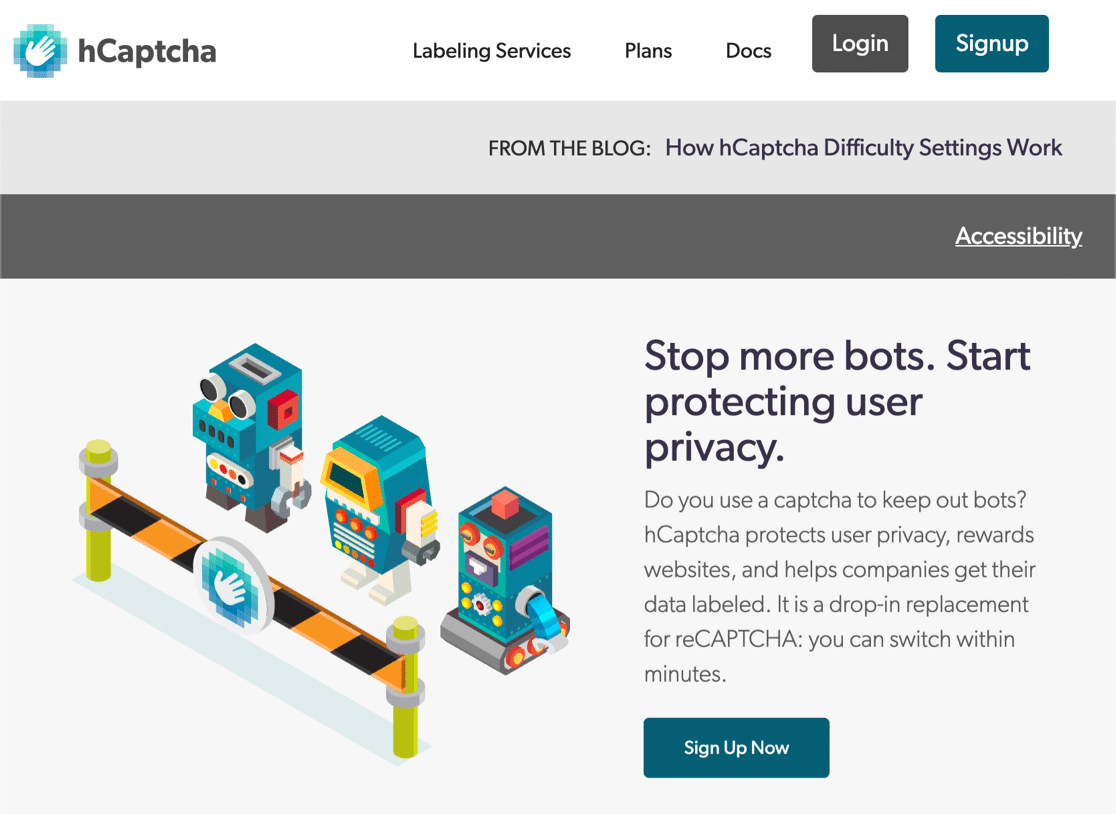
Vă întrebați diferența dintre Google reCAPTCHA și hCaptcha? Există 3 motive principale pentru care hCaptcha ar putea fi o potrivire bună pentru site-ul dvs.:
- Îmbunătățiți confidențialitatea pe site-ul dvs. web - Unii proprietari de site-uri folosesc hCaptcha din cauza preocupărilor privind confidențialitatea cu privire la reCAPTCHA. Dacă vă faceți griji că Google ar putea redirecționa anunțurile către vizitatorii dvs., hCaptcha va fi o alegere mai bună pentru dvs., deoarece colectează mai puține date despre aceștia.
- Fiți plătiți pentru CAPTCHA - Când vizitatorii dvs. rezolvă provocări din formularele dvs., hCaptcha vă va plăti de fiecare dată o mică recompensă. Acest lucru ar putea fi util dacă aveți un site ocupat cu multe trimiteri de formulare.
- Sprijin pentru organizații caritabile - Dacă doriți, puteți dona câștigurile din contul dvs. hCaptcha către organizații caritabile automat.
La fel ca reCAPTCHA, hCaptcha este gratuit pentru utilizarea de bază. Principalul dezavantaj al versiunii gratuite este că nu există nicio opțiune invizibilă CAPTCHA. Dar există un mod ușor pe care îl puteți utiliza dacă doriți să minimizați numărul de CAPTCHA așa cum văd vizitatorii dvs.
Este foarte ușor de utilizat hCaptcha în WPForms. Pașii sunt foarte asemănători cu setările Google reCAPTCHA pe care vi le-am arătat deja.
Să ne scufundăm și să-l configurăm.
Pasul 1: Configurați hCaptcha în WPForms
Ați instalat pluginul WPForms și ați creat un simplu formular de contact?
Grozav! Ești gata să adaugi hCaptcha.
Vom începe în tabloul de bord WordPress. În stânga, accesați WPForms »Setări .

Din filele din partea de sus, faceți clic pe CAPTCHA .

Acum faceți clic pe pictograma hCaptcha.
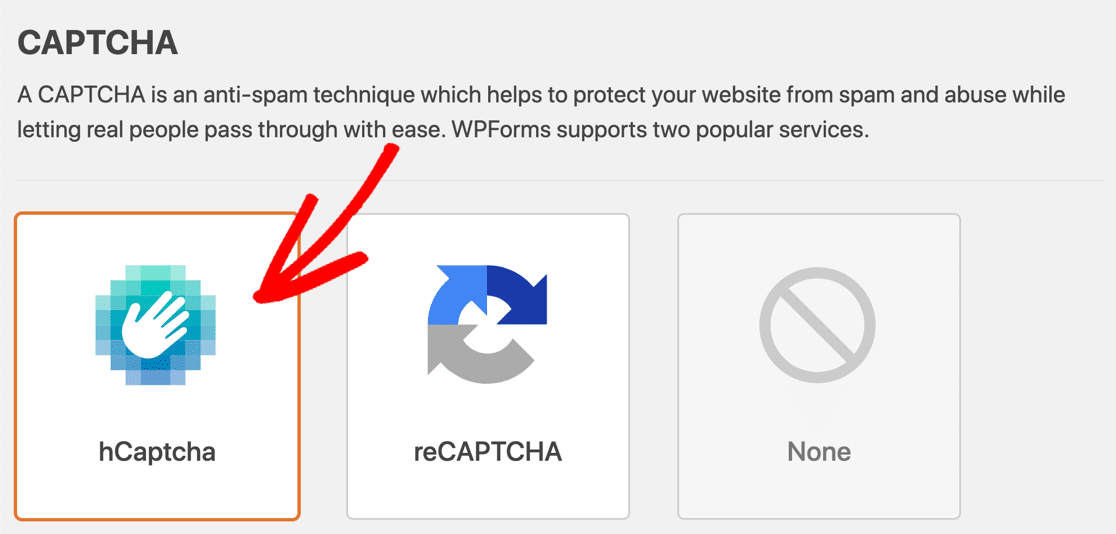
Setările pentru hCaptcha vor fi afișate dedesubt. Să mergem mai departe și să configurăm cheile în pasul următor.
Pasul 2: Generați chei hCaptcha
În acest pas, ne vom înscrie la hCaptcha și vom prelua cheile de site. Păstrați WPForms deschise într-o altă filă, astfel încât să putem reveni cu ușurință la ea într-un minut.

Începeți prin deschiderea site-ului hCaptcha într-o filă nouă. Apoi faceți clic pe butonul Înscrieți - vă din partea de sus.
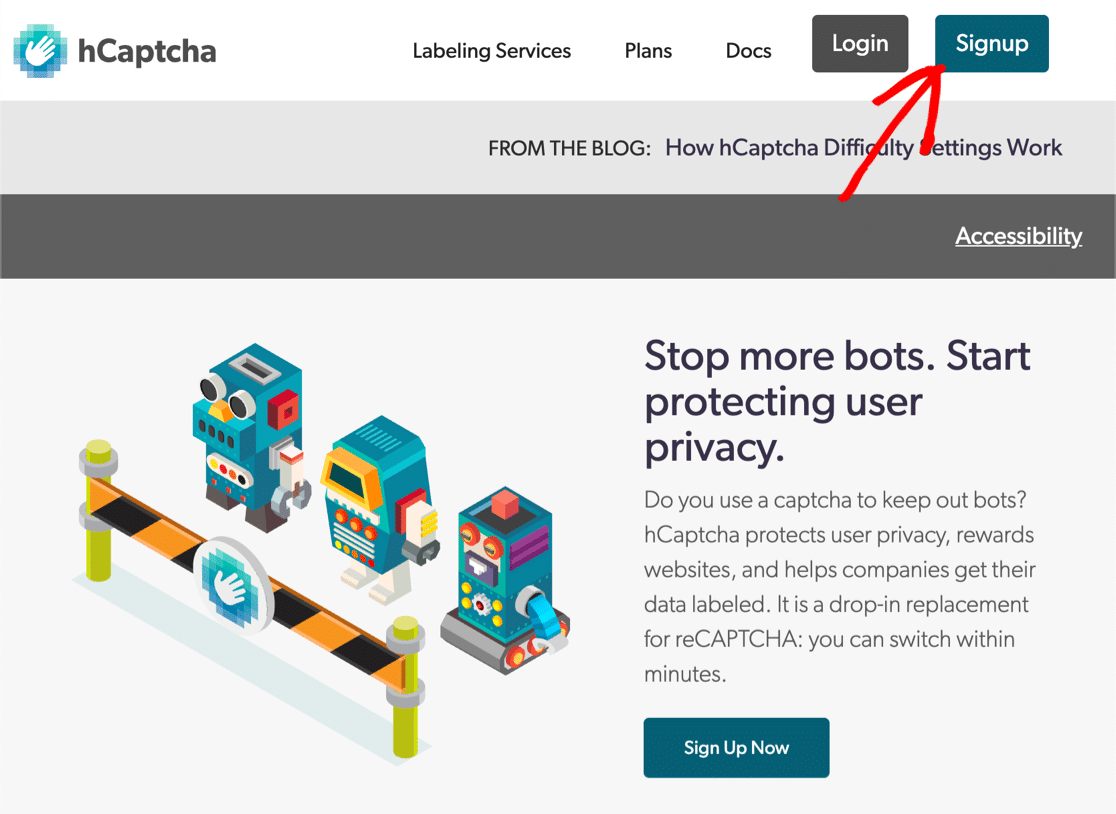
Pentru a selecta planul gratuit, faceți clic pe butonul de sub Adăugare hCaptcha la serviciul dvs. (gratuit) .
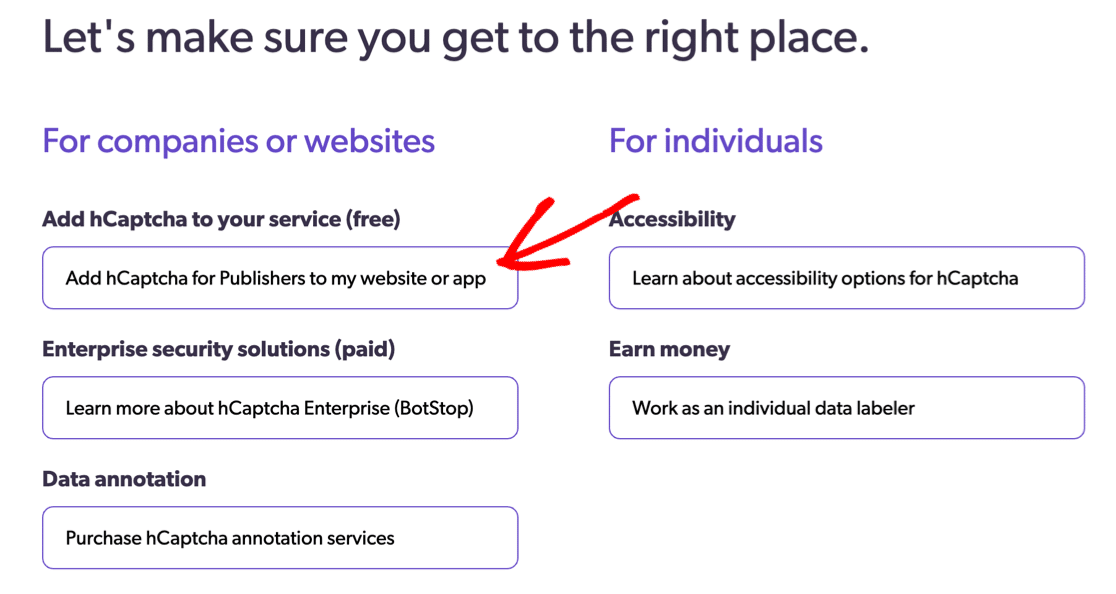
Configurați-vă datele de conectare și conectați-vă acum. Apoi, în dreapta sus, faceți clic pe butonul Site nou .
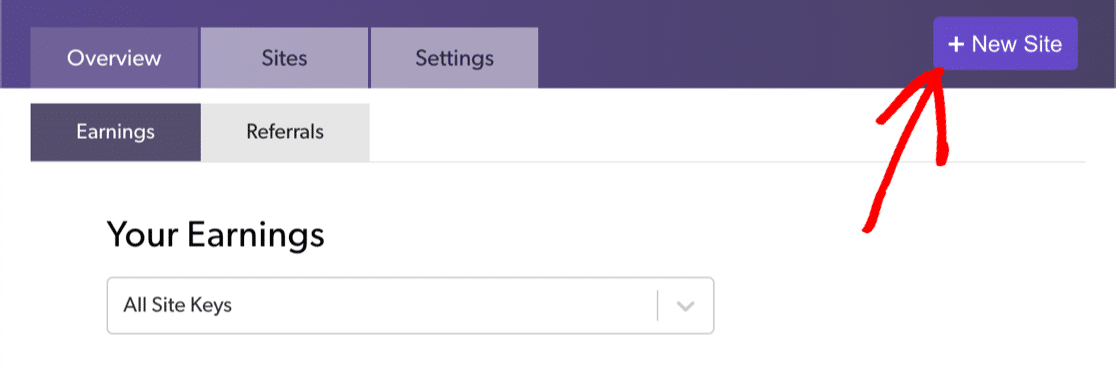
Începeți prin a introduce în partea de sus numele site-ului dvs. După ce tastați numele, va trebui să apăsați tasta Enter pentru a salva numele înainte de a putea trece mai departe. Puteți face clic pe pictograma creion pentru a efectua modificări.
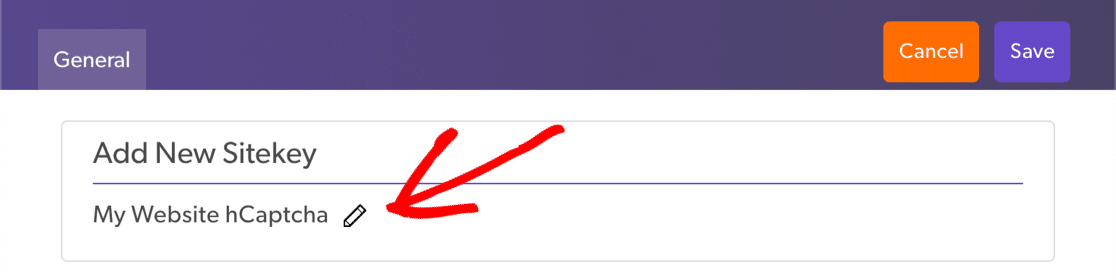
În câmpul următor, tastați domeniul site-ului dvs. și faceți clic pe Adăugați un domeniu nou .
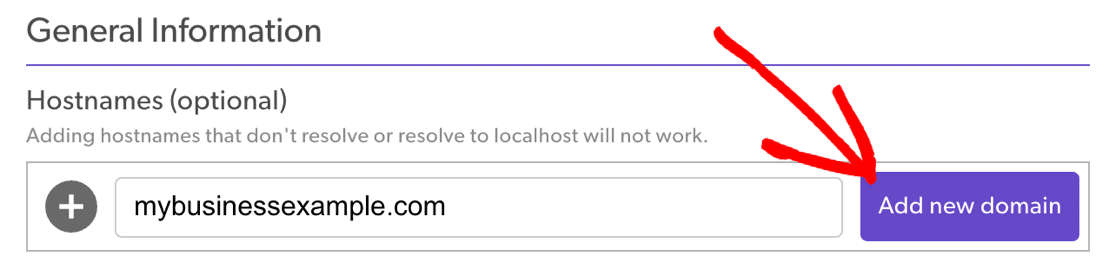
Glisorul de dedesubt vă permite să alegeți dificultatea CAPTCHA. Iată câteva informații pentru a vă ajuta să decideți ce să alegeți aici:
- Modul Easy încearcă să valideze utilizatorul fără a afișa o provocare. Și dacă este afișată o provocare, va fi cel mai simplu tip și va dura câteva secunde pentru a rezolva. Acest lucru este la fel de aproape de un CAPTCHA „invizibil” pe cât puteți obține cu hCaptcha.
- Moderat este similar cu Easy, dar puțin mai puțin îngăduitor atunci când detectează activitate. Vizitatorii dvs. vor vedea probabil mai multe provocări cu această setare, dar este puțin mai sigur.
- Greu va arăta aproape întotdeauna o provocare. Provocarea va dura, de asemenea, puțin mai mult de rezolvat decât setarea Easy sau Moderate.
- Always On va forța fiecare vizitator să rezolve un CAPTCHA „dificil” înainte de a trimite formularul dvs. pentru a opri spamul formularului de contact. Acest lucru ar putea afecta experiența utilizatorului, dar este cea mai sigură metodă.
Dacă nu sunteți sigur ce alegeți, vă recomandăm să începeți cu setarea Easy sau Moderate. Acest lucru vă ajută să vă facilitați rezolvarea CAPTCHA, oferind în același timp protecție împotriva botului.
Dacă descoperi că primești în continuare spam, poți să te întorci și să crești dificultatea.
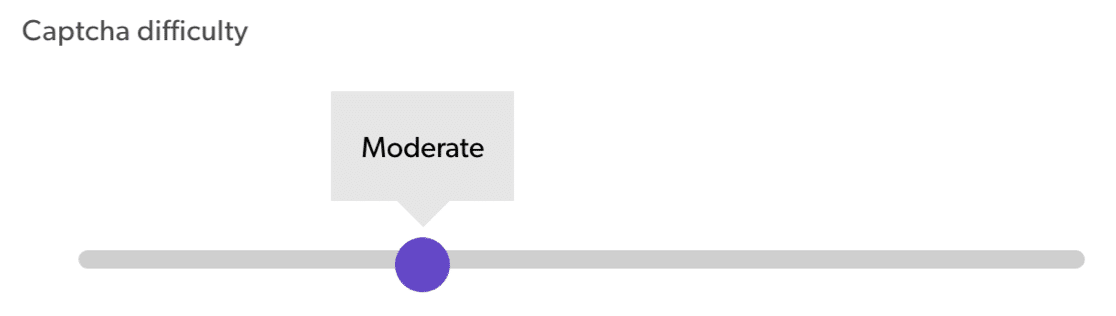
Următoarea secțiune vă permite să alegeți tipul de CAPTCHA pe care îl vor vedea vizitatorii dvs. Puteți alege teme similare cu subiectele de pe site-ul dvs.
Acesta este un mod îngrijit de a ușura puzzle-urile. Nu trebuie să utilizați această secțiune dacă nu doriți, deci săriți peste ea nimic nu se potrivește.
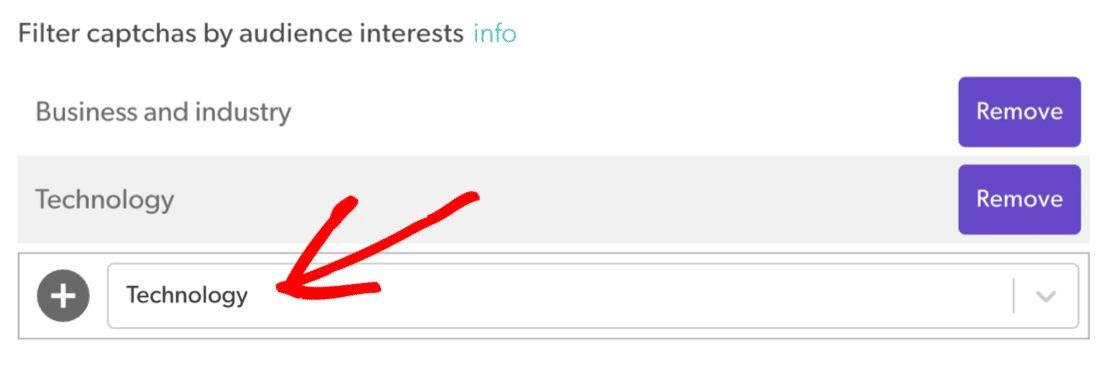
Si asta e! Acum veți dori să derulați înapoi în sus și să faceți clic pe Salvare.
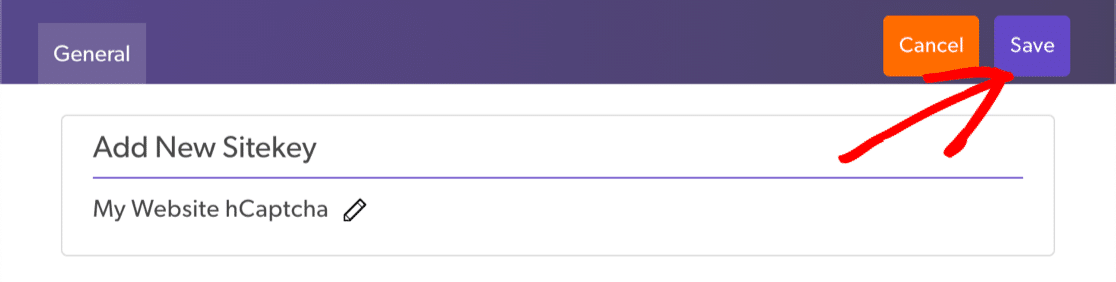
Acum este timpul să vă copiați cheile în WordPress.
Pasul 3: apucați cheile hCaptcha
Vă amintiți fila WPForms pe care am păstrat-o deschisă? În acest pas, vom lua cheile de la hCaptcha și le vom lipi în WPForms.
În hCaptcha, veți vedea site-ul pe care tocmai l-ați adăugat în Active Sites. În dreapta, faceți clic pe Setări.
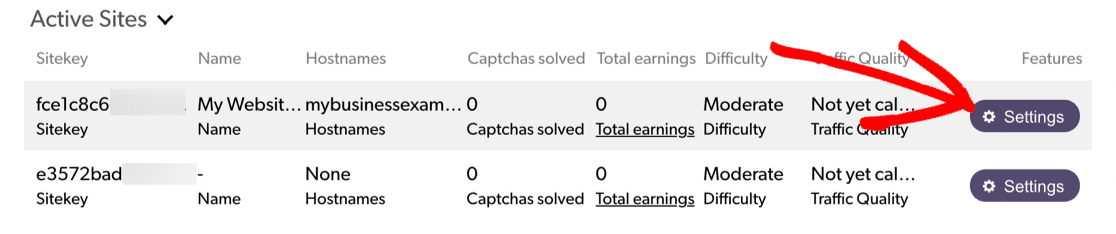
Acum copiați cheia de site și lipiți-o în câmpul Cheie de site din WPForms.
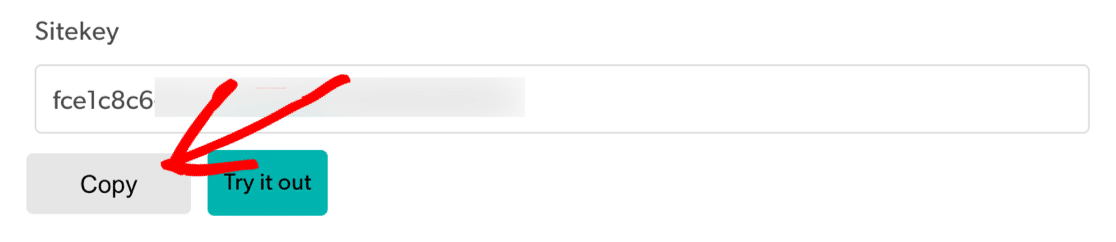
Cheia secretă se află în fila Setări, așa că va trebui să părăsim acest ecran.
Înapoi în hCaptcha, faceți clic pe Anulare pentru a reveni la pagina anterioară.
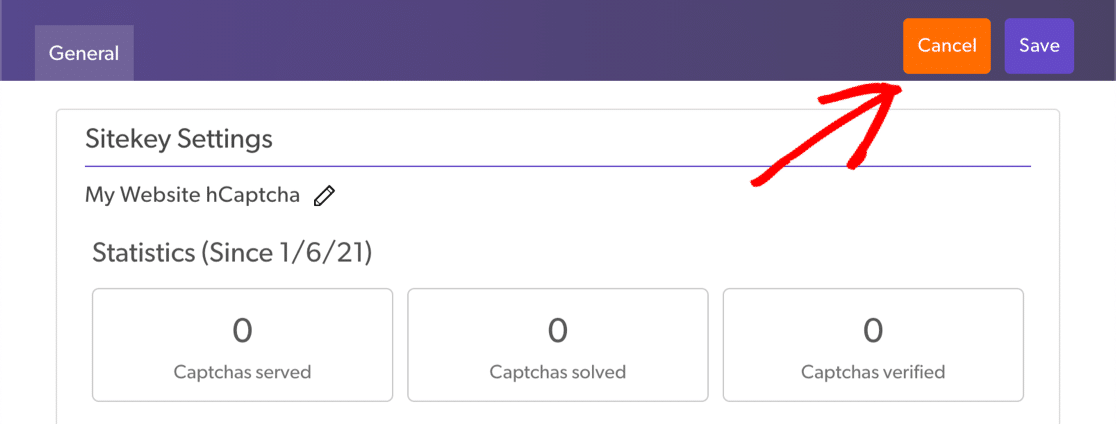
Și acum faceți clic pe fila Setări .
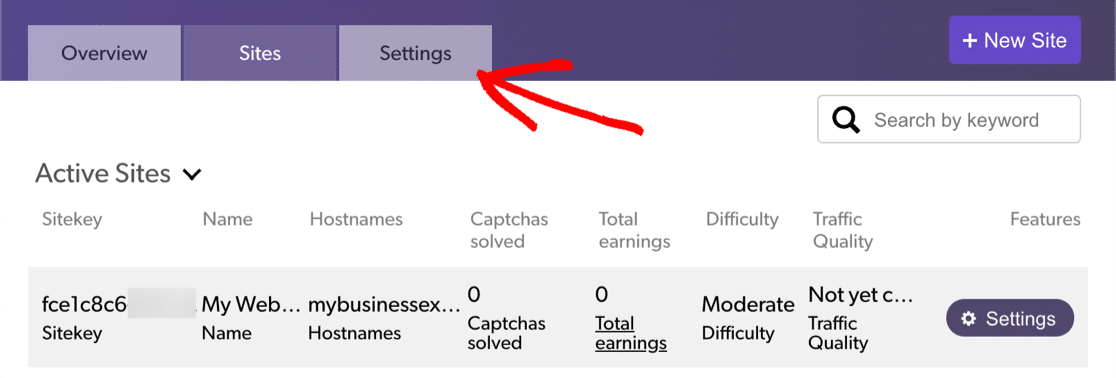
Veți vedea cheia secretă în partea de sus. Continuați și copiați-l, apoi lipiți-l în WPForms.
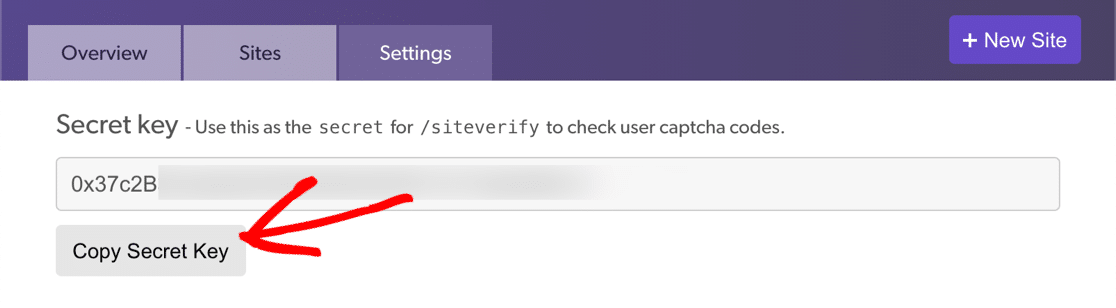
În WPForms, ar trebui să aveți acum cheia de site hCaptcha și Cheia secretă gata de plecare.
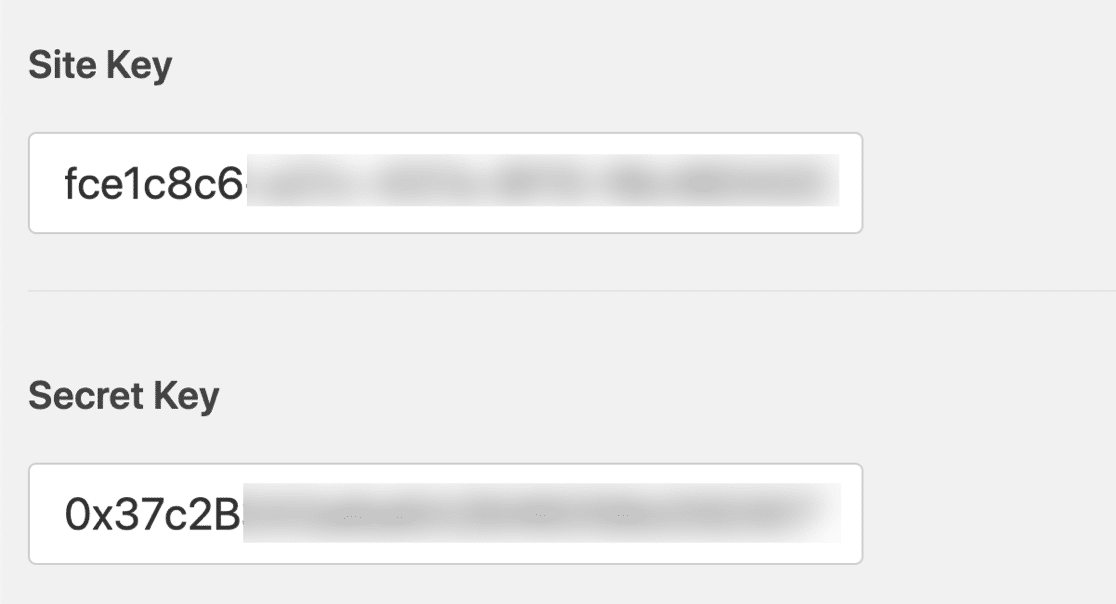
Există mai multe 2 setări dedesubt pe care ați putea dori să le utilizați:
- Mesaj de eșec - Personalizați mesajul care apare dacă hCaptcha oprește trimiterea formularului.
- Mod fără conflict - Uneori, alte pluginuri pot încerca să încarce codul CAPTCHA. Dacă se întâmplă acest lucru, este posibil să vedeți o eroare. Pentru a evita această problemă, ar trebui să dezactivați hCaptcha în toate celelalte pluginuri. Dar dacă problema persistă, puteți bifa caseta de selectare Mod fără conflict pentru a dezactiva forțat orice cod conflictual hCaptcha.
Faceți clic pe Salvare pentru a salva cheile dvs. hCaptcha.
Acum am terminat cu setările, să activăm hCaptcha în formularul dvs.
Pasul 4: Adăugați hCaptcha la formularul dvs.
Acum puteți activa hCaptcha pentru formularul dvs. Începeți deschizând WPForms în tabloul de bord WordPress și făcând clic pe Editare sub numele formularului.
Formularul se va deschide într-o fereastră cu ecran complet.

Uitați-vă la câmpurile standard din stânga și faceți clic pe câmpul hCaptcha.
În cazul în care vă întrebați cum funcționează acest lucru, nu este nevoie să trageți câmpul în formularul dvs. Va trebui doar să faceți clic pe câmp o dată pentru a activa hCaptcha.
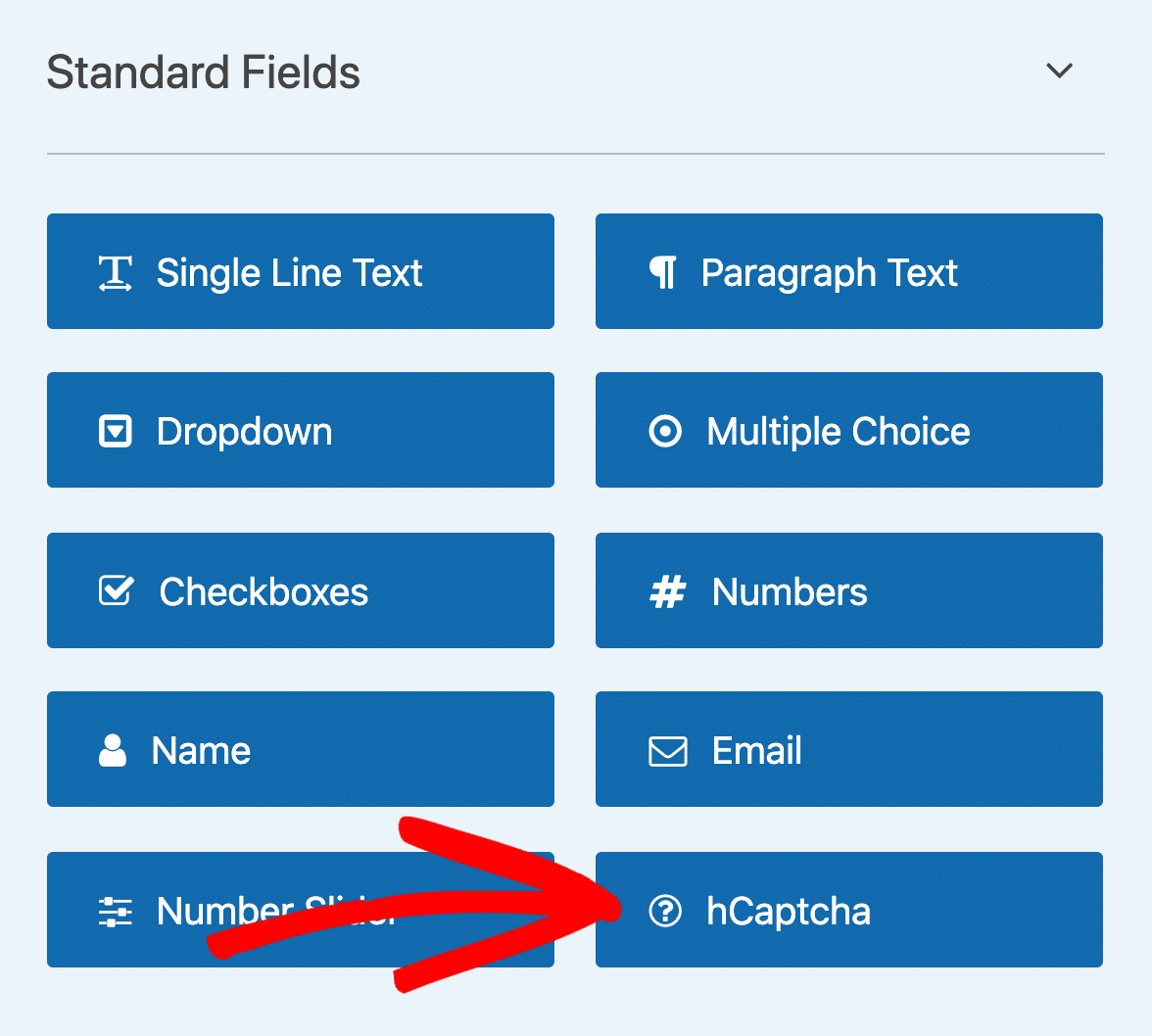
Va apărea un mesaj pentru a confirma că ați activat hCaptcha pentru acest formular. Faceți clic pe OK .
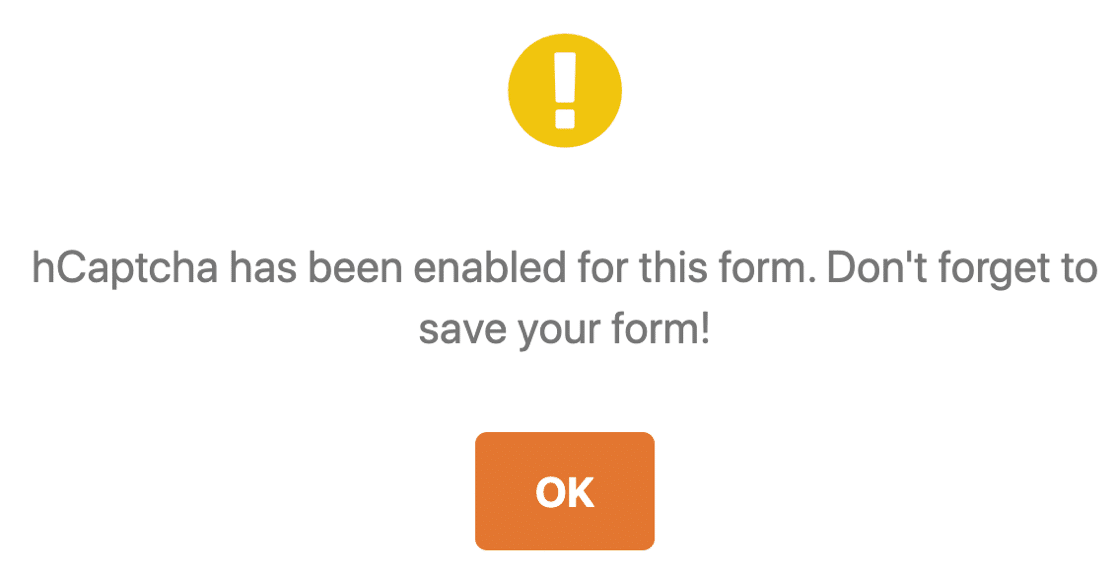
Grozav! Acum veți vedea sigla hCaptcha pentru a confirma că totul funcționează.
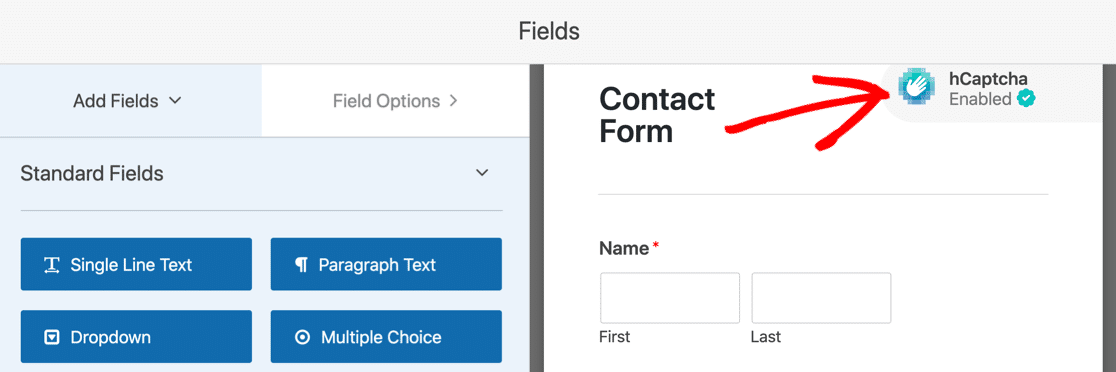
Sigla hCaptcha nu va apărea în formularul publicat. Se afișează numai în formularul de formare ca un memento că hCaptcha este activ.
Si asta e! Acum știți cum să adăugați cu ușurință hCaptcha pentru a opri spamul din formularul de contact. Dacă vreți vreodată să îl dezactivați în formularul dvs., trebuie doar să editați formularul și să faceți clic pe câmpul hCaptcha.
În continuare, vă vom arăta cum să vă creați propriul CAPTCHA cu WPForms.
Metoda 4: Adăugați suplimentul personalizat CAPTCHA WPForms
Dacă nu doriți să utilizați un serviciu terță parte pentru a opri spamul din formularul de contact, puteți utiliza suplimentul personalizat CAPTCHA WPForms pentru a vă crea propria provocare.
Cu acest supliment, puteți configura întrebări personalizate sau puteți utiliza puzzle-uri matematice aleatorii ca CAPTCHA pentru a combate trimiterile de formulare spam.
Această metodă este ușor și rapid de configurat și nu are nevoie de chei de site.
Pasul 1: Adăugați un câmp CAPTCHA personalizat în WPForms
Mai întâi, deschideți formularul în generatorul de formulare.
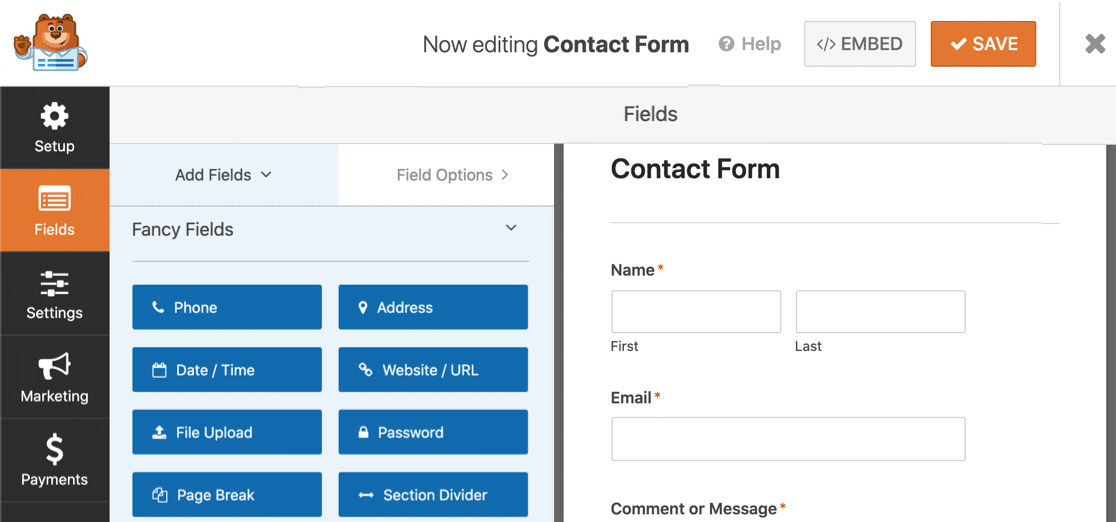
Acum, derulați în jos până la secțiunea Fancy Fields . Dacă nu ați folosit anterior CAPTCHA personalizat, veți observa că câmpul este gri.
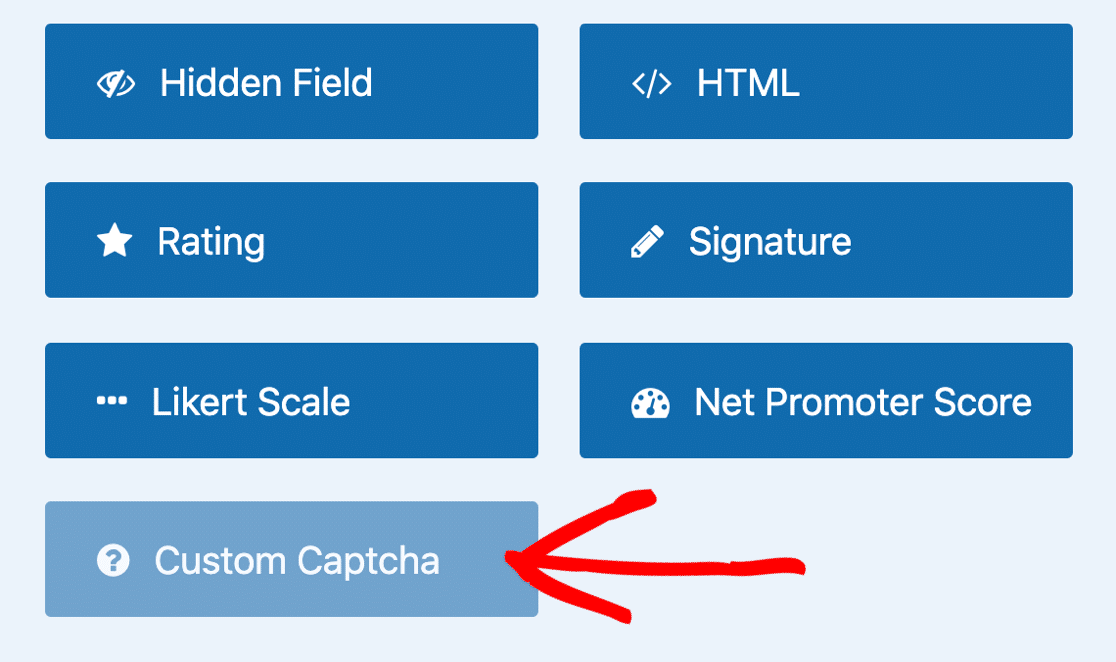
Faceți clic pe butonul CAPTCHA personalizat o dată.
Veți vedea un popup care vă solicită să instalați suplimentul. Faceți clic pe Da, instalați și activați .
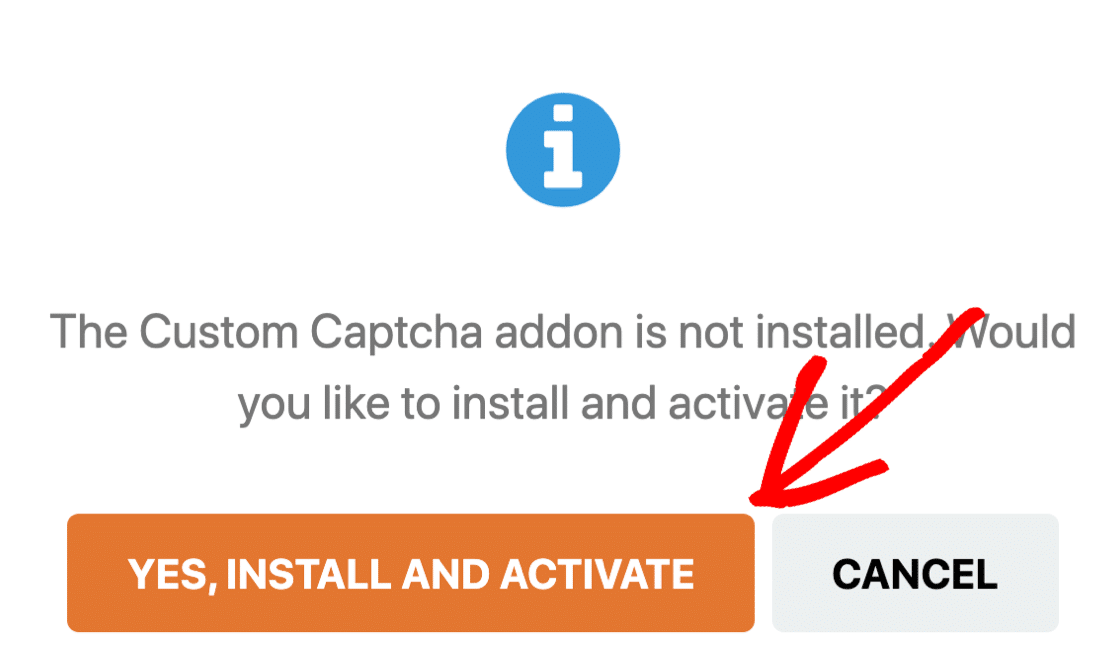
După finalizarea instalării, faceți clic pe Da, Salvați și reîmprospătați .
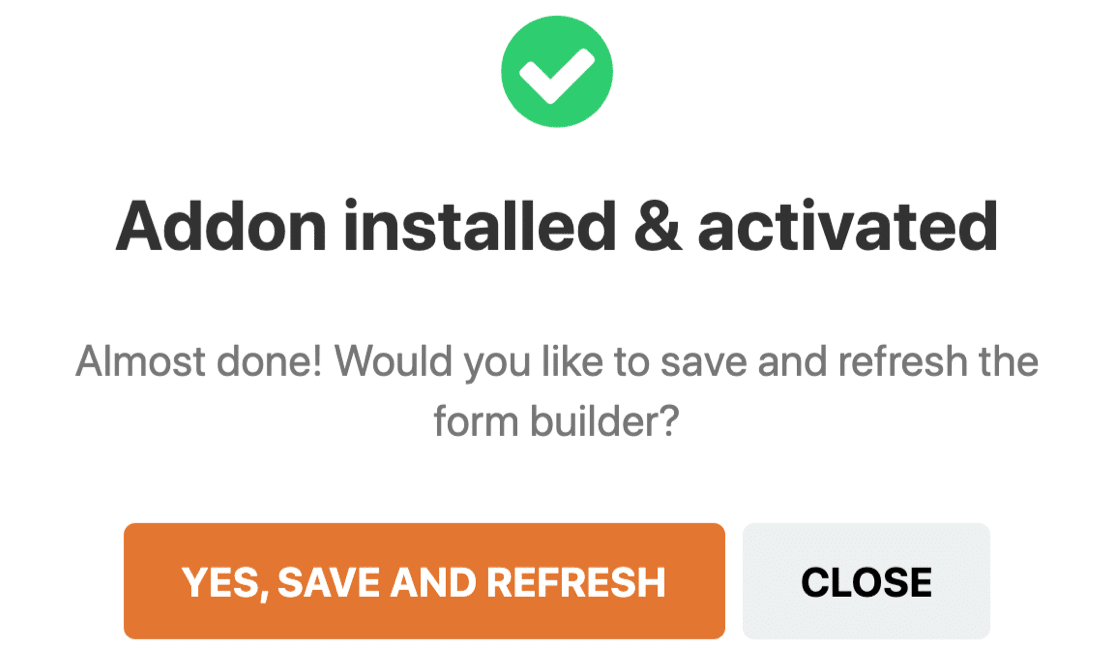
Completul dvs. personalizat CAPTCHA este acum activ și gata să fie adăugat la formularul dvs.
Pasul 2: configurați-vă întrebările CAPTCHA personalizate
După ce ați creat un formular de contact, rămâneți în generatorul de formulare pentru a adăuga întrebările dvs. CAPTCHA personalizate.
Mai întâi, trageți câmpul CAPTCHA personalizat din panoul din stânga în panoul din dreapta pentru a-l adăuga la formular. Când faceți clic pe câmp, veți vedea setările deschise în stânga.
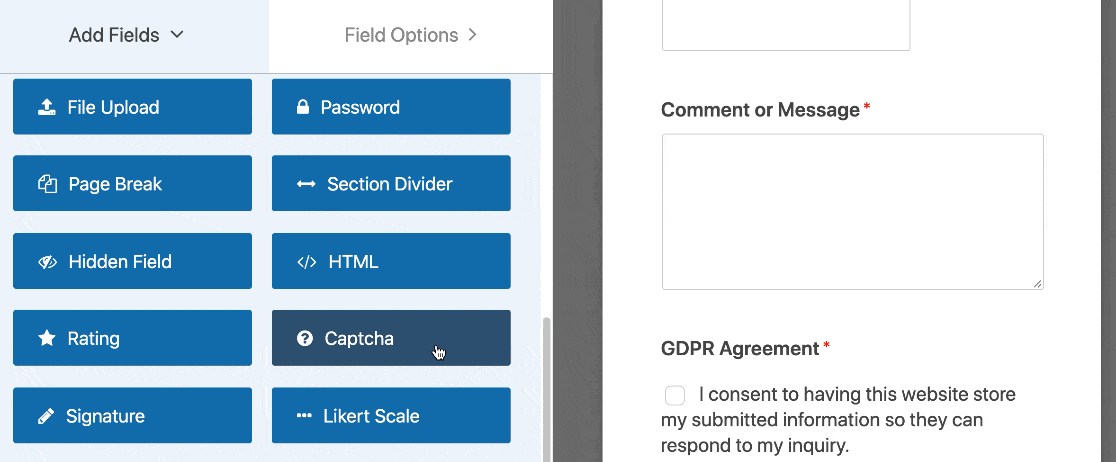
Câmpul formularului va afișa automat o întrebare matematică aleatorie pentru ca vizitatorii site-ului să răspundă înainte de a-și putea trimite formularul pe site-ul dvs. O nouă problemă matematică (adunare, scădere sau multiplicare) va apărea de fiecare dată când pagina se încarcă sau se reîmprospătează.
Dacă doriți să știți cum să personalizați întrebările, consultați documentația noastră despre cum să schimbați CAPTCHA matematică.
Dacă preferați să utilizați o întrebare și răspuns personalizate în loc de CAPTCHA matematică, schimbați tipul la Întrebare și răspuns în secțiunea Opțiuni câmp .
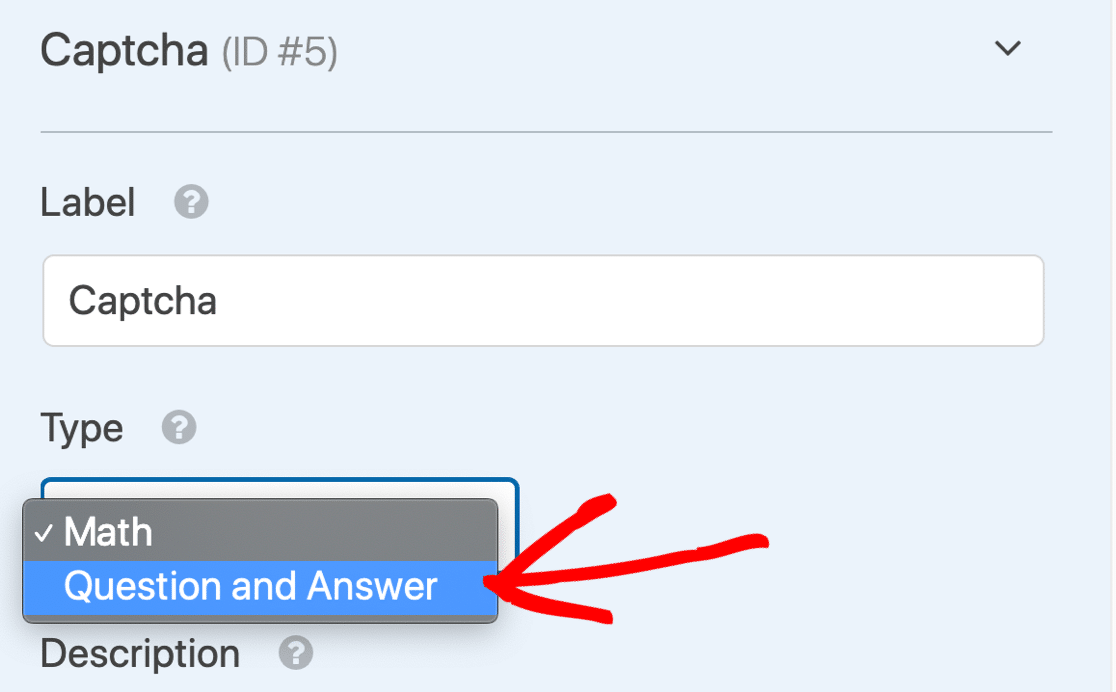
Acolo, puteți schimba, de asemenea, întrebarea și răspunsul la care vizitatorii site-ului trebuie să introducă un răspuns pentru a-și trimite formularul pe site-ul dvs.
Dacă doriți să afișați întrebări și răspunsuri aleatorii de fiecare dată când pagina dvs. se încarcă sau se reîmprospătează, faceți clic pe butonul (+) pentru a adăuga o altă întrebare și răspuns.
Faceți clic pe Salvare când ați personalizat CAPTCHA personalizat după bunul plac.
CAPTCHA-urile sunt excelente pentru a opri scripturile automate și roboții spam. Dar dacă ai un spammer uman persistent care folosește formularele tale?
Să analizăm o modalitate de a bloca acei utilizatori.
Metoda 5: Blocați sau permiteți adrese de e-mail specifice în formularele dvs.
Uneori, toți primim mesaje spam de la vizitatori umani. Echipele de vânzări și escrocii pot vizita formularele dvs. din nou și din nou, trimitându-vă manual tone de e-mailuri spam.
CAPTCHA-urile nu opresc aceste mesaje spam, deoarece spammerii sunt vizitatori reali.
În WPForms, puteți bloca sau permite cu ușurință o listă de adrese de e-mail, astfel încât acești vizitatori să nu mai poată trimite noi intrări.

Fiecare formular are propria listă de permisiuni și lista de listă și puteți avea setări personalizate pentru fiecare.
Să aruncăm o privire la oprirea spamului din formularul de contact cu o listă de blocuri în WPForms.
Pasul 1: Editați formularul
Începeți în tabloul de bord WordPress.
În WPForms, găsiți formularul la care doriți să adăugați un denylist. Apoi faceți clic pe Editați sub numele formularului.
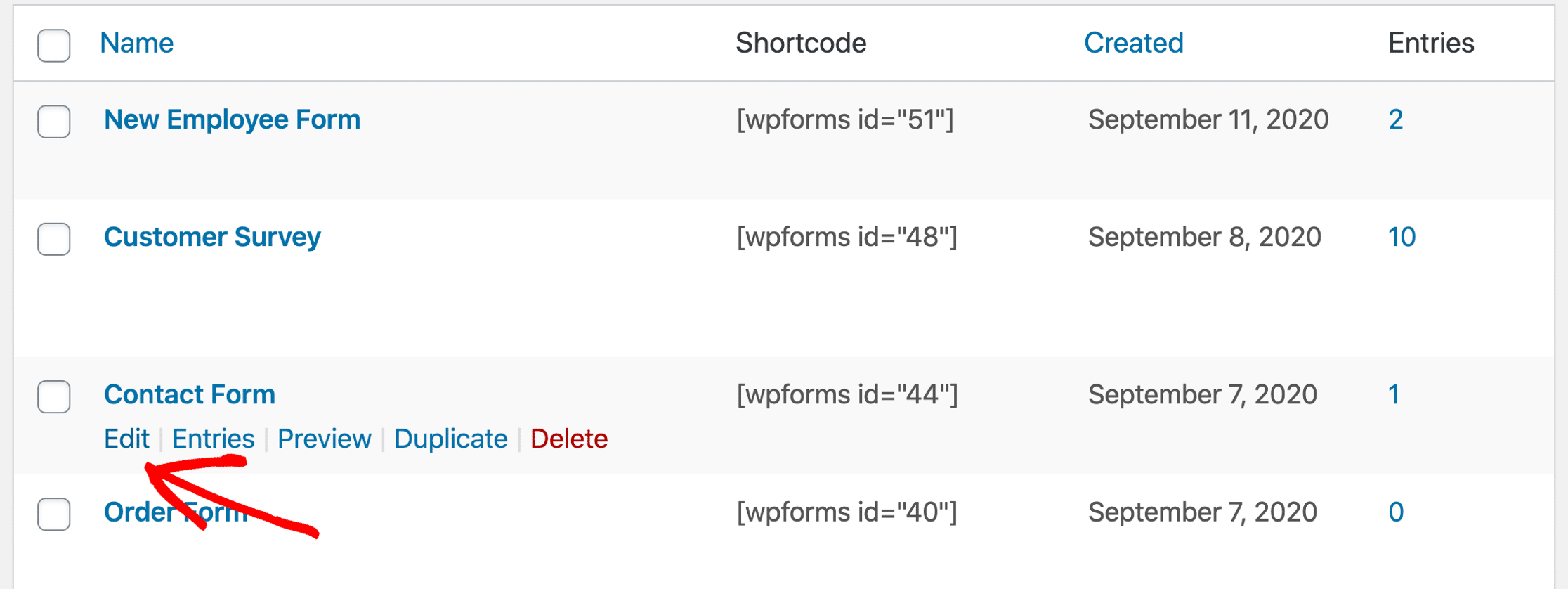
Apoi, veți dori să faceți clic pe câmpul E-mail din formularul dvs. pentru a deschide setările pentru câmp.
Continuați și faceți clic pe Opțiuni avansate pentru a extinde această secțiune.
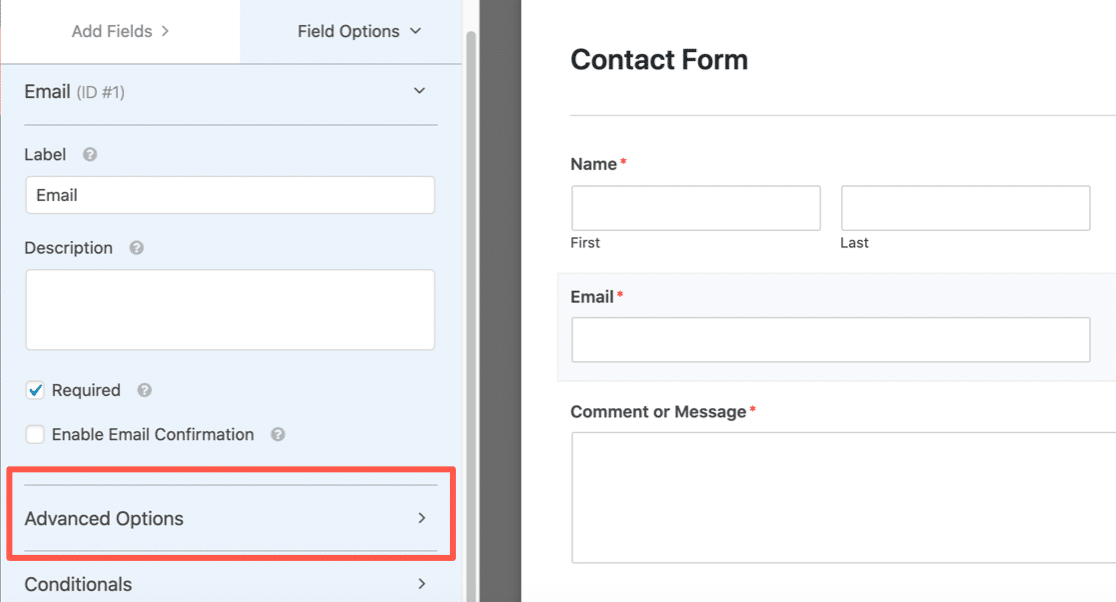
Acum că Opțiunile avansate sunt deschise, veți vedea o mulțime de setări suplimentare pentru câmpul de e-mail. Să alegem metoda de blocare a e-mailurilor pe care doriți să o utilizați.
Pasul 2: configurați lista de permisiuni sau lista de listă
WPForms vă permite să configurați restricțiile de e-mail în două moduri:
- Lista de permisiuni va permite adreselor de e-mail specificate să vă trimită formularul. Aceasta este o opțiune excelentă dacă doriți să permiteți intrări de la un grup mic de persoane, cum ar fi utilizatorii din propriul domeniu.
- Denylist va bloca adresele de e-mail sau domeniile pe care le specificați. Acest lucru ajută la blocarea spam-urilor persistente, a domeniilor sau a unor părți ale domeniilor.
Pentru a vedea cum funcționează, derulați în jos și faceți clic pe meniul drop- list Allowlist / Denylist . Alegeți ce metodă doriți să utilizați în acest formular.
Vom selecta Denylist în acest exemplu.
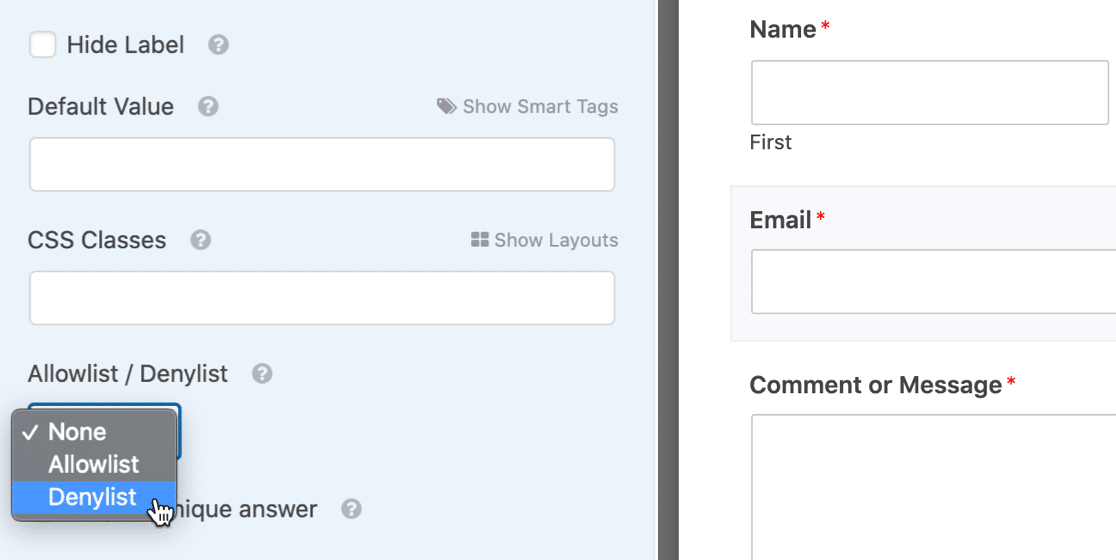
În caseta de dedesubt, introduceți adresele de e-mail pe care doriți să le blocați pentru a opri spamul din formularul de contact.
Puteți introduce un e-mail complet sau puteți utiliza un asterisc * pentru a crea o potrivire parțială.
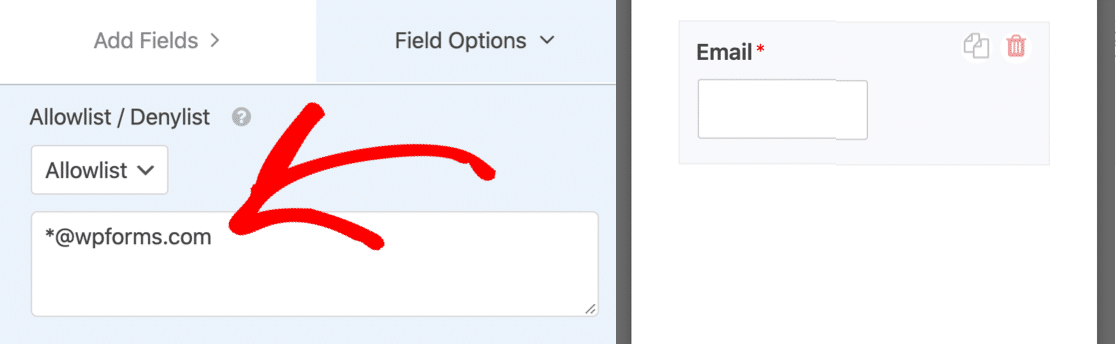
Această setare este super puternică. Puteți crea potriviri parțiale în orice format doriți. Iată câteva exemple pe care le puteți încerca:
-
[email protected]- adresa de e-mail specificată exact va fi blocată -
spammer*- aceasta blochează toate adresele de e-mail care încep cu „spammer” -
*@example.com- blochează toate adresele de e-mail de pe domeniulexample.com -
s*@example.com- aceasta blochează toate adresele de e-mail începând cu litera „s” din domeniulexample.com -
[email protected],[email protected],[email protected]*.co.uk- blochează primele 2 adrese de e-mail și creează o potrivire parțială cu a treia.
Puteți adăuga oricâte e-mailuri separate prin virgulă sau potriviri parțiale de câte ori aveți nevoie și puteți plasa asteriscul oriunde doriți.
Când ați configurat denylistul, salvați formularul.
Pasul 3: Testați-vă noua listă de permisiuni sau Denylist
După ce vă salvați formularul, este o idee bună să testați denylist-ul sau permisul de pe frontend.
Când introduceți un e-mail pe care l-ați blocat, veți vedea un mesaj de eroare și formularul nu va fi trimis.
Dacă doriți să modificați mesajul care apare pentru adresele de e-mail blocate, îl puteți personaliza cu ușurință. Deschideți WPForms »Setări în tabloul de bord WordPress și faceți clic pe fila Validare .

Dacă primiți în continuare trimiteri spam, mai există o opțiune de încercat.
Metoda 6: Blocați cuvinte sau nume de companii în trimiterile de formulare
Dacă primiți mesaje spam de la vizitatori umani, puteți utiliza un fragment de cod pentru a bloca anumite cuvinte sau expresii din câmpurile de text ale paragrafului sau ale unei singure linii.
Folosiți această opțiune cu grijă. Va bloca toate trimiterile care conțin cuvintele pe care le adăugați la fragment, așa că veți dori să fiți foarte specific pentru a evita blocarea mesajelor legitime.
Pentru a bloca un anumit cuvânt, citiți acest document al dezvoltatorului despre cum să blocați trimiterile de formulare care conțin limbaj. Puteți adapta fragmentul de cod din document pentru a bloca orice cuvânt pe care utilizatorul spammer îl folosește frecvent, cum ar fi numele unei companii.
Si asta e! Acum știți toate modurile în care WPForms vă ajută să opriți contactul din spam.
Creați formularul dvs. de contact fără spam acum
Pașii următori: publicați formularul dvs. de contact fără spam
Ești gata! Acum știți toate modalitățile de a opri contactul spam din WordPress.
V-ați configurat formularul? Dacă nu l-ați publicat deja, vă putem ajuta cu pașii următori. Consultați aceste ghiduri pe:
- Cum să creați primul dvs. formular și să-l publicați pe o postare sau pe o pagină
- Cum să publicați un formular de contact în bara laterală WordPress
- Cum să adăugați un formular de contact la subsolul site-ului dvs. WordPress.
PS. Știați că WPForms Lite are mult mai multe instrumente anti-spam decât Formularul de contact 7? Consultați această revizuire cap la cap a WPForms Lite vs Formularul de contact 7 pentru a vedea diferențele uriașe dintre aceste 2 pluginuri.
Sunteți gata să vă construiți formularul? Începeți astăzi cu cel mai simplu plugin WordPress pentru generatorul de formulare. WPForms Pro include o mulțime de șabloane gratuite și oferă o garanție de returnare a banilor de 14 zile.
Dacă acest articol v-a ajutat, vă rugăm să ne urmați pe Facebook și Twitter pentru mai multe tutoriale și ghiduri WordPress gratuite.
