Cum să încărcați în bloc fișiere în WordPress prin FTP
Publicat: 2022-05-10Adăugarea de imagini și alte tipuri de media pe paginile dvs. este o parte importantă a construirii și gestionării unui site WordPress. Cu toate acestea, instrumentul de încărcare implicit disponibil în Biblioteca Media nu este cel mai flexibil atunci când vine vorba de încărcarea unui număr mare de fișiere.
Din fericire, puteți utiliza un client FTP (File Transfer Protocol) pentru a vă încărca în bloc fișierele pe WordPress. În acest fel, nu va trebui să vă faceți griji că procesul durează o veșnicie sau că Biblioteca media vă va limita dimensiunea încărcării.
În această postare, vom analiza de ce ar putea fi necesar să încărcați fișiere în bloc. Apoi, vă vom arăta cum să încărcați în bloc fișiere în WordPress prin FTP și să acoperiți câteva metode alternative.
De ce ați putea dori să implementați încărcări de fișiere în bloc
Biblioteca Media WordPress oferă o modalitate ușoară de a gestiona și încărca fișierele. Puteți adăuga mai multe sau un singur fișiere navigând la Media → Adăugați nou din zona dvs. de administrare.
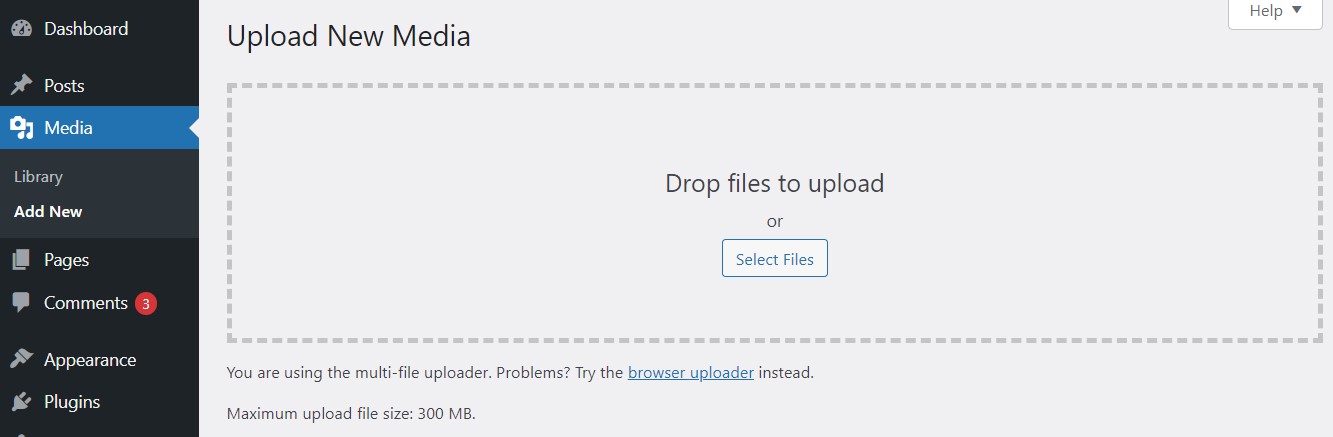
Îl puteți folosi pentru a încărca imagini, fișiere audio și video. Din păcate, WordPress are o limită maximă de încărcare a fișierelor. Acesta variază de la 2MB la 300MB, în funcție de setările serverului dvs. Prin urmare, această caracteristică nu este ideală pentru a încărca fișiere mari, cum ar fi videoclipuri sau pentru a adăuga mai multe fișiere simultan.
Dacă trebuie să faceți oricare dintre aceste lucruri, vă recomandăm să vă încărcați fișierele pe WordPress prin FTP. Această metodă poate fi mult mai flexibilă (și mai puțin frustrantă) decât încercarea de a naviga prin caracteristica implicită de încărcare a Bibliotecii media.
Ori de câte ori încărcați fișiere prin FTP, acestea intră automat live pe serverul dvs. Cu toate acestea, dacă doriți ca acestea să fie vizibile și accesibile în Biblioteca dvs. media, va trebui să faceți pași suplimentari pentru a le înregistra. Vă vom prezenta întregul proces în secțiunea următoare.
Cum să încărcați în bloc fișiere în WordPress prin FTP
Dacă căutați o modalitate alternativă de a încărca în bloc fișiere în WordPress, cea mai bună opțiune este să utilizați un client FTP. Mai jos, vă vom prezenta procesul în trei pași simpli.
Pasul 1: Conectați-vă la site-ul dvs. WordPress prin FTP
Pentru a începe, va trebui să vă conectați la site-ul dvs. web printr-un client FTP precum FileZilla.
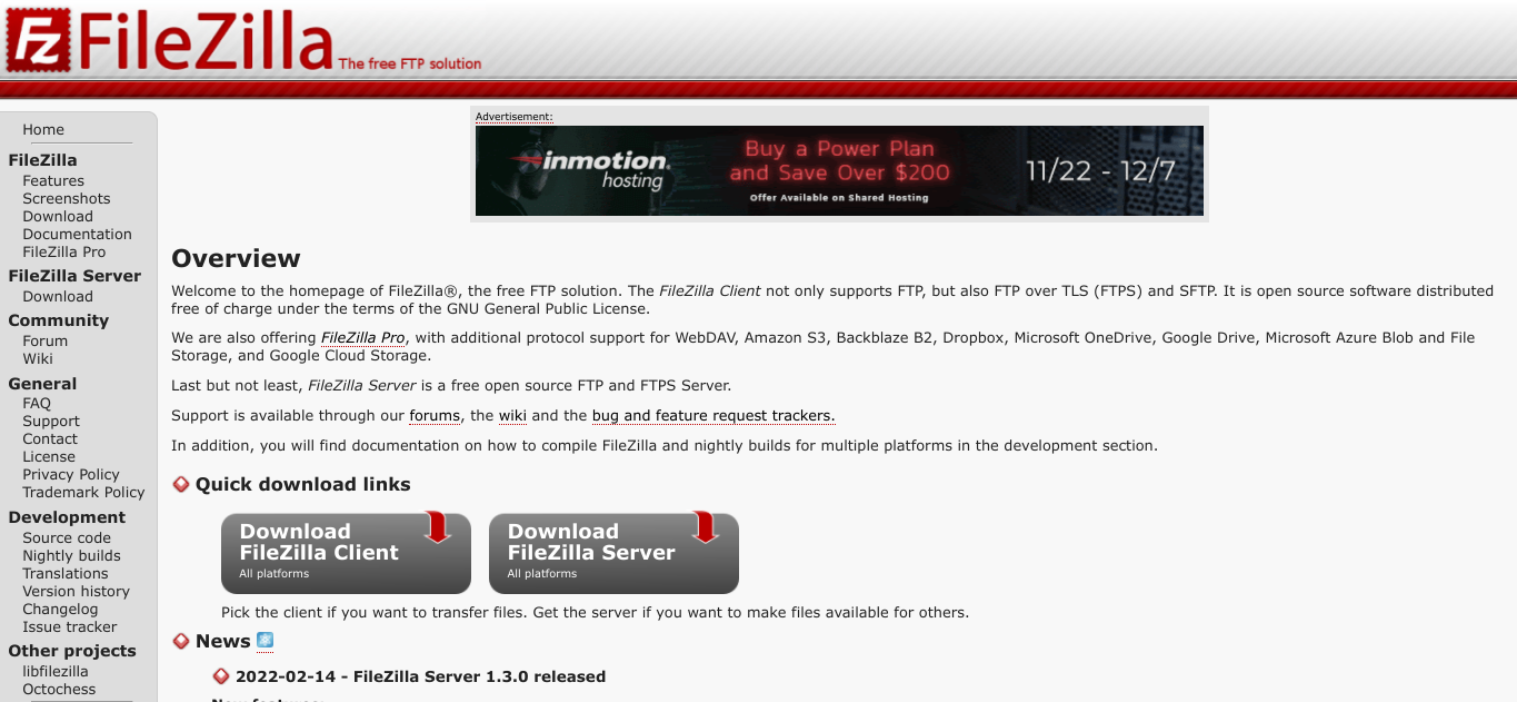
Pentru a vă conecta la server, veți avea nevoie de acreditările dvs. FTP. Puteți obține aceste informații de la furnizorul dvs. de găzduire.
Veți avea nevoie de numele dvs. de gazdă, numele de utilizator, parola și portul. După ce introduceți aceste informații, puteți selecta Quickconnect .
Pasul 2: Încărcați fișierele în folderul wp-content/uploads
După ce vă conectați la site-ul dvs., veți vedea o listă cu fișierele site-ului dvs. Următorul pas este să încărcați conținutul media în folderul de încărcări . Puteți găsi acest lucru navigând la public_html → wp-content → încărcări .
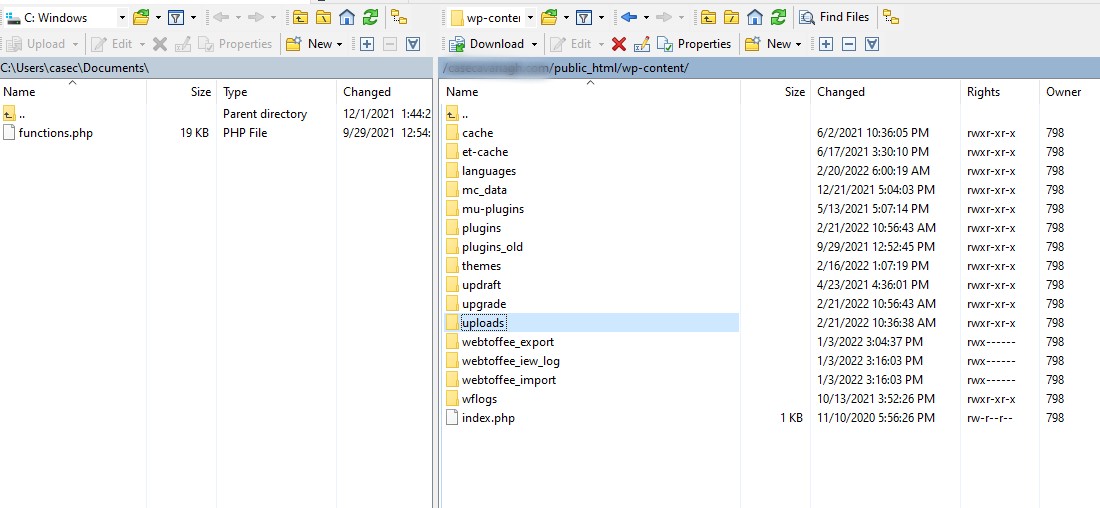
Puteți adăuga fișierele într-un folder nou sau puteți utiliza folderul cu date creat de WordPress. Pentru a încărca fișierele, puteți pur și simplu să le trageți din fila Site local în fila Site la distanță .
Puteți adăuga câte fișiere doriți. În funcție de dimensiunea încărcării, procesul poate dura ceva timp.
Pasul 3: Înregistrați fișierele încărcate în biblioteca dvs. media WordPress
Dacă navigați la biblioteca dvs. media, veți observa că nu puteți vedea fișierele pe care tocmai le-ați încărcat prin FTP. Acest lucru se datorează faptului că nu le-ați înregistrat încă. Pentru a face acest lucru, utilizați pluginul Add From Server .
Rețineți că acest instrument nu a fost actualizat recent. Dacă preferați, vă puteți înregistra fișierele și prin WP-CLI. Vă vom arăta cum să faceți acest lucru în secțiunea următoare. Deocamdată, să vedem cum să folosiți pluginul Add From Server.
După ce ați instalat și activat pluginul pe site-ul dvs., navigați la Media → Adăugați de pe server pentru a accesa interfața acestuia.
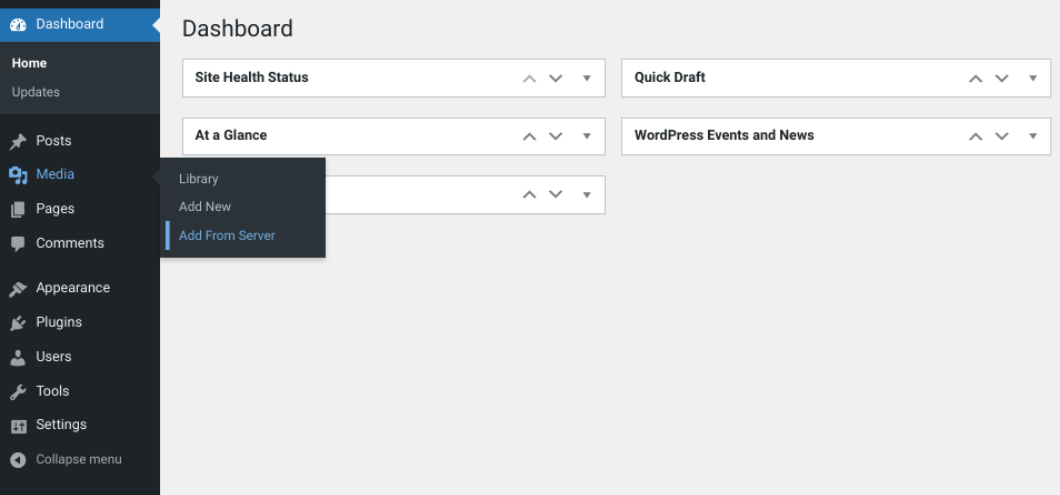
Apoi, selectați încărcările folderul și găsiți-l pe cel în care tocmai ați încărcat fișierele.
În dosar, veți vedea o listă a fișierelor încărcate. Aveți opțiunea de a selecta toate fișierele sau unele individuale. Când sunteți gata, faceți clic pe butonul Import .
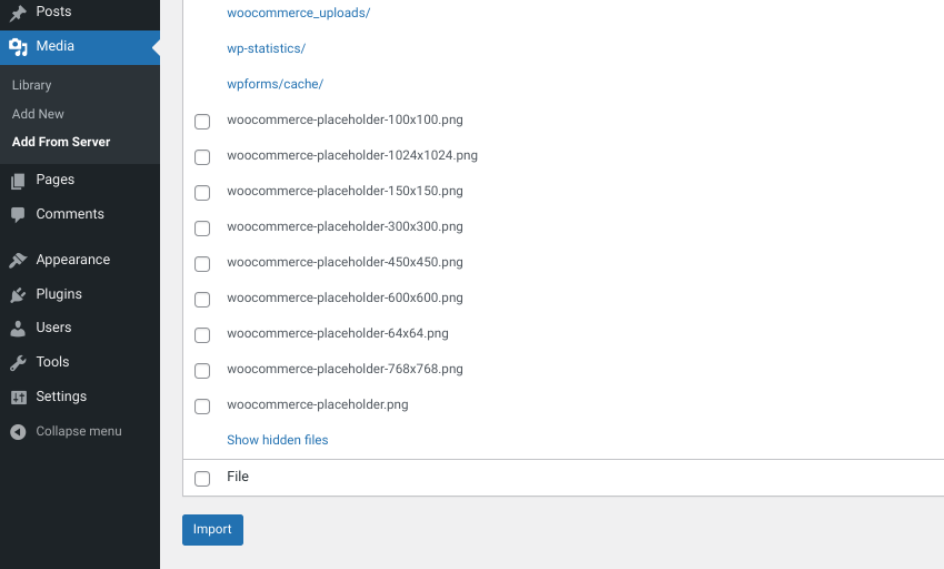
Poate fi necesar să așteptați câteva minute pentru finalizarea încărcării, în funcție de numărul de fișiere. Când este gata, veți vedea un mesaj de succes. Acum puteți accesa acele fișiere din biblioteca dvs. media.
Metode alternative pentru încărcarea în bloc a fișierelor în WordPress
Dacă nu doriți să utilizați pluginul Add From Server pentru a încărca în bloc fișiere în WordPress, există câteva metode alternative pe care le puteți utiliza. Aceasta include câteva plugin-uri, precum și WP-CLI și cPanel. Să aruncăm o privire mai atentă la aceste opțiuni.
Utilizați pluginul Media din FTP
De asemenea, puteți încărca fișierele media folosind pluginul Media din FTP. Acest instrument oferă puțin mai multe funcționalități decât cel precedent. Este gratuit de utilizat și vă permite să programați procesul de import să ruleze automat. Îl puteți folosi pentru a vă înregistra cu ușurință încărcările în Biblioteca media.
Este important de reținut că acest plugin va fi în cele din urmă înlocuit de succesorul său, Bulk Media Register. Prin urmare, nu vă recomandăm să vă bazați pe acest instrument ca soluție permanentă, ci mai degrabă ca un mijloc temporar de a vă înregistra fișierele în bloc.
Odată ce este instalat și activat pe site-ul dvs. web, pluginul va adăuga un nou element de meniu Media din FTP în tabloul de bord WordPress.

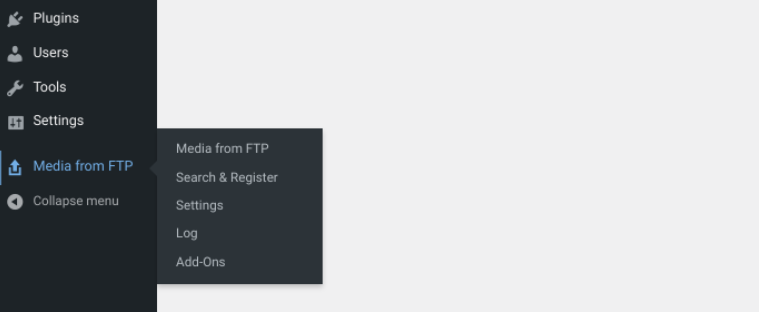
Pentru a începe, puteți selecta Căutați și Înregistrați . Setările implicite vă vor organiza fișierele pe lună și dată.
Pe ecranul Căutare și înregistrare , puteți selecta fișiere individuale sau un folder întreg de încărcat. În această situație, dorim să ne asigurăm că wp-content/uploads este selectat. Apoi, faceți clic pe butonul Actualizare media .

De asemenea, puteți filtra căutarea pe baza anumitor tipuri de extensii. De exemplu, puteți selecta jpeg din meniul drop-down pentru a vă înregistra numai imaginile jpeg.
Dacă doriți să modificați setările implicite, puteți face acest lucru navigând la Media din FTP → Setări . Aici, puteți modifica structura folderului încărcărilor dvs. și puteți ajusta metoda de căutare.
Instalați pluginul Upload Media by Zip
Dacă nu doriți să utilizați FTP pentru a încărca în bloc fișiere în WordPress, puteți utiliza în schimb pluginul Upload Media by Zip.
Deși acest instrument gratuit nu este întreținut activ, vă permite să încărcați un folder ZIP în WordPress fără a fi nevoie să vă conectați prin FTP. Nu vă va ajuta când vine vorba de încărcarea fișierelor mari, așa că nu este cea mai bună opțiune dacă problema dvs. eludează limita de încărcare WordPress.
Cu toate acestea, vă poate ajuta atunci când doriți să încărcați o mulțime de fișiere mici. După ce ați încărcat fișierul ZIP, instrumentul îl va deschide pentru a vă extrage imaginile și a le plasa în Biblioteca dvs. media.
După ce ați instalat și activat pluginul, veți vedea un nou buton Încărcați și extrageți o arhivă Zip în editorul dvs. WordPress.
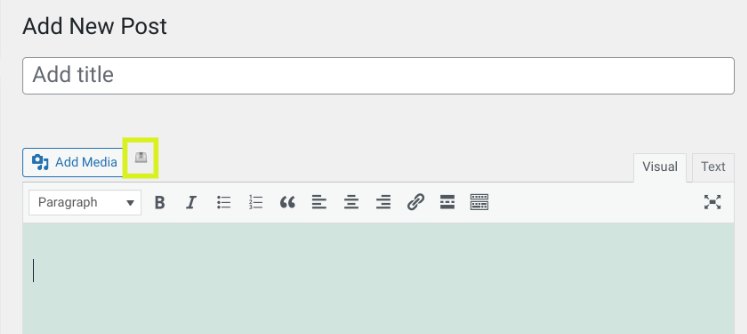
În Editorul clasic, puteți găsi pictograma de lângă butonul standard Adaugă media . După ce faceți clic pe el, puteți selecta fișierul ZIP de pe computer. De asemenea, vă va oferi opțiunea de a șterge fișierul ZIP după încărcare.
După ce ați selectat fișierul, puteți face clic pe butonul Încărcare și extragere pentru a începe procesul.
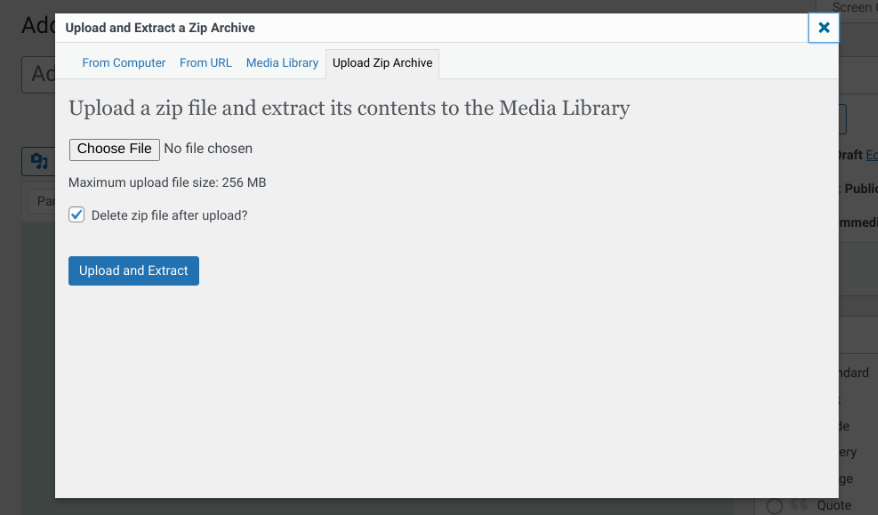
Când este gata, veți vedea un mesaj de succes care conține toate fișierele care au fost extrase, precum și opțiunea de a adăuga fișierele la postarea dvs.
O altă opțiune pentru încărcarea unui fișier ZIP este să navigați la Media → Încărcați arhiva ZIP .
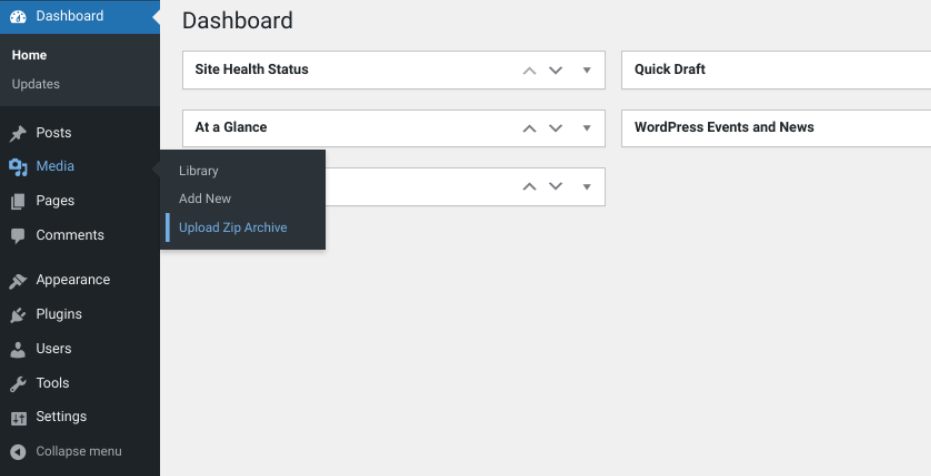
Din nou, este important de reținut că majoritatea acestor plugin-uri nu sunt întreținute în mod activ. În plus, nu veți obține atât de multă flexibilitate și control ca dacă ați încărca fișierele prin FTP. Dacă doriți să încărcați fișiere fără un plugin sau FTP, le puteți înregistra folosind WP-CLI.
Înregistrați fișierele încărcate folosind WP-CLI
Înregistrarea fișierelor folosind WP-CLI nu este cea mai prietenoasă opțiune pentru începători. Cu toate acestea, dacă sunteți familiarizat cu acesta și vă simțiți confortabil folosind comenzi, poate fi o soluție rapidă și eficientă pentru înregistrarea fișierelor în Biblioteca Media WordPress.
Această metodă vă permite, de asemenea, să atașați fișiere la anumite postări și să adăugați titluri și subtitrări imaginilor dvs. De asemenea, WP-CLI vă oferă opțiunea de a importa fișiere individuale sau de a importa fișiere care aparțin unei anumite categorii.
Pentru a înregistra fișiere folosind WP-CLI, puteți utiliza comanda wp media import. Dacă doriți să importați anumite fișiere, puteți utiliza o comandă mai definită. De exemplu, pentru a importa toate imaginile JPG din folderul dvs. de imagini, puteți utiliza următoarele:
wp media import ~/Pictures/**\/*.jpgPentru mai multe informații despre utilizarea WP-CLI, vă recomandăm să consultați ghidul de comandă de import al manualului pentru dezvoltatori WordPress.
Treceți prin Managerul de fișiere cPanel
Dacă doriți o alternativă la FTP, puteți încărca fișiere folosind Managerul de fișiere în cPanel (dacă gazda dvs. folosește cPanel). Din nou, aceasta nu este metoda ideală pentru încărcarea în bloc a fișierelor, dar poate fi o modalitate excelentă de a depăși limita de încărcare a WordPress.
După ce vă conectați la contul dvs. cPanel, navigați la opțiunea File Manager din tabloul de bord.
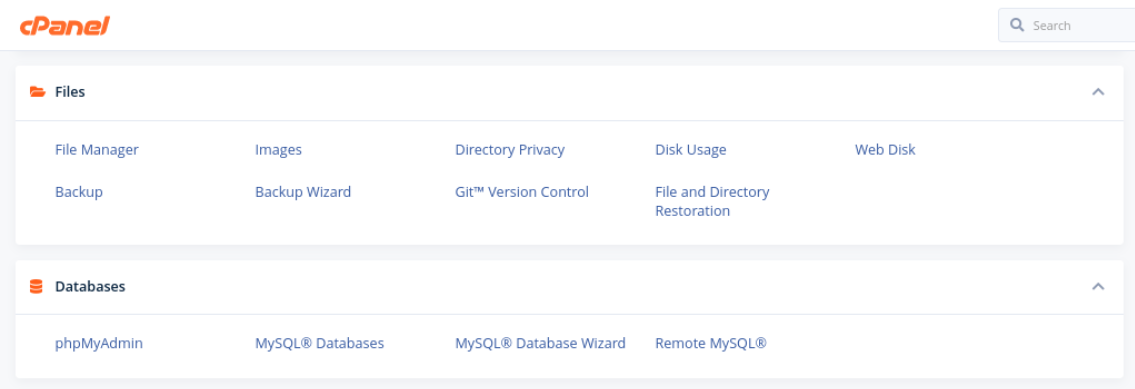
Apoi, selectați butonul Încărcare pentru a adăuga fișierele în folderul wp-content/uploads . Din păcate, puteți încărca doar un fișier odată, ceea ce poate consuma puțin timp. O soluție este să încărcați un folder de imagini ca fișier ZIP. Apoi puteți extrage conținutul folderului și puteți șterge fișierul ZIP original.
Când ați terminat, va trebui în continuare să vă înregistrați fișierele în Biblioteca dvs. media. Ca și în cazul metodei FTP pe care am tratat-o mai devreme, puteți instala pluginul Add From Server pentru a importa fișierele pe site-ul dvs.
Gestionați cu ușurință fișierele de încărcare în bloc
WordPress este un sistem grozav de management al conținutului, dar funcționalitatea implicită oferită de Media Library poate fi limitativă, mai ales atunci când doriți să încărcați mai multe fișiere simultan.
Din fericire, puteți încărca în bloc fișiere în WordPress prin FTP în trei pași simpli:
- Conectați-vă la site-ul dvs. printr-un client FTP, cum ar fi FileZilla.
- Încărcați fișierele WordPress.
- Înregistrați fișierele încărcate folosind un plugin precum Adăugare de pe server.
Căutați alte modalități de a accelera gestionarea site-ului dvs. WordPress? Consultați instrumentele de performanță WordPress de la Jetpack pentru a vedea cum vă pot ajuta!
