Cum să schimbați titlul paginii magazinului în WooCommerce
Publicat: 2022-05-04Dacă vă întrebați cum să schimbați titlul paginii magazinului în WooCommerce, atunci ați ajuns la locul potrivit.
Pagina magazinului este una dintre cele mai importante pagini din orice magazin de comerț electronic sau WooCommerce. Vă afișați toate produsele aici, astfel încât pagina ar trebui să fie atrăgătoare din punct de vedere vizual și să aibă un design ușor de utilizat.
În mod implicit, pagina magazinului WooCommerce este intitulată „ Magazin ”. Este firesc ca proprietarii de site-uri să schimbe asta într-un titlu mai descriptiv și mai captivant, care să reflecte marca lor.
Am pregătit astăzi un ghid care va trece peste detaliile schimbării titlului paginii magazinului WooCommerce. De asemenea, vom adăuga câteva tutoriale de personalizare bonus care vă vor ajuta să vă faceți site-ul WooCommerce mai eficient. Una peste alta vom acoperi,
- Cum se schimbă titlul paginii magazinului în WooCommerce
- Cum să faci pagina de produs WooCommerce lățime completă
- Cum să resetați numerele de comandă în WooCommerce.
Dar mai întâi, să trecem peste,
De ce să schimbați titlul implicit al paginii de magazin WooCommerce
După cum spuneam mai devreme, pagina magazinului este una dintre cele mai vizitate pagini de pe site. Mai mult, modul în care vă proiectați pagina magazinului vă va ajuta să vă creați imaginea mărcii pentru utilizatori. Trebuie să fii foarte atent când personalizi pagina de produs.
Cu toate acestea, atunci când instalați WooCommerce, pluginul va crea automat paginile necesare, cum ar fi pagina de magazin, pagina de cont, pagina de plată și multe altele.
Puteți schimba pagina implicită „ Magazin ” cu orice titlu doriți. Îi puteți da un nume precum „Produse” sau „Produse disponibile” etc. Titlul ar trebui să fie ceva descriptiv și captivant, care va ajuta la crearea unei experiențe de cumpărături mai bune pentru clienți.
Beneficiul pe care îl veți obține prin personalizarea titlului paginii magazinului WooCommerce este:
- Va ajuta la optimizarea motorului de căutare WooCommerce . Dacă aveți idee despre cum funcționează Google și alte motoare de căutare, atunci probabil știți că se uită la cuvintele folosite în titlurile paginilor pentru a determina cum să le clasifice în rezultatele căutării.
- Când aveți un titlu descriptiv pentru pagina magazinului dvs., vă va ajuta să obțineți mai mult trafic către magazinul dvs. online. Dacă doriți, puteți adăuga un cuvânt cheie la titlul paginii magazinului pentru a crește traficul.
- Și când obțineți mai mult trafic, vă va crește rata de conversie.
Având în vedere acest lucru, să vedem metodele despre cum să schimbați titlul paginii magazinului în WooCommerce.
Cum să schimbați titlul paginii magazinului în WooCommerce (3 metode simple)
Deoarece WordPress este un software open-source, există multe posibilități de personalizare. Și cu personalizările potrivite, puteți face site-ul dvs. să iasă în evidență de restul.
De asemenea, pentru această personalizare WooCommerce, există trei metode pe care le puteți utiliza,
- Schimbați titlul paginii magazin folosind setările WordPress
- Adăugarea unui cod personalizat la fișierul Function.php pentru a schimba titlul paginii magazinului
- Folosind un plugin WordPress pentru a schimba titlul paginii magazinului.
Vă vom arăta toate cele 3 metode.
Metoda 1: Schimbați titlul paginii magazin folosind setările WordPress
Dacă sunteți în căutarea celui mai simplu mod de a schimba titlul implicit al paginii magazinului WooCommerce, atunci acesta este cel mai potrivit. Puteți modifica titlul paginii magazin folosind setările încorporate în WordPress.
- Accesați Pagini–> Toate paginile din tabloul de bord administrativ. Trebuie să găsiți pagina care are eticheta „Magazin – Pagina de magazin”. Faceți clic pe butonul Editați . Veți găsi opțiunea când treceți cu mouse-ul peste ea.
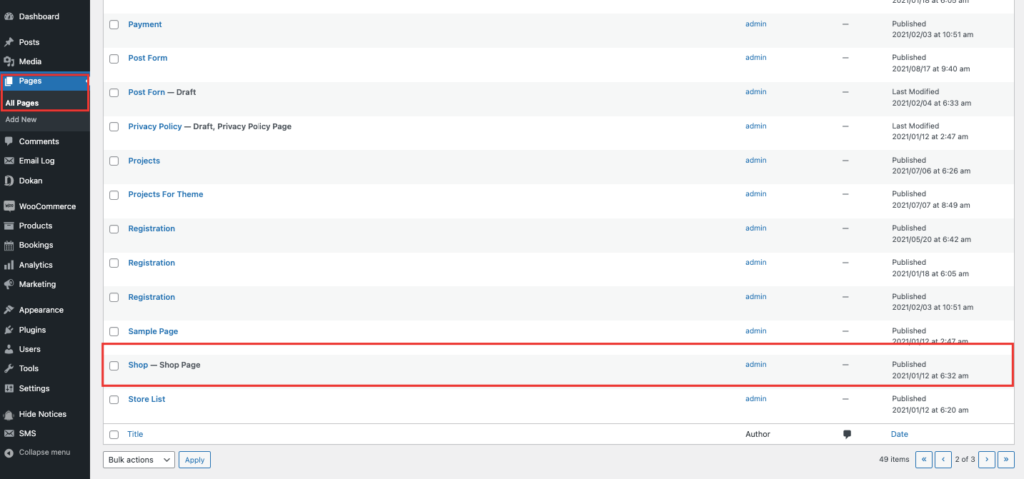
- Acum tot ce trebuie să faceți este să introduceți un titlu de pagină pe care îl alegeți, înlocuind titlul WooCommerce implicit. Asigurați-vă că faceți clic pe butonul Actualizare când ați terminat.
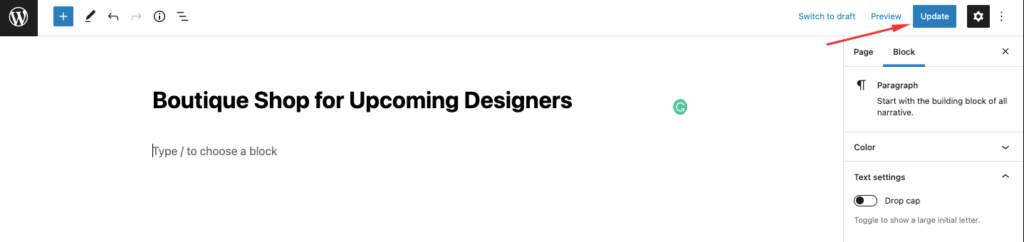
Așa va arăta pagina și titlul actualizat va apărea și în meniul de navigare.
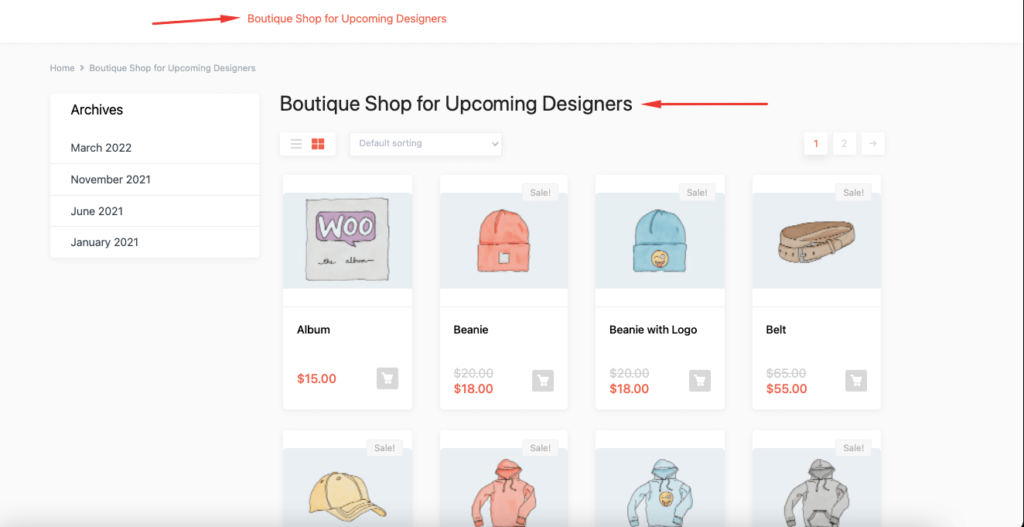
Atât de simplu. Să vedem metoda numărul 2.
Metoda 2: Adăugarea unui cod personalizat la fișierul Function.php pentru a schimba titlul paginii de magazin
Există multe teme WooCommerce care s-ar putea să nu vă ofere posibilitatea de a schimba titlul paginii magazinului. Sau poate fi necesar să achiziționați versiunea premium pentru a face modificările necesare. Pentru a rezolva această problemă, puteți utiliza codarea personalizată.
Puteți adăuga codul pe care vi-l vom furniza în fișierul function.php al temei pentru a face modificările. Iată pașii.
- În primul rând, trebuie să creați o temă pentru copil. Pentru că veți avea nevoie de o temă copil pentru a face ajustări la fișier, deoarece această îmbunătățire este legată de temă. Crearea unei teme pentru copil este foarte ușoară. Puteți urma acest articol pentru a crea o temă copil. Veți găsi, de asemenea, pluginuri în depozitul WordPress pentru a crea o temă copil.
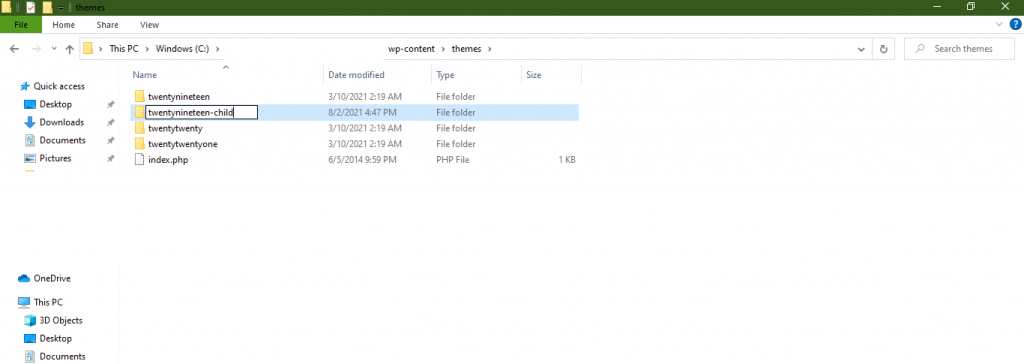
- Apoi, trebuie să adăugați codul personalizat de mai jos în fișierul functions.php al temei copilului dvs.,
add_filter( 'woocommerce_page_title', 'new_woocommerce_page_title'); function new_woocommerce_page_title( $page_title ) { if( $page_title == 'Shop' ) { return "Boutique Shop for Upcoming Designers"; } }Asigurați-vă că înlocuiți titlul magazinului dvs. cu cel preferat. Cu toate acestea, această metodă va schimba doar titlul paginii dvs. de magazin WooCommerce. Nu va schimba adresa URL a paginii de magazin sau pesmeturile WooCommerce.
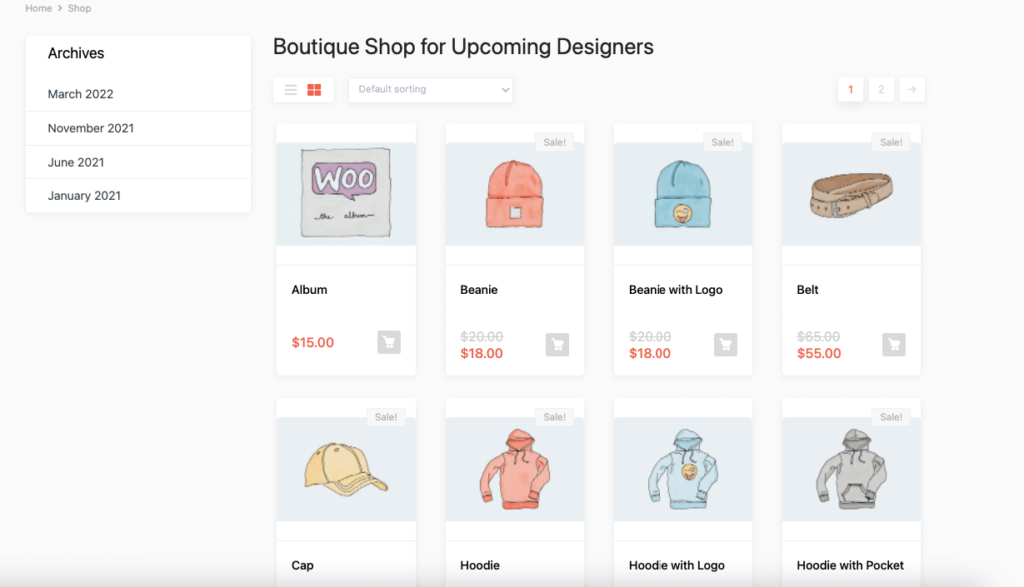
Notă : Dacă doriți să ascundeți titlul paginii magazinului WooCommerce, trebuie doar să adăugați codul de mai jos în fișierul functions.php și veți obține rezultatul dorit.
add_filter( 'woocommerce_show_page_title', 'njengah_hide_shop_page_title' ); function njengah_hide_shop_page_title( $title ) { if ( is_shop() ) $title = false; return $title; }Metoda 3: Utilizarea unui plugin SEO WordPress pentru a schimba titlul paginii de magazin
Nu în ultimul rând, dacă nu te simți încrezător în a modifica setările WordPress sau în a adăuga un cod personalizat pe site-ul tău, atunci poți schimba titlul paginii magazinului WooCommerce folosind un plugin SEO. Puteți schimba titlul care apare în motorul de căutare, care se numește titlul SEO sau eticheta de titlu.
Aceasta se poate dovedi a fi o modalitate excelentă de a genera mai mult trafic și de a crește rata de conversie.
Pentru a realiza această performanță, puteți utiliza popularul plugin SEO Rank Math. Iată pașii,
- Sperăm că ați instalat deja pluginul Rank Math pe site-ul dvs. Acum deschideți pagina magazinului și derulați în jos la caseta meta Rank Math SEO. Faceți clic pe Editați fragmentul , așa cum se arată mai jos.
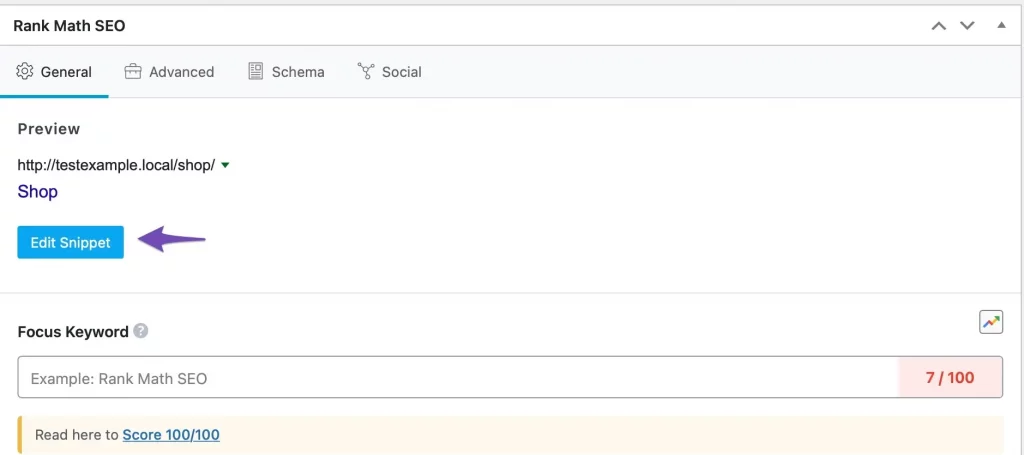
- Adăugați titlul actualizat al paginii de magazin în secțiunea Titlu și actualizați pagina.
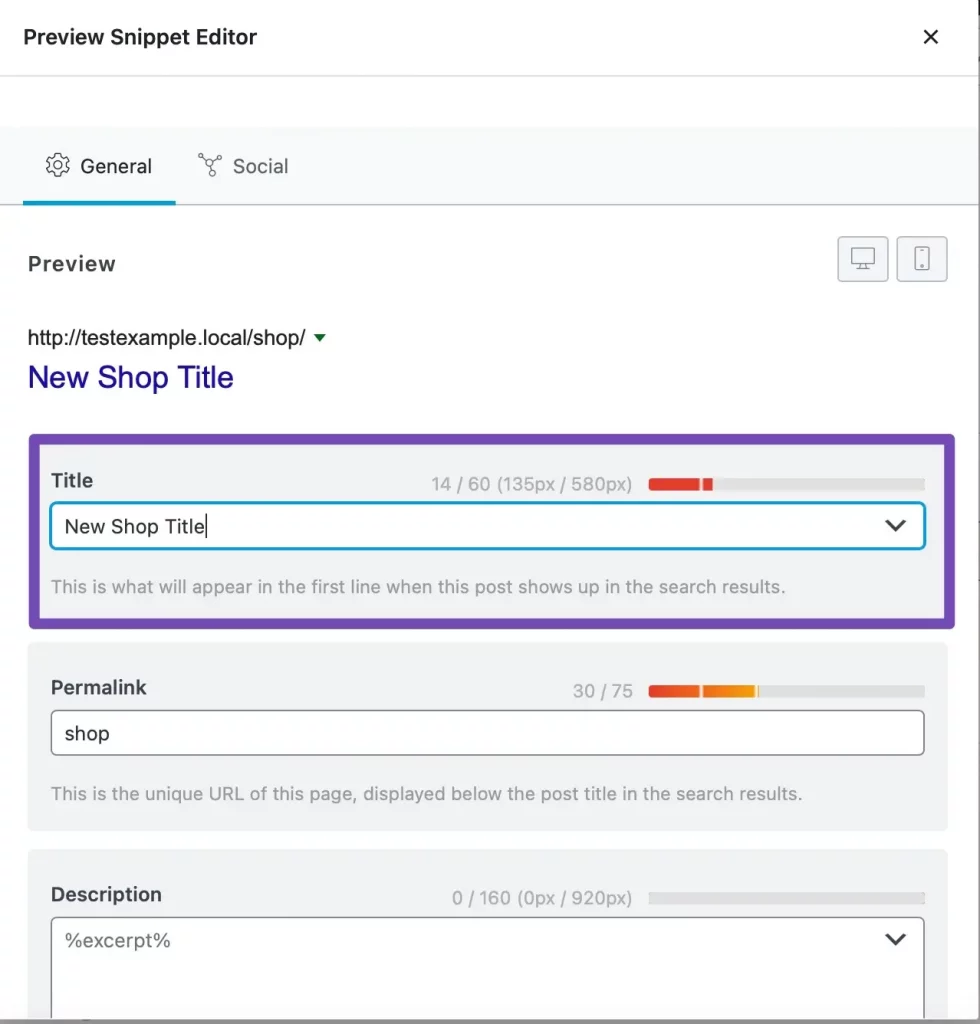
- Acum puteți vedea titlul actualizat al paginii magazinului dvs. în magazinul dvs. online.
Iată, acestea sunt modalitățile preferate de a schimba titlul implicit al paginii magazinului WooCommerce.
Întrebări frecvente cu privire la schimbarea titlului paginii magazinului WooCommerce
Am ajuns la WooCommerce–> Setări–> fila Produs . Acolo selectați noua pagină de magazin din meniul derulant.

Din meniul tabloului de bord, faceți clic pe Pagini > Toate paginile . Faceți clic pe linkul Pagina de finalizare a achiziției. Schimbați numele titlului și faceți clic pe butonul Actualizare.
Accesați WooCommerce » Setări și faceți clic pe fila „Avansat”. Apoi, selectați noua adresă URL a paginii de plată WooCommerce din meniul derulant. Asigurați-vă că faceți clic pe „Salvați modificările” în partea de jos a ecranului
Dar stai, acesta nu este sfârșitul. Amintiți-vă că am spus că am inclus și câteva părți bonus la acest articol, să le vedem, da?
Personalizare bonus 1: Cum să faci pagina produsului WooCommerce lățime completă
Pagina de produs sau magazin WooCommerce este o pagină foarte importantă pentru orice magazin de comerț electronic. Este important ca această pagină să nu aibă niciun design care să distragă atenția clientului.
Mulți utilizatori au cerut soluții pentru a face pagina de produs WooCommerce la lățime completă și a elimina secțiuni precum barele laterale sau blogurile recente.
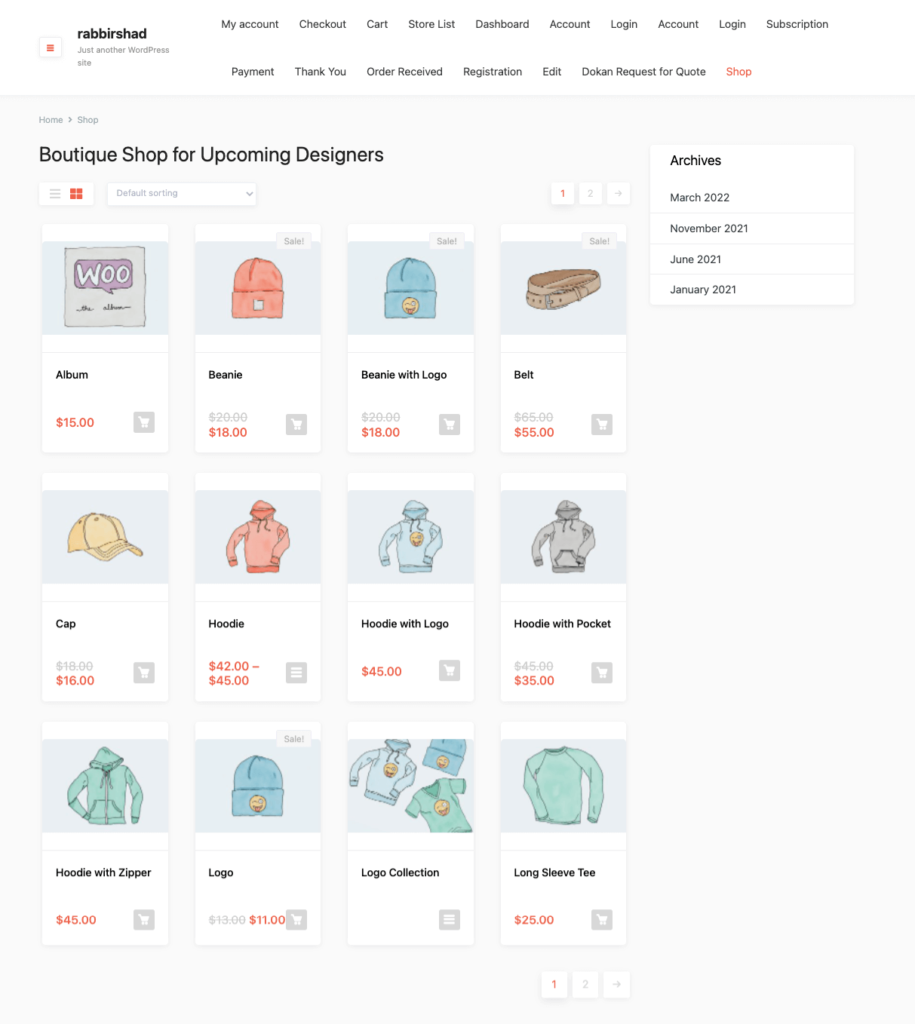
Vor să mențină curată pagina produsului, astfel încât clienții să se poată concentra pe deplin asupra produselor. Are posibilitatea de a crește ratele de conversie. Am venit cu o soluție simplă care îi va ajuta pe acești utilizatori să își creeze pagina de produs WooCommerce la lățime completă.
- Deschideți fișierul style.css al temei secundare a site-ului dvs. și inserați codul de mai jos,
.single.woocommerce #primary, .archive.woocommerce #primary { width: 100%; }- Accesați pagina de produs sau magazin și reîmprospătați site-ul. Veți vedea că pagina dvs. de produs este acum în lățime completă.
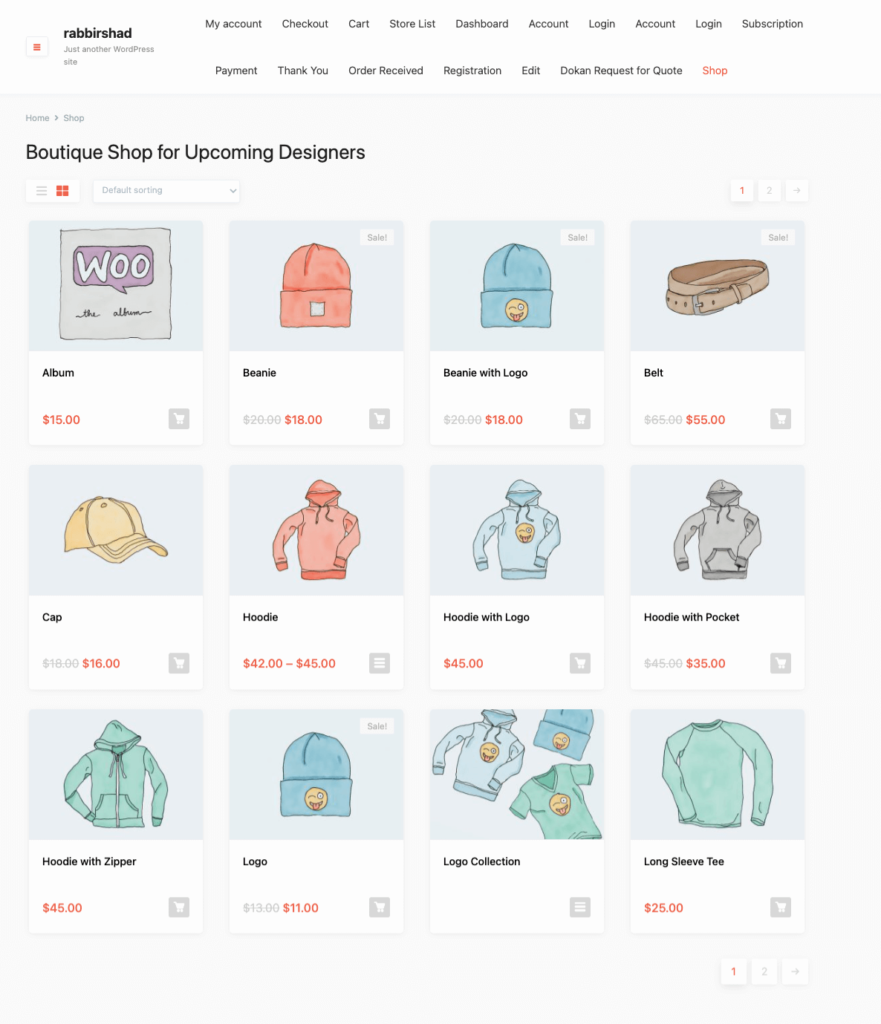
Acesta este modul în care puteți face pagina de produs WooCommerce la lățime completă.
Întrebări frecvente cu privire la realizarea paginii de produs WooCommerce cu lățime completă
Da, poti. Vei avea toate instrumentele pentru a editați designul și funcționalitatea paginilor de produse.
Doar faceți clic pe meniul Editare al elementului și modificați aspectul acestuia din caseta implicită la Lățime completă, iar conținutul dvs. se va întinde acum complet între marginile verticale ale paginii.
Accesați Aspect > Personalizare > WooCommerce > Catalog de produse . Acum alegeți ce să afișați pe pagina principală a magazinului. Apoi, selectați Afișați categorii pentru a afișa categoriile de produse în magazinul dvs.
Personalizare bonus 2: Cum să resetați numărul de comandă în WooCommerce
Din păcate, WooCoomerce nu are setări de bază pentru editarea numerelor de comandă. Atâția utilizatori căutau modalități alternative de a reseta numerele de comandă în WooCommerce. Ei bine, am găsit o soluție care îi va ajuta să facă exact asta.
- Deschideți fișierul function.php al temei copilului și inserați codul de mai jos,
add_filter( 'woocommerce_order_number', 'change_woocommerce_order_number' ); function change_woocommerce_order_number( $order_id ) { global $wpdb; $prefix = '/RM/'; $suffix = '/TS'; $order = wc_get_order( $order_id ); $order_date = $order->get_date_created(); $date_created = $order_date->date( 'Ymd' ); $query = "SELECT ID FROM {$wpdb->prefix}posts WHERE post_date LIKE '%".$date_created."%' AND post_type='shop_order' ORDER BY ID "; $result = $wpdb->get_results( $query ); $count = 0; foreach( $result as $index => $id ) { if( strval($order_id) == $id->ID ) { $count = $index + 1; break; } } $new_order_id = $count . $prefix .$date_created. $suffix; return $new_order_id; }- Acest lucru va reseta din nou numărul de comandă de la 1. Iată cum arătau numerele de comandă anterioare,
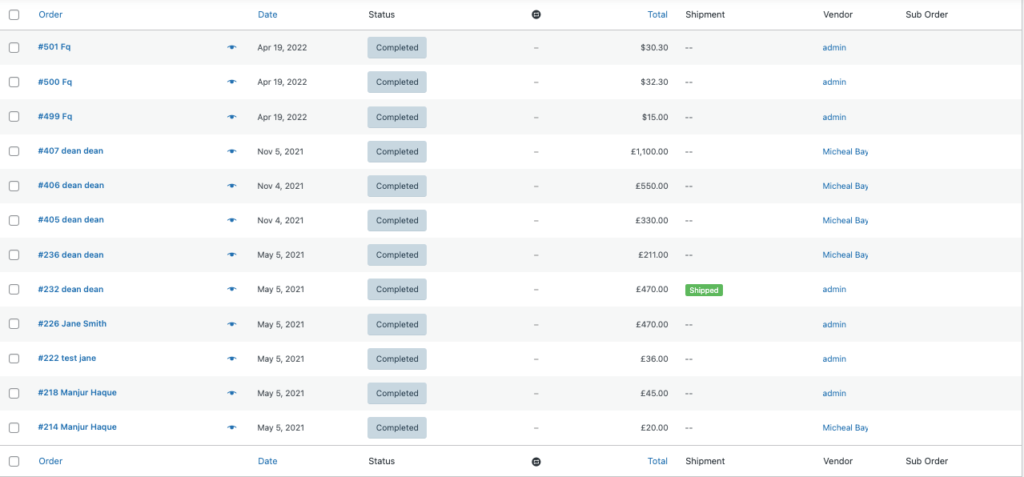
După adăugarea codului, așa va arăta numărul comenzii,
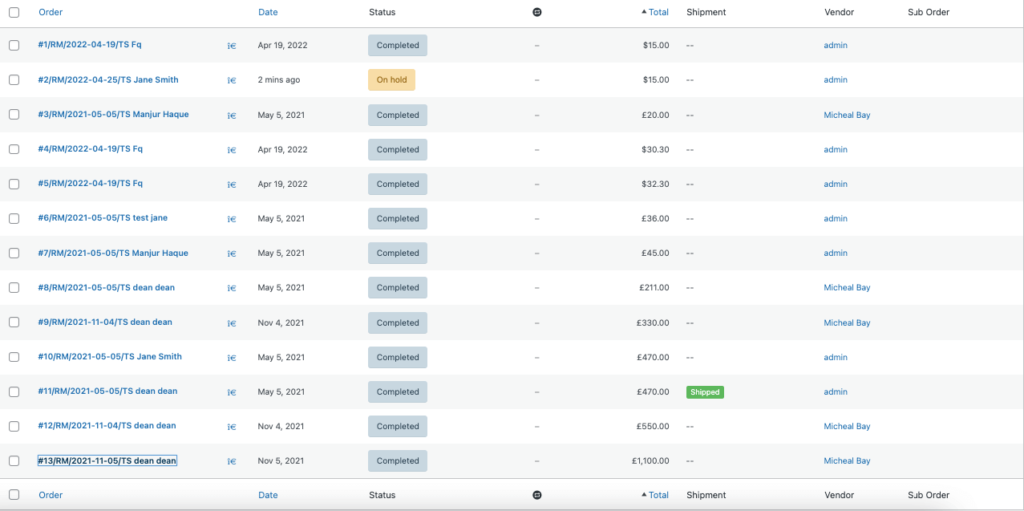
Notă : Dacă doriți să resetați comenzile WooCommerce la 1 după fiecare 24 de ore, atunci trebuie să adăugați codul de mai jos în fișierul functions.php,
public function change_woocommerce_order_number( $order_id ) { global $wpdb; $prefix = '/RM/'; $suffix = '/TS'; $order = wc_get_order( $order_id ); $order_date = $order->get_date_created(); $date_created = $order_date->date( 'Ymd' ); $query = "SELECT ID FROM {$wpdb->prefix}posts WHERE post_date LIKE '%".$date_created."%' AND post_type='shop_order' ORDER BY ID "; $result = $wpdb->get_results( $query ); $count = 0; foreach( $result as $index => $id ) { if( strval($order_id) == $id->ID ) { $count = $index + 1; break; } } $new_order_id = $count . $prefix .$date_created. $suffix; return $new_order_id; }Schimbând numărul comenzii, concurenții tăi nu vor putea ghici numărul de comenzi pe care le-ați primit până în prezent pe baza ID-ului comenzii.
Citiți: Cum să adăugați o stare personalizată a comenzii pe piața dvs. multiplătitoare WordPress
Deci, iată cum să resetați numărul de comandă în WooCommerce.
Întrebări frecvente cu privire la schimbarea numărului de comandă WooCommerce
Modul în care funcționează este că fiecare articol din baza de date WordPress primește un număr de identificare unic, care este alocat secvenţial. Acestea includ comenzi, pagini, postări, imagini etc.
Puteți găsi numere de comandă folosind această funcție: $order->get_id(); Ar trebui să returneze ID-ul comenzii fără „#”
Dacă doriți comanda WooCommerce, atunci puteți utiliza funcția get_data() . Va returna datele ca o matrice asociativă și putem folosi această matrice cu cheie => valoare pereche.
Faceți personalizările WooCommerce necesare pentru a vă crește rata de conversie!
Suntem la sfârșitul articolului nostru și sperăm, știi,
- Cum să schimbați titlul paginii magazinului în WooCommerce
- Cum să faci pagina de produs WooCommerce lățime completă
- Și cum să resetați numărul de comandă în WooCommerce.
Folosind personalizările pe care le-am menționat în articol, te poți evidenția din mulțime. De asemenea, vă va ajuta să vă faceți site-ul WooCommerce mai eficient și mai ușor de utilizat. Dacă aveți întrebări sau confuzii cu privire la metode, anunțați-ne în secțiunea de comentarii.
