Cum să schimbați numele de domeniu al unui blog WordPress
Publicat: 2024-08-29Deci, te gândești să-ți schimbi numele de domeniu și ai impresia că te uiți în josul unui munte? Vești bune – este mai degrabă un mic deal! Deși ar putea fi intimidant dacă nu sunteți familiarizat cu procesul, vă promit că puteți rezolva acest lucru în mai puțin de o oră - nu este nevoie de ajutor. Chiar dacă nu sunteți bine versat în site-uri web sau codare, este complet la îndemâna dvs. Doar urmați pașii menționați mai jos și veți fi setat.
M-am ocupat de o mulțime de migrări WordPress, fie că este vorba despre mutarea serverelor, schimbarea domeniilor sau schimbarea platformei. Deși migrarea adreselor URL necesită câțiva pași atenți, acestea sunt complet gestionabile de oricine în mai puțin de o oră!
1. Evident: aveți acces complet la toate conturile
Asigurați-vă că aveți acces complet la tot ce aveți nevoie. Aceasta înseamnă că aveți acces administrativ la backend-ul dvs. WordPress, contul de găzduire și cPanel. De asemenea, veți avea nevoie de acces oriunde este înregistrat noul dvs. domeniu. În multe cazuri, domeniul dvs. va fi înregistrat la furnizorul dvs. de găzduire, dar dacă nu este, asigurați-vă că aveți și acel acces.
După ce sunteți setat, mergeți mai departe și conectați-vă la toate aceste conturi în file separate din browser.
2. Faceți backup pentru site-ul dvs
Înainte de a vă scufunda în orice modificări majore, cum ar fi un comutator de URL, este inteligent să aveți o copie de rezervă a site-ului dvs., doar în cazul în care ceva nu merge.
A) Dacă utilizați deja un plugin de backup, continuați și executați o nouă copie de rezervă, apoi descărcați toate fișierele importante, în special backupul bazei de date MYSQL.
B) Dacă nu utilizați încă un manager de backup (și într-adevăr ar trebui să fie!), mergeți la tabloul de bord WordPress și navigați la „Plugin-uri > Adăugați un nou plugin”. Recomand UpdraftPlus; este o opțiune de încredere, gratuită. Instalați-l și activați-l pentru a vă asigura backup-ul.
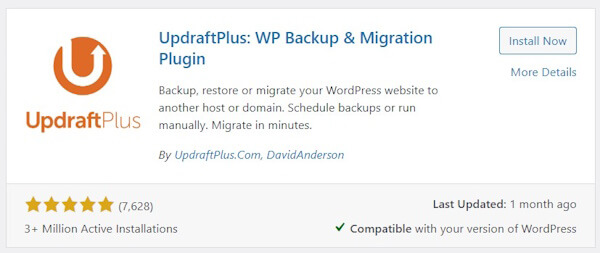
În interfața pluginului, creați o nouă copie de rezervă și descărcați toate fișierele relevante.
3. Indicați domeniul dvs
Trebuie să ne asigurăm că noul tău domeniu indică folderul corect.
Dacă domeniul dvs. este înregistrat cu același cont de găzduire, urmați pasul 3A. Dacă este înregistrat pe un alt cont sau platformă, treceți la pasul 3B.
3A. Dacă domeniul dvs. este înregistrat cu același cont de găzduire:
Conectați-vă la contul dvs. de găzduire și navigați la cPanel. Odată ce sunteți în cPanel, faceți clic pe „Domenii”.
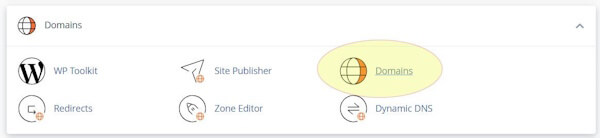
Pe următorul ecran, verificați „Rădăcina documentului” listată lângă noul domeniu pentru a vă asigura că indică folderul corect. Dacă site-ul dvs. se află într-un folder diferit în „/public_html”, utilizați butonul „Gestionați” pentru a ajusta setările după cum este necesar.

3B. Dacă domeniul dvs. este înregistrat pe o altă platformă:
Începeți prin a localiza serverele de nume pentru contul dvs. de găzduire. De obicei, puteți găsi aceste informații căutând online numele companiei dvs. de găzduire împreună cu „servere de nume”. Rețineți că, dacă utilizați un VPS, serverele de nume pe care le găsiți online pot diferi, așa că este o idee bună să consultați documentația de găzduire pentru informațiile cele mai precise.
Apoi, conectați-vă la contul în care este înregistrat domeniul dvs. Procedura de schimbare a serverelor de nume ale domeniului dvs. va varia în funcție de furnizorul dvs., dar, în general, puteți găsi această opțiune în setările domeniului unde vă gestionați și editați serverele de nume.
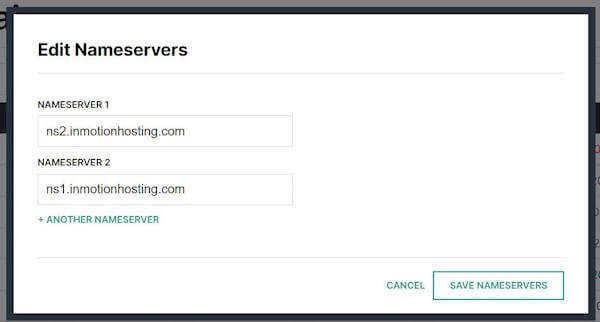
Actualizați serverele de nume pentru a se potrivi cu cele furnizate de contul dvs. de găzduire. Această modificare va direcționa domeniul dvs. către contul dvs. de găzduire, făcând furnizorul dvs. de găzduire responsabil pentru toate intrările DNS. După salvarea acestor modificări, conectați-vă din nou la contul dvs. de găzduire și urmați instrucțiunile de la pasul anterior pentru a adăuga noul domeniu și pentru a verifica dacă acesta indică folderul corect.
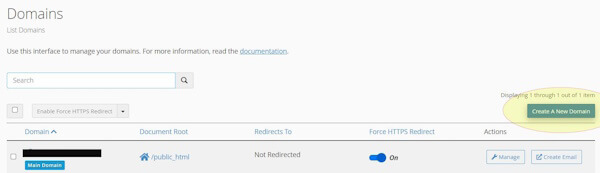
4. Activați SSL
Dacă ați achiziționat deja un certificat SSL pentru noul dvs. domeniu, acum este momentul să îl instalați. Dacă nu, nu vă faceți griji – majoritatea cPanel-urilor oferă un AutoSSL gratuit, în funcție de pachetul dvs. de găzduire. Înainte de a face orice modificare a adresei URL, este esențial să vă asigurați că SSL este instalat.
Conectați-vă la cPanel pe contul dvs. de găzduire, apoi accesați „Securitate” și faceți clic pe „Stare SSL/TLS”.
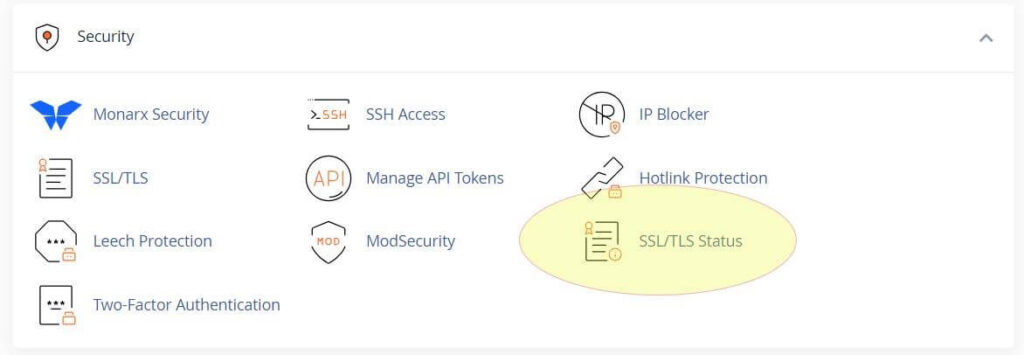
Pe ecranul următor, găsiți noul domeniu în listă. Faceți clic pe „Run AutoSSL” și așteptați câteva minute pentru finalizarea procesului. După ce ați terminat, ar trebui să vedeți un cerc verde lângă numele domeniului dvs., care indică faptul că SSL este activ.
Dacă v-ați actualizat recent serverele de nume, este posibil ca SSL să nu se activeze imediat. În unele cazuri, poate fi necesar să așteptați o oră sau chiar până la 24 de ore, dar de obicei începe în zece minute.
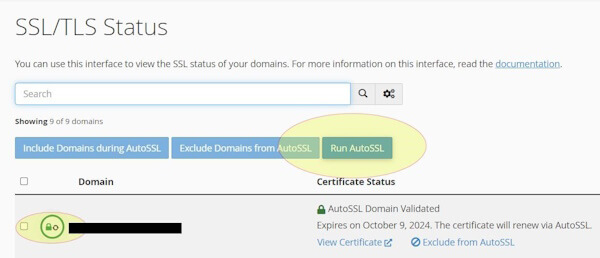
5. Actualizați WP-Config
Acum este timpul să vă actualizați fișierele site-ului web cu noua adresă URL. Vom face acest lucru prin editarea fișierului wp-config.php pentru a codifica noua URL și locația fișierului.
În cPanel, navigați la „Fișiere” și faceți clic pe „Manager de fișiere”.
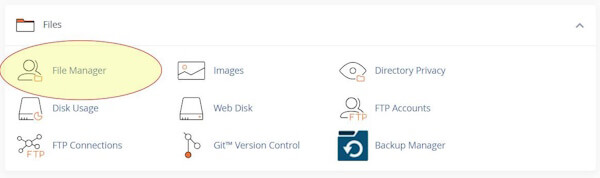
Faceți dublu clic pe folderul „public_html”, unde sunt probabil stocate fișierele dvs. WordPress. Dacă fișierele dvs. sunt într-un subdosar, navigați acolo.

Derulați prin lista de fișiere până când găsiți wp-config.php. Faceți clic pe el pentru a-l evidenția, apoi alegeți „Editați” din meniul de sus. Rețineți că metoda de editare poate varia ușor în funcție de configurația dvs. cPanel.
După linia „@package WordPress” din fișier, adăugați următoarele rânduri, înlocuind domeniul dumneavoastră.com cu domeniul dvs. real:
| Definiți ('WP_HOME', 'https://domeniul dumneavoastră.com/'); Definiți („WP_SITEURL”, „https://domeniul dumneavoastră.com/”); |
Dacă site-ul dvs. se află într-un subdosar din public_html, includeți-l în adresa URL. De exemplu:
| Definiți ('WP_HOME', 'https://domeniul dumneavoastră.com/site-ul meu/'); Definiți („WP_SITEURL”, „https://domeniul dumneavoastră.com/”); |
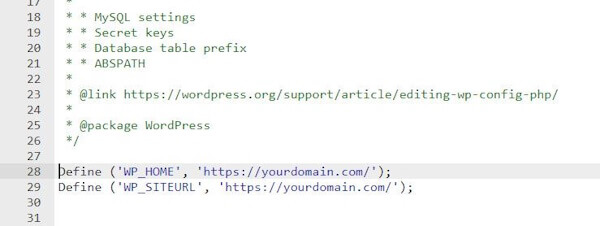
Salvați modificările și acum sunteți gata să vă conectați la site folosind noua adresă URL.
6. Conectați-vă
Acum este timpul să vă accesați site-ul folosind noua adresă URL. Accesați noua pagină de conectare la https://yourdomain.com/wp-admin. Utilizați numele de utilizator administrativ și parola obișnuite pentru a vă conecta - totul ar trebui să funcționeze la fel ca înainte.
7. Căutați și înlocuiți
Apoi, va trebui să vă actualizați baza de date pentru a înlocui toate instanțele vechiului domeniu cu cel nou. Aceasta este o modalitate simplă și eficientă de a vă asigura că totul este aliniat.
În tabloul de bord WordPress, accesați „Plugin-uri” și faceți clic pe „Adăugați nou”. Căutați pluginul „Better Search and Replace”, instalați-l și apoi activați-l.
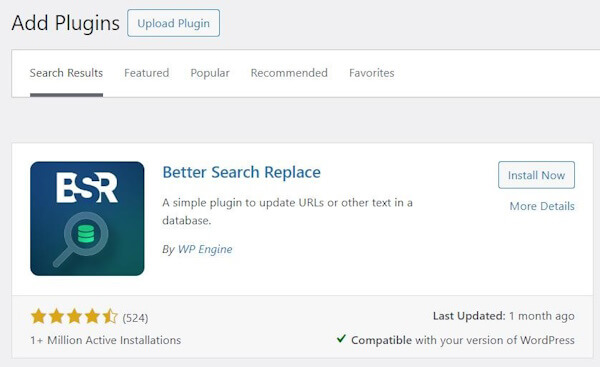
Odată activat, navigați la „Instrumente” > „Înlocuiți o căutare mai bună”.
În caseta „Căutare”, introduceți vechiul nume de domeniu (fără https:// sau o bară oblică). În caseta „Înlocuiește cu”, introduceți noul domeniu.
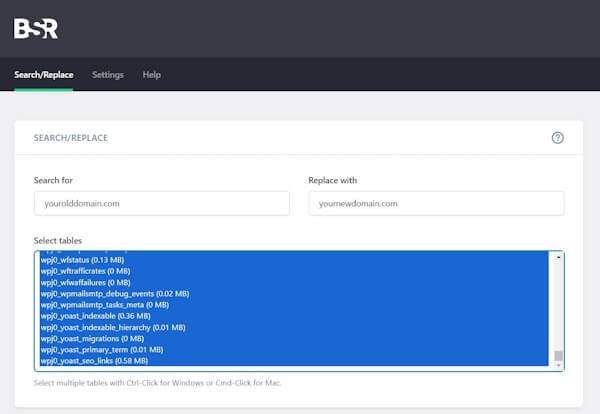
În secțiunea Setări suplimentare, bifați caseta „Indiferență majuscule și minuscule” și debifați „Run as dry run”.
Foarte important: înainte de a face clic pe butonul „Run Search/Replace”, verificați de două ori pentru a vă asigura că domeniile sunt scrise corect.
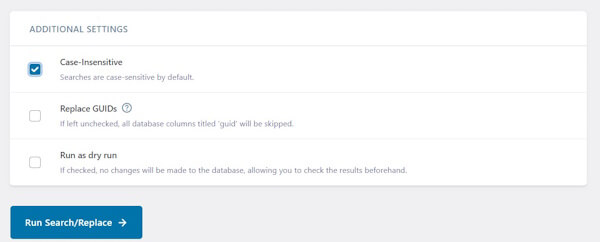
Dacă totul pare corect, continuați rulând funcția de căutare și înlocuire.
7. Permalink-uri WordPress
Uneori, după o migrare, adresele URL ar putea să nu mai funcționeze, chiar dacă totul arată perfect. Pentru a remedia acest lucru, accesați „Setări” > „Permalink-uri” în backend-ul dvs. WordPress.
Pe această pagină, derulați în jos și faceți clic pe „Salvați modificările” de două ori, chiar dacă nu au fost efectuate modificări. Această acțiune vă ajută să vă reîmprospătați structura de permalink.
Site-ul dvs. ar trebui să funcționeze acum fără probleme! Cu toate acestea, mai avem câțiva pași de finalizat.
8. Redirecționează vechiul tău domeniu
Cel mai simplu mod de a configura o redirecționare este prin cPanel. Începeți prin a vă conecta la contul dvs. de găzduire și accesați cPanel. Navigați la secțiunea „Domenii” și faceți clic pe „Redirecționări”.
În setările de redirecționare, selectați „Permanent (301)” din meniul drop-down pentru tipul de redirecționare. Apoi, alegeți vechiul nume de domeniu din următorul câmp derulant. Lăsați al treilea câmp necompletat pentru a vă asigura că întregul site este redirecționat. În câmpul „Redirecționări către”, introduceți adresa URL completă a noului dvs. domeniu, inclusiv https://.
Pentru regulile de redirecționare, bifați atât caseta „Redirecționare cu sau fără WWW”, cât și caseta „Wildcard”. În cele din urmă, faceți clic pe „Adăugați” pentru a implementa redirecționarea.
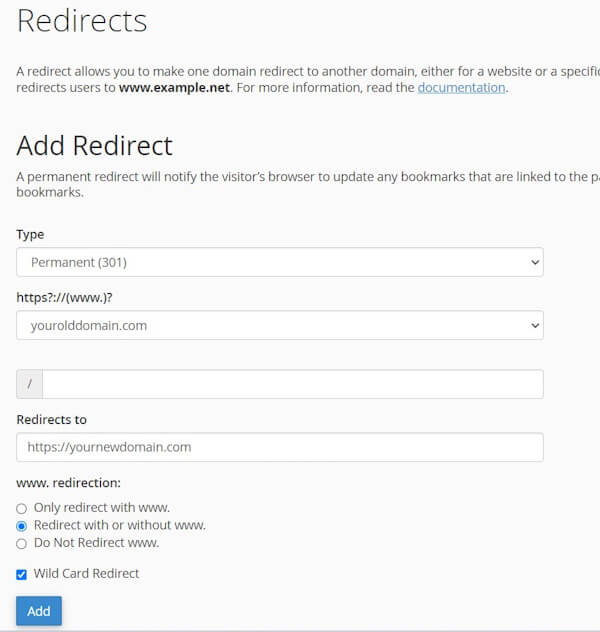
După ce ați configurat redirecționarea, este important să o testați pentru a vă asigura că funcționează corect. Introduceți o veche adresă URL a paginii (de preferință o pagină interioară, nu doar pagina de pornire) în browser și verificați dacă redirecționează către pagina corespunzătoare de pe noul domeniu. Dacă redirecționarea nu funcționează conform așteptărilor, faceți toate ajustările necesare.
9. Actualizați site-urile afiliate
Cu noul dvs. domeniu acum activ, este esențial să actualizați toate platformele și site-urile asociate. Începeți prin a vă revizui profilurile rețelelor sociale pentru a reflecta noul domeniu, asigurându-vă că linkurile și referințele sunt actuale. Nu uitați să actualizați orice alte site-uri afiliate unde ar putea fi menționat domeniul dvs., cum ar fi directoare, site-uri partenere sau liste de afaceri.
În plus, informați-vă clienții și publicul despre schimbarea domeniului. Acest lucru se poate face printr-un buletin informativ prin e-mail, anunțuri pe rețelele sociale și actualizări pe site-ul dvs. Comunicarea clară va ajuta la evitarea confuziei și va asigura o tranziție fără probleme pentru toți cei implicați.
10. Dacă lucrurile nu reușesc, folosiți Back Up!
Dacă întâmpinați probleme sau dacă migrarea nu decurge conform planului, nu intrați în panică. Puteți reveni oricând la copiile de rezervă pe care le-ați creat mai devreme. Aceste copii de siguranță vă vor permite să vă restaurați site-ul la starea anterioară înainte de a fi făcute modificările. Pur și simplu urmați instrucțiunile pluginului dvs. de rezervă pentru a restaura din fișierele de rezervă salvate. Această plasă de siguranță vă asigură că aveți o opțiune de rezervă, oferindu-vă liniște sufletească și posibilitatea de a rezolva orice problemă fără a pierde date valoroase.
