Cum se verifică numărul de cuvinte pe Google Docs?
Publicat: 2022-11-03Doriți să știți cum puteți verifica numărul de cuvinte pe Google Docs? Puteți utiliza Google Docs pentru a afișa numărul de cuvinte și caractere dintr-un document sau doar dintr-o anumită secțiune de document.
Numărul de cuvinte este o metodă de măsurare a lungimii unui document. Următoarele secțiuni din acest articol vă vor arăta cum să obțineți numărul de cuvinte live pentru un întreg document Google sau o secțiune de text selectată folosind browserul dvs. sau aplicațiile Google Doc.
Cum să verificați numărul de cuvinte pe Google Docs pe desktop?
Versiunea bazată pe web a Google Docs poate afișa numărul de cuvinte. Urmați acești pași pentru a utiliza această funcție:
- Deschideți orice document pe Google Docs.
- Faceți clic pe Instrumente .
- Faceți clic pe Număr de cuvinte .
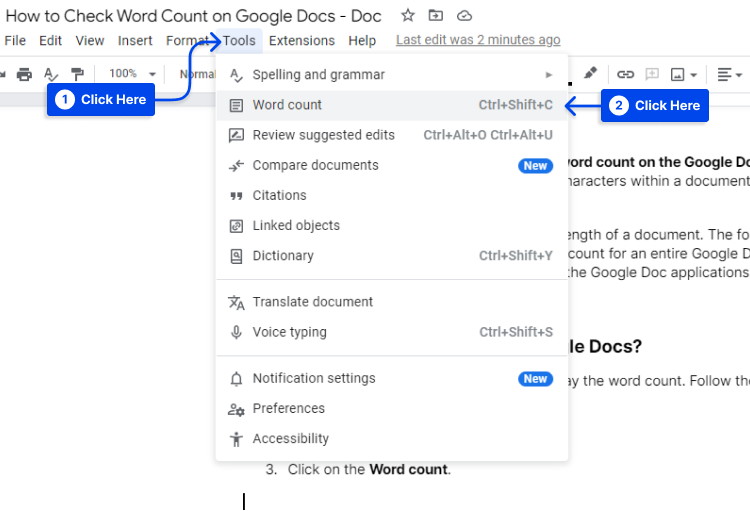
Există, de asemenea, un număr de cuvinte de verificare pe comanda rapidă Google Docs; alternativ, puteți apăsa Ctrl+Shift+C pe o tastatură Windows sau Command+Shift+C pe o tastatură Mac.
În Google Doc, sistemul va afișa numărul de cuvinte, numărul total de caractere, numărul de litere, simboluri, numere și spații, numărul de caractere fără spații și numărul de pagini.
Browserul include și opțiunea de a afișa numărul curent de cuvinte în timpul tastării, care apare în colțul din stânga jos al ferestrei.
- Bifați caseta cu eticheta Afișează numărul de cuvinte în timp ce introduceți text și faceți clic pe OK în fereastra pop-up pentru a utiliza caracteristica de mai sus.
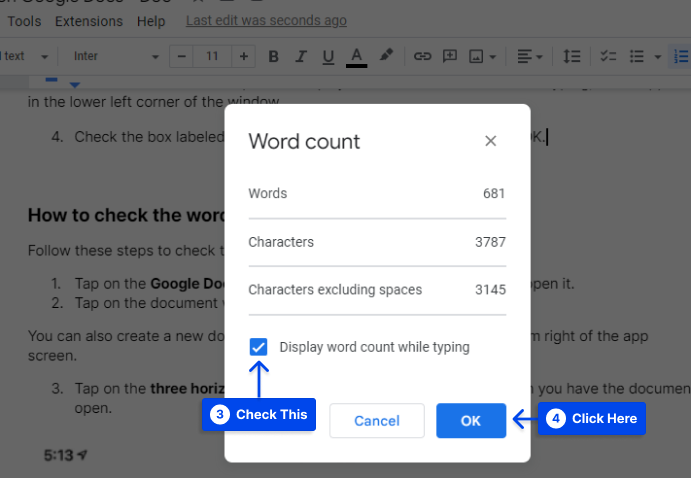
Cum să verificați numărul de cuvinte pe Google Docs pe mobil?
Urmați acești pași pentru a verifica numărul de cuvinte pe Google Docs pe mobil:
- Atingeți pictograma aplicației Google Docs de pe ecranul de pornire al telefonului pentru ao deschide.
- Atingeți documentul pe care doriți să îl editați.
De asemenea, puteți crea un document nou apăsând butonul + din partea dreaptă jos a ecranului aplicației.
- Atingeți cele trei puncte orizontale din partea dreaptă sus a ecranului când aveți documentul deschis.
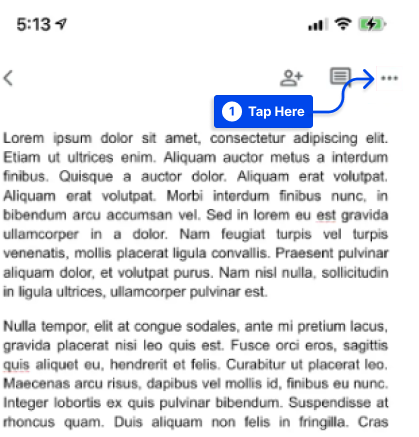
Notă : Dacă nu puteți vedea pictograma cu trei puncte, derulați puțin în jos pentru a dezvălui un meniu derulant.
- Atingeți Numărul de cuvinte .
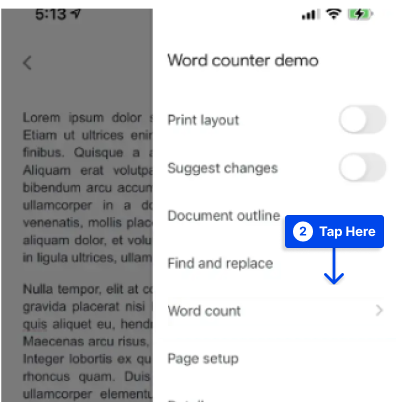
- Atingeți indicatorul din stânga din stânga numărului de cuvinte pentru a ieși.
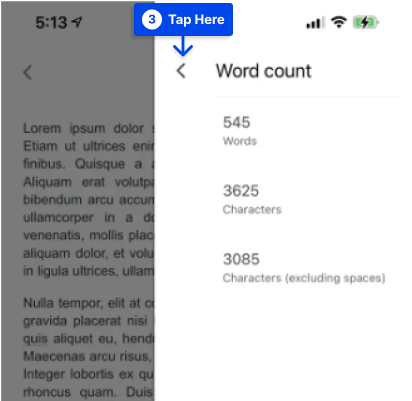
Cum să obțineți numărul de cuvinte pentru textul selectat într-un document Google?
Numărul de cuvinte poate fi determinat și pentru o parte a documentului dvs. selectând un text din Google Doc și apoi urmând instrucțiunile de mai sus pentru a obține numărul de cuvinte.
La selectarea unei selecții, sistemul va afișa numărul de cuvinte pentru selecția respectivă și numărul total de cuvinte pentru Google Docs.
Ce este inclus și exclus în Numărul de cuvinte?
Nu există nicio numărătoare a cuvintelor din anteturi, subsoluri și note de subsol în Google Docs. De asemenea, Google Docs nu numără simboluri precum semnele „<” sau „>” – ca cuvinte; cu toate acestea, există un număr de liniuțe.
Numărul de cuvinte din Google Docs include câteva cuvinte care apar în adrese URL lungi. De exemplu, dacă alegeți un link lung către un alt articol BetterStudio https://betterstudio.com/google-docs-tutorials/how-to-delete-a-page-in-google-docs/, sistemul va număra linkul ca cinci cuvinte.

Trebuie să știți că, dacă există un document cu multe link-uri lungi afișate în întregime, numărul de cuvinte din sistem poate apărea mai mare decât dacă numărați manual cuvintele din document.
Citirea estimărilor pe baza numărului de cuvinte?
Când verificați numărul de cuvinte, puteți estima și cât timp va dura citirea.
O regulă generală pentru a estima timpul necesar pentru a citi un anumit document este să presupunem că un adult ar citi aproximativ 250 de cuvinte pe minut; prin urmare, un document standard de 1.000 de cuvinte, de exemplu, ar dura aproximativ patru minute pentru a fi citit.
În unele cazuri, viteza de citire va varia în funcție de conținutul textului. De exemplu, citirea unui text tehnic complex, plin cu termeni nefamiliari, poate dura mai mult decât citirea unei scrisori obișnuite și simple.
Există o mare variație a vitezei de citire între indivizi; Pentru conținut complex, estimarea dvs. ar putea fi ajustată la 200 de cuvinte pe minut și la 300 de cuvinte pe minut pentru un conținut mai ușor.
Diferențele dintre numărul de cuvinte din Microsoft Word și Google Docs
Când copiați și lipiți conținutul documentului dvs. Google într-un alt instrument de scriere a documentelor, cum ar fi Microsoft Word sau LibreOffice, fiecare va avea ca rezultat un număr diferit de cuvinte pentru aceeași cantitate de text.
Acest lucru se datorează faptului că fiecare platformă de scriere își folosește formula pentru a calcula numărul de cuvinte. Există o creștere medie a numărului de cuvinte în Google Docs în comparație cu Microsoft Word și LibreOffice.
Câteva motive pentru aceasta pot fi găsite mai jos:
- Se consideră că cuvintele cu simboluri și fără spații între ele constituie două cuvinte mai degrabă decât unul. În același mod, pot fi examinate și secvențe de numere sau secvențe cu o combinație de cifre și litere.
- Deoarece punctele sunt considerate spații în adresele URL, ele sunt considerate mai multe cuvinte.
- Numărul de cuvinte pentru e-mailuri este mai mare decât unu.
Cele mai bune extensii și suplimente care numără cuvintele
Alternativ, dacă această funcționalitate nu este suficientă, este posibil să puteți utiliza software terță parte. Majoritatea acestora pot fi împărțite în două categorii: extensii de browser și suplimente.
Extensie maximă contor de cuvinte
Google Workspace Marketplace oferă suplimentul Word Counter Max, permițându-vă să setați un număr țintă de cuvinte pentru fiecare sarcină de scriere.
Ca o opțiune suplimentară pentru această extensie de număr de cuvinte Google Docs, puteți seta un număr de cuvinte de sesiune pentru a urmări câte cuvinte ați scris în fiecare zi. O selecție de cuvinte poate fi, de asemenea, exclusă din numărare prin specificarea tipului de cuvânt.
De exemplu, să presupunem că scrieți un scenariu cu multe indicații și note. În acest caz, puteți personaliza Word Counter Max pentru a exclude aceste cuvinte din numărul final, numărând astfel doar dialogul din script.
Chiar dacă acesta este un supliment pentru Google Docs, mai degrabă decât o extensie de browser, nu pare să funcționeze pe Firefox, dar funcționează pe Chrome și Edge.
Extensie inversă a numărului de cuvinte
O extensie Chrome numită Reverse Word Count vă permite să setați un număr țintă de cuvinte pentru documentul dvs.
Pe lângă deturnarea documentelor dvs. Google, această extensie suprascrie afișarea încorporată a numărului de cuvinte în document.
Poate că va fi nevoie de ceva joc cu setările extensiei pentru a o face să funcționeze, dar face o treabă fantastică pe o piață foarte îngustă odată ce o face.
Extensie contor de cuvinte
Extensia Wordcounter pentru Chrome poate fi, de asemenea, descărcată. În același mod în care Google Docs afișează un număr de cuvinte care rulează, această extensie afișează și un număr de cuvinte care rulează.
Există, totuși, un plus de fler. Marcatorii de reper indică când atingeți un prag de 500 de cuvinte. Diverse recenzii au fost postate online cu privire la această extensie, așa că se recomandă caveat emptor.
Concluzie
Puteți măsura lungimea unui document privind numărul de cuvinte sau doar o secțiune a documentului folosind Google Docs. În acest articol, am explicat cum să aflați câte cuvinte există într-un document Google sau într-o anumită secțiune.
Vă mulțumim pentru timpul acordat pentru a citi acest lucru. Sunteți binevenit să trimiteți orice întrebări sau comentarii în secțiunea de comentarii.
Cele mai recente articole vor fi publicate pe platformele de social media precum Facebook și Twitter. Dacă doriți să le primiți, vă rugăm să ne urmăriți pe aceste platforme.
