Cum să vă curățați biblioteca media WordPress
Publicat: 2022-03-02Pe măsură ce site-ul dvs. WordPress crește, puteți ajunge să acumulați sute, dacă nu mii, de imagini. Deși gazdele nu sunt de obicei zgârcite când vine vorba de spațiu de stocare, este totuși logic să vă curățați site-ul. Dacă nu o faci, s-ar putea să te trezești cu o colecție masivă de fișiere media neutilizate care pot încetini lucrurile.
Din fericire, WordPress facilitează atât încărcarea, cât și ștergerea fișierelor media. Asta înseamnă că nu există nicio scuză pentru a nu face ordine colecția de imagini din când în când. Odată ce ați făcut-o, ar trebui să vedeți site-ul dvs. funcționând mai bine și fluxurile de lucru îmbunătățite.
În acest articol, vom discuta de ce ați putea dori să curățați Biblioteca Media WordPress. Vă vom arăta apoi cum să vă pregătiți pentru acest proces, două moduri de a face acest lucru și câteva sfaturi de întreținere pentru când ați terminat. Să ne scufundăm!
De ce ar trebui să curățați Biblioteca Media WordPress
În viața personală, este posibil să aveți o mulțime de motive întemeiate pentru a păstra fișierele pe care nu le accesați zilnic. De exemplu, ar putea fi necesar să păstrați documente oficiale sau chitanțe importante. Dar poate fi mai dificil să justificați o rezervă mare de fișiere media pe site-ul dvs.
Majoritatea planurilor de găzduire au o limită de stocare, așa că, chiar dacă ai o cantitate generoasă de spațiu, ești obligat să epuizezi dacă nu ești atent. Și când vine vorba de site-uri web, fișierele media ocupă de obicei cea mai mare parte a cotei tale. Acest lucru este valabil mai ales dacă utilizați imagini de înaltă rezoluție și neoptimizate, care ocupă mult spațiu.
Luați în considerare câte imagini folosiți în medie pentru pagini sau postări de blog. Chiar și pe un site web modest, nu este neobișnuit să aveți sute de fișiere media.
Pe măsură ce actualizați paginile de destinație, reîmprospătați postările de blog sau adăugați produse noi, este posibil ca fișierele media vechi să nu mai fie necesare. Dar dacă nu le eliminați din bibliotecă, ele rămân acolo - ocupând spațiu și făcând cu atât mai dificilă găsirea fișierelor potrivite. Nu doriți să parcurgeți zeci de pagini de fișiere pentru a găsi imediat fotografia de care aveți nevoie. La fel ca un spațiu de lucru ordonat, o bibliotecă media bine organizată merită efortul pentru timpul și frustrarea pe care le-ar putea salva în fiecare zi.
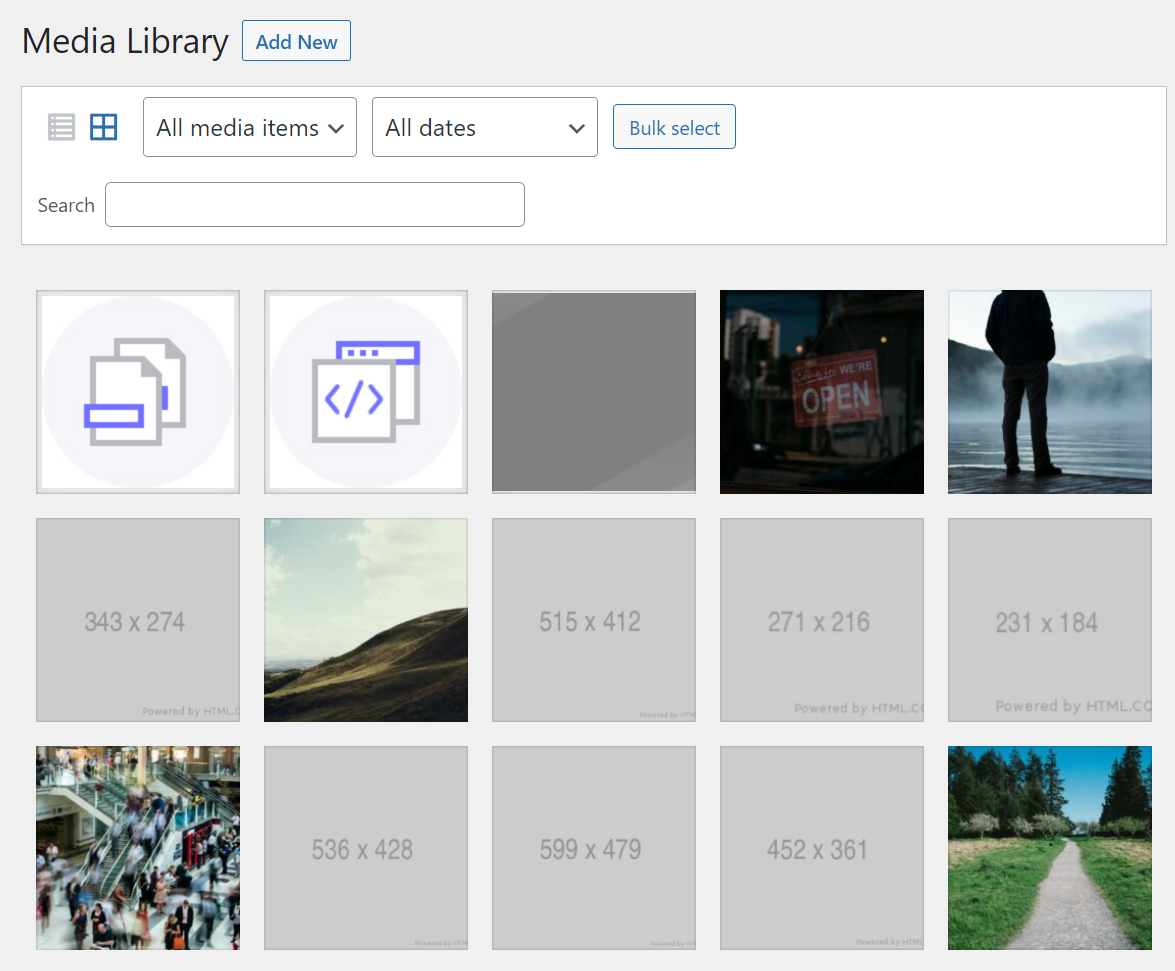
Ocazional, a avea prea multe imagini pe serverul tău poate încetini și site-ul tău WordPress. Cu toate acestea, de obicei, acesta este cazul numai dacă încărcați o pagină cu un număr mare de fișiere și poate fi evitată cu ușurință prin utilizarea unei rețele de livrare a conținutului (CDN).
Mai important, dacă biblioteca dvs. media este împachetată, aceasta poate fi transferată în copiile de rezervă, mai ales dacă acestea nu sunt incrementale. Acest lucru poate face ca migrările și restaurările site-ului - pe lângă copiile de siguranță - să dureze mult mai mult decât este necesar.
Ce trebuie să faceți înainte de a șterge fișierele media din WordPress
Înainte de a începe să ștergeți fișiere din Biblioteca dvs. media, vă recomandăm să faceți o copie de rezervă a site-ului dvs. web în întregime. În acest fel, dacă ștergeți orice fișiere pe care nu le puteți reîncărca de pe computer, puteți reveni la acea copie de rezervă.
Există o mulțime de modalități de a face backup pentru WordPress. În funcție de gazda dvs. web, este posibil să aveți acces la copii de rezervă automate pe care le puteți restaura din panoul de control al găzduirii. Dar, în majoritatea cazurilor, cel mai bun pariu este să utilizați un plugin de backup WordPress, cum ar fi Jetpack Backup.
Cu Jetpack Backup, fiecare modificare pe care o faci site-ului tău este salvată în cloud în timp real. Aceasta înseamnă că nu va trebui să creați copii de rezervă manuale înainte de a vă actualiza site-ul și veți avea întotdeauna la dispoziție copii recente dacă ceva nu merge bine.
Alternativ, dacă intenționați să ștergeți un număr mare de fișiere media din WordPress, este posibil să doriți să utilizați un site de organizare. Când sunteți încrezător că nu ați șters niciun fișier media esențial, puteți împinge acel site live.
Cum să curățați Biblioteca Media WordPress
Curățarea fișierelor media în WordPress este remarcabil de simplă. Există două moduri prin care puteți parcurge acest proces: prin tabloul de bord WordPress și prin protocolul de transfer de fișiere (FTP).
1. Curățați fișierele media din tabloul de bord WordPress
Pentru a începe, conectați-vă la tabloul de bord WordPress și accesați Media → Bibliotecă . Când o faci, se va deschide Biblioteca Media WordPress și vei putea naviga prin toate imaginile și videoclipurile pe care le-ai încărcat pe site-ul tău.
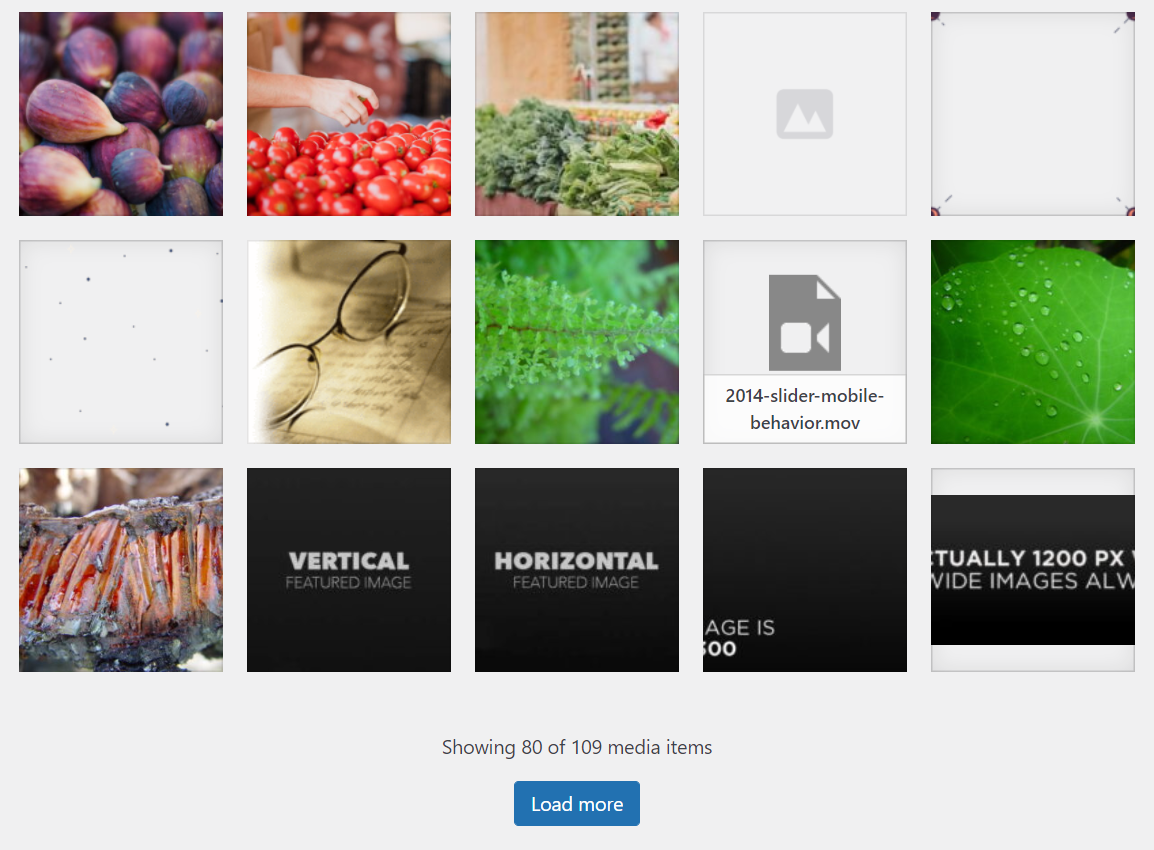
Ștergerea oricărui fișier unic din Biblioteca Media este simplă. Doar faceți clic pe imaginea sau videoclipul pe care doriți să îl eliminați și va apărea o fereastră. Fereastra va include o previzualizare a fișierului media, informații relevante și metadatele acestuia.
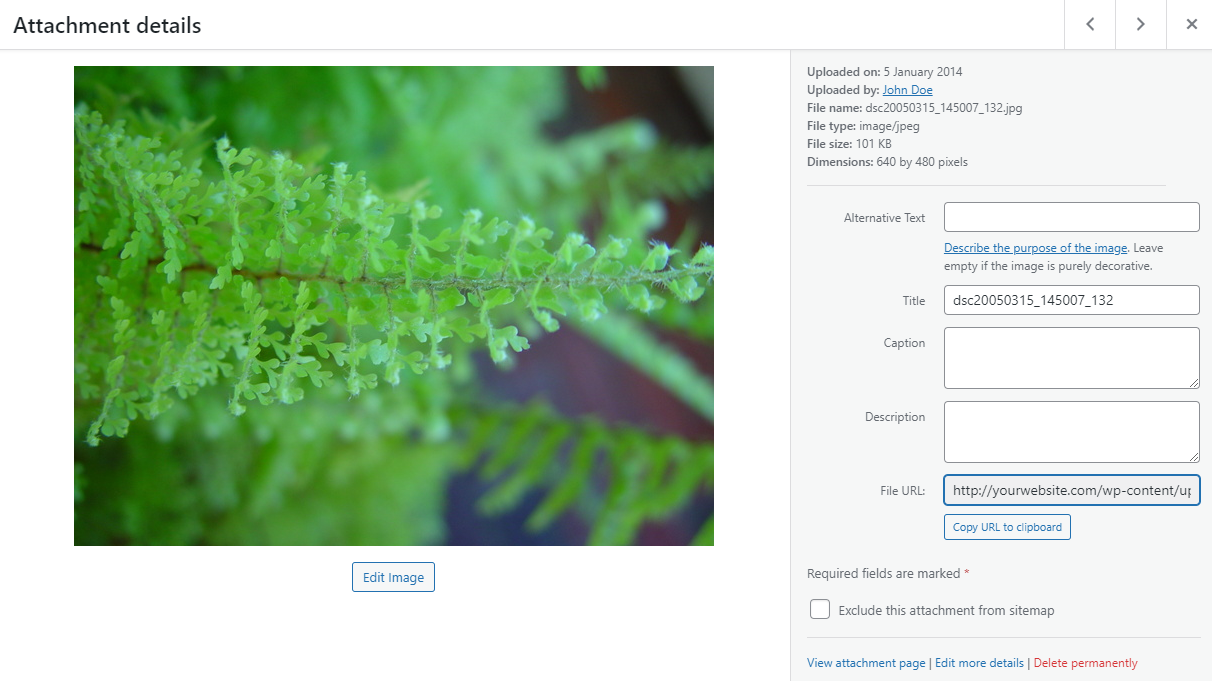
Dacă vă uitați în colțul din dreapta jos al acestui ecran, veți vedea o opțiune etichetată Ștergeți definitiv . Faceți clic pe el și confirmați decizia.
Deși acest proces este simplu, poate consuma foarte mult timp dacă trebuie să ștergeți un număr mare de fișiere media. Dacă este cazul, puteți reveni la ecranul principal al Bibliotecii media și puteți căuta selecția în bloc butonul din meniul din partea de sus a paginii.
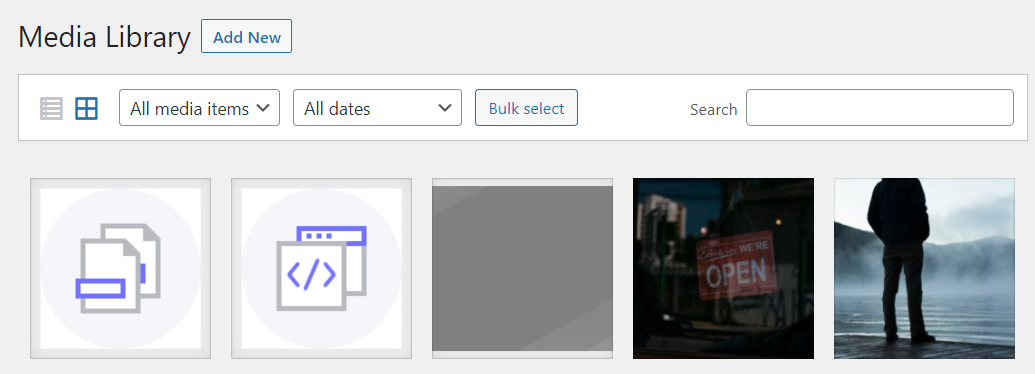
Faceți clic pe Selectare în bloc și alegeți fișierele pe care doriți să le eliminați. Când sunteți gata, selectați Ștergeți definitiv opțiunea din partea de sus a ecranului.
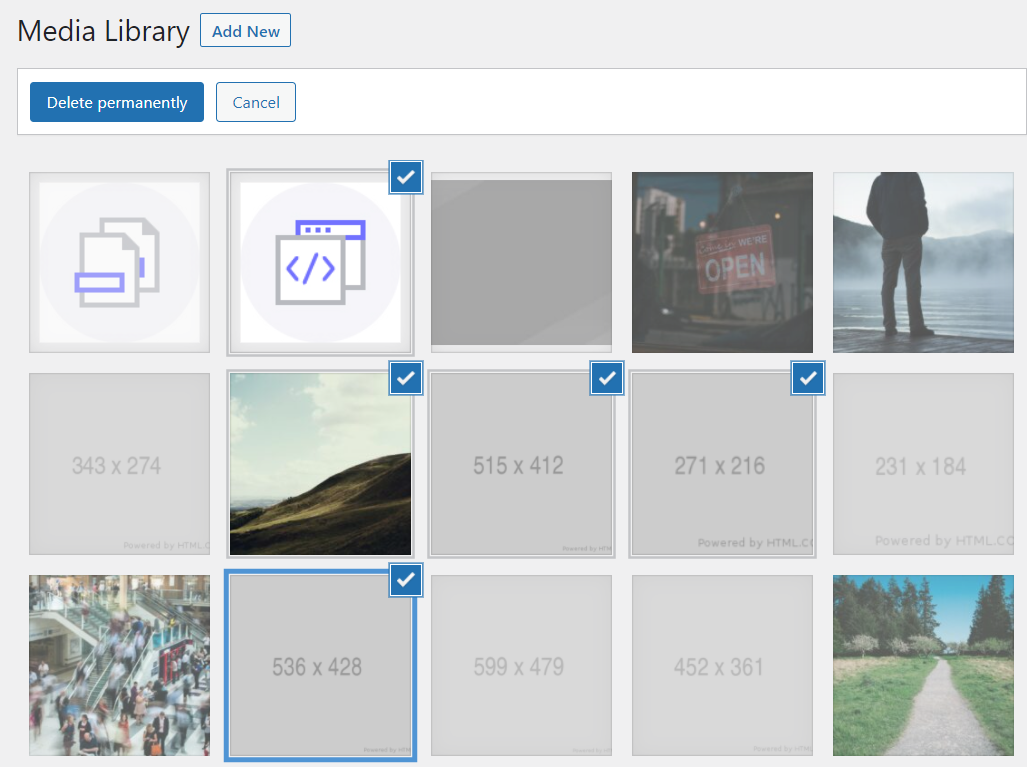
WordPress vă va cere să confirmați decizia. După ce o faci, fișierele vor dispărea. Dacă aveți mai multe pagini de fișiere media, va trebui să finalizați acest proces pagină cu pagină.
2. Ștergeți fișierele media WordPress prin FTP
De asemenea, puteți utiliza un client FTP pentru a șterge un număr mare de fișiere media simultan. Avantajul acestei abordări este că poate elimina ani sau luni întregi de fișiere media în câteva secunde.
Pentru a începe, va trebui să vă conectați la site-ul dvs. web prin FTP. Dacă nu aveți un client FTP, vă recomandăm să utilizați unul care vă permite să previzualizați fișierele media, cum ar fi SmartFTP sau Cyberduck.
Majoritatea gazdelor web vă vor oferi un set de acreditări FTP atunci când vă înscrieți pentru un plan. Dacă nu aveți acces la acele acreditări, ar trebui să puteți crea un nou cont FTP prin panoul de control al găzduirii.
Odată ce vă conectați la server, va trebui să găsiți „rădăcina” WordPress pliant.' Conține toate fișierele și subdirectoarele care alcătuiesc site-ul dvs. web. De obicei, se numește ceva de genul public_html , public, www sau numele site-ului dvs. web.
Când localizați rădăcina folder, mergeți mai departe și deschideți-l. Veți vedea o structură de fișiere care arată cam așa:

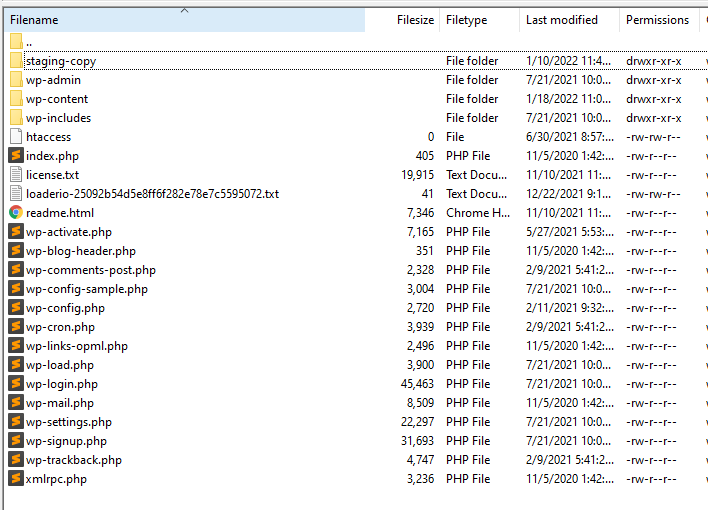
Apoi, găsiți fișierele media WordPress în directorul wp-content/uploads . În interior, veți vedea dosare pentru fiecare an în care site-ul dvs. a apărut. Fiecare an va conține subdirectoare pentru luni individuale.
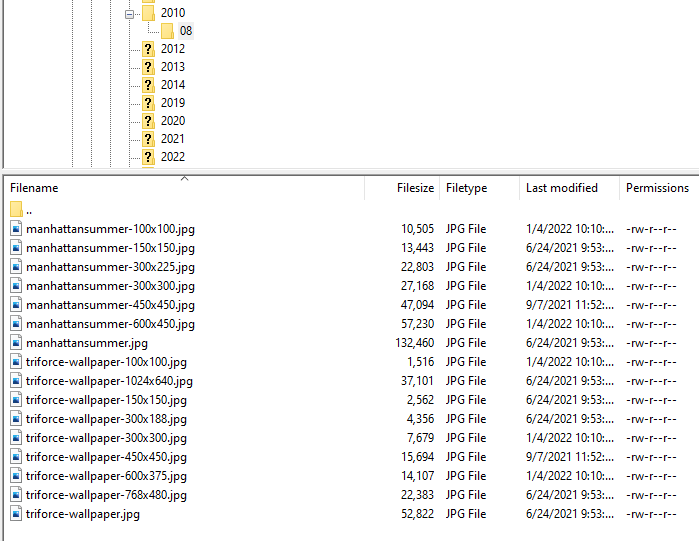
Dacă știți ce fișiere media doriți să ștergeți după nume, le puteți selecta în bloc, faceți clic dreapta oriunde în client și apoi alegeți Ștergeți opțiune.
Aici poate fi util un client FTP care arată previzualizări pentru fișierele media (cum ar fi ForkLift sau Commander One). Cu această opțiune, va fi mai ușor să determinați ce fișiere să ștergeți, chiar și atunci când nu le puteți identifica după nume.
Ce trebuie să faceți după ce vă curățați Biblioteca Media WordPress
După ce ștergeți toate fișierele media neutilizate din biblioteca dvs., există câteva lucruri pe care vi le recomandăm să faceți pentru a finaliza procesul de curățare. Din fericire, cu instrumentele potrivite, acestea sunt sarcini foarte simple.
1. Dezactivează paginile atașate în WordPress
În mod implicit, WordPress creează o pagină nouă pentru fiecare fișier media pe care îl încărcați pe site-ul dvs. web. Ele se numesc „pagini atașate” (sau postări atașate) și, în majoritatea cazurilor, nu există niciun motiv pentru a le folosi.
În plus, dacă una dintre imaginile tale devine populară (mulți oameni fac clic pe ea), motoarele de căutare pot trimite direct la pagina atașată. Așadar, puteți ajunge să obțineți clicuri pentru o pagină care include doar o imagine sau un videoclip și care nu face legătura cu alte pagini din site-ul dvs.
După ce eliminați imaginile neutilizate, puteți ajunge la pagini atașate care nu au fișiere media. De aceea, vă recomandăm să dezactivați complet paginile atașate. Acest lucru vă va ajuta, de asemenea, să vă păstrați biblioteca media sub control.
Cel mai simplu mod de a face acest lucru în WordPress este să utilizați un plugin de optimizare pentru motoarele de căutare (SEO). Probabil că aveți deja unul instalat, dar dacă nu, Yoast SEO și All In One SEO includ ambele această funcție.
Dacă utilizați Yoast, accesați SEO → Aspect de căutare → Media și căutați URL-urile media și atașamente opțiune. Sub „ Redirecționați adresele URL ale atașamentului către atașamentul în sine?” selectați Da și Yoast va dezactiva paginile atașate pentru fișierele media.
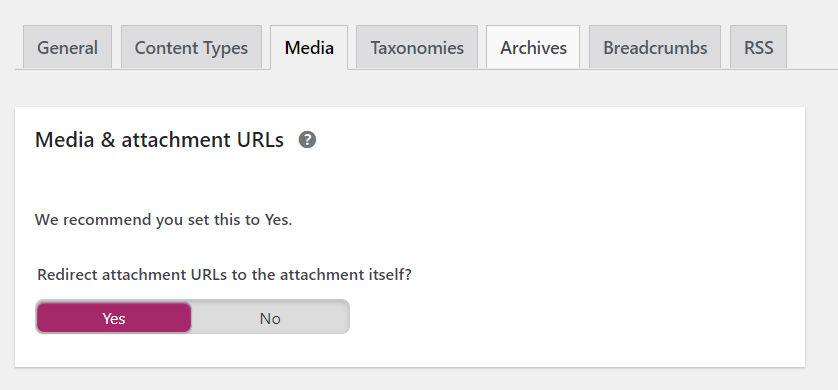
Ca alternativă, dacă utilizați All In One SEO, accesați All in One SEO → Search Appearance și selectați Image SEO opțiunea din meniul drop-down din partea de sus a ecranului. Pe pagina următoare, lângă URL-urile atașate de redirecționare setare, selectați Attachment Parent .
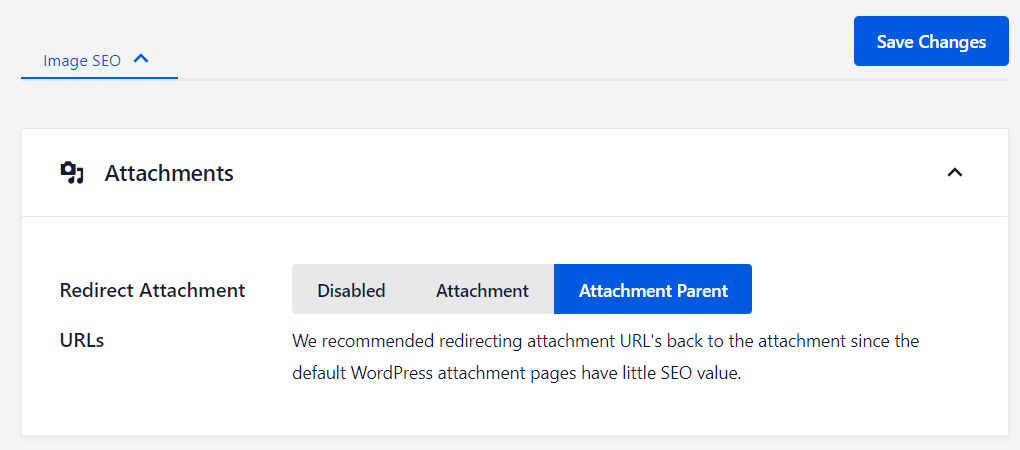
Această opțiune va redirecționa automat utilizatorii care ajung pe paginile atașate către postările în care pot fi găsite acele imagini. Dacă imaginile nu mai există, paginile în sine nu vor apărea.
2. Verificați dacă există imagini lipsă de pe site-ul dvs. web
Din păcate, atunci când vă curățați biblioteca WordPress, este posibil să ștergeți accidental unele fișiere pe care nu ați intenționat să le faceți. S-ar putea să nu observați până când navigați pe site și treceți printr-o pagină care nu încarcă imagini despre care știți că ar trebui să fie acolo.
Pentru a evita acest lucru, după ce vă curățați Biblioteca media, vă recomandăm să verificați toate paginile principale de pe site-ul dvs. pentru a vedea dacă le lipsesc imagini importante. Dacă sunt, va trebui să reîncărcați acele fișiere sau să restaurați o copie de rezervă recentă a site-ului.
Cel mai simplu mod de a verifica un număr mare de pagini pentru imagini lipsă este să utilizați un plugin precum Broken Link Checker. Acest plugin vă poate scana site-ul pentru link-uri și imagini rupte, astfel încât nu trebuie să faceți acest lucru manual.
Odată ce instalați și activați acest plugin, mergeți pur și simplu la Setări → Verificare link și treceți la Which Links to Check fila. Aici veți găsi mai multe opțiuni pentru link-uri și fișiere media pe care pluginul le poate verifica.
Dacă doriți doar să vă asigurați că nu vă lipsesc nicio imagine, selectați codul HTML imagini opțiunea și apoi faceți clic pe Salvare modificări .
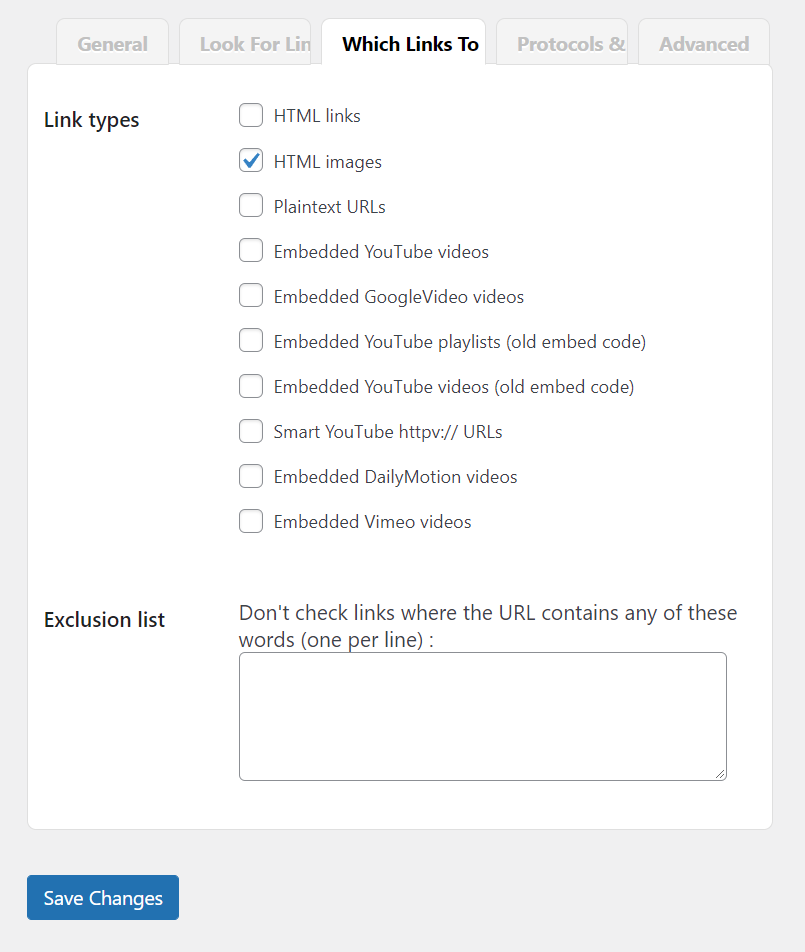
Du-te la General fila setări plugin și veți găsi o prezentare generală a tuturor imaginilor lipsă pe care pluginul a putut să le găsească. Dacă vedeți un mesaj care spune Nu s-au găsit linkuri întrerupte , înseamnă că nu pierdeți nicio imagine.
Acum puteți reveni la lucrul la actualizarea și îmbunătățirea site-ului dvs. În cele mai multe cazuri, nu va trebui să curățați Biblioteca Media din nou timp de cel puțin câteva luni.
3. Optimizați-vă imaginile rămase
Imaginile sunt de obicei unele dintre cele mai mari fișiere de pe un site WordPress și, pentru că sunt atât de multe, pot încetini cu adevărat lucrurile. Aceasta este o mare problemă, deoarece utilizatorii urăsc site-urile lente, iar motoarele de căutare o fac, de asemenea.
Optimizarea imaginilor poate merge mult fără a sacrifica calitatea. Și acest lucru are avantajul suplimentar de a ocupa mai puține resurse de server, ceea ce este deosebit de util pentru planurile de găzduire partajată.
Cel mai simplu mod de a face acest lucru este utilizarea unui CDN de imagine WordPress precum Jetpack. Acest instrument comprimă automat imaginile pentru livrare rapidă și chiar oferă formatele și dimensiunile de fișiere potrivite în funcție de tipul de dispozitiv pe care îl folosește un vizitator. Și toate acestea se fac în culise, fără a fi necesară nicio muncă din partea dvs.
Păstrați site-ul dvs. WordPress să funcționeze fără probleme
Dacă îți rulezi site-ul web de ceva vreme, probabil că ai zeci de fișiere media pe care nu le mai folosești. De aceea, ocazional, curățarea Bibliotecii Media WordPress este o idee înțeleaptă. Eliminarea fișierelor inutile va elibera spațiu de stocare și va face copiile de rezervă mai mici și mai ușor de gestionat.
Puteți elimina fișiere direct din Biblioteca dvs. media în WordPress sau puteți utiliza un client FTP pentru a le șterge în loturi mari. Indiferent de abordarea pe care o adoptați, veți dori să vă asigurați că faceți o copie de rezervă a site-ului înainte de a șterge orice fișier și să vă asigurați că nu ați aruncat nimic esențial când ați terminat.
Dacă nu aveți o soluție de rezervă, cu siguranță veți dori să verificați Jetpack Backup. Îți salvează site-ul în timp real, astfel încât vei avea fiecare detaliu în caz de urgență. În plus, păstrează un jurnal de activitate, astfel încât să puteți selecta momentul exact în care doriți să îl restaurați.
Toate acestea sunt stocate în afara site-ului pe serverele securizate ale WordPress. Așadar, nu vă va încetini site-ul și puteți fi liniștit știind că fișierele dvs. sunt pe mâini bune.
