Cum să ștergeți memoria cache în WordPress (3 moduri ușoare pentru începători)
Publicat: 2024-12-20Site-ul dvs. WordPress nu afișează cele mai recente actualizări? Sau poate merge mai lent decât de obicei?
Aceste probleme sunt adesea cauzate de fișierele stocate în cache . În timp ce memorarea în cache accelerează site-ul dvs., uneori poate difuza conținut învechit sau poate crea probleme neașteptate.
Vestea bună? Golirea memoriei cache este o soluție ușoară.
Dacă vă întrebați cum să vă ștergeți memoria cache în WordPress , sunteți în locul potrivit. În acest tutorial pas cu pas, vă vom arăta mai multe modalități de a șterge cache-urile de pe site-ul dvs. WordPress.
Deci, să începem!
Ce este Cache-ul în WordPress?
Cache în WordPress este un sistem de stocare temporară care salvează copii ale fișierelor, paginilor sau datelor site-ului dvs. Este folosit pentru ca site-ul dvs. să se încarce mai rapid pentru vizitatori. În loc să proceseze fiecare cerere de la zero, fișierele stocate în cache sunt servite direct pentru a reduce sarcina pe server.
Există diferite tipuri de cache:
- Browser Cache : Stochează fișierele site-ului web, cum ar fi imagini și scripturi, pe dispozitivul vizitatorului. Acest lucru accelerează încărcarea atunci când revin site-ul dvs.
- Plugin Cache : Creat prin memorarea în cache a pluginurilor în WordPress pentru a optimiza performanța.
- Server Cache : salvează datele pe server pentru a furniza rapid informații preprocesate utilizatorilor.
Acum, dacă vă întrebați de ce ar trebui să ștergeți memoria cache de pe site-ul dvs. WordPress, să vă explicăm în următorul segment!
Când și de ce ar trebui să ștergeți memoria cache din WordPress?
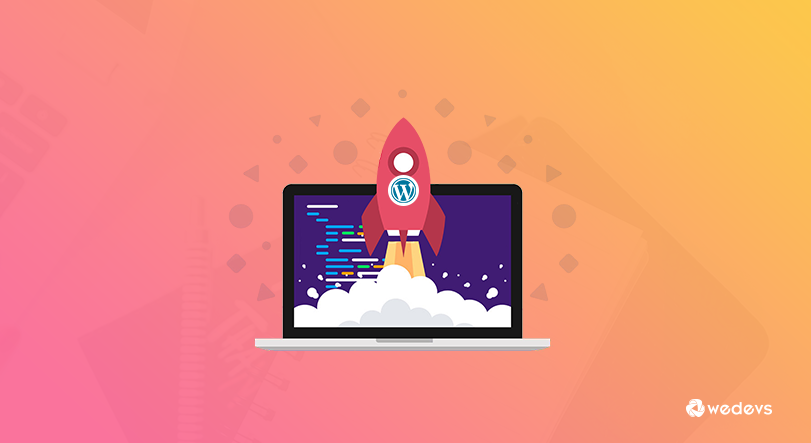
Memorarea în cache vă ajută să vă accelerați site-ul, dar există momente când trebuie să îl ștergeți. Iată principalele motive și situații:
- Când vă actualizați site-ul web: dacă faceți modificări precum editarea unei pagini, actualizarea pluginurilor sau schimbarea temei, memoria cache poate afișa în continuare versiunea veche. Ștergerea acestuia asigură că vizitatorii vor vedea cele mai recente actualizări.
- La depanarea erorilor: uneori, datele stocate în cache pot cauza probleme cum ar fi aspecte rupte sau conținut incorect. Golirea memoriei cache poate rezolva aceste probleme și vă poate ajuta să identificați problema reală.
- După instalarea sau actualizarea pluginurilor: este posibil ca noile pluginuri sau actualizări să nu funcționeze corect dacă fișierele vechi din cache sunt încă utilizate. Ștergerea memoriei cache asigură că totul funcționează conform așteptărilor.
- Când modificați setările site-ului: dacă modificați setări precum navigarea sau widget-urile site-ului dvs., este posibil ca aceste actualizări să nu se reflecte din cauza datelor din cache.
- Când viteza site-ului scade: dacă site-ul dvs. devine lent, ar putea fi din cauza fișierelor în cache învechite. Golirea memoriei cache poate ajuta la îmbunătățirea timpilor de încărcare.
Golirea memoriei cache este o modalitate rapidă de a vă asigura că site-ul dvs. funcționează fără probleme și că vizitatorii văd conținutul corect.
Cum să ștergeți memoria cache în WordPress - 3 metode diferite pentru dvs
Deci, iată-ne. Acum vă vom arăta cum să ștergeți memoria cache în WordPress în 3 metode diferite. Iată-le:
- Ștergeți memoria cache a browserului
- Goliți memoria cache folosind un plugin
- Ștergeți memoria cache WordPress folosind serverul de găzduire
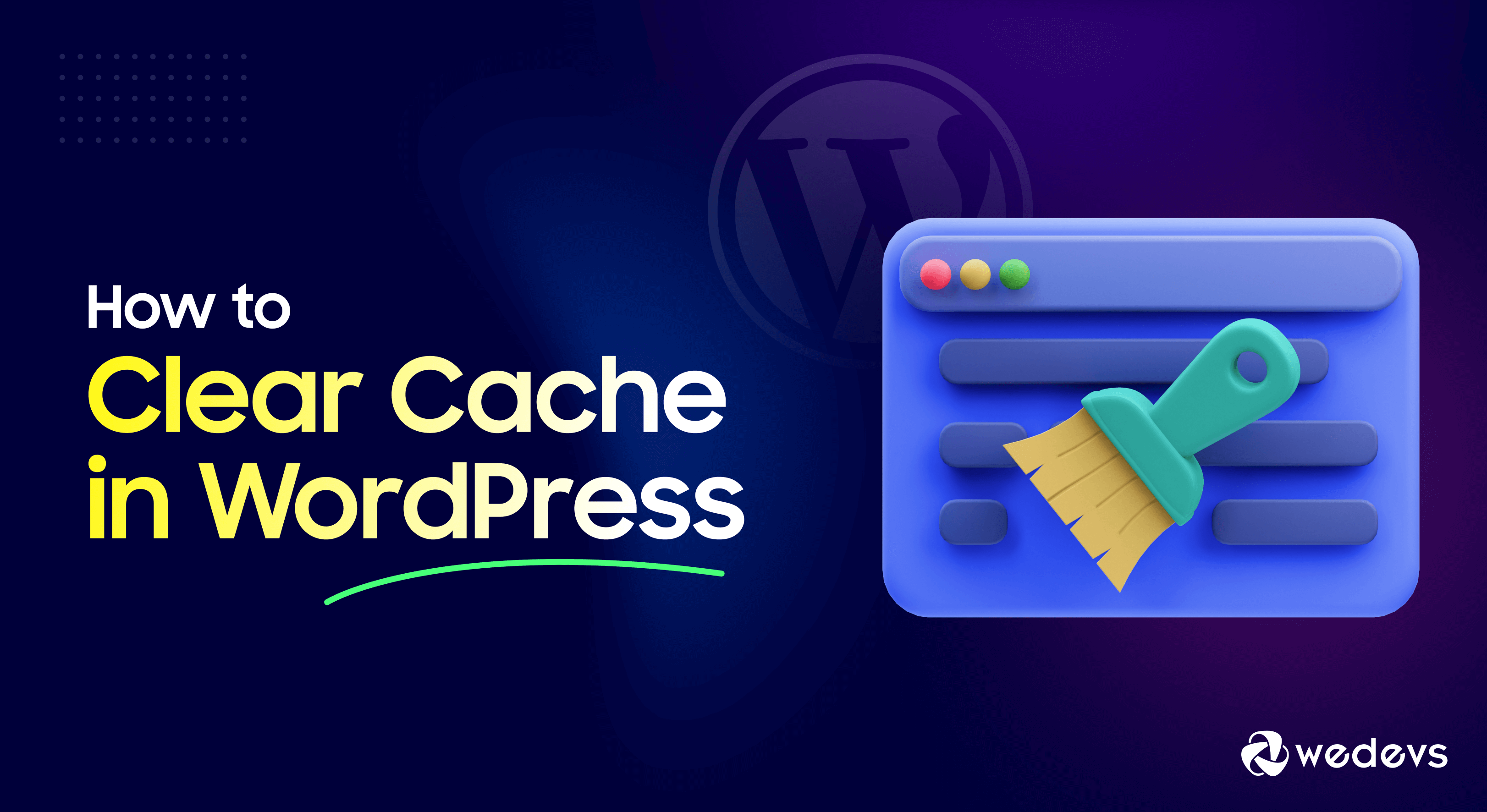
Acum să intrăm în detalii!
Metoda 01. Ștergeți cache-ul browserului
Ștergerea memoriei cache a browserului vă asigură că vizualizați cea mai recentă versiune a site-ului dvs. web. Iată cum o puteți face pentru diferite browsere:
(i) Google Chrome
Dacă utilizați Google Chrome ca browser web, urmați acești pași pentru a șterge memoria cache din browser:
- Deschideți Chrome și faceți clic pe meniul cu trei puncte din colțul din dreapta sus.
- Accesați Setări -> Confidențialitate și securitate -> Ștergeți datele de navigare . De asemenea, puteți utiliza comanda rapidă Ctrl + Shift + Delete (Windows) sau Command + Shift + Delete (Mac) pentru a deschide interfața de stocare în cache.
- Alegeți un interval de timp (de exemplu, „Ultimele 24 de ore” sau „Toate timpul”).
- Bifați caseta pentru Imagini și fișiere în cache .
- Faceți clic pe Ștergeți datele .
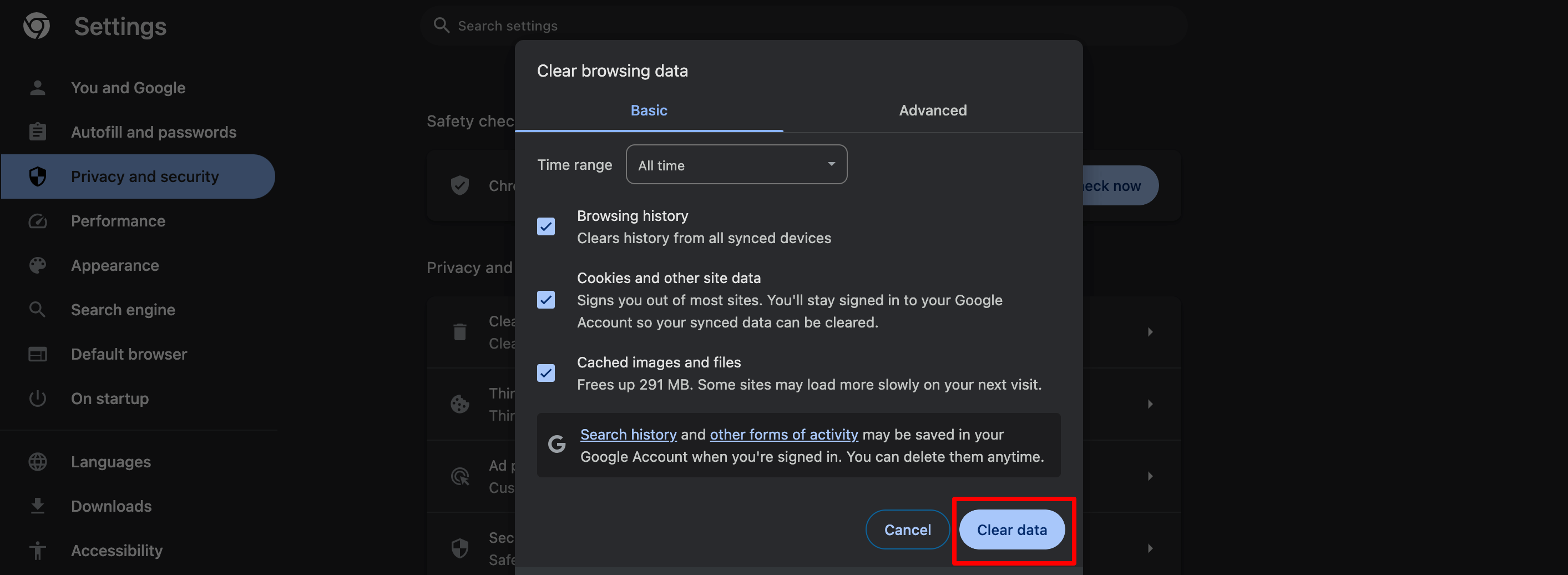
Ei bine, dacă nu sunteți un utilizator de browser Google Chrome, vă oferim și noi acoperire. Urmați pașii de mai jos pentru a șterge memoria cache din Mozilla Firefox. Browserele Microsoft Edge și Safari.
(ii) Mozilla Firefox
- Deschideți Firefox și faceți clic pe butonul de meniu (trei linii) din colțul din dreapta sus.
- Accesați Setări > Confidențialitate și securitate .
- În secțiunea Cookie-uri și date site , faceți clic pe Ștergeți datele .
- Selectați Conținut web în cache și faceți clic pe Ștergere .
(iii) Microsoft Edge
- Deschideți Edge și faceți clic pe meniul cu trei puncte din colțul din dreapta sus.
- Accesați Setări > Confidențialitate, căutare și servicii .
- Sub Ștergeți datele de navigare , faceți clic pe Alegeți ce doriți să ștergeți .
- Verificați imaginile și fișierele din cache și faceți clic pe Ștergeți acum .
(iv) Safari (Mac)
- Deschideți Safari și faceți clic pe Safari în meniul de sus.
- Accesați Preferințe > Confidențialitate .
- Faceți clic pe Gestionați datele site-ului și selectați Eliminați tot .
După ce ștergeți memoria cache a browserului, reîmprospătați site-ul web pentru a vă asigura că toate cele mai recente modificări sunt vizibile.

Metoda 2. Goliți memoria cache folosind un plugin
În acest segment, vă vom arăta cum să ștergeți memoria cache WordPress folosind
- LiteSpeed Cache,
- Cel mai rapid cache WP și
- Cache total W3.
Să începem cu prima noastră alegere – LiteSpeed Cache!
(i) Ștergeți memoria cache WordPress folosind pluginul LiteSpeed Cache
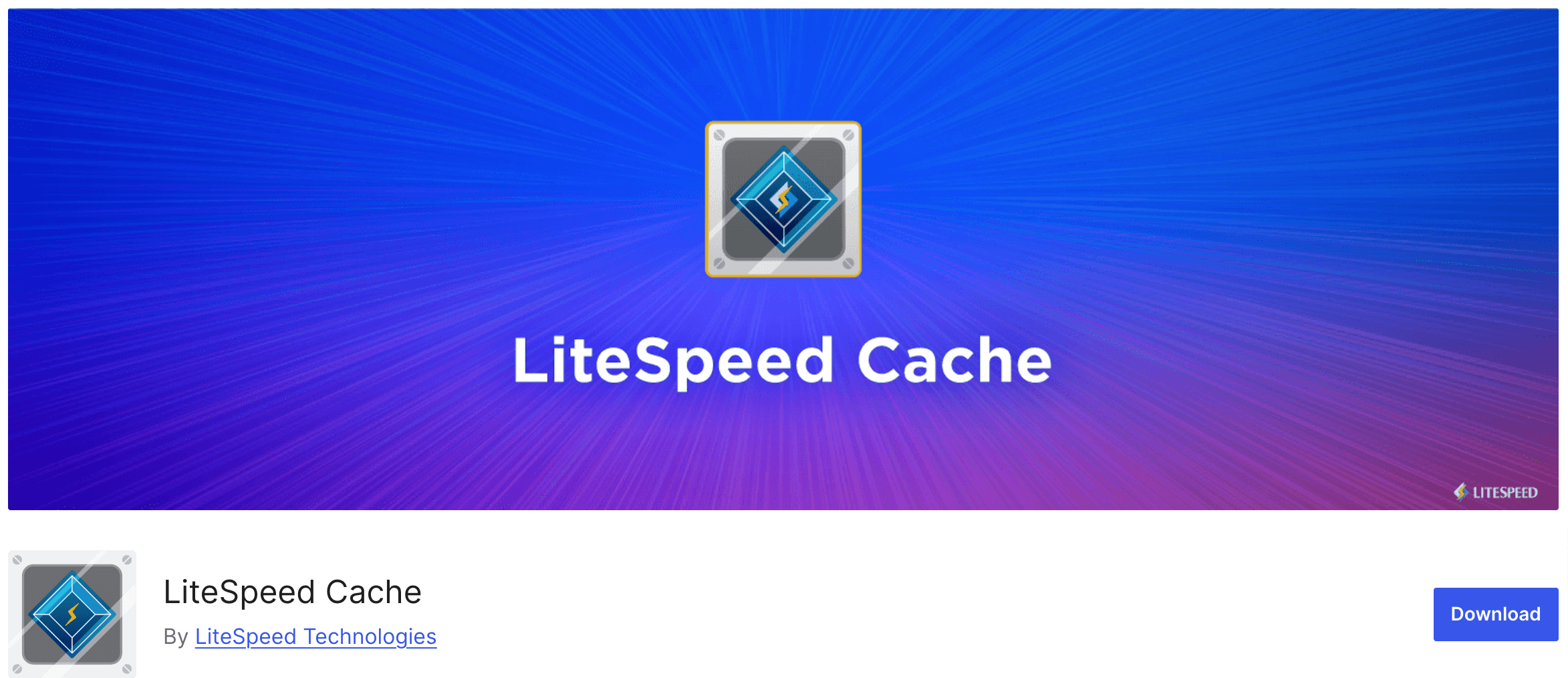
Pluginul LiteSpeed Cache este un instrument de memorare în cache popular pentru WordPress, care ajută la îmbunătățirea performanței site-ului dvs. Ștergerea memoriei cache cu acest plugin este simplă și durează doar câțiva pași. Hai să o facem!
- Pentru a instala pluginul, accesați tabloul de bord WordPress și navigați la Plugins -> Add New Plugin și introduceți numele pluginului în caseta de căutare. Apoi instalați și activați pluginul din rezultatul căutării.
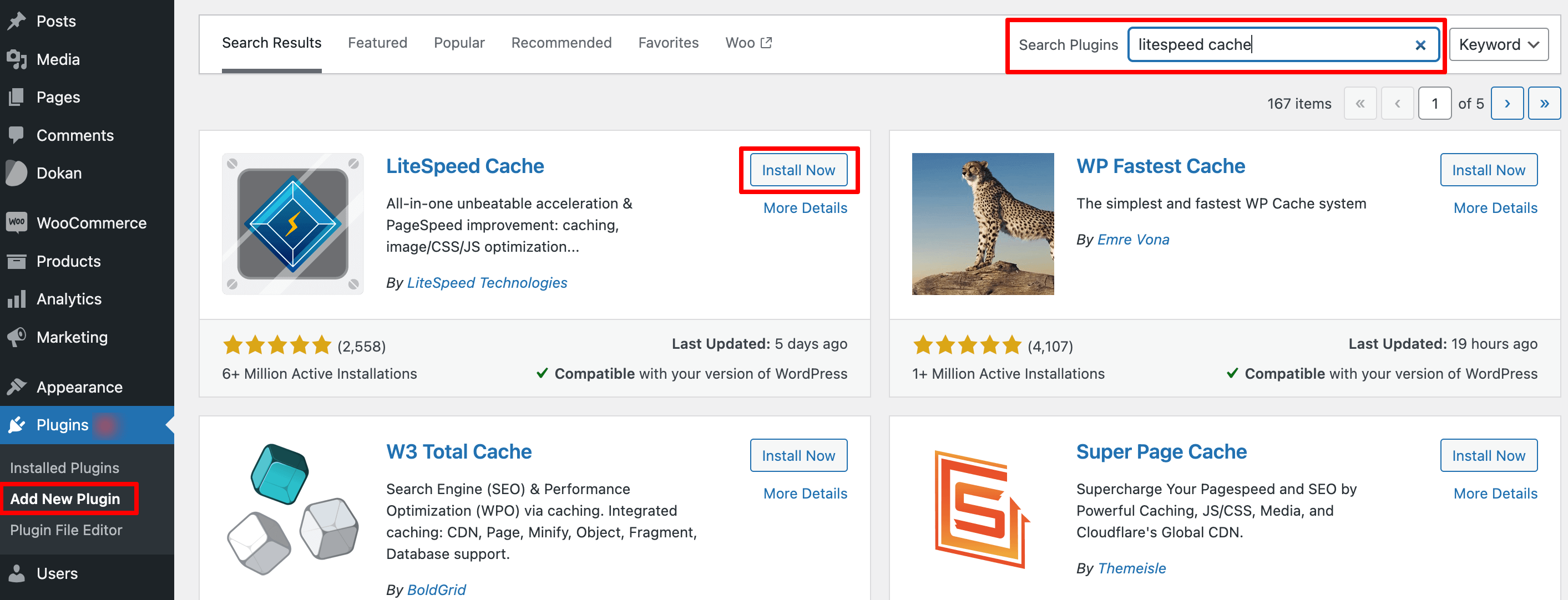
- După instalarea pluginului, veți vedea o nouă opțiune numită „LiteSpeed Cache” în bara laterală din stânga. Acum alegeți meniul Caseta de instrumente și va apărea fereastra Caseta de instrumente LiteSpeed Cache.
- Există diferite tipuri de cache pe care le puteți curăța, de la cache-ul paginii până la cache-ul CSS/JS. Alegeți ce tip de curățare cache doriți să efectuați
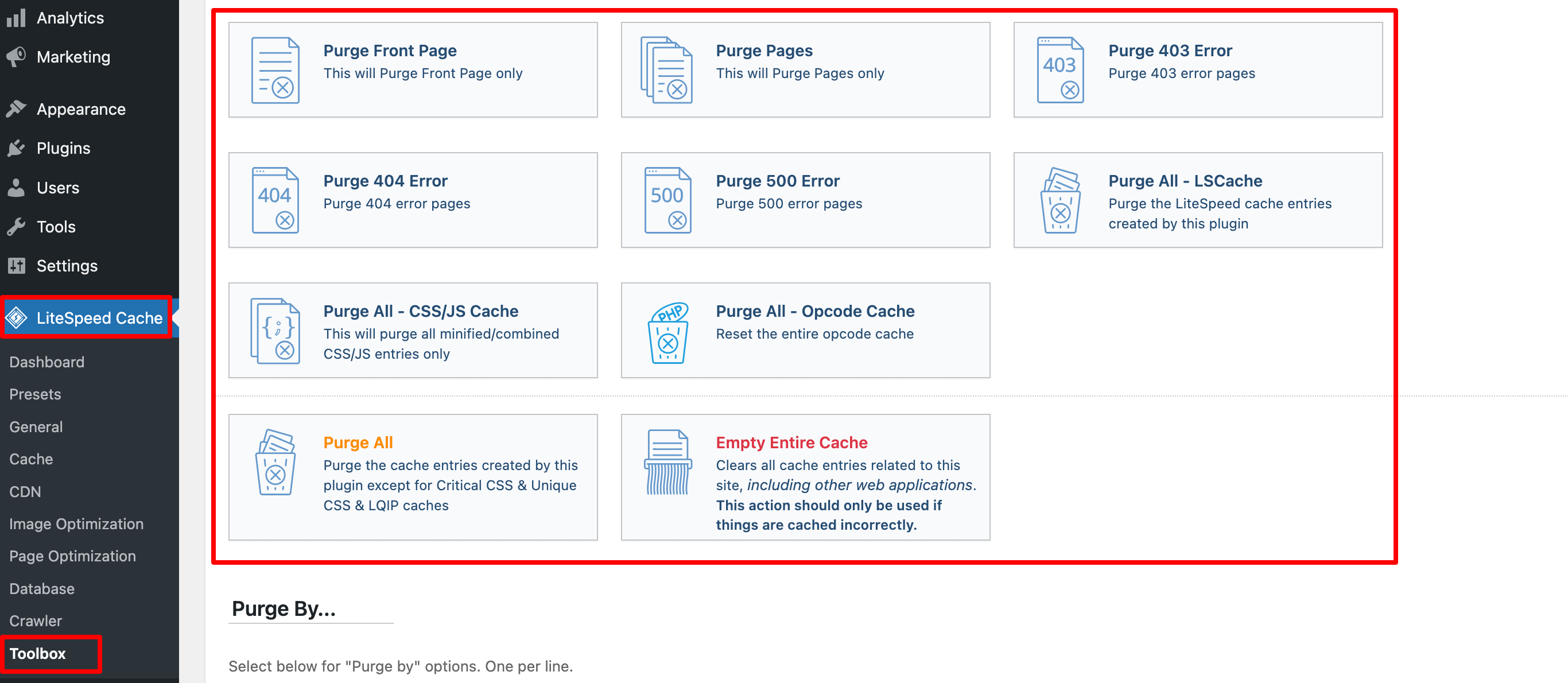
- Dacă doriți să ștergeți în întregime memoria cache WordPress, alegeți Purge All . Rețineți că nu va șterge datele critice de pe site-ul dvs. WordPress, puteți continua și ștergeți memoria cache.
- Cu toate acestea, dacă doriți doar să goliți memoria cache din anumite părți ale site-ului dvs., derulați în jos la secțiunea Purge By . De acolo, introduceți conținutul folosind o categorie, o etichetă sau o adresă URL.
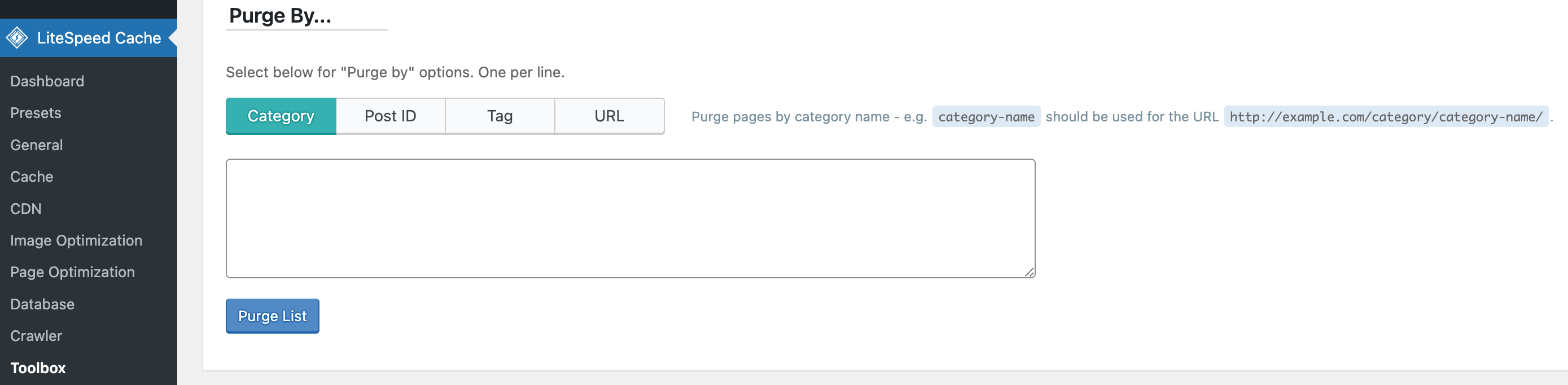
- Pe lângă accesarea tabloului de bord WordPress, puteți, de asemenea, să ștergeți memoria cache WordPress a unei anumite pagini, vizitând-o - doar rețineți că trebuie să vă conectați ca administrator. Pur și simplu plasați cursorul peste pictograma LiteSpeed din bara de administrare și alegeți Eliminați această pagină .
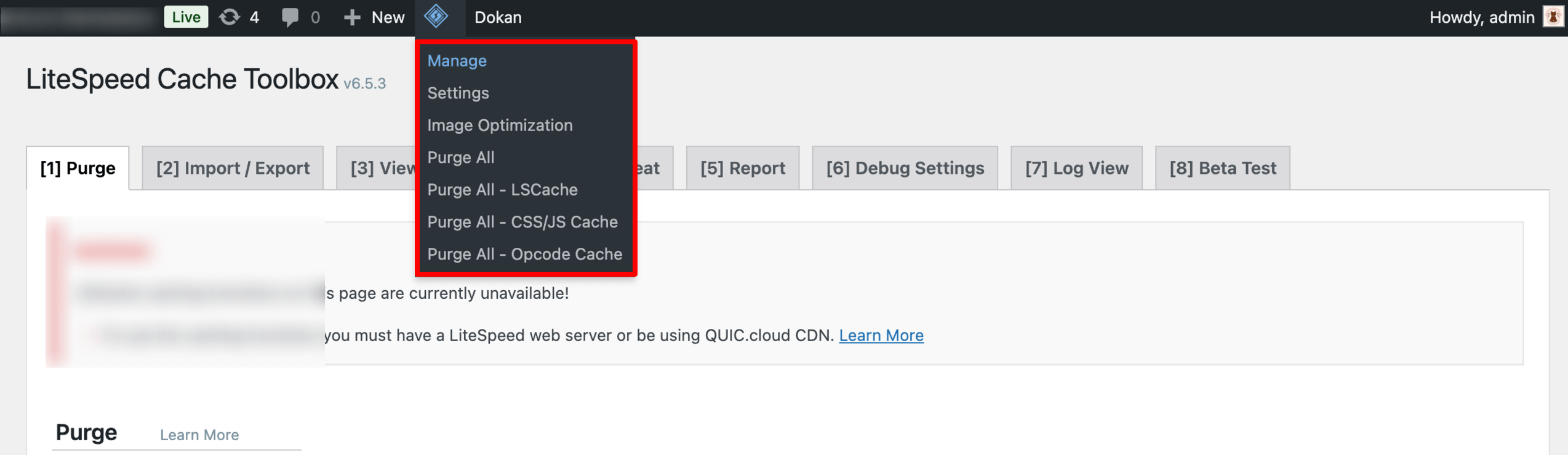
(ii) Ștergeți memoria cache WordPress folosind pluginul WP Fastest Cache
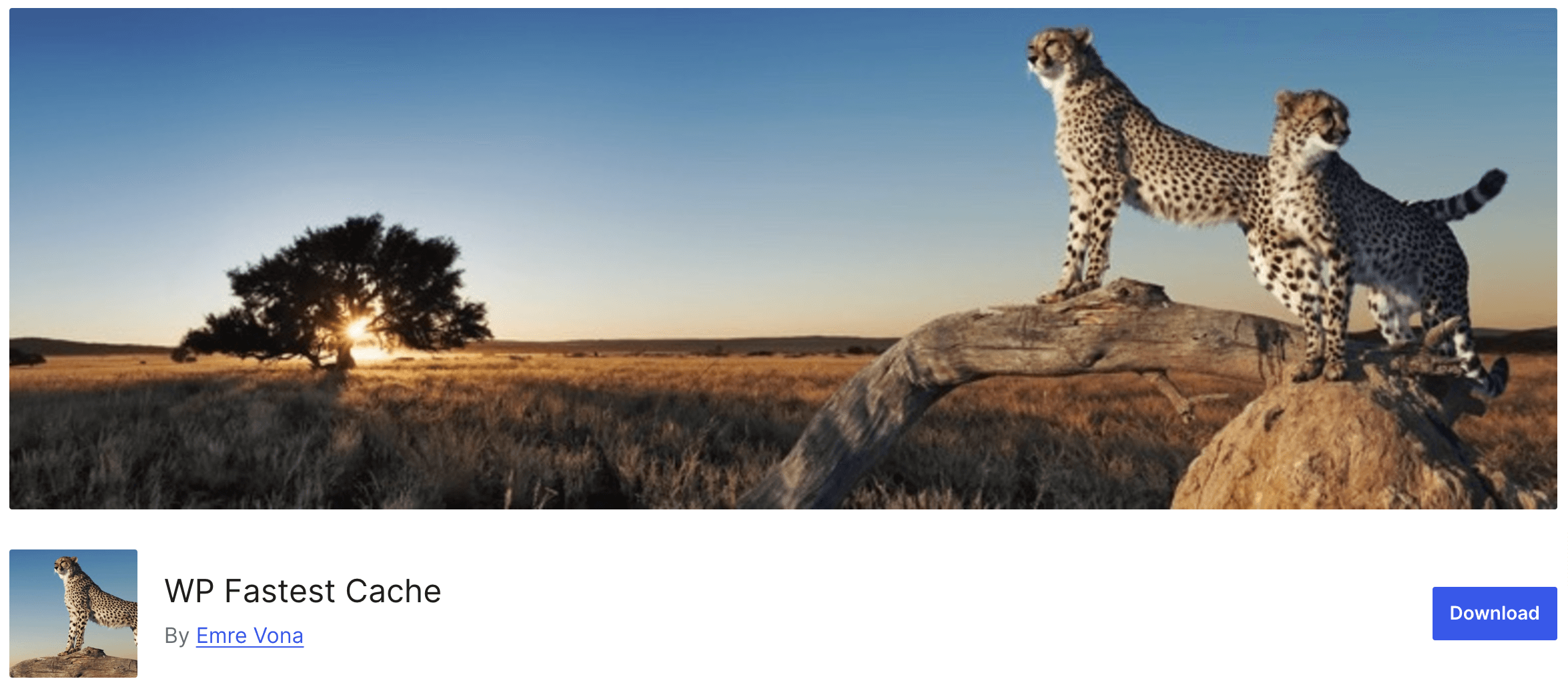
WP Fastest Cache este un plugin de stocare în cache ușor de utilizat, care poate îmbunătăți viteza și performanța site-ului dvs. web. Golirea memoriei cache cu acest plugin este rapidă și simplă.

Urmați acești pași:
- După instalarea și activarea pluginului, veți vedea opțiunea „Cel mai rapid cache” în bara laterală din stânga. faceți clic pe acea opțiune. Se va deschide pagina WP Fastest Cache Options.
- De acolo, bifați caseta de lângă setarea Cache System . Odată ce activați memoria cache, pluginul vă va șterge în mod regulat memoria cache.
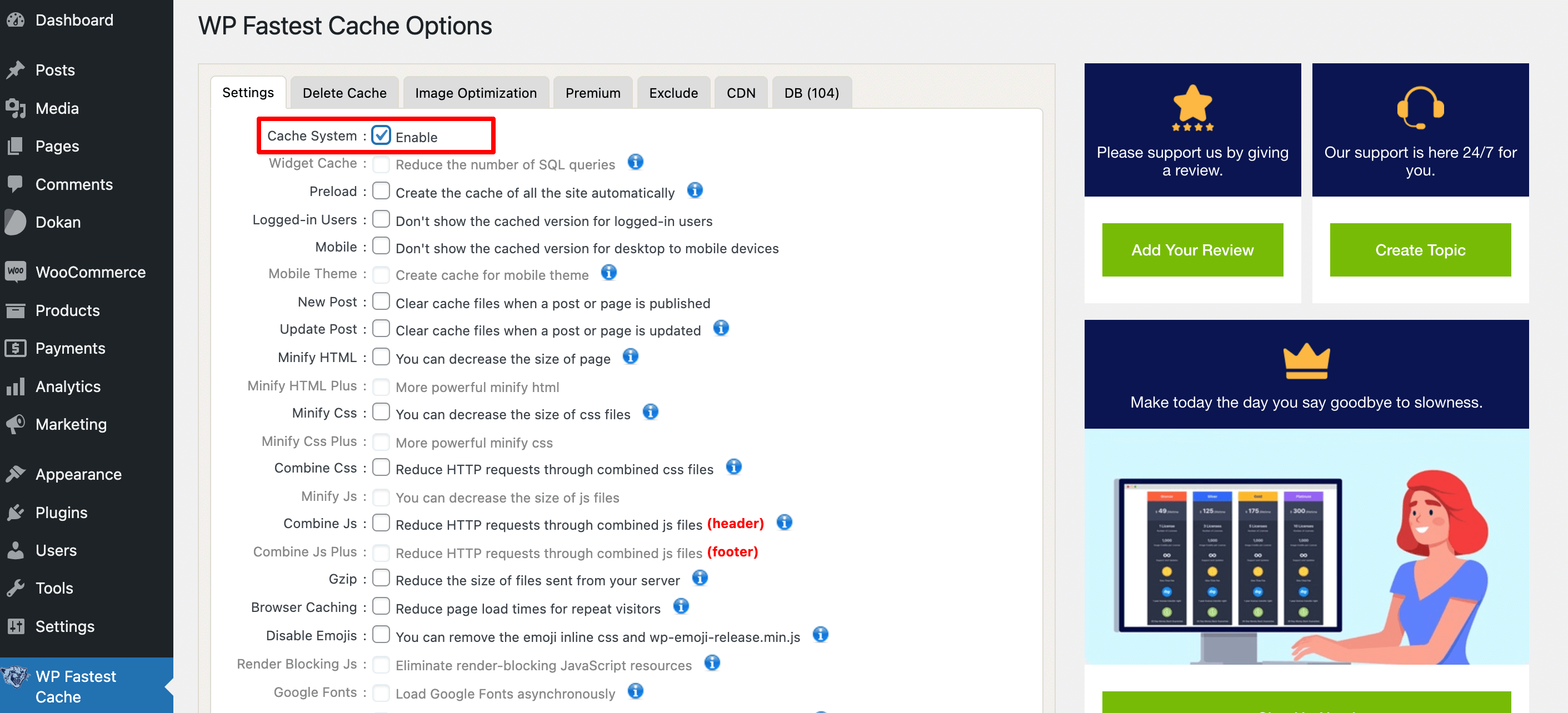
- Dacă doriți să ștergeți fișierele cache ori de câte ori este publicată o postare sau o pagină, verificați pur și simplu setările Postare nouă și Actualizare postare .
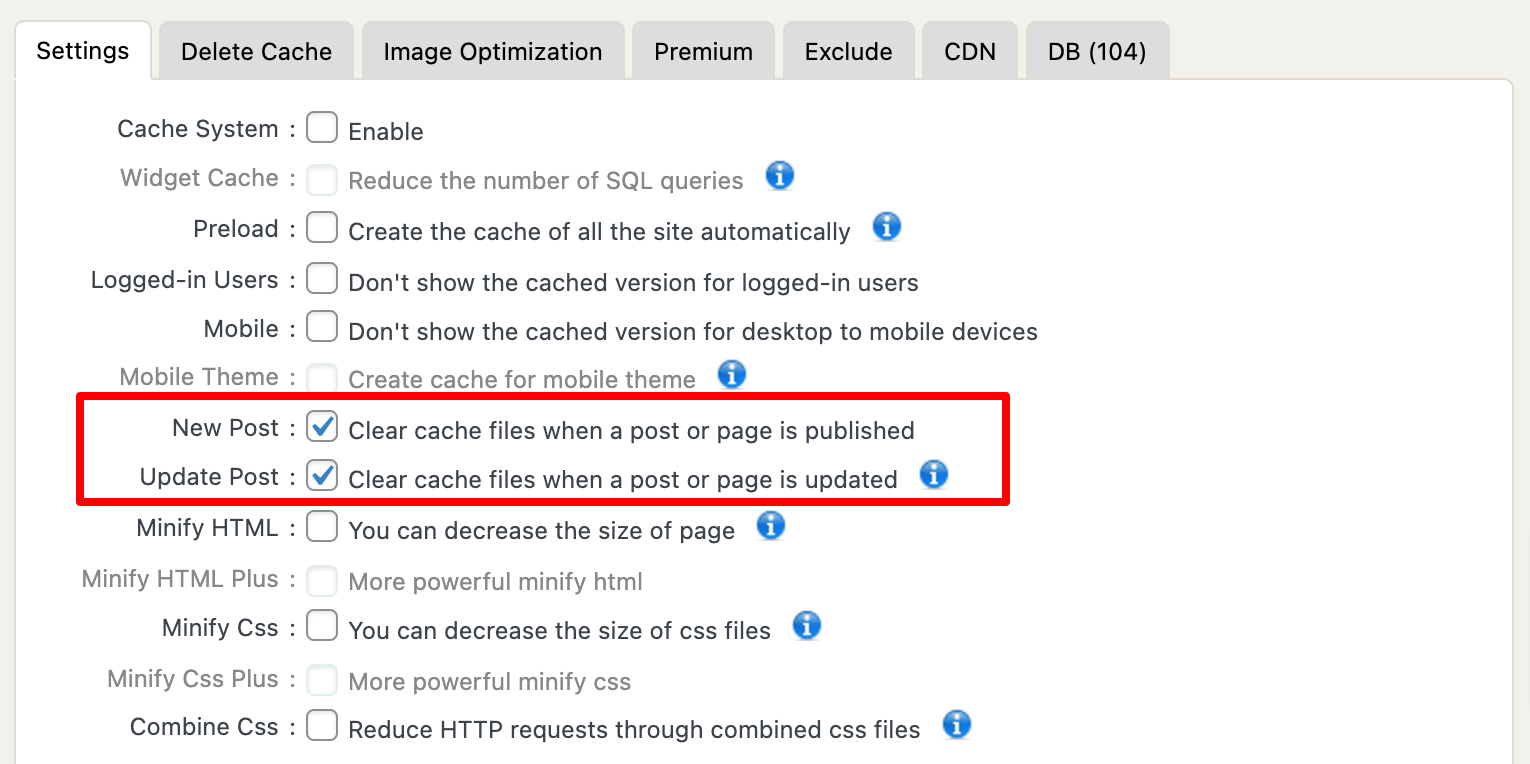
- Indiferent de opțiunea pe care o alegeți, nu uitați să apăsați butonul Trimiteți .
Pentru a șterge manual memoria cache a site-ului dvs. WordPress:
- Accesați WP Fastest Cache și selectați fila Delete Cache .
- De acolo, apăsați butonul Ștergere cache .
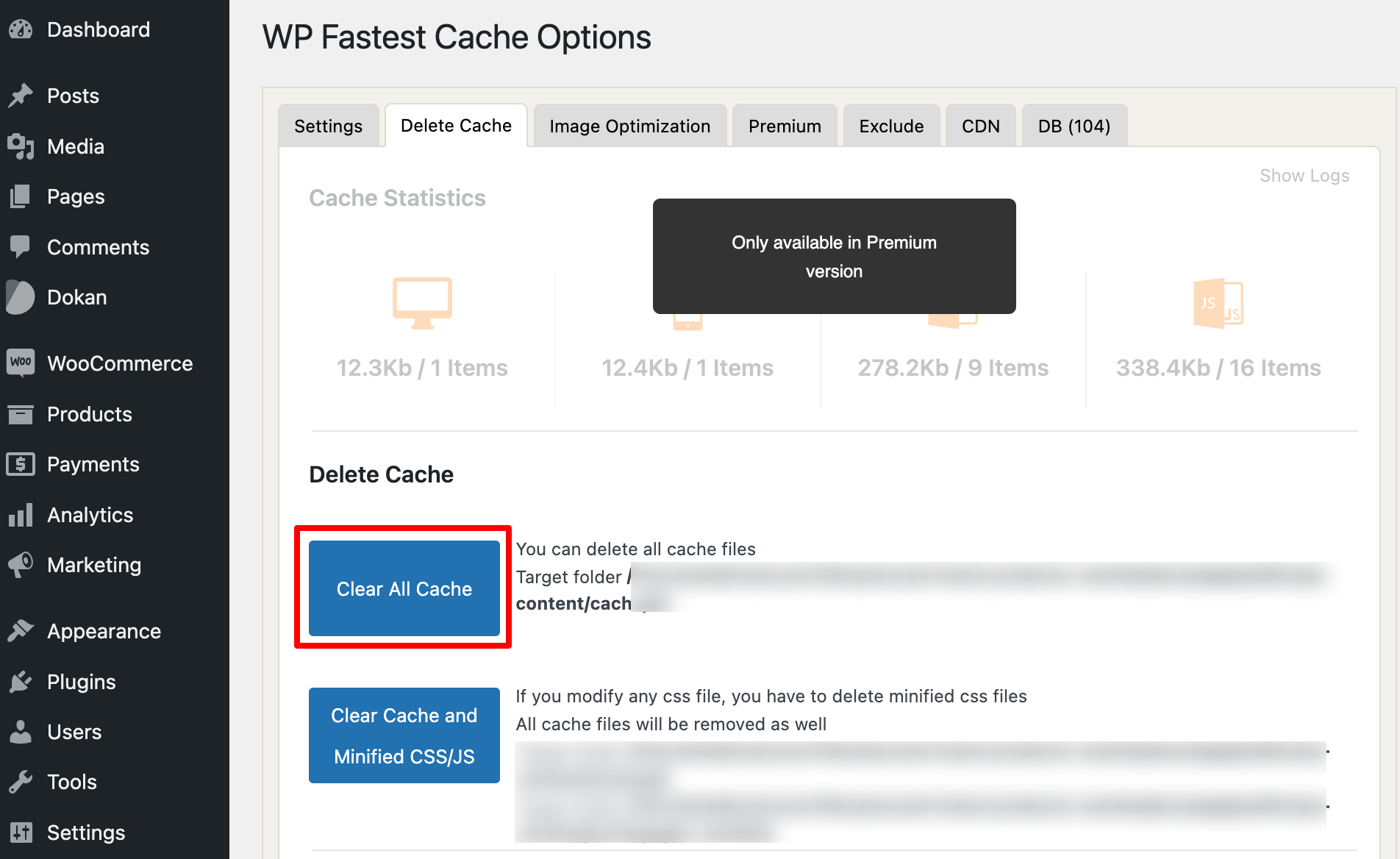
- Între timp, alegeți butonul Ștergere cache și CSS/JS minimizat dacă tocmai ați editat fișiere CSS sau JavaScript.
- În partea de jos a paginii, veți găsi setarea Reguli de expirare . Pur și simplu faceți clic pe Adăugați o regulă nouă pentru a seta o oră de expirare.
- Va apărea o fereastră pop-up. Acolo, puteți configura starea paginilor sau postărilor pe care doriți să le păstrați în cache și cât de des doriți să le ștergeți. Faceți clic pe Salvare pentru a adăuga regula.
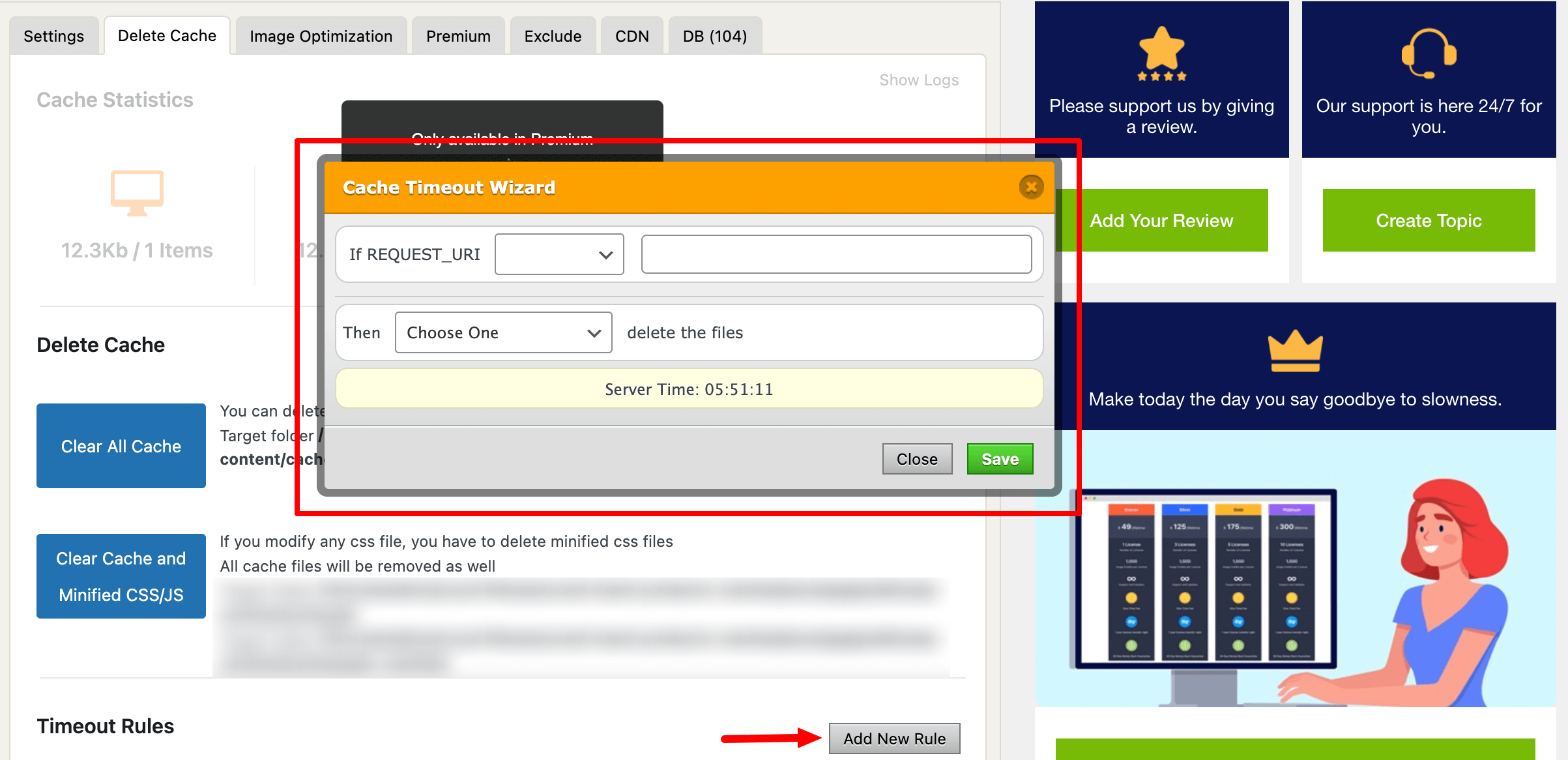
Asta este!
(iii) Ștergeți memoria cache WordPress folosind W3 Total Cache
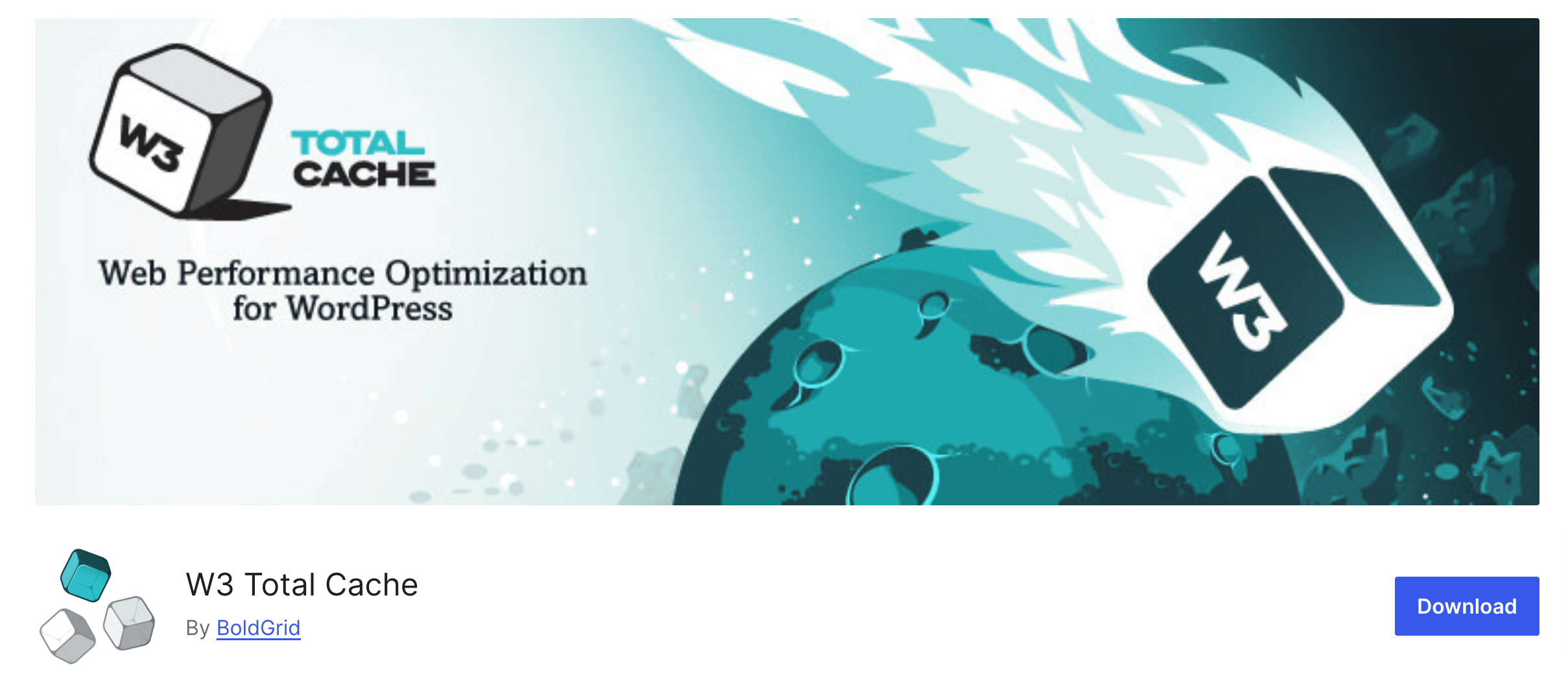
W3 Total cache este ultima, dar nu în ultimul rând, alegerea noastră pentru a goli memoria cache WordPress. Deci, dacă sunteți un utilizator de plugin W3 Total Cache, urmați acești pași simpli pentru a vă curăța memoria cache a site-ului WordPress.
- După instalarea și activarea pluginului, navigați la Tabloul de bord WordPress -> Performanță -> Tabloul de bord .
- Acolo veți găsi opțiunea „ Golește toate cache-urile ”. Apăsați butonul respectiv dacă doriți să ștergeți toate cache-urile de pe site-ul dvs.
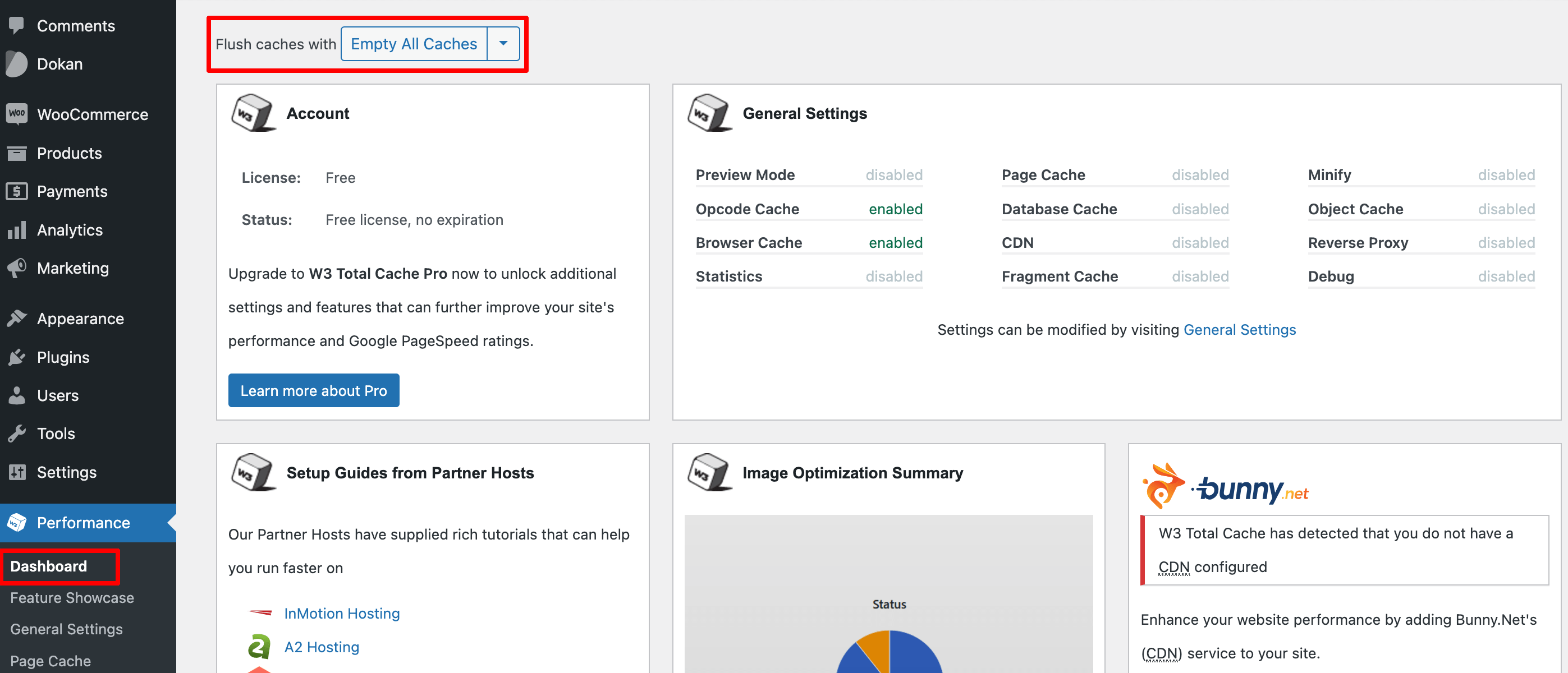
- Acum, dacă doriți să ștergeți memoria cache a bazei de date, obiectul, memoria cache, cache-ul browserului sau chiar orice memorie cache specifică a paginii, puteți face acest lucru și din fila Setări.
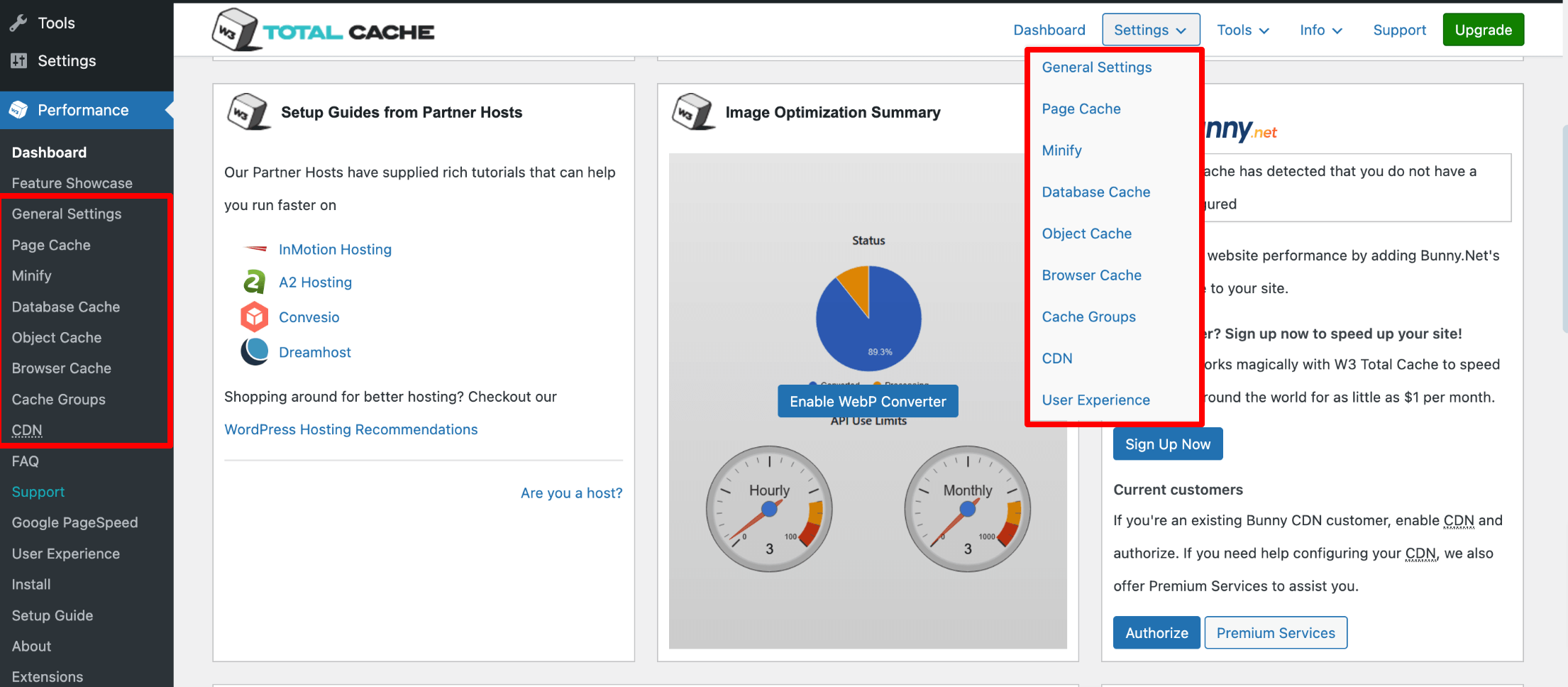
Verificați, de asemenea: 7 cele mai bune pluginuri de caching WordPress în comparație pentru 2024.
Metoda 03: Ștergeți memoria cache WordPress folosind serverul de găzduire
Mulți furnizori de găzduire oferă cache la nivel de server pentru a îmbunătăți performanța site-ului. Ștergerea acestui cache vă asigură că cele mai recente modificări aduse site-ului dvs. sunt vizibile.
Iată cum puteți șterge memoria cache folosind Hostinger și cPanel .
(i) Ștergeți memoria cache WordPress folosind Hostinger
Dacă sunteți utilizator Hostinger, conectați-vă la panoul de control Hostinger și urmați acești pași:
- Din contul Hostinger, dați clic pe Site-uri web și alegeți un site al cărui cache doriți să îl ștergeți dacă ați lansat mai multe site-uri folosind același cont Hostinger. Faceți clic pe opțiunea Dashboard .
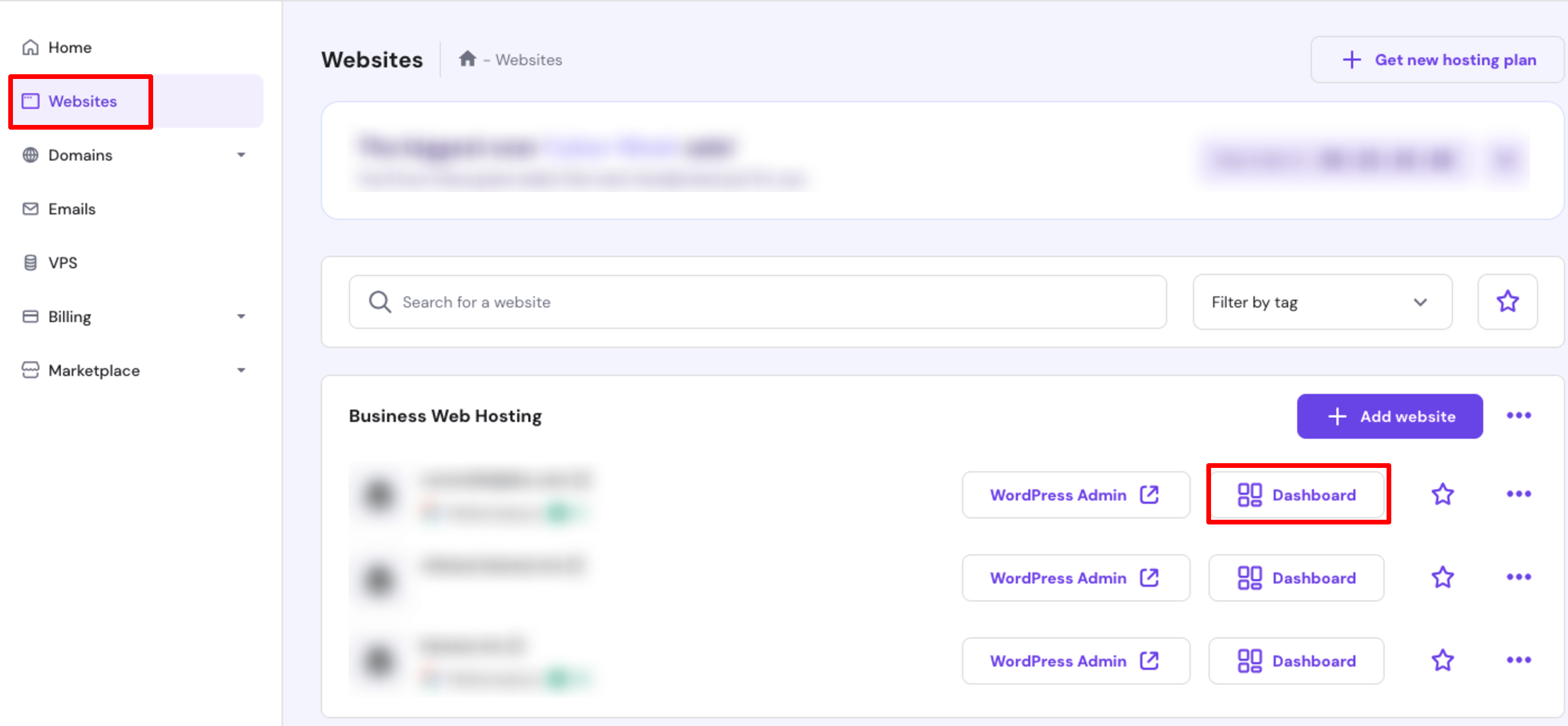
- Acum navigați la Advanced -> Cache Manager și veți fi redirecționat către o nouă interfață.
- Comutați opțiunea Cache automată , astfel încât sistemul să poată șterge memoria cache la fiecare 30 de minute.
- Odată activat, veți vedea un mesaj pop-up care arată starea actualizată a memoriei cache.
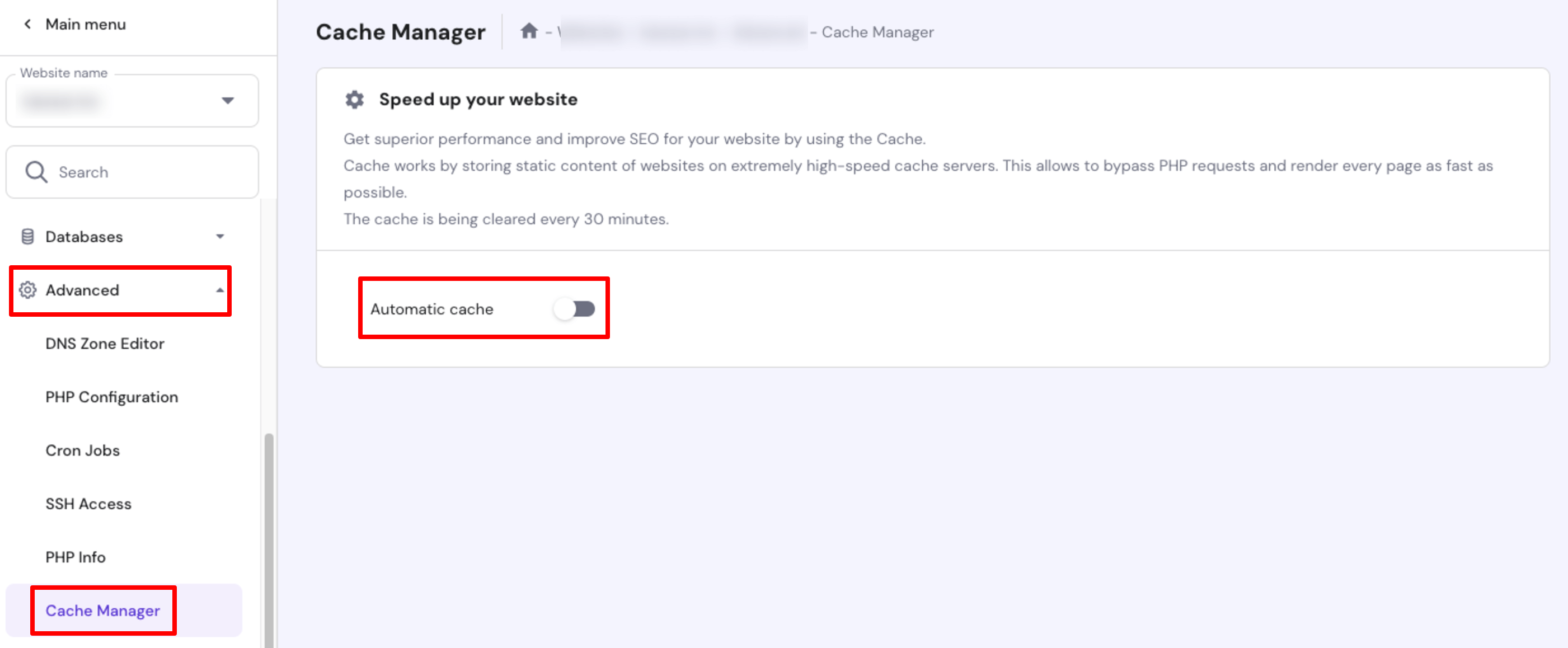
(ii) Ștergeți memoria cache WordPress folosind cPanel
Puteți șterge cu ușurință memoria cache WordPress folosind cPanel. Urmați acești pași pentru a vă termina treaba!
- Conectați-vă la contul dvs. cPanel și faceți clic pe opțiunea File Manager .
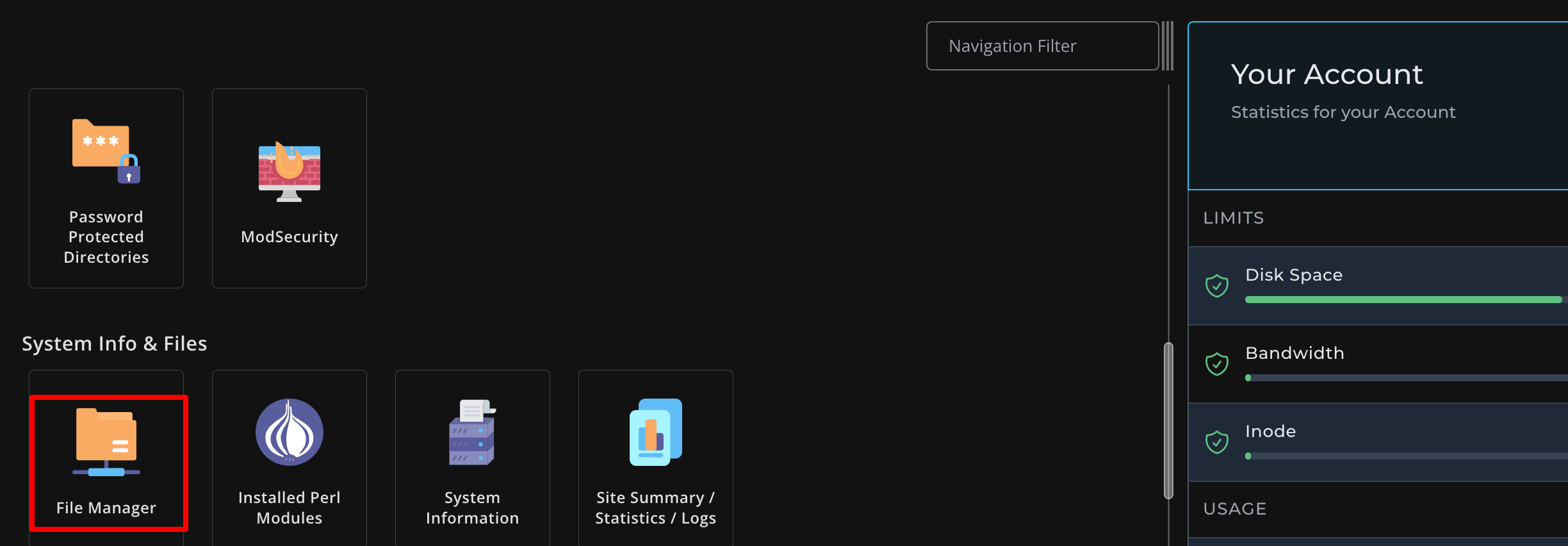
- Veți fi redirecționat către o nouă interfață. Din acest ecran, navigați la Fișierele mele -> Iscache .
- Selectați toate fișierele și ștergeți-le. Asta e tot!
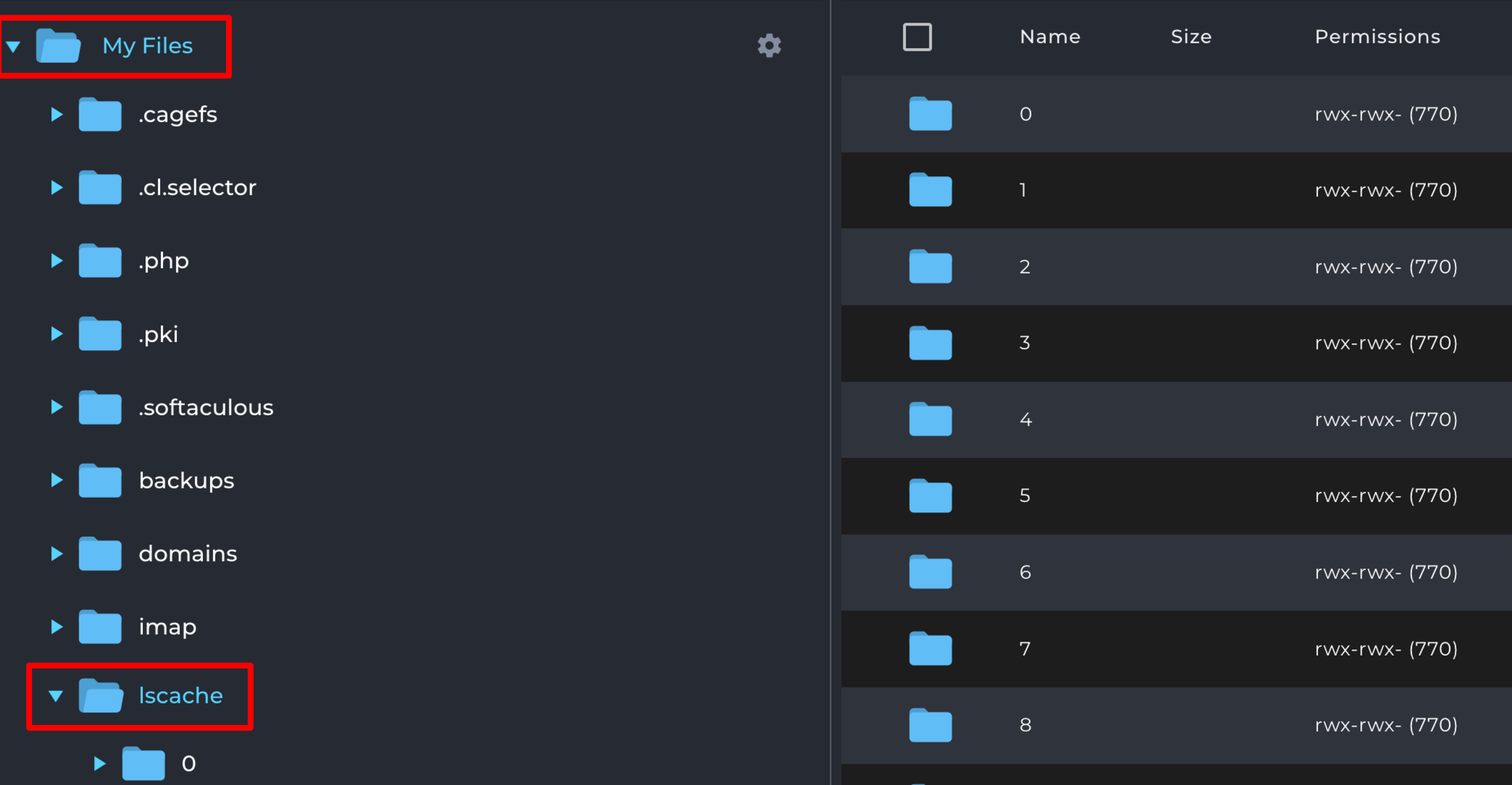
Asta e tot!
Pe baza acestei postări pe blog, am pregătit un tutorial video despre ștergerea cache-ului WordPress. Verificați-l pentru a înțelege mai bine cum funcționează fiecare dintre acești pași!
Cum să ștergeți memoria cache în WordPress - Notă de final
Golirea memoriei cache din WordPress este esențială pentru a vă asigura că site-ul dvs. funcționează fără probleme și afișează cele mai recente modificări.
Golirea regulată a memoriei cache ajută la evitarea problemelor comune, cum ar fi conținutul învechit sau performanța lentă a site-ului. De asemenea, se asigură că vizitatorii tăi au cea mai bună experiență atunci când navighează pe site-ul tău. Deci, ștergeți memoria cache a site-ului dvs. folosind oricare dintre metodele pe care le-am arătat în acest articol.
Vrei să știi cum funcționează memorarea în cache a obiectelor WordPress ? Consultați blogul nostru despre cache-ul obiectelor WordPress și aflați totul despre el!
Acum, dacă doriți să împărtășiți orice feedback legat de acest articol, faceți-o folosind caseta noastră de comentarii de mai jos. Am aprecia eforturile dumneavoastră.
