Cum să vă ștergeți memoria cache în WordPress?
Publicat: 2022-11-08Doriți să știți cum vă puteți șterge memoria cache în WordPress? Serverul dvs. de găzduire web și pluginul de stocare în cache pot difuza conținut în cache, ceea ce face dificilă vizualizarea imediată a modificărilor pe care le-ați făcut site-ului dvs.
Unul dintre primii pași pentru a rezolva problemele WordPress este să vă ștergeți memoria cache WordPress. Acest articol își propune să vă ofere informații despre cum să ștergeți în mod corespunzător memoria cache din WordPress, precum și despre memoria cache a browserului, cache-ul de găzduire web și cele mai bune pluginuri de cache WordPress.
Ce este memorarea în cache în WordPress?
Versiunile statice ale site-ului dvs. web vor fi stocate într-un cache ca parte a unei soluții de stocare în cache. Drept urmare, WordPress poate sări peste rularea de scripturi PHP mai grele de fiecare dată când site-ul dvs. se încarcă.
Pentru a îmbunătăți performanța vitezei WordPress și experiența utilizatorului, este utilizat procesul de stocare în cache.
Soluțiile de stocare în cache pentru WordPress sunt disponibile într-o varietate de forme. Puteți verifica cele mai bune pluginuri de memorare în cache WordPress cu o revizuire detaliată a acestora dacă nu sunteți familiarizat cu toate pluginurile de stocare în cache.
Aceste pluginuri permit utilizatorilor să controleze ce fișiere și media sunt stocate în cache, când expiră și când este curățată. În funcție de furnizorul dvs., memorarea în cache WordPress poate fi deja instalată pe contul dvs. de găzduire.
Soluțiile de stocare în cache ale furnizorilor de găzduire WordPress gestionați, cum ar fi WP Engine, de exemplu, sunt conduse de aceste companii. Puteți verifica selecția noastră de cele mai bune găzduiri WordPress pentru mai multe informații.
În plus față de pluginurile de firewall WordPress de pe site-ul dvs., pot fi accelerate și de funcția de stocare în cache a firewall-ului aplicației dvs. web.
În plus, multe browsere web moderne vă permit să stocați versiuni stocate în cache ale paginilor pe computer.
Ce înseamnă „Ștergerea memoriei cache”?
Un site web memorează în cache datele atunci când îl accesați, indiferent dacă utilizați un computer desktop, o tabletă sau un dispozitiv mobil.
Această memorie cache va accelera încărcarea site-urilor web pe dispozitivul dvs. Cu această memorie cache, puteți naviga mai rapid pe site-uri web la următoarea vizită.
Chiar dacă aceasta este o caracteristică la îndemână, ocupă ceva spațiu. Astfel, ștergerea cache-ului înseamnă ștergerea oricăror date salvate, cum ar fi imagini sau hărți de site, pentru a crea mai mult spațiu pe server sau browser. Cu toate acestea, trebuie să fiți atenți la modificarea setărilor cache-ului WordPress.
Diferența dintre serverul cache și browserul cache
Cache-urile pot fi împărțite în două tipuri, servere și browser. Ambele sunt folosite pentru a accelera încărcarea unei pagini web prin salvarea datelor. Totuși, ei realizează acest lucru într-un mod ușor diferit.
Locația acestor două cache le deosebește unul de celălalt. După cum sugerează și numele, un server cache este în general păstrat pe un server separat, pe care gazda dvs. web îl poate gestiona.
În acest cache sunt stocate diferite tipuri de date, inclusiv actualizări de software și interogări de căutare individuale.
Pe de altă parte, datele stocate de cache-ul browserului sunt salvate pe hard disk și sunt mai ușor accesibile.
Proprietarii de site-uri web trebuie să îmbunătățească capacitatea de cache a site-urilor lor. Veți putea să vă încărcați paginile mai rapid, ceea ce este o componentă critică a unei experiențe excelente de utilizator.
Pe de altă parte, ca utilizator de internet, ar trebui să fiți familiarizat cu cum să vă ștergeți memoria cache atunci când este necesar.
Metoda 1: Cum să ștergeți memoria cache din pluginul dvs. de cache WordPress?
Cel mai ușor este să ștergeți memoria cache WordPress utilizând un plugin de cache. În această secțiune, veți găsi informații despre unele dintre cele mai populare pluginuri de cache și instrucțiuni pentru a șterge cache-ul din WordPress automat și manual.
Ștergeți memoria cache din pluginul WP Rocket
Pe piață există mai multe pluginuri de cache WordPress, dar WP Rocket este cel mai bun. Cel mai semnificativ avantaj al utilizării WP Rocket este că vă construiește în mod proactiv memoria cache WordPress în fundal, asigurându-vă că utilizatorii dvs. primesc întotdeauna o versiune în cache a site-ului dvs. web.
Acest plugin oferă, de asemenea, o metodă simplă de ștergere a fișierelor din cache. Urmați acești pași pentru a-l utiliza:
- Accesați Setări în Tabloul de bord WordPress.
- Accesați WP Rocket .
- Faceți clic pe butonul Golire cache din tabloul de bord plugin.
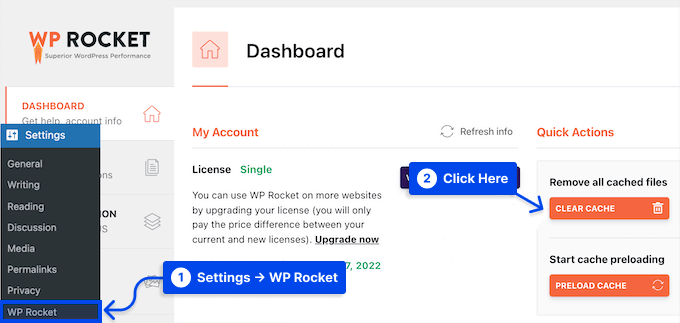
Fișierele dvs. din cache vor fi acum șterse automat de WP Rocket.
Ștergeți memoria cache în pluginul WP Super Cache
Un alt plugin popular de cache pentru WordPress este WP Super Cache. Vă permite să ștergeți rapid și eficient tot conținutul stocat în cache din site-ul dvs.
Urmați acești pași pentru a utiliza pluginul:
- Accesați Setări.
- Accesați WP Super Cache.
- Faceți clic pe butonul Ștergere cache .
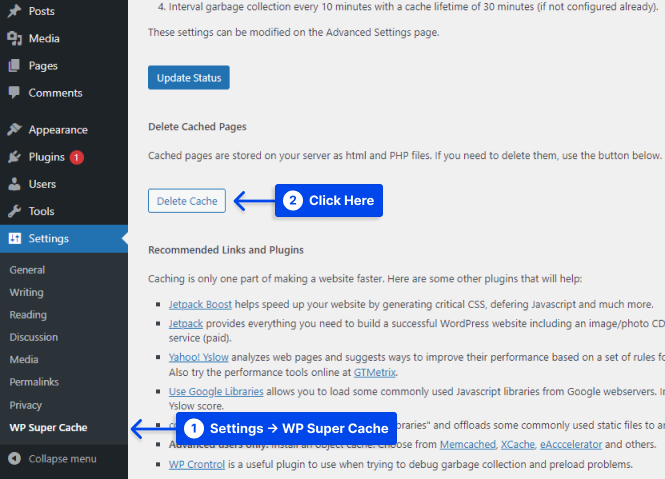
Toate fișierele stocate în cache vor fi acum eliminate de pe site-ul dvs. de către WP Super Cache.
Ștergeți memoria cache în pluginul W3 Total Cache
Pluginul W3 Total Cache pentru WordPress este unul dintre cele mai utilizate pluginuri de cache. Pluginul oferă, de asemenea, opțiunea de a șterge toate cache-urile simultan, ca și în cazul celorlalte plugin-uri menționate mai sus.
Urmați acești pași pentru a utiliza pluginul:
- Accesați Performanță .
- Faceți clic pe Tabloul de bord.
- Faceți clic pe butonul Golire toate cache -urile.
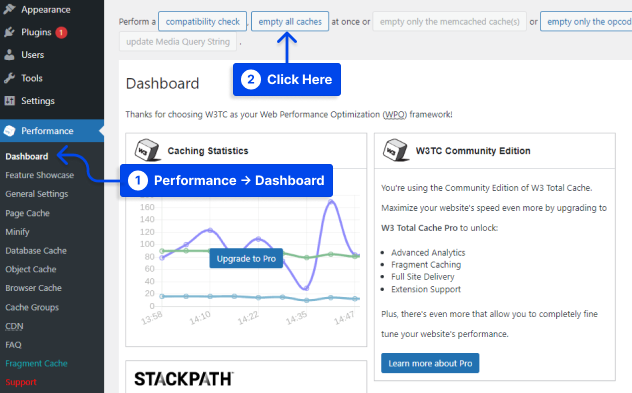
W3 Total Cache va șterge automat conținutul din cache al site-ului dvs.
Ștergeți memoria cache în pluginul WP Fastest Cache
Un alt plugin de stocare în cache popular este WP Fastest Cache, care oferă mai multe optimizări și funcții de stocare în cache, cum ar fi minificarea, preîncărcarea cache-ului și compresia GZIP.
Cu acest plugin, puteți accesa un tablou de bord intuitiv și o soluție de stocare în cache care se bazează pe mod_rewrite pentru performanță maximă.
Timpul de expirare a memoriei cache poate fi activat pentru a evita necazul ștergerii manuale a memoriei cache. În plus, pluginul poate șterge automat toate fișierele cache atunci când este publicată o nouă postare sau o pagină.
Făcând acest lucru, puteți împiedica apariția datelor învechite pe site-ul dvs. WordPress. Pentru a efectua curățarea automată a memoriei cache cu acest plugin, urmați acești pași:
- Accesați tabloul de bord WordPress.
- Accesați WP Fastest Cache.
- Bifați caseta de lângă setarea Cache System . Când activați acest lucru, pluginul vă va șterge memoria cache în mod regulat.
- De asemenea, verificați setările Postare nouă și Actualizare postare pentru a șterge fișierele cache ori de câte ori este publicată o postare sau o pagină.
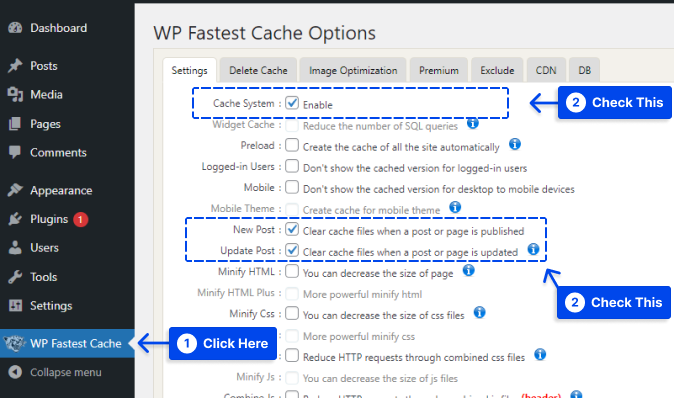
Puteți activa mai multe funcții continuând și bifând caseta pentru fiecare setare.
- Faceți clic pe butonul Trimite pentru a salva modificările.
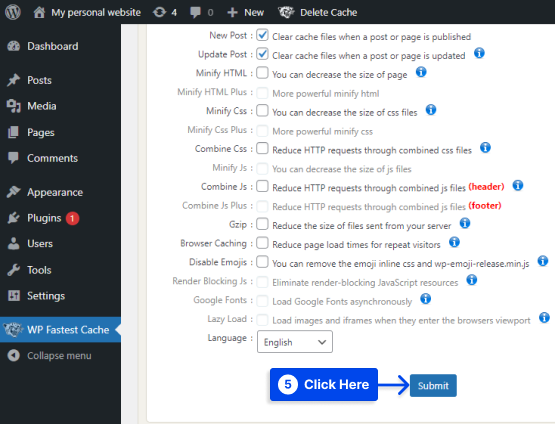
De asemenea, urmați acești pași pentru a șterge manual memoria cache a site-ului dvs. WordPress:
- Accesați WP Fastest Cache și alegeți fila Delete Cache .
- Faceți clic pe butonul Clear All Cache .
- Faceți clic pe butonul Ștergere cache și CSS/JS minimizat dacă tocmai ați editat fișiere CSS sau JavaScript.
- Faceți clic pe butonul Adăugați o regulă nouă din setarea Reguli de expirare din partea de jos a paginii pentru a seta o oră de expirare.
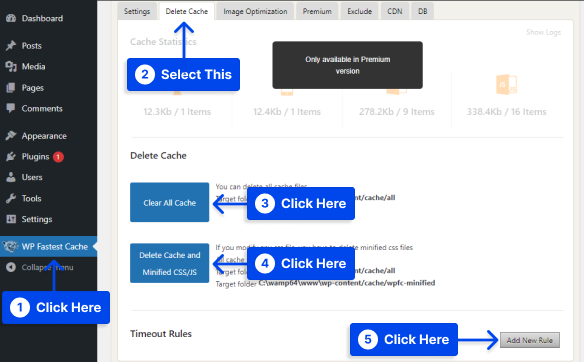
O fereastră pop-up vă va permite să configurați starea paginilor sau postărilor pe care doriți să le păstrați în cache și cât de des doriți să le ștergeți.
- Faceți clic pe Salvare pentru a adăuga regula.
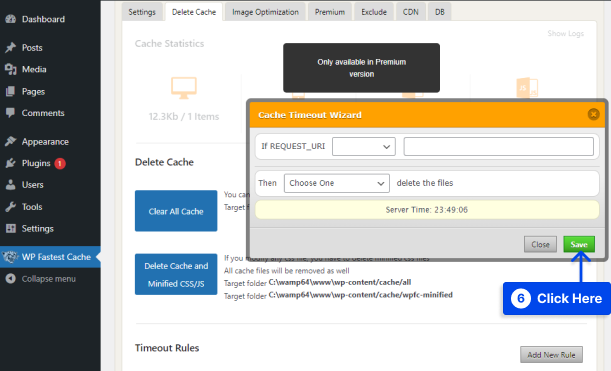
Ștergeți memoria cache din pluginul Cachify
Spre deosebire de celelalte plugin-uri menționate în acest articol, nu există nicio comandă rapidă pentru a șterge memoria cache din bara de instrumente wp-admin folosind Cachify. Nu puteți șterge manual memoria cache din acest plugin.
Urmați acești pași pentru a utiliza acest plugin:
- Accesați Setări .
- Faceți clic pe Cachify .
- Setați modificările dorite.
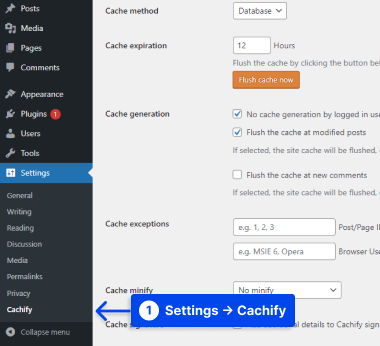
- Faceți clic pe Salvare modificări .
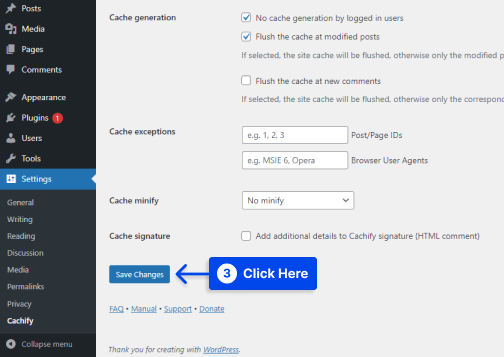
Notă : Nu există opțiuni pentru a șterge manual memoria cache. Deci, puteți seta doar opțiunile introduse de plugin și așteptați să ștergeți automat memoria cache de către acesta.
Ștergeți memoria cache în pluginul Swift Performance Lite
Urmați acești pași pentru a afla cum vă puteți șterge memoria cache cu pluginul Swift Performance Lite:
- Plasați cursorul peste Swift Performance din bara de instrumente de sus.
- Faceți clic pe opțiunea Clear All Cache din meniul drop-down.
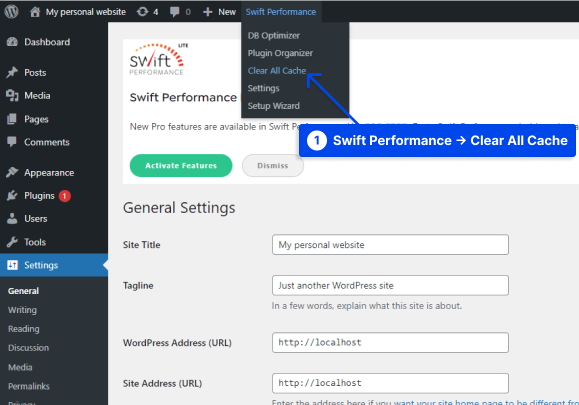
După ce faceți clic pe această opțiune, pluginul va șterge memoria cache a site-ului dvs. web.
Ștergeți memoria cache în pluginul Breeze
Pluginul Breeze adaugă un nou element de meniu admin la bara de instrumente de administrare WordPress, similar cu majoritatea celorlalte plugin-uri din acest articol.
Urmați acești pași pentru a utiliza acest plugin:
- Accesați Setări .
- Faceți clic pe Breeze .
- Accesați OPȚIUNI DE BAZĂ și setați setările dorite.
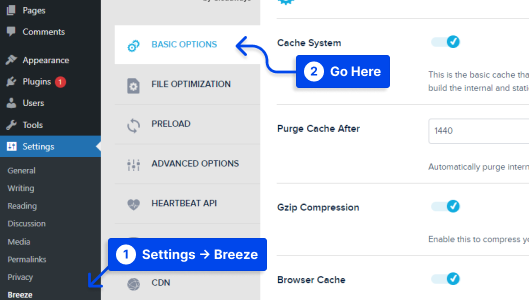
- Faceți clic pe Salvare modificări .
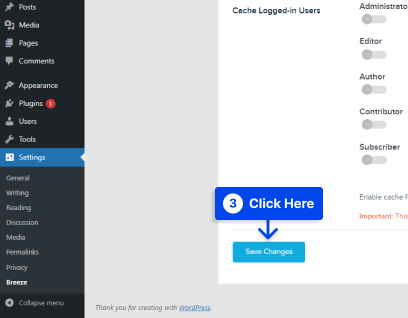
De asemenea, puteți trece cu mouse-ul peste Breeze din bara de instrumente de sus și puteți vedea opțiunile principale de configurat. După ce ați selectat opțiunea pe care doriți să o utilizați pentru a vă șterge memoria cache WordPress, sunteți gata.
Metoda 2: Cum să vă ștergeți memoria cache WordPress fără un plugin
Există posibilitatea ca va trebui să ștergeți manual cache-ul WordPress dacă nu utilizați un plugin de cache.
Pot exista unele diferențe în acest proces, în funcție de gazda web pe care o utilizați. Totuși, de obicei, îl vei putea accesa prin zona de administrare a gazdei.
Unele gazde web oferă, în plus, o opțiune pentru ștergerea memoriei cache la configurarea unui site WordPress în tabloul de bord. Trebuie să contactați găzduirea site-ului dvs. și să le cereți informații despre acesta.
Metoda 3: Cum să vă ștergeți memoria cache pe baza browserului
În fiecare browser web major, datele din cache sunt salvate automat. Uneori poate fi necesar să-l eliminați pentru a vă îmbunătăți experiența de navigare.
Să examinăm cum să vă goliți memoria cache din cele mai populare browsere:
Cum să ștergeți memoria cache în Google Chrome?
Urmați acești pași pentru a șterge memoria cache din Google Chrome:
- Deschideți browserul Chrome pe computer.
- Faceți clic pe cele trei puncte situate în colțul din dreapta sus.
- Accesați Mai multe instrumente .
- Faceți clic pe Ștergeți datele de navigare .
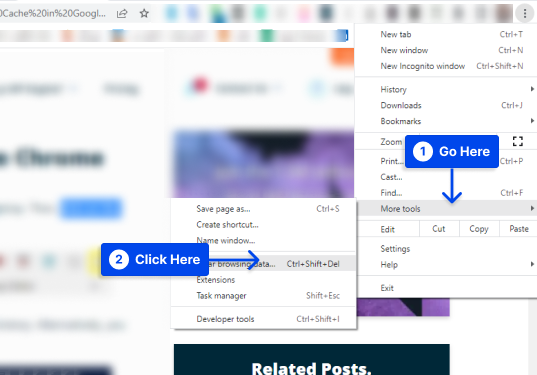
De asemenea, este posibil să utilizați combinația tastelor Ctrl + Shift + Del .

- Alegeți un interval de timp. Alegeți Tot timpul pentru a șterge totul.
- Bifați casetele.
- Faceți clic pe Ștergeți datele .
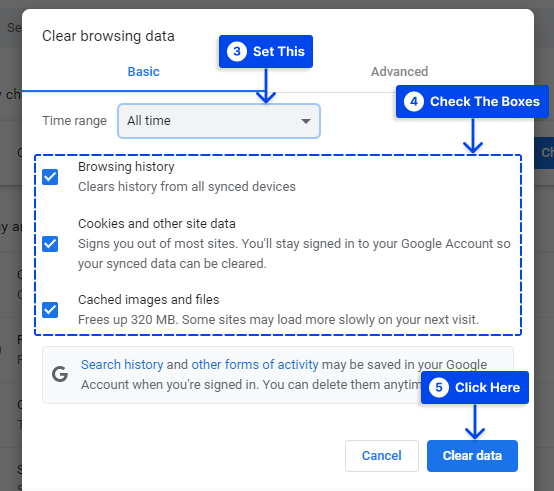
Ar trebui să reporniți browserul imediat ce memoria cache a fost șters.
Cum să ștergeți memoria cache în Safari?
Urmați acești pași pentru a șterge memoria cache în Safari:
- Faceți clic pe Safari în colțul din stânga sus al ecranului.
- Alegeți Preferințe din meniul derulant.
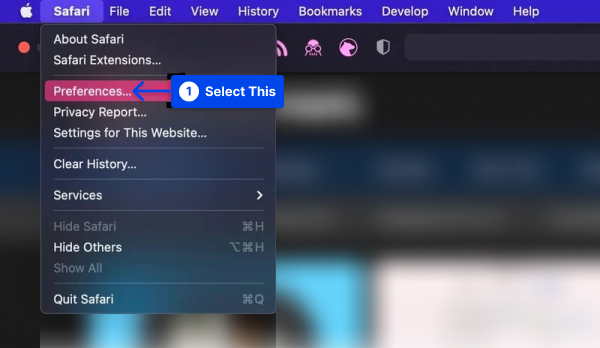
- Faceți clic pe fila Confidențialitate .
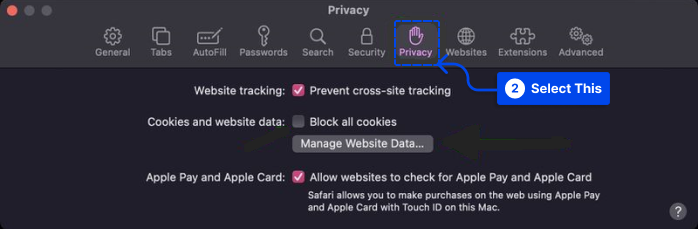
- Faceți clic pe Eliminați tot în fereastra pop-up rezultată, apoi faceți clic pe Terminat .
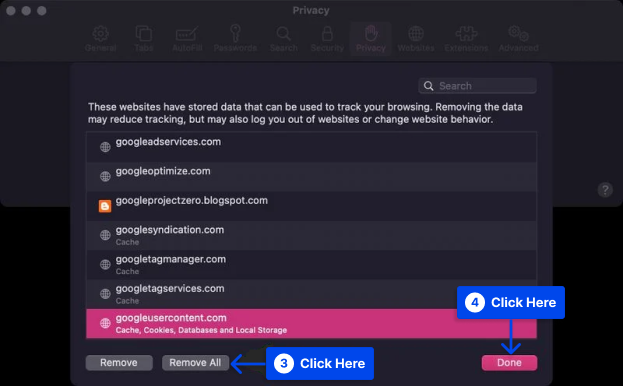
Cum să ștergeți memoria cache în Firefox?
Urmați acești pași pentru a șterge memoria cache în browserul Firefox:
- Deschide browserul Firefox .
- Faceți clic pe Meniu în colțul din dreapta sus al browserului dvs.
- Faceți clic pe Istoric .
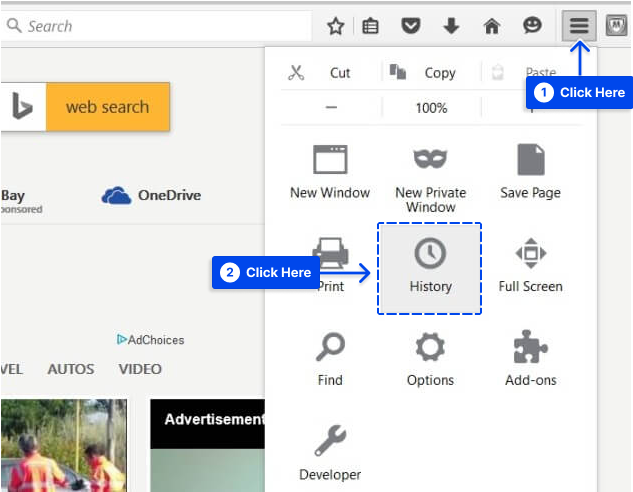
- Alegeți Ștergeți istoricul recent .
- Setați un interval de timp în fereastra pop-up care apare. Selectați Tot pentru a șterge toate datele din cache.
- Faceți clic pe Detalii și selectați tipurile de date pe care doriți să le ștergeți.
- Faceți clic pe Clear Now când ați făcut selecțiile.
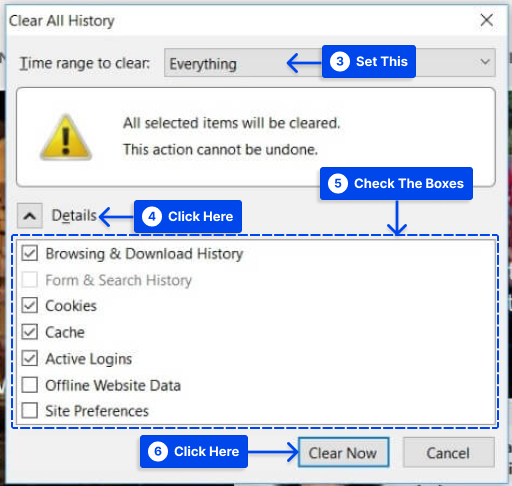
- Odată ce datele au fost șterse, ieșiți din browser și redeschideți-l.
Cum să ștergeți memoria cache în Microsoft Edge?
Urmați acești pași pentru a șterge memoria cache din browserul Microsoft Edge:
- Faceți clic pe pictograma Meniu din colțul din dreapta sus al browserului dvs.
- Alegeți Setări din meniul derulant.
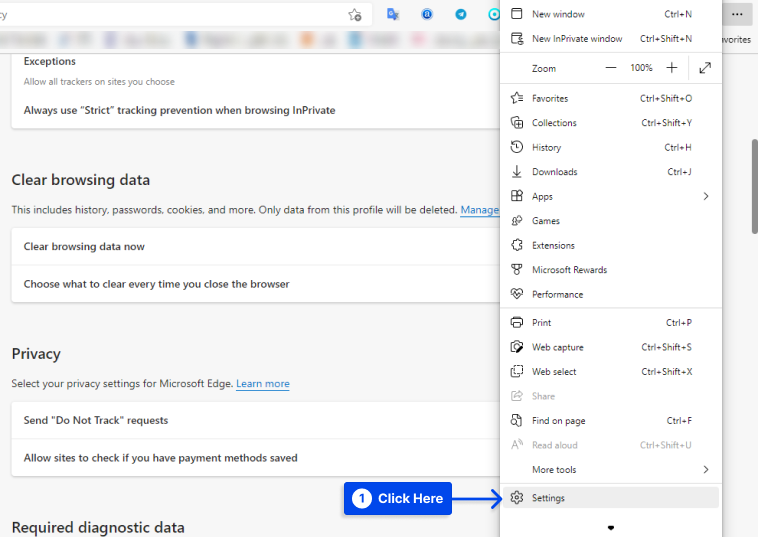
- Faceți clic pe Confidențialitate, căutare și servicii .
- Faceți clic pe Alegeți ce să ștergeți în secțiunea Ștergeți datele de navigare .
După ce apare fereastra pop-up:
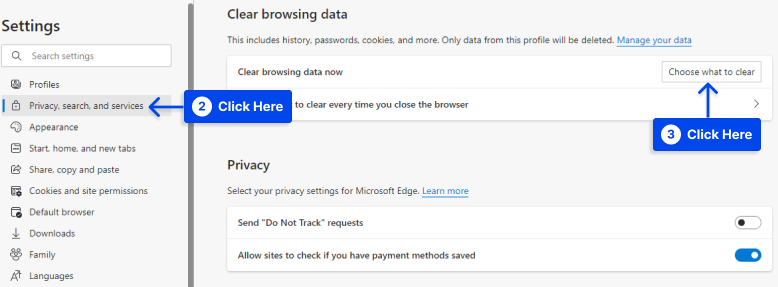
- Selectați un interval de timp. Alegeți Tot timpul pentru a șterge totul.
- Bifați casetele.
- Faceți clic pe Ștergeți acum .
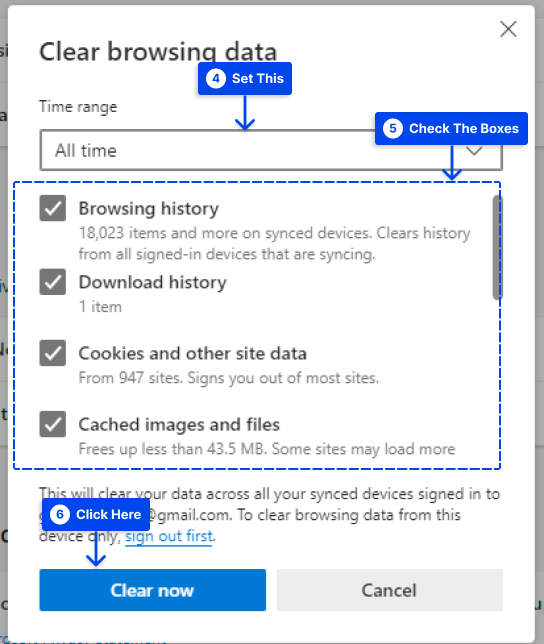
- De îndată ce totul este clar! apare mesajul, închideți browserul și redeschideți-l astfel încât să îl puteți utiliza din nou.
Metoda 4: Cum să ștergeți memoria cache în găzduirea dvs. WordPress?
Majoritatea furnizorilor de găzduire WordPress oferă opțiuni de stocare în cache încorporate care pot ajuta la îmbunătățirea performanței WordPress.
Următoarele secțiuni vă vor ajuta să ștergeți memoria cache a unora dintre cei mai populari furnizori de găzduire WordPress:
Ștergeți memoria cache în WP Engine Hosting
Mulți furnizori de găzduire WordPress gestionați sunt pe piață, dar WP Engine iese în evidență de restul.
În plus, soluția lor de cache este încorporată, astfel încât utilizatorul nu trebuie să instaleze un plugin de cache pentru a-și folosi serviciul.
Să presupunem că ați făcut modificări site-ului dvs., dar acestea nu se afișează. În acest caz, poate doriți să ștergeți memoria cache a motorului WP din zona de administrare WordPress.
Urmați acești pași pentru a utiliza Motorul WP:
- Faceți clic pe elementul de meniu WP Engine din bara de administrare WordPress.
- Alegeți opțiunea de meniu Cache .
- Faceți clic pe butonul Șterge toate cache -urile.
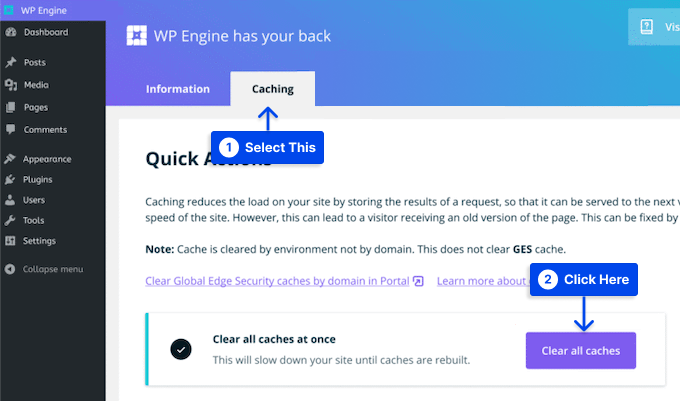
Dacă efectuați această acțiune, WP Engine va șterge automat toate cache-urile pentru site-ul dvs. WordPress.
Ștergeți memoria cache în Bluehost Hosting
Compania de găzduire Bluehost este considerată unul dintre cei mai buni furnizori de găzduire WordPress și este recomandată oficial de WordPress.
Cu soluția lor de stocare în cache încorporată, puteți crește instantaneu performanța și viteza site-ului dvs. WordPress.
Cu Bluehost, ștergerea cache-ului WordPress este la fel de simplă ca autentificarea în zona de administrare WordPress.
Urmați acești pași pentru a utiliza acest lucru:
- Accesați tabloul de bord de administrare WordPress.
- Plasați cursorul peste butonul Memorare în cache din bara de instrumente admin de sus.
- Faceți clic pe opțiunea Purge All .
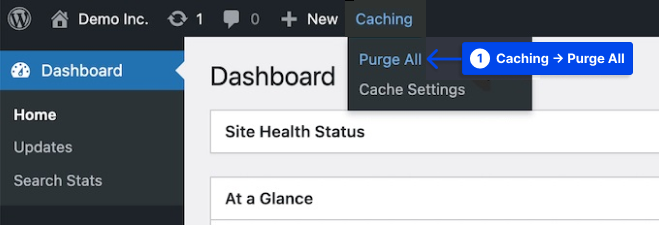
Veți primi acum o notificare de la Bluehost atunci când toate fișierele din memoria cache WordPress au fost șters.
Ștergeți memoria cache în SiteGround
Cu o reputație pentru viteză și servicii excelente pentru clienți, SiteGround este unul dintre cei mai populari furnizori de găzduire WordPress.
Compania oferă o soluție de cache încorporată pentru a îmbunătăți performanța site-ului dvs. web. Pentru a șterge memoria cache, puteți face acest lucru atât din zona de administrare WordPress, cât și din panoul de control al contului dvs. de găzduire.
Urmați acești pași pentru a vă șterge memoria cache din panoul de control Siteground:
- Conectați-vă la tabloul de bord al contului dvs. de găzduire .
- În secțiunea Instrumente site, accesați Viteză , apoi Memorare în cache .
- Alegeți opțiunea de meniu Dynamic Cache .
- Faceți clic pe pictograma de meniu de lângă numele domeniului dvs.
- Faceți clic pe opțiunea Flush Cache din meniul drop-down.
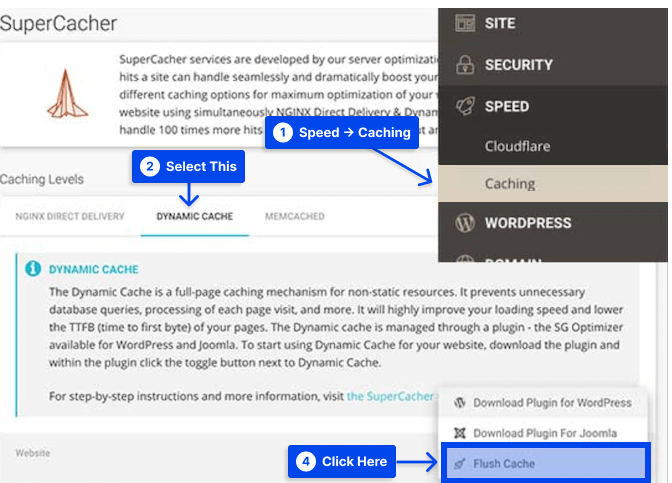
Ștergeți memorarea în cache WordPress.com
Poate fi necesar să ștergeți memoria cache a browserului dacă nu vedeți actualizările site-ului dvs. WordPress atunci când îl vizitați.
Să presupunem că aveți pluginuri activate pe site-ul dvs. În acest caz, este posibil să primiți o recomandare pentru a șterge memoria cache a site-ului WordPress.com ca parte a unei proceduri de depanare.
Este necesar să contactați asistența WordPress.com și să solicitați o opțiune de ștergere a cache-ului pentru a o activa atunci când trebuie să ștergeți memoria cache a site-ului WordPress.com.
Când această opțiune este activată, urmați acești pași pentru a o utiliza:
- Accesați tabloul de bord WordPress.
- Accesați Setări .
- Accesați fila Configurare găzduire .
- Faceți clic pe Ștergeți memoria cache pentru a începe procesul.
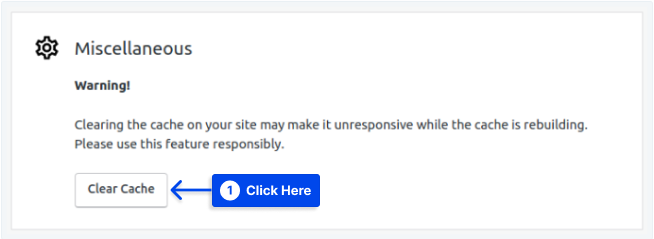
- Oferiți o scurtă explicație a motivului pentru care ștergeți memoria cache. Procedând astfel, dezvoltatorii se pot înregistra și pot identifica domeniile în care produsele lor pot fi îmbunătățite.
- Faceți clic pe Ștergeți memoria cache pentru a șterge memoria cache a site-ului.
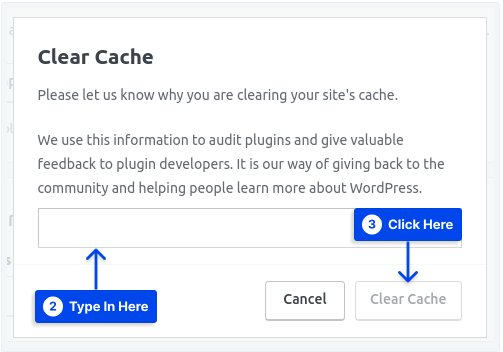
Metoda 5: Cum să ștergeți memoria cache a pluginului WordPress Firewall
Trebuie să ștergeți un alt strat de cache folosind un firewall WordPress, cum ar fi Sucuri, pentru a vă proteja site-ul.
Urmați acești pași pentru a vă șterge memoria cache Sucuri:
- Accesați panoul de administrare WordPress.
- Du-te la Sucuri .
- Accesați Firewall (WAF).
- Alegeți opțiunea de meniu Clear Cache .
- Faceți clic pe butonul Golire cache .
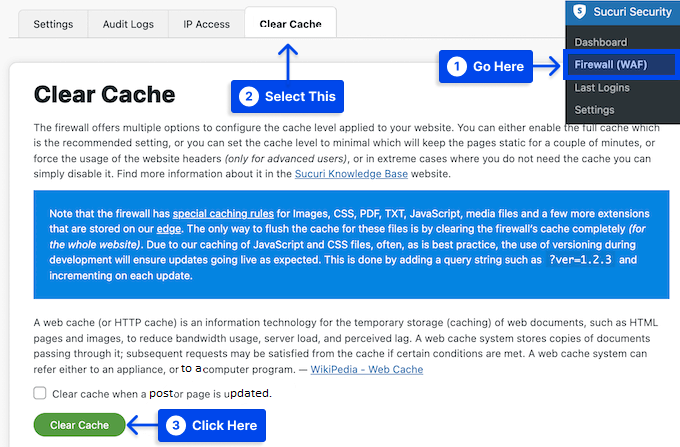
Metoda 6: Ștergeți memoria cache cu Cloudflare
Poate doriți să luați în considerare Cloudflare pentru ștergerea memoriei cache ca alternativă la utilizarea pluginurilor de cache WordPress.
Este un serviciu de rețea de livrare a conținutului (CDN) cu mai multe caracteristici pentru a îmbunătăți performanța site-ului dvs. web, inclusiv controlul cache-ului, curățarea rapidă a cache-ului și protecția cache-ului web.
Dacă gazda dvs. WordPress nu instalează automat Cloudflare pentru dvs., urmați acești pași:
- Creați un cont Cloudflare.
- Va trebui să adăugați numele de domeniu și să așteptați ca sistemul să vă identifice înregistrările DNS.
- Alegeți un nivel de plan.
- Tabloul de bord Cloudflare va afișa serverele de nume necesare. Pur și simplu copiați aceste valori și actualizați-vă serverele de nume din tabloul de bord al contului de găzduire.
Urmați acești pași odată ce domeniul dvs. a fost îndreptat către Cloudflare pentru a șterge memoria cache de pe site-ul dvs. WordPress:
- Introduceți tabloul de bord Cloudflare și faceți clic pe butonul Adăugați un site , apoi faceți clic pe domeniul pentru site-ul dvs. WordPress.
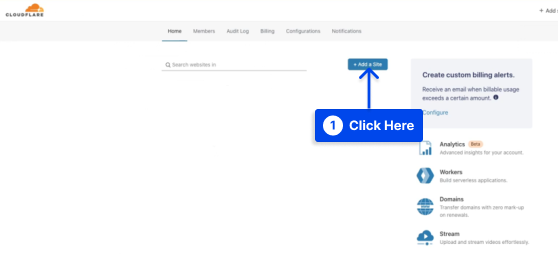
- Accesați opțiunea Caching și faceți clic pe Configurare .
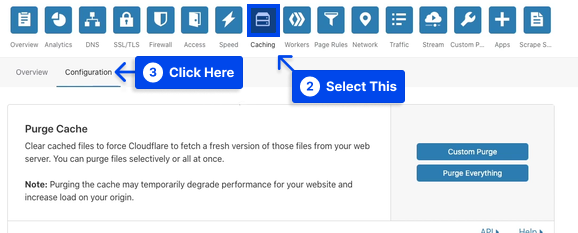
- Selectați metoda preferată pentru ștergerea memoriei cache.
Faceți clic pe butonul Purge Everything pentru a șterge toate fișierele cache. Selectați Curățare personalizată și completați paginile pe care doriți să le curățați dacă doriți să selectați anumite pagini.
- Faceți clic pe butonul Purge .
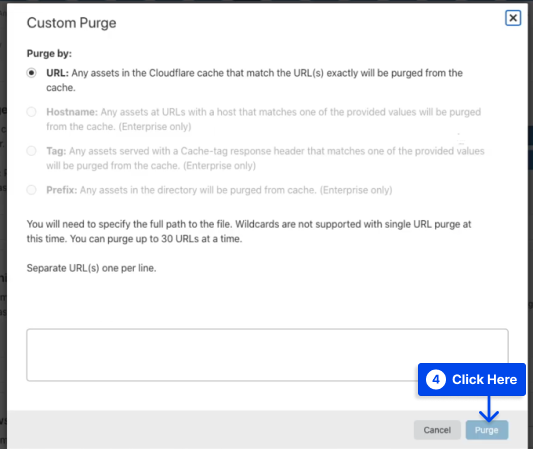
Metoda 7: Ștergeți memoria cache a obiectelor folosind WP-CLI
Acțiunile efectuate în cadrul administratorului WordPress vor șterge automat memoria cache de cele mai multe ori. Totuși, este posibil să aveți o situație în care trebuie să o ștergeți manual.
Vă puteți șterge oricând memoria cache din tabloul de bord WordPress, dar poate doriți să utilizați WP-CLI.
Urmați acești pași pentru a utiliza WP-CLI:
- Conectați-vă la site-ul dvs. WordPress cu SSH .
- Accesați directorul principal al site-ului dvs.
cd ~/sites/example.com- Rulați următoarea comandă WP-CLI pentru a vă șterge memoria cache:
wp cache flushAceastă linie de comandă pentru ștergerea cache-ului WordPress va șterge memoria cache a site-ului dvs.
Concluzie
Ștergerea cache-ului WordPress este unul dintre primii pași pentru a rezolva problemele WordPress. Acest articol a explicat cum să ștergeți în mod corespunzător memoria cache din WordPress cu diverse metode și în diferite situații.
Sperăm că acest articol vă mulțumește. Sunteți binevenit să împărtășiți orice întrebări sau comentarii.
Ultimele noastre articole vor fi publicate pe platformele de social media precum Facebook și Twitter. Vă rugăm să ne urmăriți pe aceste platforme.
