Cum să clonezi un site WordPress în 5 pași simpli
Publicat: 2024-04-26Când faceți modificări site-ului dvs. WordPress, un mic pas greșit poate duce la pierderi semnificative de date. Este posibil să vă migrați site-ul către un nou cont de găzduire, să instalați un plugin sau să reproiectați unele pagini. În toate aceste scenarii, luarea măsurilor de precauție adecvate vă ajută să vă asigurați că nu vă pierdeți niciun conținut.
Prin clonarea site-ului dvs. web, veți putea testa orice modificări pe o copie separată. Acest lucru poate fi util și dacă decideți să utilizați același design sau funcționalitate pe un al doilea site. În plus, veți avea o copie de rezervă sigură a conținutului dvs., în cazul în care ceva nu merge bine.
Acest ghid va analiza mai atent când are sens să vă clonați site-ul web. De asemenea, vă va arăta cum să faceți acest lucru manual sau folosind un plugin.
De ce ați putea dori să vă clonați site-ul WordPress
Când clonați un site web, faceți o copie exactă a acestuia. Singura diferență este că, dacă aveți un site live, clona poate fi offline sau găzduită local (în funcție de modul în care o creați).
Iată câteva situații în care poate fi util să clonezi un site web WordPress:
- Crearea unui site de organizare . Dacă rulați un site live și trebuie să îl actualizați sau să îl modificați, nu doriți să implementați aceste modificări fără a le testa mai întâi. În caz contrar, s-ar putea să vă spargeți site-ul accidental. Puteți folosi un site de testare pentru a testa modificările, dar dacă doriți să vă asigurați că acestea vor funcționa pe site-ul dvs. live, cel mai bine este să experimentați folosind o copie exactă.
- Mutarea la o nouă gazdă . Fiecare furnizor de găzduire web este diferit, ceea ce înseamnă că oferă diferite niveluri de performanță, securitate și caracteristici de comerț electronic. Dacă ați depășit planul de găzduire și doriți să faceți upgrade la unul nou, veți avea nevoie de o clonă a site-ului dvs. pentru a finaliza procesul de migrare și pentru a vă asigura că funcționează bine în noul mediu.
- Folosindu-l ca șablon pentru un proiect/site similar . Dacă ești un dezvoltator web sau un designer, s-ar putea să te trezești lucrând la o mulțime de proiecte similare. Crearea clonelor înseamnă că nu trebuie să începeți de la zero, mai ales atunci când proiectați un site web care necesită aceleași caracteristici ca și cel pe care l-ați creat în trecut.
- Preluarea live a unui site de dezvoltare . Un site web de dezvoltare este similar cu un site de realizare, dar este configurat în primul rând pentru dezvoltarea unui nou proiect înainte de a lansa orice iterație pentru public. După ce creați un site de dezvoltare, puteți crea apoi un site de pregătire pentru teste ulterioare de asigurare a calității sau pur și simplu îl puteți clona și îl puteți face live.
Acestea sunt doar câteva scenarii comune în care este posibil să aveți nevoie să știți cum să clonați un site WordPress. Desigur, există o mulțime de alte motive, cum ar fi transferul site-ului dvs. către un nou proprietar.
Trei cerințe pentru a clona un site WordPress
Indiferent de ce doriți să vă clonați site-ul WordPress, mai întâi va trebui să faceți o mică muncă de pregătire. Este important să vă asigurați că aveți tot ce aveți nevoie înainte de a începe. Iată trei premise de bază de luat în considerare.
1. Un plugin de backup și migrare
Pentru a clona un site web WordPress, veți avea nevoie de o copie de rezervă completă. Aceasta include fiecare aspect al site-ului original, inclusiv fișierele, bazele de date și setările acestuia.
Dacă rulați un site de comerț electronic, va trebui, de asemenea, să clonați datele clienților și comenzile. În acest fel, afacerea dvs. poate continua să funcționeze fără întreruperi.
Aceasta înseamnă că prima condiție prealabilă pentru a-ți clona site-ul WordPress este un plugin de backup și migrare precum Jetpack VaultPress Backup.
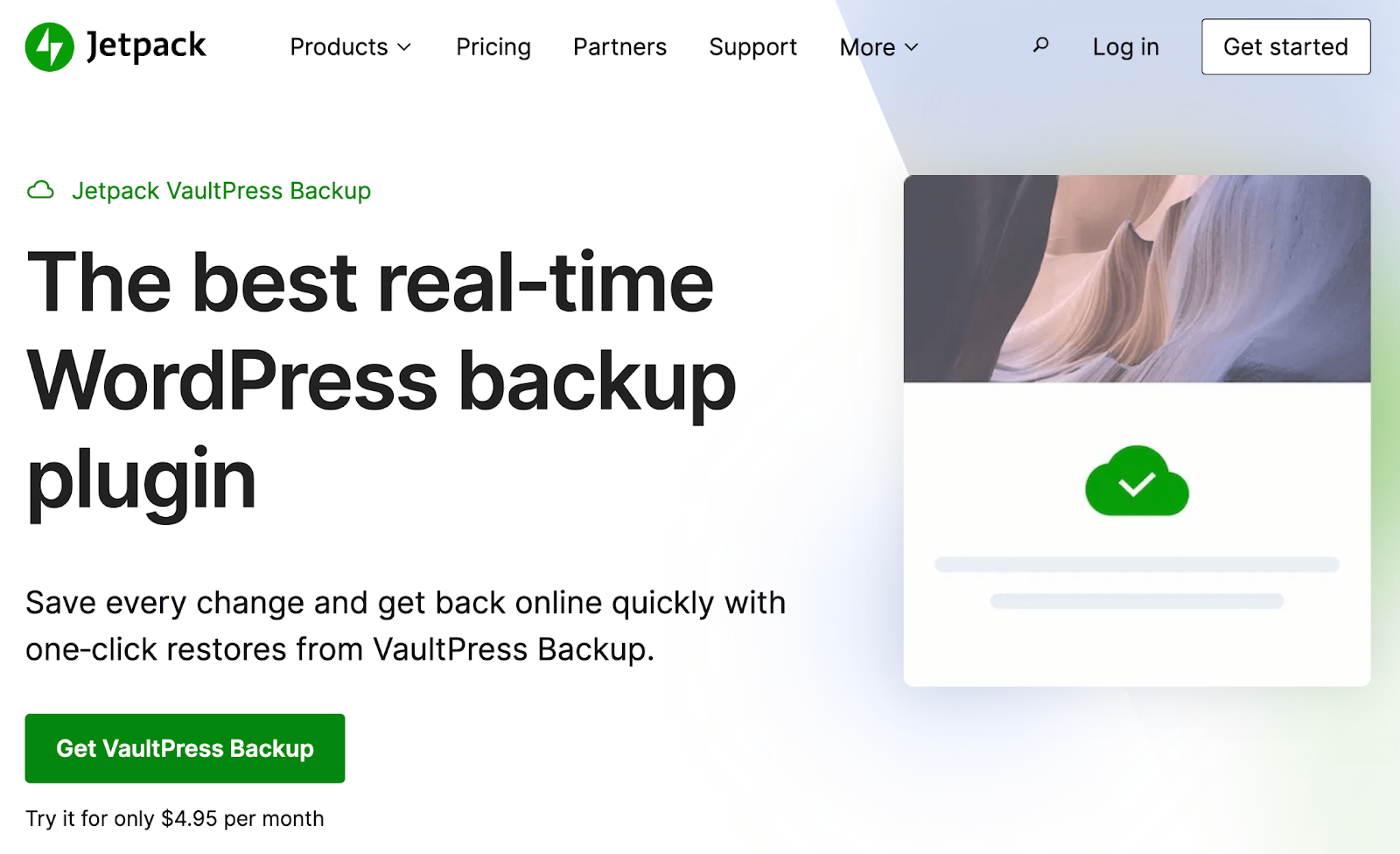
Odată ce instalați pluginul, acesta va începe să creeze copii de siguranță în timp real ale întregului site WordPress, inclusiv datele de comerț electronic. Fiecare modificare pe care o faceți va fi salvată instantaneu, astfel încât nu va trebui să vă faceți griji că vă pierdeți munca grea.
Backup-urile realizate cu VaultPress Backup sunt foarte sigure, deoarece sunt salvate automat într-o locație de la distanță în cloud. În plus, veți obține restaurări ușoare de backup, astfel încât să puteți utiliza acest plugin în caz de urgență.
VaultPress Backup a fost creat de Automattic, oamenii din spatele WordPress.com. Deci, puteți fi siguri că va fi fiabil și prietenos cu WordPress.
Este important să rețineți că utilizarea unui plugin de rezervă este opțională. Dar salvarea manuală a unui site web este un proces tehnic predispus la erori, iar soluțiile de rezervă care vin la pachet cu planurile de găzduire web lipsesc adesea.
VaultPress Backup face procesul de clonare a unui site WordPress mai rapid și mai simplu. În plus, puteți utiliza acest plugin în mai multe scenarii de clonare, cum ar fi migrarea site-ului dvs. WordPress la o nouă gazdă și mutarea site-ului dvs. live pe un site de staging.
2. Acces la site-ul pe care doriți să-l clonați
Dacă doriți să clonați un site web WordPress, va trebui să aveți acces la back-end. Aceasta înseamnă că veți avea nevoie de acreditările de conectare pentru contul de administrator.
Fără aceste detalii, nu veți putea instala un plugin de rezervă sau crea o copie de rezervă manuală. Prin urmare, dacă nu sunteți administratorul site-ului web, va trebui să solicitați permisiunile și acreditările necesare de la proprietar.
3. Acces la serverul de destinație sau mediu
Desigur, veți avea nevoie și de acces la serverul de destinație sau mediul în care veți configura site-ul web clonat. Aceasta ar putea fi o zonă de pregătire a contului dvs. de găzduire sau o instalare WordPress complet nouă.
Rețineți că trebuie să fie configurat cu o adresă URL temporară sau intermediară. Veți actualiza domeniul mai târziu în acest proces (dacă este necesar).
Cum să clonezi un site WordPress cu un plugin
Cel mai simplu mod de a clona un site WordPress este să folosești Jetpack VaultPress Backup. Caracteristicile intuitive de migrare ale pluginului vă permit să clonați un site în doar câteva minute, fără a configura setări complexe sau a vă ocupa de bazele de date și fișiere.
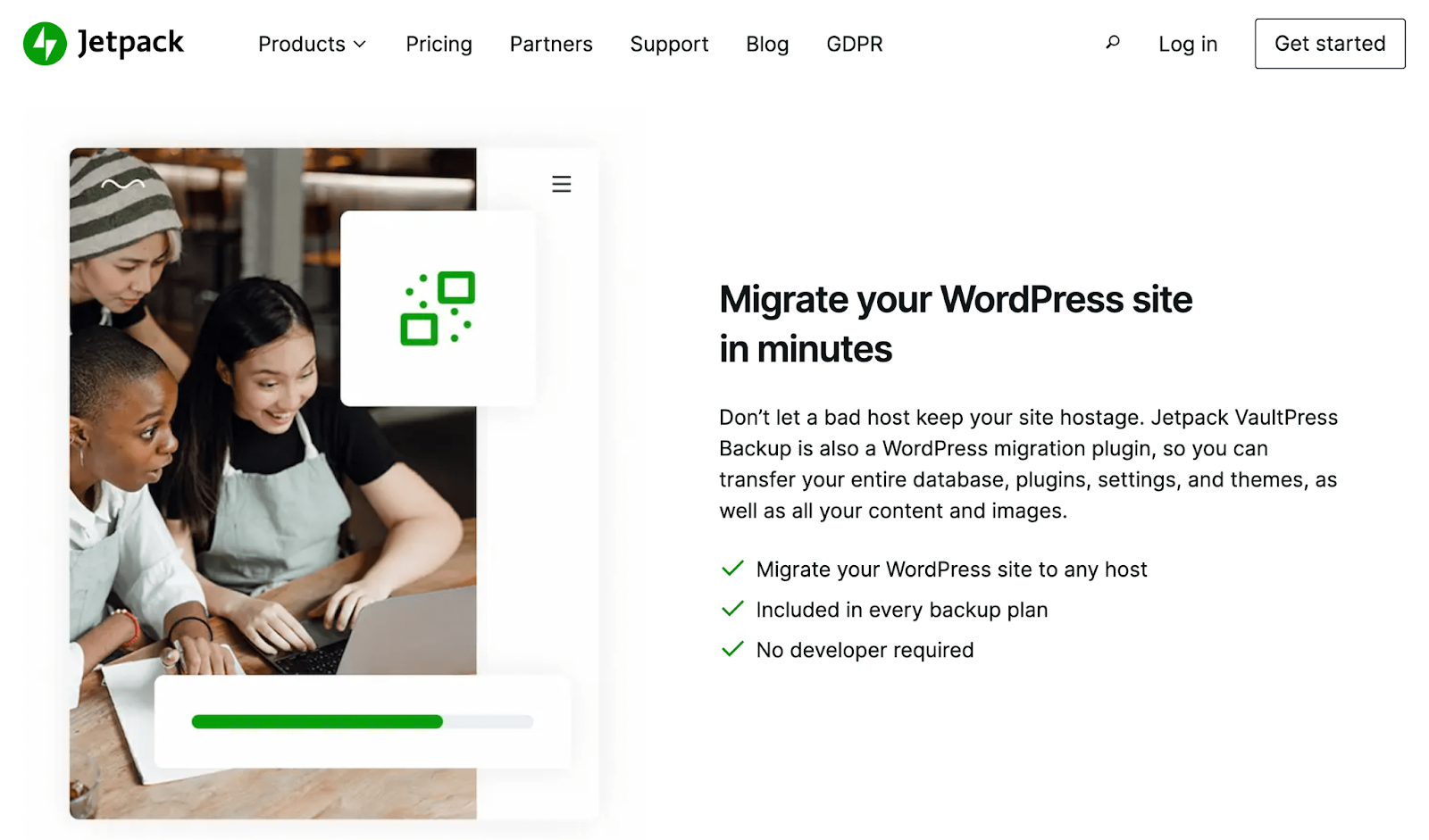
Pentru a face acest lucru, va trebui să achiziționați Jetpack VaultPress Backup. Apoi, instalează-l și activează-l pe site-ul WordPress pe care vrei să-l clonezi.
Accesați Jetpack → Backup VaultPress în meniul din stânga site-ului original, urmat de Vedeți copiile de rezervă în cloud.
Apoi, faceți clic pe butonul care spune Copiați acest site.
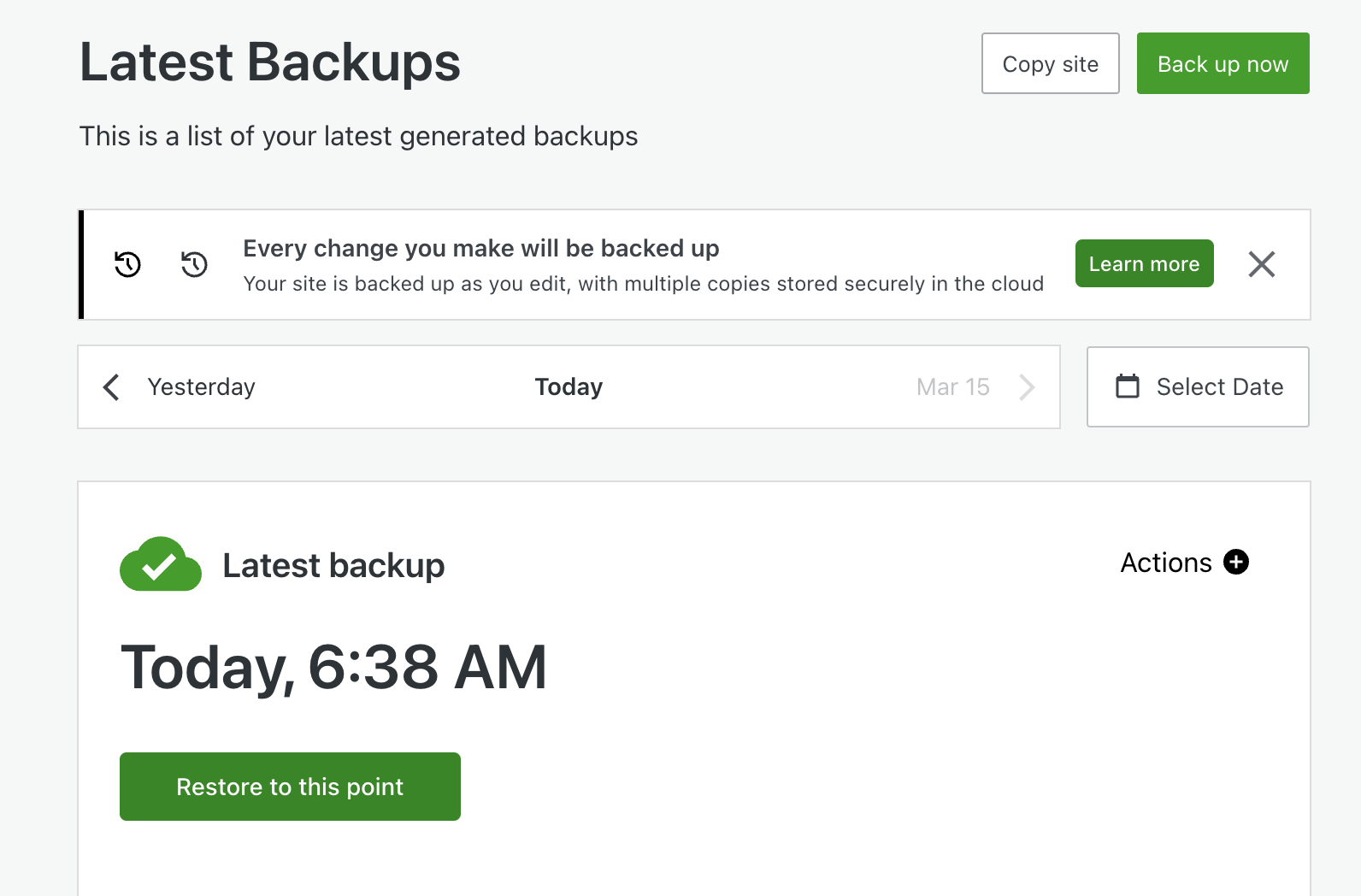
Selectați Introduceți acreditările pentru un nou site de destinație . În acest moment, va trebui să introduceți adresa URL a site-ului dvs. de destinație și noile acreditări ale serverului.
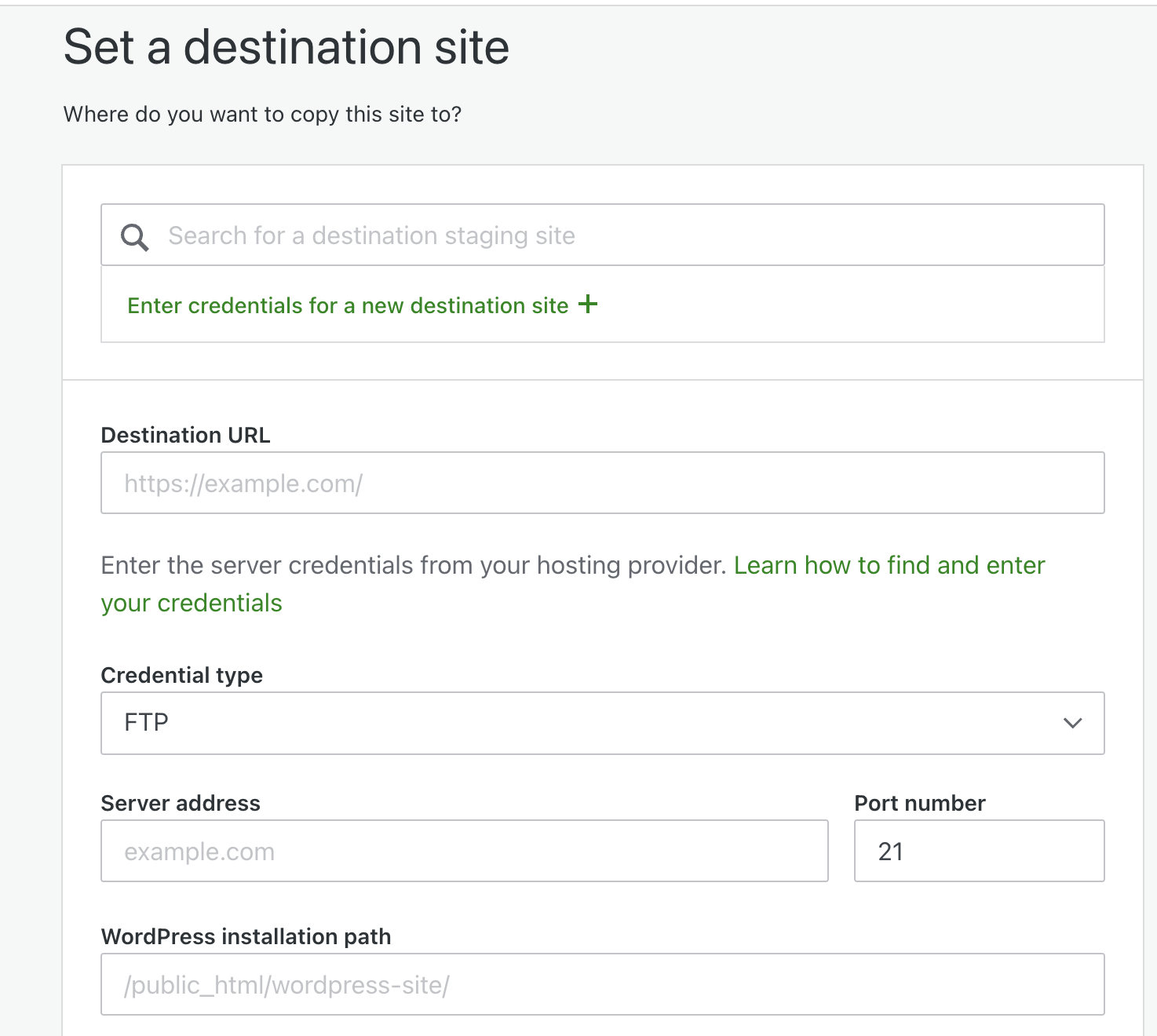
Apoi, introduceți calea WordPress de destinație, care este locul unde sunt stocate fișierele site-ului dvs. Acesta ar trebui să fie ceva de genul /public_html . După aceea, faceți clic pe Confirmați acreditările, urmat de Continuați .
Acum, dacă doriți să utilizați cea mai recentă copie de rezervă a site-ului dvs., selectați Clonează din ultimul punct . În caz contrar, puteți accesa jurnalul de activitate pentru a găsi backup-ul preferat și apoi selectați Clonează de aici .
Veți putea apoi să configurați clona site-ului dvs. Dacă pur și simplu vă mutați site-ul pe o nouă gazdă web, veți dori să păstrați toate casetele bifate.
Când ați terminat, faceți clic pe Confirmare configurație urmat de Da, Continuare (acest lucru confirmă că doriți să suprascrieți tot conținutul de pe noul site). Asta este!
Pentru instrucțiuni detaliate despre testarea site-ului dvs. clonat (sau pregătirea pentru acest proces), consultați ghidul nostru complet despre clonarea site-urilor cu Jetpack VaultPress Backup.
Cum să clonezi manual un site WordPress (în șapte pași)
Clonarea unui site WordPress folosind un plugin de rezervă este simplă. Dacă preferați să finalizați procesul manual, rețineți că va necesita o gestionare delicată a fișierelor site-ului web și a bazei de date. Deci, veți dori să urmați acest tutorial și să alegeți acest traseu numai dacă sunteți confortabil cu aceste cerințe.
Pasul 1: Conectați-vă site-ul la un client FTP (File Transfer Protocol).
Pentru a vă clona site-ul web fără un plugin, va trebui să creați o copie de rezervă manuală a site-ului dvs. Deși există o serie de instrumente disponibile în acest scop, utilizarea unui client de protocol de transfer de fișiere este de obicei cea mai ușoară modalitate de a face acest lucru.
Este posibil să fiți deja familiarizați cu gestionarea fișierelor prin FTP. Dacă nu, puteți consulta al doilea pas din tutorialul anterior, care vă arată cum să vă conectați la site-ul dvs. prin această metodă.
Ca o scurtă recapitulare, va trebui să descărcați un client FTP precum FileZilla sau Cyberduck. Apoi conectați-vă site-ul la instrument utilizând acreditările dvs. FTP (pe care le puteți obține de la gazda dvs. web).
Pasul 2: Descărcați folderul directorului rădăcină
Odată ce site-ul dvs. este conectat, va trebui să găsiți și să descărcați folderul directorului rădăcină. Acesta conține informații esențiale despre site-ul dvs. și este etichetat cu ceva de genul public_html .
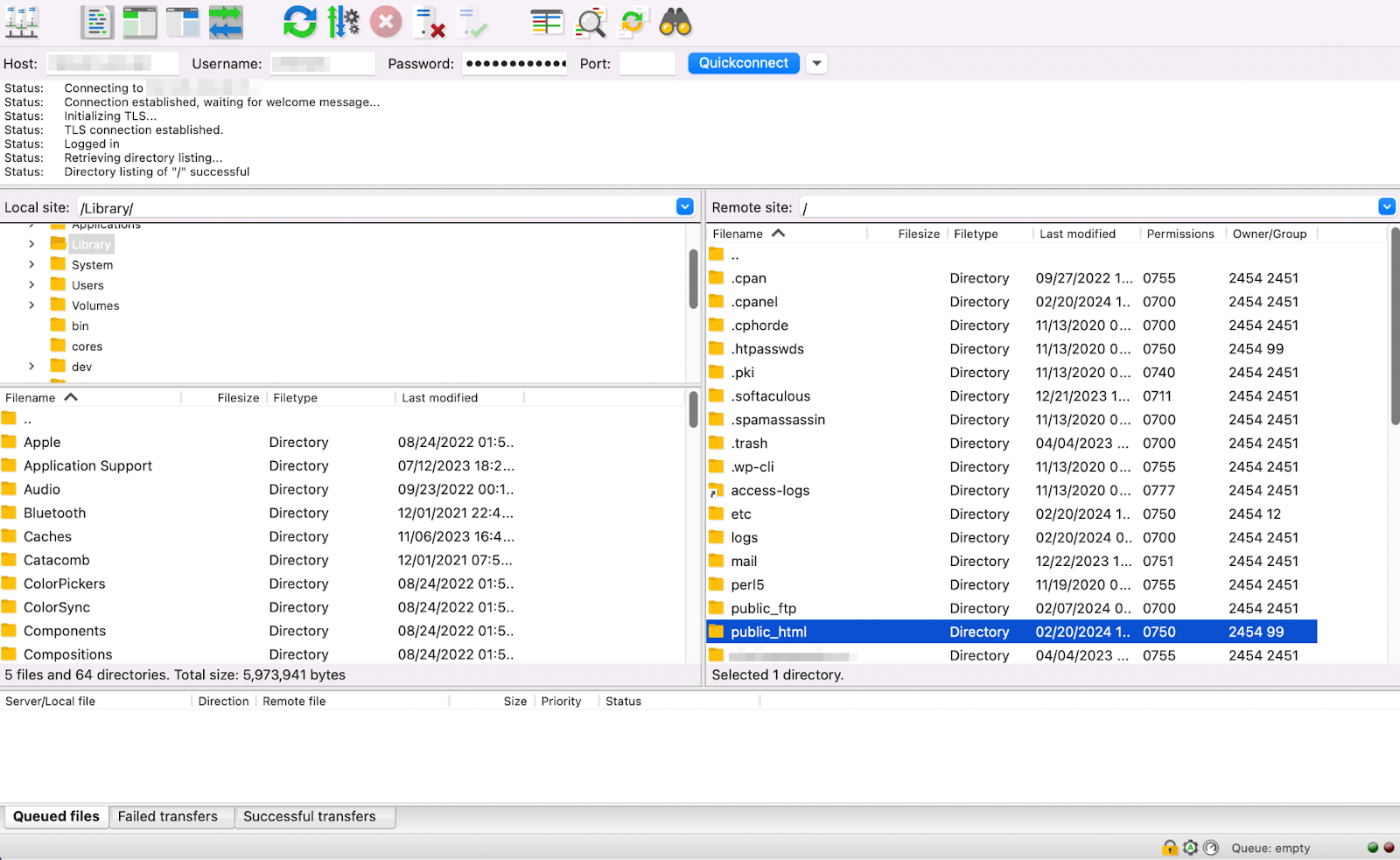
După ce găsiți folderul, accesați și selectați tot conținutul acestuia.
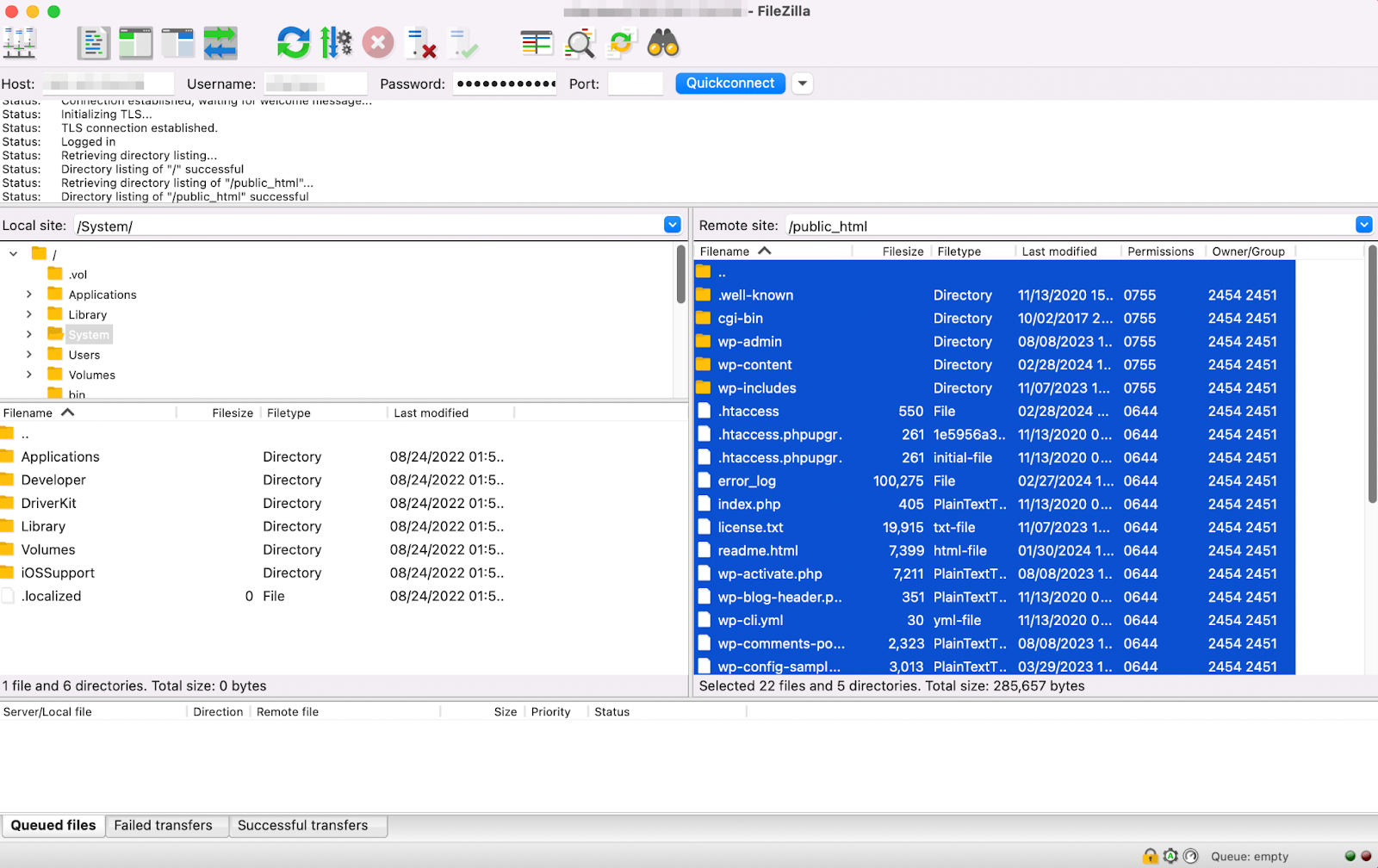
Faceți clic dreapta pe fișierele selectate și faceți clic pe Descărcare .
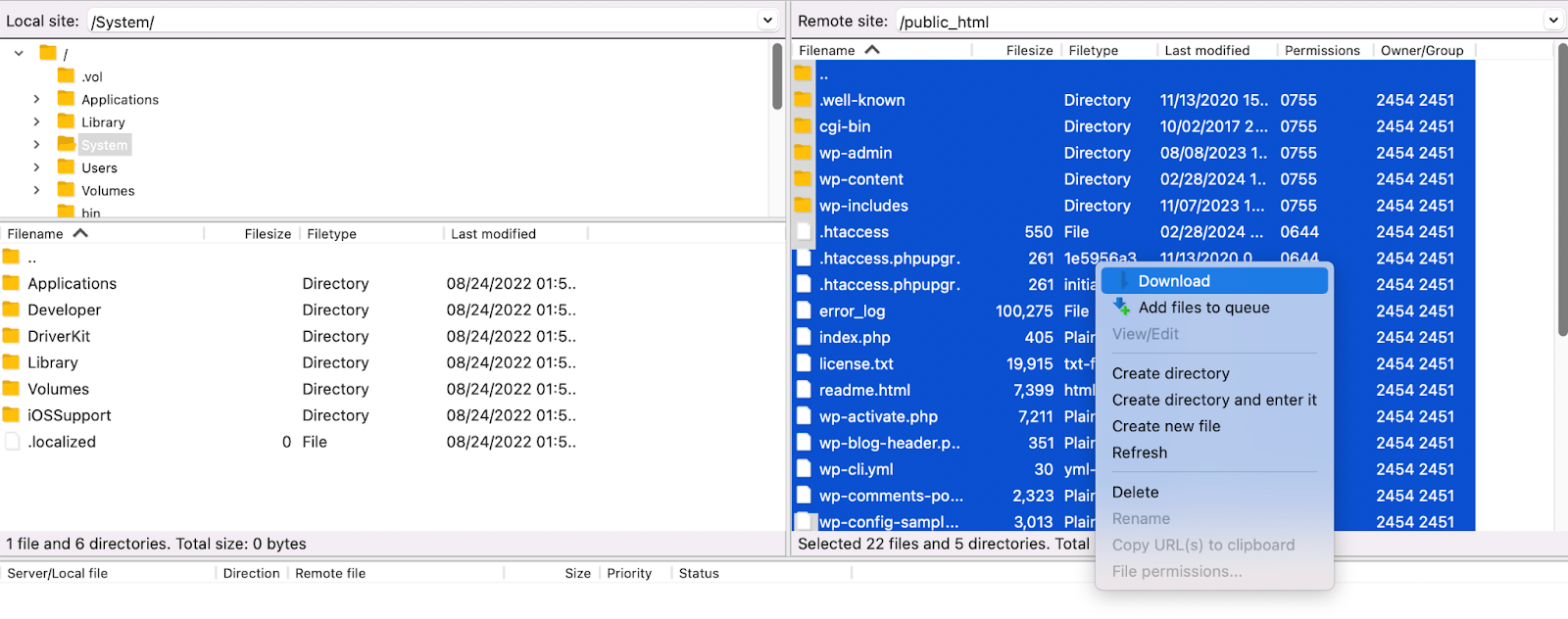
În funcție de cât de mare este site-ul dvs., descărcarea poate dura ceva timp. Odată ce procesul este finalizat, puteți salva descărcarea pe dispozitivul local sau într-o locație de stocare la distanță.
Pasul 3: Încărcați directorul rădăcină pe noul server
Odată ce aveți o copie manuală a directorului rădăcină, va trebui să vă conectați la noul server (dacă mutați gazde) folosind aceeași metodă - protocolul de transfer de fișiere.
Apoi localizați pur și simplu directorul rădăcină al noului site. Încă o dată, va trebui să evidențiați toate fișierele din interiorul acestuia. Dar în loc să le descărcați, va trebui să le ștergeți.
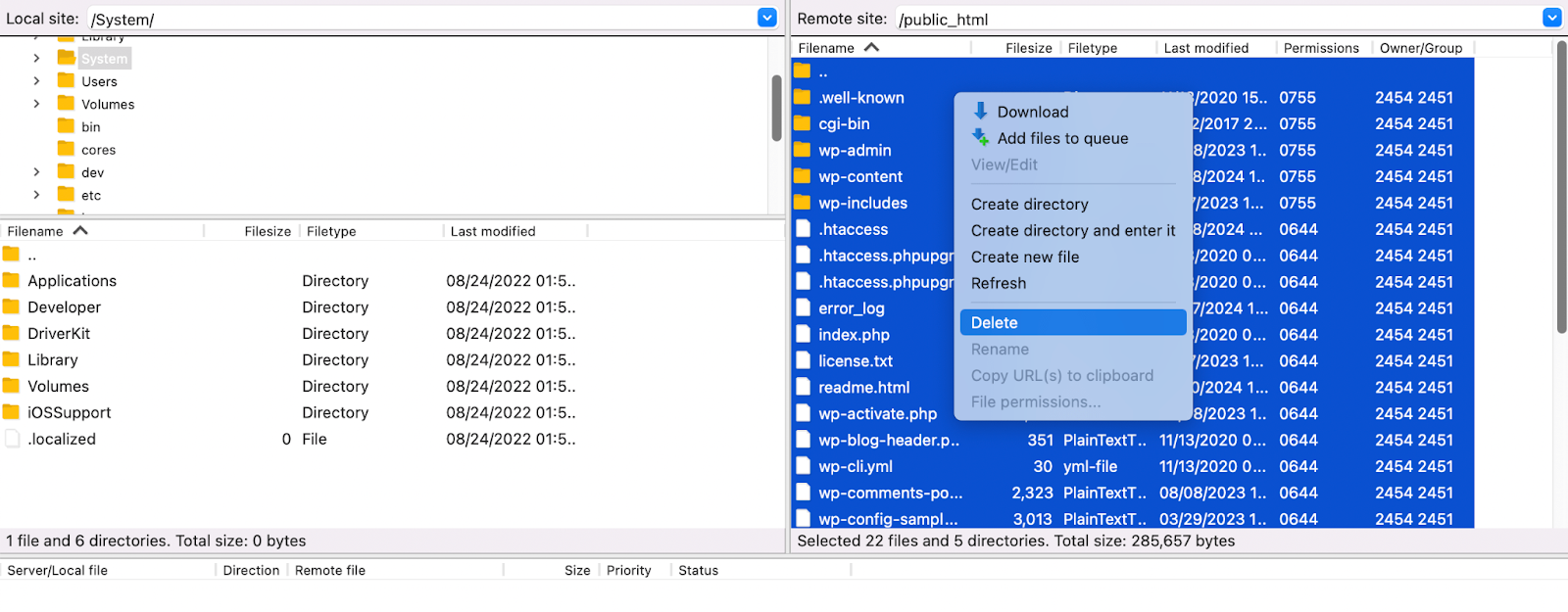
După aceea, puteți înlocui acele fișiere cu cele pe care le-ați descărcat la pasul anterior. Doar trageți și plasați-le în panoul gol din dreapta.
Pasul 4: Exportați baza de date a site-ului dvs
Dosarul dvs. rădăcină nu conține baza de date WordPress. Deci, acum va trebui să clonați acel element al site-ului dvs. web.
Veți începe prin a exporta baza de date a site-ului dvs. vechi. Pentru a face acest lucru, reveniți la ecranul principal PHPMyAdmin. Apoi, selectați fila Export .
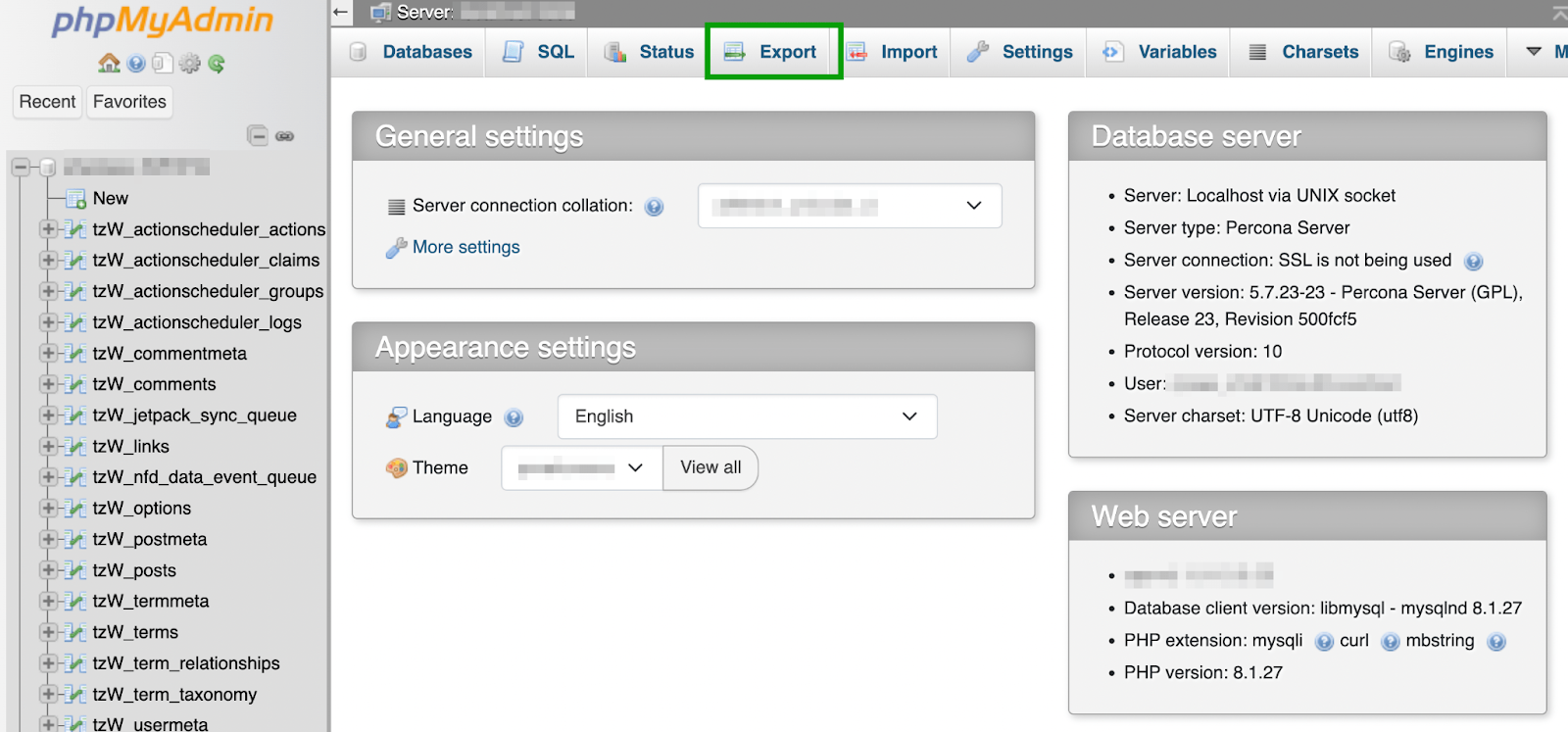
În continuare, va trebui să alegeți metoda de export. Dacă doriți să vă asigurați că absolut totul din baza de date este inclus în clonă, selectați Personalizat – afișați toate opțiunile posibile .
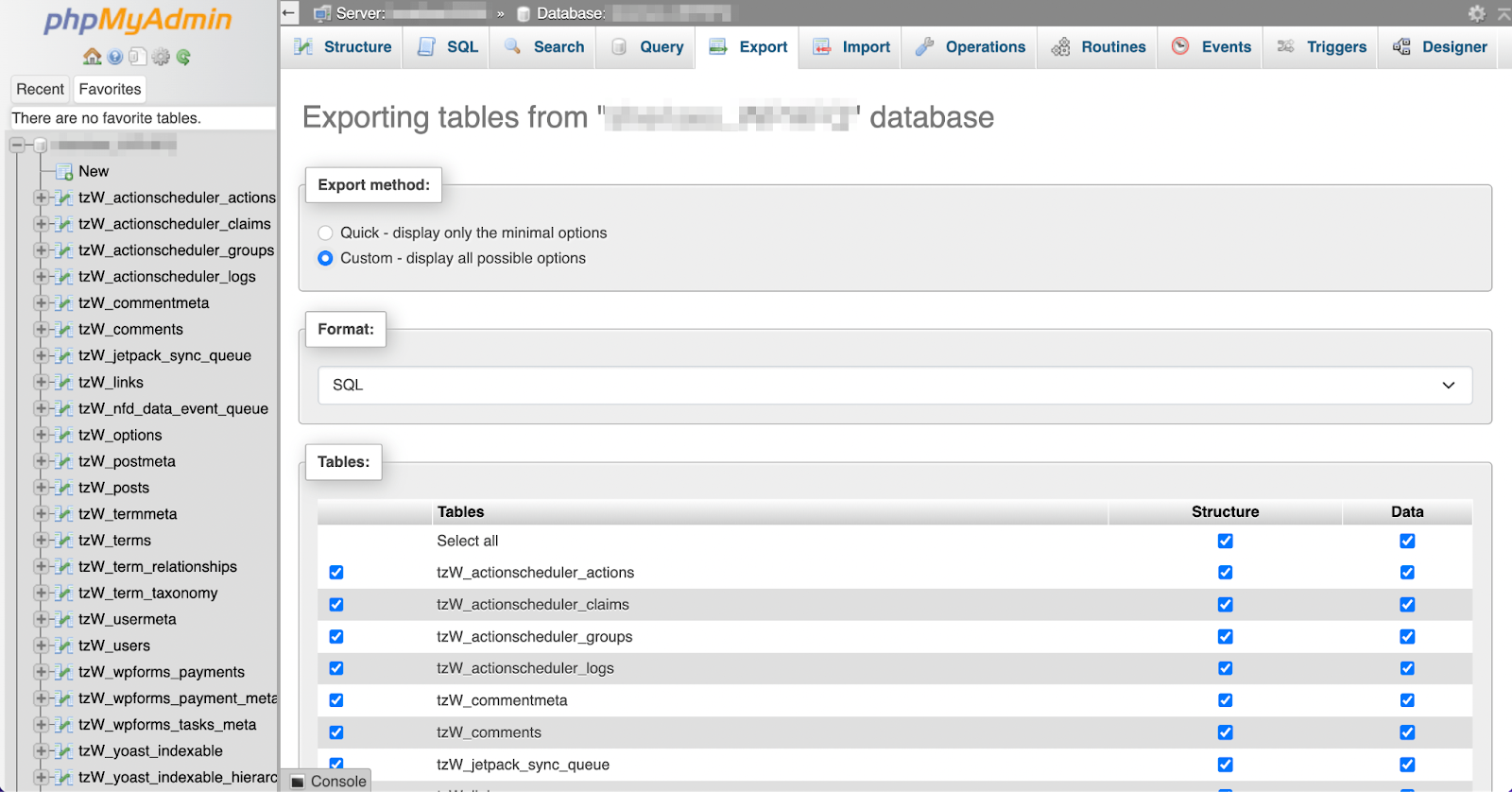
În timp ce sunteți la asta, poate doriți să profitați de această ocazie pentru a curăța și a optimiza baza de date WordPress.
Alternativ, puteți alege Rapid – afișați numai opțiunile minime .
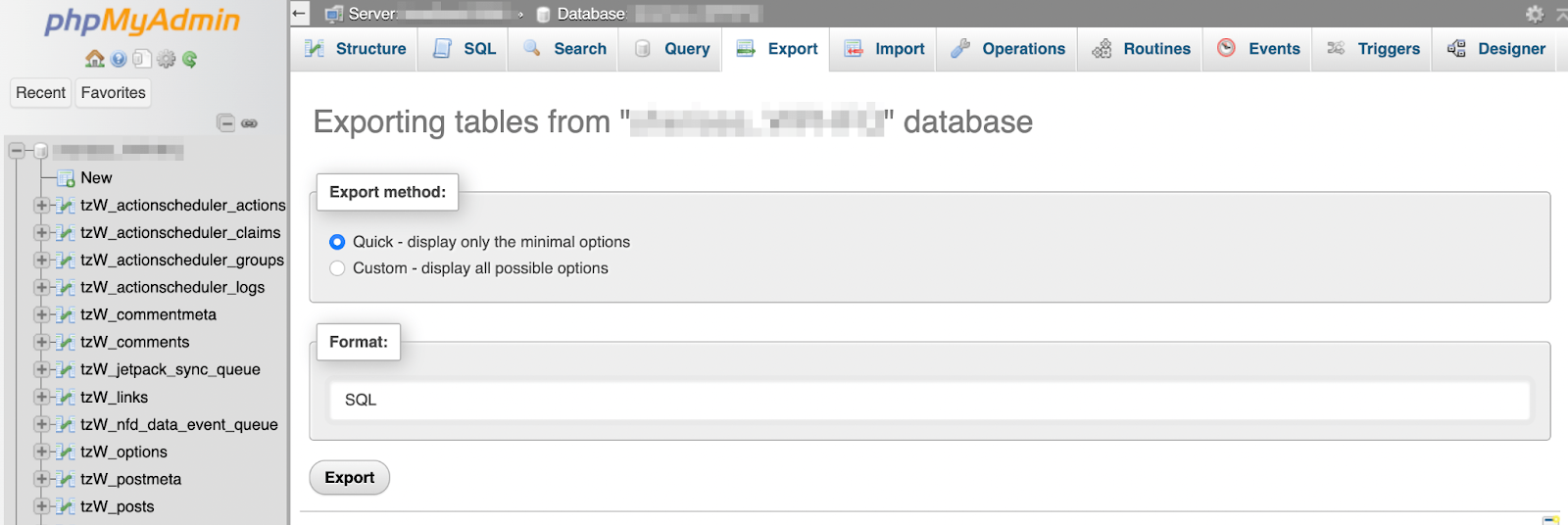
După aceea, selectați un format pentru exportul bazei de date. Cu WordPress, opțiunea potrivită este SQL . Când sunteți gata, apăsați pur și simplu Exportați , apoi salvați fișierul pe computer.
Pasul 5: Configurați baza de date clonată
Acum sunteți gata să vă configurați baza de date pentru site-ul clonat.
Pentru a face acest lucru, navigați la contul de găzduire al noului site și căutați setările bazei de date.
Acest lucru va varia în funcție de gazda dvs. Dacă utilizați Bluehost, de exemplu, accesați Avansat și derulați în jos la secțiunea Baze de date .
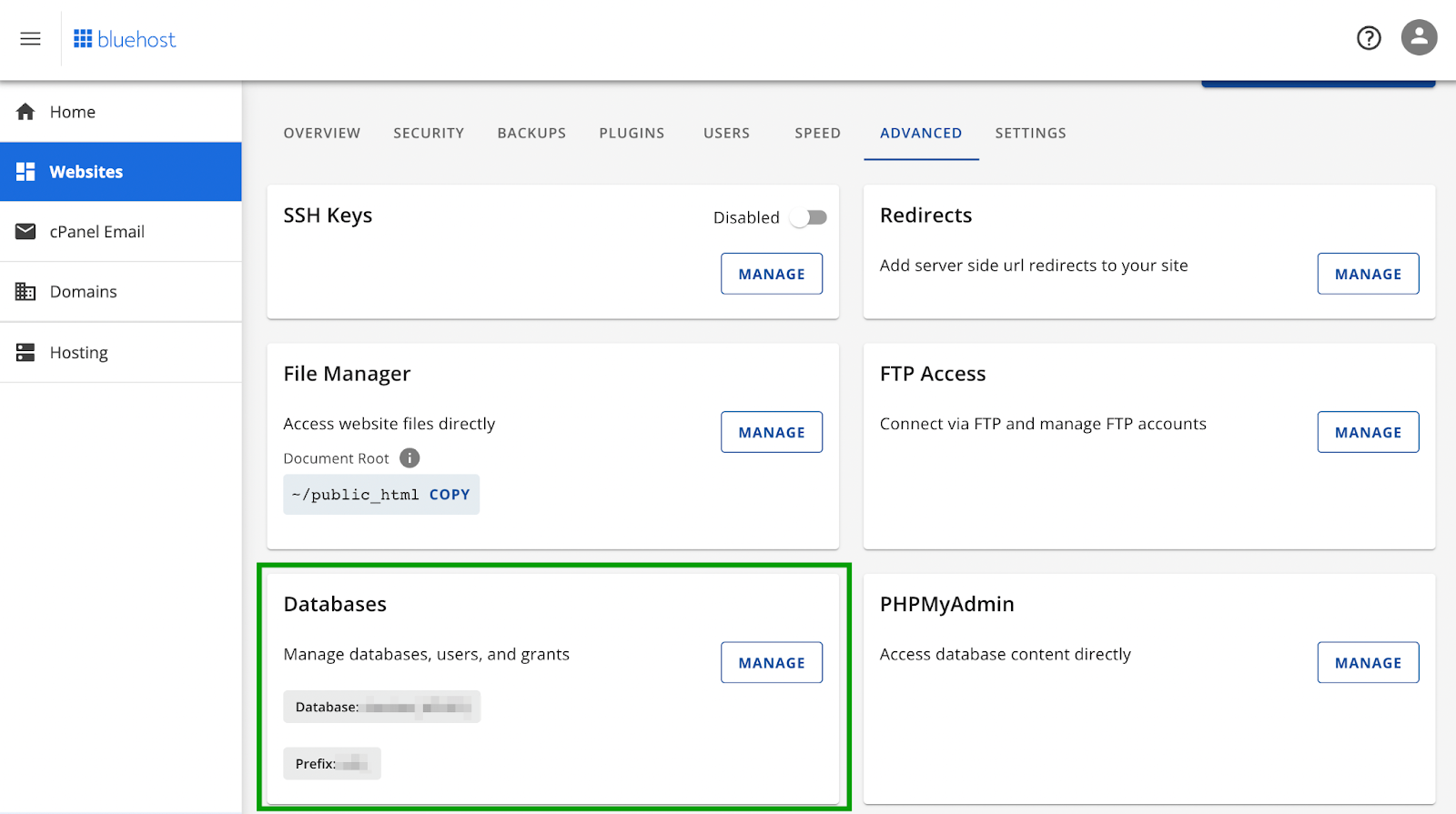
Faceți clic pe Gestionare pentru a deschide setările panoului de control. În multe cazuri, va fi cPanel.

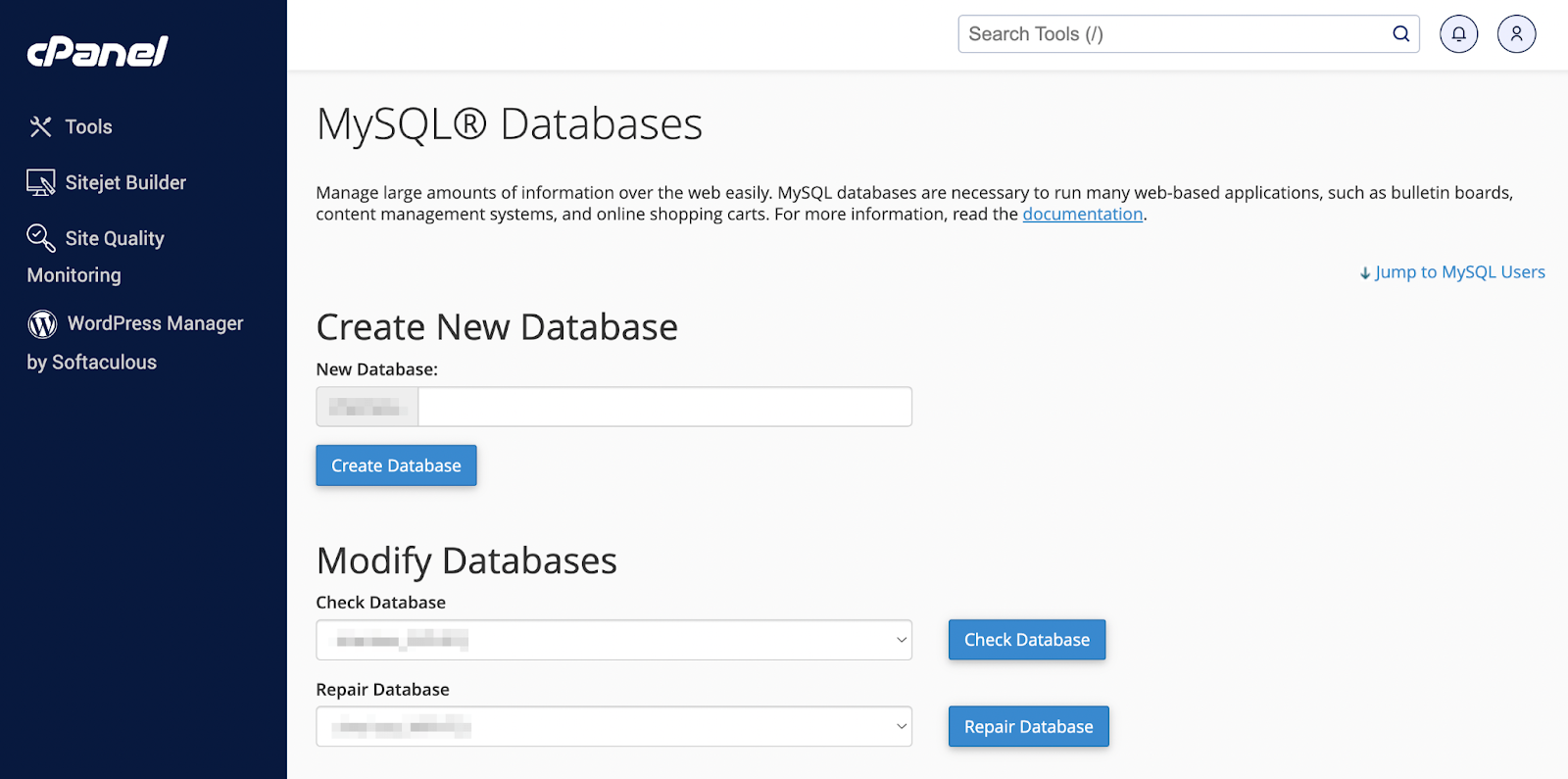
Aici, va trebui să creați o nouă bază de date. Pur și simplu introduceți un nume și apăsați Creare bază de date .
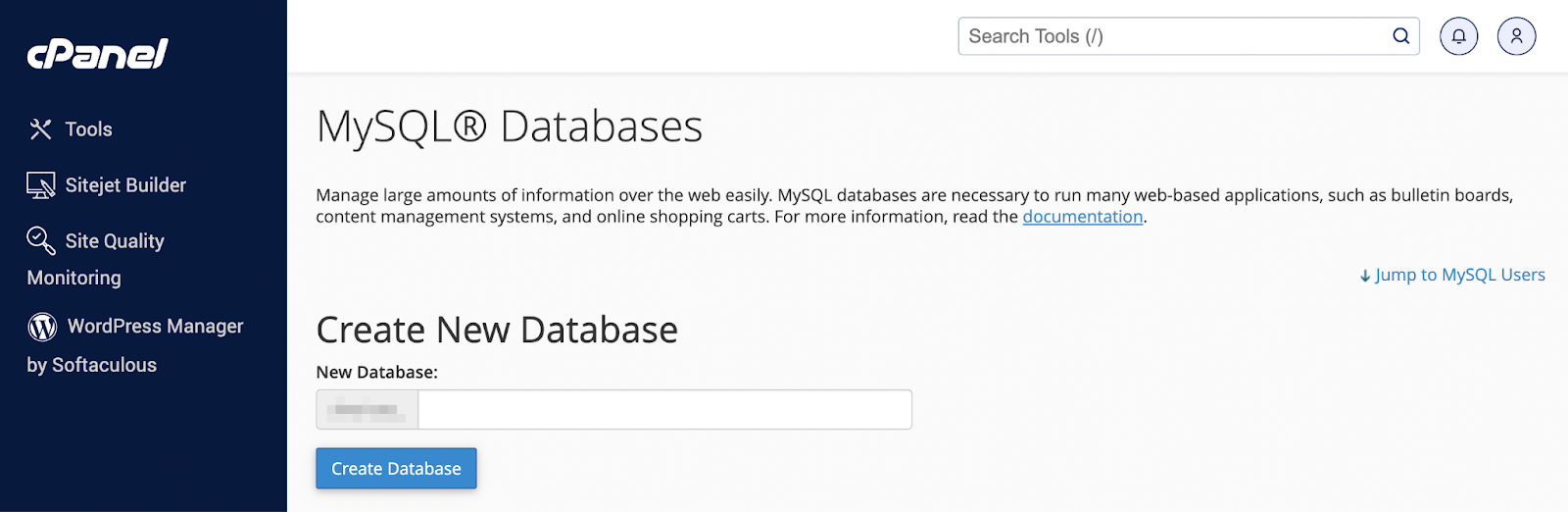
Apoi derulați în jos la secțiunea Utilizatori MySQL .
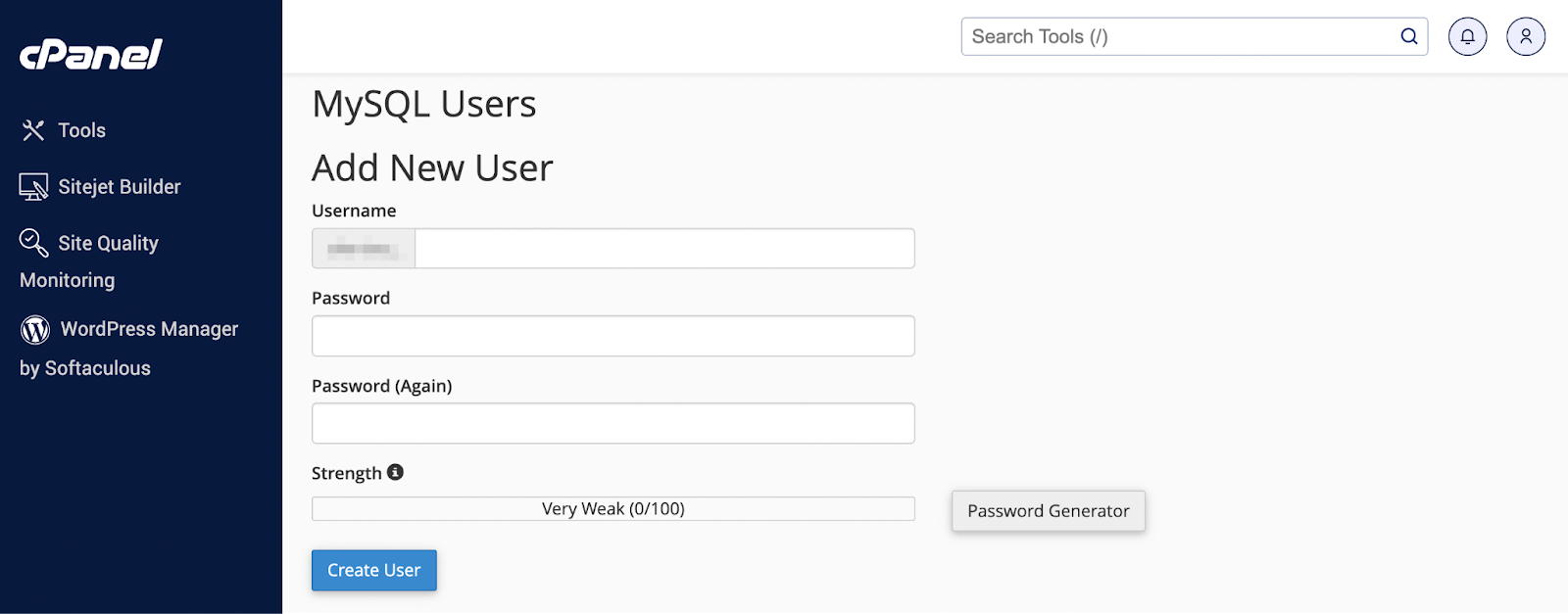
Alegeți un nou nume de utilizator și o parolă puternică și faceți clic pe Creare utilizator . Apoi, derulați în jos la secțiunea Adăugați utilizator la baza de date .
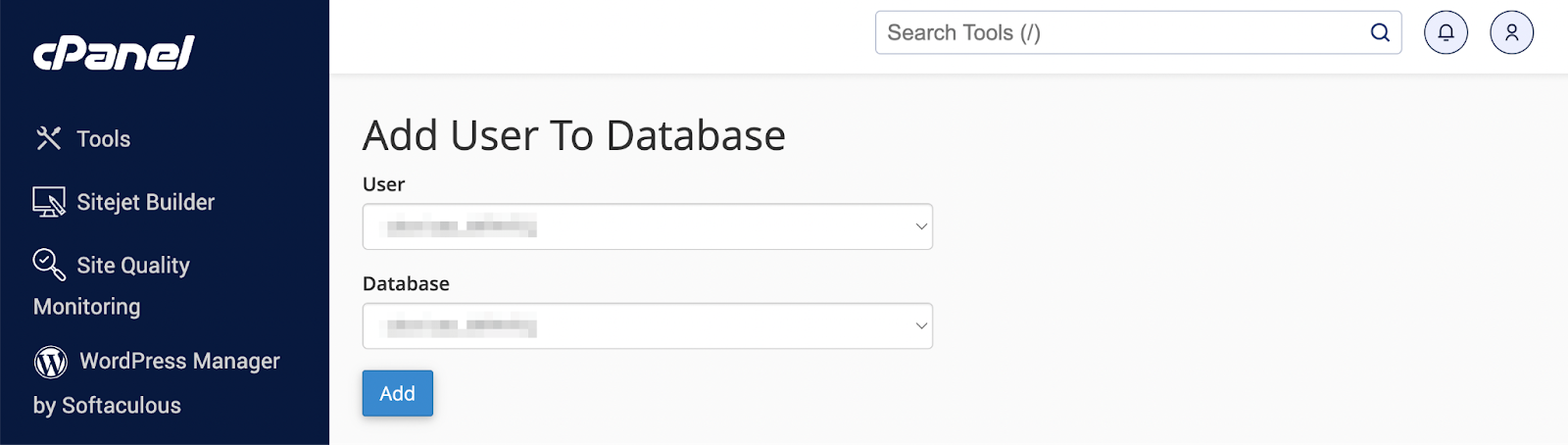
Din meniurile drop-down, selectați baza de date și utilizatorul pe care tocmai l-ați creat și apăsați Adăugați . Pe pagina următoare, va trebui să atribuiți toate privilegiile acestui nou utilizator și să salvați modificările.
Asigurați-vă că păstrați toate noile nume de utilizator, nume de baze de date și parole pe care le creați în acest pas, deoarece veți avea nevoie de ele din nou mai târziu.
Cel mai bun plugin de backup WordPress în timp real
Salvați fiecare modificare și reveniți rapid online cu restaurări cu un singur clic din VaultPress Backup.
Obțineți backup VaultPressPasul 6: Importați baza de date
Apoi, va trebui să importați vechea bază de date în noua bază de date pentru site-ul dvs. clonat.
Navigați la tabloul de bord PHPMyAdmin pentru site-ul dvs. nou/clonat. Apoi accesați Import în partea de sus a ecranului.
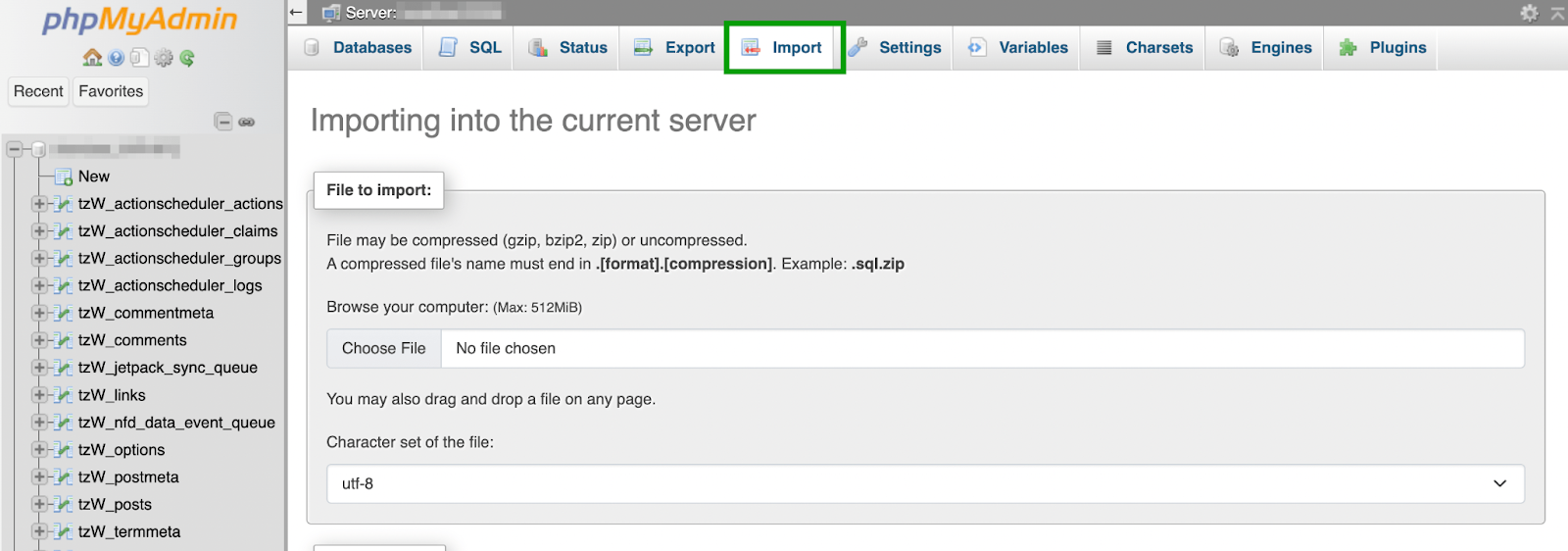
Pe această pagină, pur și simplu selectați fișierul bazei de date pe care l-ați salvat pe dispozitiv la Pasul 4. Derulați în jos pentru a configura importul bazei de date.
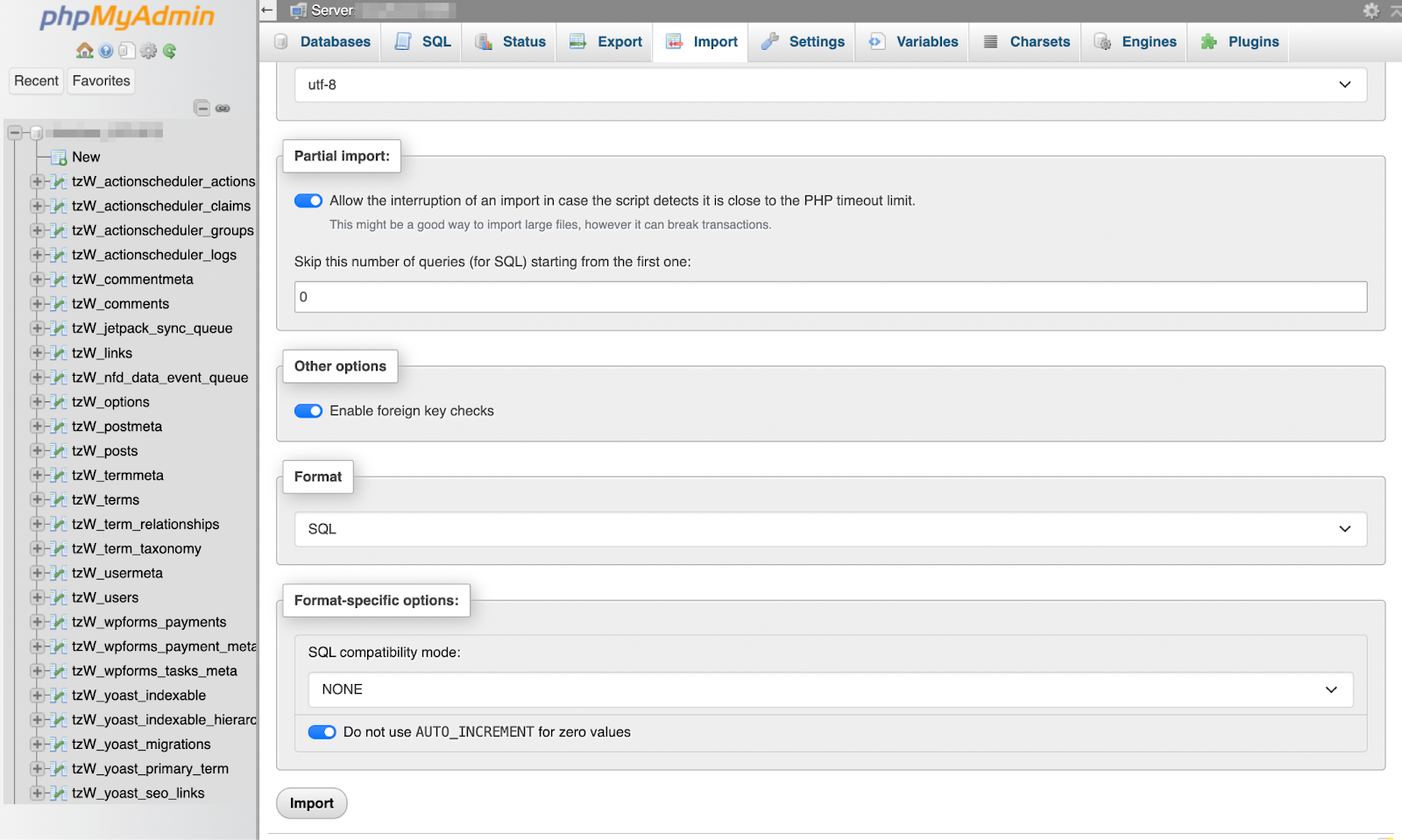
În marea majoritate a cazurilor, veți lăsa toate setările așa cum sunt, dar asigurați-vă că selectați SQL ca format, apoi apăsați butonul Import .
Dacă nu mutați un domeniu pe un nou server, vă puteți opri aici. În caz contrar, citiți mai departe pentru ultimul pas.
Pasul 7: Actualizați fișierul wp-config.php (opțional)
Dacă vă mutați domeniul pe un nou server, ultimul pas este să actualizați fișierul wp-config.php cu detaliile corecte ale bazei de date. Pentru a face acest lucru, va trebui să accesați fișierele site-ului dvs. clonat folosind clientul FTP.
Fișierul wp-config.php se află în directorul rădăcină, așa că puteți merge la public_html (sau similar) pentru a-l găsi.
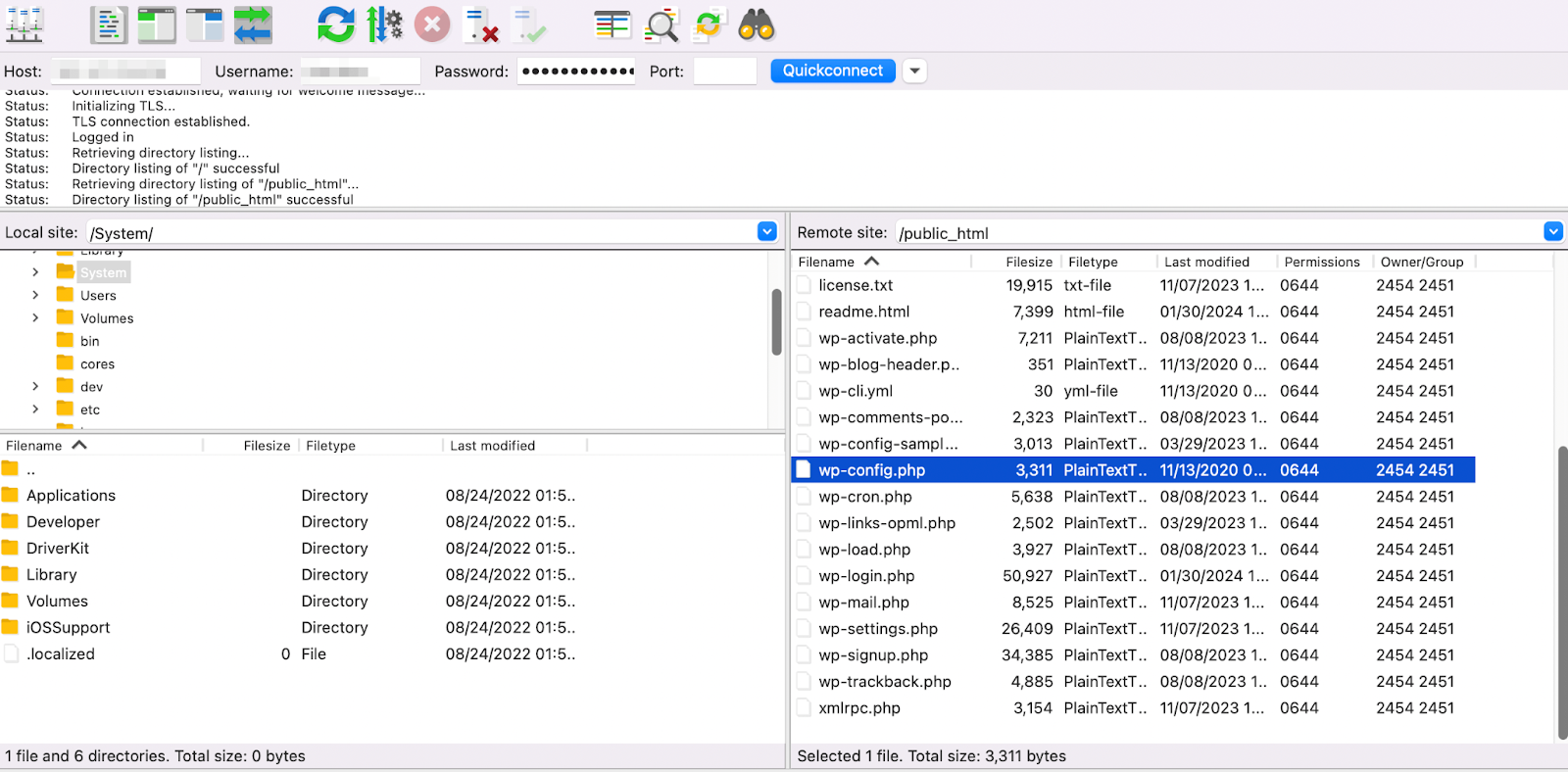
Selectați fișierul, faceți clic dreapta pe el și alegeți Descărcare .
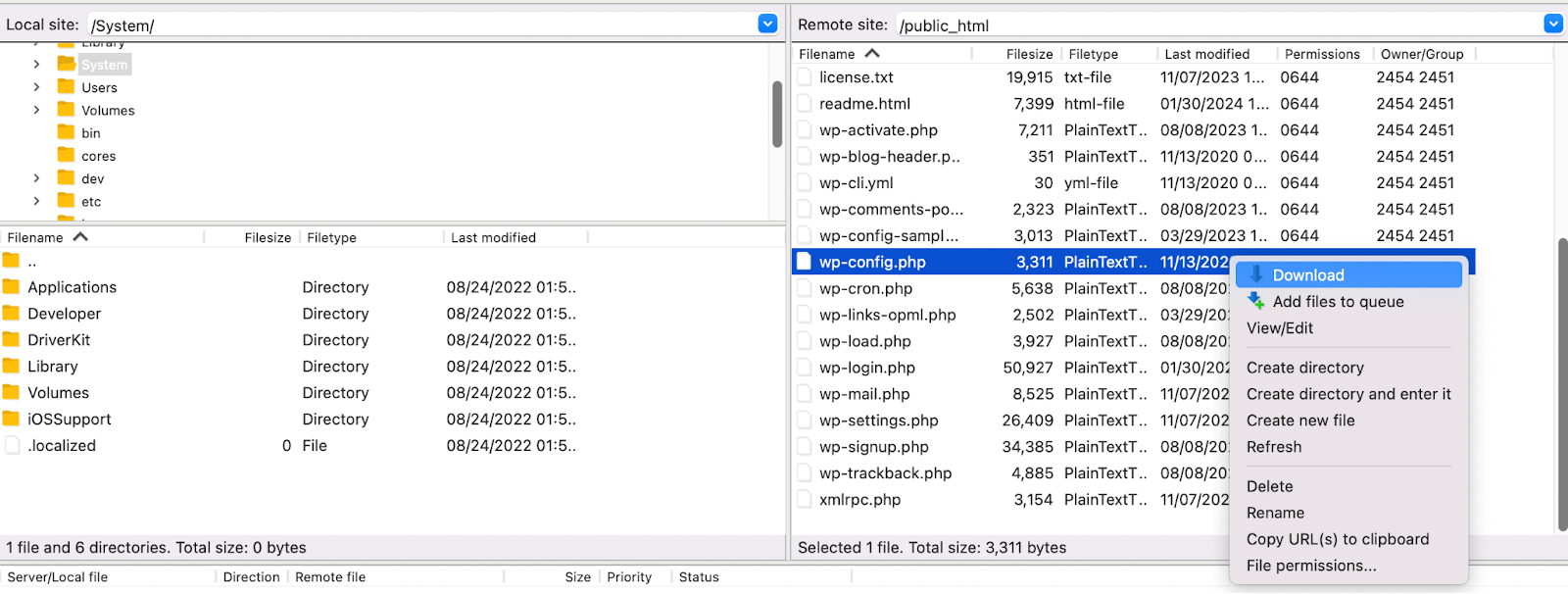
După ce ați descărcat fișierul, deschideți-l în editorul de text preferat. Apoi derulați în jos până când găsiți fragmentul de cod care arată astfel:
define('DB_NAME', 'database name'); define('DB_USER', 'username for the database'); define('DB_PASSWORD', 'password for the database'); define('DB_HOST', 'MySQL hostname');Actualizați toate aceste informații cu noile acreditări pe care le-ați creat la Pasul 5.
Dacă actualizați și numele domeniului dvs., găsiți linia care spune „Asta e tot, nu mai editați! Publicare fericită”, și adăugați următorul cod deasupra:
define('WP_HOME', 'http://yournewsitedomain.com'); define('WP_SITEURL', 'http://yournewsitedomain.com');Este posibil ca aceste linii să existe deja. Oricum, schimbă noul tău nume de domeniu aici. Apoi salvați fișierul pe dispozitiv și reîncărcați-l în directorul rădăcină pentru a înlocui vechiul fișier wp-config.php .
Asta este! Acum știi cum să clonezi un site WordPress atât manual, cât și folosind un plugin.
Acest tutorial vă va arăta cum să vă clonați site-ul folosind un plugin de rezervă. Dacă preferați să faceți acest lucru manual, puteți trece la al doilea tutorial.
Ce metodă de clonare WordPress este cea mai bună pentru tine?
Acest articol a acoperit două moduri diferite de a clona un site web WordPress. După cum ați văzut, unele sunt mai complexe decât altele și toate necesită o cantitate diferită de timp și expertiză.
Deci, dacă ești începător, s-ar putea să te întrebi de ce ar alege cineva opțiunea mai plictisitoare.
Pentru a spune simplu, clonarea manuală a unui site WordPress este probabil o opțiune viabilă doar dacă ești dezvoltator sau știi tehnic. Poate fi util deoarece permite un nivel mai ridicat de personalizare, cum ar fi începerea cu o bază de date proaspătă.
În general, alegerea unui instrument premium accesibil, cum ar fi VaultPress Backup, este cea mai bună opțiune pentru majoritatea utilizatorilor și situațiilor. De exemplu, dacă migrați site-ul web al companiei dvs. la o gazdă complet nouă, puteți fi siguri că procesul decurge fără probleme.
Dacă căutați și un instrument WordPress cu funcții de backup și securitate, este cel mai logic să vă uitați la Jetpack Security. Acest plan furnizat prin pluginul Jetpack include VaultPress Backup, care stochează întotdeauna o copie a celei mai recente versiuni a site-ului dvs. într-o locație sigură, în afara site-ului, în cazul în care aveți nevoie vreodată de el. Dar are și instrumente precum scanarea programelor malware, protecție anti-spam, un firewall pentru aplicații web, monitorizarea timpilor de nefuncționare și multe altele.
Dacă doriți doar VaultPress Backup, pluginul dedicat este o opțiune excelentă.
Întrebări frecvente
Această postare a acoperit toți pașii pentru a clona un site WordPress. Să discutăm orice întrebări persistente pe care le-ați putea avea.
Care este cel mai simplu mod de a clona un site WordPress?
Cel mai simplu mod de a clona un site web WordPress este folosirea unui plugin de rezervă care vă permite să copiați fiecare element al site-ului original. Aceasta ar trebui să includă baza de date, toate fișierele și setările, precum și datele de comerț electronic (dacă aveți).
VaultPress Backup este soluția ideală, deoarece creează în timp real backup-uri complete în cloud ale site-ului dvs. De asemenea, oferă restaurări cu un singur clic.
Îmi pot clona site-ul WordPress fără a folosi un plugin?
Da, dar clonarea manuală este mult mai consumatoare de timp și plictisitoare. De asemenea, este nevoie să fiți cunoscători în tehnologie, deoarece va trebui să vă simțiți confortabil cu baza de date a site-ului web și gestionarea fișierelor.
Îmi pot clona site-ul către un alt furnizor de găzduire?
Da, vă puteți clona site-ul WordPress către un alt furnizor de găzduire. Procesul va fi cel mai simplu atunci când utilizați un plugin de backup/migrare.
Există riscuri implicate în clonarea unui site WordPress?
Dacă încercați să vă clonați site-ul web folosind o copie de rezervă incompletă sau un plugin defect, ar putea duce la probleme de funcționalitate și vulnerabilitate. De aceea, se recomandă utilizarea unei soluții dovedite precum VaultPress Backup.
Cât durează clonarea unui site WordPress?
Dacă utilizați un plugin de rezervă, puteți clona un site web WordPress în câțiva pași simpli. În funcție de nivelul de calificare și de complexitatea site-ului dvs., poate dura de la câteva minute la câteva ore.
Dacă vă clonați manual site-ul web, ar putea dura mult mai mult decât atât. Acest lucru este valabil mai ales dacă navigați în procese precum gestionarea fișierelor site-ului web pentru prima dată.
Îmi pot clona site-ul într-un mediu de dezvoltare locală?
Vă puteți clona site-ul web într-un mediu de dezvoltare locală, atâta timp cât aveți acces la back-end-ul ambelor site-uri.
Pot clona un site dintr-un mediu de procesare pe un server live?
Da, puteți clona un site dintr-un mediu de pregătire pe un server live (și invers). Va trebui doar să creați o copie completă a site-ului dvs. și să o migrați pe noul server. Apoi va trebui să configurați noul site și să îl testați pentru a vedea dacă funcționează corect. După aceea, nu uitați să vă actualizați DNS-ul și setările de domeniu.
Pot clona un site de comerț electronic cu date despre clienți și tranzacții?
Când clonați orice site web, veți dori să creați o copie completă a site-ului original. Dacă aveți un magazin online, acesta include datele clienților și tranzacțiile. Jetpack VaultPress Backup vă permite să faceți backup cu ușurință pentru toate datele de comerț electronic.
VaultPress Backup: Soluția #1 pentru clonarea site-urilor WordPress
Indiferent dacă aveți nevoie să clonați un site web WordPress pentru a schimba furnizorul de găzduire sau pentru a economisi timp în proiecte web, veți dori ca procesul să fie cât mai eficient posibil. De aceea, cea mai bună opțiune este să folosiți un plugin de rezervă.
După ce ați creat o copie de rezervă completă, o puteți migra pe un nou server. Apoi, tot ce mai rămâne de făcut este să configurați setările pentru site-ul dvs. clonat și să îl testați pentru a vă asigura că totul funcționează corect. Dacă mutați domeniul site-ului pe un nou server, va trebui, de asemenea, să actualizați DNS și setările de domeniu.
Jetpack VaultPress Backup este soluția ideală pentru clonarea site-urilor web, deoarece vă permite să creați o copie completă a site-ului dvs. Veți putea chiar să clonați datele de comerț electronic, iar toate copiile dvs. de rezervă vor fi păstrate în spațiu de stocare securizat în cloud. Verificați astăzi Jetpack VaultPress Backup!
