Cum să vă configurați setările de e-mail WordPress (în modul DREPT)
Publicat: 2020-07-03Încercați să evitați problemele pe termen lung cu e-mailurile dvs. WordPress? WordPress este inteligent, dar este cunoscut și pentru dispariția e-mailurilor dacă setările implicite nu sunt ajustate manual corect.
Așadar, în această postare, am creat un tutorial ușor despre cum să vă configurați setările de e-mail WordPress pentru a vă ajuta să faceți corect.
Iată un cuprins dacă doriți să treceți la tutorial:
- Configurați contul dvs. SMTP.com
- Adăugați înregistrarea SPF la DNS-ul site-ului dvs.
- Configurați WP Mail SMTP
- Trimiterea unui e-mail de test
De ce setările implicite de e-mail WordPress nu funcționează
În mod implicit, WordPress folosește funcția PHP mail () pentru a-și trimite e-mailurile. Acestea sunt de obicei e-mailuri automate, cum ar fi confirmări de înregistrare, parole pierdute sau notificări de formulare, care vă anunță când cineva a completat formularul dvs.
Dar ceea ce este frustrant este că WordPress este renumit pentru că dispune de e-mailuri. Și cel mai frecvent motiv pentru care lipsesc aceste e-mailuri este că serverul dvs. de găzduire WordPress nu este configurat corect pentru a utiliza funcția PHP Mail.
Deci, deoarece WordPress este setat la PHP, o mulțime de furnizori de servicii de e-mail precum Gmail, Yahoo etc. folosesc instrumente pentru a filtra spamul de e-mail. Și atunci când WordPress încearcă să trimită un e-mail, este obișnuit ca acesta să fie blocat de acești furnizori de servicii de e-mail. Ei cred că pretinde a fi ceva ce nu este, cunoscut și sub numele de e-mail fals.
Deci, e-mailul dvs. WordPress nu ajunge niciodată în căsuța de e-mail a vizitatorului dvs. și s-ar putea să nu ajungă nici măcar în dosarul lor de spam. Această situație lipicioasă este motivul pentru care toată lumea ar trebui să folosească SMTP în loc de PHP atunci când își configurează setările de e-mail WordPress.
Ce este de fapt SMTP
SMTP înseamnă Simple Mail Transfer Protocol. Este o modalitate de a trimite e-mailuri pe internet și este standardul din industrie. Dacă doriți să configurați setările de e-mail WordPress în mod corect, veți dori să le comutați la SMTP.
SMTP vă oferă rate de livrare a e-mailurilor mult mai mari decât PHP, mai ales atunci când utilizați popularul plugin WTP Mail SMTP.
Este folosit de atât de multe site-uri web dintr-un motiv - Permite chiar și persoanelor non-tehnice să își configureze setările de e-mail WordPress pentru a utiliza SMTP în loc de funcția implicită de e-mail PHP.
Și îl puteți conecta la tot felul de furnizori de e-mail, cum ar fi:
- SMTP.com
- Sendinblue
- Mailgun
- SendGrid
- Amazon SES
- Gmail
- Outlook
- Zoho Mail
- Si altii
Și în acest tutorial, vă vom arăta cum să configurați setările de e-mail WordPress cu SMTP.com. Cu toate acestea, puteți utiliza orice mailer doriți. Dacă doriți să remediați WooCommerce care nu trimite e-mailuri, vă recomandăm să alegeți un furnizor specializat în e-mailuri tranzacționale.
Cum să vă configurați setările de e-mail WordPress
Dacă sunteți gata să vă configurați setările de e-mail WordPress în mod corect, să mergem mai departe și să începem cu acest ghid pas cu pas.
1. Configurați contul dvs. SMTP.com
Mai întâi, va trebui să creați un cont cu SMTP.com. Acest cont se va conecta la site-ul dvs. WordPress pentru a configura setările de e-mail corect.
Dacă aveți deja un cont SMTP.com, mergeți mai departe și conectați-vă. Sau dacă nu aveți încă un cont, continuați și creați unul acum.
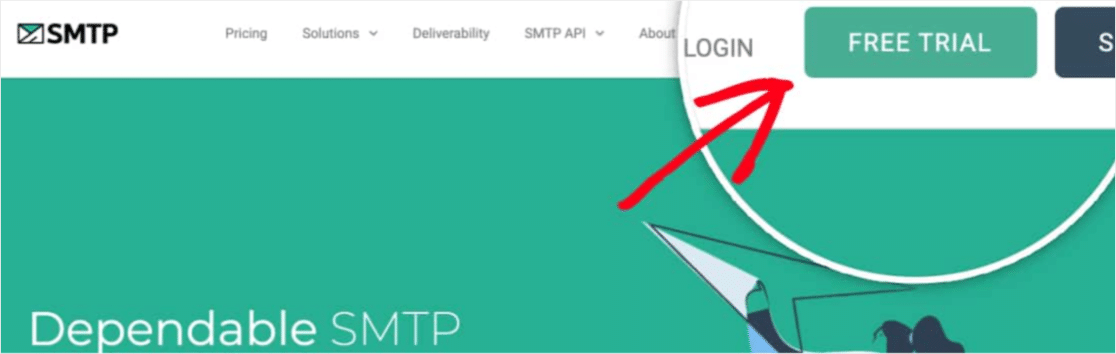
În acest tutorial, ne vom înregistra pentru o nouă încercare gratuită. Dar configurarea va fi aceeași, indiferent de tipul de cont pe care îl aveți.
Dacă creați un cont nou cu SMTP.com, va trebui să faceți câțiva pași suplimentari după înregistrare. Acești pași ajută la prevenirea înscrierii spammerilor, ceea ce face parte din modul în care serviciul lor este atât de fiabil.
Deci, verificați căsuța de e-mail și apoi urmați linkul de activare a acestora. Apoi, va trebui, de asemenea, să fiți de acord cu politica lor de utilizare.
În continuare, echipa SMTP.com vă va examina și aproba contul (care poate dura până la 24 de ore). Această aprobare va necesita cel mai probabil să furnizați detalii suplimentare și clarificări, așa că țineți cont de căsuța de e-mail.
Bine, odată ce contul dvs. SMTP.com este configurat, veți fi gata să continuați procesul de configurare.
2. Adăugați înregistrarea SPF la DNS-ul site-ului dvs.
Ok, următorul pas este unul important - autentificarea. Acest lucru vă permite să arătați furnizorilor de servicii de e-mail că e-mailurile dvs. sunt trimise de fapt dintr-o sursă reală.
SMTP.com folosește o înregistrare SPF pentru a vă autentifica e-mailurile, deci va trebui să adăugați această înregistrare la setările DNS ale site-ului dvs. Aveți mai multe întrebări despre DNS sau nu vă simțiți sigur ce să faceți? Contactați furnizorul de găzduire al site-ului dvs. înainte de a efectua modificări.
Acum, derulați la meniul de sus al contului dvs. SMTP.com. Și navigați la Cont »Setările mele .
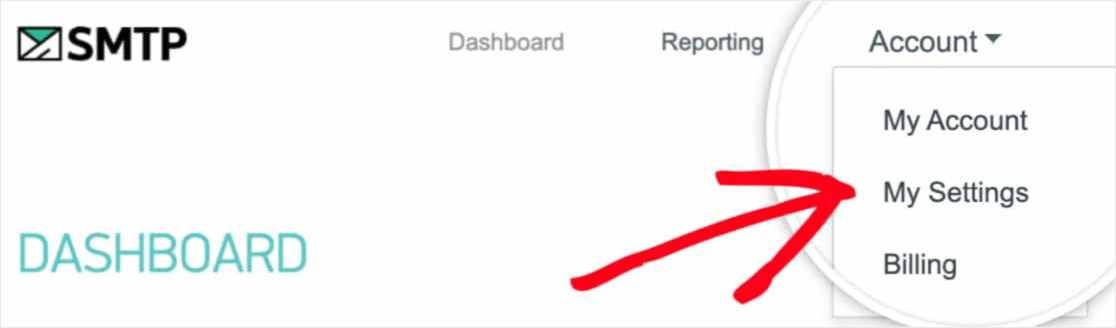
Deci, în continuare, în Setările generale, ar trebui să vedeți o înregistrare SPF care să arate ca:
v=spf1 include:_spf.smtp.com ~all
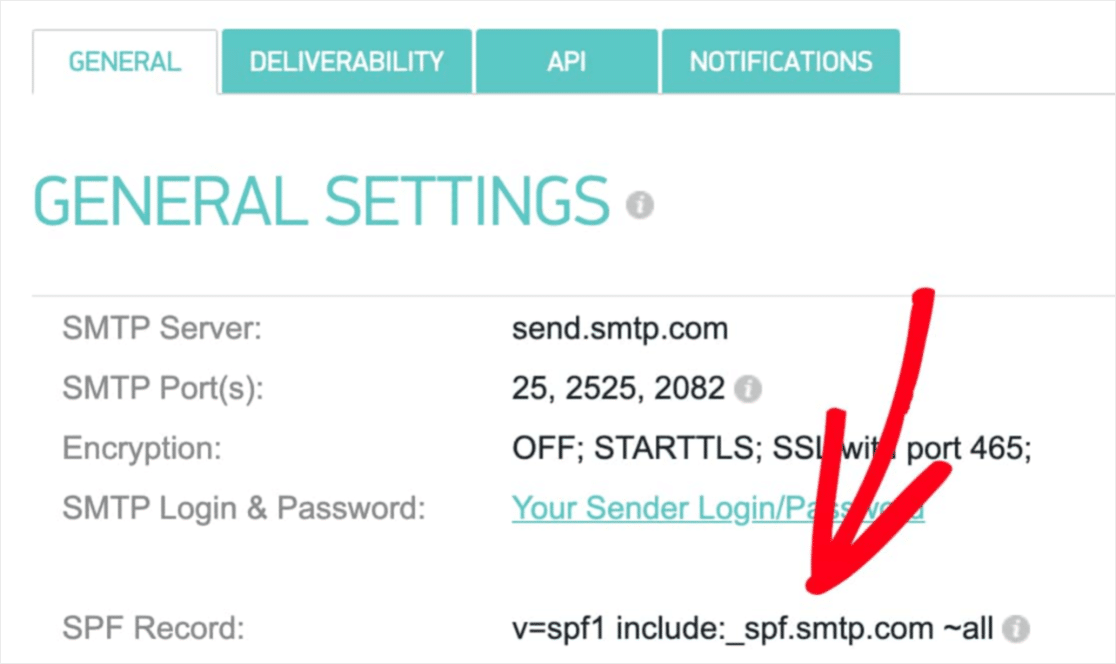
Va trebui să adăugați aceste informații la setările DNS pentru site-ul dvs. În setările DNS ale site-ului dvs. puteți vedea, de asemenea, un câmp TTL (Time To Live) pentru înregistrare. Dacă puteți edita acest lucru, vă recomandăm să setați TTL la 1 zi (sau 86400 de secunde, în funcție de unitățile pe care DNS le folosește).
Rețineți că un domeniu trebuie să aibă numai o înregistrare SPF. Dacă aveți deja o înregistrare SPF, veți dori să combinați noua înregistrare cu cea veche. Nu vă faceți griji: acest lucru este mai ușor decât credeți! Consultați acest ghid pentru fuzionarea mai multor înregistrări SPF pe domeniul dvs. pentru a afla pașii.
După adăugarea înregistrării SPF, puteți verifica dacă SMTP.com a reușit să valideze încă înregistrarea respectivă. Pentru a face acest lucru, faceți clic pe fila Livrabilitate din contul dvs. SMTP.com sau urmați doar acest link.
Aproape de partea de jos a acelei pagini, există o secțiune numită SMTP.com SPF Record Domain Check. În câmpul Domeniu , introduceți adresa URL a site-ului dvs. Apoi, faceți clic pe butonul Validare .
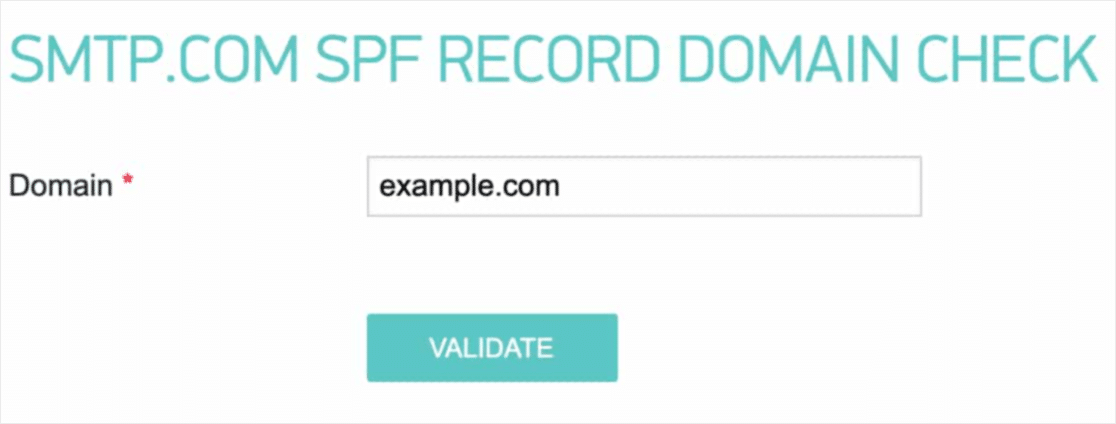
Rezultatul validării va apărea într-o casetă roșie din partea de sus a paginii. Dacă SMTP.com a reușit să verifice înregistrarea dvs. SPF cu succes, va afișa starea „Treceți” în această casetă. Buna treaba!
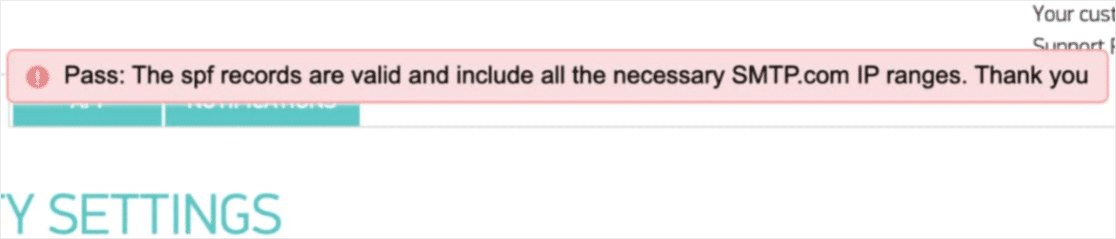
Este important să ne amintim că modificările DNS pot dura uneori până la 48 de ore până la finalizare. Așadar, este posibil să trebuiască să reveniți la acest aspect mai târziu.

Dar, indiferent care este starea SPF a domeniului dvs. acum, puteți trece la pasul următor.
3. Configurați WP Mail SMTP
Acum, când contul dvs. SMTP.com este gata pentru a fi utilizat, ne putem îndrepta pentru a configura WP Mail SMTP în WordPress. Dacă nu ați făcut-o deja, asigurați-vă că instalați și activați pluginul WTP Mail SMTP.
Odată ce WP Mail SMTP este instalat și activat, faceți clic pe WP Mail SMTP »Setări din meniul WordPress din stânga pentru a vedea setările pluginului.
Iată detaliile fiecărei setări a acestei pagini:
De la email
De la e-mail este adresa de e-mail de la care vor fi trimise toate e-mailurile site-ului dvs. web. Aceasta ar trebui să fie o adresă de e-mail specifică domeniului.
Dacă aveți o adresă de e-mail de afaceri, va arăta ca [email protected] .
Dacă doriți ca De la e-mail să fie același pe întregul site, puteți bifa caseta etichetată Forțați de la e-mail .
Acest lucru vă va scuti de problemele de editare a setărilor de e-mail pe tot site-ul dvs. (sub orice formă de e-mailuri, etc). Vă recomandăm să bifați această casetă.
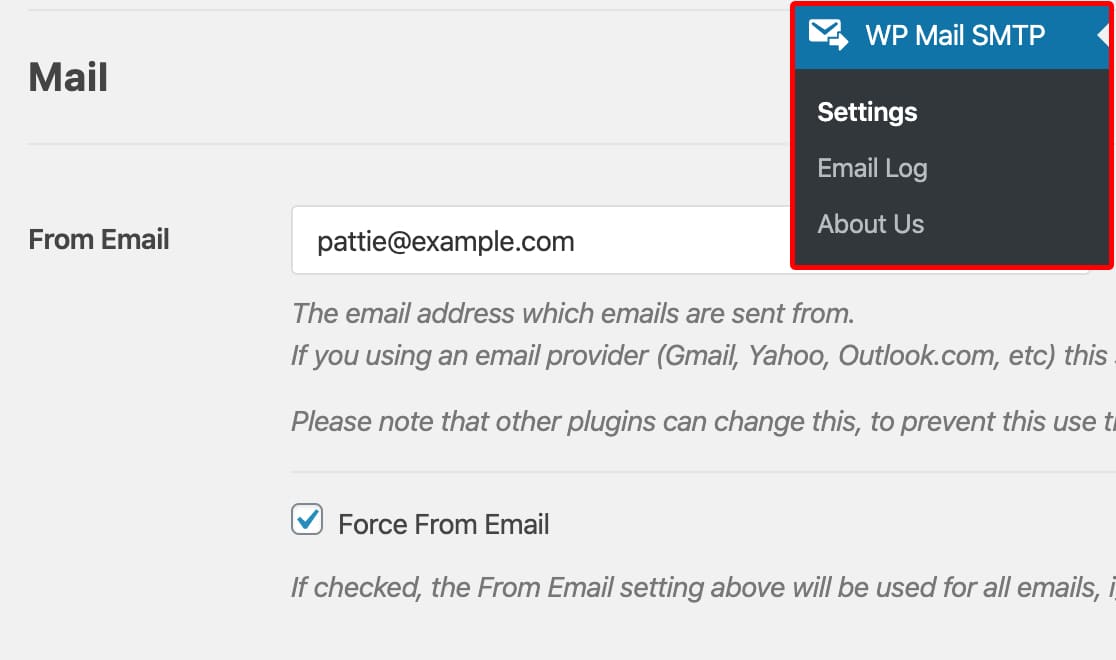
Din Nume
De la Nume este setat în mod implicit la numele site-ului. Dar puteți schimba acest lucru cu orice text doriți.
De asemenea, puteți bifa caseta de lângă Forțare de la nume pentru a aplica această setare tuturor e-mailurilor dvs. de pe site.
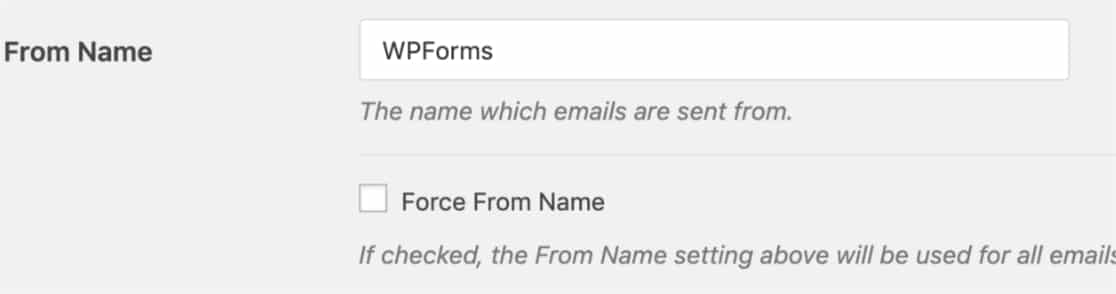
Calea de intoarcere
SMTP.com nu acceptă opțiunea Căi de întoarcere , așa că mergeți mai departe și săriți peste această setare.
WP Mail SMTP Mailer
Apoi, în secțiunea Mailer , selectați butonul SMTP.com .
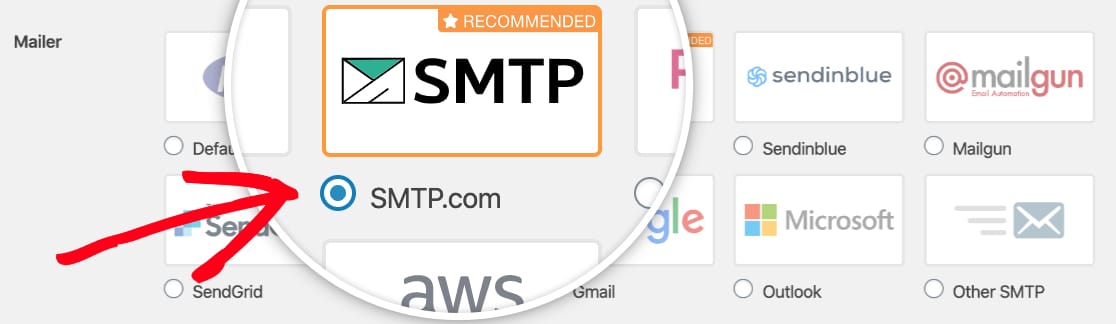
Apoi, veți dori să completați cheia API și numele expeditorului din contul dvs. SMTP.com.
Vă vom arăta exact ce să faceți în secțiunile de mai jos. Să începem cu cheia API.
Cheie API:
Pentru a localiza cheia API pentru contul dvs. SMTP.com, faceți clic pe linkul Obțineți cheia API (sau urmați acest link).
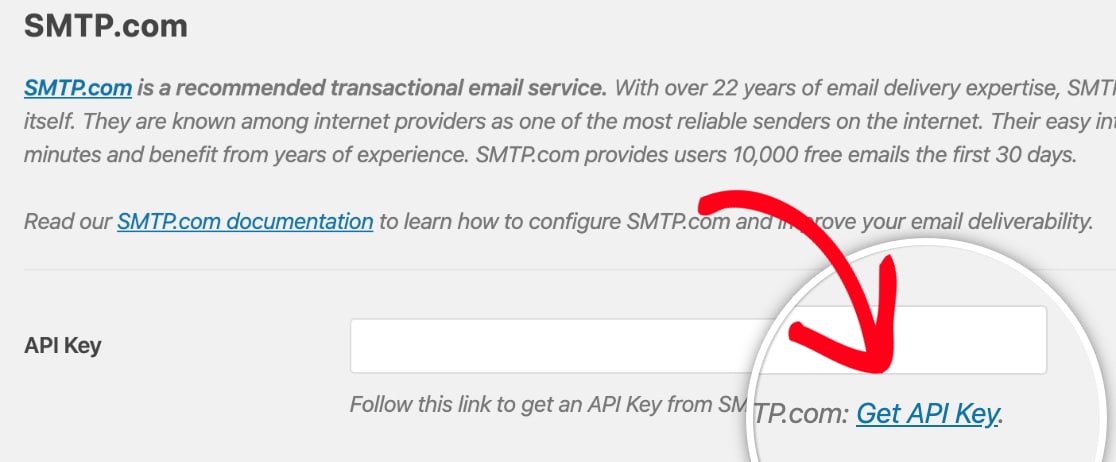
După ce faceți clic pe acel link, ar trebui să vedeți pagina API din contul dvs. SMTP.com. Pe această pagină, copiați ceea ce vedeți în coloana Cheie .
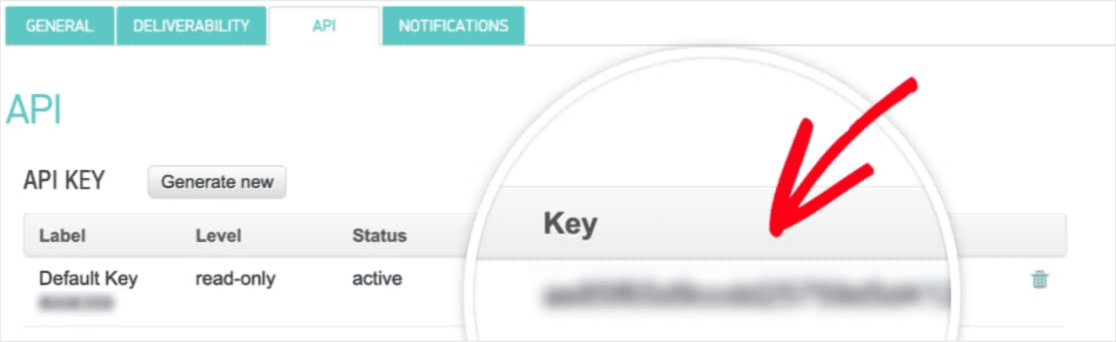
Acum că ați copiat aceste informații despre cheie, reveniți la setările WTP Mail SMTP și lipiți-le în zona cheii API .
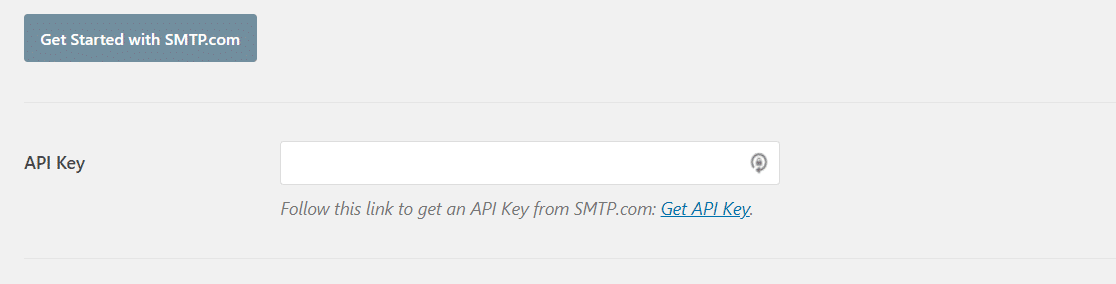
Numele expeditorului:
Acum că cheia dvs. API a fost adăugată, vom trece în jos la câmpul următor din setările WP Mail SMTP. Acesta este numele expeditorului. Pentru a găsi informațiile necesare pentru acest câmp, va trebui să faceți clic pe linkul Obțineți numele expeditorului .

Acest link ar trebui să deschidă pagina Expeditori a contului dvs. SMTP.com. Aici, va trebui să copiați detaliile din coloana Nume .
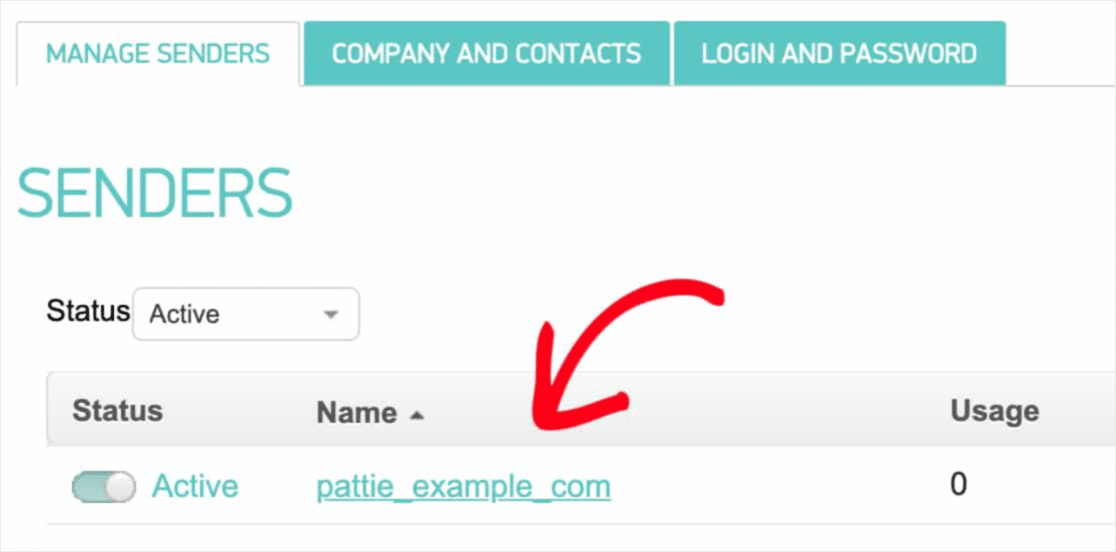
După copierea informațiilor despre nume, reveniți la fila Setări WP Mail SMTP. De aici, lipiți-l în câmpul Nume expeditor .
Acum că toate setările WP Mail SMTP au fost completate, faceți clic pe butonul Salvare setări .
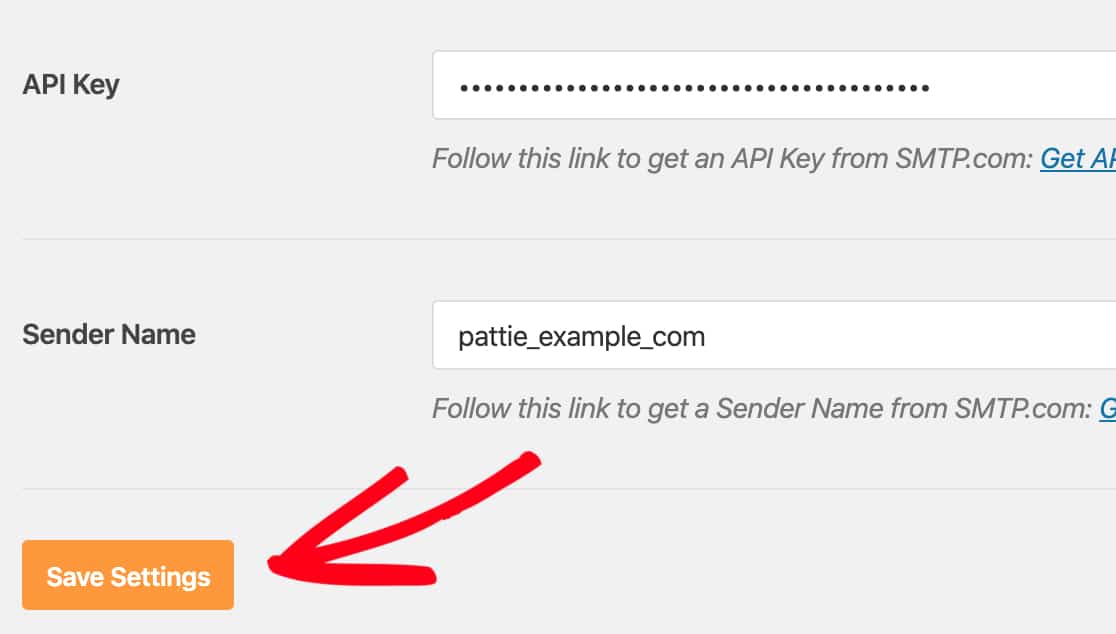
4. Trimiteți un e-mail de test
Vă amintiți pasul 2 și cum așteptam să auzim despre setările dvs. SPF?
Ei bine, înainte de a face acest pas următor, vă rugăm să verificați setările de livrare SMTP.com pentru a confirma faptul că starea SPF a site-ului dvs. a fost setată la Trecere .
Acum că setările SMTP.com și WP Mail SMTP sunt gata, să trimitem un e-mail de testare. Pentru a face acest lucru, faceți clic pe fila Test de e - mail în setările WP Mail SMTP ale site-ului dvs.
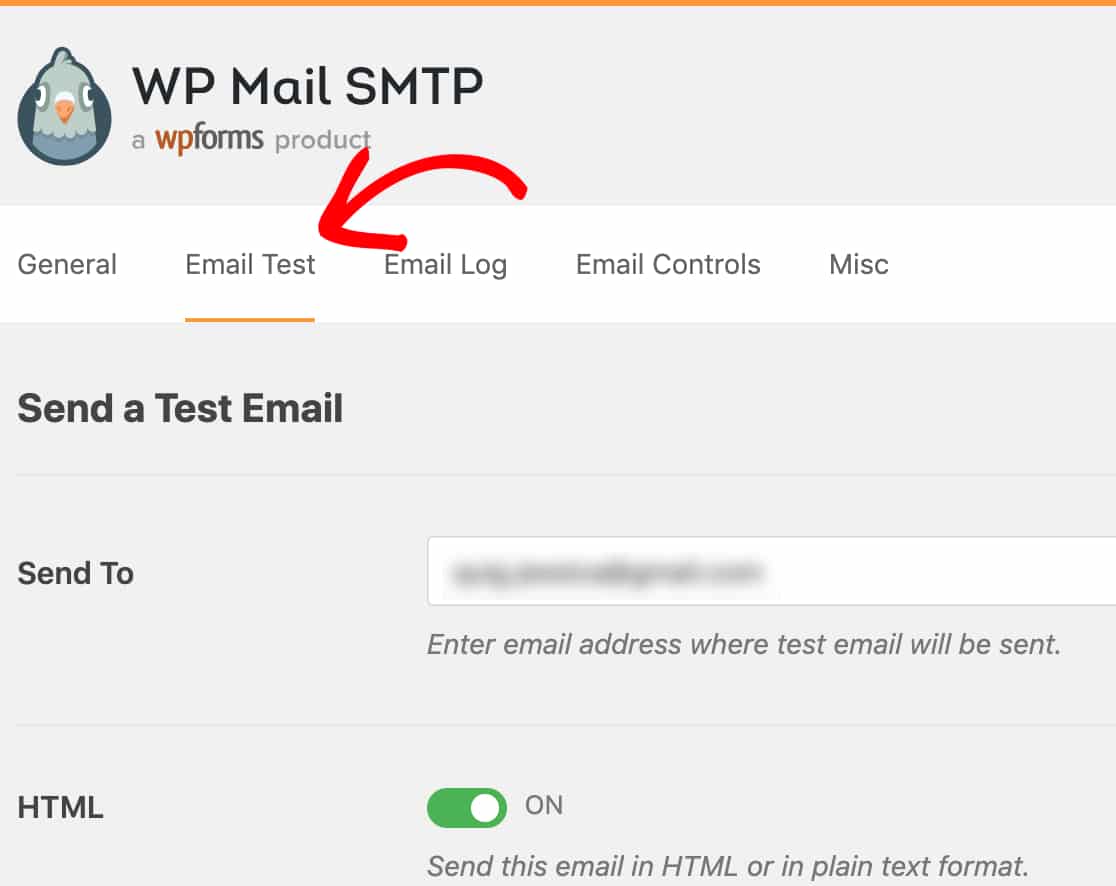
În această filă, puteți introduce orice conturi de e-mail la care aveți acces în câmpul Trimitere către . Apoi, faceți clic pe butonul Trimiteți e-mail .
Odată ce e-mailul a fost procesat, cel mai probabil veți vedea un mesaj de succes.
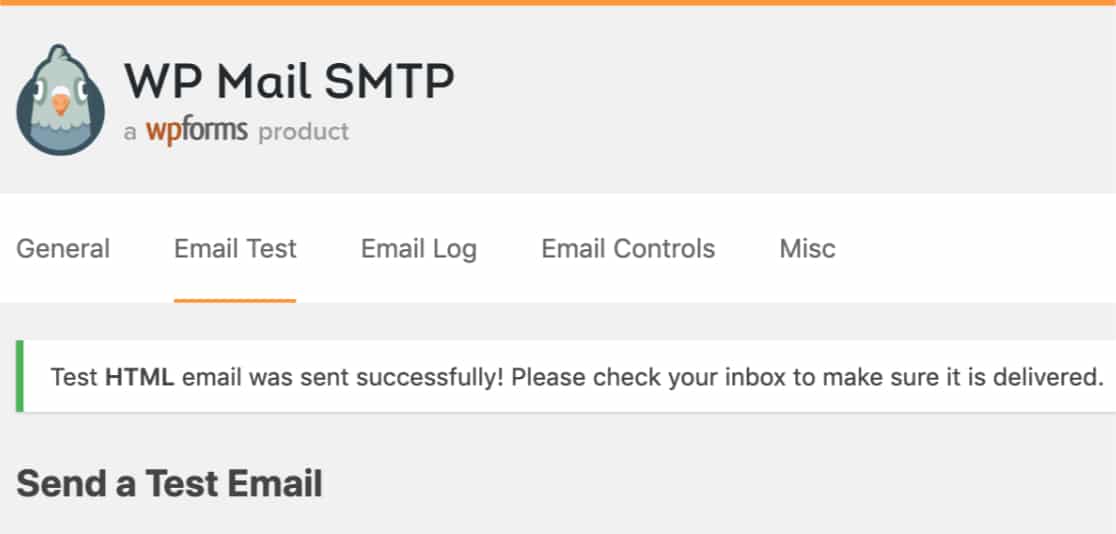
Apoi, verificați căsuța de e-mail pentru acea adresă de e-mail. Ar trebui să primiți e-mailul pentru acest test foarte curând.
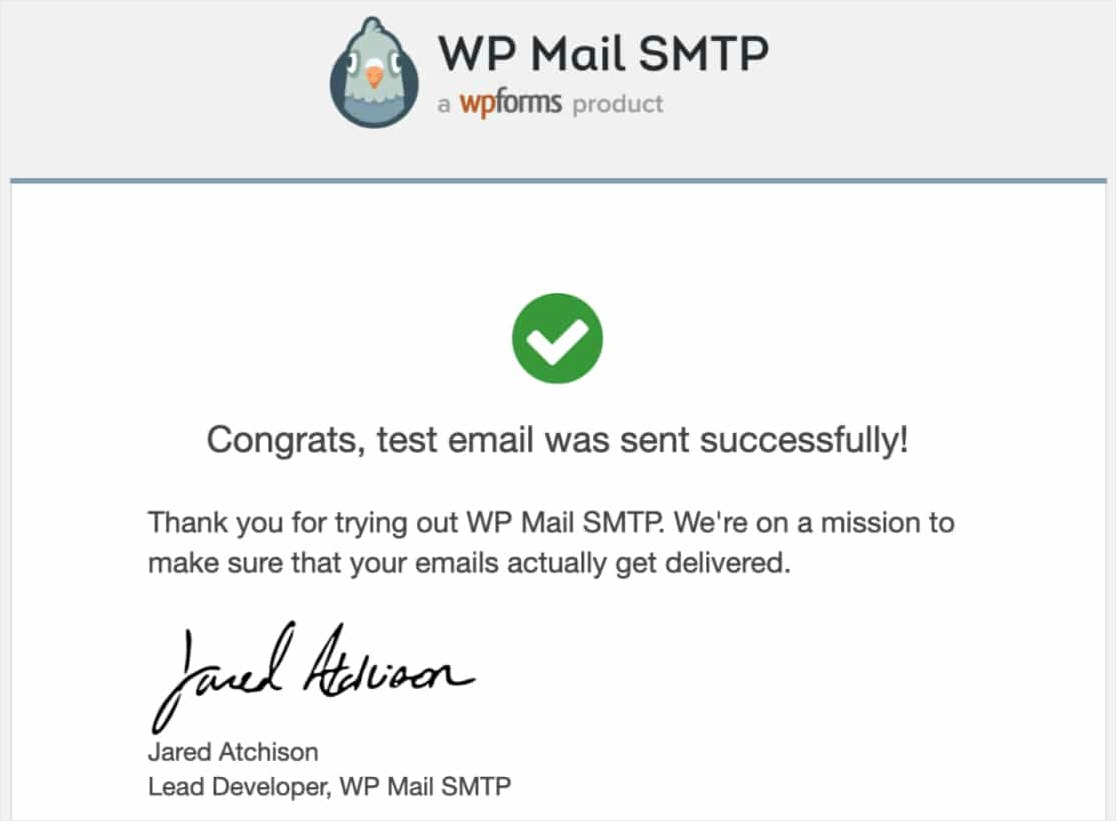
Ok, în cele din urmă, va trebui să confirmați că acest e-mail de test a fost trimis corect prin contul dvs. SMTP.com. Deci, pentru a face acest lucru, continuați și faceți clic pe acest link pentru a vă deschide pagina Setări de livrare SMTP.com.
Și dacă e-mailul a fost trimis cu succes prin contul dvs. SMTP.com, veți vedea o stare de trecere lângă domeniul dvs.
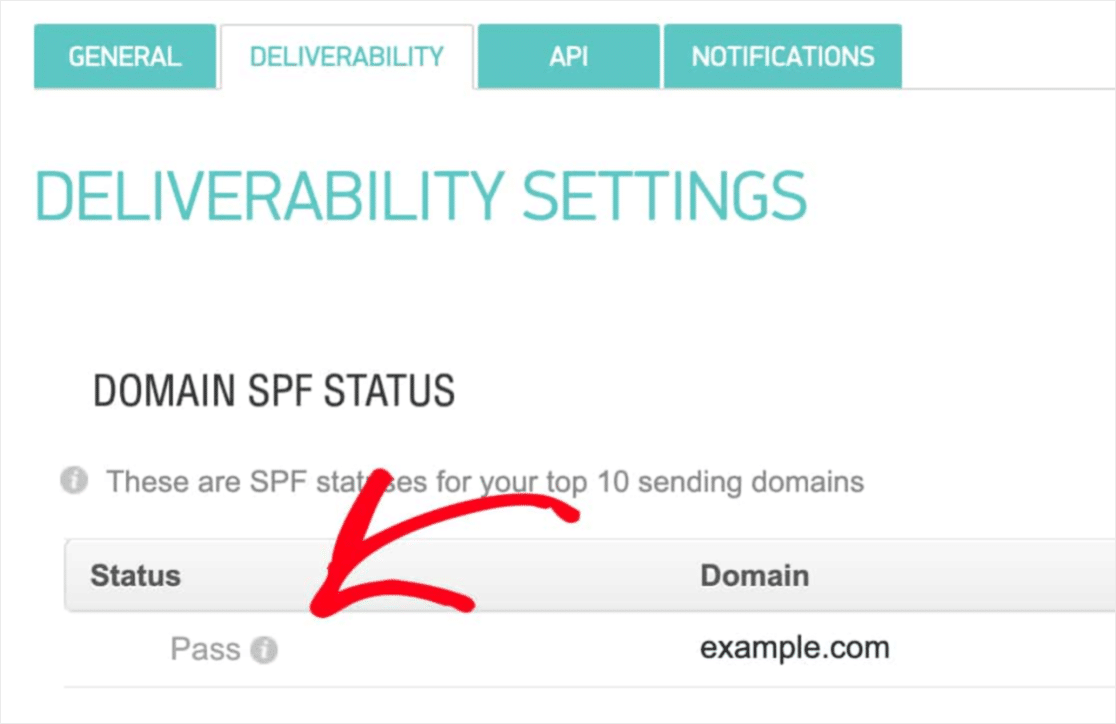
Dar dacă nu vedeți starea Pass , revedeți pașii 1-3 pentru a confirma că totul a fost configurat corect.
Gânduri finale despre setările de e-mail WordPress
Și iată-l! Acum știți cum să vă configurați corect setările de e-mail WordPress - utilizând WP Mail SMTP. Acest lucru vă poate ajuta să remediați problemele legate de notificările prin e-mail Formidable Forms sau de Ninja Forms care nu trimit e-mailuri.
Apoi, asigurați-vă că citiți postarea noastră despre motivul pentru care ar trebui să evitați întotdeauna pluginurile anulate WP Mail SMTP Pro.
Deci ce mai aștepți? Profitați de garanția de rambursare de 100% și începeți cu cel mai popular plugin de mail SMTP și PHP din lume.
Și dacă vă place acest articol, vă rugăm să ne urmați pe Facebook și Twitter pentru mai multe tutoriale WordPress gratuite.
