Cum să conectați Microsoft Clarity și WordPress pentru o analiză mai bună
Publicat: 2023-02-23Doriți să vă conectați site-ul WordPress la Microsoft Clarity și să începeți să urmăriți paginile site-ului dvs.? Microsoft Clarity este un instrument de analiză gratuit care oferă rapoarte în timp real despre modul în care utilizatorii interacționează cu site-ul dvs. web.
În acest tutorial, vă vom arăta cum să conectați Clarity și WordPress pentru o analiză mai bună . Înainte de asta, să înțelegem mai întâi ce este Microsoft Clarity și cum se compară cu Google Analytics.
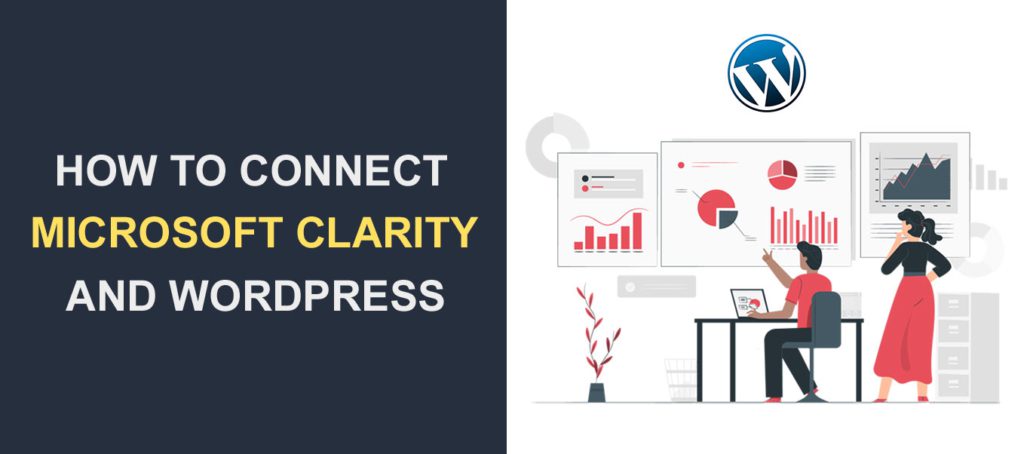
Conţinut:
- Ce este Microsoft Clarity?
- Microsoft Clarity vs Google Analytics
- Cum să conectați Microsoft Clarity și WordPress
- Folosind Microsoft Clarity Plugin
- Adăugarea manuală a codului de verificare
- Conectarea Google Analytics și Microsoft Clarity
- întrebări frecvente
- Concluzie
Ce este Microsoft Clarity?
Microsoft Clarity este un instrument gratuit de analiză a site-urilor web oferit de Microsoft. Ajută agenții de marketing digital și proprietarii de site-uri web să înțeleagă comportamentul utilizatorilor pe site-urile lor .
În plus, oferă hărți termice și înregistrare a sesiunilor, permițând proprietarilor de site-uri web să vadă cum interacționează utilizatorii cu site-ul lor. De asemenea, puteți vedea unde fac clic și ce fac pe site-ul dvs. web.
Urmărirea hărții termice arată un raport vizual al modului în care utilizatorii interacționează cu site-ul dvs. Ele afișează, de asemenea, linkurile pe care dau clic și activitatea de derulare a mouse-ului.
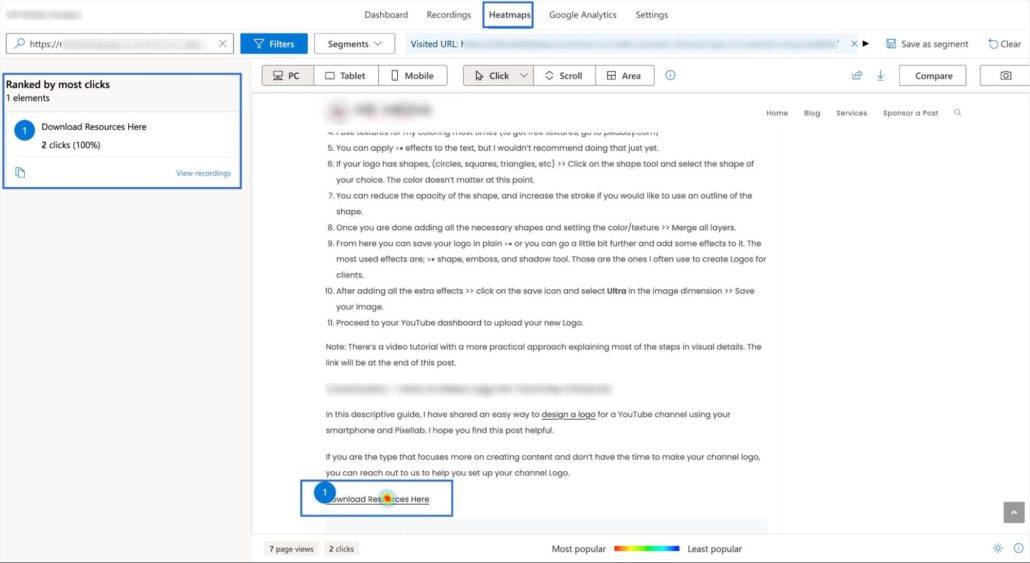
Înregistrarea sesiunii vă arată și modul în care utilizatorii interacționează cu site-ul dvs. web. Aceste înregistrări arată durata sesiunii, numărul total de clicuri și numărul de pagini vizitate de utilizator.
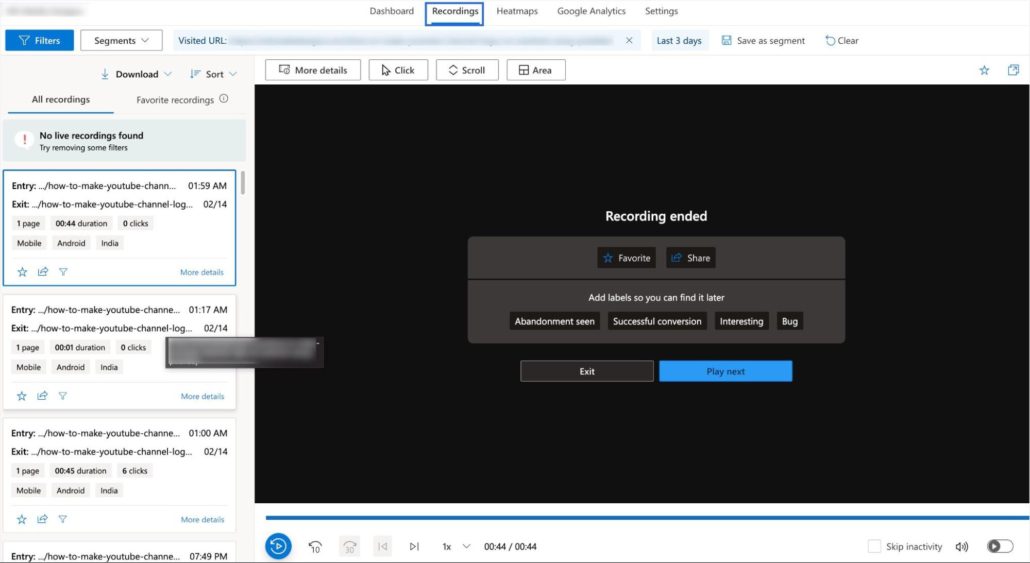
Mai presus de toate, ambele informații vă pot ajuta să îmbunătățiți experiența utilizatorului pe site-ul dvs. web. Și acest lucru, la rândul său, poate reduce rata de respingere și poate îmbunătăți clasarea site-ului dvs. pe motoarele de căutare.
Microsoft Clarity vs Google Analytics
Microsoft Clarity și Google Analytics sunt ambele instrumente gratuite de analiză web. Sunt folosite pentru a urmări și analiza traficul site-ului web și comportamentul utilizatorilor.
Google Analytics este o platformă utilizată pe scară largă care oferă o gamă largă de funcții. Unele caracteristici includ; date demografice ale publicului, urmărirea conversiilor și integrări cu alte produse Google. Google Analytics este un instrument gratuit; cu toate acestea, are o versiune premium care oferă mai multe funcții .
Microsoft Clarity, pe de altă parte, este un instrument de analiză mai nou. Se concentrează pe furnizarea de rapoarte în timp real despre experiența utilizatorului și performanța site-ului. Clarity oferă funcții precum reluarea sesiunii și hărțile termice. Este, de asemenea, gratuit de utilizat.
Microsoft Clarity se concentrează pe interacțiunea utilizatorului și pe urmărirea hărții termice. În schimb, Google Analytics urmărește fiecare aspect al site-ului dvs.
Avantajul major pe care Microsoft Clarity îl are față de Google Analytics este urmărirea hărții termice. În prezent, Google Analytics nu oferă rapoarte de hărți termice.
De asemenea, vă puteți conecta contul Analytics la Microsoft Clarity. Acest lucru vă permite să vedeți rapoarte Google din tabloul de bord Clarity.
Cum să conectați Microsoft Clarity și WordPress
Există 2 moduri de a lega Microsoft Clarity cu instalarea WordPress. Puteți adăuga manual codul de analiză pe site-ul dvs. sau puteți utiliza un plugin pentru a vă conecta automat site-ul.
Indiferent de metoda aleasă, mai întâi va trebui să creați un cont pe Microsoft Clarity.
Pentru a începe, accesați site-ul Microsoft Clarity și faceți clic peÎnregistrare – este gratuit!
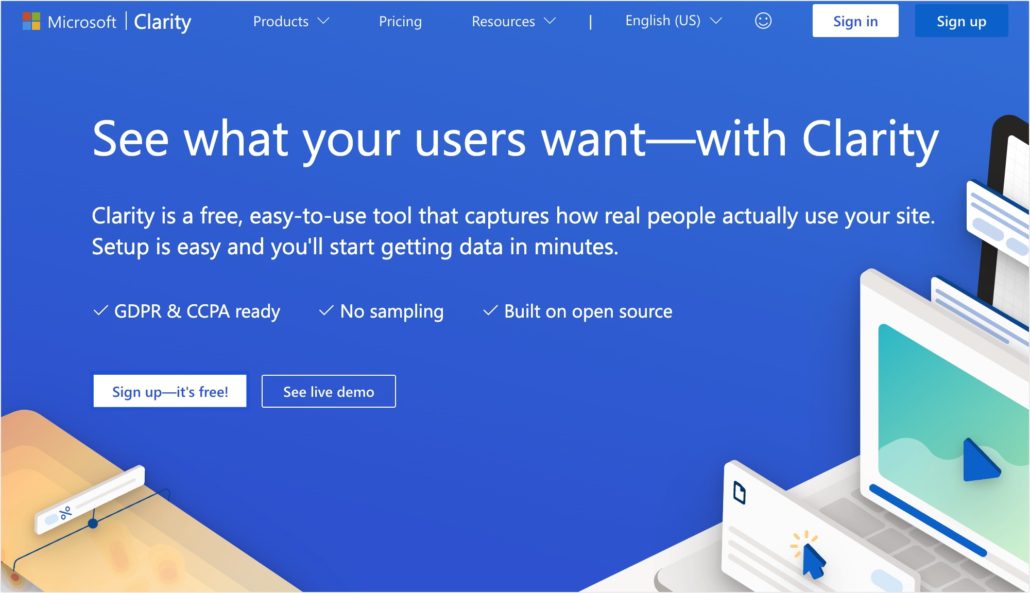
Apoi, vă puteți înscrie folosind conturile Microsoft, Facebook sau Google.
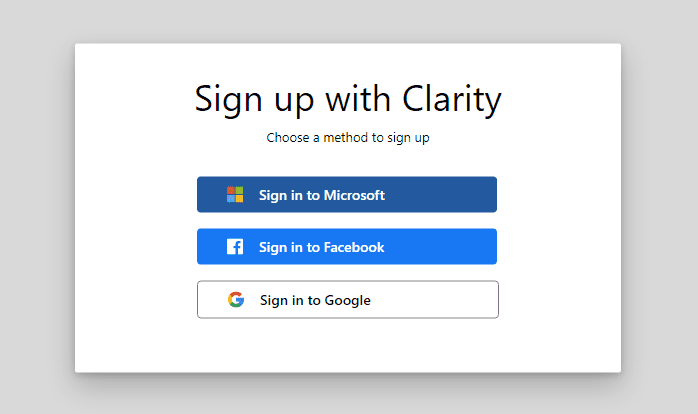
Pentru acest exemplu, vom folosi opțiunea de conectare folosind Google. Dar puteți folosi oricare dintre opțiunile disponibile. După ce ați ales opțiunea Google, va trebui să alegeți contul pe care doriți să îl utilizați pentru a vă înscrie.
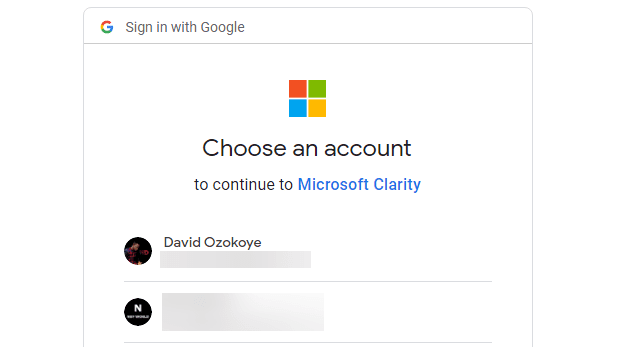
După ce ați ales un cont Google, acesta vă va redirecționa către site-ul web Clarity, unde va trebui să vă confirmați adresa de e-mail. Acceptați Termenii de utilizare și faceți clic peContinuați pentru a continua.
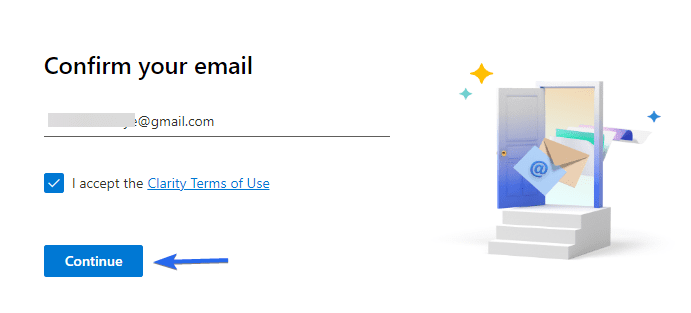
Apoi, va trebui să introduceți un nume pentru proprietatea Clarity pe care doriți să o creați. Sub „Adresa URL a site-ului”, introduceți adresa site-ului dvs. WordPress. Apoi faceți clic peAdăugați un nou proiect pentru a continua.
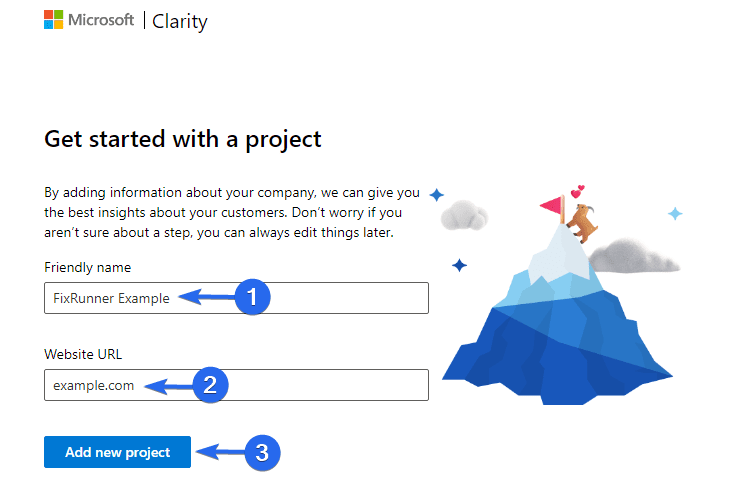
Acum, trebuie să alegeți un mijloc de a instala codul de urmărire pe site-ul dvs. WordPress. Vă vom arăta cum să faceți acest lucru manual și folosind un plugin WordPress.
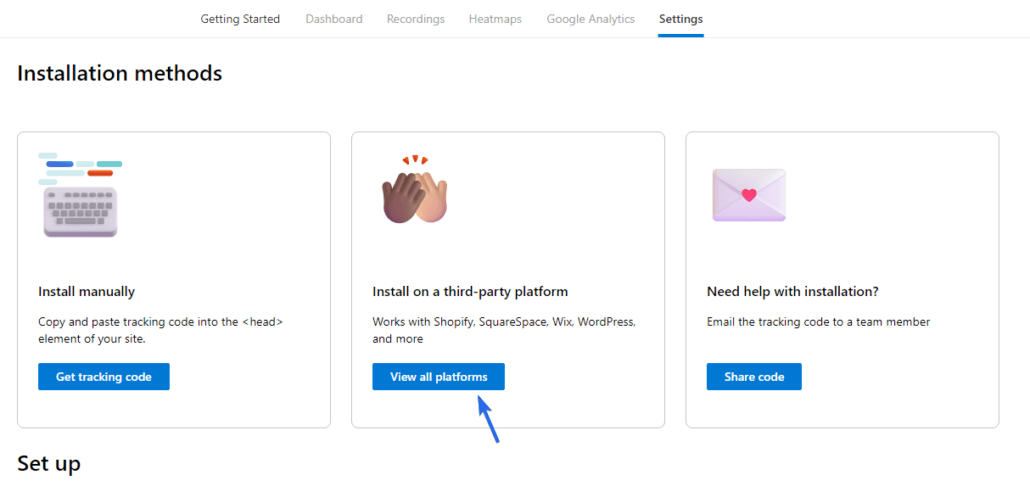
Folosind Microsoft Clarity Plugin
Pentru a instala Microsoft Clarity analytics, conectați-vă la tabloul de bord WordPress, apoi accesațiPlugin-uri >> Adăugați nou .În caseta de căutare, tastați „microsoft clarity”. Faceți clic pe butonulInstalați acum de lângă numele pluginului.
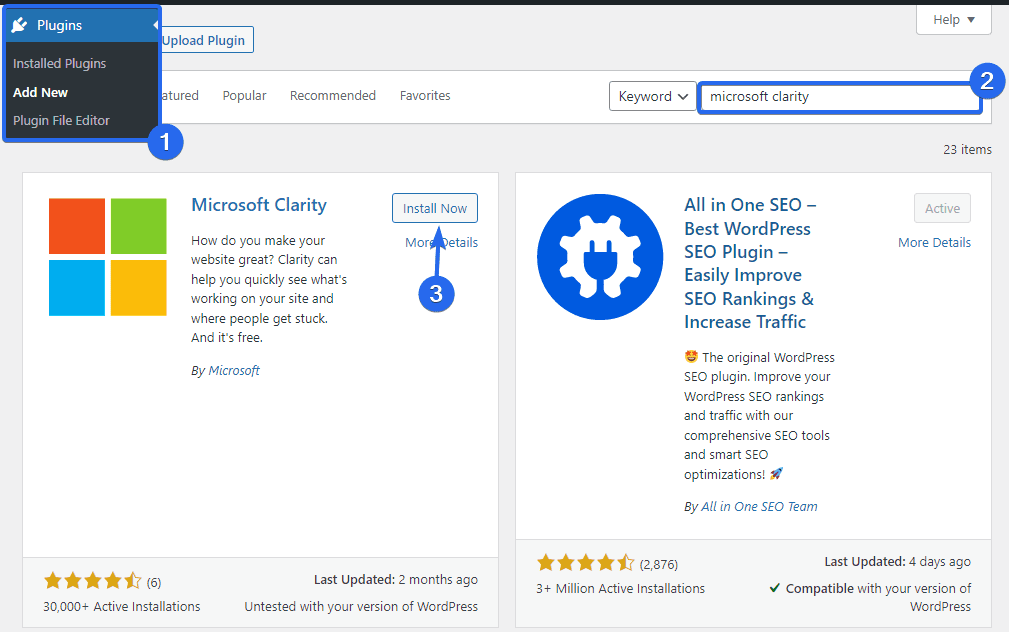
După finalizarea instalării, faceți clic peActivare pentru a activa pluginul.
Apoi, faceți clic pe Setări >> Claritate pentru a accesa pagina de setări a pluginului.Aici, faceți clic pe butonulConectare pentru a vă conecta la contul Microsoft Clarity.
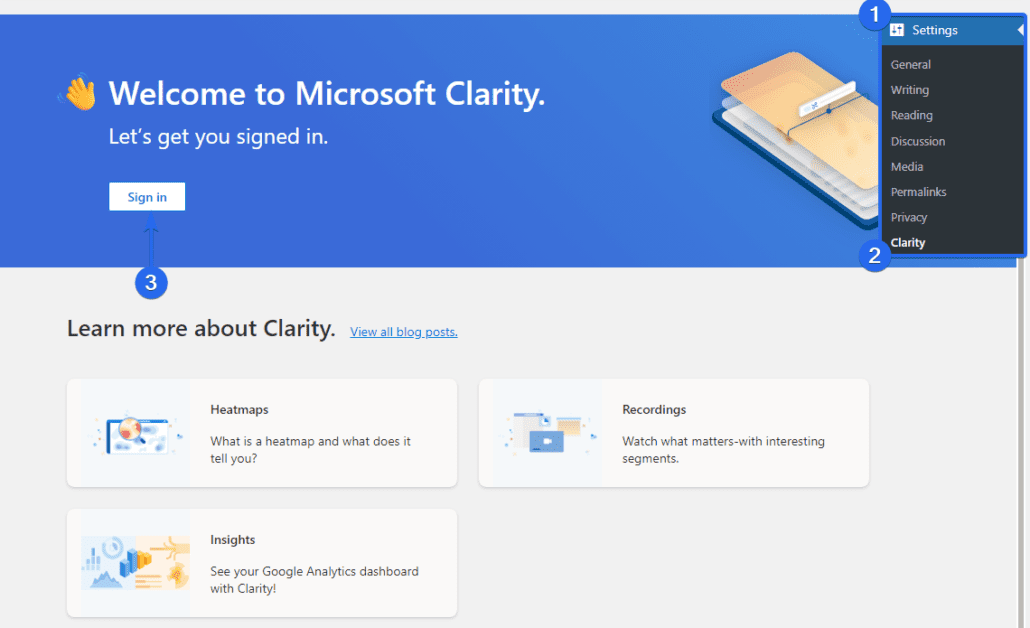
După ce faceți clic pe el, trebuie să vă conectați folosind contul Google pe care l-ați folosit pentru a vă configura contul Microsoft Clarity.
După ce ați făcut asta, veți vedea o notificare că proiectul dvs. de claritate a fost integrat. Pentru a vedea rapoartele dvs. de claritate, faceți clic pe butonulAccesați proiectul Clarity de sub ID-ul proiectului Clarity.

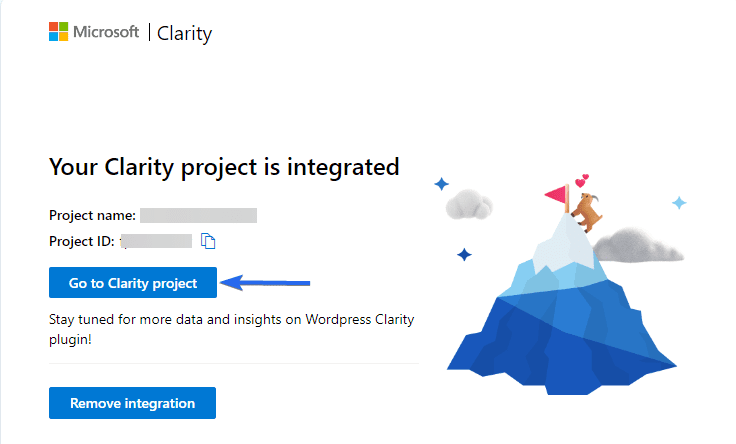
Pe tabloul de bord Clarity, veți vedea o notificare că Clarity a fost instalat folosind WordPress. Opțional, puteți face turul Clarity, puteți citi bloguri și viziona tutoriale video pentru a înțelege cum funcționează.
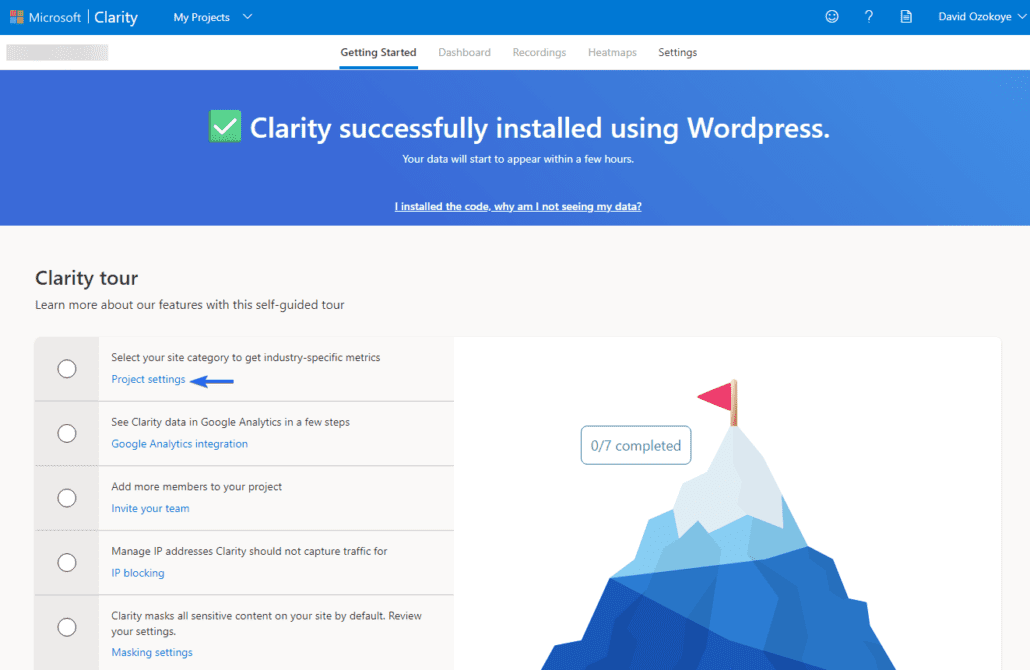
Este posibil să nu vedeți niciun raport pe tabloul de bord Clarity, deoarece este o configurare nouă. De obicei, durează 24 – 48 de ore până când datele site-ului dvs. încep să apară pe site-ul web Clarity.
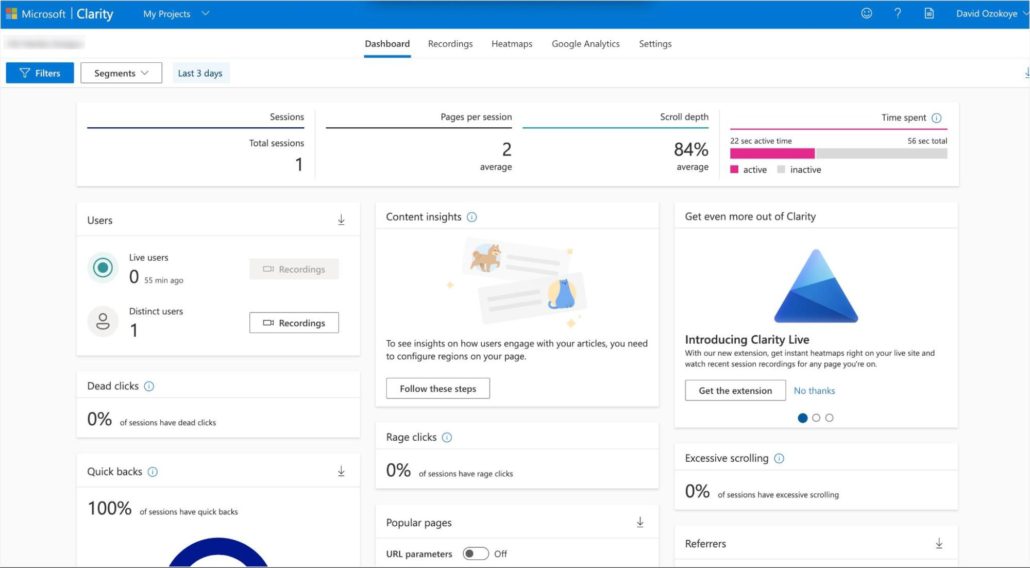
Notă secundară: pluginul Microsoft Clarity este utilizat în principal în scopuri de verificare.Nu afișează analize de claritate în WordPress.
Adăugarea manuală a codului de verificare
Puteți adăuga manual codul de verificare Microsoft Clarity pe site-ul dvs. WordPress dacă nu doriți să instalați pluginuri suplimentare pe site-ul dvs.
Pentru aceasta, conectați-vă la contul Microsoft Clarity, apoi accesațiConfigurare >> Metode de instalare pentru a accesa opțiunile disponibile.Aici, selectați opțiuneaObțineți codul de urmărire .
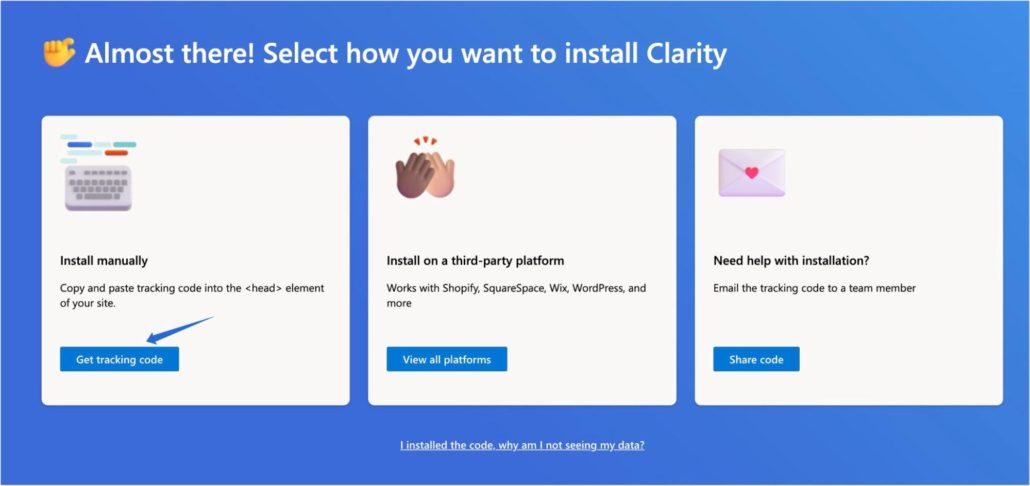
În continuare, veți vedea câteva fragmente de cod pe care trebuie să le adăugați la antetul site-ului dvs. Codul include și ID-ul proiectului. Faceți clic pe butonulCopiați în clipboard pentru a copia codul.
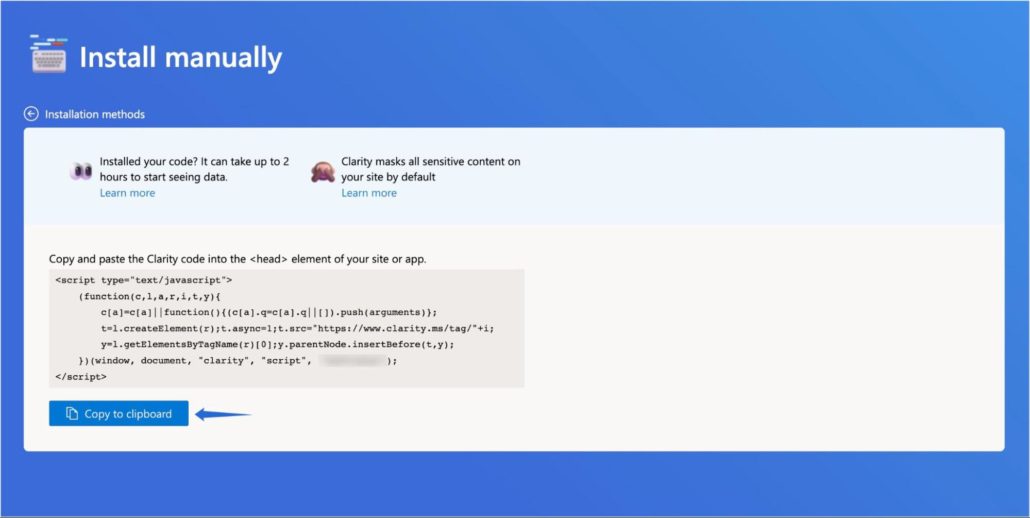
După ce copiați codul, întoarceți-vă la tabloul de bord WordPress. Va trebui să editați fișierul cu tema site-ului dvs. pentru a adăuga acest cod.
Puteți folosi un plugin precum WPCode (în mod oficial Inserați antet și subsol) pentru a adăuga rapid fragmentul de cod în antetul dvs.
După instalarea și activarea pluginului, accesațiFragmente de cod >> Antet și subsol .Aici, inserați codul de urmărire a clarității pe care l-ați copiat în bloculAntet , apoi faceți clic pe Salvare modificări.
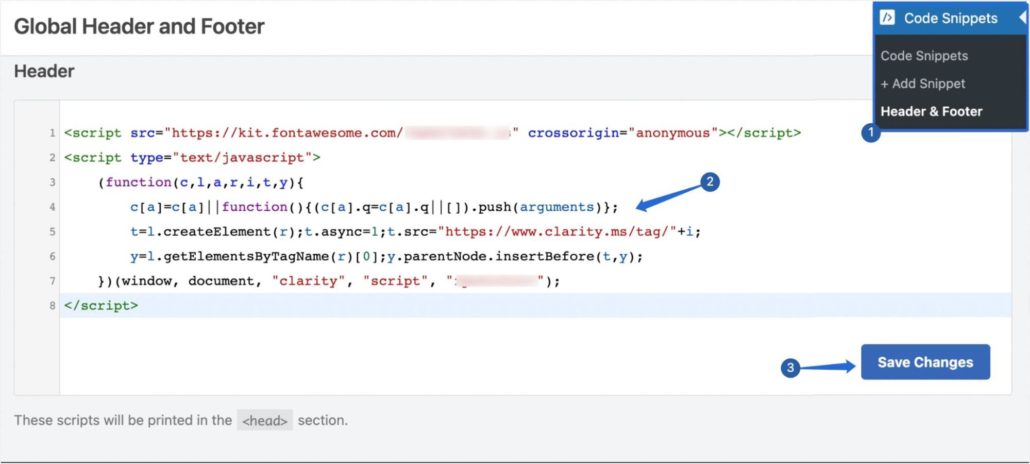
După ce ați adăugat codul, veți începe să vedeți rapoarte pe tabloul de bord de analiză Microsoft Clarity.
Notă: poate dura până la 48 de ore înainte ca datele să înceapă să apară pe site-ul web Microsoft Clarity.
Conectarea Google Analytics și Microsoft Clarity
Dacă doriți, vă puteți conecta și contul Microsoft Clarity cu proprietatea dvs. Google Analytics. Acest lucru poate fi util pentru a accesa rapoartele site-urilor dvs. WordPress dintr-un singur tablou de bord.
Pentru a vă conecta contul GA, conectați-vă la tabloul de bord Clarity, apoi faceți clic pe Configurare .Apoi, derulați în jos și selectațiÎncepeți în secțiunea de integrare Google Analytics.
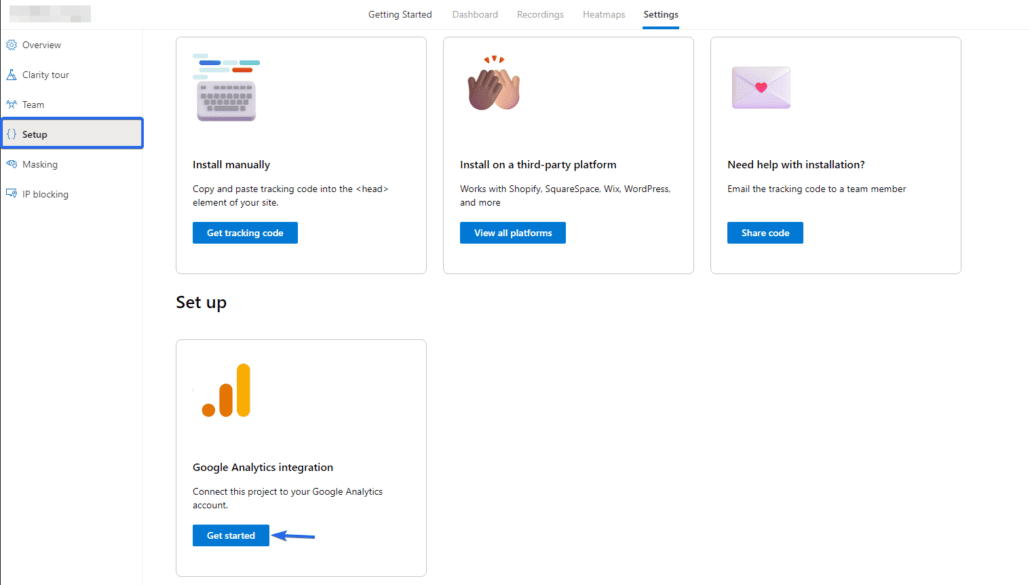
După ce faceți clic pe el, va trebui să alegeți contul Google pe care l-ați folosit pentru a instala Google Analytics pe site-ul dvs. WordPress.
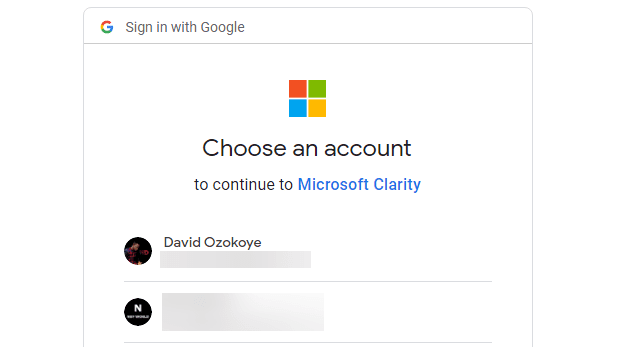
Apoi, va trebui să acordați Microsoft Clarity acces la contul dvs. Google și datele de analiză. Faceți clic peContinuați pentru a continua.
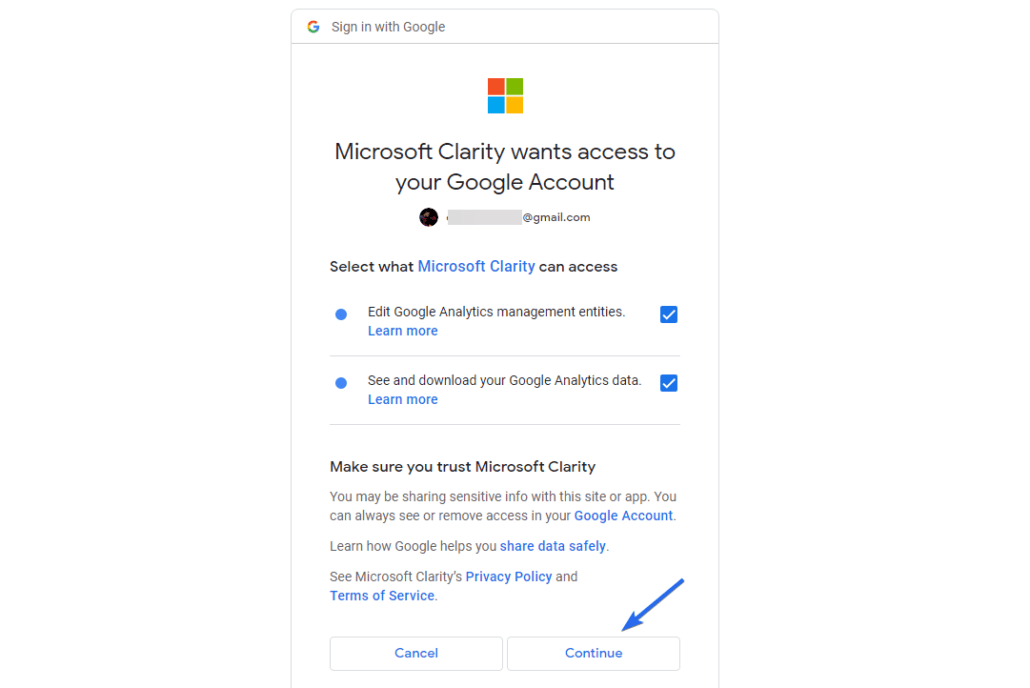
După ce ați acordat permisiunile necesare, veți vedea o suprapunere pentru a alege o proprietate Google Analytics. Selectați site-ul web pe care doriți să îl conectați și faceți clic pe butonulSalvați .
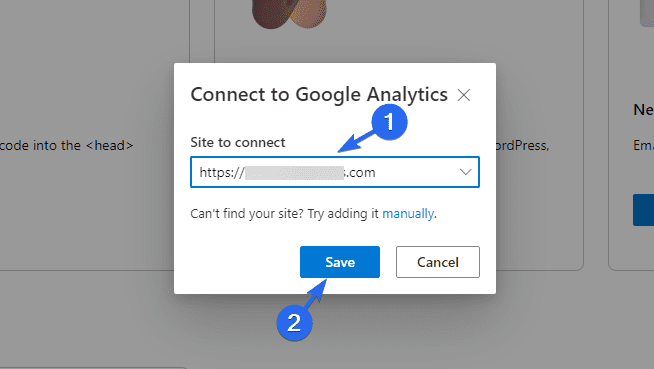
Ar trebui să vedeți o stareConectat în secțiunea de integrare Google Analytics.
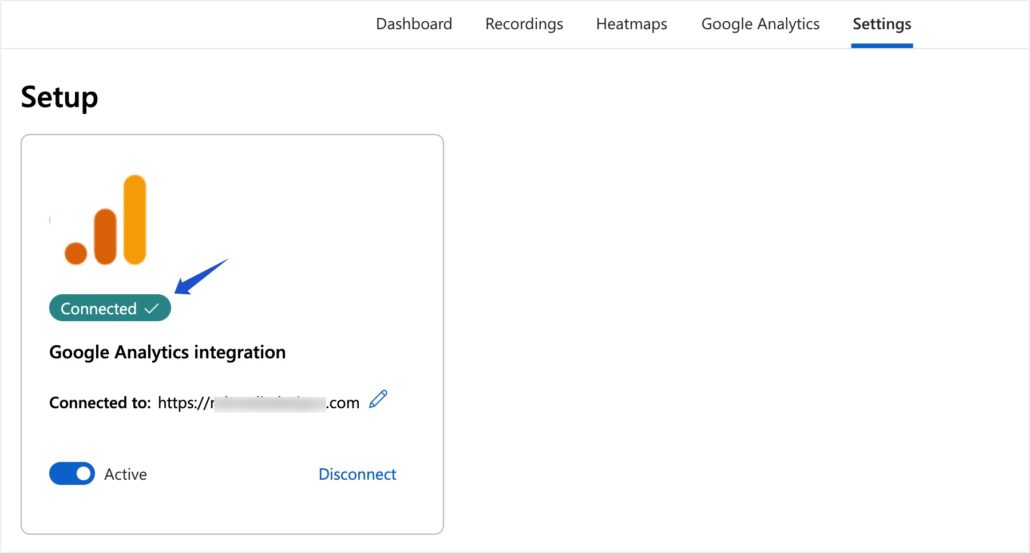
Când faceți clic pe filaGoogle Analytics , veți vedea rapoarte din contul dvs. Google Analytics.
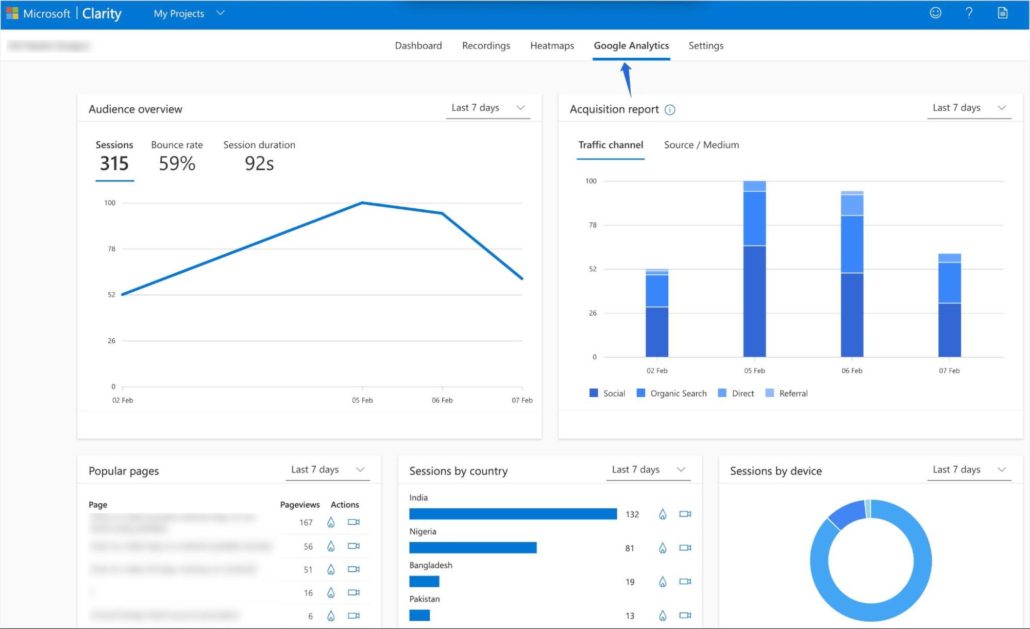
întrebări frecvente
Aici, am răspuns la câteva întrebări de top despre integrarea Microsoft Clarity cu WordPress.
Cum adaug Microsoft Clarity la WordPress?
Există diferite moduri de a adăuga Microsoft Clarity la WordPress. Dacă doriți să vă configurați automat site-ul web, utilizați pluginul Microsoft Clarity. Alternativ, puteți copia codul de verificare Microsoft Clarity, apoi adăugați codul la eticheta principală a site-ului dvs.
Microsoft Clarity încetinește site-ul dvs.?
Nu vă încetinește site-ul. Codul pe care trebuie să-l adăugați este doar în scopuri de verificare. Nu vă împiedică site-ul dvs. să difuzeze pagini web către utilizatori.
Cum integrez claritatea Microsoft pe site-ul meu?
Pentru a integra Microsoft Clarity cu site-ul dvs. web, va trebui să îl adăugați la tabloul de bord Clarity. Acesta va genera un cod de verificare pentru dvs. Va trebui să adăugați codul Microsoft Clarity la baza de coduri a site-ului dvs. web. În mod ideal, acest cod ar trebui plasat între eticheta <head> de deschidere și de închidere.
Este Microsoft Clarity un instrument gratuit?
Microsoft Clarity este un instrument de analiză gratuit care arată proprietarilor de site-uri web rapoarte în timp real despre performanța site-ului lor. Este o alternativă gratuită la Google Analytics, oferind rapoarte de sesiune despre fiecare interacțiune a utilizatorului pe site-ul dvs.
Concluzie
Pentru a rezuma, instrumentul de analiză Microsoft Clarity este util pentru proprietarii de site-uri web și agenții de marketing de conținut. Acesta oferă informații care vă ajută să vă urmăriți paginile web și să vedeți cum interacționează utilizatorii cu paginile dvs.
Acest ghid a explicat ce înseamnă Microsoft Clarity și cum se compară cu Google Analytics. Apoi v-am arătat cum să configurați Microsoft Clarity pe site-ul dvs. WordPress pentru a vă urmări adresele URL.
Doriți să vedeți cum interacționează vizitatorii cu site-ul dvs. din zona dvs. de administrare WordPress? Consultați tutorialul nostru de urmărire a vizitatorilor WordPress pentru a afla cum. De asemenea, consultați ghidul nostru pentru începători pentru SEO WordPress pentru sfaturi despre îmbunătățirea clasamentului site-ului dvs.
