Cum să conectați mai multe site-uri WordPress împreună (3 moduri)
Publicat: 2022-07-19Doriți să conectați două sau mai multe site-uri web WordPress împreună?
A avea mai multe site-uri web este un avantaj pentru afacerea dvs., deoarece segmentați cu ușurință produsele și serviciile pentru diferiți clienți și vă mențineți site-ul principal în siguranță. Cu toate acestea, conectarea fiecărui site și a le face să lucreze împreună poate fi dificilă.
În acest articol, vă vom arăta cum să conectați mai multe site-uri WordPress împreună.
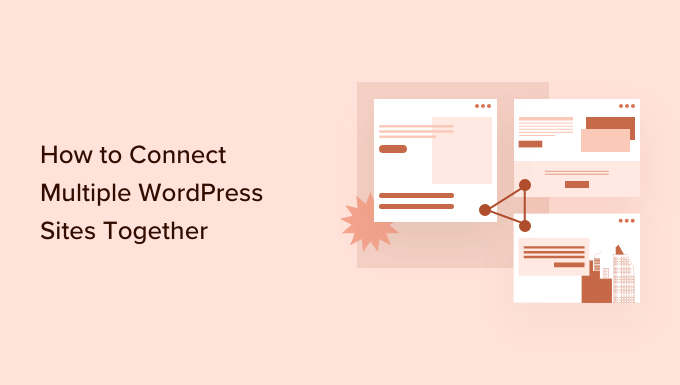
De ce să conectați mai multe site-uri WordPress împreună?
Să presupunem că aveți mai multe site-uri web, cum ar fi un blog WordPress și un site de curs online. Dacă cineva cumpără un curs de pe blogul dvs., atunci va trebui să îl înscrieți manual pe site-ul dvs. care are sistemul de management al învățării (LMS).
Acest lucru ar putea dura mult timp sau te poate costa mult dacă ai nevoie să angajezi ajutor pentru a duce treaba la bun sfârșit.
Pe de altă parte, puteți automatiza diferite sarcini și economisi timp conectând aceste site-uri web împreună. Când un client cumpără cursul, este automat înregistrat și înscris pe un site separat de membru. Aceasta este o practică bună pentru a vă menține în siguranță site-ul principal WordPress.
Mulți oameni se gândesc să creeze o rețea multisite WordPress atunci când conectează mai multe site-uri împreună. Cu toate acestea, nu este nevoie să rulați o rețea cu mai multe site-uri pentru a conecta fiecare site web împreună. De fapt, aceasta nu este de obicei cea mai bună soluție.
Vă vom arăta 3 moduri simple de a face diferite site-uri web să funcționeze împreună. Puteți face clic pe linkul de mai jos pentru a trece înainte la orice secțiune care vă interesează:
- Conectați mai multe site-uri WordPress împreună folosind un plugin
- Creați un subdomeniu pentru a conecta site-uri web WordPress
- Utilizați interconectarea pentru a conecta site-uri web WordPress
Metoda 1: Conectați mai multe site-uri WordPress folosind un plugin
Cea mai bună modalitate de a conecta două site-uri web și de a le face să vorbească între ele este utilizarea pluginului Uncanny Automator. Este cel mai bun plugin de automatizare WordPress și vă ajută să creați fluxuri de lucru automate pe site-ul dvs. web.
Vă puteți gândi la plugin ca Zapier pentru site-urile WordPress. Cu Uncanny Automator, puteți crea cu ușurință o conexiune între mai multe site-uri web.
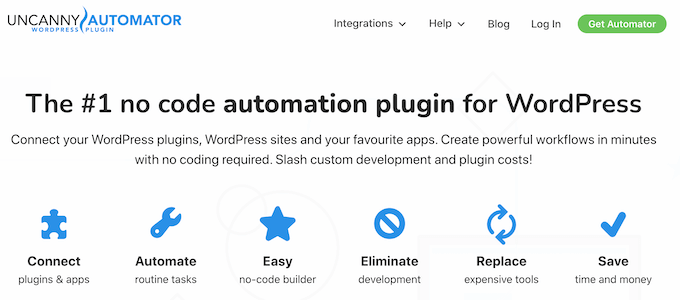
Pentru acest tutorial, să luăm în considerare o situație în care aveți un magazin WooCommerce și un site web de membru.
Vă vom arăta cum să conectați ambele site-uri web folosind Uncanny Automator. Scopul nostru este să înregistrăm automat clienții pe site-ul dvs. de membru atunci când cumpără un curs din magazinul dvs.
Notă: Înainte de a începe, asigurați-vă că ați adăugat un produs în magazinul dvs. WooCommerce și că ați creat diferite niveluri de membru pe site-ul dvs. de membru.
Apoi, va trebui să instalați pluginul Uncanny Automator pe ambele site-uri web. Pentru mai multe detalii, consultați ghidul nostru despre cum să instalați un plugin WordPress.
La activare, vi se va cere să instalați pluginul gratuit Uncanny Automator. Versiunea simplă oferă funcții limitate și este folosită ca bază pentru versiunea pro.
După aceea, va trebui să accesați pagina Automator » Setări din tabloul de bord WordPress și să introduceți cheia de licență. Puteți găsi cheia în zona contului Uncanny Automator.
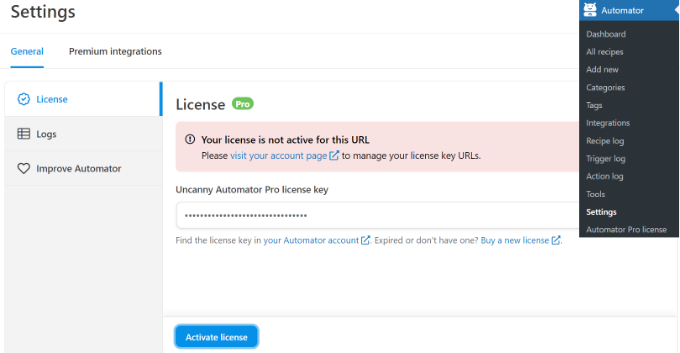
După ce ați introdus cheia, nu uitați să faceți clic pe butonul „Activare licență”.
Va trebui să repetați pașii de activare pentru ambele site-uri WordPress.
Crearea unei rețete pentru achiziționarea unui produs din magazinul dvs. WooCommerce
Apoi, va trebui să creați o rețetă în magazinul dvs. WooCommerce atunci când clienții vă achiziționează produsul. „Rețetele” sunt automatizări.
Pentru a începe, puteți merge la Automator » Adăugați nou din panoul de administrare WordPress.
După aceea, vi se va cere să selectați un tip de rețetă. Rețetele conectate sunt declanșate numai de utilizatorii conectați, în timp ce rețetele „Toți” pot fi declanșate de toți utilizatorii.

Continuați și selectați „Utilizatori autentificați” ca tip de rețetă, deoarece clienții dvs. vor crea un cont și se vor conecta pentru a face o achiziție. Apoi faceți clic pe butonul „Confirmare”.
Apoi, puteți introduce un nume pentru rețeta și selectați „WooCommerce” ca integrare. Numele este doar pentru referință și utilizatorii dvs. nu îl vor vedea.
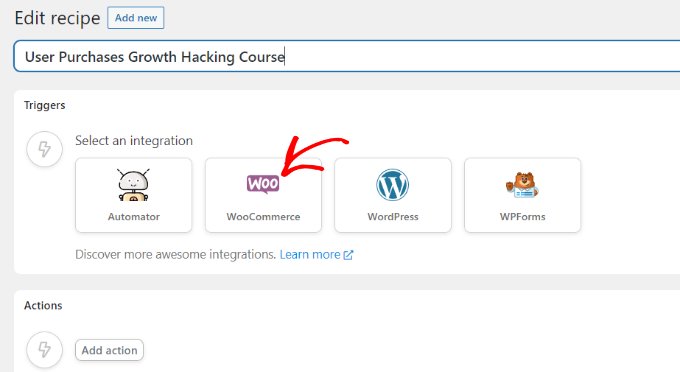
Apoi, va trebui să selectați un declanșator pentru rețeta dvs.
Pur și simplu selectați „Un utilizator finalizează, plătește, ajunge pe o pagină de mulțumire pentru o comandă cu un produs” ca declanșator.
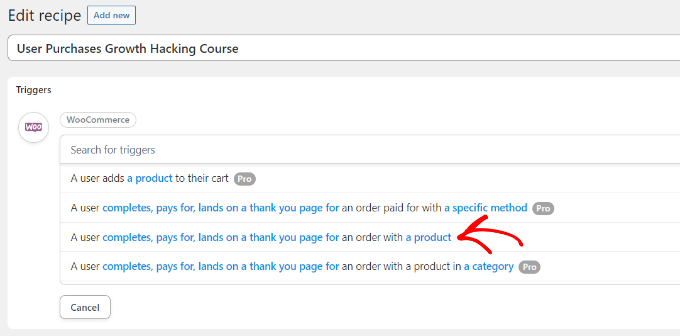
În continuare, vi se va cere să selectați condiția de declanșare.
Puteți selecta „plătește pentru” ca condiție și faceți clic pe butonul „Salvați”.
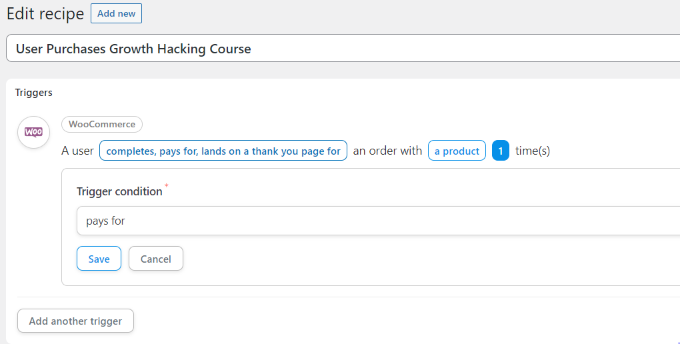
După aceea, Uncanny Automator vă va cere să selectați un produs pentru rețeta dvs.
Continuați și selectați produsul digital care se află în magazinul dvs. WooCommerce. De exemplu, vom alege cursul WordPress: Ultimate Growth Hacking ca produs pentru acest tutorial.
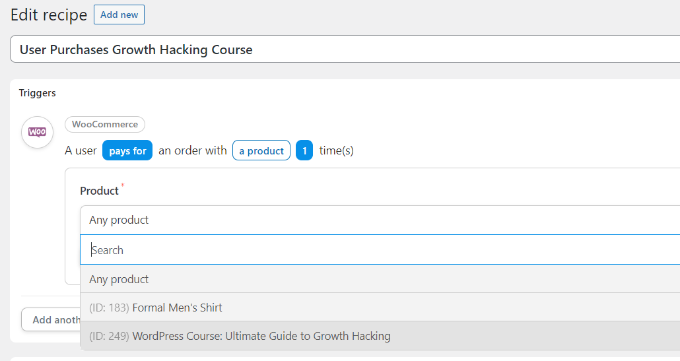
Nu uitați să faceți clic pe butonul „Salvați” după selectarea unui produs.
Acum va trebui să alegeți o „Acțiune” pentru rețeta dvs.

Pentru a crea acțiunea, va trebui să selectați o integrare.
Puteți trimite cu ușurință datele de înregistrare ale clientului pe site-ul dvs. de membru folosind un webhook. Un webhook este un fragment de cod care permite diferitelor instrumente și aplicații să ofere informații altor aplicații în timp real.
Nu vă faceți griji, nu va trebui să știți cum să codificați pentru a-l folosi. Vă vom ghida prin toți pașii.
Continuați și selectați „Webhooks” ca integrare.
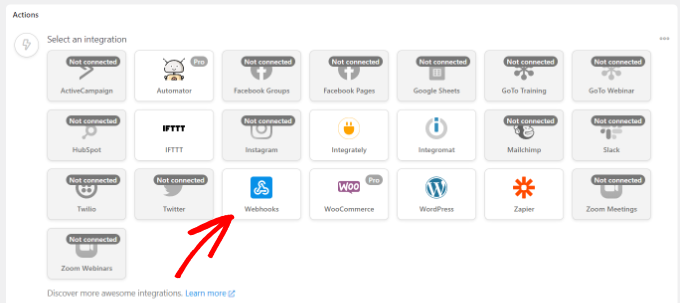
În pasul următor, puteți selecta o acțiune pentru integrarea aleasă.
Pur și simplu selectați opțiunea „Trimite date către un webhook”.
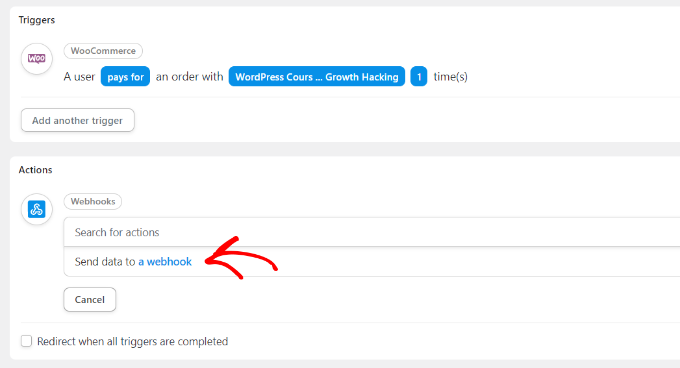
Apoi, va trebui să introduceți detaliile webhook-ului.
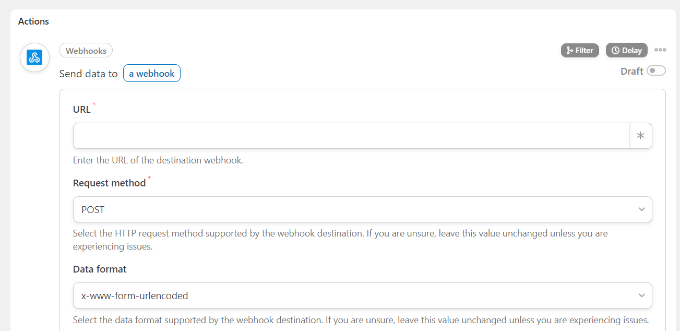
Păstrați această filă deschisă pentru moment.
Pentru a finaliza rețeta în magazinul dvs. WooCommerce și pentru a completa detaliile webhook, trebuie să creați un webhook pe site-ul dvs. de membru.
Crearea unui webhook pe site-ul dvs. de membru
Mai întâi, veți dori să vă deschideți site-ul de membru într-o filă nouă. Apoi mergeți la Automator » Adăugați nou din panoul de administrare WordPress de pe site-ul dvs. de membru.
Continuați și selectați „Toți” ca tip de rețetă și faceți clic pe butonul „Confirmare”.

După aceea, va trebui să introduceți un nume pentru rețetă și să selectați o integrare de declanșare pentru rețetă.
Pur și simplu faceți clic pe „Webhooks” ca integrare.
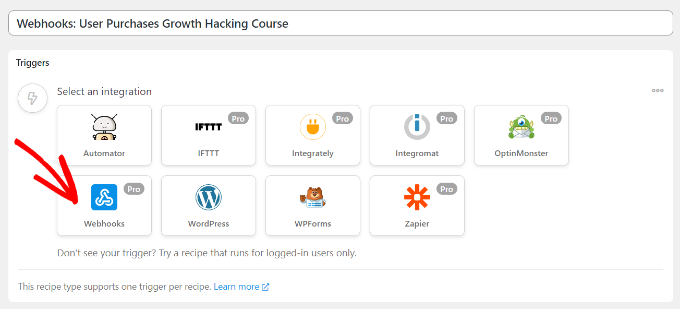
În pasul următor, va trebui să selectați un declanșator pentru integrarea dvs.
Continuați și selectați „Primire date de la un webhook” ca declanșator.
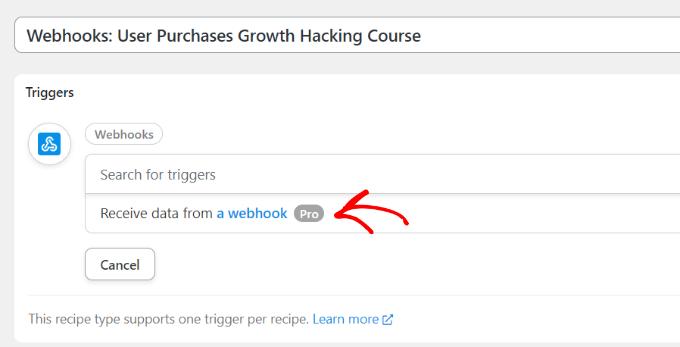
Apoi, pluginul va afișa adresa URL a cărții web. Puteți nota adresa URL într-un fișier text, deoarece vom avea nevoie de el mai târziu pentru a finaliza rețeta în magazinul dvs. WooCommerce.

După aceea, derulați în jos la secțiunea Câmpuri. Acum introduceți „E-mail” sub câmpul Cheie și selectați „E-mail” pentru tipul de valoare.
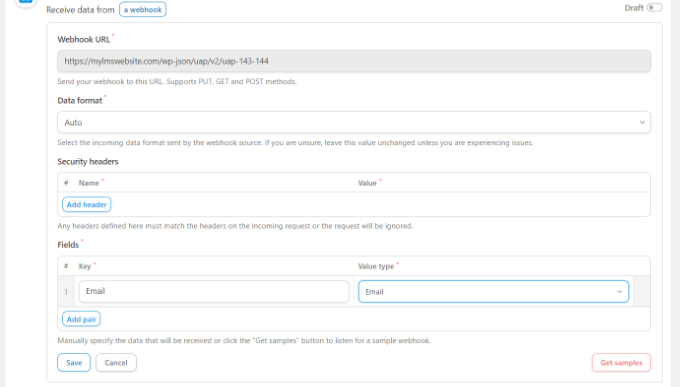
Nu uitați să faceți clic pe butonul „Salvați”.
Apoi, puteți adăuga o acțiune la rețetă făcând clic pe butonul „Adăugați acțiune”.

Vor exista diferite integrări pe care le puteți alege pentru acțiunea dvs. Pur și simplu selectați pluginul de membru pe care l-ați folosit pentru a crea site-ul de membru.
În cazul nostru, vom selecta MemberPress, deoarece l-am folosit pentru a configura site-ul de membru.
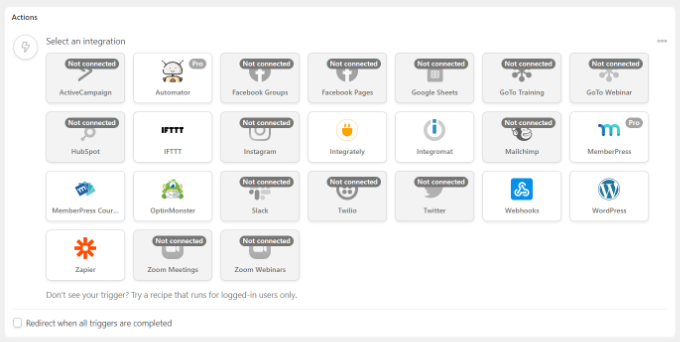
După aceea, puteți alege o acțiune pentru integrarea selectată.
Deoarece dorim ca clienții noștri să se aboneze automat la un abonament, vom selecta opțiunea „Adăugați utilizatorul la un abonament”.
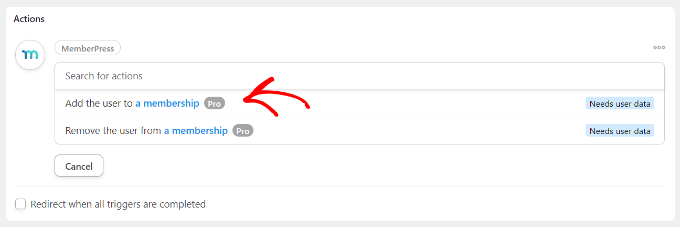
Acum va apărea o fereastră pop-up care arată că acțiunea va necesita datele utilizatorului WordPress.
Continuați și faceți clic pe butonul „Setați datele utilizatorului”.
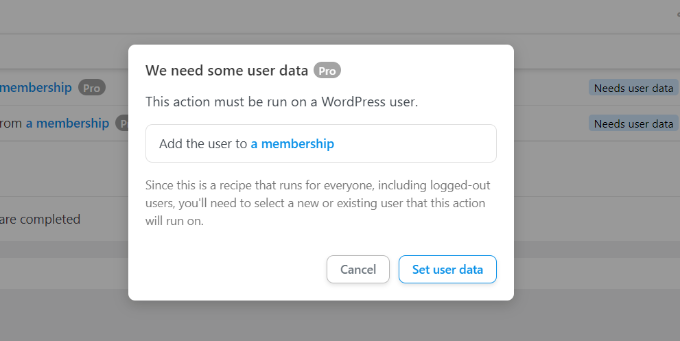
În continuare, va trebui să alegeți între un utilizator existent sau un utilizator nou.
Pur și simplu faceți clic pe opțiunea „Utilizator nou”.
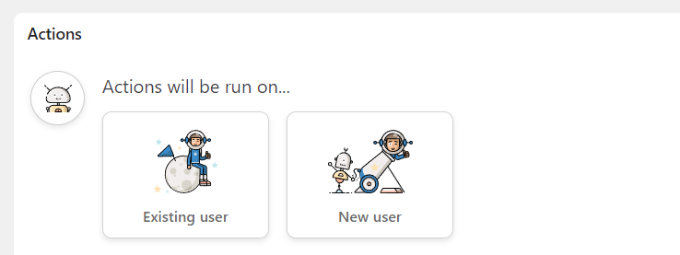
Va apărea acum un formular unde puteți seta datele utilizatorului. Puteți lăsa câmpurile pentru nume și nume necompletate.
Apoi, continuați și faceți clic pe pictograma asterisc (*) pentru câmpul E-mail. Din opțiunile drop-down, selectați „E-mail câmpul #1” sub Primire date de la un webhook.
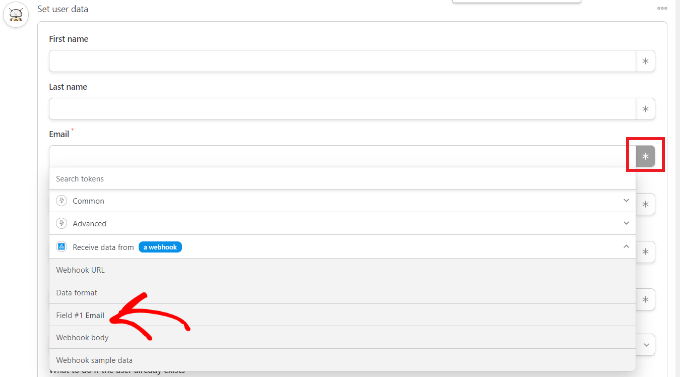
Puteți repeta acest pas și pentru câmpul Nume de utilizator. În ceea ce privește celelalte câmpuri, le puteți lăsa necompletate.
Acum, sub opțiunea „Ce să faceți dacă utilizatorul există deja”, alegeți pur și simplu „Nu faceți nimic” și faceți clic pe butonul Salvare.
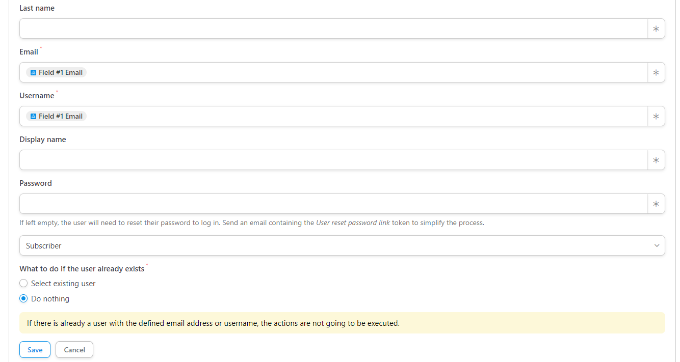
Apoi, puteți selecta planul de membru la care doriți să se aboneze clientul WooCommerce făcând clic pe meniul derulant Membru.
În plus, veți vedea mai multe câmpuri pentru subtotal, suma taxei, rata de impozitare, starea, gateway-ul și multe altele. Le puteți lăsa la setarea implicită.
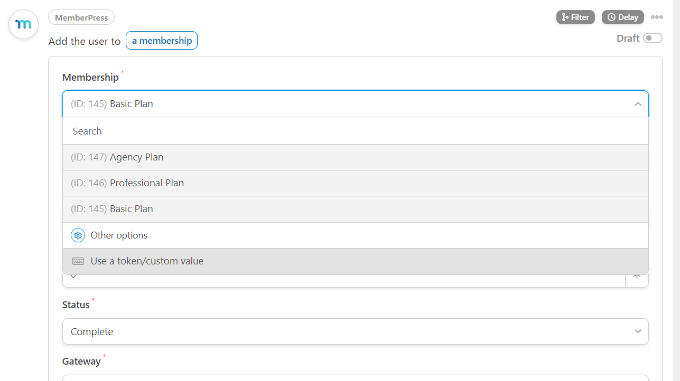
Nu uitați să faceți clic pe butonul „Salvați” când ați terminat.
Dacă doriți, există mai multe acțiuni pe care le puteți adăuga la rețetă, cum ar fi să permiteți WordPress să trimită un e-mail de confirmare sau înregistrarea utilizatorului la un webinar Zoom.
În continuare, puteți să continuați și să vă publicați rețeta. Pur și simplu faceți clic pe comutatorul „Ciornă” din partea dreaptă a paginii și schimbați-l în „Live”.
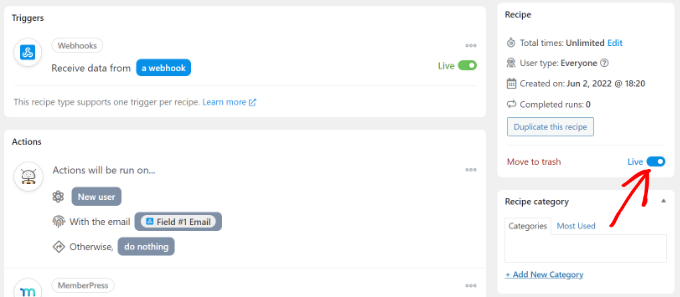
Finalizarea rețetei de achiziție în WooCommerce
Acum că rețeta ta este activă pe site-ul de membru, este timpul să finalizezi rețeta în magazinul tău WooCommerce.
Mai întâi, reveniți la site-ul dvs. WooCommerce și deschideți rețeta pe care am creat-o mai devreme. Apoi, introduceți linkul webhook pe care l-am copiat într-un fișier text (când creați o rețetă pe site-ul de membru) sub câmpul „URL”.
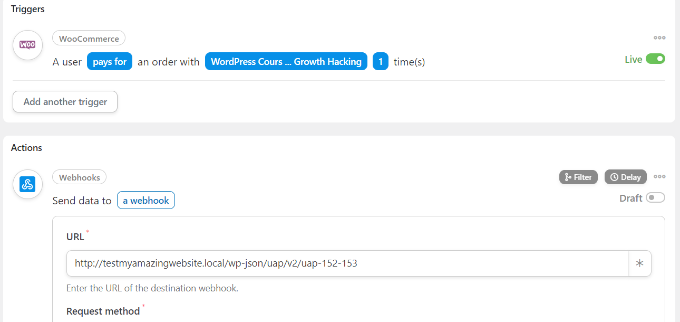
Apoi, puteți derula în jos și puteți păstra metoda de solicitare și formatul de date la setarea implicită.
Sub secțiunea Corp, puteți face clic pe semnul asterisc (*) pentru câmpul „Cheie” și puteți selecta „E-mail de facturare” ca opțiune. În mod similar, puteți selecta, de asemenea, „E-mail de facturare” pentru câmpul Valoare.
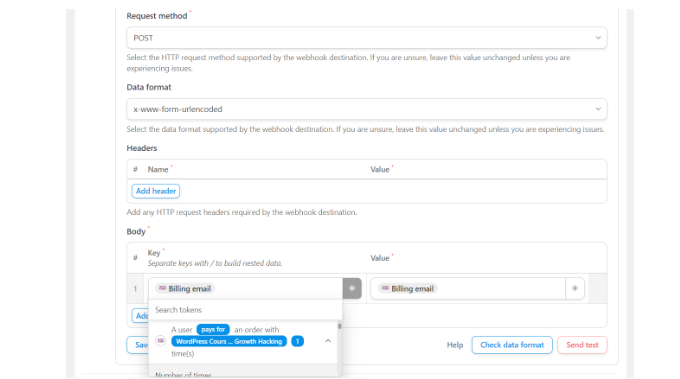
Există, de asemenea, o opțiune de a trimite date de testare pentru a vedea dacă conexiunea este configurată corect.
Când ați terminat, nu uitați să faceți clic pe butonul „Salvați”.
Apoi, continuă și publică rețeta făcând clic pe comutatorul Schiță și schimbându-l în Live.
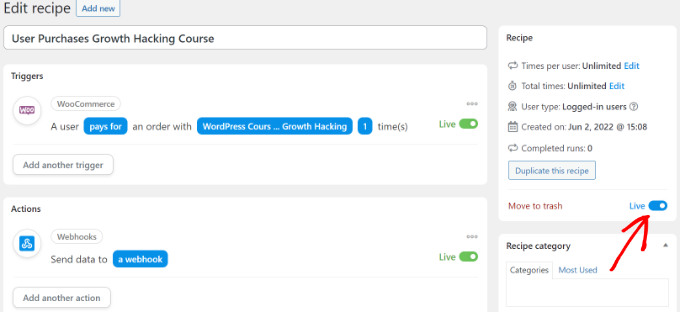
Asta e!
Ori de câte ori un client cumpără produsul WooCommerce selectat, acesta va fi abonat automat la un plan de membru pe site-ul dvs. de membru.
Puteți folosi aceeași metodă pentru a configura automatizări similare pentru a conecta mai multe site-uri WordPress împreună.
Metoda 2: Creați un subdomeniu pentru a conecta site-uri web WordPress
Un alt mod în care puteți conecta mai multe site-uri WordPress este prin crearea unui subdomeniu.
Cu toate acestea, rețineți că aceste site-uri web nu vor fi sincronizate automat și va trebui să le actualizați manual pe ambele.
Subdomeniile sunt părți suplimentare ale numelui dvs. de domeniu principal și vă ajută să organizați diferite secțiuni ale site-ului dvs. WordPress. Le puteți folosi pentru a separa alte funcții de site-ul dvs. principal.
De exemplu, să doriți să creați un magazin de comerț electronic, dar să îl păstrați departe de domeniul dvs. principal. În acest caz, puteți crea un subdomeniu pentru magazinul dvs. online, iar site-ul dvs. web va arăta astfel:
https://store.yourexamplewebsite.com
În mod similar, puteți crea un subdomeniu pentru diferite locații, cum ar fi uk.yourexamplesite.com sau fr.yourexamplesite.com.
La WPBeginner, folosim și un subdomeniu pentru conținutul nostru video. Puteți vizita https://videos.wpbeginner.com/ și puteți obține acces la numeroase tutoriale video pe WordPress.
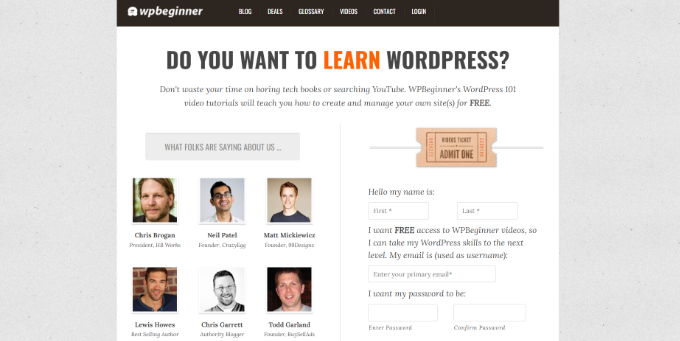
Puteți crea cu ușurință un subdomeniu folosind contul dvs. de găzduire WordPress. Pentru mai multe detalii, puteți vedea explicația noastră despre subdomenii și cum să creați unul.
Apoi, puteți vedea ghidul nostru despre cum să instalați WordPress pentru a crea un alt site WordPress pe subdomeniu.
Metoda 3: Utilizați interconectarea pentru a conecta site-uri web
De asemenea, puteți conecta mai multe site-uri WordPress împreună, conectându-le împreună. Linkurile vă vor ajuta să vă îmbunătățiți SEO WordPress prin transmiterea de autoritate (sucul de linkuri) fiecărui domeniu.
O modalitate obișnuită de a face acest lucru este prin adăugarea unui link personalizat la meniul principal de navigare.
De asemenea, puteți adăuga un link către subsolul site-ului dvs.
De exemplu, pe WPBeginner, veți vedea că am creat linkuri către site-uri web care fac parte din familia de produse WPBeginner, împreună cu unele link-uri de site-uri.
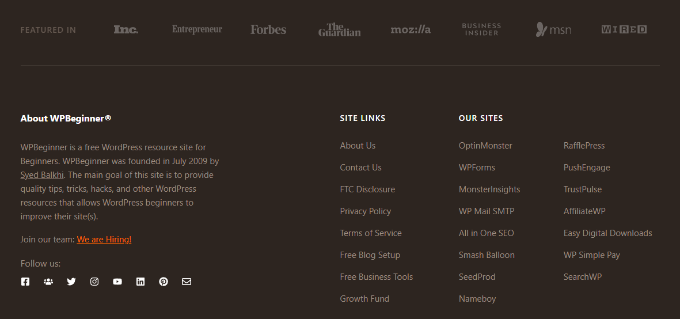
Pentru a edita subsolul WordPress și pentru a adăuga linkuri către un alt site web, consultați ghidul nostru despre cum să editați subsolul în WordPress.
Sperăm că acest articol v-a ajutat să învățați cum să conectați mai multe site-uri WordPress împreună. De asemenea, puteți vedea ghidul nostru despre cum să porniți un podcast WordPress și cele mai bune pluginuri WordPress.
Dacă ți-a plăcut acest articol, atunci abonează-te la canalul nostru YouTube pentru tutoriale video WordPress. Ne puteți găsi și pe Twitter și Facebook.
