Cum să vă conectați formularul de contact WordPress la discordie
Publicat: 2019-04-30Vă întrebați cum să integrați Discord cu formularul dvs. de contact? Discord vă permite să trimiteți mesaje text și chat vocal cu alți jucători în timp ce jucați jocul preferat. În acest articol, vă vom arăta cum să vă conectați formularul de contact WordPress la Discord.
Cum se conectează formularul WordPress la discordie?
Discord este o aplicație gratuită de text și voce pentru jucători. Funcționează pe fiecare dispozitiv, inclusiv pe telefon și desktop. Îl puteți folosi pentru:
- Permiteți oamenilor să se alăture canalului dvs. Discord.
- Găzduiește turnee de jocuri și invită jucătorii să participe la acesta.
- Conectează-te cu persoane cu aceeași idee.
Pentru a permite oamenilor să se alăture serverului dvs. Discord, puteți începe un site web WordPress și puteți adăuga un formular de contact pe site-ul dvs. Și apoi, trebuie să vă conectați formularul la serverul Discord.
Astfel, ori de câte ori cineva trimite formularul, un mesaj automat va fi trimis canalului tău Discord. Și mai târziu îi puteți invita la serverul dvs.
Deci, să vă arătăm procesul pas cu pas de conectare a formularului dvs. de contact WordPress la Discord.
Pasul 1: Creați un formular WordPress
Primul lucru pe care trebuie să-l faceți este să instalați și să activați pluginul WPForms. Este cel mai bun plugin pentru generarea formularelor de tip drag and drop, care vă permite să creați diferite tipuri de formulare fără nici o problemă.
Puteți urma ghidul despre cum să instalați un plugin WordPress dacă aveți nevoie de ajutor.
Acum, puteți utiliza oricând un formular simplu de contact pentru acest tutorial. Cu toate acestea, să creăm un formular de înregistrare pentru turneele de jocuri presupunând că intenționați să găzduiți un turneu de jocuri.
Și pentru asta, trebuie să instalați addon-ul Form Templates Pack .
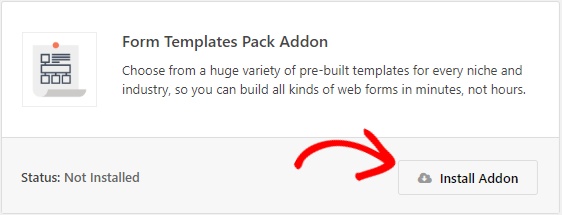
Completul Form Templates Pack vine cu mai mult de 100 de șabloane de formulare pre-construite pentru aproape fiecare nișă. Pentru a instala acest addon, accesați WPForms » Addons și faceți clic pe butonul Install Addon după ce îl găsiți.
Acum accesați WPForms » Adăugați nou pentru a crea un nou formular. Căutați formularul turneului de jocuri în secțiunea Șabloane suplimentare și faceți clic pe acesta pentru a utiliza șablonul.
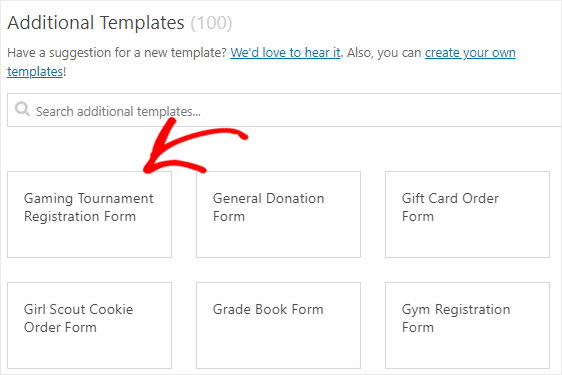
Cu WPForms, puteți să vă personalizați formularul cu ușurință și și fără abilități de codare. Puteți adăuga sau elimina câmpuri și chiar să le reordonați doar prin glisarea și plasarea câmpurilor.
După ce ați terminat cu partea de proiectare, puteți modifica notificările și alte setări ale acestui formular. În cele din urmă, salvați formularul utilizând butonul Salvare prezent în colțul din dreapta sus.
Doriți să consultați formularul nostru? Iată demonstrația sub formă de turneu de jocuri.
Pasul 2: Adăugați o intrare de test la formularul dvs.
Va trebui să adăugați cel puțin o intrare la formularul dvs. pentru a testa conexiunea dintre Discord și WPForms. Acest lucru va fi necesar în etapa ulterioară a acestui tutorial.
Pentru a crea o nouă intrare, vă puteți încorpora formularul în orice postare, pagină sau chiar în bara laterală a site-ului dvs. web.
Dar să folosim opțiunea de previzualizare și să creăm o intrare de test. Deci, accesați WPForms »Toate formularele , plasați cursorul mouse-ului peste titlul formularului dvs. și faceți clic pe opțiunea Previzualizare .
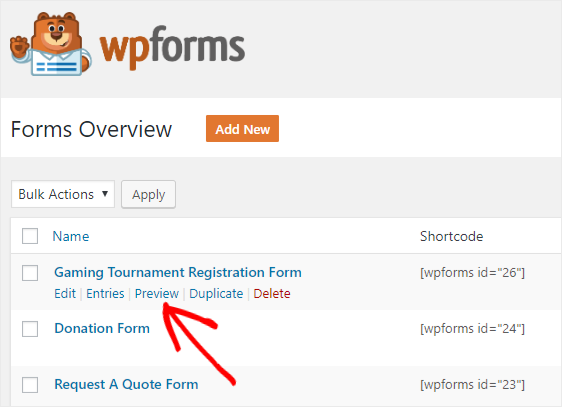
Odată ce formularul dvs. se deschide într-o pagină nouă, completați formularul și faceți clic pe butonul Trimiteți pentru a crea o nouă intrare în scopul testării.
Să trecem la pasul următor acum.
Pasul 3: Instalați Zapier Addon
Vom folosi addon Zapier pentru a ne conecta formularul WordPress la Discord. Deci, accesați WPForms » Addons și instalați addon-ul Zapier.
Pentru cei care nu știu, Zapier vă permite să vă integrați formularul în peste 1300 de aplicații și să efectuați diverse sarcini cu ușurință.
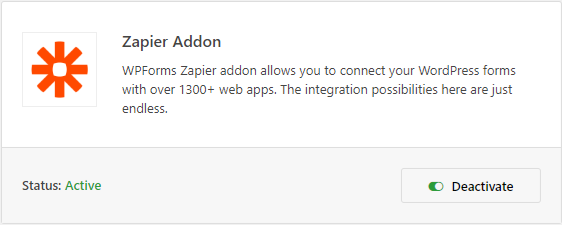
Apoi, accesați WPForms » Setări și faceți clic pe fila Integrare .
Aici veți vedea cheia API Zapier pentru site-ul dvs. Veți avea nevoie de această cheie API pentru a vă conecta site-ul WPForms la Zapier. Așadar, păstrați această pagină deschisă și treceți la pasul următor.
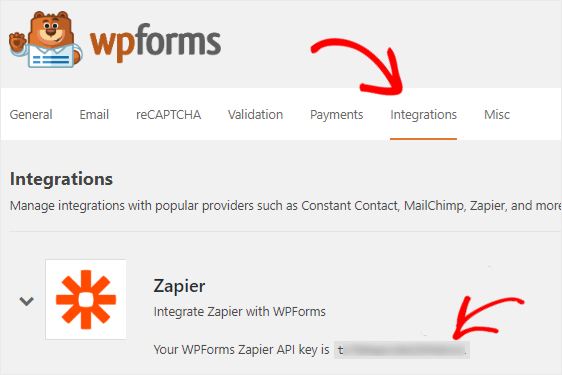
Pasul 4: Creați un nou Zap
Zapier vă permite să conectați două sau mai multe aplicații pentru a efectua sarcini automate. Acest proces se numește Zap. Este nevoie de un declanșator pentru a face o anumită acțiune.
În cazul nostru, declanșatorul este atunci când cineva trimite formularul și acțiunea este un mesaj care va fi postat în canalul Discord la alegere.
Pentru a crea un nou Zap, accesați site-ul web Zapier și conectați-vă la contul dvs. Dacă nu aveți un cont Zapier, puteți crea gratuit un cont nou.
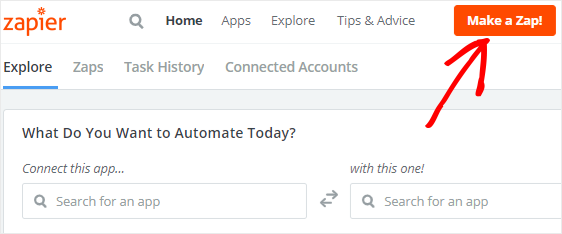
Acum faceți clic pe Faceți un Zap! butonul prezent în colțul din dreapta sus al ecranului. Aceasta va deschide o nouă pagină în care vom selecta WPForms ca aplicație de declanșare.
Puteți utiliza caseta de căutare Alegeți o aplicație Trigger pentru a găsi WPForms. După ce îl găsiți, faceți clic pe el pentru a trece la pasul următor.
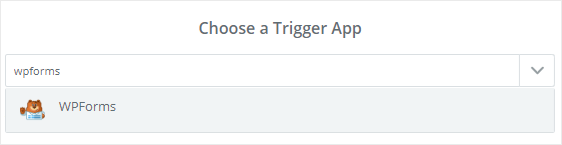
WPForms oferă o singură opțiune de declanșare. Deci, selectați opțiunea de declanșare Intrare formular nou și faceți clic pe Salvare + Continuare .

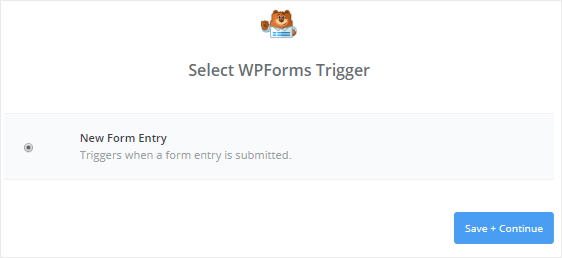
În pasul următor, va trebui să vă conectați contul WPForms la Zapier. Pentru aceasta, faceți clic pe butonul Conectare cont .
Aceasta va deschide o fereastră pop-up. Aici trebuie să introduceți adresa URL completă a site-ului web și cheia API Zapier. Puteți reveni la pasul 3 pentru a înțelege cum să obțineți cheia API.
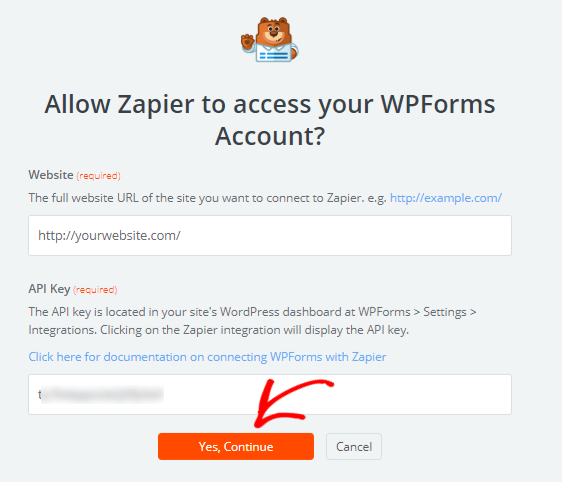
După ce ați terminat, faceți clic pe butonul Da, continua pentru a vă conecta site-ul web la Zapier.
Acum veți fi readus la expertul de configurare, unde veți vedea contul WPForms. Puteți face clic pe butonul Test pentru a verifica dacă site-ul dvs. web este conectat sau nu.
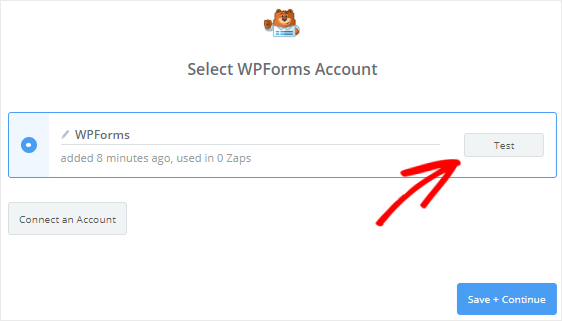
Dacă primiți un mesaj de succes, faceți clic pe butonul Salvare + Continuare pentru a trece la pasul următor.
Zapier va prelua acum toate formularele site-ului dvs. web și vă va cere să selectați unul din caseta derulantă. Selectați formularul de înregistrare la turneul de jocuri pe care l-ați creat anterior și faceți clic pe Continuare .
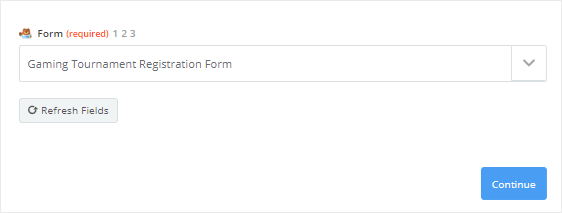
Apoi, Zapier vă va arăta toate înregistrările din formularul dvs. de turneu de jocuri. Doar selectați oricare dintre intrări în scopul testării și apoi faceți clic pe Continuare .
Pasul 5: alegeți Discord ca aplicație de acțiune
În ultimul pas, ați creat cu succes aplicația dvs. de declanșare. Este timpul să alegeți Discord ca aplicație de acțiune.
Deci, căutați Discord și faceți clic pe el pentru a continua.
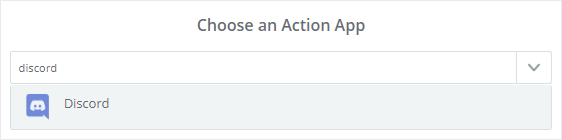
În pasul următor, vi se va cere să selectați o acțiune de discordie pe care doriți să o întâmpinați atunci când formularul dvs. este trimis.
Deoarece doriți ca un mesaj să fie postat pe canalul dvs. Discord, selectați Trimiteți mesaj canal și faceți clic pe butonul Continuare .
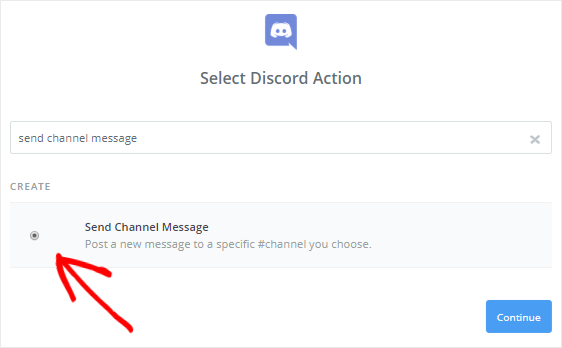
Trebuie să vă conectați serverul Discord la Zapier acum. Pentru aceasta, faceți clic pe Conectare cont .
Se va deschide o fereastră pop-up care vă solicită să selectați un server Discord din meniul derulant. Și apoi, trebuie să faceți clic pe butonul Autorizați pentru a acorda lui Zapier permisiunea de a utiliza contul dvs. Discord.
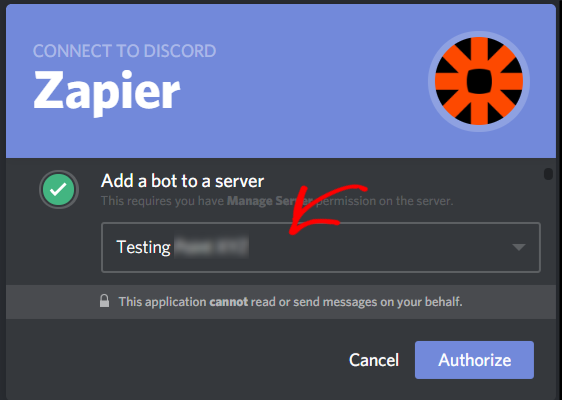
După aceasta, trebuie să faceți clic pe caseta Google reCaptcha pentru a dovedi că nu sunteți un robot. După ce ați terminat, contul dvs. Discord va fi adăugat la Zapier.
Puteți verifica conexiunea făcând clic pe butonul Test . După ce primiți mesajul de succes, faceți clic pe Salvare + Continuare pentru a trece la pasul următor.
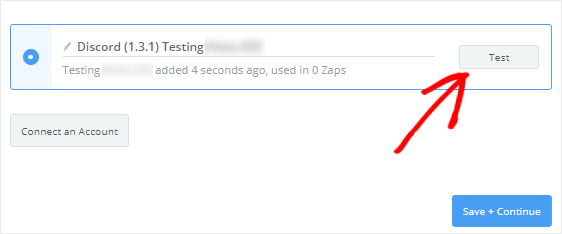
Acum, va trebui să configurați șablonul de mesaj al canalului Discord. Nu-ți face griji! E foarte simplu.
În primul rând, selectați un canal Discord din caseta derulantă Channel . Acesta va fi canalul în care toate înregistrările din formular vor fi postate automat.
Caseta Text mesaj vă permite să decideți ce mesaj doriți să fie postat pe canalul dvs. atunci când cineva trimite formularul de contact de pe site-ul dvs.
Puteți face clic pe pictograma Insert a Field pentru a adăuga câmpurile formularului de contact în zona de text. Și puteți adăuga și text personalizat, dacă doriți.
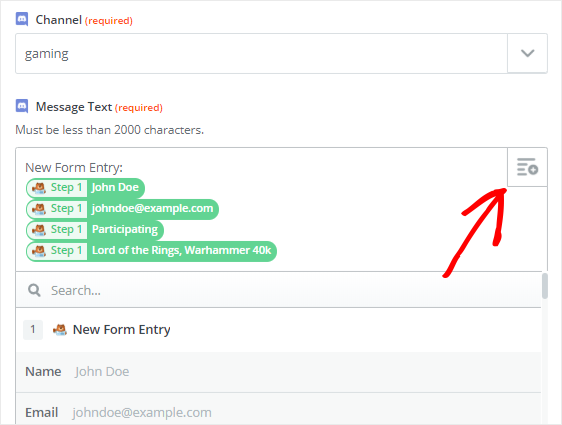
Restul câmpurilor sunt opționale. Așa că derulați în jos până la partea de jos a formularului și faceți clic pe Continuare .
Pentru a testa dacă totul funcționează corect, puteți face clic pe butonul Trimiteți testul la discordie în pasul următor. Veți primi un mesaj de succes care spune că mesajul dvs. de test a fost trimis la Discord. Puteți confirma acest lucru și verificând canalul Discord.
Acum faceți clic pe Finalizare pentru a finaliza procesul de configurare a acțiunii și treceți la pasul final.
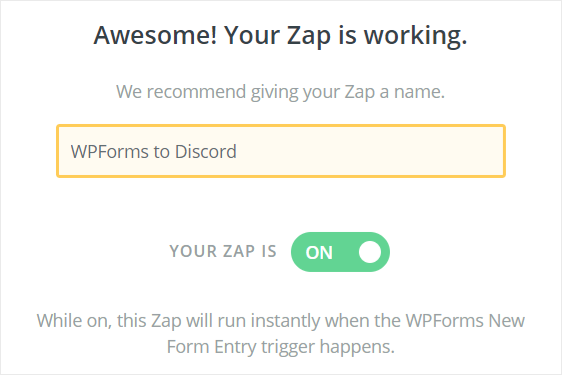
În cele din urmă, dați orice nume Zap-ului dvs. și porniți-l la ON pentru a face ca WPForms to Discord zap să înceapă să funcționeze.
Asta e! Ați conectat cu succes formularul dvs. de contact WPForms la Discord. Deci, ori de câte ori cineva trimite formularul, un mesaj va fi trimis automat canalului tău Discord.
In concluzie
Sperăm că acest articol v-a ajutat să înțelegeți cum să vă conectați formularul WordPress la Discord.
Pentru mai multe moduri minunate de a utiliza WPForms și Zapier împreună, consultați aceste ghiduri despre cum să:
- Cum să trimiteți intrări WPForms la Google Calendar
- Primiți notificări Slack din formularul dvs. WordPress.
- Realizați automat o sarcină Asana dintr-un formular WordPress
- Creați un formular personalizat de înscriere iContact în WordPress
- Conectați formularul dvs. de contact WordPress la Discord
- Creați un formular Airtable personalizat pentru WordPress
Nu utilizați WPForms până acum? Începeți astăzi cu cel mai bun plugin pentru formular WordPress!
Dacă ți-a plăcut acest articol, te rugăm să ne urmărești pe Twitter și Facebook pentru a primi actualizări de pe blogul nostru.
