Cum să creați un formular de comandă de carte de vizită (pas cu pas)
Publicat: 2021-09-08Căutați un mod simplu, dar creativ, de a crea un formular de comandă de carte de vizită pe site-ul dvs. WordPress?
Cu un formular de comandă pentru cărți de vizită, puteți afișa cărți de vizită online pentru clienții dvs. și le puteți oferi un mod ușor de a alege opțiunea pe care doresc să o achiziționeze.
În acest articol, vă vom arăta cum să creați un formular de comandă de carte de vizită utilizând funcția de alegere a imaginilor WPForms, astfel încât să puteți oferi oamenilor cea mai bună experiență de cumpărare posibilă.
Creați formularul de comandă a cărții de vizită acum
Iată un cuprins pentru a vă ajuta să navigați în tutorial:
- Creați un formular de comandă de carte de vizită în WordPress
- Personalizați formularul de comandă al cărții dvs. de vizită
- Adăugați imagini la formularul de comandă al cărții dvs. de vizită
- Configurați setările de plată
- Configurați setările formularului
- Personalizați notificările formularului de comandă a cărții de vizită
- Configurați confirmările formularului dvs.
- Adăugați formularul de comandă a cărții de vizită pe site-ul dvs. web
Ce este un formular de carte de vizită?
Un formular de comandă de carte de vizită este un formular pe care îl puteți utiliza pentru a afișa și a vinde cărți de vizită online.
Cu un formular de comandă de carte de vizită, puteți colecta informațiile clientului dvs., cum ar fi adresa de e-mail, numele, numărul de telefon sau adresa de expediere și le puteți permite să își selecteze cartea de vizită din opțiunile de card disponibile în formular.
De ce să creați un formular de carte de vizită cu WPForms?
WPForms este cel mai bun plugin pentru WordPress. Pe lângă formularele de comandă pentru cărți de vizită, puteți crea multe alte formulare online minunate folosind acest plugin.
Crearea formularelor de comandă pentru cărți de vizită cu pluginul WPForms vă permite să adăugați o mulțime de caracteristici puternice la formularul dvs. Poti:
- Adăugați imagini la formularul de comandă online al cărții dvs. de vizită pentru ao face mai interactiv
- Adăugați un meniu drop-down de prețuri pentru o achiziție ușoară
- Integrați formularul dvs. online cu instrumente de plată populare, cum ar fi PayPal sau Stripe, pentru a colecta plățile
- Adăugați un câmp special de cod cupon la formularul dvs.
- ….și mult mai mult.
Cum se creează un formular de comandă pentru o carte de vizită
Să aruncăm o privire la cum să creați un formular de comandă de carte de vizită în WordPress cu WPForms.
Pasul 1: Creați un formular de comandă de carte de vizită în WordPress
Primul lucru pe care va trebui să-l faceți este să instalați și să activați pluginul WPForms. Dacă aveți nevoie de mai multe detalii, consultați acest ghid pas cu pas despre cum să instalați un plugin în WordPress.
Apoi, va trebui să creați un nou formular WordPress. Pentru pași detaliați, consultați tutorialul nostru despre crearea unui formular de comandă simplu în WPForms.
Dacă nu doriți să vă petreceți timpul construind un formular de la zero, puteți alege pur și simplu un șablon de formular de facturare / comandă din biblioteca de șabloane WPForms.
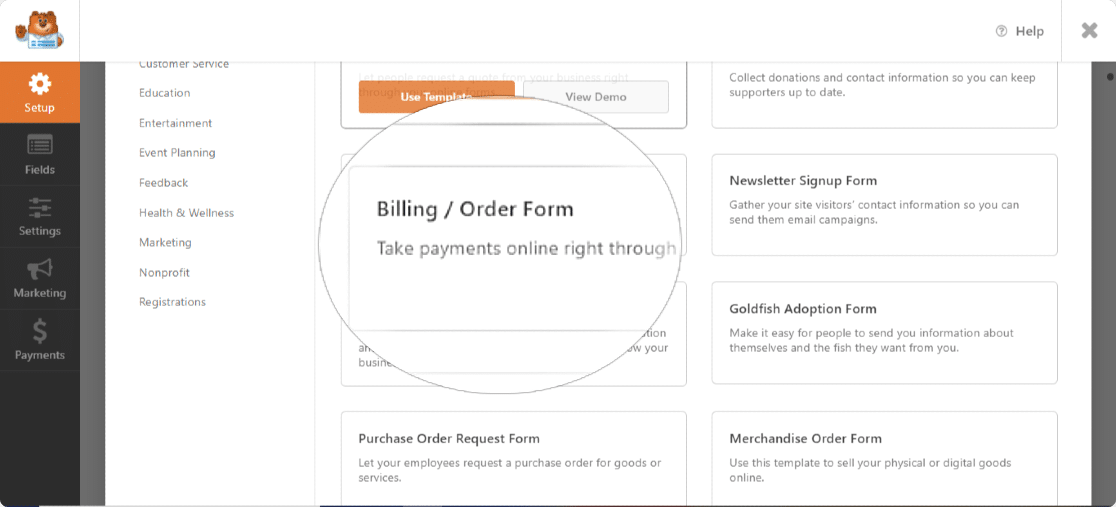
Biblioteca de șabloane WPForms este formată din peste 300 de șabloane de formulare frumoase și funcționale pe care le puteți utiliza și începe să lucrați cu câteva clicuri.
Pasul 2: Personalizați formularul de comandă al cărții de vizită
De îndată ce selectați șablonul formularului de comandă, veți redirecționa către tabloul de bord al constructorului de formulare WPForms.
Puteți vedea formularul de comandă în dreapta și câmpurile formularului în stânga.
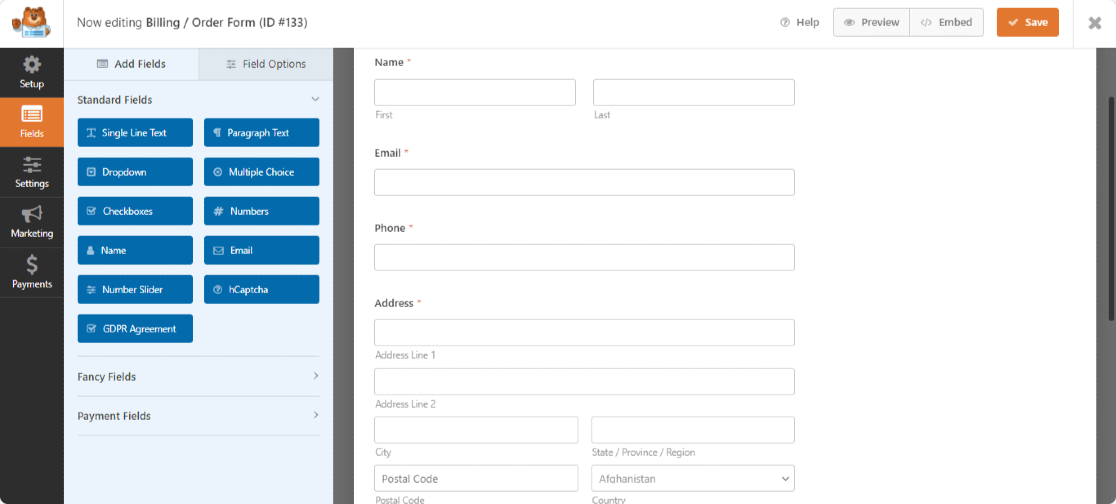
Șablonul de formular de comandă pre-construit vine cu următoarele opțiuni de câmpuri de formular:
- Nume
- Telefon
- Abordare
- Articole disponibile
- Valoare totală
- Comentariu sau Mesaj
Puteți adăuga câmpuri suplimentare la formularul dvs. trăgându-le din partea stângă în partea dreaptă.
Faceți clic pe câmpul formularului pe care doriți să îl editați în partea dreaptă și efectuați modificările în editorul din partea stângă.
Aici vom schimba câmpul Elemente disponibile .
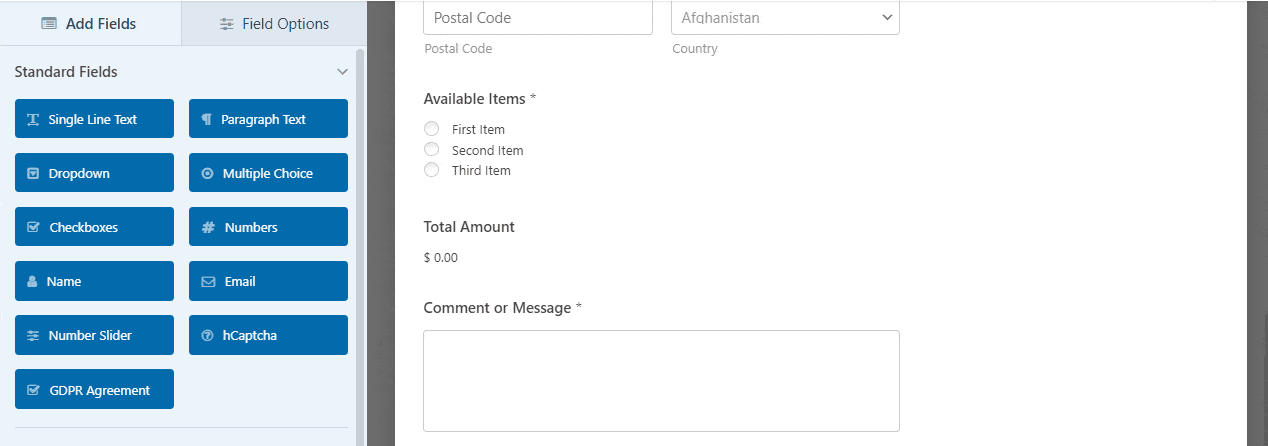
Vom adăuga 4 opțiuni de cărți de vizită și le vom completa cu opțiuni de imagine, astfel încât clienții dvs. să știe exact ce primesc atunci când aleg o opțiune.
Pentru a face acest lucru, mai întâi, trebuie să schimbați eticheta Articolele disponibile la ceva de genul Vă rugăm să alegeți șablonul de carte de vizită pe care l-ați dori .
Apoi, adăugați nume de șabloane de cărți de vizită și prețurile corespunzătoare pentru care oamenii pot alege.
Pentru a afișa prețurile chiar în formular, activați butonul de comutare „Afișați prețul după etichetele articolelor” sub câmpurile Articole.
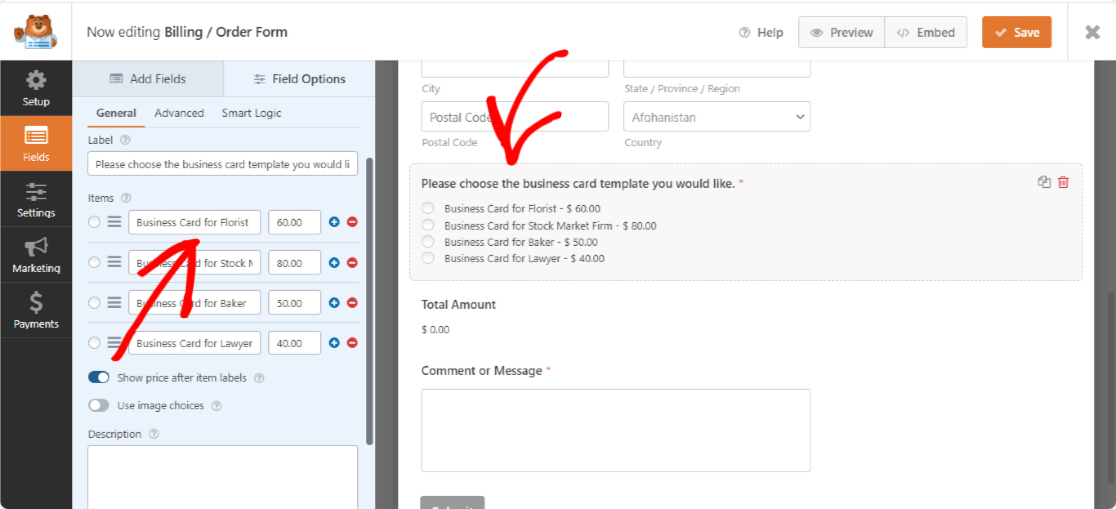
De asemenea, puteți adăuga sau șterge orice câmpuri suplimentare pentru formularul de comandă dorite, făcând clic pe semnele + și - .
Să presupunem că doriți să afișați un formular de comandă lung cu o mulțime de informații pentru ca oamenii să le completeze simultan. Puteți încerca să creați un formular în mai mulți pași în WordPress folosind WPForms.
Pasul 3: Adăugați imagini în formularul dvs.
Acum, este timpul să adăugați imagini ale cărților de vizită pe care doriți să le aibă la dispoziție pentru ca oamenii să aleagă.
Pentru a adăuga imagini, activați butonul de comutare „ Utilizați opțiuni de imagine ”.
Acum puteți încărca șabloanele de cărți de vizită în câmpul formularului Elemente disponibile. Doar faceți clic pe Încărcare imagine și alegeți imaginile pe care doriți să le adăugați pentru fiecare articol disponibil pentru cumpărare.
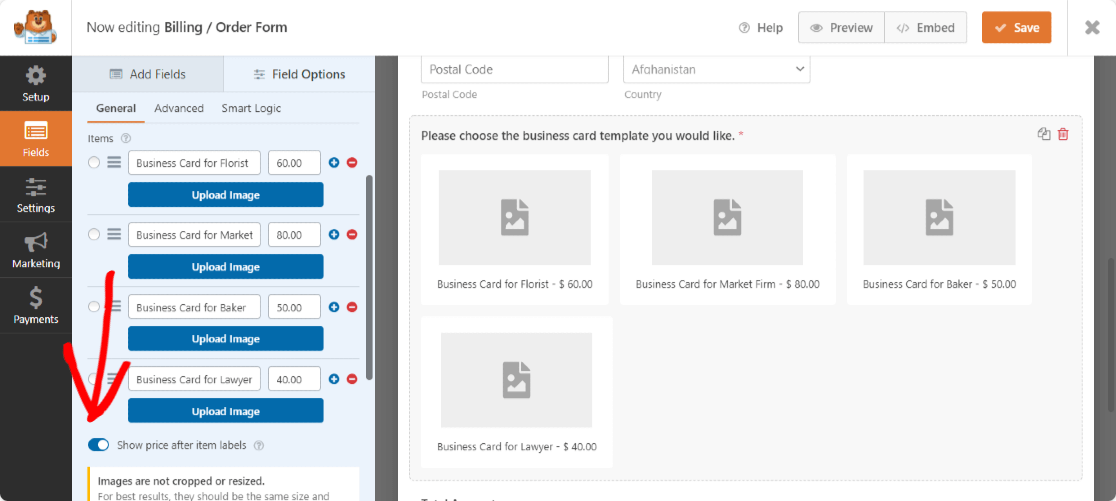
Când faceți acest lucru, puteți verifica previzualizarea live a fiecărei imagini pe care o încărcați în formularul dvs., astfel încât să vă puteți asigura că arată cum doriți.
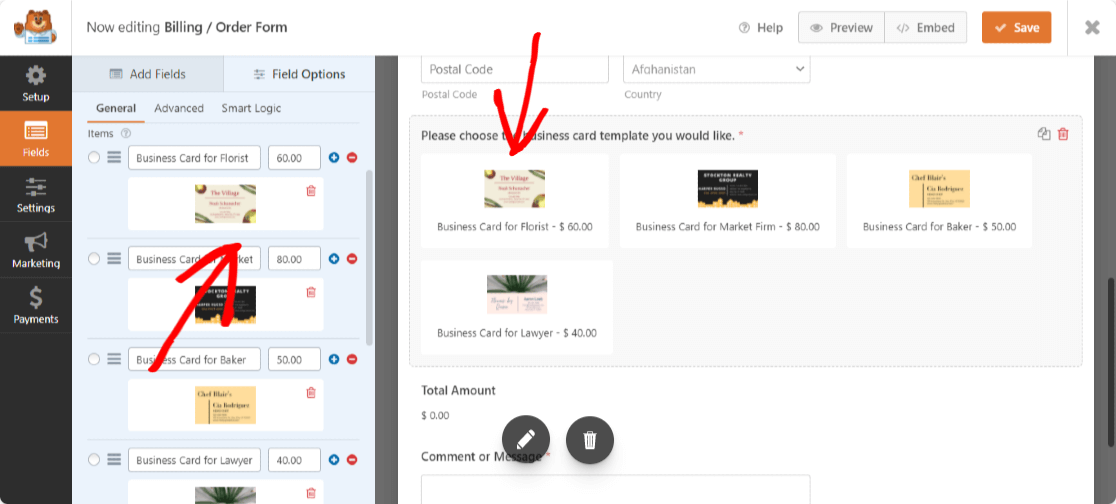
Mai mult, puteți alege și aspectul imaginii pentru formularul de comandă al cărții de vizită. Puteți afișa imaginile pentru a fi în:
- Linia
- 1- coloană
- 2 coloane
- 3- coloane
Acum, să configurăm setările de plată pentru formularul dvs.

Pasul 4: Configurați setările de plată
În timp ce creați un formular de comandă online, este important să setați corect opțiunile de plată pentru cumpărători și afaceri.
Pentru a configura setările de plată pentru formularul de comandă al cărții de vizită, faceți clic pe fila Plăți din colțul din stânga al paginii.
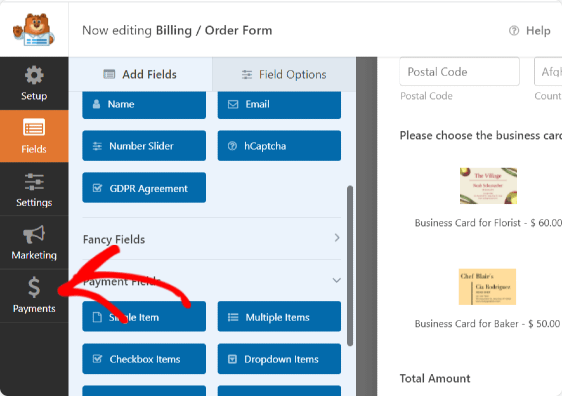
WPForms se integrează cu PayPal, Authorize.Net și Stripe pentru acceptarea plăților. Pentru formularul nostru de comandă, vom alege PayPal Standard pentru a procesa plățile.
Notă : Opțiunea de plată Authorize.Net este inclusă în Planul WPForms Elite.
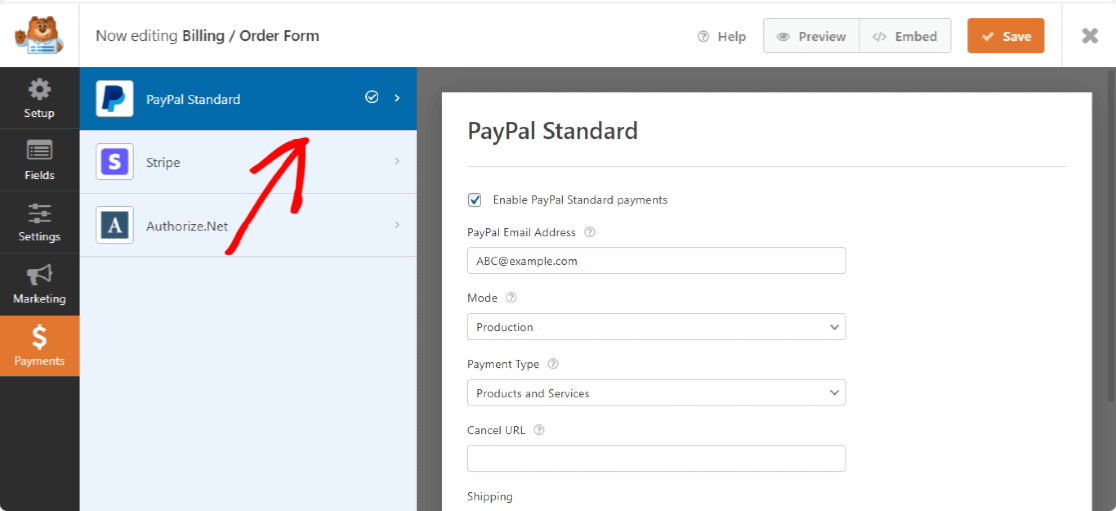
Aici va trebui să configurați următoarele opțiuni:
- Bifați caseta de selectare lângă Activare plăți standard PayPal
- Introduceți adresa de e - mail care este integrată cu contul dvs. PayPal
- Din meniul derulant Mod, selectați Producție pentru a primi plăți
- Selectați Produse și servicii ca tip de plată
- Sub opțiunea Expediere , alegeți Solicitați o adresă și nu necesită opțiune, deoarece am adăugat deja un câmp Adresă în formularul nostru.
După ce ați terminat, faceți clic pe butonul Salvare .
Superb! Ați configurat setările de plată. Acum să modificăm câteva setări suplimentare pentru formularul de comandă online al cărții de vizită.
Pasul 5: configurați setările formularului
Pentru a începe, accesați Setări »Generalități.
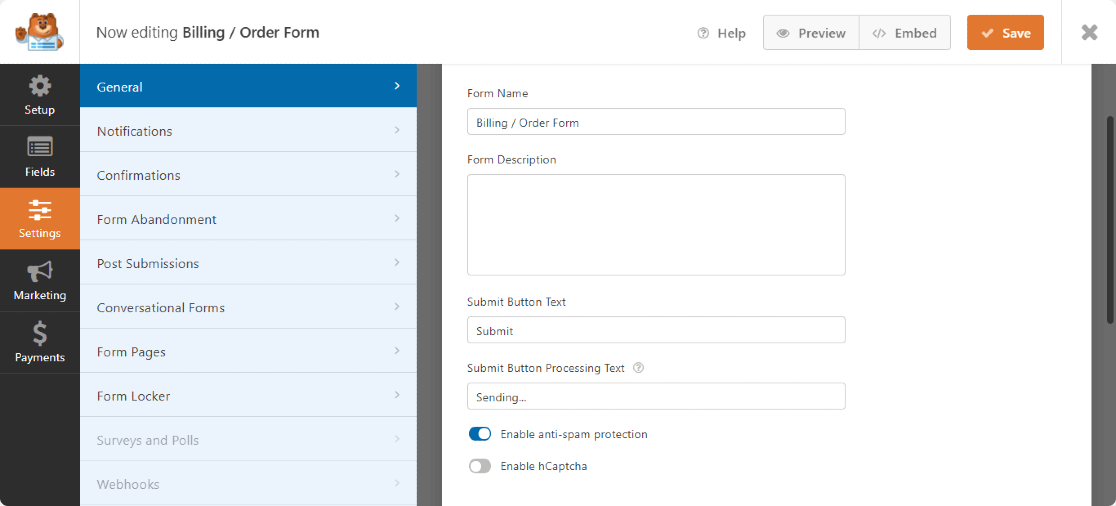
Aici puteți configura următoarele:
- Nume formular : puteți schimba numele formularului de aici
- Descrierea formularului : Adăugați o descriere a formularului dvs.
- Personalizați butonul de trimitere : schimbați butonul de trimitere și butonul de trimitere Procesând textul după cum doriți.
- Activați funcția anti-spam: opriți spamul din formularul de contact și protejați site-ul dvs. de hackeri cu funcția anti-spam a WPForms. Caseta de selectare anti-spam este activată în mod implicit pentru toate formularele noi. De asemenea, puteți activa opțiunea hCaptcha dacă doriți.
- Activați populația câmpurilor dinamice : puteți activa această opțiune pentru a popula unele dintre câmpurile formularului dvs. de la un formular la altul.
- Formulare AJAX : activați setările AJAX fără reîncărcare a paginii.
- Dezactivați stocarea informațiilor de intrare în WordPress : activați această opțiune dacă nu doriți să stocați detaliile de intrare ale cumpărătorilor dvs.
- Dezactivați stocarea detaliilor utilizatorului (adresa IP și agentul utilizatorului)
- Activați modul offline pentru formular
Pasul 6: Personalizați notificările formularului
Faceți clic pe Notificări . Aici puteți personaliza ce adrese de e-mail primesc notificări despre trimiterea formularului de comandă.
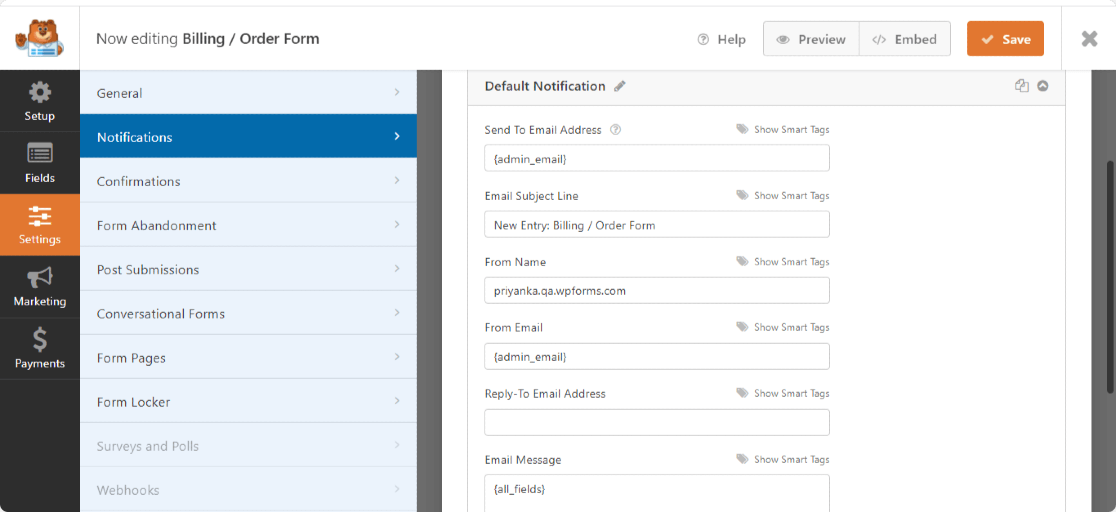
De asemenea, puteți adăuga mai multe notificări de formulare pentru a trimite clienților dvs. o chitanță prin e-mail după ce au efectuat o achiziție.
Pasul 7: Configurați confirmările formularului
Apoi, faceți clic pe fila Confirmare pentru a personaliza mesajul pe care îl primesc oamenii de la dvs. odată ce își trimit formularul de comandă.
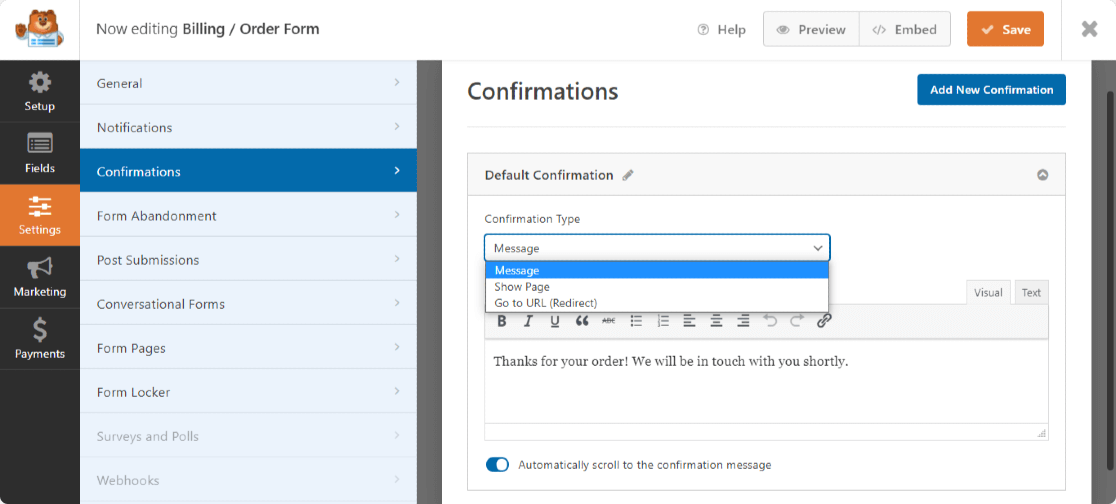
WPForms are trei tipuri de confirmare, Mesaj, Afișare pagină și Accesați URL (redirecționare).
- Mesaj : Puteți afișa un mesaj dulce și simplu personalizat cumpărătorilor dvs. după finalizarea achiziției.
- Afișați pagina : puteți crea și afișa o frumoasă pagină de mulțumire cumpărătorilor. Alegerea acestui tip de confirmare vă ajută să vă redirecționați clienții către o pagină de mulțumire de pe site-ul dvs. web.
- Accesați URL (Redirecționare) . Această opțiune este utilizată atunci când doriți să trimiteți vizitatorii site-ului pe un alt site web.
Pasul 8: Adăugați un formular de comandă de carte de vizită pe site-ul dvs. web
Și ați configurat cu succes toate setările formularului. În cele din urmă, trebuie să încorporați formularul de comandă a cărții de vizită pe site-ul dvs. web.
Cu WPForms, puteți adăuga formulare online în mai multe locații, inclusiv postări de blog, pagini și chiar widget-uri din bara laterală a site-ului dvs. web.
Înainte de a încorpora formularul într-o pagină, puteți verifica modul în care va arăta formularul dvs. pe pagina site-ului dvs. web.
Pentru a previzualiza formularul, faceți clic pe butonul Previzualizare din partea de sus.
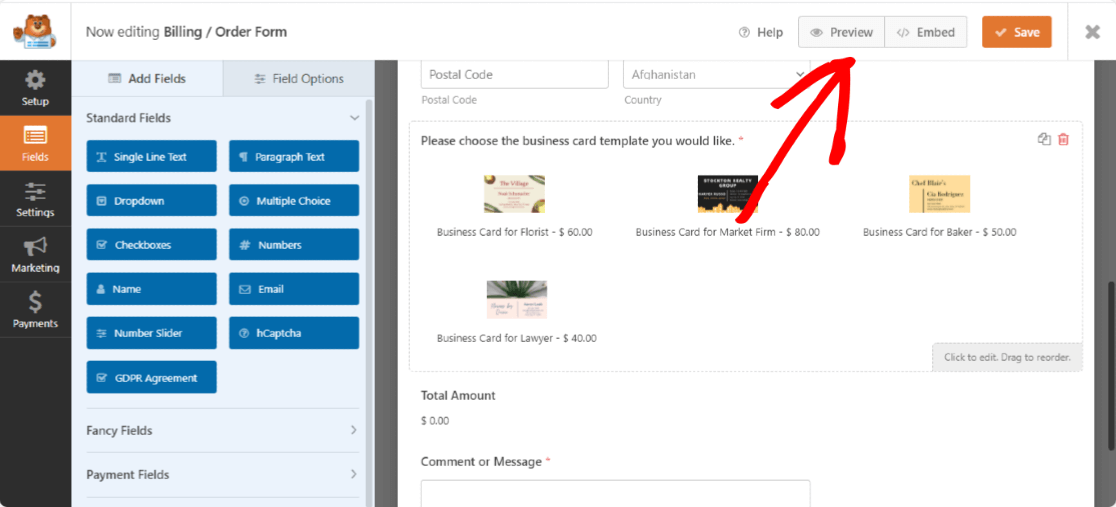
Să adăugăm pe pagina dvs. formularul de comandă a cărții de vizită.
Creați o pagină nouă sau deschideți o pagină existentă pe site-ul WordPress. Faceți clic pe pictograma „+” și adăugați blocul WPForms din editorul de blocuri.
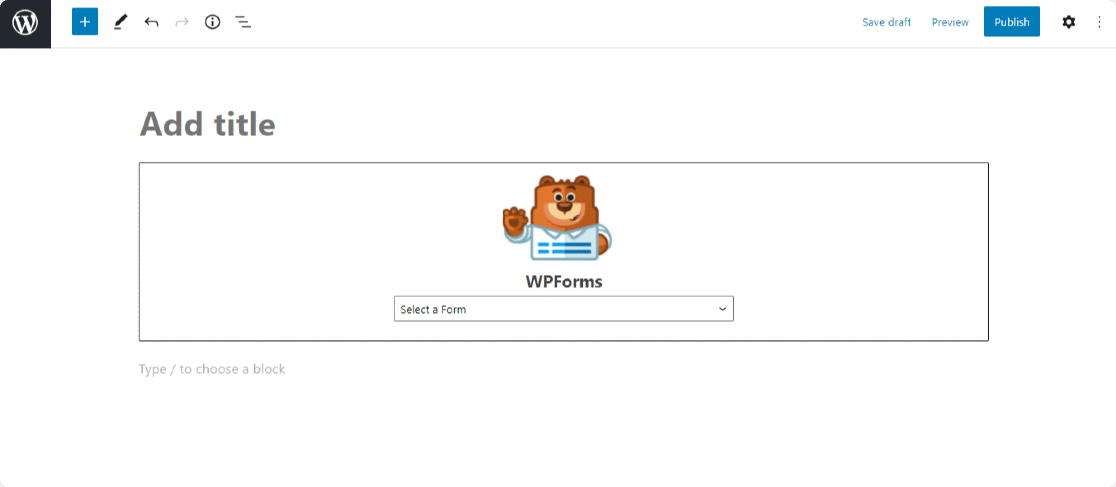
Selectați formularul și publicați pagina.
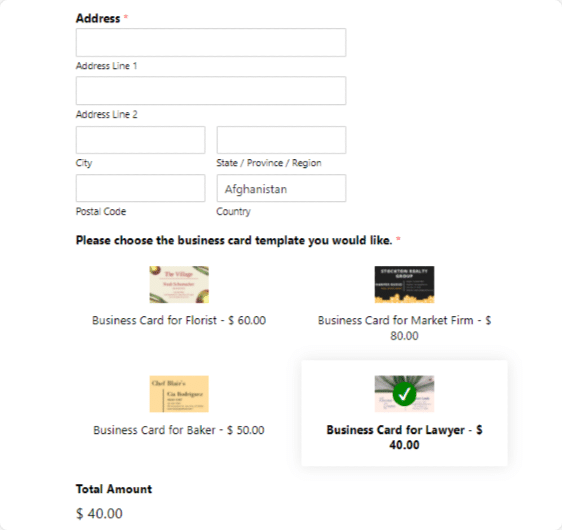
Felicitări! Ați creat un formular de comandă pentru o carte de vizită pentru site-ul dvs. web.
În continuare: duceți afacerea dvs. online la nivelul următor
Și iată-l! Acum știți cum să creați un formular de comandă de carte de vizită utilizând funcția de alegere a imaginilor din WPForms.
După configurarea formularului dvs. de comandă online, vă recomandăm să cunoașteți parametrii care vă ajută să obțineți afacerea dvs. online la nivelul următor. Pentru mai multe detalii, consultați articolul nostru impresionant despre cum să vă duceți afacerea online la nivelul următor.
Apoi, ați putea fi interesat să verificați statisticile utile de comerț electronic (2021).
Folosind WPForms, puteți crea formulare online uimitoare pentru site-ul dvs. web. Versiunea sa Pro include caracteristici puternice și șabloane de formulare gata făcute, care vă oferă un avans pentru munca dvs.
Deci ce mai aștepți? Începeți astăzi cu cel mai puternic plugin pentru formulare WordPress.
Și nu uitați, dacă vă place acest articol, vă rugăm să ne urmați pe Facebook și Twitter.
