Cum să conectați monitorul campaniei la site-ul dvs. WordPress
Publicat: 2018-07-30Doriți să creați un formular de abonare Campaign Monitor în WordPress? Adăugarea unui formular de abonare pe site-ul dvs. web vă ajută să rămâneți în legătură cu vizitatorii site-ului dvs. și să creați relații de lungă durată.
În acest articol, vă vom arăta cum să creați un formular de abonare Campaign Monitor în WordPress, astfel încât să vă puteți construi lista de e-mailuri.
Pasul 1: Creați un formular de monitorizare a campaniei în WordPress
Primul lucru pe care va trebui să-l faceți este să instalați și să activați pluginul WPForms. Pentru mai multe detalii, consultați acest ghid pas cu pas despre cum să instalați un plugin în WordPress.
Apoi, accesați WPForms »Addons și găsiți Campaign Monitor Addon .
Instalați și activați suplimentul Campaign Monitor.
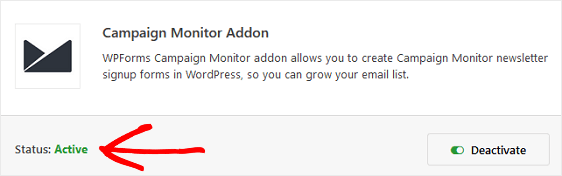
Odată ce add-ul dvs. WPForms Campaign Monitor este activ, accesați WPForms »Add New pentru a crea un formular nou.
Pe ecranul de configurare, denumiți formularul și selectați șablonul Formular de înscriere la buletinul informativ.
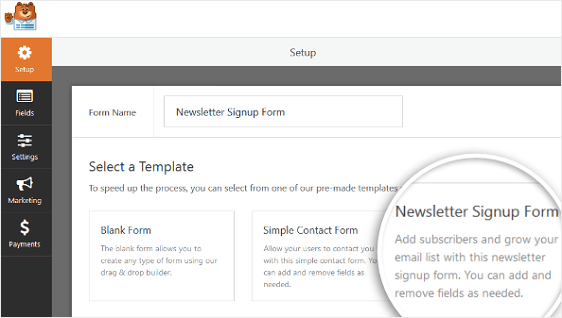
WPForms va crea un formular simplu de înscriere la newsletter.
Aici puteți adăuga câmpuri suplimentare trăgându-le din panoul din stânga în panoul din dreapta. Apoi, faceți clic pe câmp pentru a face orice modificare.
De asemenea, puteți să faceți clic pe un câmp de formular și să-l trageți pentru a rearanja comanda din formularul de abonare Campaign Monitor.
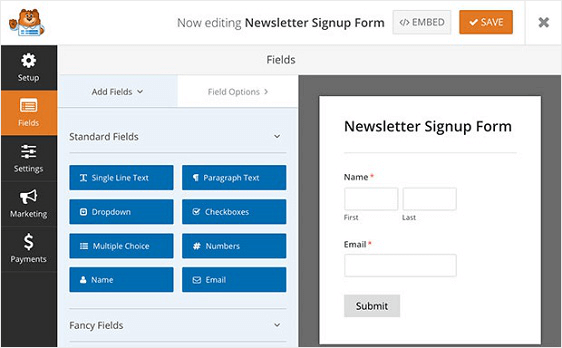
Un câmp de formular pe care s-ar putea să doriți să îl adăugați la formularul de abonare Campaign Monitor este câmpul Acord GDPR.
Acest câmp formular vă ajută să creați formulare conforme GDPR, oferind vizitatorilor site-ului dvs. o modalitate explicită de a fi de acord să stocați informațiile lor personale și să le trimiteți materiale de marketing prin e-mail.
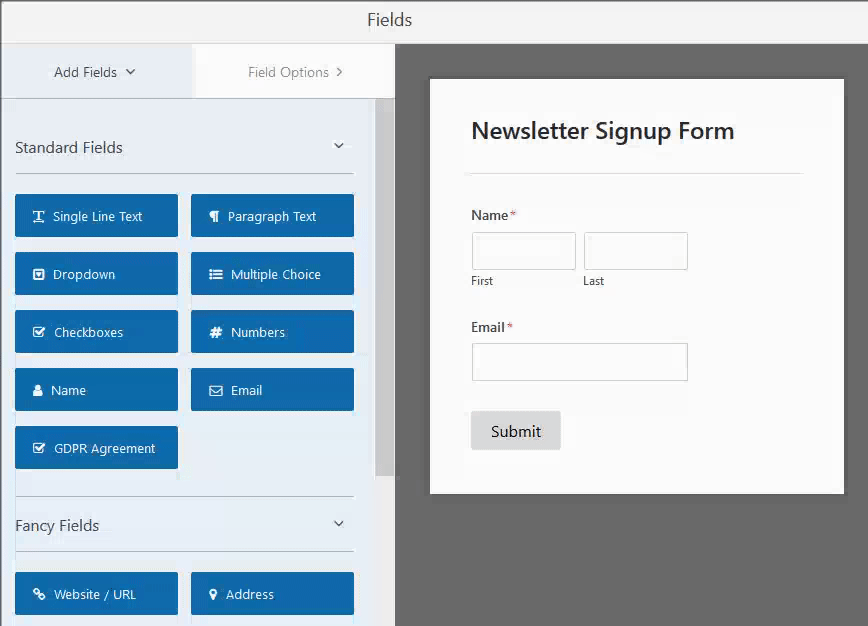
Pentru a schimba limba implicită a câmpului acordului, tot ce trebuie să faceți este să faceți clic pe câmp pentru a face modificări.
Dacă adăugați câmpul Acord GDPR la formularul dvs. de abonare, va trebui să accesați WPForms » Setări și să faceți clic pe caseta de selectare Îmbunătățiri GDPR .
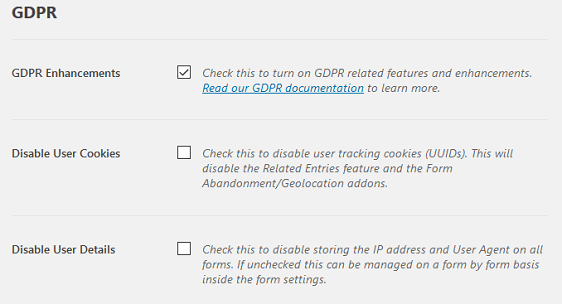
Când faceți acest lucru, veți activa caracteristicile de îmbunătățire GDPR pe care WPForms le are la dispoziție pentru a vă face mult mai ușoară respectarea GDPR.
De fapt, veți putea:
- Dezactivați cookie-urile utilizatorilor
- Dezactivați detaliile utilizatorului, care includ adresele IP și datele Agentului utilizatorului
- Accesați câmpul formular GDPR pentru formularele dvs. WordPress
După ce ați terminat de personalizat formularul, faceți clic pe Salvare .
Acum, vom arunca o privire la modul de configurare a setărilor Campaign Monitor, astfel încât să vă puteți conecta formularul de înscriere la serviciul de marketing prin e-mail.
Pasul 2: Conectați formularul la Campaign Monitor
Pentru a vă conecta formularul de abonare la Campaign Monitor, accesați Marketing »Campaign Monitor .
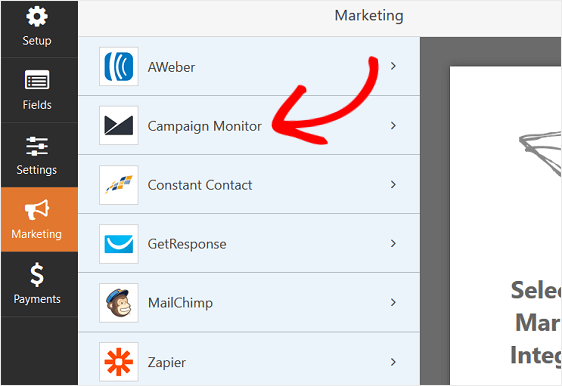
Apoi, faceți clic pe Adăugați o conexiune nouă .
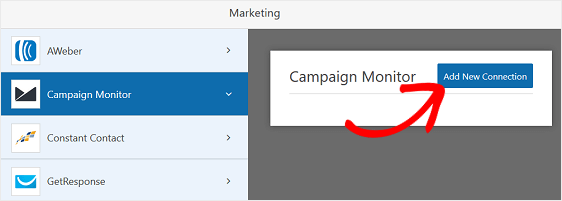
Se va afișa o casetă care vă solicită să denumiți această conexiune.
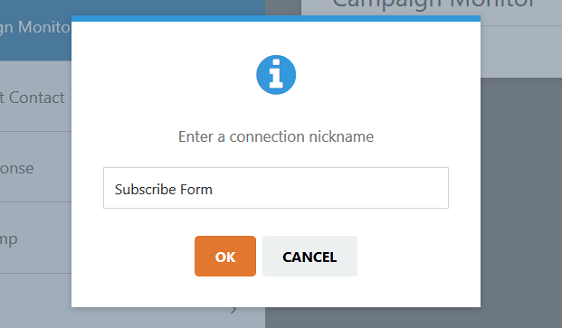
Introduceți orice nume doriți, deoarece acesta este doar pentru referință. Apoi, faceți clic pe OK .
Apoi, vi se va solicita cheia API Campaign Monitor. Puteți obține acest lucru conectându-vă la contul Campaign Monitor.
În tabloul de bord Campaign Monitor, faceți clic pe imaginea de profil și apoi accesați Setări cont »chei API .
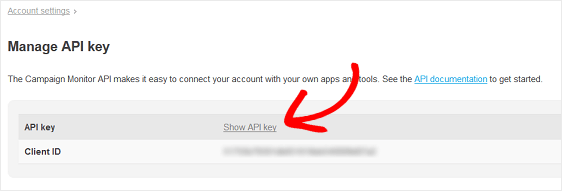
Faceți clic pe Afișați cheia API și copiați-o. Apoi, lipiți această cheie în pagina de setări de marketing Campaign Monitor din WordPress.
Apoi, copiați și lipiți ID-ul clientului. Puteți da și contului dvs. Campaign Monitor o poreclă.
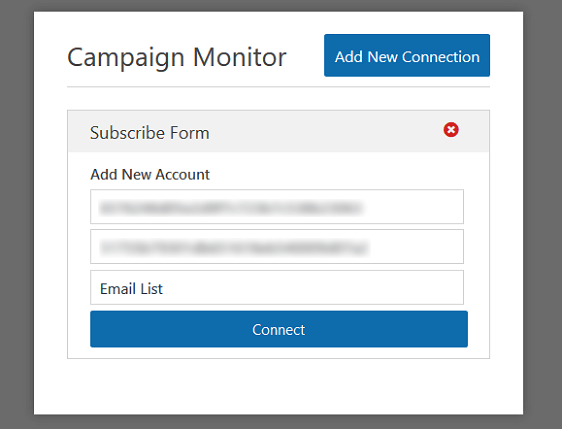
Faceți clic pe butonul Conectare pentru ca WPForms să se poată conecta la contul dvs. Campaign Monitor și puteți alege lista de e-mail la care doriți să vă trimită informațiile abonaților dvs. atunci când se înscriu.
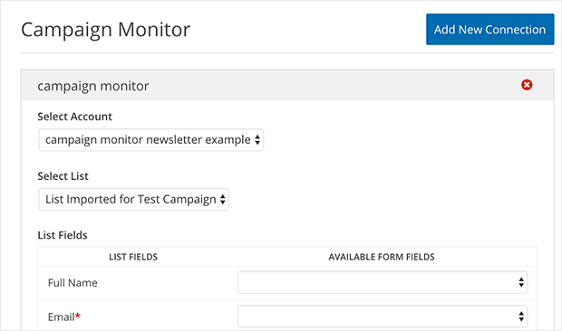
Asigurați-vă că alegeți E-mail din meniul derulant pentru e-mail, astfel încât adresele de e-mail să fie trimise în contul dvs. Campaign Monitor atunci când utilizatorii se abonează.
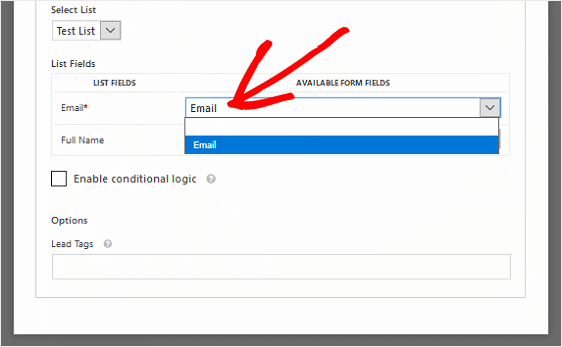
Dacă doriți să primiți informații suplimentare în contul dvs. Campaign Monitor, cum ar fi numele abonatului, alegeți acele câmpuri de formular din meniurile derulante respective.
După ce ați configurat aceste setări, salvați formularul. Acum, puteți configura setările formularului.
Pasul 3: configurați setările formularului de abonare
Pentru a începe, accesați Setări » Generalități .

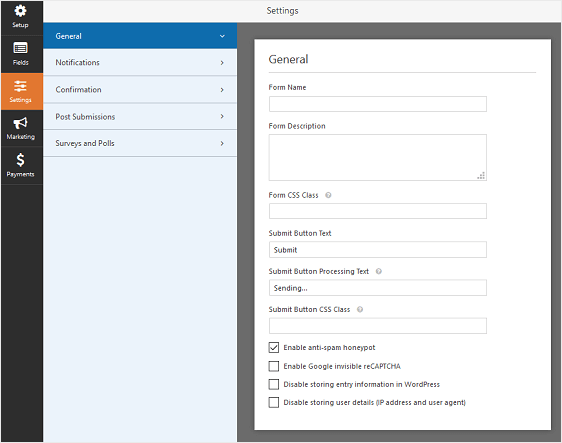
Aici puteți configura următoarele:
- Nume formular - Schimbați numele formularului dvs. aici, dacă doriți.
- Descrierea formularului - Dați formularului o descriere.
- Trimiteți textul butonului - Personalizați copia de pe butonul de trimitere.
- Prevenirea spamului - Opriți formularul de contact spam cu funcția anti-spam, hCaptcha sau Google reCAPTCHA. Caseta de selectare anti-spam este activată automat în toate formularele noi.
- Formulare AJAX - Activați setările AJAX fără reîncărcare a paginii.
- Îmbunătățiri GDPR - Puteți dezactiva stocarea informațiilor de intrare și a detaliilor utilizatorului, cum ar fi adresele IP și agenții utilizator, într-un efort de a respecta cerințele GDPR. Consultați instrucțiunile noastre pas cu pas despre cum să adăugați un câmp de acord GDPR la formularul dvs. simplu de contact.
Când ați terminat, faceți clic pe Salvare .
Pasul 4: configurați notificările formularului dvs. de abonare
Notificările sunt o modalitate excelentă de a trimite un e-mail ori de câte ori un formular este trimis pe site-ul dvs. web.
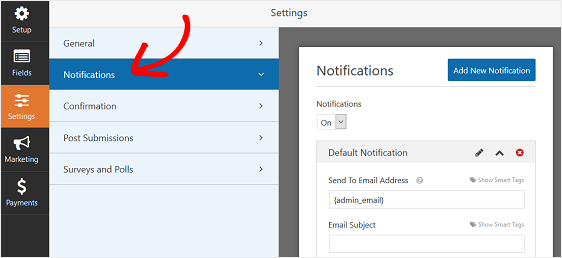
Dacă nu dezactivați această caracteristică, ori de câte ori cineva trimite un formular de abonare pe site-ul dvs., veți primi o notificare despre trimitere.
Dacă utilizați etichete inteligente, puteți, de asemenea, să trimiteți o notificare utilizatorului atunci când se abonează, comunicându-i că l-ați primit și că veți fi în contact în scurt timp. Acest lucru asigură vizitatorilor site-ului că forma lor a trecut corect.
Pentru ajutor cu acest pas, consultați documentația noastră despre cum să configurați notificările formularului în WordPress.
În plus, dacă doriți să păstrați în mod constant brandingul prin e-mailurile dvs., puteți consulta acest ghid despre adăugarea unui antet personalizat la șablonul dvs. de e-mail.
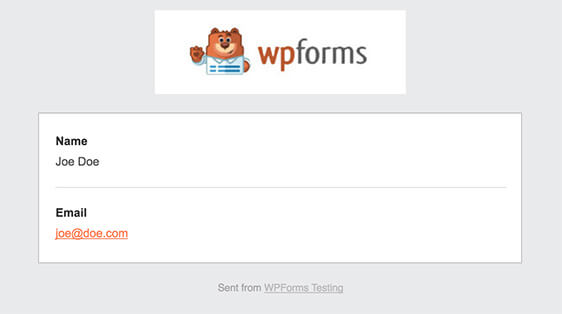
Pasul 5: Configurați confirmările formularului dvs. de abonare
Confirmările formularului sunt mesaje care se afișează vizitatorilor site-ului odată ce se abonează la lista dvs. de e-mail. Le comunică oamenilor că formularul lor a fost procesat și vă oferă șansa de a le informa care sunt următorii pași.
WPForms are trei tipuri de confirmare pentru a alege:
- Mesaj. Acesta este tipul implicit de confirmare în WPForms. Atunci când un vizitator al site-ului se abonează, va apărea o simplă confirmare a mesajului, care îi va informa că formularul a fost procesat. Căutați aici câteva mesaje de succes pentru a spori fericirea clienților.
- Afișează pagina. Acest tip de confirmare va duce vizitatorii site-ului la o anumită pagină web de pe site-ul dvs. mulțumindu-le pentru abonare. Pentru ajutor în acest sens, consultați tutorialul nostru despre redirecționarea clienților către o pagină de mulțumire. În plus, asigurați-vă că consultați articolul nostru despre crearea de pagini de mulțumire eficiente pentru a spori loialitatea clienților.
- Accesați URL (Redirecționare). Această opțiune este utilizată atunci când doriți să trimiteți vizitatorii site-ului pe un alt site web.
Să vedem cum să configurați o confirmare simplă a formularului în WPForms, astfel încât să puteți personaliza mesajul pe care îl vor vedea vizitatorii site-ului atunci când trimit un formular pe site-ul dvs.
Pentru a începe, faceți clic pe fila Confirmare din Editorul de formulare sub Setări .
Apoi, selectați tipul de tip de confirmare pe care doriți să îl creați. Pentru acest exemplu, vom selecta Mesaj .
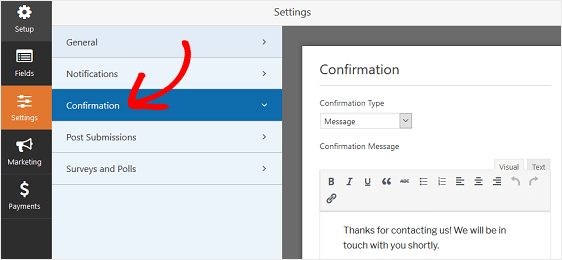
Apoi, personalizați mesajul de confirmare după dorința dvs. și faceți clic pe Salvare când ați terminat.
Pentru ajutor cu alte tipuri de confirmare, consultați documentația privind configurarea confirmărilor formularului.
Acum sunteți gata să adăugați formularul dvs. de contact pe site-ul dvs. web.
Pasul 6: Adăugați formularul dvs. de abonament pentru monitorizarea campaniei pe site-ul dvs. web
După ce ați creat formularul de abonare Campaign Monitor, trebuie să îl adăugați pe site-ul dvs. WordPress.
WPForms vă permite să adăugați formulare în multe locații de pe site-ul dvs. web, inclusiv postări de blog, pagini și chiar widget-uri din bara laterală.
Să aruncăm o privire la cea mai comună opțiune de încorporare a postării / paginii.
Pentru a începe, creați o nouă postare sau pagină în WordPress și apoi faceți clic pe butonul Adăugați un formular .
Apoi, selectați formularul dvs. de contact în fereastra pop-up modală și faceți clic pe Adăugați un formular .
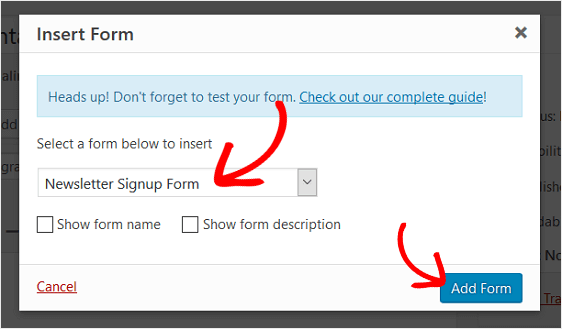
Apoi, publicați-vă postarea sau pagina, astfel încât formularul dvs. de contact să apară pe site-ul dvs. web.
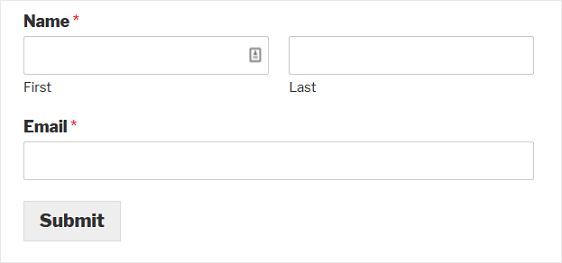
Și iată-l! Acum știți cum să creați un formular de abonare Campaign Monitor în WordPress, astfel încât să puteți începe să vă construiți lista de e-mailuri și să lucrați la strategiile dvs. de marketing prin e-mail.
Dacă doriți să oferiți un magnet pentru a încuraja mai mulți vizitatori ai site-ului să se aboneze la lista dvs. de e-mailuri, consultați acest articol despre livrarea unei actualizări de conținut pentru a forma abonați.
În plus, odată ce formați relații solide cu noii abonați, vă recomandăm să adăugați un formular la site-ul dvs., astfel încât să puteți afla mai multe despre ceea ce vor abonații dvs. de la dvs. Pentru a face acest lucru, consultați tutorialul nostru ușor de urmat despre cum să creați un formular de sondaj în WordPress.
Deci ce mai aștepți? Începeți astăzi cu cel mai puternic plugin pentru formulare WordPress.
Și nu uitați, dacă vă place acest articol, vă rugăm să ne urmați pe Facebook și Twitter.
