Cum să creați un formular de solicitare de modificare în WordPress
Publicat: 2020-05-29Doriți să creați cu ușurință un formular de solicitare de modificare în WordPress? Un formular ca acesta permite managerilor de proiect să controleze când lucrurile se schimbă, astfel încât nu există probleme în fluxul de lucru al echipei lor.
Deci, în acest tutorial, vă vom arăta cum să creați un formular de solicitare de modificare în WordPress.
Faceți clic aici pentru a începe să creați un formular de solicitare de modificare acum
Abordarea schimbărilor ca parte a procesului de management
În calitate de manager de proiect, înțelegeți că schimbarea este o realitate în afacerea dvs. Este greu să știi la începutul unui proiect ce este necesar pentru a ajunge la acest obiectiv final. Deci, de multe ori, probabil va trebui să vă confruntați cu schimbări neplanificate pe parcurs.
Deși unele schimbări sunt bune, altele nu sunt necesare. Deci, cel mai bun mod de a gestiona orice fel de schimbare este să o gestionați.
Două categorii de schimbări
Când vorbim despre schimbare, știm că se încadrează în două categorii de bază: cele care intră în sfera unui proiect și cele considerate în afara sferei sale de aplicare.
- Scop interior: implicați mici revizii sau corecții cu impact minim asupra costului sau programului.
- În afara domeniului: necesită schimbări mari care pot crea un impact major asupra costurilor, programului și altor părți ale proiectului.
Deci, un formular de cerere de modificare este un instrument care permite managerilor de proiect să vadă cu ce schimbări se confruntă, impactul pe care îl va avea asupra unui proiect și cerințele pe care le pune echipei de proiect. Apoi, un manager poate decide dacă ia măsuri cu privire la cerere.
De ce să utilizați un formular de solicitare de modificare
Deci, de ce să nu folosiți un formular de solicitare de modificare pe site-ul dvs. WordPress? Utilizarea unui formular de solicitare de modificare vă poate ușura procesul de gestionare și o poate face mult mai ușoară din mai multe motive, inclusiv:
- Comunicare mai bună: Păstrați clientul și echipa de proiect informați pe parcursul întregului proces de schimbare, astfel încât să puteți controla rezultatul.
- Decizii mai rapide: culegeți informații despre cererea de modificare, modul în care aceasta va afecta proiectul dvs. și dacă aceasta va fi realizată.
- Mai organizat: păstrați cererile de modificare și documentele într-un singur loc pentru a furniza înregistrări despre modificările solicitate.
- Proces de control minuțios: asigură menținerea standardelor, metodelor, calității și a indicatorilor cheie de performanță și că urmează cu acțiune acțiuni corective.
Deci, acum, când știți de ce să creați un formular de solicitare a comenzii de modificare pe site-ul dvs. WordPress, haideți să aflăm cum se face.
Cum să creați un formular de solicitare de modificare în WordPress
Întrebându-vă cum pot configura un formular de solicitare de modificare în WordPress? Iată un tutorial pas cu pas care vă arată cum.
Pasul 1: Creați un formular de solicitare de modificare
WPForms este cel mai simplu mod de a crea un formular de cerere de modificare în WordPress. WPForms Pro are o gamă largă de șabloane gata făcute pentru fiecare afacere, industrie și nișă.
Pentru început, veți dori să instalați și să activați pluginul WPForms. Pentru mai multe detalii despre cum să faceți acest lucru, consultați acest ghid pas cu pas despre cum să instalați un plugin în WordPress.
Apoi, trebuie să instalați și să activați suplimentul Form Templates Pack.
Este ușor, pur și simplu accesați WPForms »Addon și găsiți-l pe cel etichetat„ Form Templates Pack ”.
Faceți clic pe Install Addon .
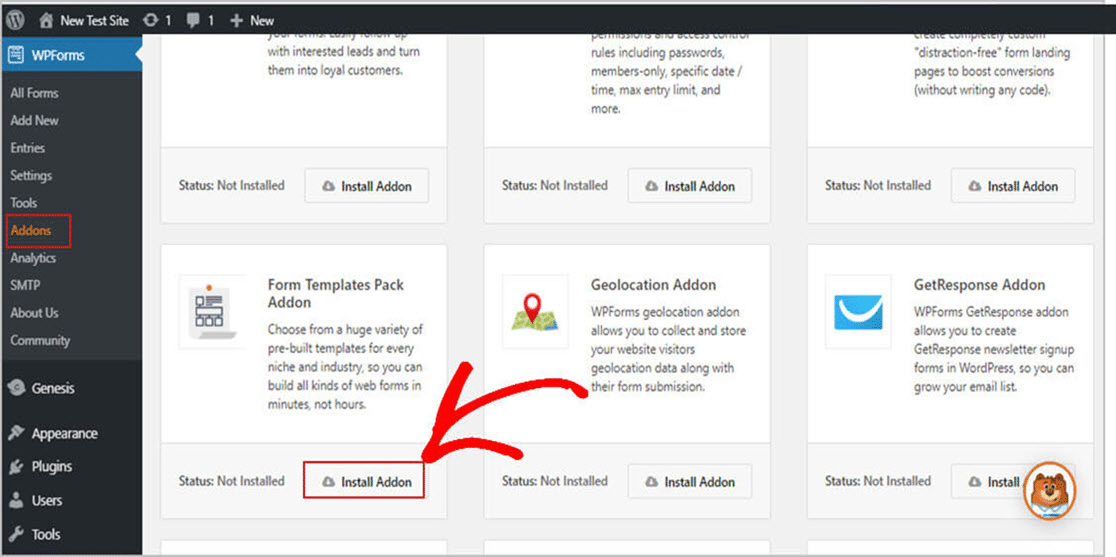
Acum că ați activat pluginul, puteți începe să creați un nou formular.
Mai întâi, accesați WPForms »Adăugați un nou și creați un nume pentru formularul dvs. Veți putea edita acest nume, astfel încât să puteți folosi orice doriți. Vă vom arăta cum să o schimbați într-o clipă.
Apoi, derulați în jos până la secțiunea numită Șabloane suplimentare și tastați „Formular cerere de modificare” în bara de căutare. Apoi, alegeți Formularul de solicitare a modificării .
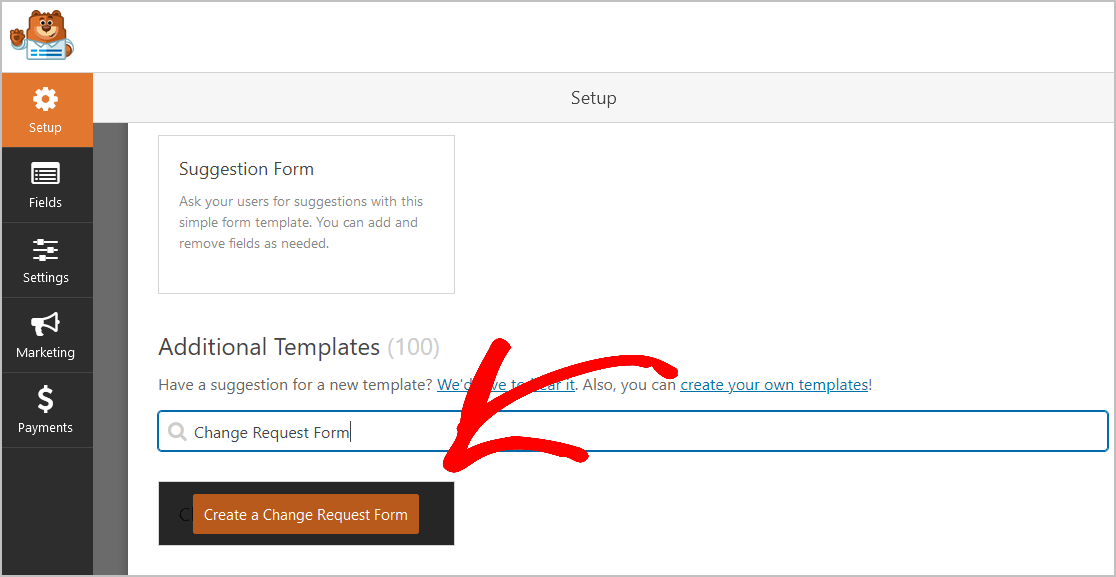
Și odată încărcat șablonul de formular prefabricat, veți vedea că este deja populat cu câmpuri care facilitează crearea șablonului de solicitare. Veți găsi că următoarele câmpuri sunt deja în formă:
- Numele solicitantului
- Telefon
- Numele Companiei
- Număr ID client
- Denumirea proiectului
- Tipul cererii de modificare
- motiv pentru schimbare
- Descrierea schimbării
Formularul dvs. de solicitare de modificare conține locuri pentru toate informațiile de care aveți nevoie. Veți avea totul, de la numele proiectului până la impactul pe care îl va avea.
După ce vor trimite cererea de modificare, în calitate de manager de proiect, veți avea suficiente informații pe care să le împărtășiți cu alții în procesul de luare a deciziilor, pentru a determina acțiunea corectă de întreprins sau dacă nu trebuie luată nicio măsură.
De asemenea, puteți arunca o privire la demo-ul formularului nostru de cerere de modificare pentru a vă face o idee despre cum va arăta formularul dvs.
Puteți să vă personalizați formularul adăugând câmpuri suplimentare la glisându-le din panoul din stânga în panoul din dreapta.
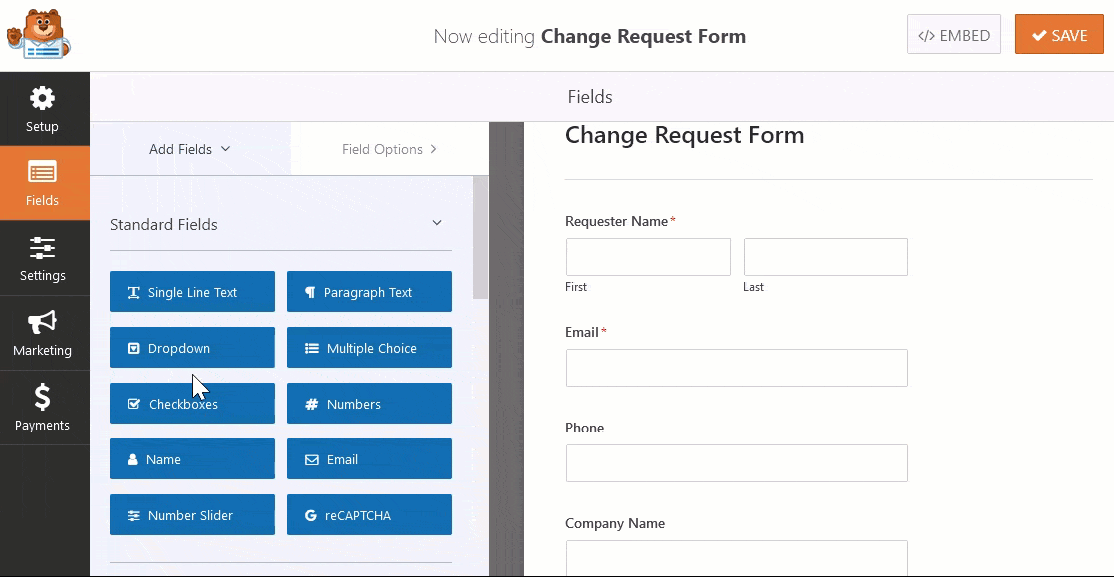
Apoi, faceți clic pe câmp pentru a face alte modificări. De asemenea, puteți trage un câmp de formular pentru a rearanja comanda din formularul de șablon de solicitare.
De exemplu, puteți adăuga un câmp de formular „Încărcare fișier” în șablonul formularului de solicitare de modificare. Astfel, clienții pot încărca imagini sau documente care vă vor ajuta să explice cererile lor de modificare. De asemenea, puteți adăuga un câmp formular „Data / Ora”, astfel încât clienții să poată decide când vor echipa dvs. să facă modificările.
Adăugarea câmpurilor suplimentare la formularul dvs. de solicitare de modificare
Dacă modificarea necesită o taxă sau o plată, puteți adăuga cu ușurință un formular de plată PayPal, Authorize.Net sau Stripe, astfel încât clienții dvs. să poată plăti imediat taxe suplimentare. Acest lucru îi încurajează pe clienți să se gândească înainte de a face modificări la proiectele la care lucrați activ și garantează că veți fi plătit integral înainte de a începe să faceți modificări.
În cele din urmă, puteți adăuga un câmp „Adresă” la șablonul formularului de cerere de modificare dacă lucrați la fața locului pentru un client sau puteți adăuga un câmp de formular „Adresa URL a site-ului web” dacă lucrați pe site-ul unui client.
De asemenea, puteți adăuga un câmp formular „Semnătură” și puteți solicita clientului să se deconecteze de la modificările care ar putea preveni litigiile în viitor.
Și când formularul dvs. de solicitare arată așa cum doriți, faceți clic pe Salvare .
Pasul 2: configurați setările formularului
Acum, să configurăm setările formularului. Pentru a începe, accesați Setări »Generalități .
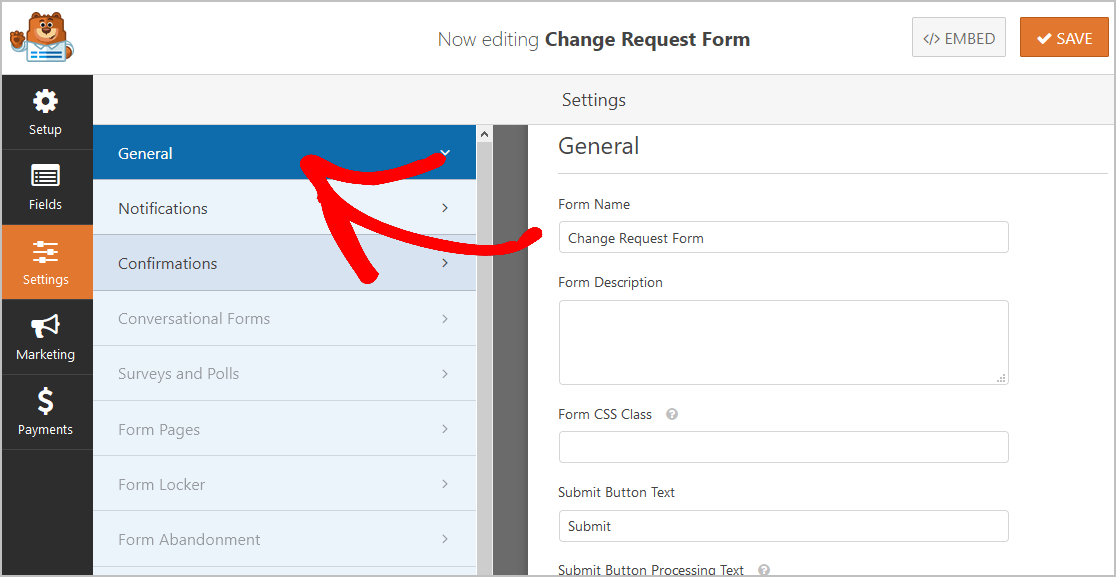
Aici puteți seta:
- Nume formular: Aici puteți schimba numele din formular.
- Descrierea formularului: utilizați această zonă pentru a adăuga note care descriu formularul dvs.
- Trimiteți textul butonului: această opțiune vă permite să personalizați textul din butonul de trimitere. În exemplul nostru, vom schimba butonul de trimitere pentru a spune „Trimiteți cererea”.
- Prevenirea spamului - Opriți formularul de contact spam cu funcția anti-spam, hCaptcha sau Google reCAPTCHA. Funcția anti-spam este activată automat pe toate formularele noi.
- Formulare AJAX - Activați setările AJAX fără reîncărcare a paginii.
- Îmbunătățiri GDPR - Puteți dezactiva stocarea informațiilor de intrare și a detaliilor utilizatorului, cum ar fi adresele IP și agenții utilizator, într-un efort de a respecta cerințele GDPR. În plus, consultați instrucțiunile noastre pas cu pas despre cum să adăugați un câmp de acord GDPR la formularul dvs. simplu de contact.
Deci, după ce ați terminat, faceți clic pe Salvare .

Pasul 3: configurați notificările formularului
Notificările vă permit să primiți un e-mail ori de câte ori cineva a trimis un formular de solicitare de modificare pe site-ul dvs. WordPress.
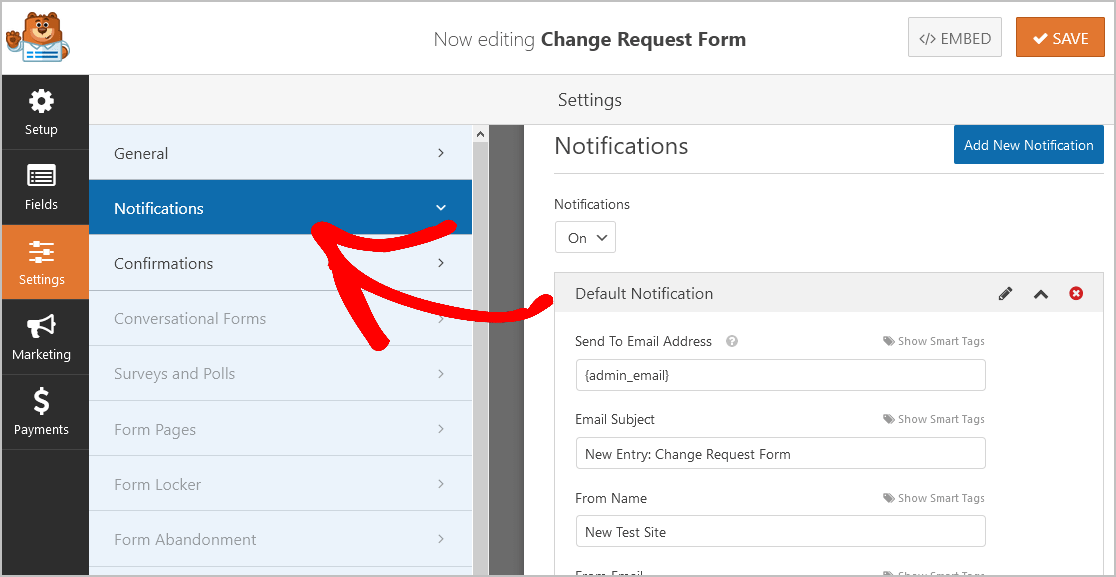
Odată ce o cerere este trimisă pe site-ul dvs., este important să vă anunțați imediat echipa.
Dacă utilizați etichete inteligente, puteți, de asemenea, să trimiteți o notificare utilizatorului atunci când completează acest lucru, informându-i că ați primit intrarea lor. De asemenea, o notificare asigură oamenilor că cererea lor a trecut.
Pentru a vă ajuta cu acest pas, consultați documentația noastră despre cum să configurați notificările formularului în WordPress.
WPForms vă permite, de asemenea, să anunțați mai multe persoane când este trimis un formular de solicitare. De exemplu, puteți trimite notificări la:
- Tu
- Analist PMO
- Ofițer de sprijin pentru proiect
- Conduce echipa
- si altii
Pentru ajutor în acest sens, consultați tutorialul nostru pas cu pas despre cum să trimiteți mai multe notificări de formulare în WordPress.
Și, în cele din urmă, dacă doriți să păstrați în mod constant branding-ul în e-mailurile dvs., puteți consulta acest ghid despre adăugarea unui antet personalizat în șablonul dvs. de e-mail.
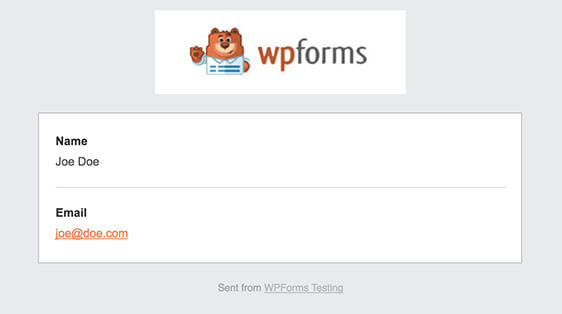
Notificările sunt o modalitate splendidă de a vă contacta rapid echipa cu privire la noile trimiteri, astfel încât să poată sări rapid lucrurile!
Pasul 4: Configurați confirmările formularului
Confirmările formularului sunt mesaje care se afișează utilizatorilor după ce trimit un formular de modificare pe site-ul dvs. Confirmările comunică oamenilor că ați procesat formularul și vă permite să îi instruiți despre ce ar trebui să facă în continuare.
WPForms are 3 tipuri de confirmare dintre care puteți alege:
- Mesaj: Acesta este tipul implicit de confirmare în WPForms. Când cineva trimite un formular, va apărea un mesaj care îi anunță că solicitarea sa este procesată. Puteți consulta câteva mesaje de succes pentru a obține idei despre cum să vă scrieți propriile.
- Afișare pagină: acest tip de confirmare va duce utilizatorii la o anumită pagină web de pe site-ul dvs., unde le puteți oferi mai multe informații. Pentru ajutor despre cum să faceți acest lucru, consultați tutorialul nostru despre redirecționarea clienților către o pagină „Mulțumesc”. De asemenea, asigurați-vă că consultați articolul nostru despre crearea de pagini de mulțumire eficiente.
- Accesați URL (Redirecționare): puteți utiliza această opțiune atunci când doriți să trimiteți vizitatorii site-ului către o anumită pagină de pe un alt site web.
Deci, să aruncăm o privire rapidă la cât de ușor este să configurați o confirmare simplă a formularului în WPForms.
Pentru a începe, faceți clic pe fila Confirmări din Editorul de formulare sub Setări.
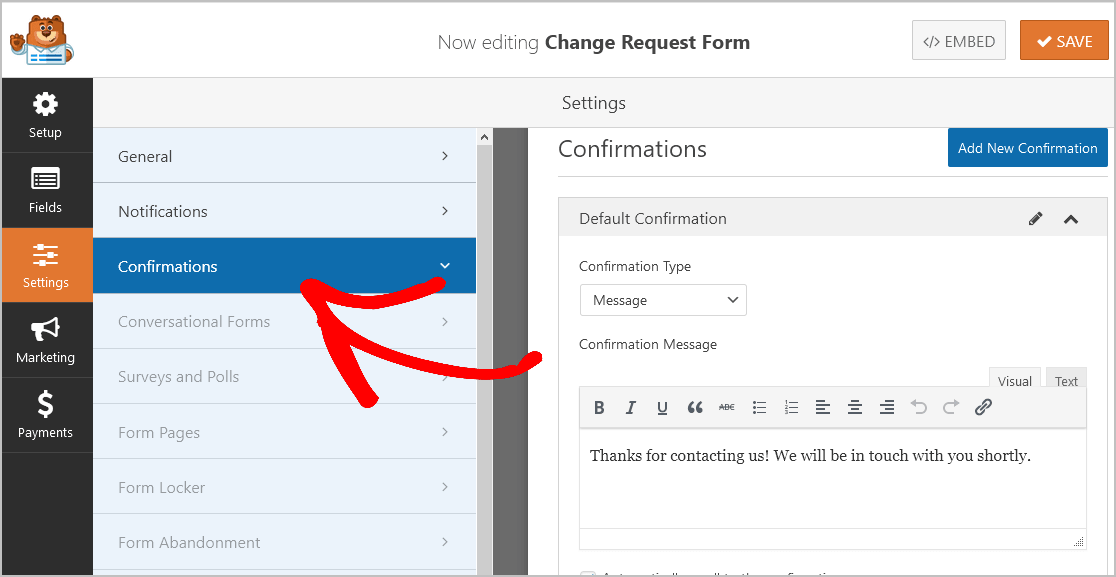
Apoi, personalizați mesajul de confirmare după dorința dvs. și faceți clic pe Salvare .
Și acum, dați clic pe X în colțul din dreapta sus al constructorului de formulare. Aceasta vă va duce înapoi la pagina Prezentare generală a formularelor .
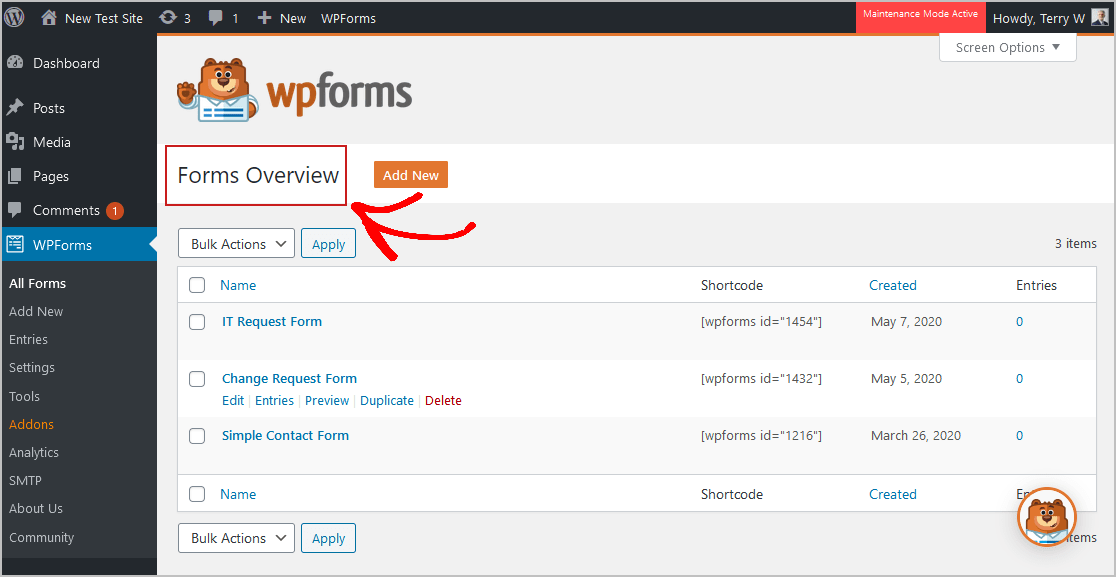
Și dacă aveți nevoie de puțin ajutor cu alte tipuri de confirmare, consultați documentația noastră despre configurarea confirmărilor formularului.
Acum, sunteți gata să adăugați formularul de cerere de modificare pe site-ul dvs. WordPress.
Pasul 5: Adăugați formularul dvs. de cerere de modificare pe site-ul dvs.
Deci, acum că ați creat formularul de solicitare a modificării, este timpul să îl adăugați pe site-ul dvs. WordPress. WPForms vă permite să adăugați formulare în multe locuri de pe site-ul dvs., inclusiv postări de blog, pagini și chiar widgeturi din bara laterală.
Pentru început, trebuie doar să creați o pagină nouă sau să postați în WordPress sau să actualizați o pagină existentă, dacă preferați.
Apoi, faceți clic în interiorul primului bloc (zona goală de sub titlul paginii dvs.) și începeți să tastați WPForms în casetă și faceți clic pe pictograma Adăugați WPForms.
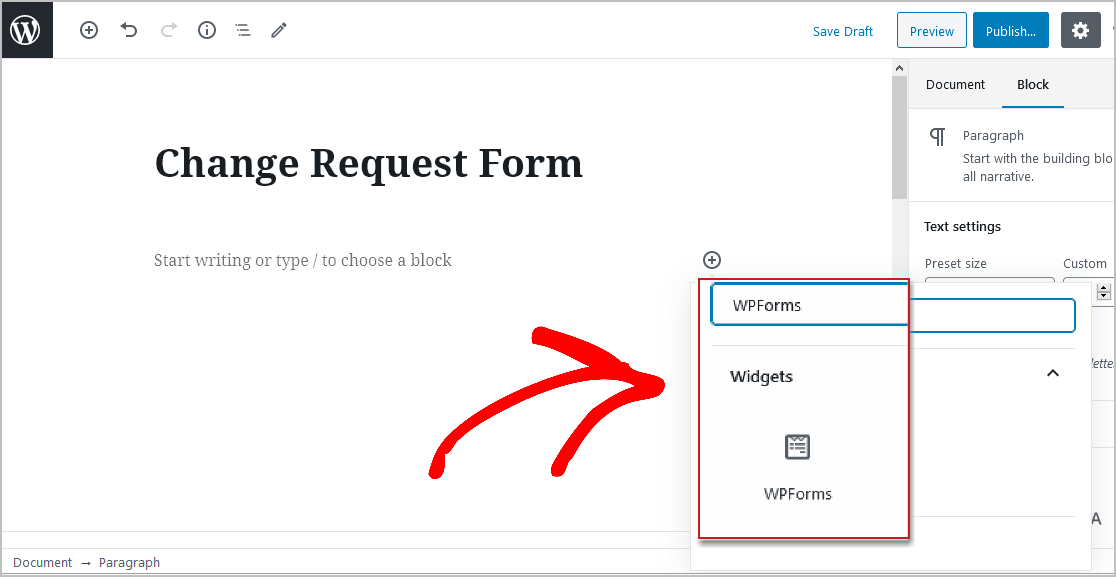
Widgetul WPForms va apărea în interiorul blocului. Acum, faceți clic pe meniul derulant WPForms și selectați formularul pe care tocmai l-ați creat.
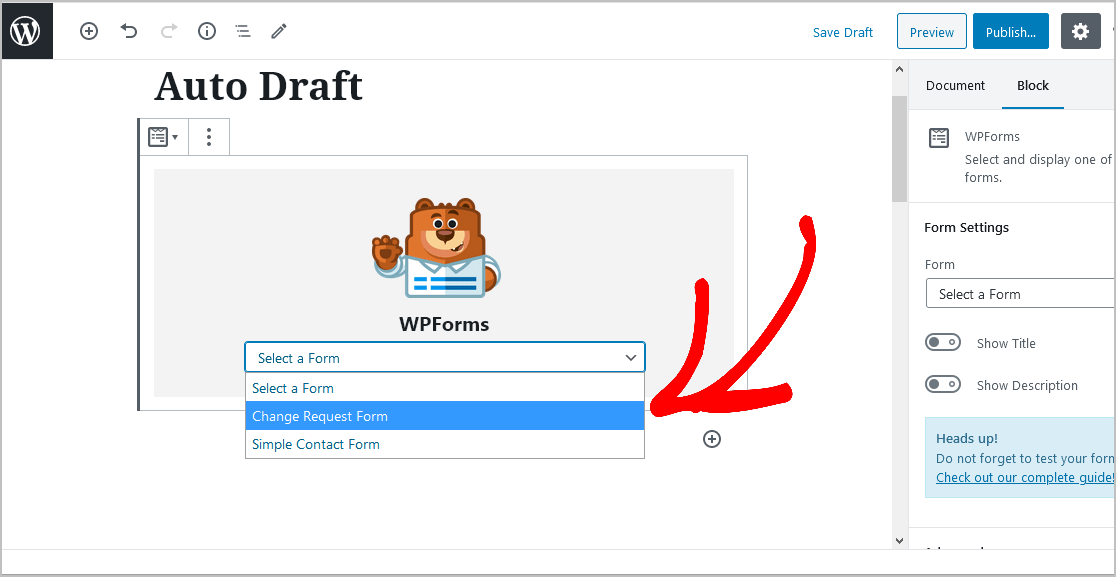
Acum, apăsați butonul Publicare de pe postarea sau pagina dvs., astfel încât formularul dvs. de solicitare de modificare să apară pe site-ul dvs. web.
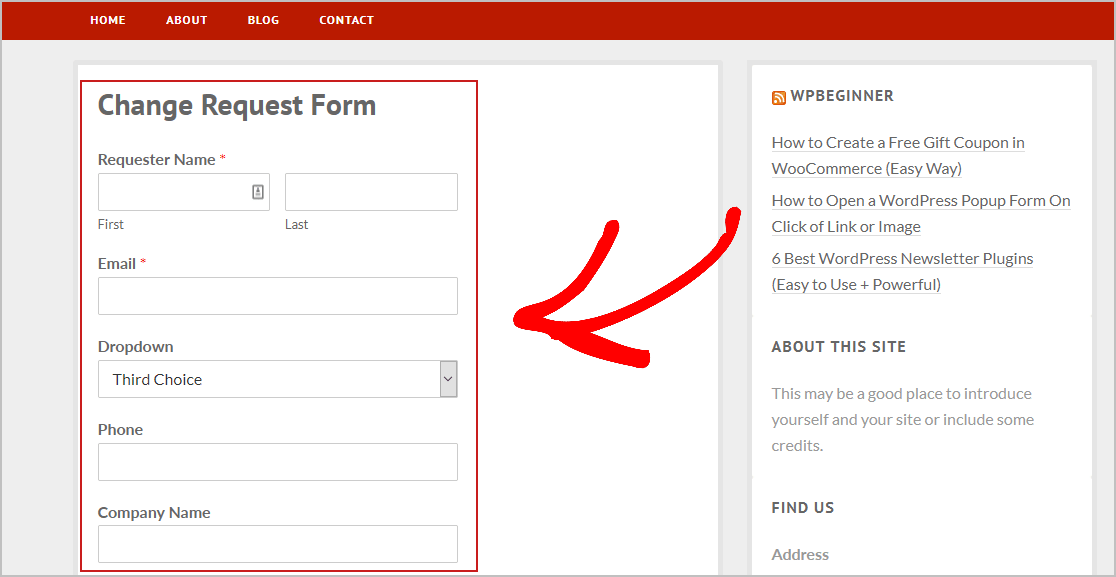
Și pentru a vizualiza intrările din formularul de cerere de modificare odată ce sunt trimise, puteți consulta acest ghid complet pentru intrările din formular. Această caracteristică vă permite să vizualizați, să căutați, să filtrați, să imprimați și să ștergeți toate intrările din formularul de cerere de modificare, facilitând procesul de gestionare.
Faceți clic aici pentru a începe să creați un formular de solicitare de modificare acum
Gânduri finale
Și iată-l! Acum știți exact cum să creați un formular de solicitare de modificare pentru site-ul dvs. WordPress. Asigurați-vă că consultați ghidul nostru pas cu pas despre cum să realizați și un formular de plan de îmbunătățire a performanței online.
Angajații dvs. călătoresc pentru a întâlni clienți? Creați un formular de solicitare de călătorie online pentru a le urmări cu ușurință călătoria și cheltuielile.
Deci ce mai aștepți? Începeți să utilizați astăzi cel mai puternic plugin de formular WordPress. WPForms Pro include un formular de cerere de schimbare gratuită și oferă o garanție de returnare a banilor de 14 zile.
Și dacă vă place această postare, urmați-ne pe Facebook și Twitter pentru mai multe tutoriale WordPress gratuite.
