Cum se creează un formular de rezervare în WordPress (+ șablon)
Publicat: 2018-08-09Căutați un plugin pentru întâlniri WordPress, astfel încât să puteți lăsa clienții să programeze întâlniri online cu un formular de rezervare? În zilele noastre, rezervarea online a rezervărilor este vitală pentru afacerea dvs.
În acest tutorial, vă vom arăta cum să creați un formular de rezervare a rezervărilor fără probleme în WordPress folosind un plugin.
Iată un cuprins pentru a vă ajuta să navigați în tutorial:
- Creați un formular de rezervare a programării
- Personalizați formularul de rezervare a programării
- Configurați setările formularului dvs. de rezervare a rezervării
- Personalizați notificările formularului dvs. de rezervare a rezervării
- Configurați confirmările formularului dvs. de rezervare a rezervării
- Adăugați formularul dvs. de rezervare a rezervării la site-ul dvs. web
- Integrați pluginul pentru întâlniri WordPress cu Google Calendar
Faceți clic aici pentru a face formularul de rezervare a rezervării acum
Tutorial video pentru formularul de rezervare WordPress
Iată un videoclip care vă arată întregul proces de adăugare a unui formular de rezervare la WordPress folosind WPForms.
Dacă preferați să citiți instrucțiunile, puteți urma mai jos.
Cum se utilizează WPForms ca formular de rezervare WordPress
În calitate de cel mai bun constructor de formulare din lume, WPForms vine cu multe funcții și funcționalități care vă pot ajuta să vă gestionați și să vă organizați afacerea online - inclusiv posibilitatea de a crea formulare de rezervare pentru întâlniri și un formular de rezervare.
Vrei ca oamenii să se poată autentifica pe site-ul tău? Consultați ghidul nostru privind crearea unui șablon de formular de înregistrare a utilizatorului WordPress.
Iată instrucțiuni pas cu pas pentru a configura formularul de rezervare a rezervării cu un șablon.
Pasul 1: Creați un formular de rezervare a programării
Primul lucru pe care trebuie să-l faceți pentru a începe să primiți solicitări de rezervare online este să instalați și să activați pluginul WPForms. Pentru mai multe detalii, consultați acest ghid pas cu pas despre cum să instalați un plugin în WordPress.
Apoi, va trebui să creați un formular în pluginul dvs. pentru întâlniri WordPress. Pentru ajutor cu acest pas, consultați tutorialul nostru despre cum să creați un formular simplu de contact ca exemplu pentru a începe.
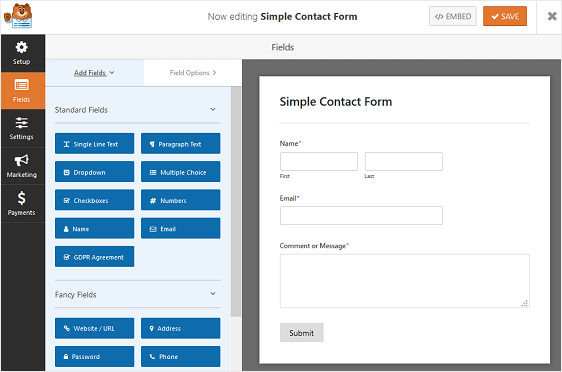
Formularul simplu de contact poate acționa ca un șablon de formular de rezervare și include următoarele câmpuri implicite pentru a colecta detalii personale:
- Nume
- Comentariu sau Mesaj
Dacă aveți nevoie de mai multe informații de contact sau alte informații personale, puteți adăuga câmpuri personalizate suplimentare la formularul dvs. trăgându-le din panoul din stânga în panoul din dreapta. Este complet personalizabil.
Apoi, faceți clic pe câmp pentru a face orice modificare. De asemenea, puteți face clic pe un câmp de formular și trageți-l pentru a rearanja comanda din formularul dvs. de contact.
Același șablon va funcționa și pentru alte tipuri de rezervări, chiar și pentru formularele de administrare a pacienților veterinari. Puteți seta totul exact așa cum aveți nevoie de el.
Pasul 2: Personalizați formularul de rezervare a rezervării
Pentru exemplul nostru, vom crea un formular care permite vizitatorilor site-ului să aleagă un serviciu de salon și să aleagă ziua și ora în care vor să intre.
Pentru a începe, vom trage câmpul formularului Multiple Choice din panoul din stânga spre dreapta și vom face clic pe acesta pentru a face modificări.
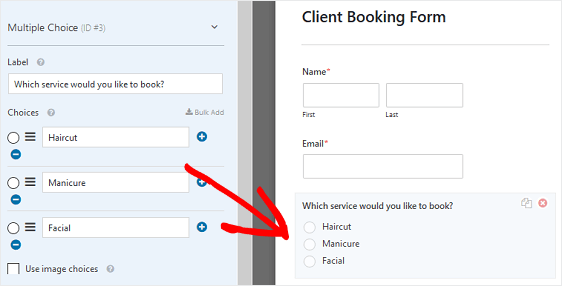
Le vom oferi clienților 3 servicii pentru a alege de la momentul în care vor să rezerve o întâlnire la salon.
Dacă doriți să permiteți oamenilor să aleagă mai multe opțiuni, utilizați în schimb câmpul formularului Casete de selectare .
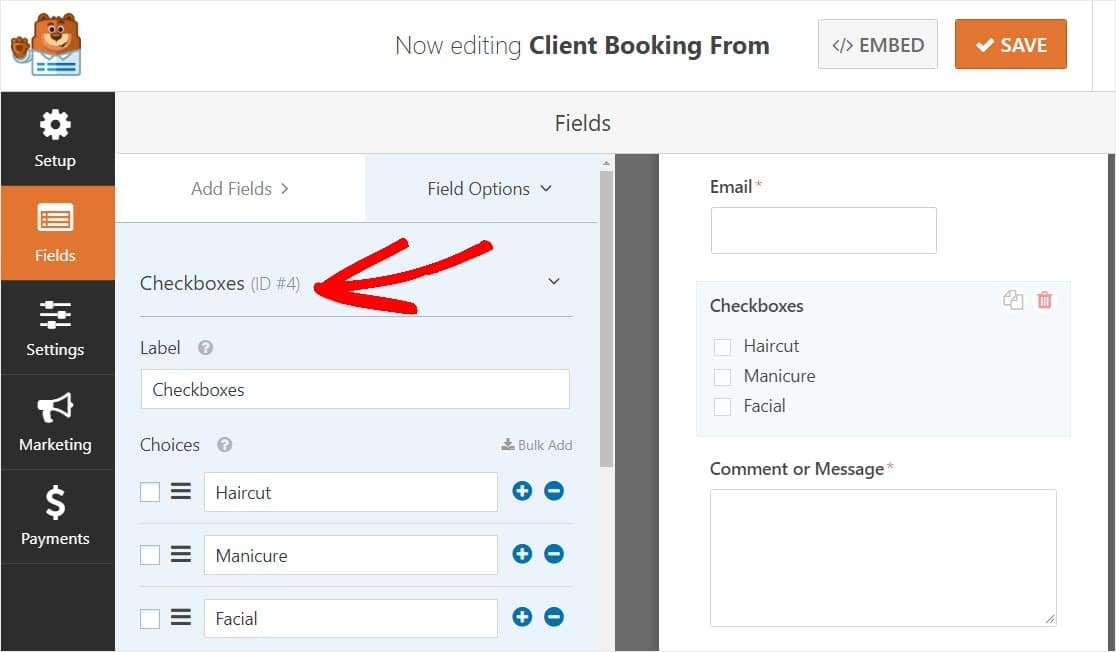
Acum, de asemenea, adăugați un formular de rezervare pe site-ul dvs. care are anumite ore, va trebui să adăugați câmpul formularului Data / oră , astfel încât clienții să poată alege ziua și ora în care doresc să viziteze salonul.
Localizați câmpul Data / Ora din panoul din stânga și trageți-l în panoul din dreapta.
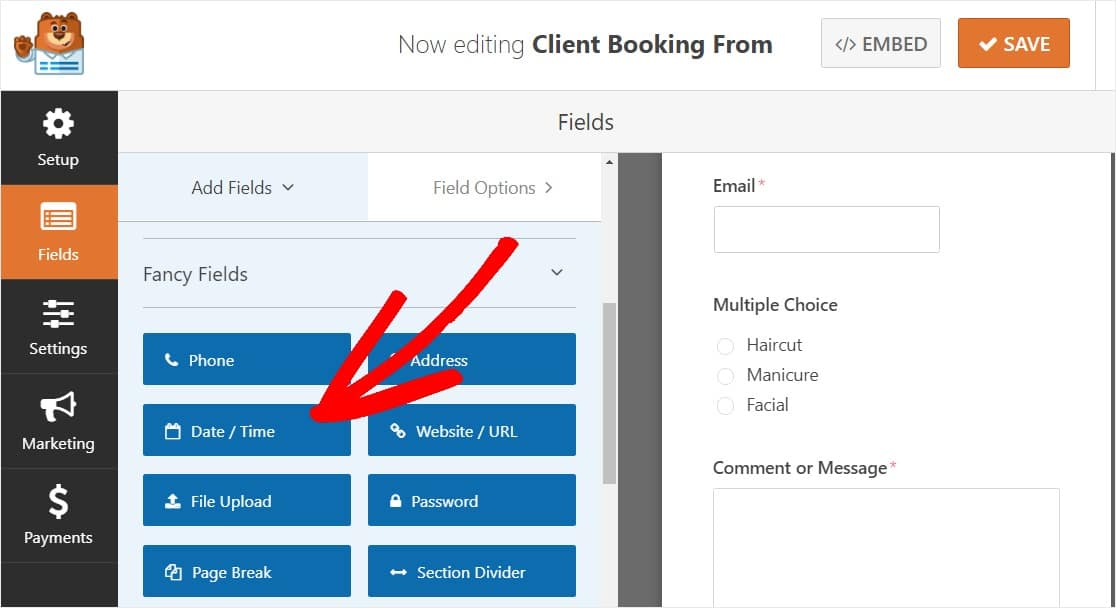
În setările pentru câmpul Data / Ora, puteți specifica datele și orele deschise pentru întâlniri.
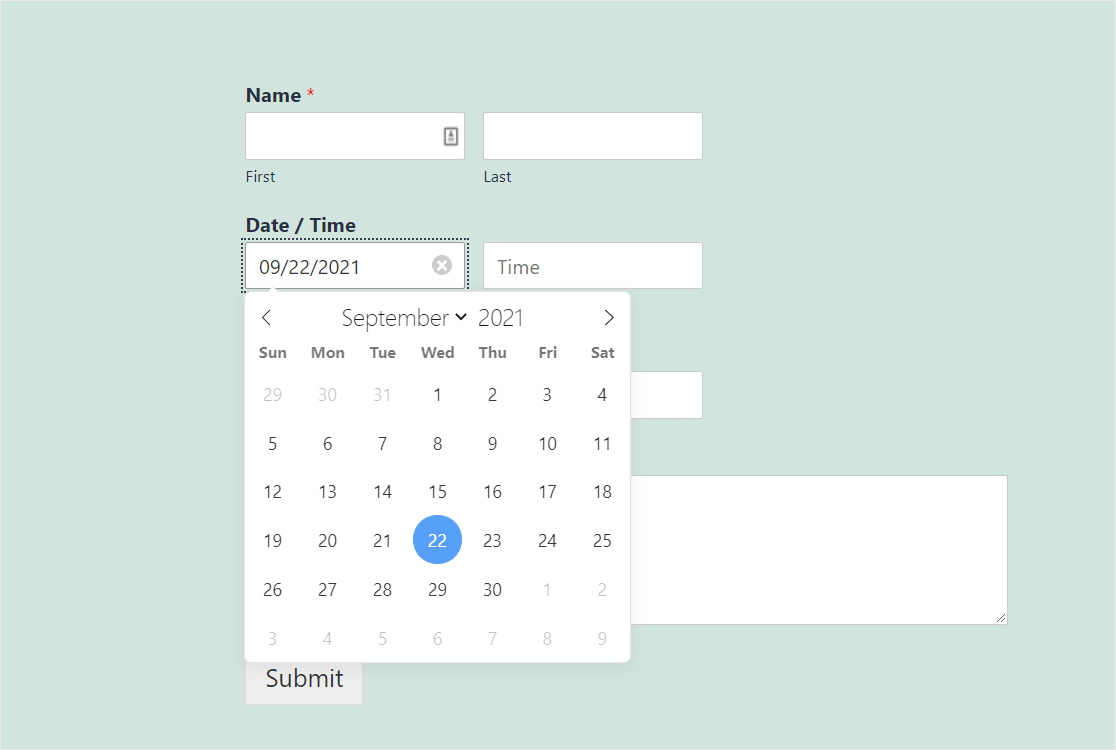
Citiți ghidul nostru complet despre cum să creați un formular WordPress cu un datapicker.
Când toate câmpurile formularului dvs. sunt personalizate după dorința dvs., faceți clic pe Salvare .
Pasul 3: configurați setările formularului dvs. de rezervare a rezervării
Există mai multe setări de configurat atunci când creați un formular de rezervare client în WordPress. Mai întâi vom începe cu setările generale.
Pentru a începe, accesați Setări » Generalități .
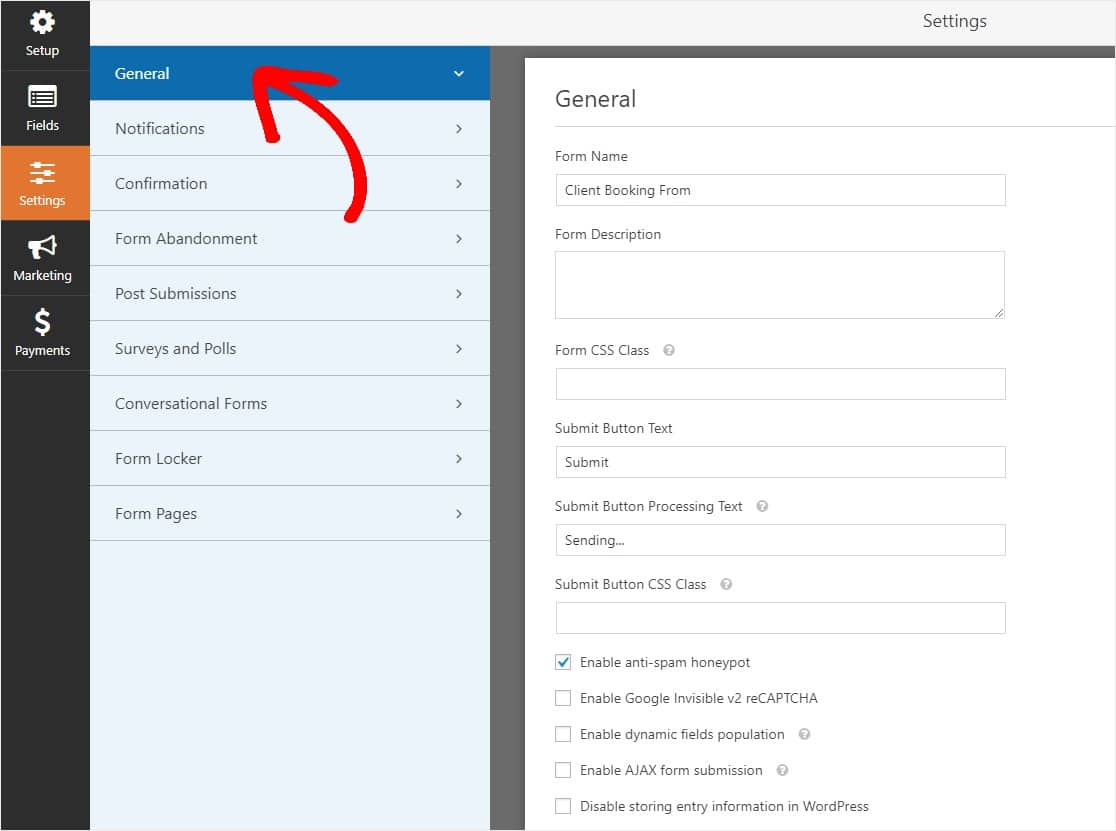
Aici puteți configura următoarele setări, cum ar fi:
- Nume formular - Schimbați numele formularului dvs. aici, dacă doriți.
- Descrierea formularului - Dați formularului o descriere.
- Trimiteți textul butonului - Personalizați copia de pe butonul Trimiteți pentru a personaliza designul formularului de rezervare.
- Prevenirea spamului - Opriți formularul de contact spam cu funcția anti-spam, hCaptcha sau Google reCAPTCHA. Caseta de selectare anti-spam este activată automat în toate formularele noi.
- Formulare AJAX - Activați setările AJAX fără reîncărcare a paginii.
- Îmbunătățiri GDPR - Puteți dezactiva stocarea informațiilor de intrare și a detaliilor utilizatorului, cum ar fi adresele IP și agenții utilizator, într-un efort de a respecta cerințele GDPR. Consultați instrucțiunile noastre pas cu pas despre cum să adăugați un câmp de acord GDPR la formularul dvs. simplu de contact.
Faceți clic pe Salvare .

Pasul 4: Personalizați notificările formularului dvs. de rezervare
Notificările sunt o modalitate excelentă de a trimite un e-mail ori de câte ori un client își rezervă o întâlnire folosind formularul dvs. WordPress. Acest lucru facilitează experiența de rezervare a clienților, deoarece puteți contacta imediat.
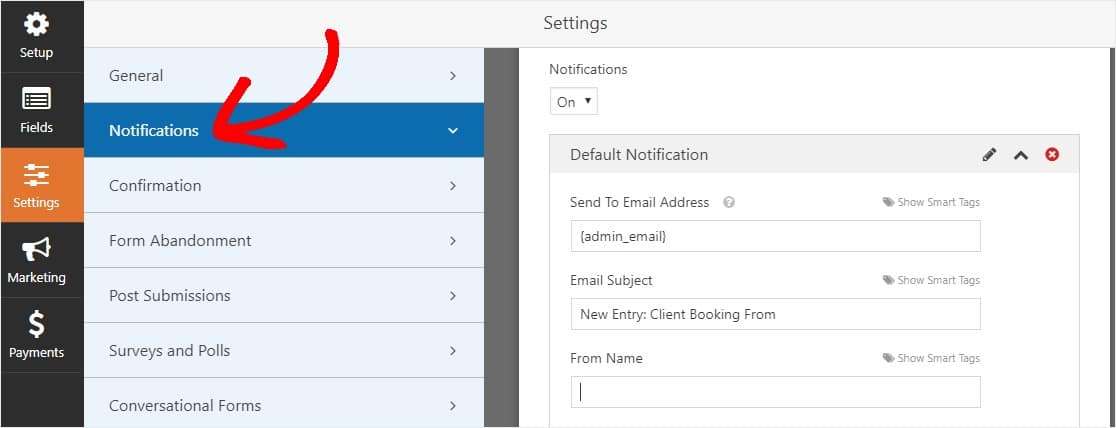
De fapt, dacă nu dezactivați această caracteristică, ori de câte ori cineva trece prin procesul de rezervare și rezerva o întâlnire pe site-ul dvs., veți primi o notificare despre aceasta prin intermediul pluginului dvs. de rezervare WordPress.
Dacă utilizați etichete inteligente, puteți, de asemenea, să trimiteți o notificare clientului dvs. atunci când își rezervă o întâlnire, informându-i că ați primit cererea de întâlnire și că veți fi în contact în scurt timp. Acest lucru asigură vizitatorilor site-ului că formularele lor au trecut corect.
Pentru ajutor cu acest pas, consultați documentația noastră despre cum să configurați notificările formularului în WordPress.
Și, dacă doriți să trimiteți mai multe e-mailuri, citiți acest articol despre cum să creați notificări de formulare multiple în WordPress.
În cele din urmă, dacă doriți să păstrați în mod constant brandingul prin e-mailurile de notificare, puteți consulta acest ghid pentru adăugarea unui antet personalizat la șablonul dvs. de e-mail.
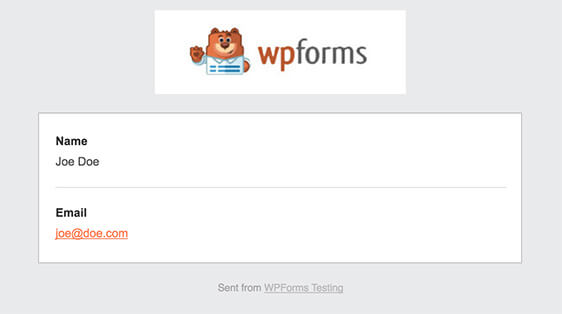
Pasul 5: Configurați confirmările formularului dvs. de rezervare a rezervării
Confirmările formularului sunt mesaje care se afișează vizitatorilor site-ului odată ce trimit un formular de rezervare a rezervării pe site-ul dvs. web. Le comunică oamenilor că solicitarea lor de numire a fost primită și vă oferă șansa de a le anunța pașii următori și de a le trimite intervale de timp.
WPForms are 3 tipuri de confirmare dintre care puteți alege:
- Mesaj. Acesta este tipul implicit de confirmare în WPForms. Atunci când un vizitator al site-ului rezervă o întâlnire, va apărea o simplă confirmare a mesajului, care îi va anunța că a fost primit. Căutați aici câteva mesaje de succes pentru a spori fericirea clienților.
- Afișează pagina. Acest tip de confirmare va duce vizitatorii site-ului la o anumită pagină web de pe site-ul dvs., mulțumindu-le pentru rezervarea unei întâlniri. Pentru ajutor în acest sens, consultați tutorialul nostru despre redirecționarea clienților către o pagină de mulțumire. În plus, asigurați-vă că consultați articolul nostru despre crearea de pagini de mulțumire eficiente pentru a spori loialitatea clienților.
- Accesați URL (Redirecționare). Această opțiune este utilizată atunci când doriți să trimiteți vizitatorii site-ului pe un alt site web.
Să vedem cum să configurați o confirmare simplă a formularului în WPForms, astfel încât să puteți personaliza mesajul pe care îl vor vedea vizitatorii site-ului atunci când își rezervă o întâlnire pe site-ul dvs. web.
Pentru a începe, faceți clic pe fila Confirmare din Editorul de formulare sub Setări .
Apoi, selectați tipul de tip de confirmare pe care doriți să îl creați. Pentru acest exemplu, vom selecta Mesaj .
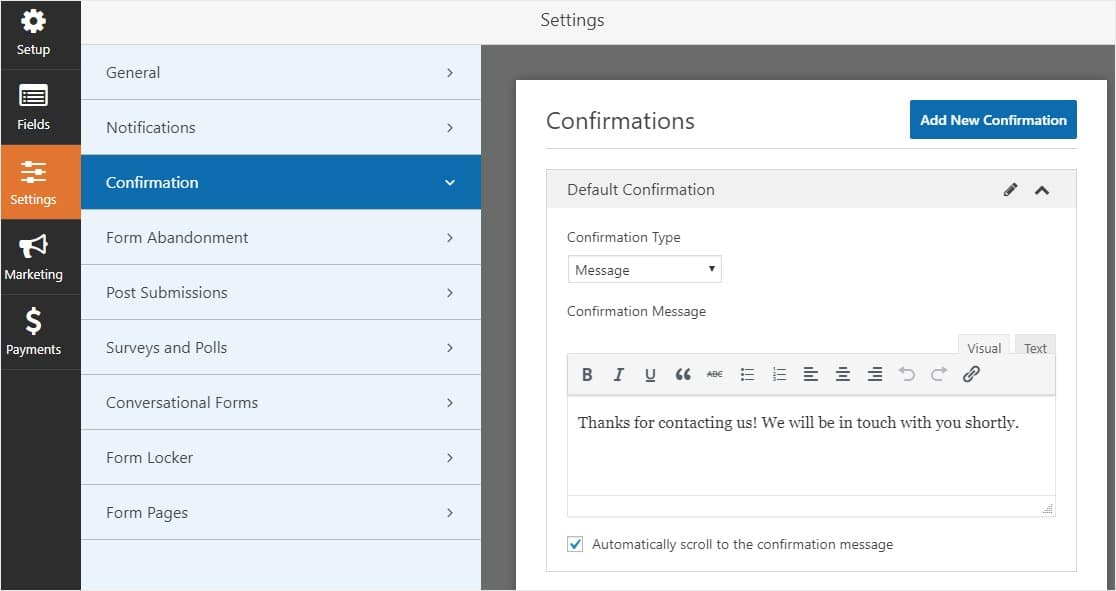
Apoi, personalizați mesajul de confirmare după dorința dvs. și faceți clic pe Salvare când ați terminat.
Pentru ajutor cu alte tipuri de confirmare, consultați documentația privind configurarea confirmărilor formularului.
Pasul 6: Adăugați formularul dvs. de rezervare a rezervării pe site-ul dvs. web
După ce ați creat formularul de rezervare pentru client, trebuie să îl adăugați pe site-ul dvs. WordPress.
WPForms vă permite să adăugați formulare în multe locații de pe site-ul dvs. web, inclusiv postări de blog, pagini și chiar widget-uri din bara laterală.
Să aruncăm o privire la cea mai comună opțiune de încorporare a postării / paginii.
Pentru a începe, creați o nouă postare sau pagină în WordPress și apoi faceți clic pe pictograma Adăugați WPForms .
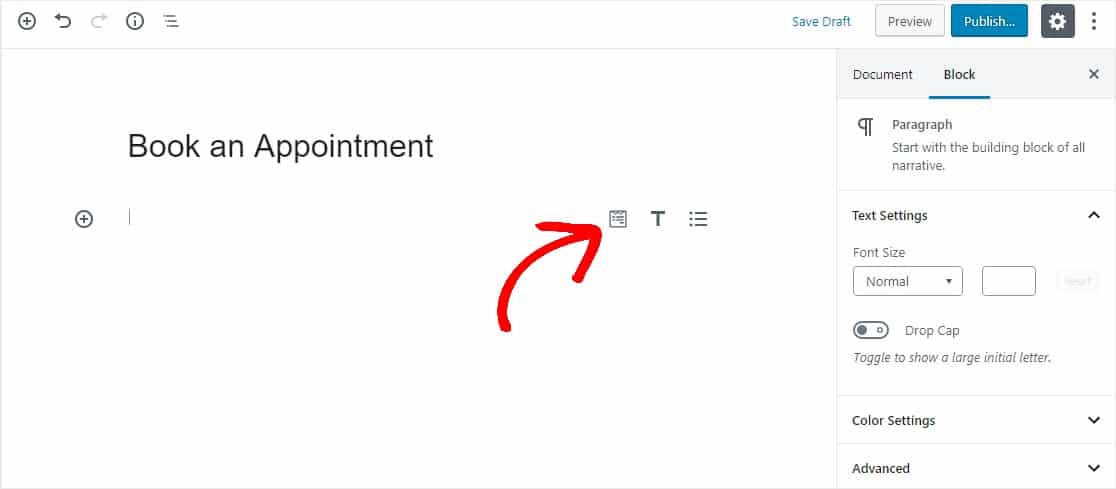
Apoi, selectați formularul dvs. de rezervare client din meniul derulant din widgetul WPForms.
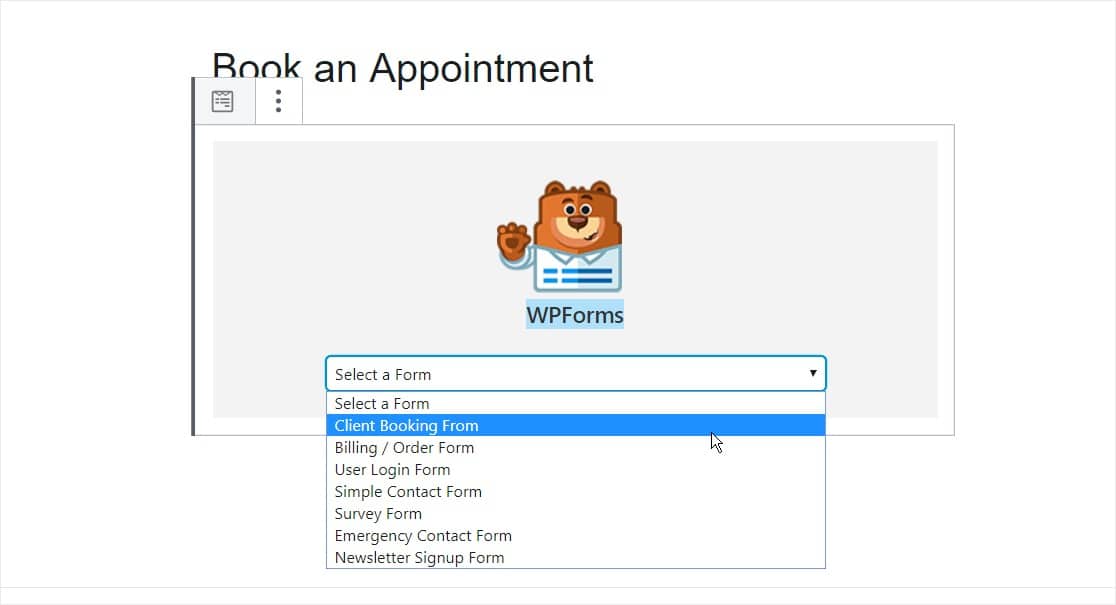
Apoi, faceți clic pe butonul albastru Publicare din colțul din dreapta sus pentru a publica postarea sau pagina dvs., astfel încât formularul dvs. de rezervare să apară pe site-ul dvs. web.
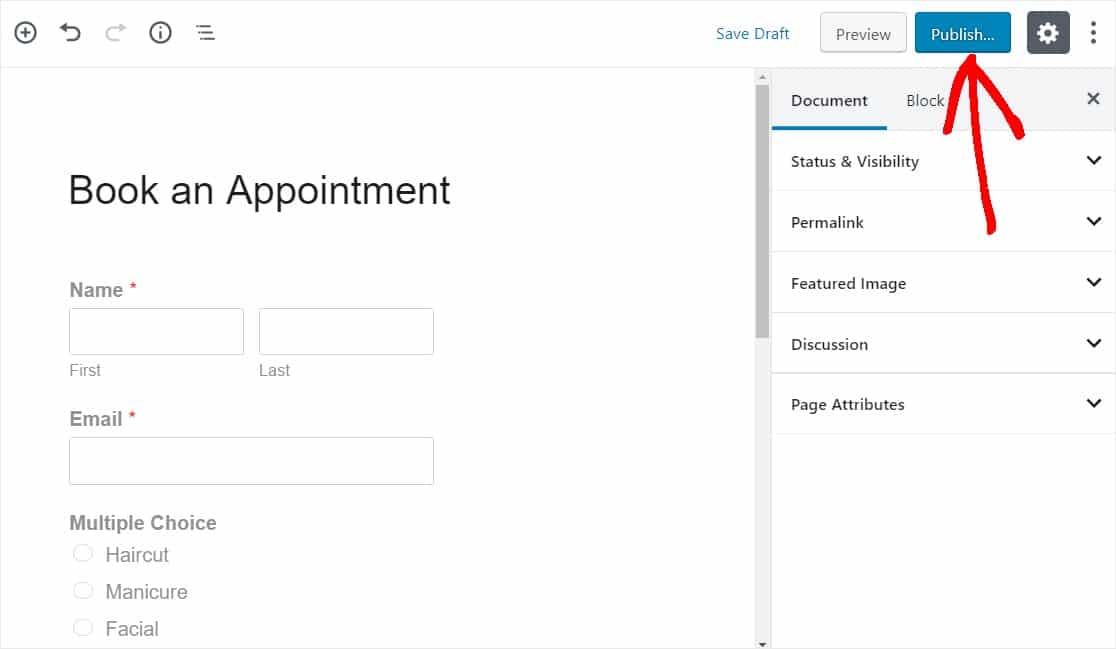
Pasul 7: Integrarea pluginului pentru întâlniri WordPress cu Google Calendar
Pentru a vă face mult mai ușoară gestionarea întâlnirilor cu clienții, vă recomandăm să vă sincronizați intrările WPForms cu Google Calendar.
În acest fel, toate informațiile de rezervare sunt trimise automat în Google Calendar. Vă scutește de dificultatea de a introduce manual fiecare întâlnire client rezervată prin intermediul site-ului dvs. web.
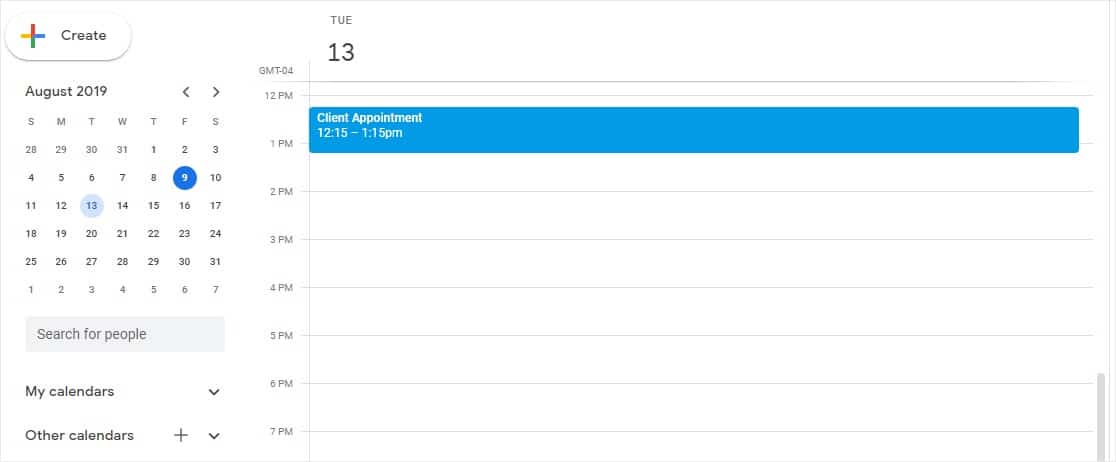
Pentru aceasta, consultați tutorialul nostru despre trimiterea intrărilor WPForms în Google Calendar.
Doriți să permiteți utilizatorilor să țină evidența întâlnirii? Asigurați-vă că citiți despre cum să includeți o opțiune de adăugare la calendar în formularele dvs. WordPress.
Faceți clic aici pentru a face formularul dvs. de rezervare online acum
In concluzie
Și iată-l! Acum știi cum să accepți programările online și să creezi un formular de rezervare a programărilor în WordPress.
Doriți să acceptați plăți de la clienții dvs. în același timp când trimit formularul de solicitare a rezervării? Consultați postarea noastră Stripe vs Paypal pentru a decide care funcționează mai bine pentru dvs. De asemenea, ne integrăm cu Authorize.Net.
Deci ce mai aștepți? Începeți astăzi cu cel mai puternic plugin pentru formulare WordPress și adăugați un formular de rezervare pe site-ul dvs. web cu un plugin pentru întâlniri WordPress.
Și nu uitați, dacă vă place acest articol, vă rugăm să ne urmați pe Facebook și Twitter.
