Cum să faci o pagină de autentificare personalizată WordPress (modul UȘOR)
Publicat: 2020-12-11Doriți să creați o pagină de autentificare personalizată pentru site-ul dvs. WordPress? A avea o pagină de conectare personalizată este o modalitate excelentă de a înlocui datele de conectare generice WordPress și de a adăuga propriul branding.
În acest articol, vă vom arăta modalitatea ușoară de a crea o pagină de conectare complet personalizată pentru site-ul companiei dvs.
Creați formularul dvs. de autentificare personalizat acum
De ce să creați o pagină de autentificare personalizată în WordPress?
Toate site-urile web WordPress au aceeași pagină de conectare. Este un formular simplu de conectare cu sigla WordPress deasupra.
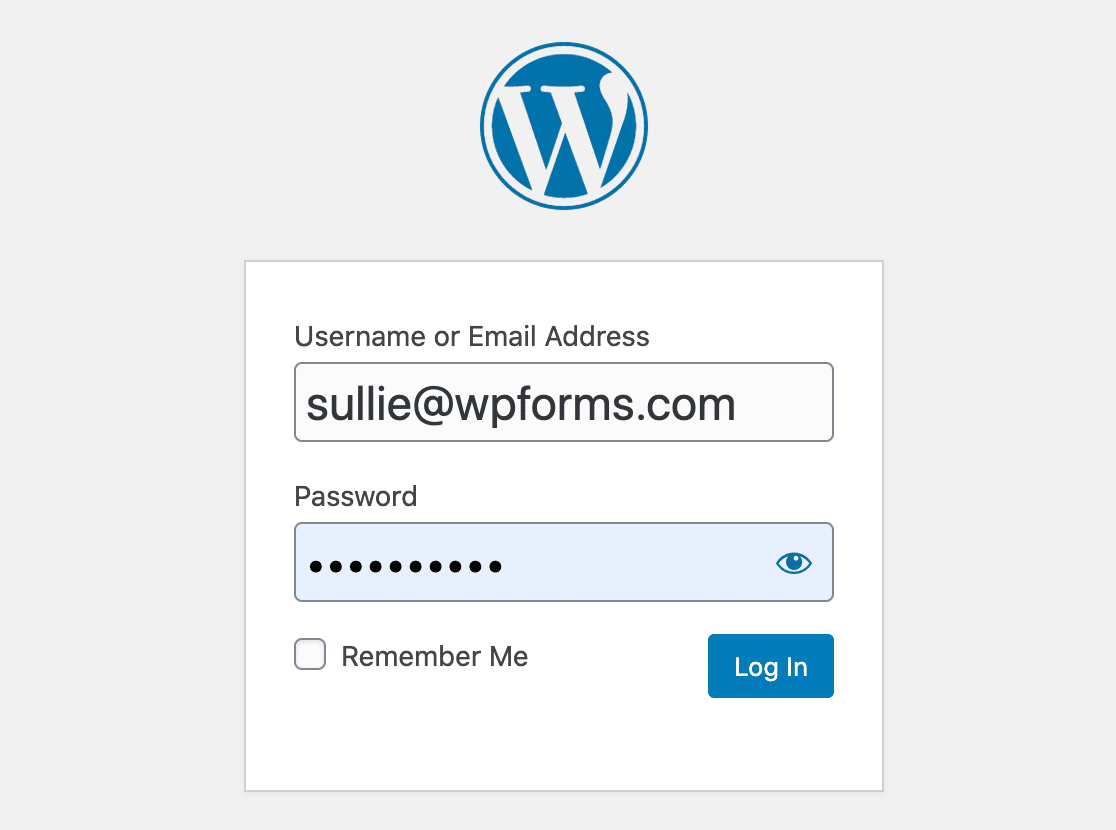
Această pagină este generică, deci este dificil de spus pe ce site web vă conectați. Logo-ul WordPress leagă, de asemenea, WordPress.org, care ar putea îndepărta utilizatorii de site-ul dvs. dacă ar face clic pe el.
Dacă creați o nouă pagină de conectare pentru site-ul dvs., o puteți folosi pentru:
- Promoții
- Notificări
- Și altele.
La WPForms, folosim spațiul suplimentar de pe pagina noastră personalizată de conectare pentru a informa utilizatorii despre noile funcții interesante.
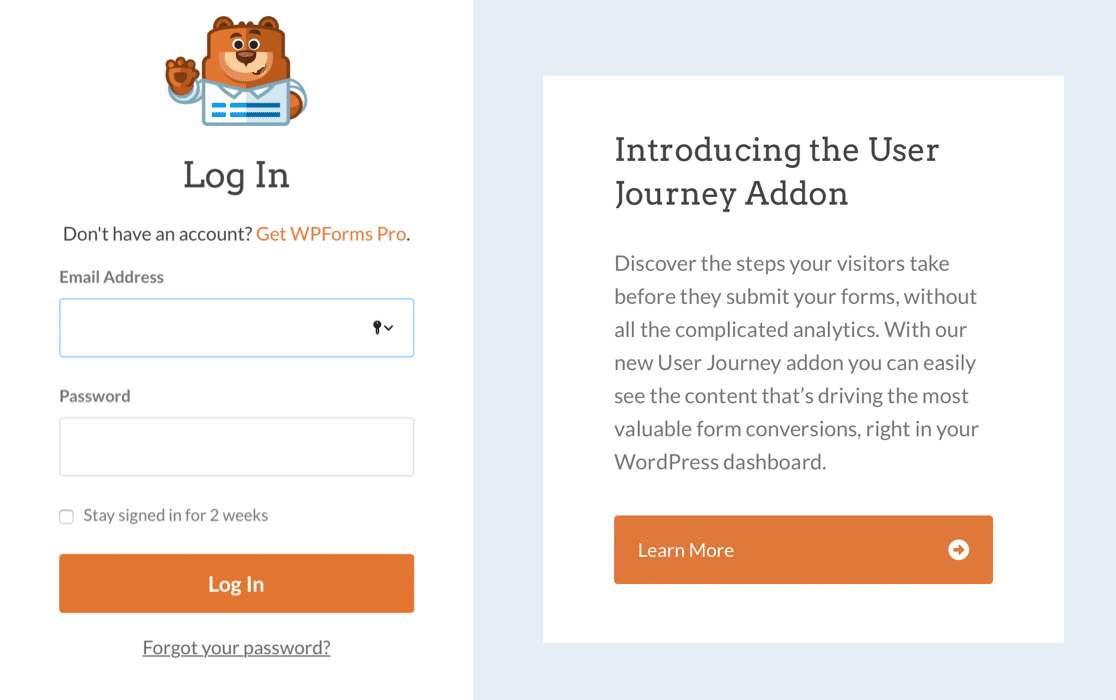
Este foarte ușor să creați o pagină de autentificare personalizată și vă poate ajuta, de asemenea, cu securitatea site-ului dvs. web. Prin crearea unei pagini de autentificare personalizate, o puteți ascunde pe cea implicită pentru a reduce spam-ul de autentificare și pentru a vă păstra site-ul WordPress în siguranță.
Acum știm de ce aveți nevoie de o pagină de autentificare personalizată, haideți să creăm una pentru site-ul dvs.
Cum să creați o pagină de autentificare personalizată WordPress
Vom folosi WPForms pentru a crea un formular de autentificare complet personalizat pentru site-ul dvs. Apoi vă vom arăta cum să creați pagina dvs. personalizată de conectare.
- Instalați pluginul WPForms
- Creați formularul dvs. personalizat de autentificare WordPress
- Adăugați un link de parolă uitată la formularul dvs. personalizat de autentificare
- Personalizați-vă setările de formular de autentificare personalizate
- Publicați pagina dvs. personalizată de autentificare
OK, să începem instalând pluginul personalizat pentru pagina de autentificare.
Pasul 1: Instalați pluginul WPForms
Primul lucru pe care va trebui să-l faceți este să instalați și să activați pluginul WPForms. Pentru mai multe detalii, consultați acest ghid pas cu pas despre cum să instalați un plugin în WordPress.
Pentru a crea un formular de conectare, veți avea nevoie de WPForms Pro sau o versiune ulterioară.
După ce ați instalat WPForms, accesați WPForms »Addons .
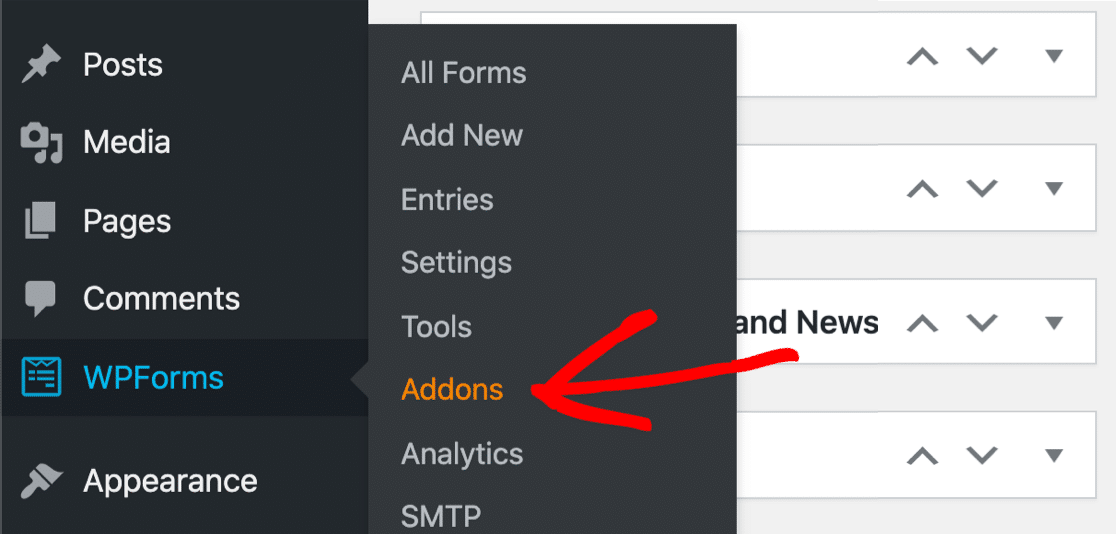
Derulați în jos până găsiți suplimentul de înregistrare a utilizatorului . Faceți clic pe buton pentru ao instala.
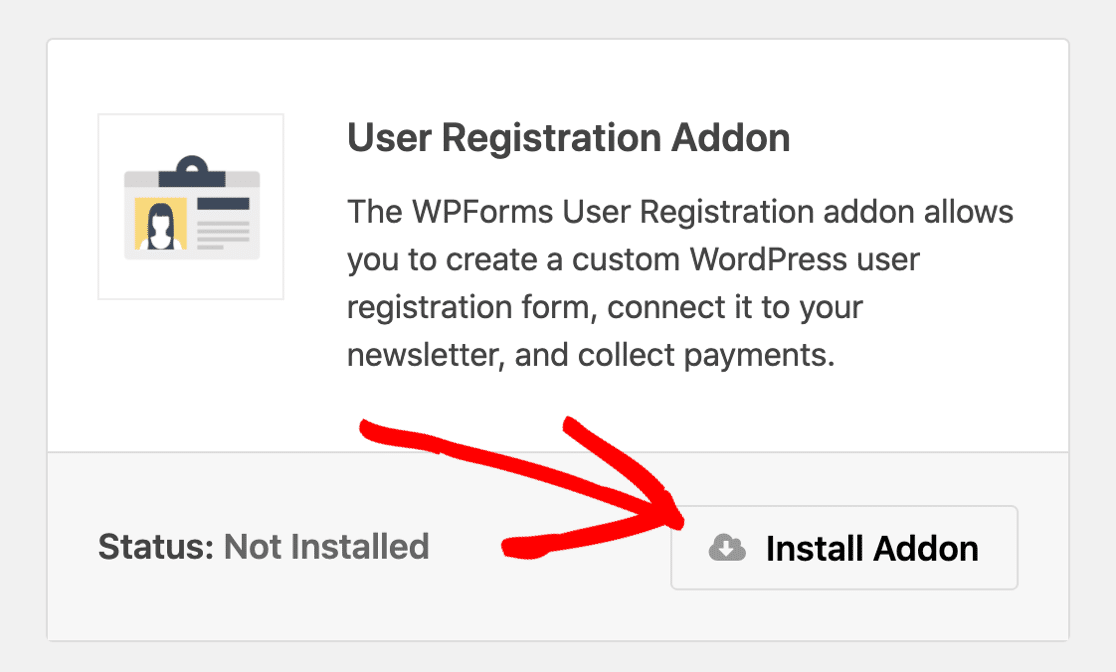
Dacă doriți, puteți restricționa accesul la WordPress în timp ce creați noul formular de conectare. Pentru a afla cum să faceți acest lucru, consultați ghidul nostru despre cum să ascundeți site-ul WordPress până când este gata.
Suntem cu toții pregătiți! Să facem noul nostru formular de autentificare personalizat.
Pasul 2: Creați un formular personalizat de autentificare WordPress
Acum avem instalate WPForms, să creăm un nou formular de conectare pentru WordPress.
Faceți clic pe WPForms »Add New pentru a începe.
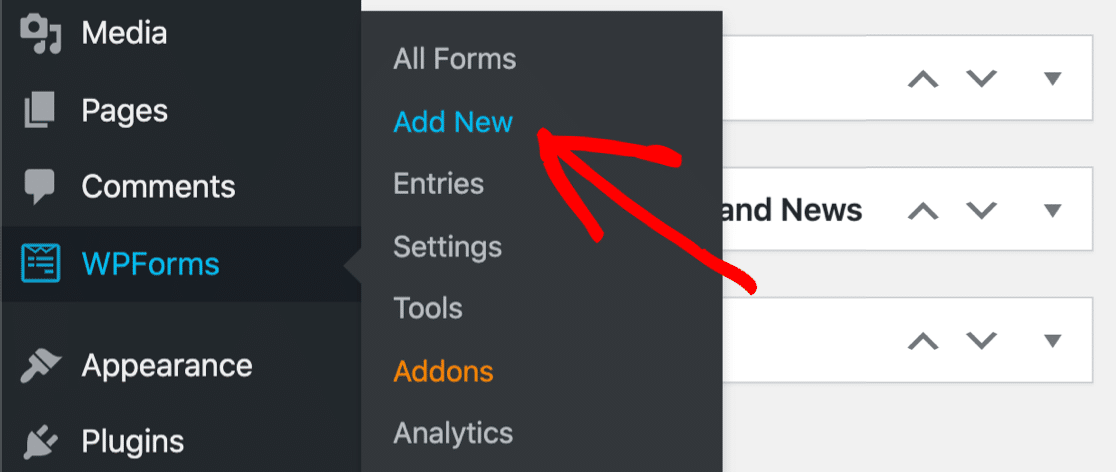
Pe ecranul de configurare, denumiți formularul în partea de sus.
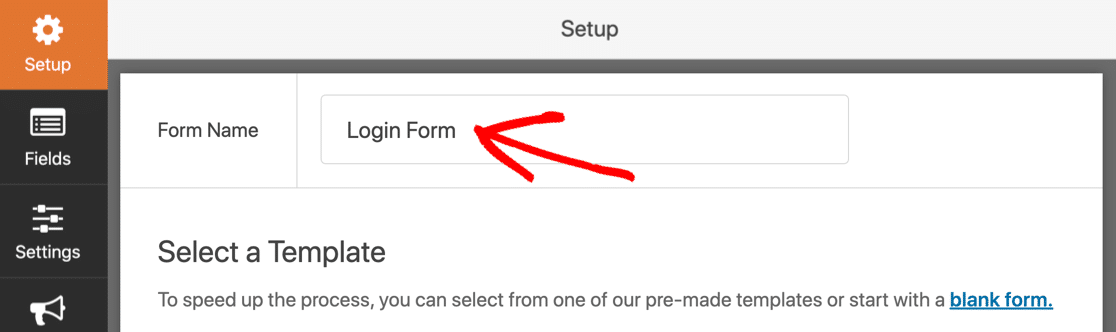
Acum derulați în jos și selectați șablonul Formular de conectare utilizator .
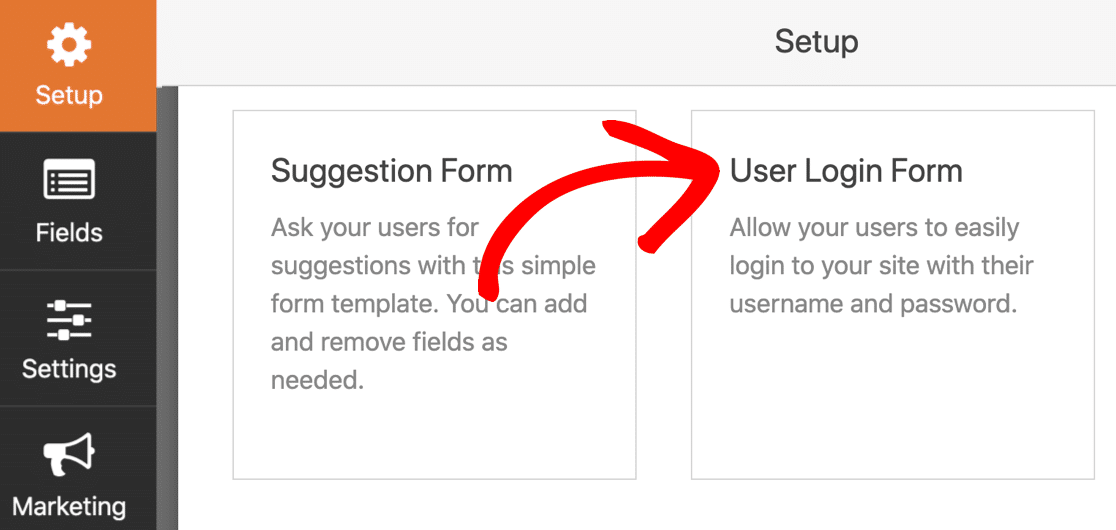
Veți vedea formularul deschis în formatorul de formulare. Formularul de conectare personalizat este deja configurat, deci nu este nevoie să adăugăm câmpuri.
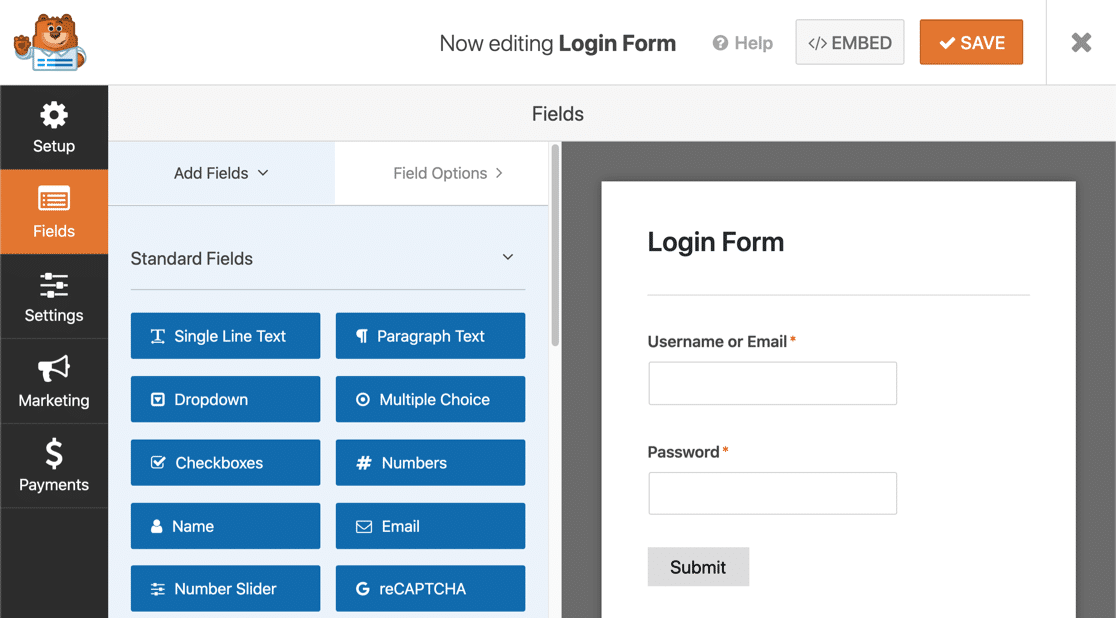
Acum să adăugăm un link, astfel încât utilizatorii să își poată recupera cu ușurință parola.
Pasul 3: Adăugați un link de parolă uitată la formularul dvs. personalizat de autentificare
Formularul de conectare arată foarte bine așa cum este, dar va trebui să adăugăm un link de parolă uitată. În caz contrar, vizitatorii care își uită detaliile de autentificare vor rămâne blocați pe pagina de autentificare.
Pentru a face acest lucru, vom personaliza câmpul Parolă .
Vom adăuga un link în descriere aici, astfel încât să se afișeze chiar sub câmp. Putem folosi eticheta inteligentă {url_lost_password} pentru link.
Faceți clic pe câmpul de parolă pentru a începe. În Descriere, lipiți acest lucru în:
Forgotten your password? <a href={url_lost_password} >Click here</a> to reset it.
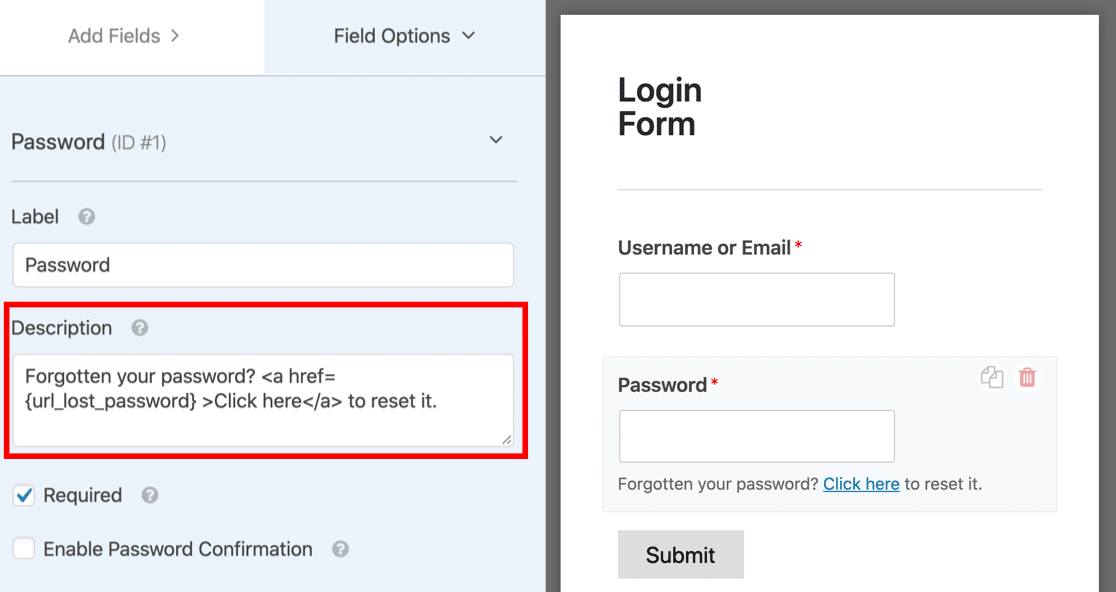
Asta e! {url_lost_password} inteligentă {url_lost_password} va fi înlocuită cu linkul de parolă uitată atunci când publicăm formularul.
WPForms se va ocupa de conexiunea la baza de date, deci nu avem nevoie de un plugin de conectare separat pentru a face față acestui lucru.
Continuați și faceți clic pe Salvare pentru a salva formularul dvs. de conectare până acum.

Pasul 4: Personalizați setările formularului de autentificare personalizat
În acest pas, vom analiza setările formularului de conectare. Acest lucru ne va permite să controlăm butonul din formular și pagina către care vizitatorii noștri vor fi redirecționați.
Începeți făcând clic pe Setări din partea stângă a constructorului de formulare.
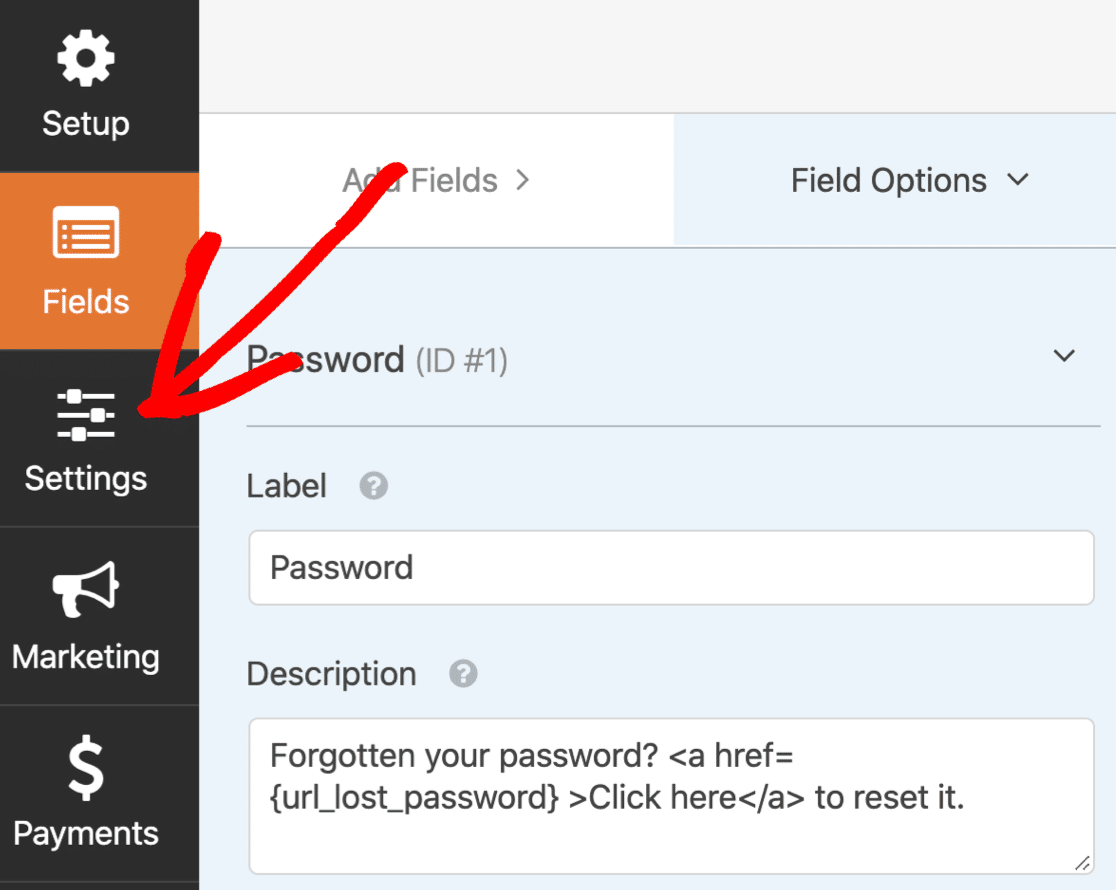
Setările se vor deschide în fila General .
Derulați în jos până la Trimiteți textul butonului și schimbați acest lucru pentru a spune Logare.
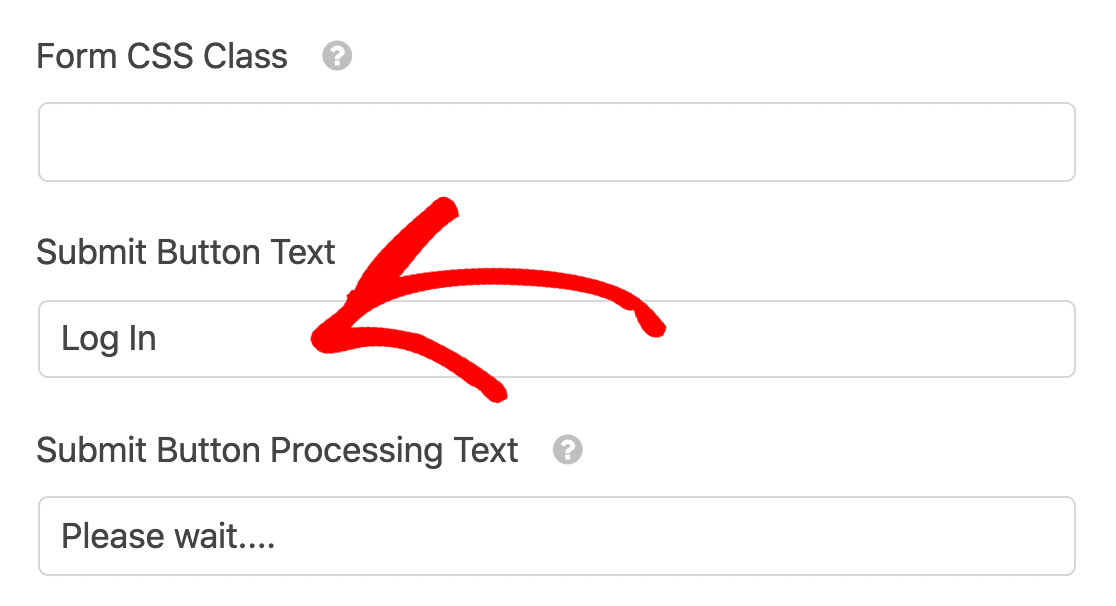
De asemenea, am schimbat textul de procesare a butonului de trimitere, astfel încât utilizatorul să poată vedea datele de conectare în curs. Puteți introduce altceva aici dacă doriți.
Mai jos, veți observa câteva setări. Va trebui să verificați dacă aceste 3 casete de selectare sunt selectate:
- Activați protecția anti-spam - Aceasta va utiliza un simbol de formular inteligent pentru a preveni conectarea de la roboți.
- Dezactivați stocarea informațiilor de intrare în WordPress - Nu este nevoie să stocăm aceste trimiteri de formulare în baza de date WordPress.
- Ascundeți formularul dacă utilizatorul este deja conectat - Dacă un utilizator s-a conectat deja, ar fi confuz să afișați din nou formularul de conectare. Această setare ne permite să o ascundem cu ușurință.
Puteți personaliza celelalte setări, dacă doriți.
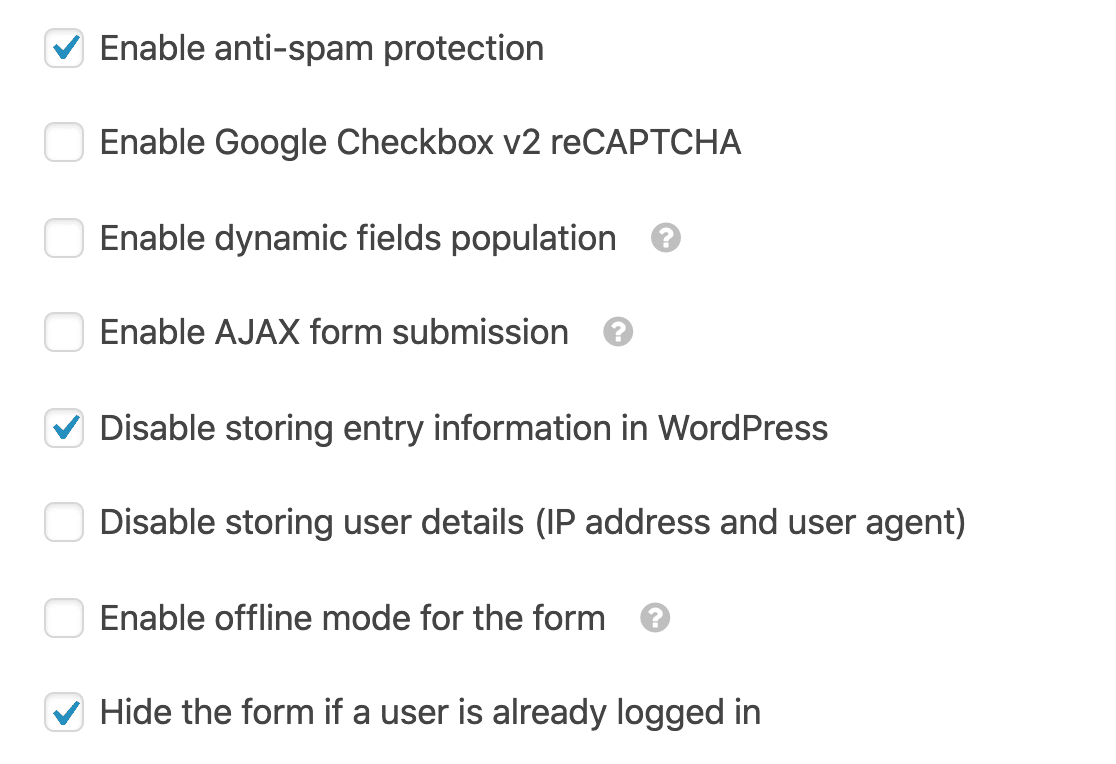
Dacă vedeți aici vechiul pot anti-spam, mergeți mai departe și bifați noua casetă de selectare anti-spam. Potul de miere este acum depreciat, iar noul token anti-spam va îmbunătăți protecția împotriva spamului din formularul dvs. de conectare.
În cele din urmă, să facem clic pe Confirmări .
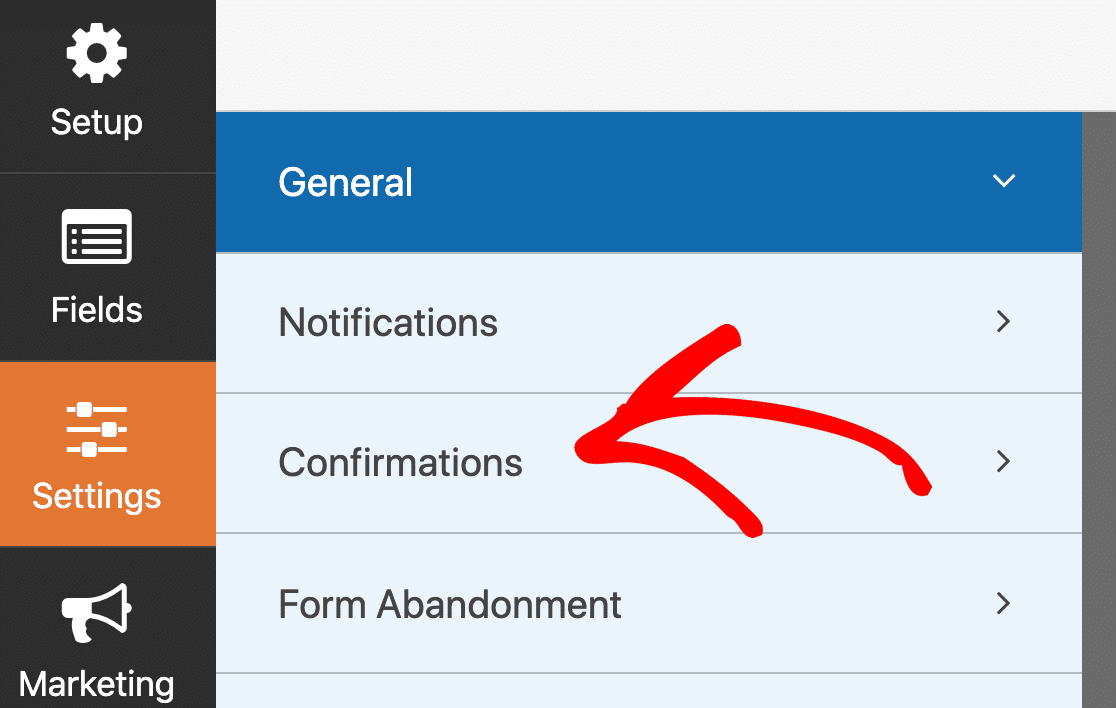
Pe acest ecran, putem alege ce se întâmplă atunci când este trimis formularul de conectare. Dacă doriți, puteți solicita utilizatorilor să deschidă administratorul WordPress. Pentru majoritatea site-urilor, este logic să le redirecționați pachetul către frontend.
Deci, în acest exemplu, vom redirecționa utilizatorul către pagina principală.
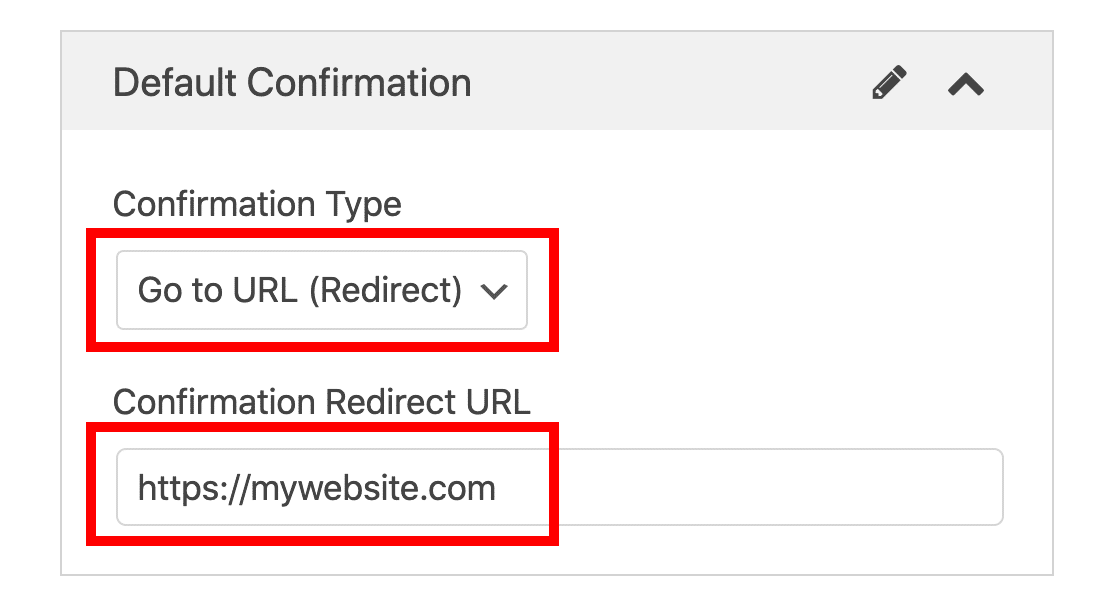
Grozav! Alocați-vă timp pentru a examina celelalte setări și pentru a face modificările pe care doriți să le faceți. Apoi faceți clic pe Salvați în partea de sus a constructorului de formulare.
Pasul 5: Creați pagina dvs. personalizată de autentificare
Acum suntem gata să publicăm noul dvs. formular de conectare.
Puteți încorpora formularul dvs. personalizat de conectare oriunde pe site-ul dvs., inclusiv:
- Pagini
- Postări
- În bara laterală
- În subsol
Vom crea o pagină de autentificare personalizată WordPress în acest exemplu. Nu vom face multe personalizări, dar puteți dori mai mult timp pentru a vă marca pagina înainte de a intra în direct, dacă doriți.
Pentru a începe, faceți clic pe butonul Încorporați din partea de sus a constructorului de formulare.
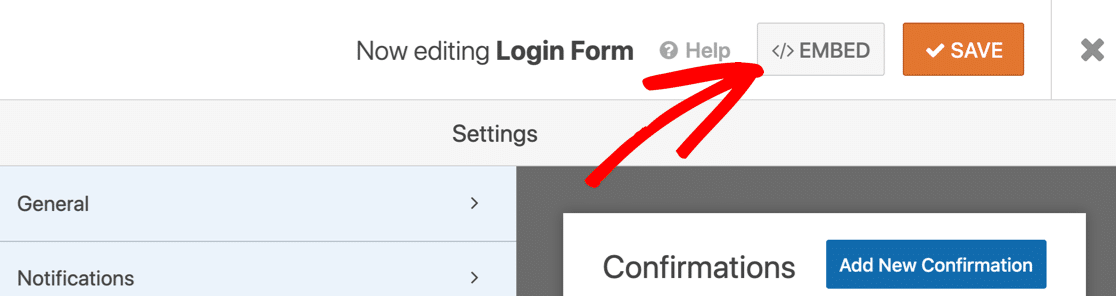
Faceți clic pe Creați o pagină nouă ...
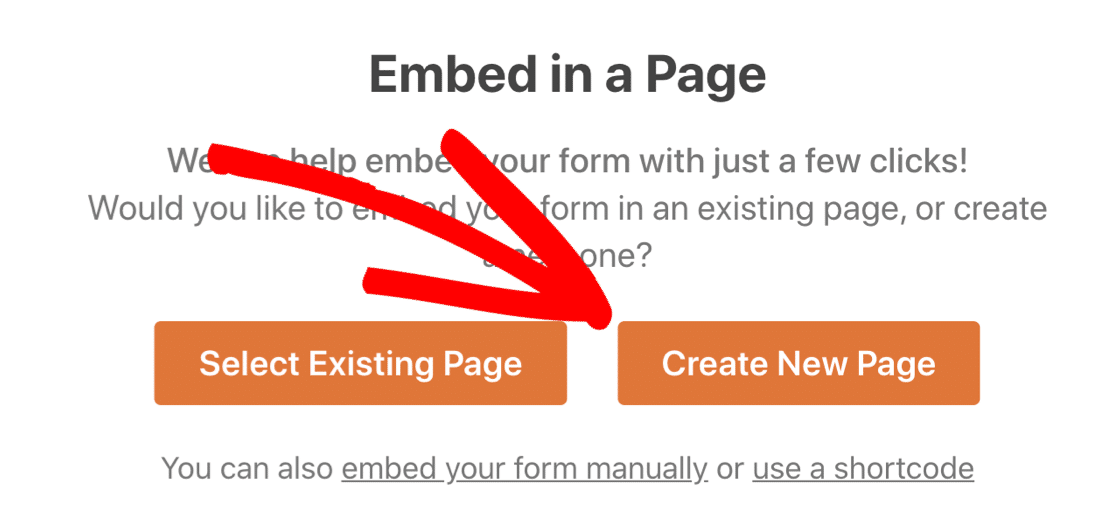
Și acum dă-i un nume paginii tale. După ce ați terminat, faceți clic pe Let's Go .
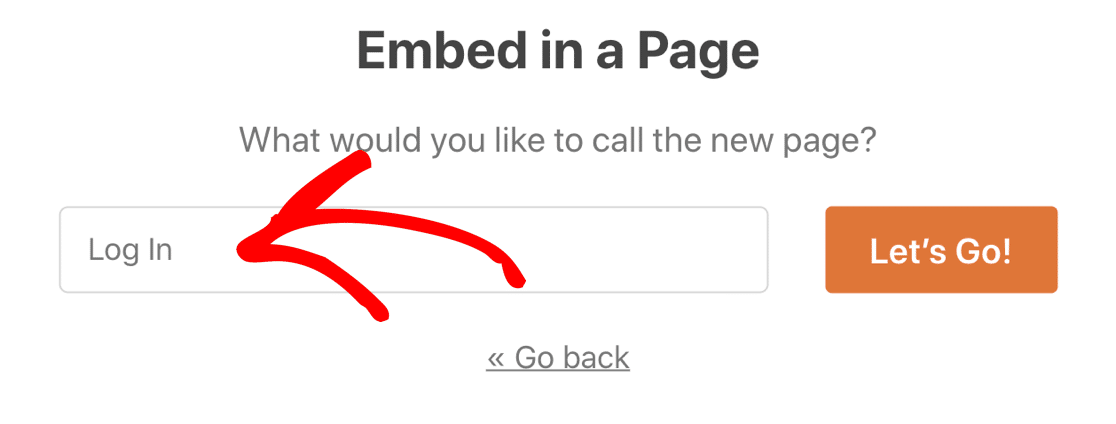
Formularul dvs. personalizat de conectare este gata de personalizare! Puteți adăuga branding și imagini și vă puteți juca cu aspectul până când arată bine.
Apoi, faceți clic pe butonul Publicați pentru a publica pagina de autentificare personalizată.
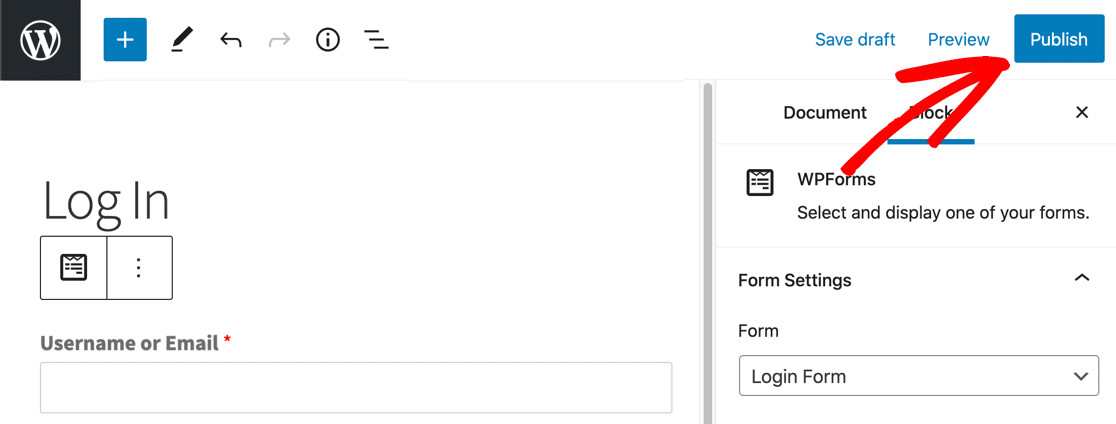
Asta e! Pagina dvs. personalizată de autentificare WordPress este activă și gata de utilizare.
Amintiți-vă: va trebui să vă deconectați de la WordPress pentru a vedea formularul finalizat! Dacă sunteți conectat, nu veți vedea ecranul de conectare.
Dacă doriți, puteți utiliza un plugin pentru pagina de destinație pentru a crea o pagină de autentificare personalizată și a vă încorpora formularul de autentificare. Acest lucru vă va permite să configurați cu ușurință o imagine de fundal și culori personalizate.
Creați formularul dvs. personalizat de conectare acum
Pasul următor: personalizați formularul de înregistrare
Și iată-l! Acum știți cum să creați un formular de conectare personalizat în WordPress. Puteți utiliza acest lucru ca punct de plecare pentru a dezvolta brandingul pe pagina dvs. de autentificare.
Apoi, verificați cum să creați un formular de înregistrare a utilizatorului pentru site-ul dvs. Realizarea unui formular de înregistrare personalizat este o modalitate excelentă de a face site-ul dvs. să pară mai profesional.
Sunteți gata să vă construiți formularul? Începeți astăzi cu cel mai simplu plugin WordPress pentru generatorul de formulare. WPForms Pro include suplimentul Înregistrare utilizator și oferă o garanție de returnare a banilor în 14 zile.
Dacă acest articol v-a ajutat, vă rugăm să ne urmați pe Facebook și Twitter pentru mai multe tutoriale și ghiduri WordPress gratuite.
