Cum să creați un formular personalizat Pardot în WordPress (pas cu pas)
Publicat: 2020-07-13Doriți să creați un formular Pardot WordPress pe site-ul dvs. web? Cu formularele Salesforce Pardot de pe site-ul dvs., puteți captura și gestiona cu ușurință clienții potențiali în platforma dvs. de marketing preferată.
Deci, în acest ghid, am reunit instrucțiuni pas cu pas cu privire exact la modul de utilizare a Zapier și WPForms pentru a crea un formular Pardot personalizat în WordPress.
Faceți clic aici pentru a crea acum un formular Pardot WordPress
Iată un cuprins util pentru a vă ajuta să navigați în acest tutorial:
- Creați un formular WordPress Pardot
- Publicați formularul dvs. Pardot pe site-ul dvs.
- Conectați WPForms la Zapier
- Conectează-l pe Zapier la Pardot
- Testați-vă integrarea Pardot WordPress
Pentru ce se utilizează Pardot?
Pardot este o platformă de automatizare a marketingului SaaS creată de Salesforce, unul dintre cele mai bune software CRM din lume. Oferă câteva instrumente puternice de marketing digital pentru a vă ajuta să vă dezvoltați afacerea, inclusiv:
- Automatizarea e-mailurilor
- Drip campanii de e-mail
- Generarea de plumb
- Conducerea conducerii
- Personalizarea paginii de destinație
- Urmărirea comportamentului clienților
- ….și altele
Poate fi utilizat cu sau fără Salesforce CRM. Cu toate acestea, este conceput pentru a funcționa excelent pentru cei care utilizează deja popularul software de gestionare a relației cu clienții al Salesforce.
Deci, acum că știți răspunsul la ceea ce face Pardot, să aruncăm o privire la cum să creați un formular WordPress Pardot, astfel încât să puteți începe să îl utilizați pe site-ul dvs.!
Cum creez un formular Pardot în WordPress?
Urmați acești pași simpli pentru a crea un formular WordPress Pardot și a-l integra cu formularele de contact ale site-ului dvs. web.
Pasul 1: Creați un formular WordPress Pardot
Pardot este un software puternic care vă va permite să mapați o mulțime de câmpuri din formularele dvs. Dar pentru a simplifica acest tutorial, vom crea doar un nou prospect în Pardot cu câteva câmpuri în formularul nostru simplu de contact. Dacă doriți mai multe câmpuri în formularele dvs. de contact, nu ezitați să le adăugați - asigurați-vă că le includeți în timpul formularului dvs. Zapier + Pardot configurat la pasul # 4!
Deci, pentru a începe, mergeți mai departe și instalați și activați pluginul WPForms. Pentru instrucțiuni pas cu pas, consultați această postare despre cum să instalați un plugin WordPress.
Mai întâi vom construi formularul, apoi îl vom conecta. Deci, odată ce pluginul este activat, mergeți la tabloul de bord WordPress și faceți clic pe WPForms » Adăugați nou , apoi faceți clic pe șablonul Formular de contact simplu.
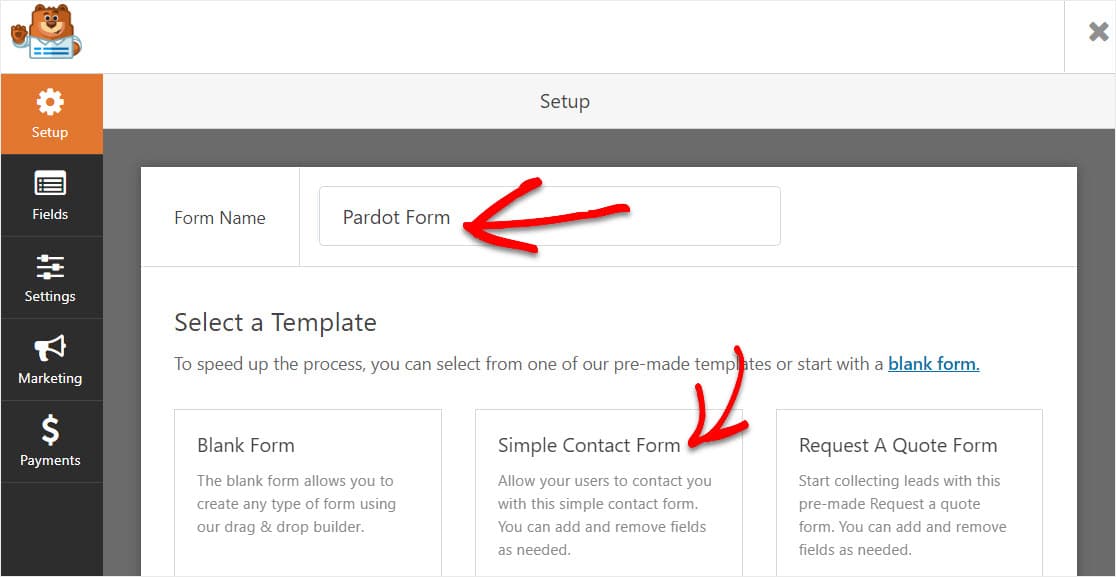
WPForms va crea formularul și îl va încărca cu aceste 4 câmpuri:
- Nume
- Nume
- Comentariu / Mesaj
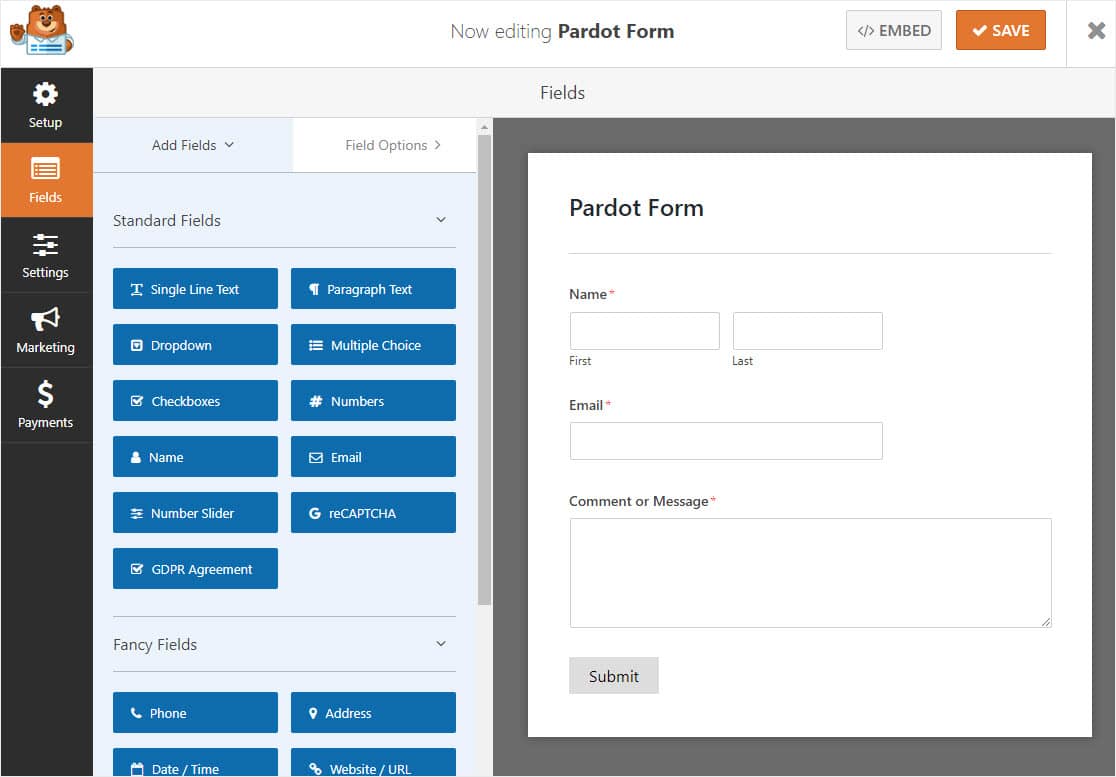
Este ușor să adăugați câmpuri și să le personalizați, dacă doriți. Trageți-le doar din panoul din stânga în panoul din dreapta.
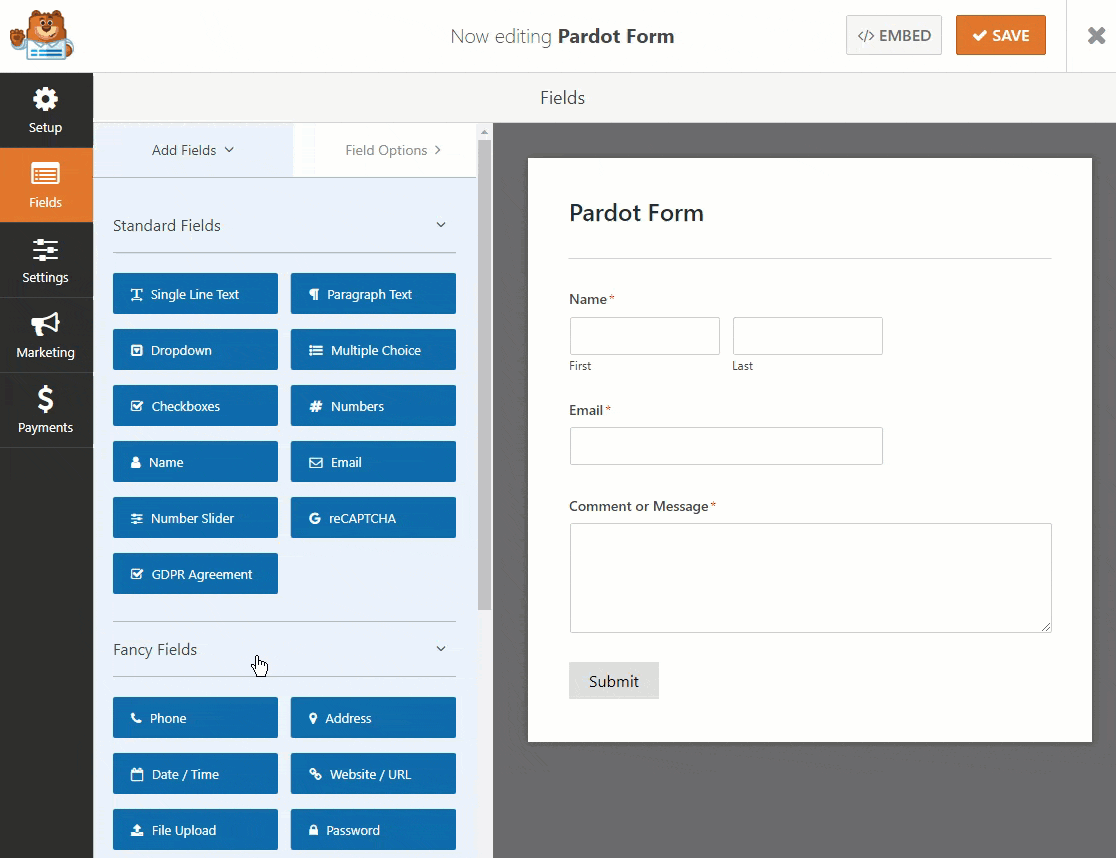
Apoi, faceți clic pe câmp pentru a face orice modificare. De asemenea, puteți să faceți clic pe un câmp de formular și să îl trageți în sus sau în jos pentru a rearanja comanda din formularul dvs. Pardot WordPress.
Faceți clic pe Salvați când sunteți mulțumit de formularul dvs.
Pasul 2: publicați formularul Pardot pe site-ul dvs.
Acum că v-ați construit formularul, va trebui să îl adăugați pe site-ul dvs. WordPress pentru a începe să colectați clienți potențiali pe care să îi trimiteți către Pardot. WPForms vă permite să adăugați formularele dvs. în multe locații de pe site-ul dvs. web, inclusiv postări de blog, pagini și chiar widget-uri din bara laterală.
Să mergem mai departe și să creăm o pagină Contactați-ne în WordPress. Puteți să-l sunați oricum doriți. Aceasta va fi pur și simplu pagina în care va locui formularul dvs. Pardot WordPress.
Pe această pagină, faceți clic mai întâi pe pictograma plus pentru a adăuga un bloc. Apoi, căutați WPForms și faceți clic pe widget-ul WPForms care apare.
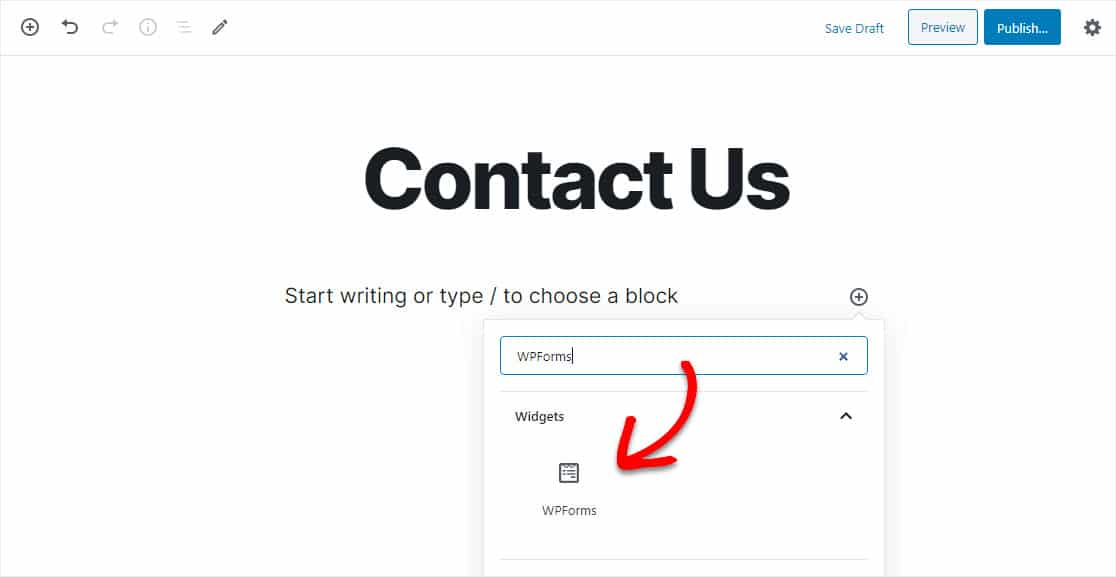
Acum, alegeți formularul Pardot din meniul derulant pentru al adăuga la pagină.
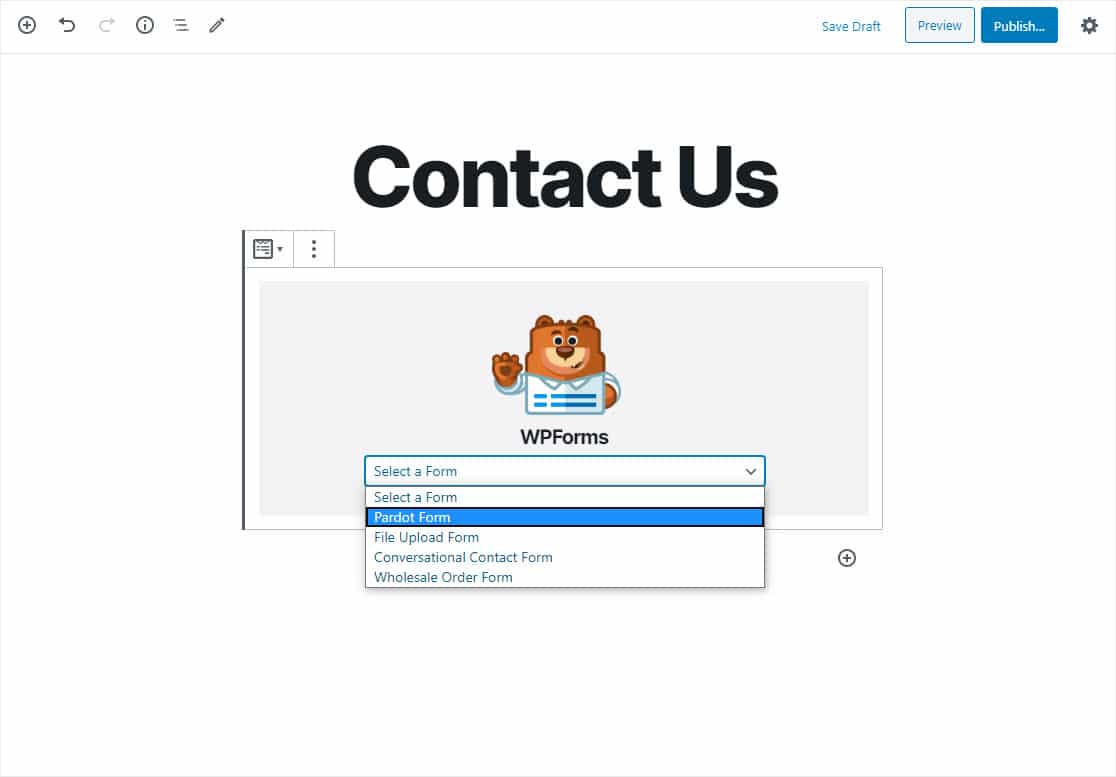
Formularul va apărea și puteți verifica pentru a vă asigura că vă place modul în care arată. Acum faceți clic pe Publicați sau Actualizați în colțul din dreapta sus pentru a publica formularul pe site-ul dvs. web.
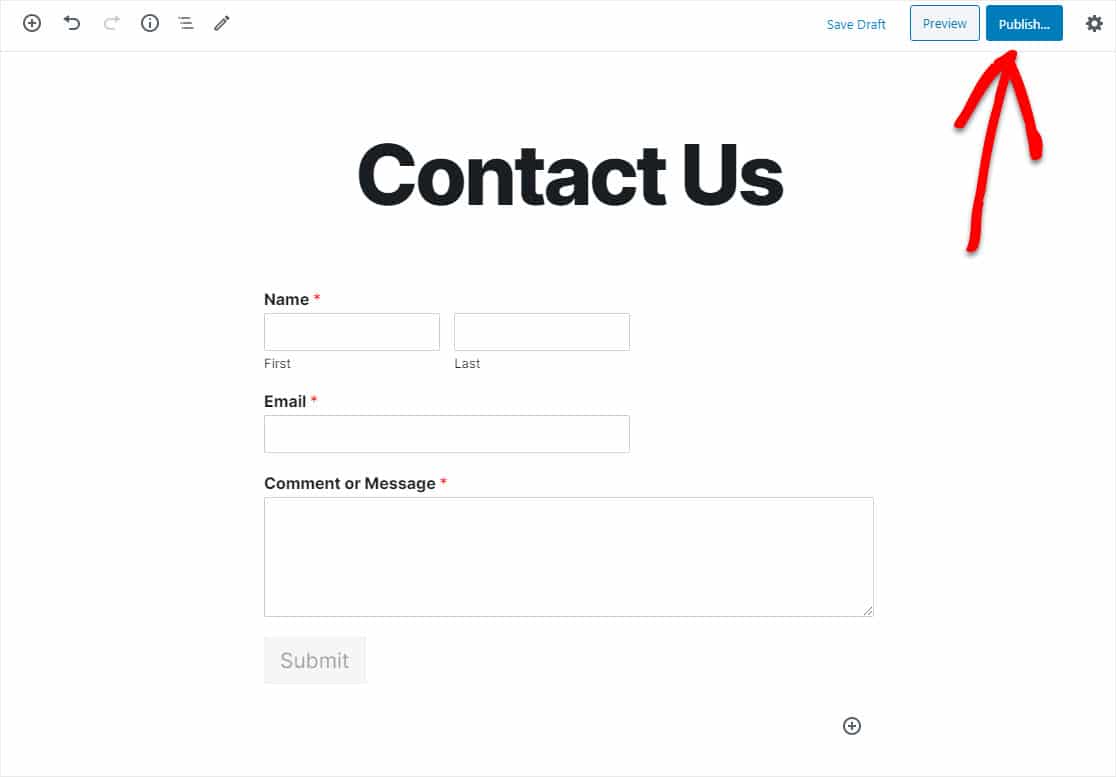
Asigurați-vă că previzualizați pagina, astfel încât să puteți verifica exact cum arată formularul dvs. Pardot WordPress!
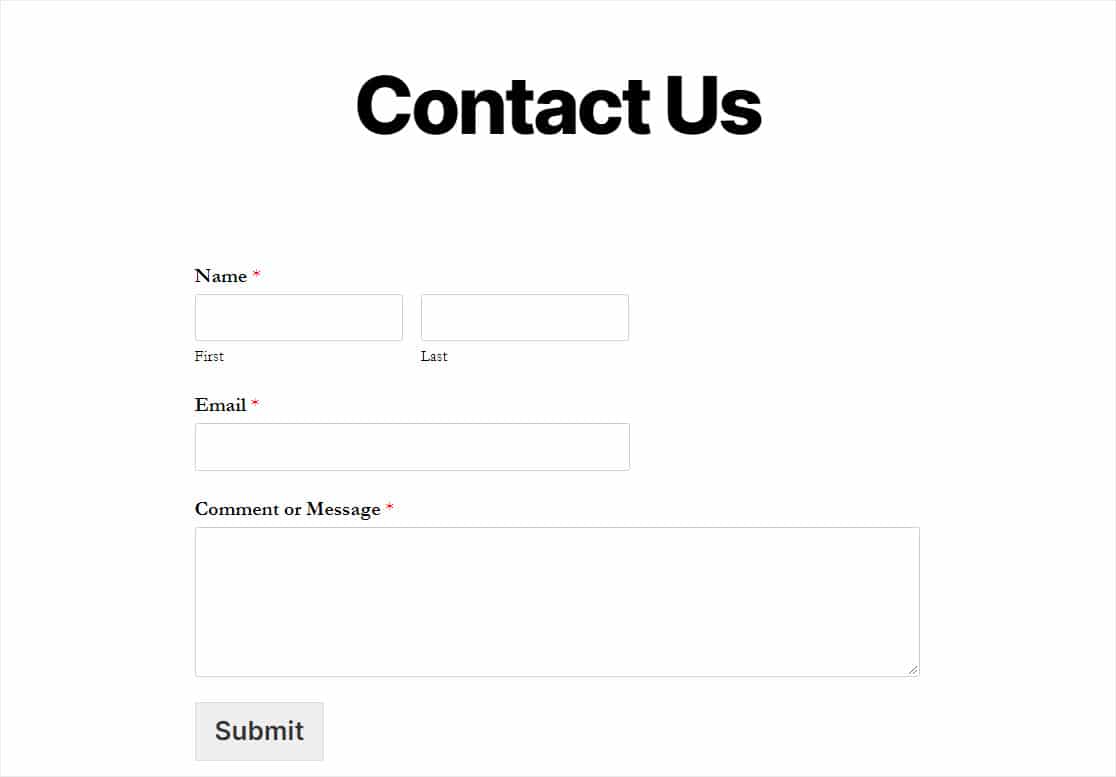
De asemenea, veți dori să trimiteți o intrare de test prin formular înainte de a trece la pasul următor. Continuați și completați formularul și trimiteți-l. Folosiți o adresă de e-mail unică pentru aceasta, astfel încât există riscul ca un alt potențial să fie suprascris.
Pasul 3: Conectați WPForms la Zapier
Să conectăm acum WPForms și Pardot prin Zapier. Când Zapier detectează un declanșator (o nouă trimitere de formulare în WPForms), îl vom configura pentru a crea automat o înregistrare în Pardot.
Mai întâi, activați suplimentul Zapier dacă nu ați făcut-o deja. Consultați tutorialul nostru despre cum să instalați și să utilizați suplimentul Zapier în WPForms.
Apoi, conectați-vă la contul dvs. Zapier și faceți clic pe Creați un Zap găsit în partea stângă sus.
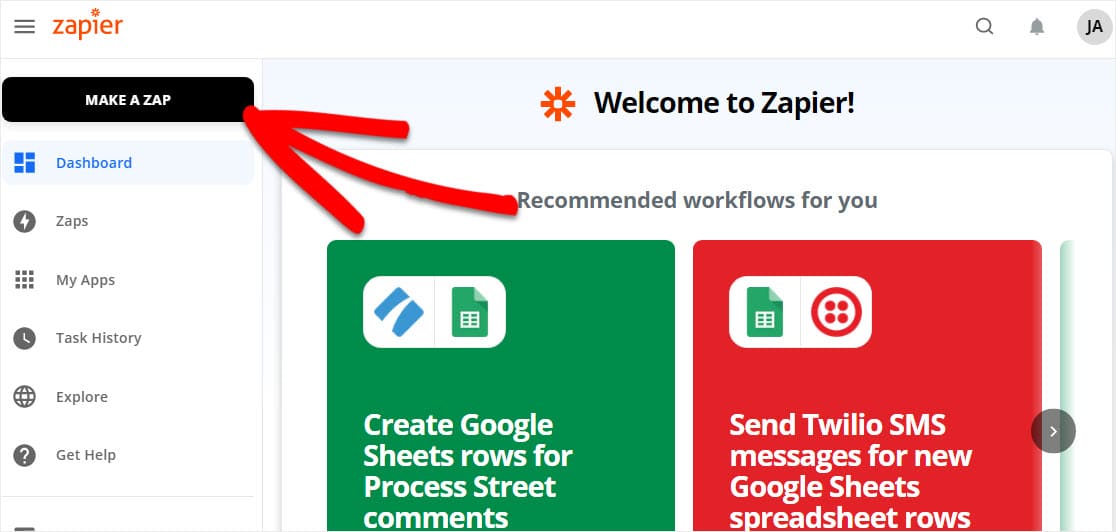

Acum, denumiți formularul în colțul din stânga sus și căutați WPForms în Alegeți aplicația și evenimentul și selectați-l.
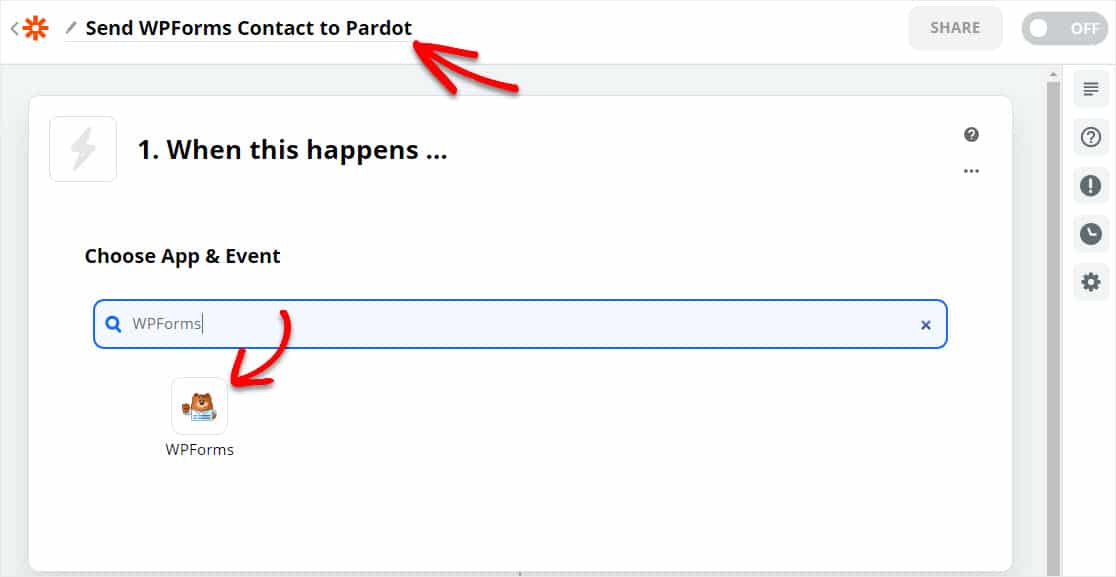
Apoi, Zapier vă va solicita cheia WPForms. Așadar, reveniți la site-ul dvs. WordPress. În tabloul de bord, accesați WPForms » Setări » Integrări .
În listă, faceți clic pe Zapier pentru a vă găsi cheia.
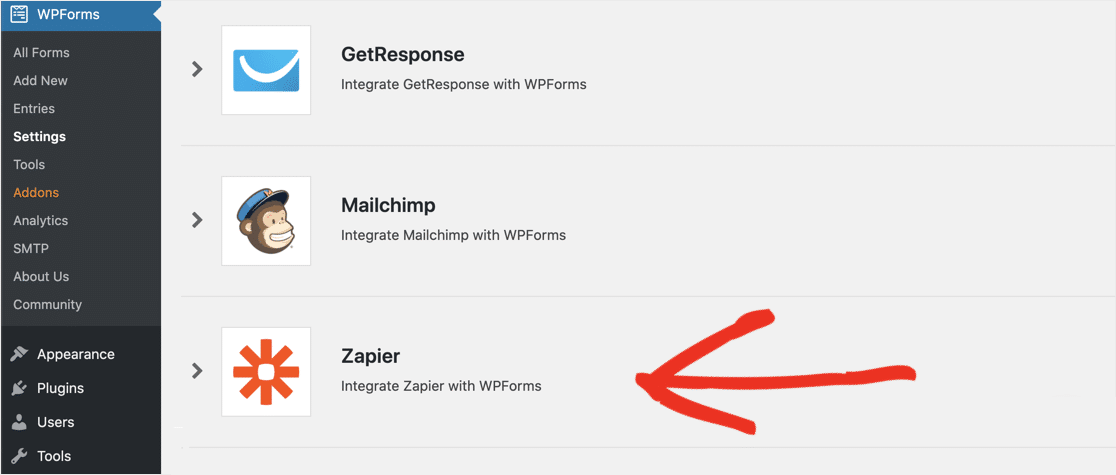
De aici, copiați și lipiți cheia în Zapier. Apoi, introduceți numele domeniului dvs. în caseta următoare. Acum continuați și faceți clic pe Da, continuați .
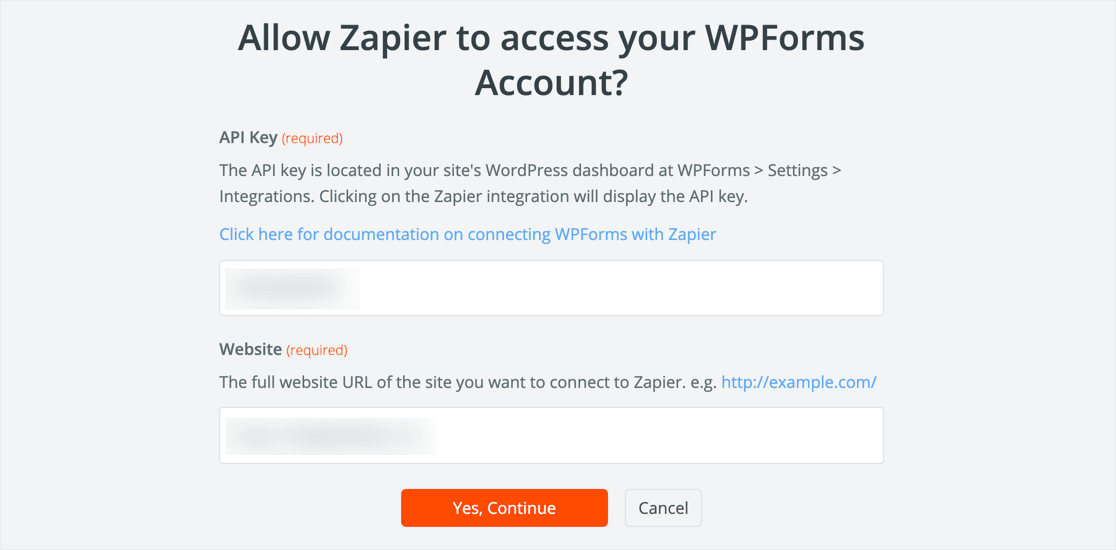
După ce Zapier are o conexiune cu site-ul dvs. și declanșatorul este o nouă intrare de formular (sau orice ați dori să fie declanșatorul dvs.), puteți face clic pe Continuare .
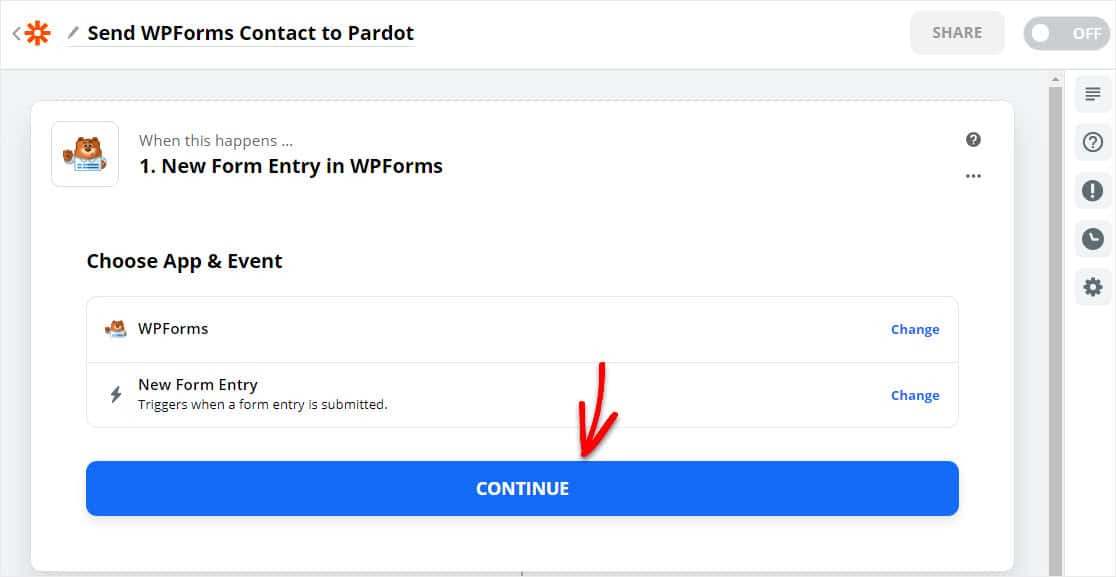
Acum, confirmați-vă contul și faceți clic pe Continuare dacă vedeți acest ecran.
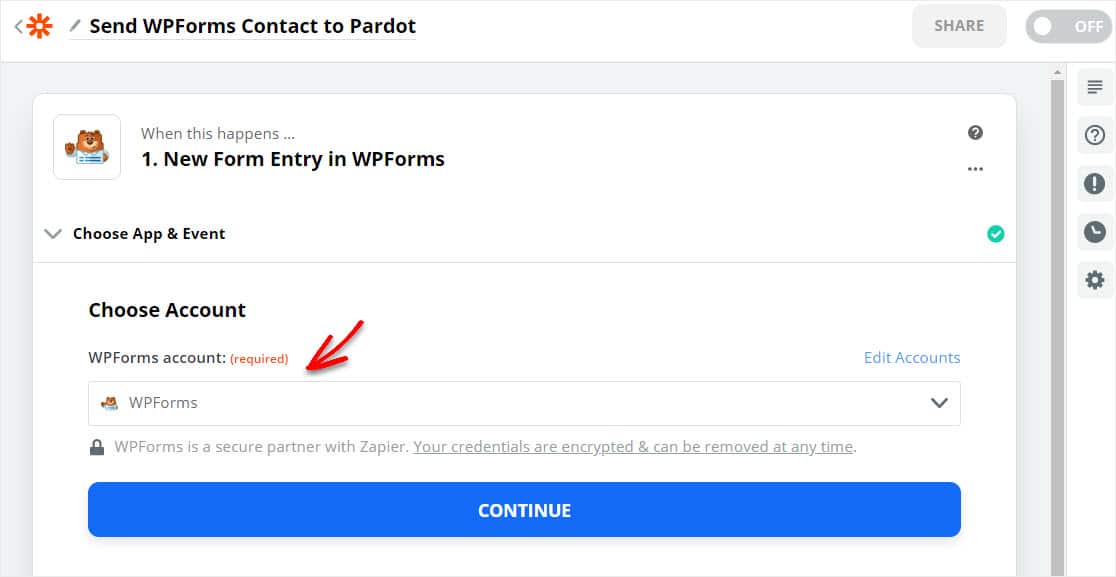
În următorul pas al creării formularului dvs. WordPress Pardot, va trebui să selectați formularul pe care l-ați creat la pasul 1 din lista „Formular” și să faceți clic pe Continuare .
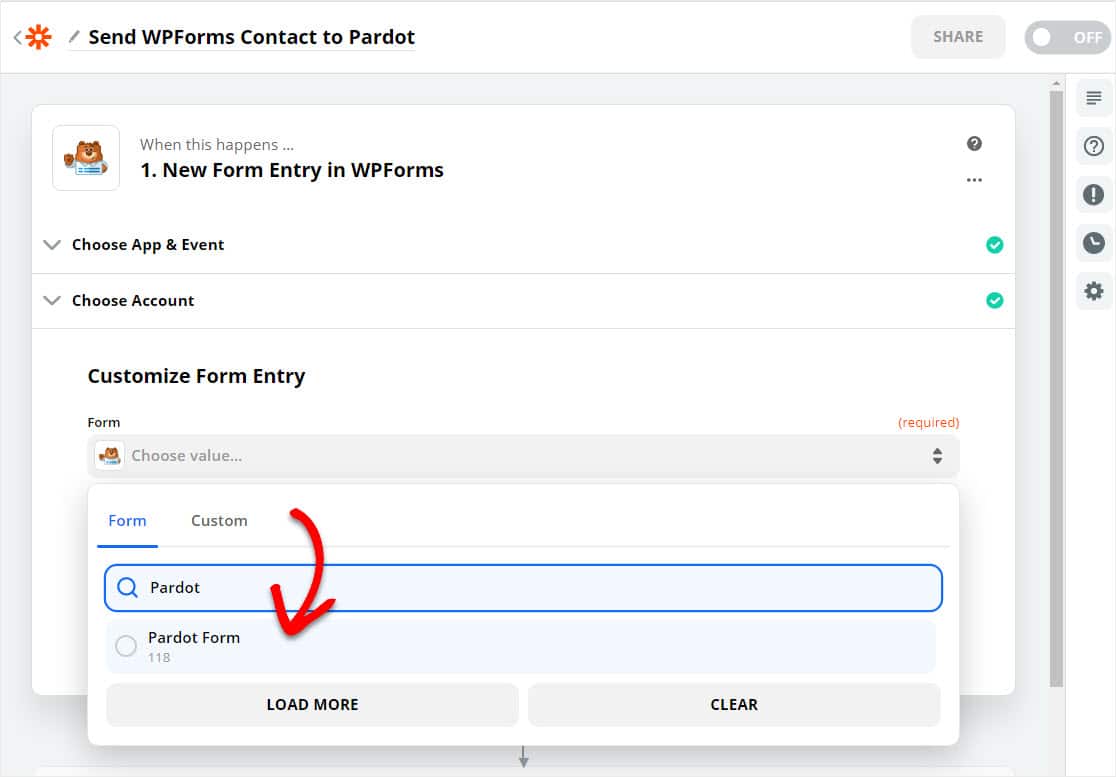
Apoi, faceți clic pe butonul Test Trigger .
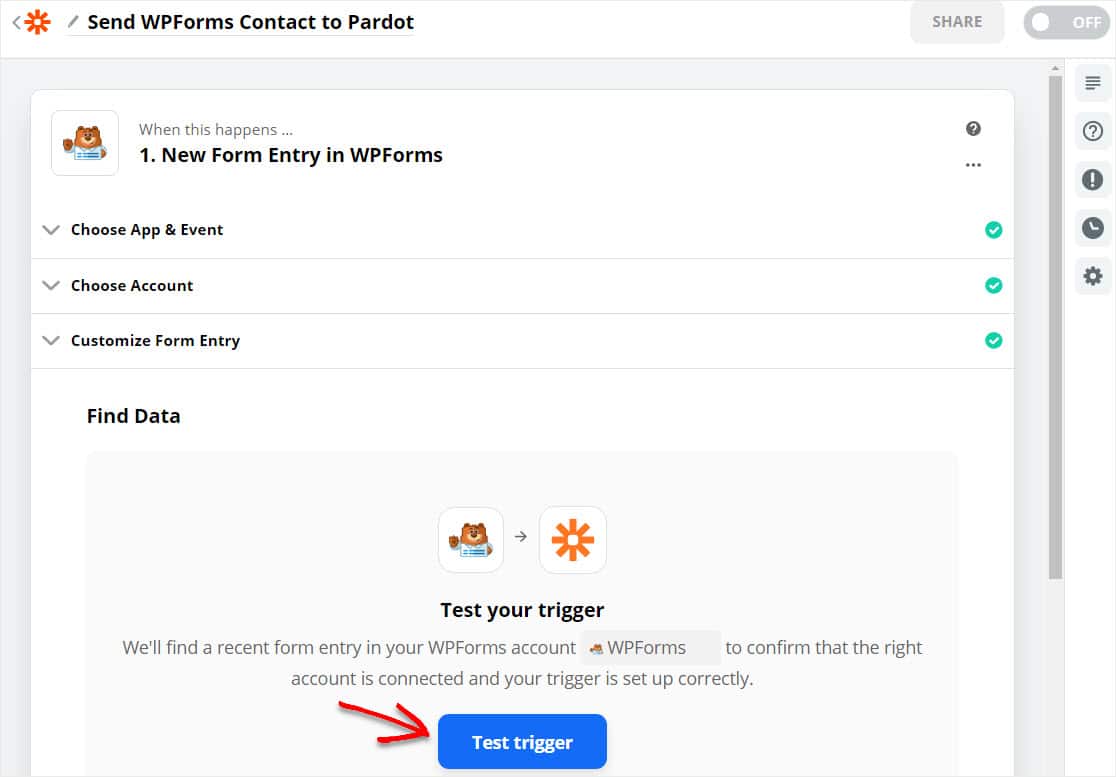
Dacă ați introdus deja o intrare de test în formular și totul este configurat corect, veți vedea un ecran de confirmare a testului cu succes.
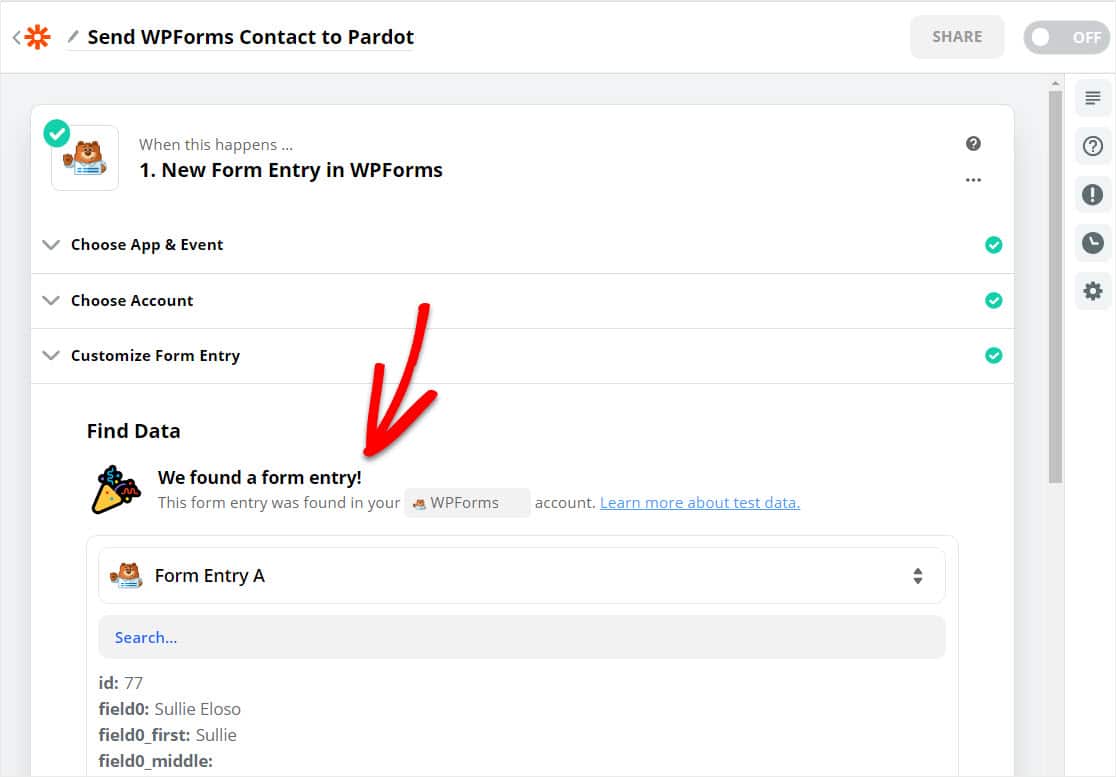
Buna treaba! Faceți clic pe Continuare și acum sunteți gata să continuați pentru a vă conecta în siguranță Zapier la Pardot.
Pasul 4: Conectați Zapier la Pardot
Sub Face acest lucru , căutați Pardot și faceți clic pe el. Apoi, selectați Creați un prospect .
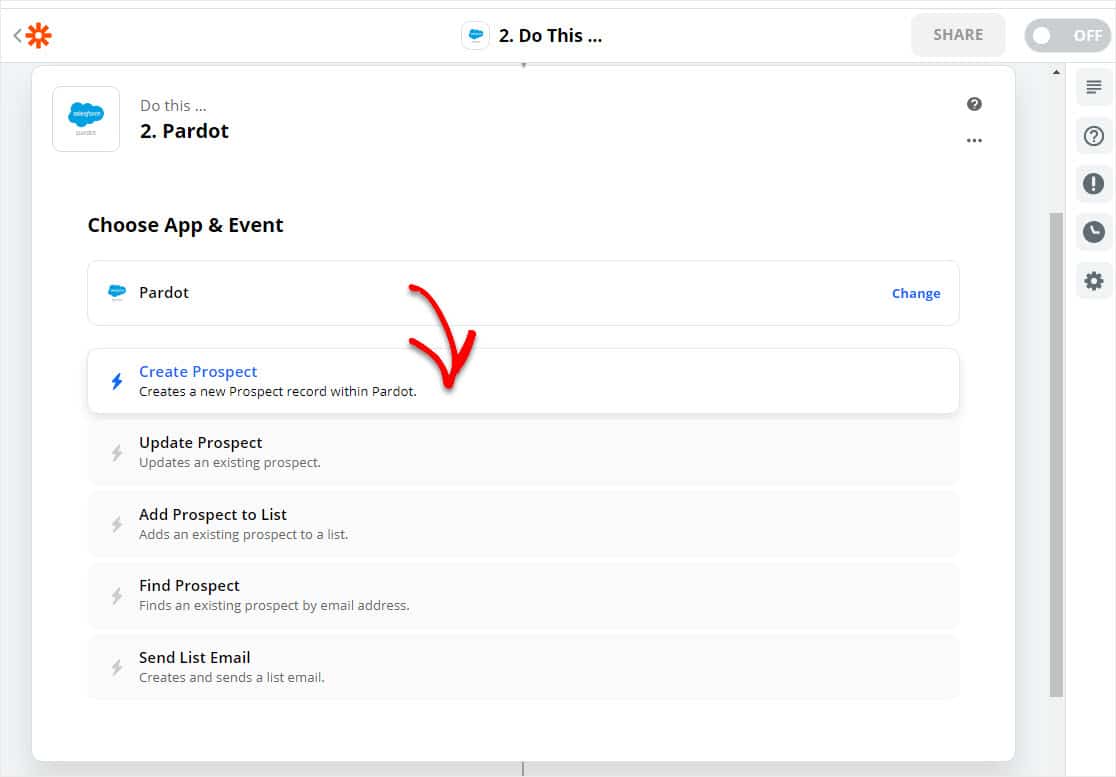
Apoi, faceți clic pe Continuare pentru a merge mai departe cu crearea formularului Pardot WordPress.
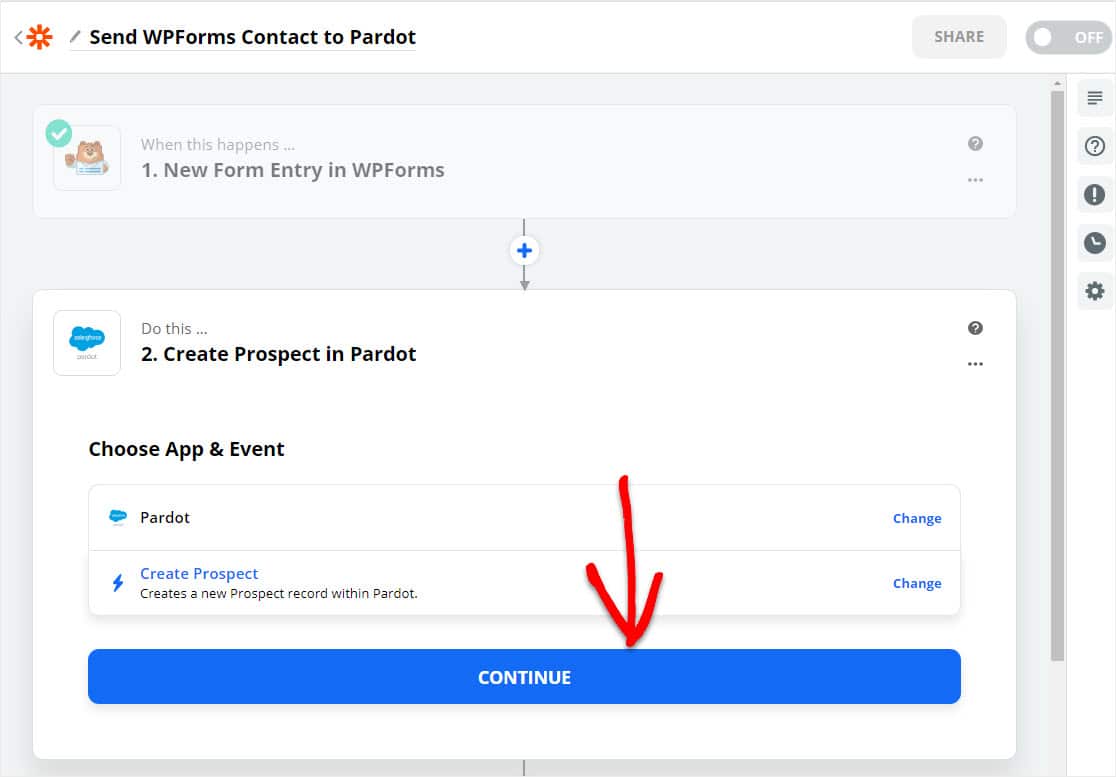
În pagina următoare, Zapier vă va cere să vă conectați la Pardot. Faceți clic pe butonul albastru pentru a accesa contul dvs. Pardot.
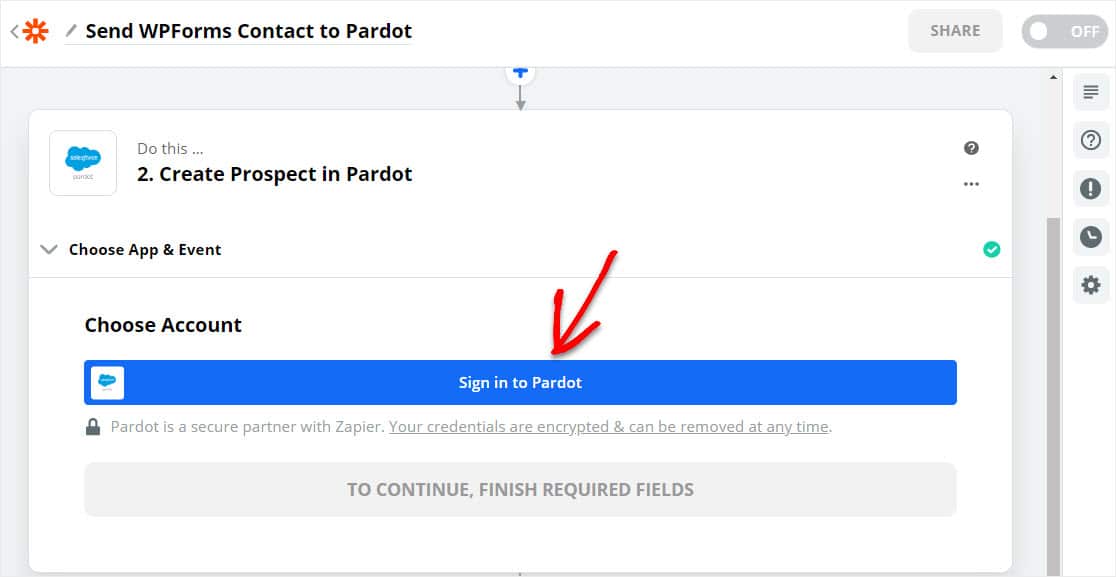
Va apărea un ecran care vă solicită acreditările Pardot. Pentru a găsi cheia API în contul dvs. Pardot, accesați pagina de setări Pardot și selectați cheia de utilizator API
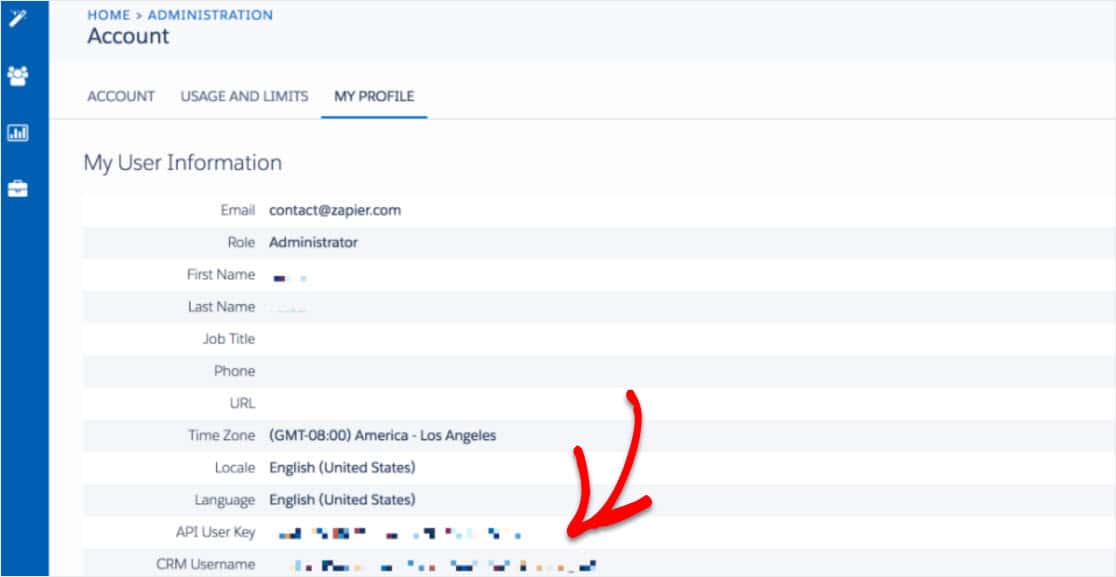
După ce ați localizat cheia API Pardot, reveniți la pagina Zapier pentru ao completa și faceți clic pe Da, continuați.
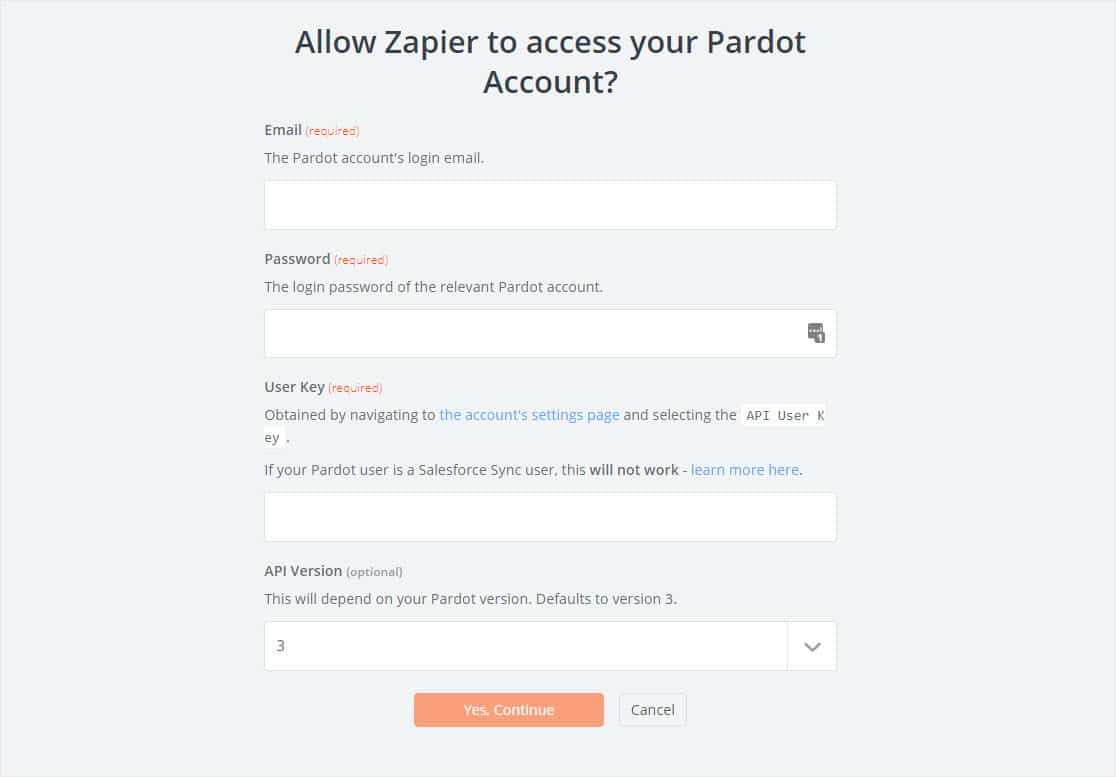
Dacă totul a fost configurat corect, contul dvs. Pardot va fi conectat la contul dvs. Zapier! De aici, configurați câmpurile și personalizați formularul în Pardot exact așa cum doriți să fie mapat din formularul Pardot WordPress de pe site-ul dvs.
Apoi, faceți clic pe butonul Salvare + Continuare pentru a continua.
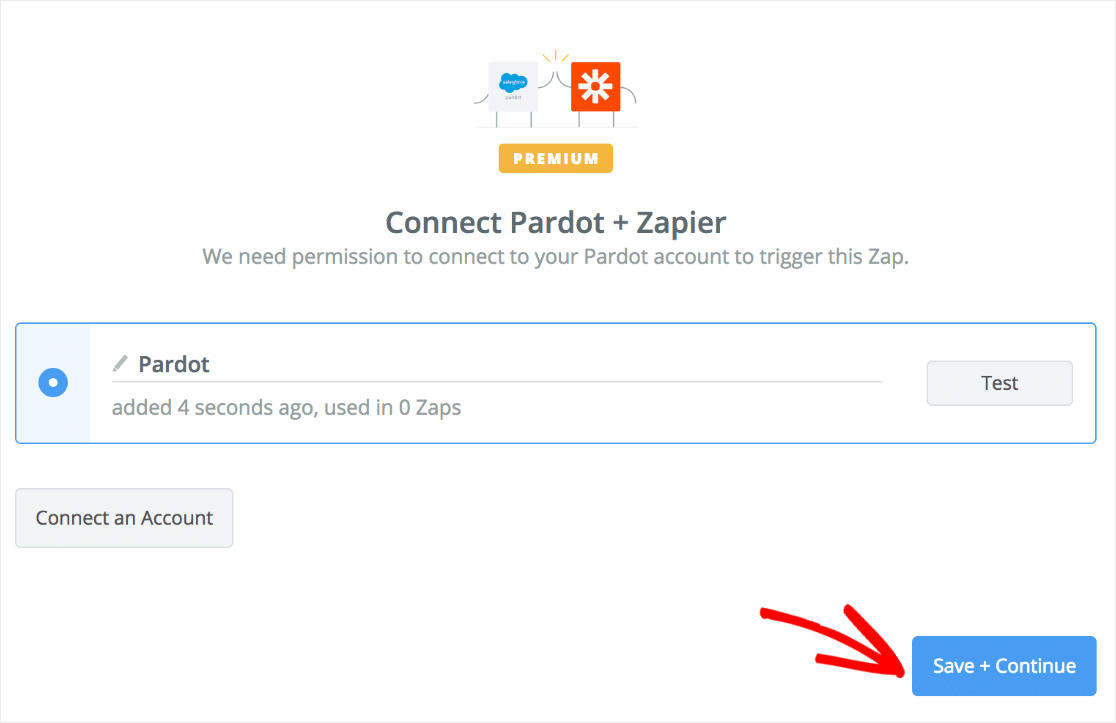
O treabă grozavă - să ne asigurăm că totul funcționează.
Pasul 5: Testați-vă integrarea Pardot WordPress
Acum, reveniți la formularul publicat Pardot pe care l-ați încorporat deja pe o pagină WordPress, o postare sau o bară laterală și introduceți o altă intrare de testare.
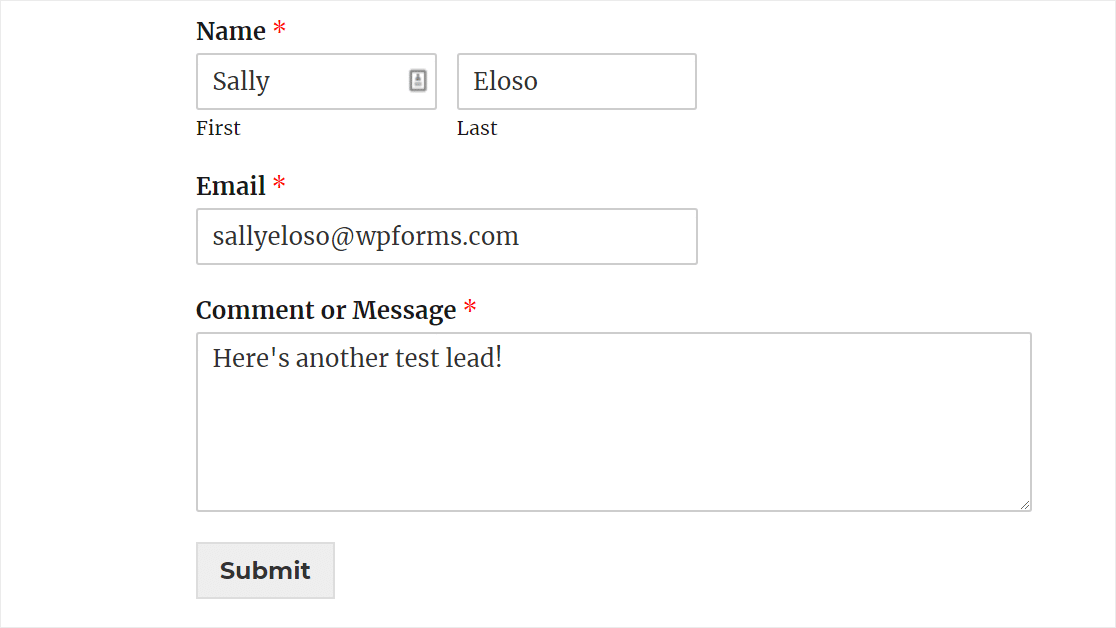
Acum du-te la Pardot. Dacă totul este configurat corect, ar trebui să-ți poți vedea avantajul în Pardot! Felicitări.
Următorul pas este să conduceți trafic către formularul dvs. Putem ajuta și cu asta. Consultați acest articol despre cum să obțineți mai mulți clienți potențiali.
Faceți clic aici pentru a crea acum un formular Pardot WordPress
Gânduri finale
Și iată-l! Acum știi cum să creezi un formular Pardot în WordPress. Dacă doriți să vă conectați formularele la Salesforce CRM, consultați acest ghid pentru crearea unei integrări WordPress Salesforce.
Ai nevoie de mai multă inspirație? Vedeți această poveste incredibilă despre modul în care unul dintre clienții noștri a folosit WPForms pentru a pivota în timpul COVID.
Deci ce mai aștepți? Începeți astăzi cu cel mai puternic plugin pentru formulare WordPress. WPForms Pro include o integrare gratuită Pardot cu Zapier și oferă o garanție de rambursare de 14 zile.
Și dacă ți-a plăcut această postare, urmărește-ne pe Facebook și Twitter pentru mai multe tutoriale WordPress gratuite.
