Cum să creați un formular personalizat Pipedrive WordPress (pas cu pas)
Publicat: 2019-05-20Căutați o modalitate de a crea un formular WordPress personalizat Pipedrive? Pipedrive este un popular CRM de vânzări care vă permite să creați și să gestionați clienți potențiali dintr-un singur loc. Oferă o metodologie vizuală de conducte de vânzări și vă permite să trageți și să plasați oferte între diferite etape.
În acest articol, vă vom arăta cum să creați cu ușurință un formular Pipedrive personalizat pentru site-ul dvs. WordPress.
Iată un cuprins dacă doriți să mergeți mai departe:
- Creați un formular WordPress
- Adăugați o intrare de test la formularul dvs.
- Instalați suplimentul Zapier
- Creați un nou Zap
- Configurați WPForms ca aplicație Trigger
- Configurați Pipedrive ca aplicație de acțiune
- Creați șablon Pipedrive
De ce să creați un formular WordPress Pipedrive?
Deși contul dvs. Pipedrive CRM vă ajută să păstrați controlul asupra procesului de vânzare, totuși trebuie să adăugați contacte sau oferte manual în contul dvs.
Cea mai bună soluție este să creați un formular Pipedrive personalizat și să îl adăugați pe site-ul dvs. WordPress. Apoi, puteți conecta formularul la contul dvs. Pipedrive cu ajutorul lui Zapier.
Deci, ori de câte ori cineva trimite formularul, o nouă ofertă va fi creată în contul dvs. Pipedrive.
Acest lucru vă va facilita contactul cu clienții potențiali. De asemenea, vă va ajuta să economisiți timp și să vă creșteți productivitatea prin captarea de plumb.
Deci, fără alte întrebări, să începem cu procesul pas cu pas de creare a unui formular personalizat WordPress Pipedrive pe site-ul dvs. web.
Cum să creați un formular WordPress personalizat Pipedrive
Urmați acești pași pentru a începe să creați cu ușurință formularul personalizat Pipedrive WordPress.
Pasul 1: Creați un formular WordPress
Primul lucru pe care trebuie să-l faceți este să instalați și să activați pluginul WPForms pe site-ul dvs. web. Puteți urmări ghidul pentru începători despre cum să instalați un plugin WordPress în cazul în care aveți nevoie de ajutor.

Pentru a crea un formular nou, accesați WPForms » Adăugați un nou din bara laterală din stânga a panoului de administrare.
De dragul acestui tutorial, vom crea un formular simplu de generare de clienți potențiali, cu câteva câmpuri esențiale, cum ar fi numele, adresa de e-mail, subiectul și mesajul. Puteți urma ghidul nostru despre cum să creați un formular simplu de contact pentru a începe.
Doriți să personalizați câmpurile formularului? Puteți pur și simplu să faceți clic pe orice câmp pentru a face modificări la acesta. De asemenea, puteți accesa setările formularului pentru a modifica setările de notificare și confirmare.
Pentru a salva modificările, faceți clic pe butonul Salvare din colțul din dreapta sus al ecranului.
Pasul 2: Adăugați o intrare de test în formularul dvs.
După crearea formularului, trebuie să adăugați cel puțin o intrare la formularul dvs. pentru a testa conexiunea dintre WPForms și Pipedrive. Acest lucru va fi necesar mai târziu în acest tutorial.
Pentru aceasta, începeți prin încorporarea formularului dvs. într-o pagină sau în bara laterală a site-ului dvs. web.
De asemenea, puteți utiliza opțiunea de previzualizare a formularului pentru a crea o nouă intrare de formular. Așadar, mergeți la pagina WPForms » Toate formularele .
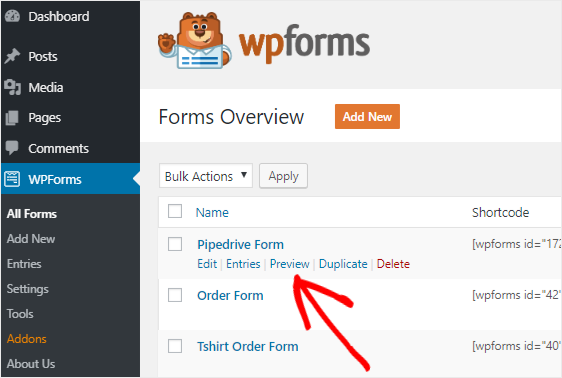
Apoi, plasați cursorul mouse-ului peste titlul formularului dvs. Pipedrive și apoi faceți clic pe linkul Previzualizare .
Aceasta vă va deschide formularul într-o filă nouă a browserului dvs. web. Acum completați formularul și faceți clic pe butonul Trimiteți pentru a crea o nouă intrare în scopul testării.
Pasul 3: Instalați suplimentul Zapier
Zapier vă permite să integrați WPForms în peste 1300 de aplicații și să efectuați diferite tipuri de sarcini automate.
Îl puteți folosi pentru a crea o sarcină Todoist, pentru a adăuga evenimente la Google Calendar, pentru a crea o intrare de contact în Zoho și multe altele.
Pentru a instala suplimentul, trebuie să accesați pagina WPForms » Addons . Odată ce ați găsit Zapier pe acea pagină, continuați să instalați și să activați suplimentul.
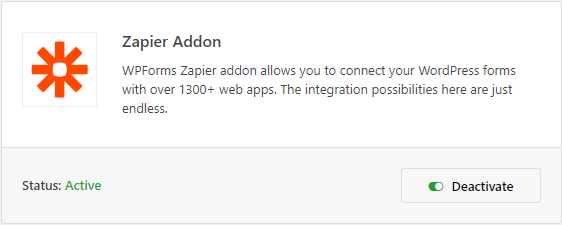
Apoi, mergeți la pagina WPForms » Setări și apoi faceți clic pe fila Integrări pentru a obține cheia API Zapier.
Acum faceți clic pe pictograma Zapier pentru a vedea cheia API pentru site-ul dvs. Trebuie să păstrați această pagină deschisă, deoarece vom folosi această cheie API pentru a conecta Zapier la WPForms.
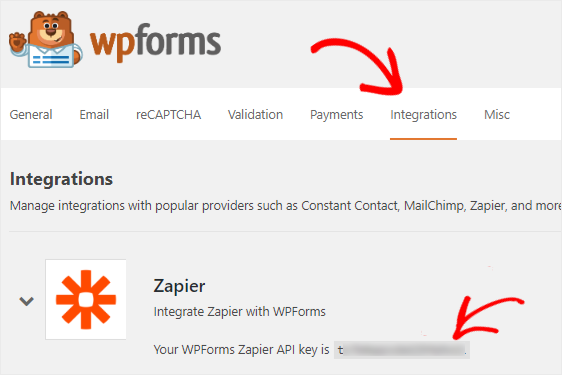
Pasul 4: Creați un nou Zap
Zapier vă permite să creați zapsuri pentru a conecta 2 sau mai multe aplicații și pentru a efectua o sarcină automată în mod continuu. Și zap necesită un declanșator pentru a efectua o acțiune specifică.
În cazul nostru, declanșatorul este atunci când cineva trimite formularul nostru Pipedrive și acțiunea este de a trimite acele clienți potențiali în contul Pipedrive.
Așadar, accesați site-ul web Zapier și conectați-vă la contul dvs. În cazul în care nu aveți un cont Zapier, puteți crea unul gratuit.
Pentru a crea un nou zap, faceți clic pe butonul Make a Zap! butonul prezent în colțul din dreapta sus. Aceasta va deschide o nouă pagină pentru a porni asistentul de configurare.
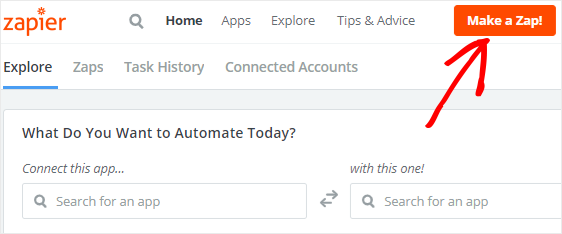
Procesul de creare a unui zap este împărțit în două părți. Mai întâi, trebuie să configurați WPForms ca aplicație de declanșare și apoi, va trebui să configurați Pipedrive ca aplicație de acțiune.
Să trecem la pasul următor pentru a începe procesul.
Pasul 5: Configurați WPForms ca aplicație Trigger
Primul lucru pe care trebuie să-l faceți pentru a continua configurarea formularului Pipedrive WordPress este căutarea WPForms folosind caseta de căutare Alegeți o aplicație Trigger . Și apoi faceți clic pe el pentru a trece la pasul următor.
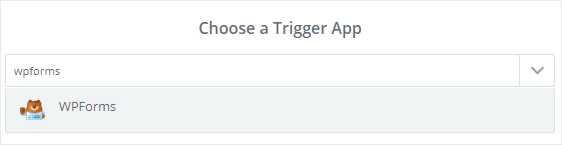
Va trebui să alegeți o opțiune de declanșare acum.
WPForms oferă un nou formular de intrare ca singură opțiune de declanșare. Deci, selectați-l și faceți clic pe Salvare + Continuare .
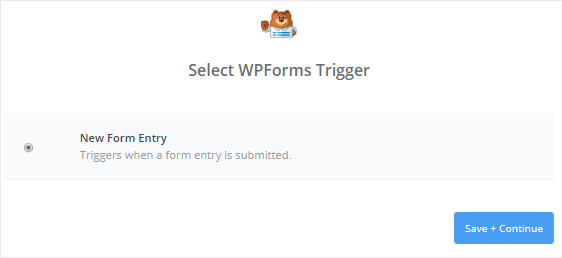
În pasul următor, va trebui să vă conectați Zapier la contul dvs. WPForms. Pentru aceasta, faceți clic pe butonul Conectare cont pentru a începe procesul.
Aceasta va deschide o fereastră pop-up și vă va cere să introduceți adresa URL a site-ului dvs. web și cheia API Zapier. Puteți reveni la pasul 3 pentru a vedea cum puteți obține cheia API Zapier.
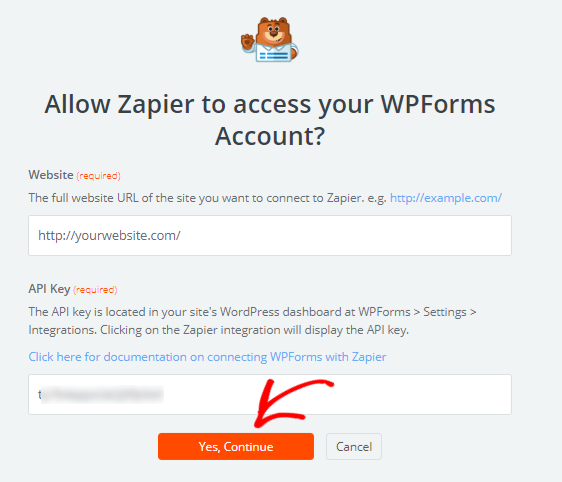
După ce ați terminat, faceți clic pe Da, Continuați să conectați WPForms la Zapier și închideți fereastra pop-up.
Pentru a testa conexiunea dintre cele 2 aplicații, puteți face clic pe butonul Test . Dacă primiți un mesaj de succes, faceți clic pe Salvare + Continuare pentru a continua.
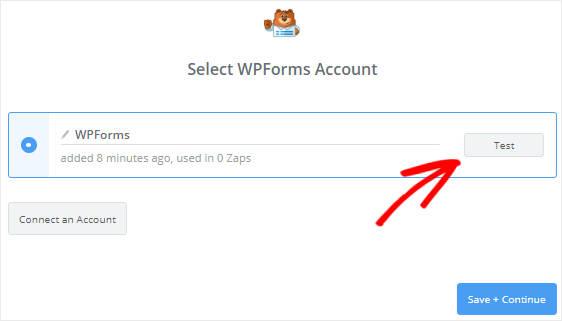
Zapier va prelua acum toate formularele web de pe site-ul dvs. web.
Continuați și selectați formularul Pipedrive din caseta derulantă și faceți clic pe butonul Continuare .
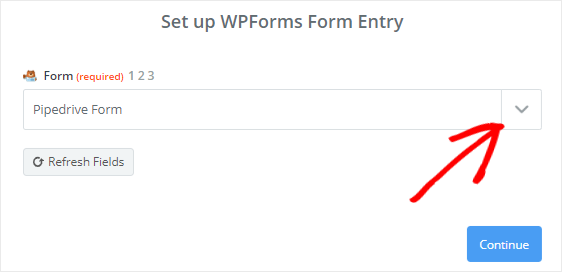
Apoi, Zapier vă va arăta intrările formularului pe care l-ați selectat. Trebuie să selectați oricare dintre intrările formularului în scopul testării și să faceți clic pe Continuare pentru a trece la pasul următor.
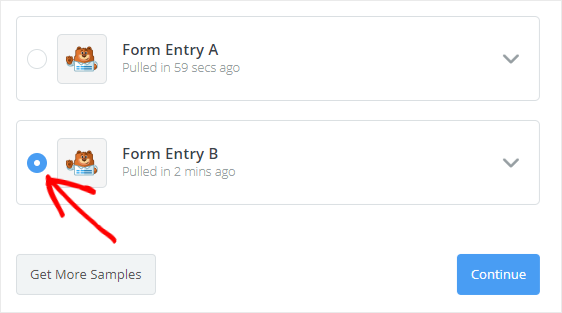
Pasul 6: Configurați Pipedrive ca aplicație de acțiune
În pasul anterior pentru configurarea formularului Pipedrive WordPress, ați configurat WPForms ca aplicație de declanșare.
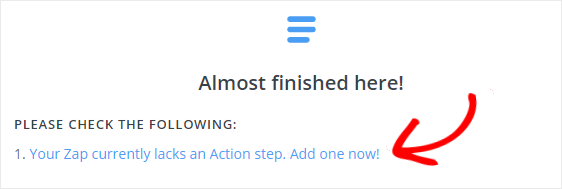

Este timpul să configurați Pipedrive ca aplicație de acțiune. Faceți clic pe „În prezent, Zap nu are un pas de acțiune. Adăugați unul acum! ” link pentru a începe procesul.
Mai întâi, trebuie să căutați aplicația Pipedrive folosind caseta de căutare Alegeți o aplicație de acțiune și faceți clic pe ea pentru a continua.
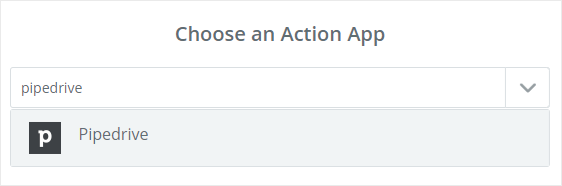
Apoi, vi se va cere să alegeți o acțiune Pipedrive pe care doriți să o întâmpinați odată ce este trimisă o intrare de formular WordPress.
Din moment ce dorim să creăm o ofertă nouă, selectați Creați o ofertă și faceți clic pe Continuare .
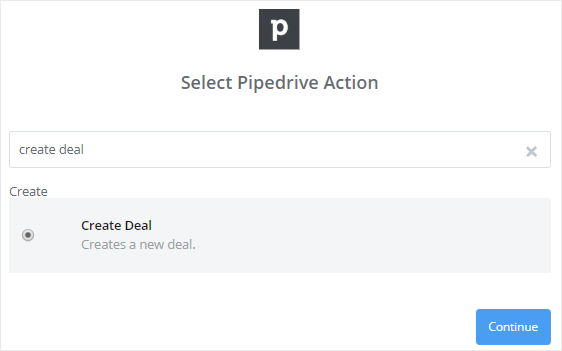
Acum va trebui să vă conectați contul Pipedrive la Zapier făcând clic pe butonul Conectare cont . Aceasta va deschide o fereastră pop-up și vă va cere să introduceți simbolul API.
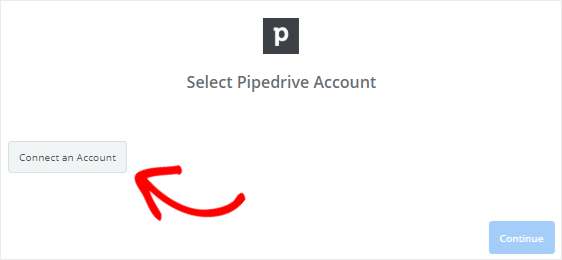
Pentru a obține simbolul API, accesați site-ul web Pipedrive și conectați-vă la contul dvs.
Apoi, faceți clic pe numele dvs. în colțul din dreapta sus al ecranului pentru a afișa meniul derulant. După aceea, faceți clic pe opțiunea Setări .
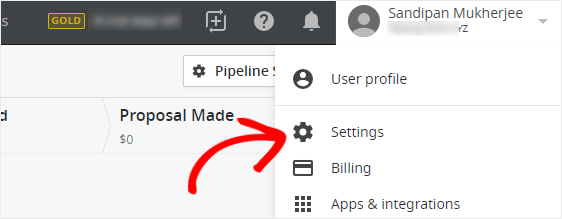
În pagina de setări, trebuie să faceți clic pe API în secțiunea Altele . Acum veți putea vedea simbolul API pentru contul dvs. Pipedrive.
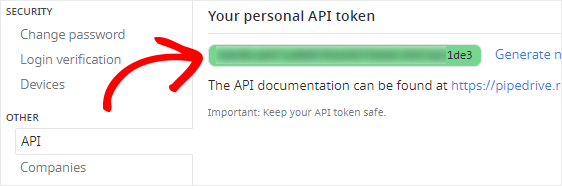
Continuați să copiați simbolul API și lipiți-l în caseta de text API Token , prezentă în caseta pop-up.
După ce ați terminat, faceți clic pe butonul Da, Continuați pentru a da permisiunea lui Zapier să vă acceseze contul Pipedrive și să efectueze diferite acțiuni.
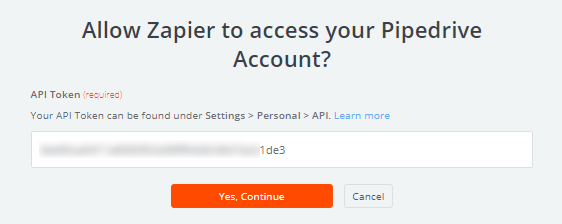
Apoi, trebuie să faceți clic pe butonul Test pentru a verifica conexiunea dintre Zapier și Pipedrive. Odată ce primiți mesajul de succes, puteți face clic pe Salvare + Continuare .
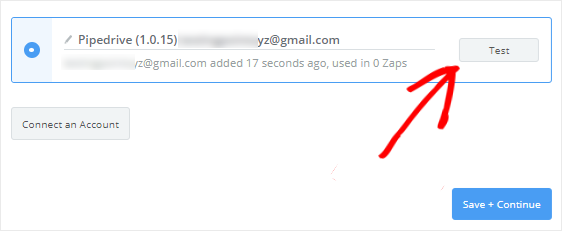
Pasul 7: Creați un șablon Pipedrive
Acum vi se va cere să configurați un șablon pentru crearea unei noi oferte Pipedrive. Ori de câte ori cineva vă trimite formularul, Zapier va urma acest șablon pentru a crea o afacere în contul dvs. Pipedrive.
Să aruncăm o privire la cum să faceți acest lucru, astfel încât să puteți continua configurarea formularului Pipedrive WordPress.
Cel mai important câmp din acest șablon este caseta de text Titlu . Deci, faceți clic pe pictograma „Inserați un câmp” și selectați câmpul Subiect pentru ao adăuga.
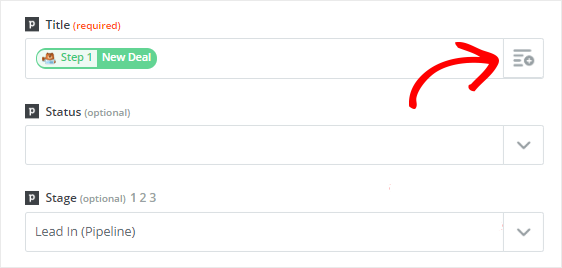
În timp ce restul câmpurilor sunt opționale, trebuie să configurați unele dintre ele pentru a crea o afacere adecvată.
Caseta drop-down Etapă vă permite să alegeți etapa în care doriți să puneți noile oferte. Deci, faceți clic pe caseta drop-down și selectați Lead In .
Zapier va prelua detalii pentru unele dintre câmpuri (cum ar fi scena) din contul dvs. Pipedrive, iar restul vor fi recuperate din formularul dvs. WordPress.
Să configurăm câmpul Persoană din acest șablon acum. Ai nevoie de numele și e-mailul persoanei care te-a contactat, nu?
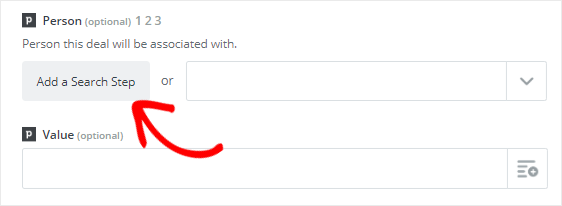
Derulați în jos pentru a găsi câmpul Persoană, apoi faceți clic pe butonul Adăugați un pas de căutare . Aceasta va deschide o casetă modală pentru a vă informa că un pas nou va fi creat între declanșator și pașii de acțiune.
De ce mai avem nevoie de un alt pas? Ei bine, vrem să căutăm dacă persoana respectivă este deja în lista noastră de conturi Pipedrive. Și în caz că nu sunt, vom crea un nou contact cu detaliile pe care le avem.
Deci, faceți clic pe Ok, adăugați-l pentru a crea un nou pas pentru a configura un șablon pentru găsirea unei persoane în Pipedrive.
Pentru câmpul Nume , trebuie să faceți clic pe pictograma „Inserați un câmp” și apoi să selectați Nume din caseta derulantă. Zapier va folosi acest câmp pentru a căuta persoana din contul dvs. Pipedrive.
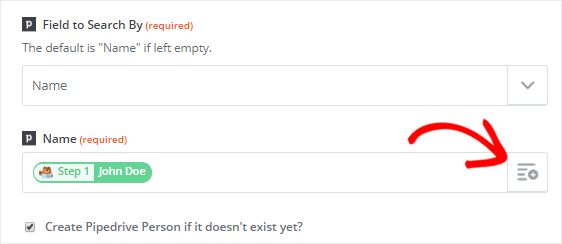
Apoi, trebuie să selectați „Creați o persoană Pipedrive dacă nu există încă?” caseta de selectare, prezentă chiar sub câmpul Nume.
Aceasta va deschide câteva câmpuri personalizate noi necesare pentru crearea unui nou contact în contul dvs. Pipedrive. Nu vă faceți griji, tot ce aveți nevoie va fi mapat la Pipedrive din formularul dvs. WordPress.
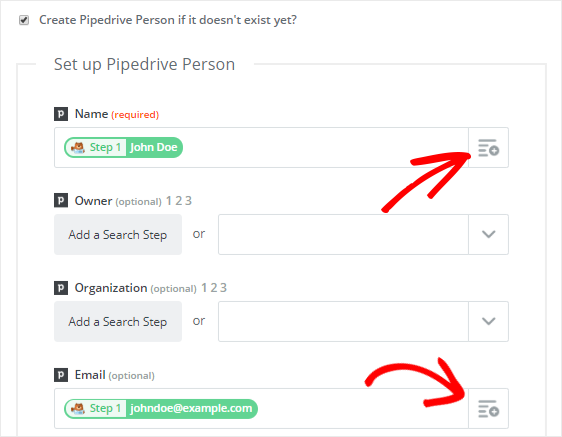
Continuați să selectați numele și adresa de e-mail din câmpurile derulante Nume și respectiv E-mail . Testarea câmpurilor este opțională, deci faceți clic pe Continuare pentru a continua.
Pentru a testa acest șablon, trebuie să faceți clic pe butonul Preluare și continuare . Veți vedea un mesaj de succes pe ecran dacă totul funcționează corect.
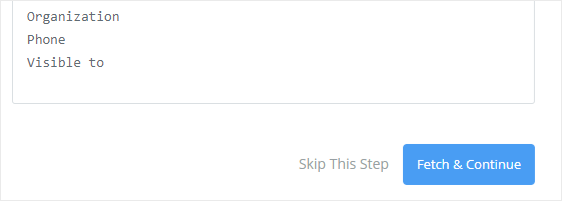
Apoi, va trebui să faceți clic pe pasul Creare ofertă din partea stângă a ecranului și apoi să selectați Editați șablonul .
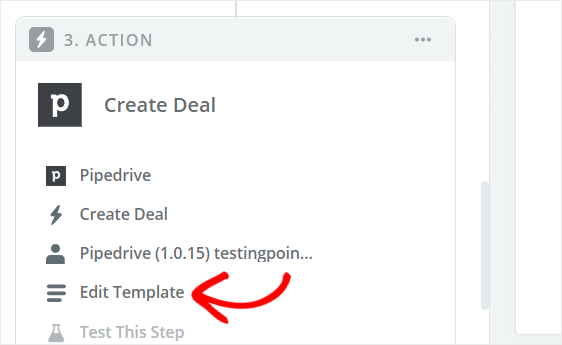
Aceasta vă va duce înapoi la pagina „Configurați oferta Pipedrive”.
Chiar sub câmpul Persoană , veți găsi un nou câmp numit „Valoare personalizată pentru ID-ul persoanei”. Și va fi completat automat cu valoarea noului nostru pas.
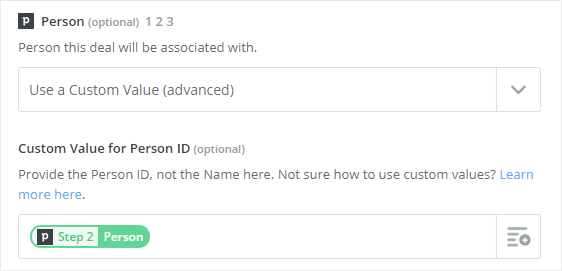
Așa că derulați până în partea de jos a paginii și faceți clic pe Continuare .
Acum puteți face clic pe Trimiteți testul la Pipedrive pentru a verifica conexiunea dintre WPForms și Pipedrive. Dacă totul funcționează corect, atunci va fi creată o nouă ofertă în contul dvs. Pipedrive.
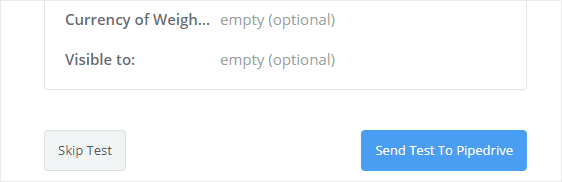
După ce primiți mesajul de succes, trebuie să faceți clic pe butonul Finalizare pentru a finaliza procesul.
Un ultim lucru pe care trebuie să-l faceți este să comutați Zap-ul la ON . Acest lucru vă va asigura că un nou client potențial va fi creat pe contul dvs. Pipedrive ori de câte ori este trimisă o înregistrare de formular.
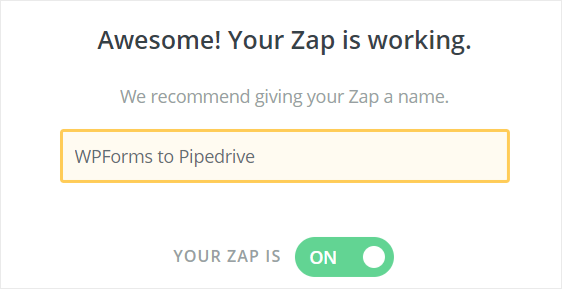
De asemenea, puteți da Zap-ului dvs. un nume la alegere.
Asta e tot! Ați conectat cu succes formularul dvs. WordPress la Pipedrive pentru a crea o nouă ofertă.
Gânduri finale
Sperăm că acest articol v-a ajutat să înțelegeți mai bine cum să creați un formular Pipedrive personalizat în WordPress.
Pentru mai multe moduri minunate de a utiliza WPForms și Zapier împreună, consultați aceste ghiduri despre cum să:
- Realizați automat o sarcină Asana dintr-un formular WordPress
- Creați un formular personalizat de înscriere iContact în WordPress
- Conectați formularul dvs. de contact WordPress la Discord
- Creați un formular Airtable personalizat pentru WordPress
Dacă nu utilizați încă WPForms, începeți cu cel mai bun plugin pentru construirea formularelor WordPress de drag and drop!
De asemenea, vă rugăm să ne urmați pe Facebook și Twitter pentru a primi actualizări de pe blogul nostru.
