Cum să creați un formular de bilet de asistență Zendesk în WordPress
Publicat: 2018-12-24Căutați să creați un formular personalizat de bilete de asistență Zendesk în WordPress? Cu WPForms, puteți permite cu ușurință utilizatorilor să solicite asistență pe site-ul dvs. și să solicite orice informații aveți nevoie.
În acest articol, vom analiza cum să creați un formular de bilet de asistență Zendesk în WordPress.
De ce să folosiți WPForms cu Zendesk?
Zendesk este cel mai popular sistem de bilete de asistență care vă permite să urmăriți, să stabiliți priorități și să rezolvați bilete de asistență pentru clienți. Puteți gestiona toate informațiile despre clienți într-un singur loc, ceea ce face comunicarea cu clienții dvs. ușoară și eficientă.
Dacă doriți să permiteți clienților dvs. să trimită un bilet Zendesk pe site-ul dvs., puteți încorpora un simplu formular de contact folosind WPForms.
Dar ce se întâmplă dacă doriți să personalizați formularul pentru a solicita mai multe informații, pentru a adăuga imagini la formularul dvs. sau a altui HTML personalizat sau pentru a trimite notificări suplimentare de formulare atunci când este trimis?
Cu WPForms, puteți crea cu ușurință un formular de bilet de asistență personalizat în WordPress și îl puteți conecta cu Zendesk. Nu este nevoie să învățați niciun cod!
Cum să creați un formular de bilet de asistență Zendesk în WordPress
Să vedem cum funcționează.
Pasul 1: creați un formular de bilet de asistență personalizat
Primul lucru pe care va trebui să-l faceți este să instalați și să activați pluginul WPForms. Pentru mai multe detalii, consultați acest ghid pas cu pas despre cum să instalați un plugin în WordPress.
Apoi, va trebui să instalați și să activați suplimentul Form Templates Pack, astfel încât să puteți crea un formular de bilet de asistență. Rețineți, dacă preferați să creați un formular de la zero sau să utilizați un șablon diferit, puteți. Șablonul Formular de bilet de asistență este doar o modalitate ușoară de a începe.
Pentru a face acest lucru, accesați WPForms » Addon și găsiți-l pe cel etichetat pentru Pachet de șabloane .
Faceți clic pe Install Addon și apoi pe Activate .
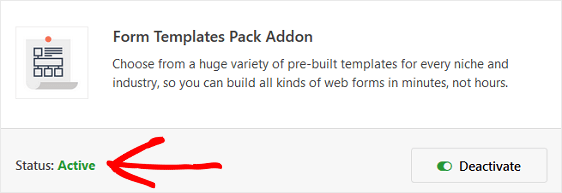
Acum va trebui să creați un formular nou.
Pentru aceasta, accesați WPForms » Adăugați un nou , denumiți formularul dvs. și alegeți șablonul Formular de bilet de asistență .
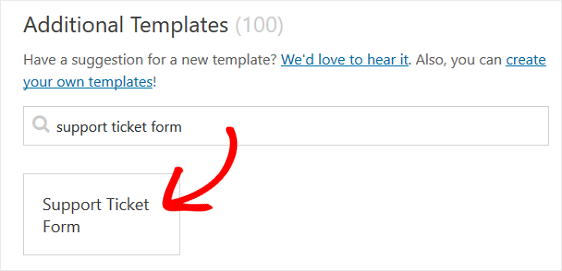
WPForms vă va crea un formular. Pentru exemplul nostru, vom denumi formularul Formular de bilet de asistență.
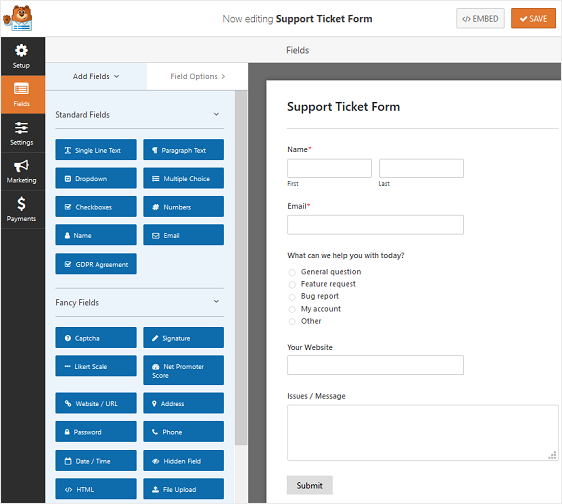
Veți vedea că formularul dvs. de bilet de asistență are următoarele câmpuri de formular:
- Nume
- Cu ce vă putem ajuta astăzi? (Alegere multiplă)
- Site-ul dvs. (site-ul web / URL)
- Probleme / mesaj (textul paragrafului)
Desigur, acest lucru este doar pentru a vă începe și este orientat spre cei care oferă asistență computerizată clienților. Puteți adăuga sau elimina cu ușurință orice câmp de formular pe care doriți să îl personalizați pentru a satisface nevoile dvs.
Pentru a adăuga câmpuri suplimentare la formularul dvs., trageți-le din panoul din stânga în panoul din dreapta.
Apoi, faceți clic pe câmp pentru a face orice modificare. De asemenea, puteți face clic pe un câmp de formular și trageți-l pentru a rearanja comanda.
Așa arată forma noastră:
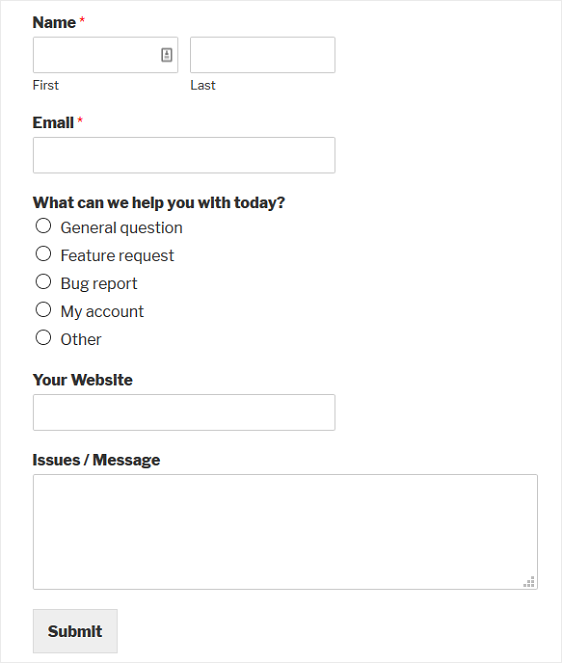
Pentru mai mult ajutor la crearea formularului dvs., consultați acest tutorial despre cum să creați un formular de bilet de asistență în WordPress.
După ce creați formularul, va trebui să instalați și să activați suplimentul Zapier.
Suplimentul Zapier vă permite să vă conectați formularele WordPress la peste 1.000 de aplicații web, inclusiv Zendesk. Este rapid și ușor și cel mai bun mod de a gestiona biletele de asistență trimise pe site-ul dvs. WordPress.
Pentru mai mult ajutor cu acest pas, aruncați o privire la modul de instalare și utilizare a suplimentului Zapier.
Acum, să aruncăm o privire la cum să vă conectați formularul de asistență WordPress la Zendesk.
Pasul 2: Creați un nou Zap
Primul lucru pe care trebuie să-l faceți este să vă conectați la contul dvs. Zapier și să faceți clic pe butonul Creați un Zap din partea de sus a ecranului. Dacă nu aveți un cont Zapier, îl puteți crea aici.
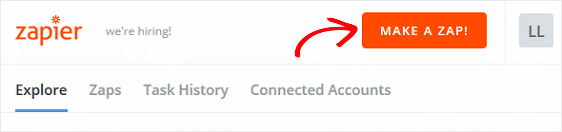
Apoi, va trebui să alegeți o aplicație de declanșare, care în cazul nostru este WPForms. Căutați WPForms în bara de căutare și faceți clic pe el.
Singura opțiune disponibilă va fi Introducerea formularului nou . Faceți clic pe Salvați + Continuați pentru a face WPForms declanșatorul atunci când este trimisă o intrare de formular pe site-ul dvs. web.
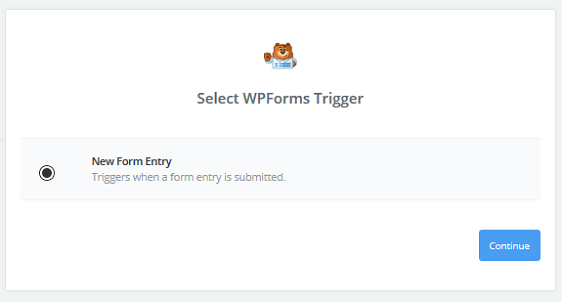
De acolo, urmați instrucțiunile pentru finalizarea WPForms ca aplicație de declanșare. Aceasta va include selectarea unui cont WPForms și verificarea validității acestuia.
Pentru ajutor cu acest pas, aruncați o privire la acest tutorial pas cu pas pentru utilizarea Zapier cu WPForms.
Când terminați, Zapier va fi acum conectat la WPForms.
Când vi se solicită să configurați intrarea WPForms, asigurați-vă că selectați noul formular WordPress pe care l-ați creat anterior. Amintiți-vă, am denumit formularul nostru Formular de bilet de asistență.
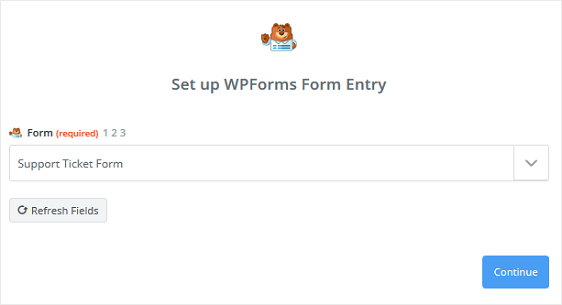
Faceți clic pe Continuare .
Acum va trebui să testați formularul de bilet de asistență pentru a vă asigura că funcționează corect. Singura modalitate prin care Zapier vă poate testa formularul este să primiți cel puțin un formular de participare la test.

Pentru a crea o intrare de testare, astfel încât Zapier să poată prelua și testa formularul dvs. WordPress, navigați la WPForms » Toate formularele și găsiți formularul Bilet de asistență. Faceți clic pe Previzualizare .
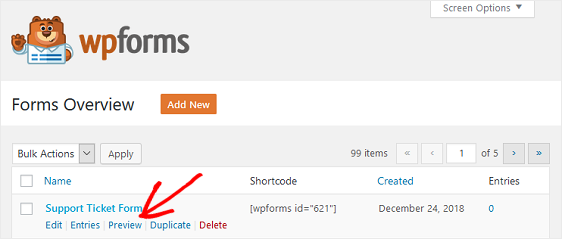
Veți vedea o previzualizare a formularului de bilet de asistență. Completați formularul și trimiteți-l ca și cum ați fi un vizitator al site-ului. Aceasta va oferi biletului dvs. de asistență o singură intrare, pe care o veți vedea în tabloul de bord.
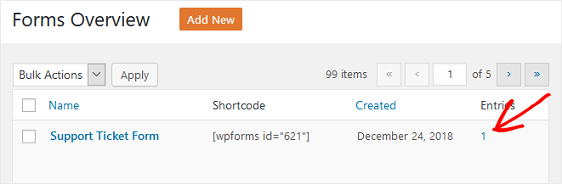
După ce aveți cel puțin o intrare de formular pentru formularul de bilet de asistență, reveniți la contul dvs. Zapier și faceți clic pe Trageți eșantioane .
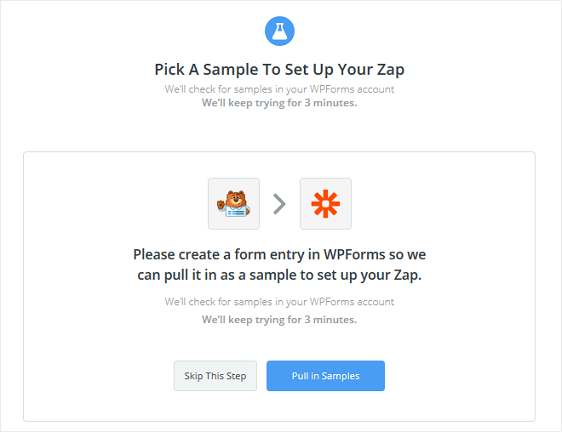
Dacă formularul dvs. de testare a reușit, iar Zapier este conectat la WPForms, veți vedea intrarea formularului pe ecranul următor. Dacă faceți clic pe săgeata drop-down, veți vedea câmpurile formularului așa cum au fost completate în formularul de testare.
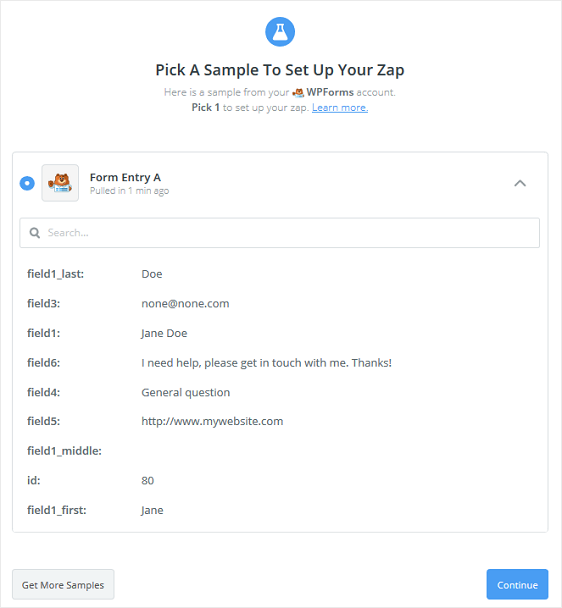
Faceți clic pe Continuare .
Pasul 3: Conectați-vă formularele WordPress la Zendesk
Acum că Zapier este conectat la pluginul WPForms, trebuie să conectați WPForms la Zendesk.
Pentru a începe, căutați aplicația Zendesk în bara de căutare și selectați-o ca aplicație de acțiune.
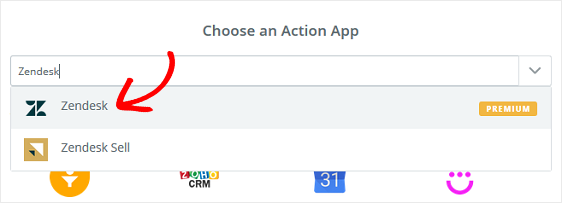
Apoi, veți alege acțiunea Zendesk. Deoarece creăm un formular de bilet de asistență pentru a colecta cererile de asistență pentru vizitatorii site-ului, vom selecta Creați bilet .
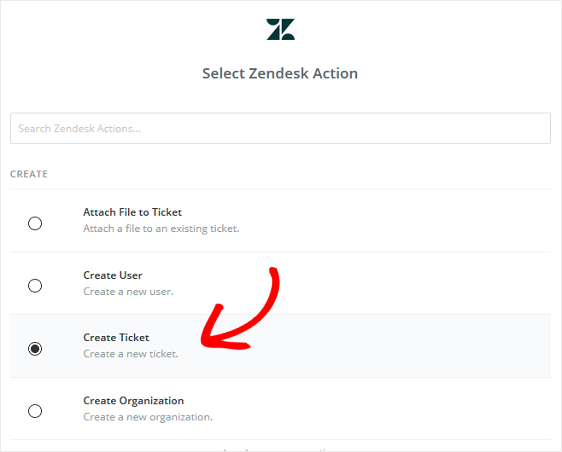
Faceți clic pe Salvare + Continuare .
Acum trebuie să vă conectați contul Zendesk la Zapier.
Pentru a face acest lucru, va trebui să autorizați Zapier să vă acceseze contul Zendesk introducând numele contului dvs. Zendesk, adresa de e-mail a agentului și simbolul API. Puteți găsi simbolul API accesând Admin »Canale» API în contul dvs. Zendesk.
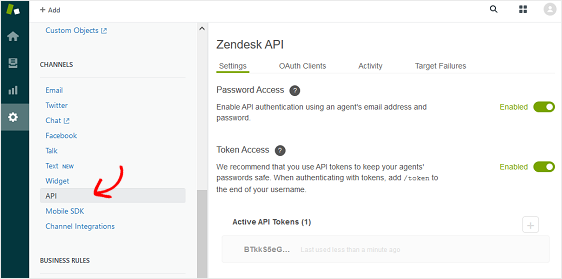
Completați informațiile solicitate în Zapier pentru a conecta Zendesk la Zapier.
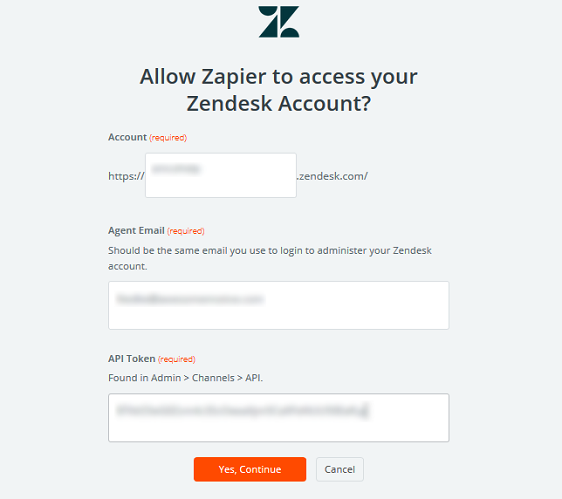
Faceți clic pe Da, continuați pentru a trece la pasul următor.
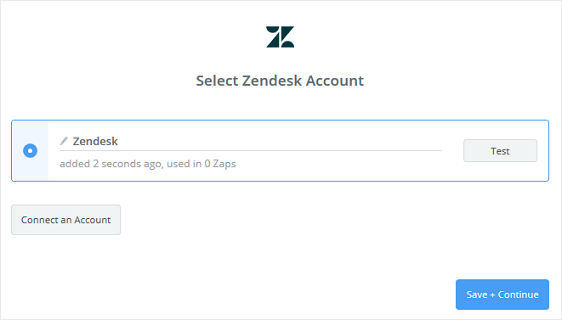
Faceți clic pe Salvare + Continuați pentru a trece la pasul următor.
Pasul 4: Creați un bilet Zendesk
Acum trebuie să configurați un bilet Zendesk.
În acest pas, va trebui să configurați câmpurile WPForms corecte în câmpurile corespunzătoare Zendesk. Puteți selecta câmpul WPForms potrivit dând clic pe pictograma + din fiecare câmp din Zapier.
Vedeți captura de ecran de mai jos.
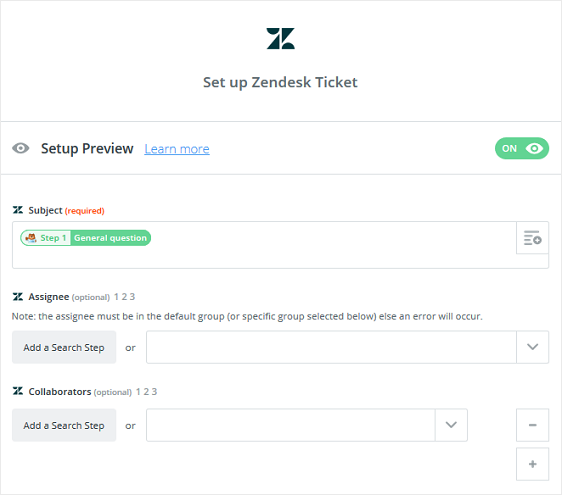
Faceți clic pe Continuare .
Pentru a testa biletul Zendesk, faceți clic pe Trimiteți testul către Zendesk .
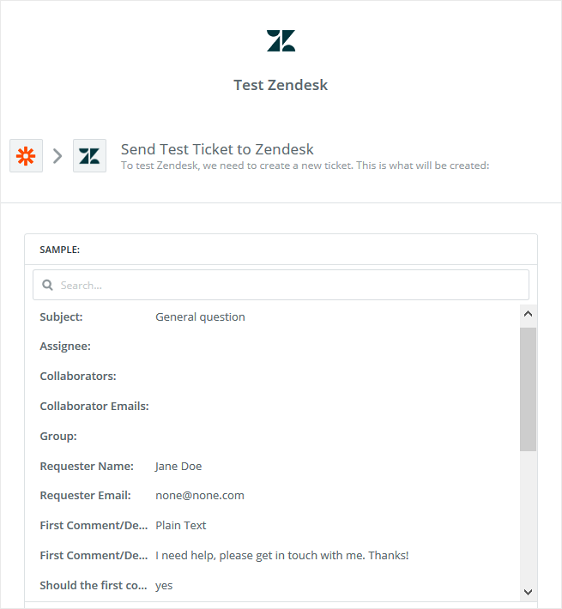
Dacă testul a trecut, veți vedea un mesaj de succes.
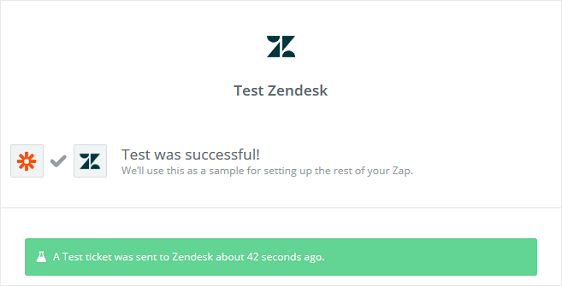
Vă puteți conecta la contul dvs. Zendesk pentru a vedea biletul nou adăugat.
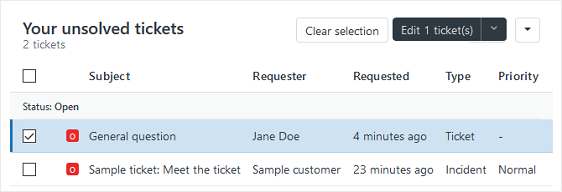
Faceți clic pe Finalizare în contul dvs. Zapier.
În cele din urmă, denumiți-vă Zap-ul și porniți-l astfel încât atunci când cineva trimite un formular de bilet de asistență pe site-ul dvs. WordPress, intrarea formularului să treacă direct în contul dvs. Zendesk.
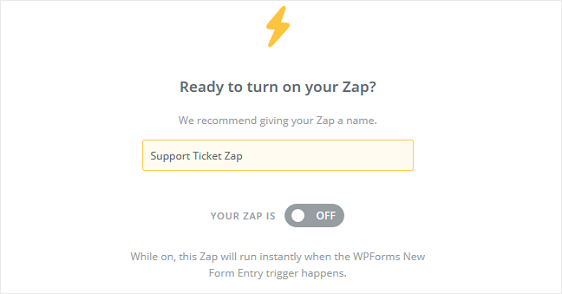
Faceți sistemul dvs. de asistență mai eficient
Puteți urma sfaturile de mai jos pentru a vă accelera timpul de răspuns și timpul de rezoluție. Aceste lucruri simple vă pot face sistemul de asistență mai eficient.
- Puneți întrebări detaliate în formularul de bilet de asistență. Acest lucru vă poate ajuta să înțelegeți mai bine problemele clienților dvs. și să le rezolvați rapid.
- Dacă aveți documentație amplă publicată pe site-ul dvs., vă recomandăm să vă încurajați utilizatorii să o citească înainte de a trimite un bilet de asistență.
- Spuneți-le clienților cât durează de obicei obținerea unui răspuns de la un agent. Acest lucru vă poate ajuta clienții să stabilească o așteptare cu privire la timpul de expirare.
Ultimele gânduri despre Zendesk în WordPress
Și iată-l! Acum știți cum să creați un formular de bilet de asistență personalizat în WordPress cu Zendesk. Dacă vă place să utilizați Zapier pentru automatizare, vă recomandăm să verificați cum să vă conectați formularul de contact WordPress la Discord.
Deci ce mai aștepți? Începeți astăzi cu cel mai puternic plugin pentru formulare WordPress.
Și nu uitați, dacă vă place acest articol, vă rugăm să ne urmați pe Facebook și Twitter.
