Cum se creează un formular de abonament GetResponse în WordPress (Actualizat)
Publicat: 2020-12-16Doriți să creați un formular WordPress GetResponse? Dacă vă permiteți vizitatorilor să se aboneze cu ușurință, vă veți dezvolta lista mult mai repede.
În acest articol, vă vom arăta cum să creați un formular de abonament GetResponse în WordPress, astfel încât să vă puteți construi lista de e-mailuri.
Creați formularul dvs. WordPress GetResponse acum
Cum integrez GetResponse cu WordPress?
Puteți integra cu ușurință GetResponse cu WordPress utilizând pluginul WPForms.
WPForms este cel mai bun constructor de formulare pentru WordPress. Vă permite să creați orice fel de formular pentru site-ul dvs. web fără a scrie niciun cod.
WPForms are, de asemenea, un addon GetResponse care face foarte ușor să-ți construiești formularul. Folosind WPForms, puteți:
- Trageți și plasați cu ușurință câmpurile pe formularul dvs.
- Folosiți logica condițională pentru a crea formulare inteligente
- Adăugați un acord GDPR la formularele dvs.
- Realizați formulare în mai mulți pași
- Adăugați câmpuri de plată și câmpuri de încărcare a fișierelor.
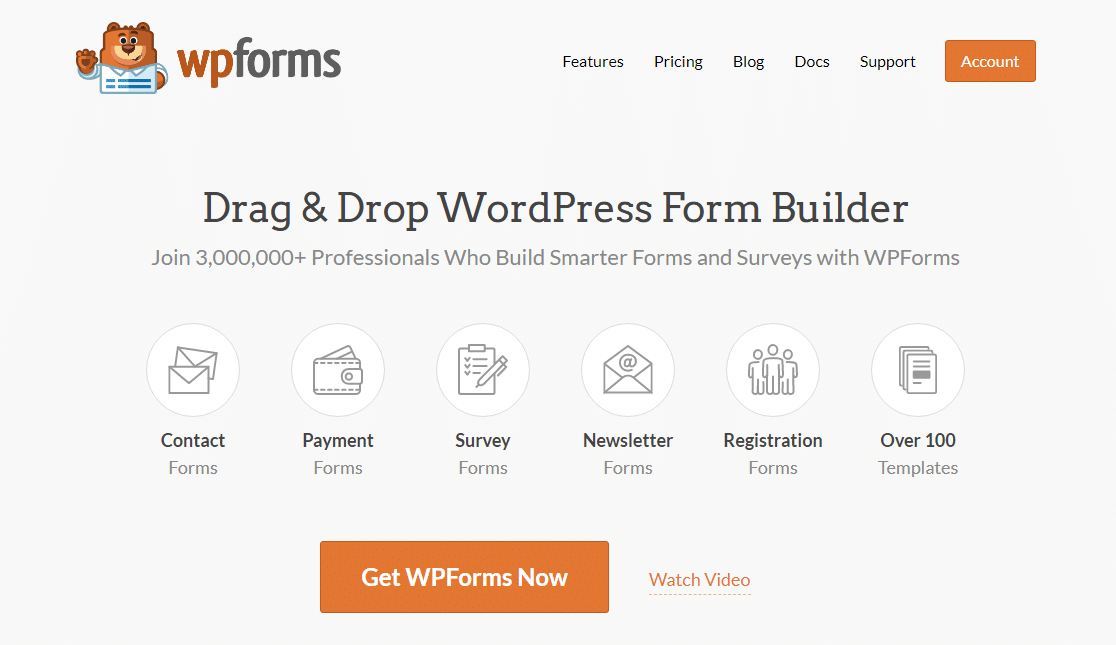
Toate formularele pe care le creați cu WPForms sunt receptive pentru mobil, ceea ce înseamnă că se vor adapta la dimensiunea ecranului pe care sunt vizualizate.
A avea un formular mobil receptiv este foarte important atunci când doriți să capturați cât mai mulți clienți potențiali. Una dintre cele mai importante reclamații pe care le vedem despre formulare este că sunt dificil de utilizat și cu siguranță nu doriți să pierdeți clienții potențiali, deoarece formularele dvs. nu pot fi vizualizate cu ușurință.
Deci, dacă doriți cele mai ușoare și mai flexibile formulare GetResponse WordPress, aveți nevoie de WPForms. Continuați să citiți pentru a vedea cât de ușor este să integrați GetResponse cu site-ul dvs. WordPress.
Cum să creați un formular de abonament GetResponse în WordPress
Dacă nu v-ați înscris pentru GetResponse, este o idee bună să faceți acest lucru înainte de a începe să lucrați prin acest tutorial.
- Instalați pluginul WPForms
- Creați formularul dvs. GetResponse WordPress
- Conectați-vă formularul la GetResponse
- Configurați conexiunea dvs. GetResponse
- Configurați confirmarea formularului dvs. GetResponse
- Publicați formularul dvs. WordPress GetResponse
Să începem prin configurarea integrării WordPress GetResponse.
Pasul 1: Instalați pluginul WPForms
Primul lucru pe care va trebui să-l faceți este să instalați și să activați pluginul WPForms. Pentru a utiliza suplimentul GetResponse, veți avea nevoie de licența Pro sau mai mare.
Dacă aveți nevoie de ajutor pentru instalarea pluginului pe site-ul dvs., consultați acest ghid pas cu pas despre cum să instalați un plugin în WordPress.
Apoi, accesați WPForms »Addons
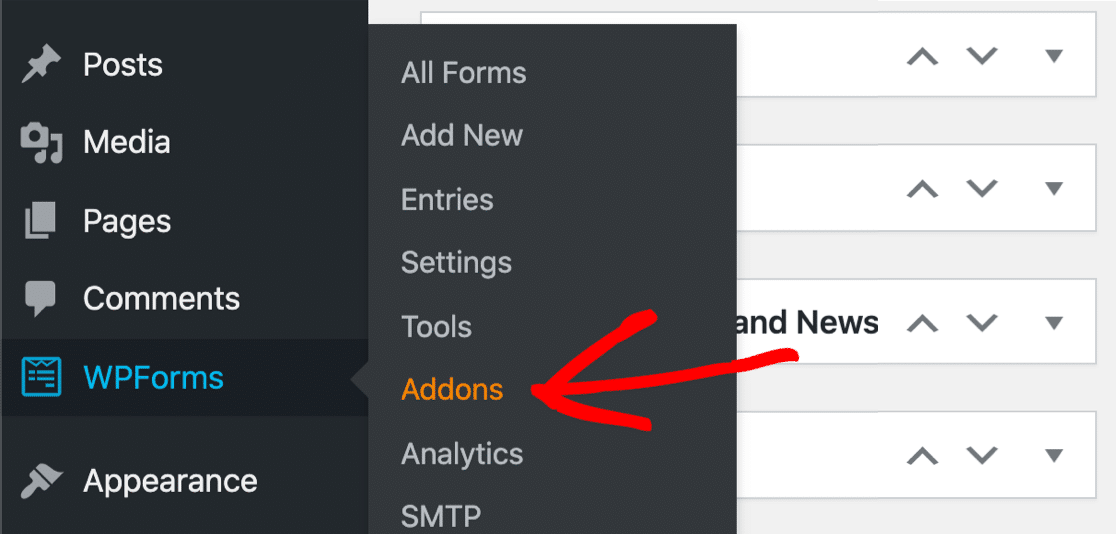
Derulați în jos până când vedeți suplimentul GetResponse. Faceți clic pe buton pentru ao instala.
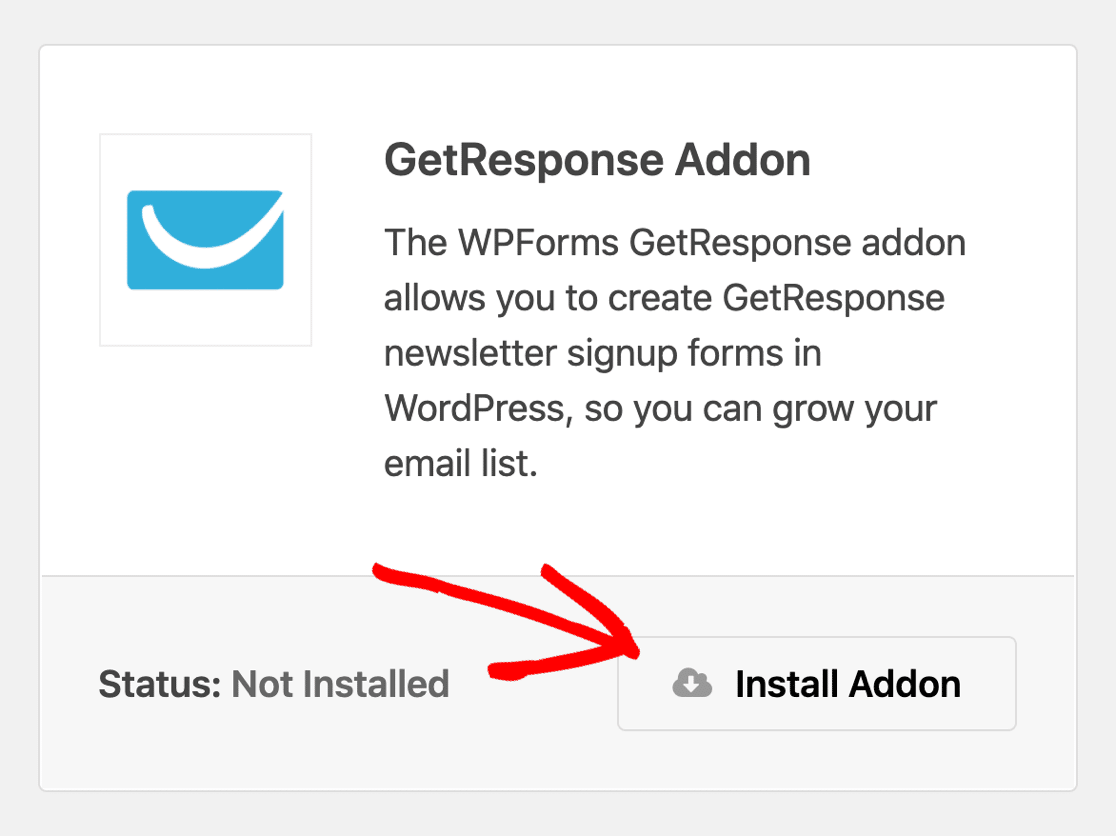
Acum suntem pregătiți, să mergem mai departe și să creăm formularul dvs. GetResponse WordPress.
Pasul 2: Creați formularul dvs. GetResponse WordPress
Pentru a facilita configurarea formularului de marketing prin e-mail, vom folosi un șablon.
Începeți făcând clic pe WPForms » Add New .
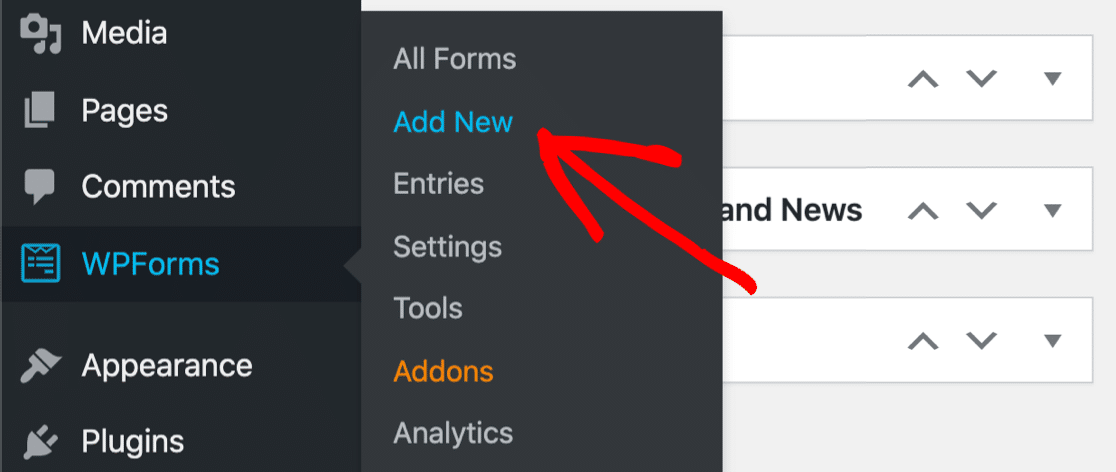
Generatorul WPForms se va deschide pe ecranul de configurare. În partea de sus, introduceți un nume pentru formularul dvs. GetResponse WordPress.
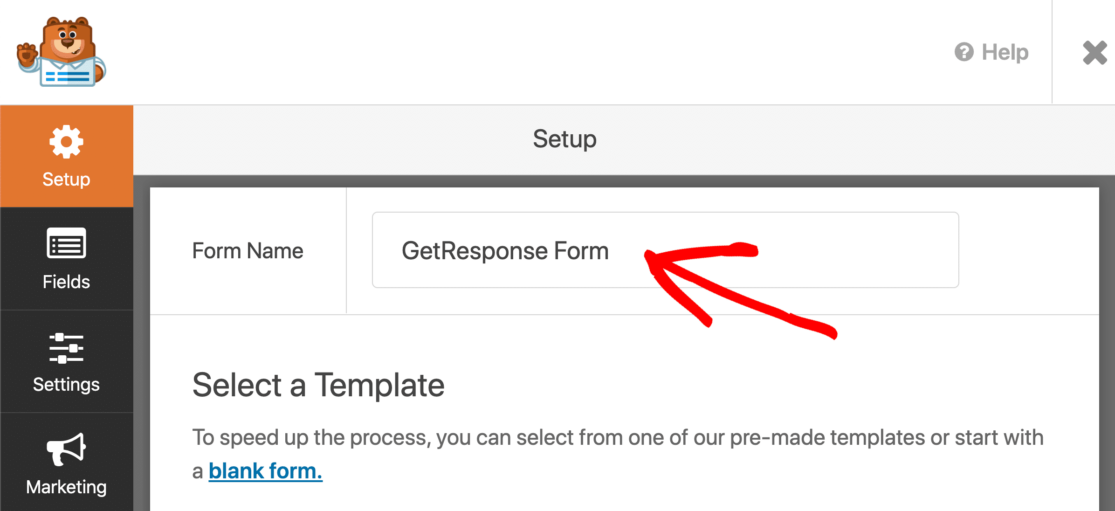
Apoi, derulați în jos și faceți clic pe șablonul Formular de înscriere la buletinul informativ.
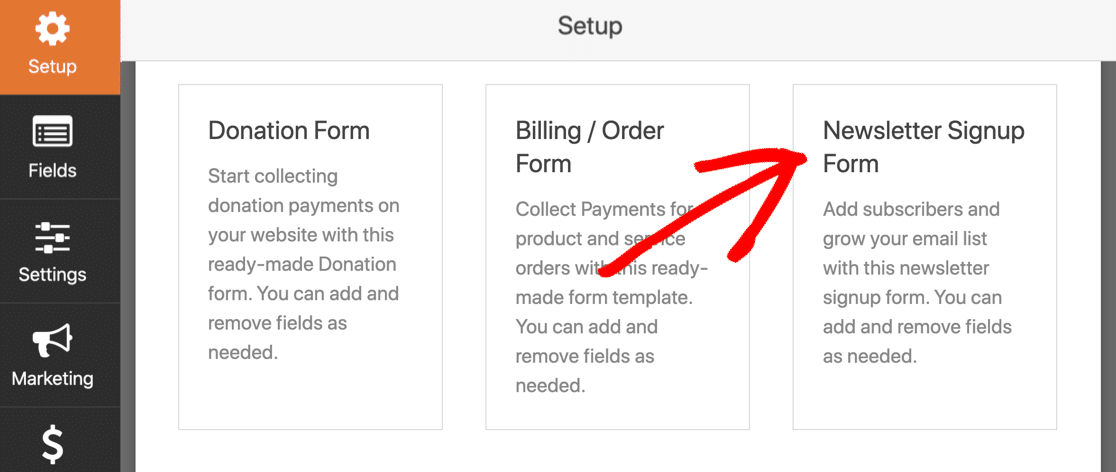
Formularul are deja un câmp de nume și e-mail, astfel încât să puteți merge mai departe și să-l utilizați fără a schimba nimic, dacă sunteți mulțumit de el.
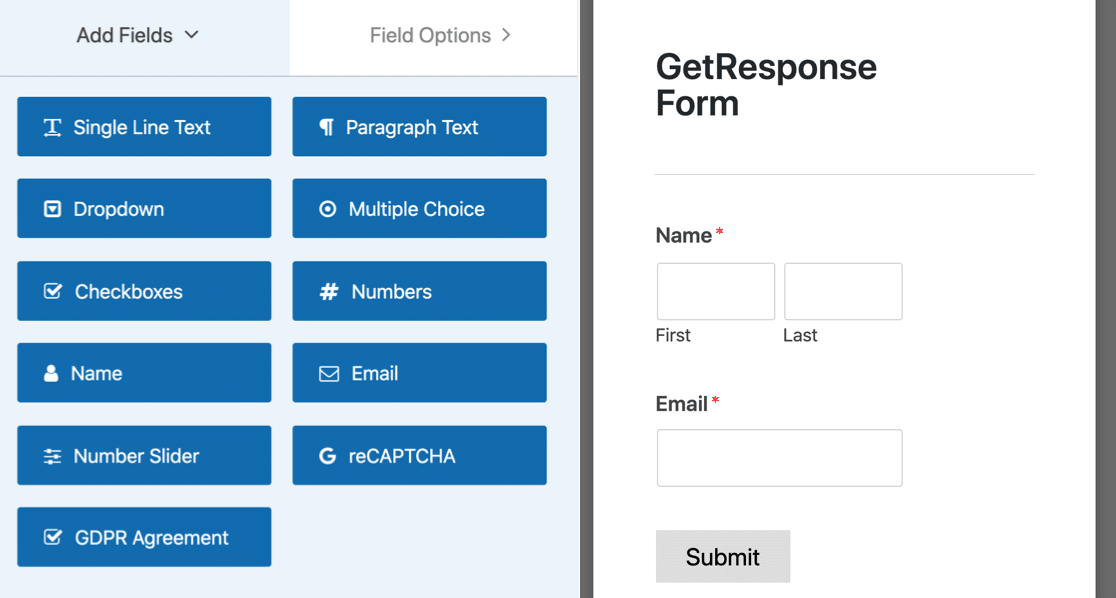
Dacă doriți să editați șablonul, puteți adăuga câmpuri suplimentare trăgându-le din panoul din stânga în panoul din dreapta. Apoi, faceți clic pe câmp pentru a face orice modificare.
WPForms vă permite să mapați câmpurile la câmpurile dvs. personalizate din GetResponse, astfel încât să puteți capta și date precum:
- Zi de nastere
- Oraș
- Companie
- Gen
- Cod poștal
- Și altele.
Rețineți că veți obține mai multe conversii dacă formularul dvs. are 3 sau mai puține câmpuri. Consultați această listă de statistici de marketing prin e-mail pentru mai multe detalii.
Înainte de a trece mai departe, să vorbim despre conformarea formularului GDPR.
Adăugarea unui câmp GDPR
Dacă aveți vizitatori din Uniunea Europeană sau din Marea Britanie, veți dori cu siguranță să adăugați un acord GDPR. WPForms este unul dintre cele mai bune pluginuri GDPR pentru WordPress, deoarece facilitează controlul modului de stocare a datelor personale.
Înainte de a adăuga un câmp GDPR la formular, va trebui să activați setările GDPR în WPForms. Veți putea:
- Dezactivați cookie-urile utilizatorilor
- Dezactivați detaliile utilizatorului, care includ adresele IP și datele Agentului utilizatorului
- Dezactivați spațiul de stocare.
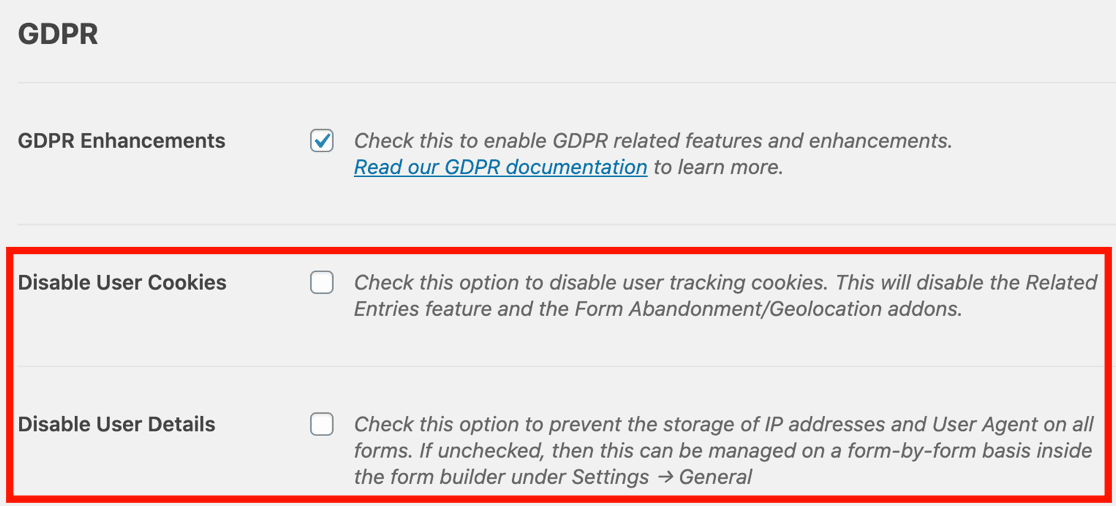
Dacă nu ați activat deja îmbunătățirile GDPR, consultați ghidul nostru complet pentru adăugarea unui acord GDPR la formularele dvs. și urmați pașii simpli.
Apoi, tot ce trebuie să faceți este să trageți câmpul acordului GDPR pe formularul dvs. Puteți face clic pe câmp dacă doriți să modificați cuvintele din acord.
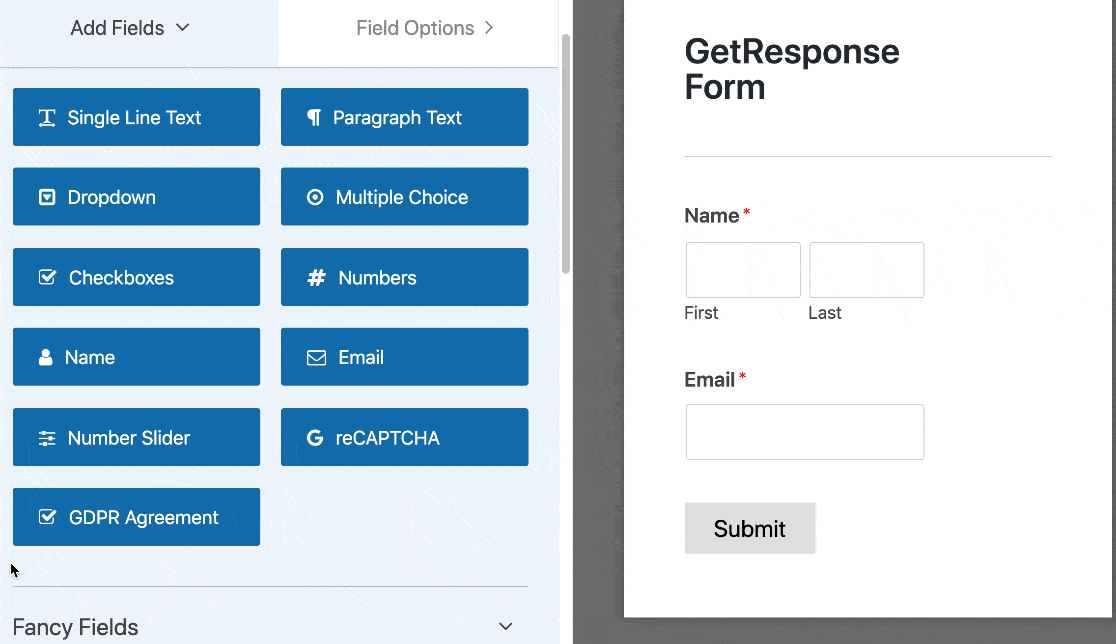
Când sunteți mulțumit de formularul dvs., dați clic pe Salvați în partea de sus a constructorului de formulare.
Acum, vom arunca o privire la modul de configurare a setărilor GetResponse, astfel încât să vă puteți conecta formularul de înscriere la serviciul dvs. de newsletter.
Pasul 3: Conectați-vă formularul la GetResponse
Apoi, vom configura conexiunea la GetResponse. WPForms face acest lucru ușor. Va trebui doar să lipiți câteva chei din contul dvs. GetResponse pentru a configura integrarea.
Căutați în partea stângă a constructorului de formulare și faceți clic pe Marketing .
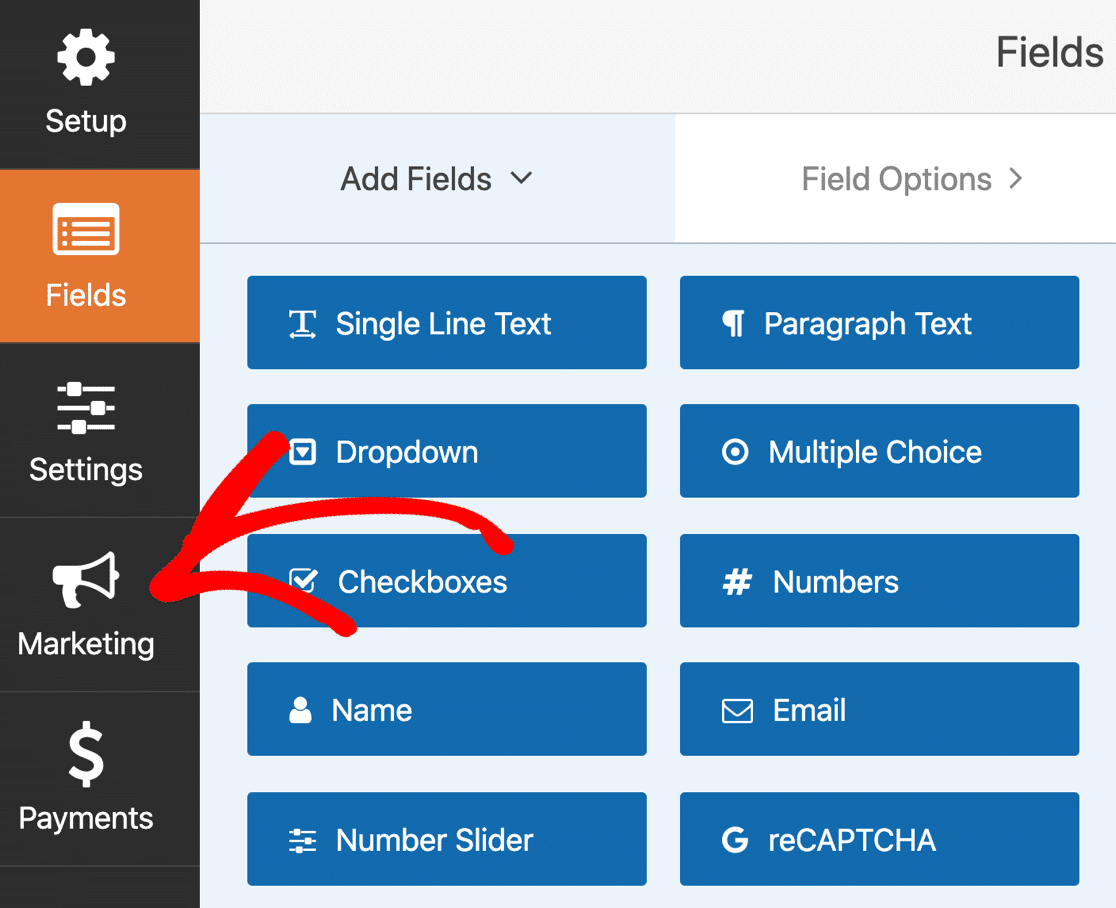
Acum faceți clic pe GetResponse pentru a deschide setările conexiunii.
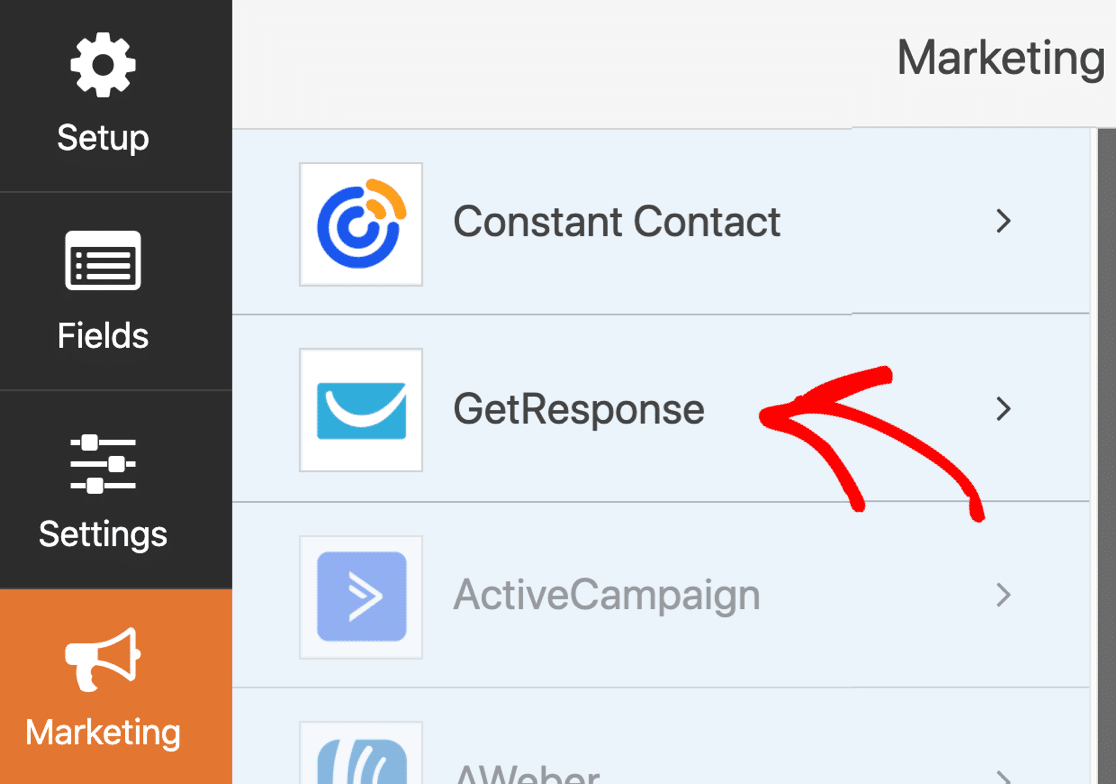
Dacă vedeți în listă o opțiune numită GetResponse (Legacy) , asigurați-vă că nu o selectați, deoarece nu mai este acceptată. Veți dori să selectați opțiunea numită pur și simplu GetResponse .
Apoi, faceți clic pe Adăugați un cont nou .
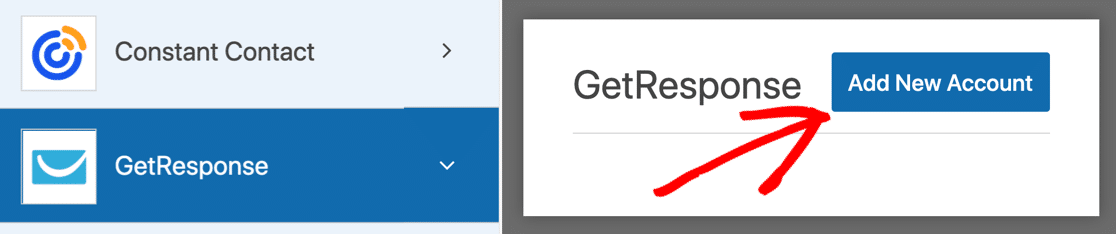
Se va afișa o casetă care vă solicită să denumiți conexiunea. Înainte de a face acest lucru, faceți clic pe linkul din fereastra pop-up pentru a deschide GetResponse.
Site-ul GetResponse se deschide într-o filă nouă, deci nu trebuie să vă faceți griji cu privire la pierderea progresului pe formular.
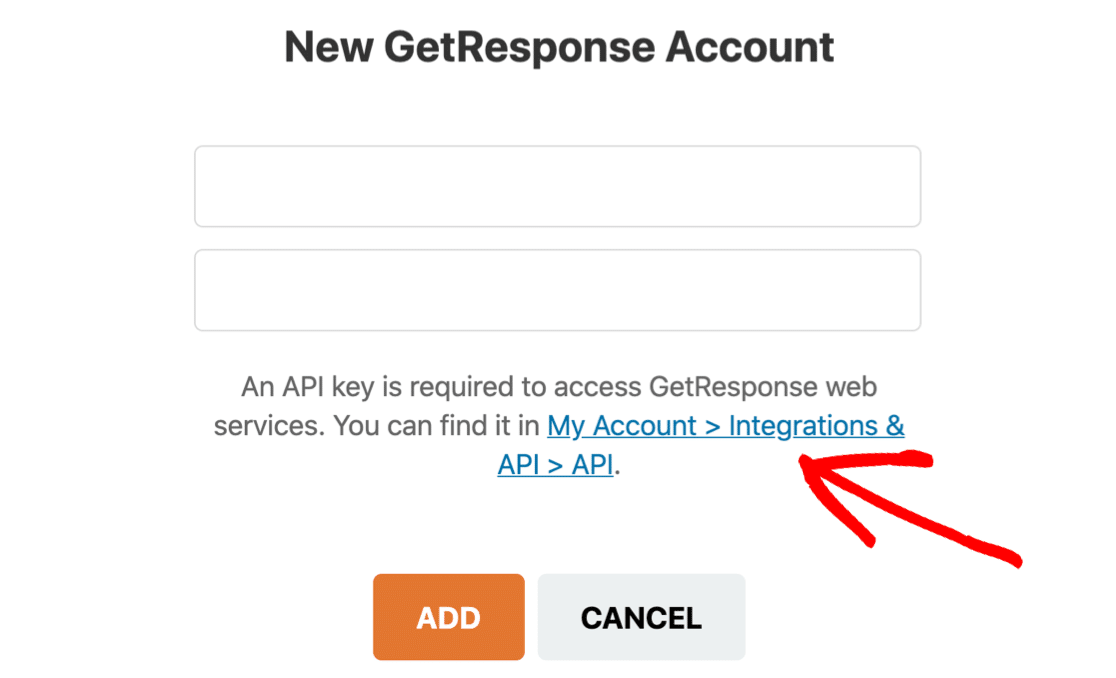
Păstrați fila WPForms deschisă și comutați la fila GetResponse. Conectați-vă la contul dvs. GetResponse dacă vi se solicită acest lucru.

Dacă ați creat deja vreo cheie API, le veți vedea listate acum. Vom crea unul nou pentru conexiunea cu WPForms, așa că hai să facem clic pe butonul albastru Generare cheie API .

Tastați un nume pentru noua cheie API și faceți clic pe Generare .
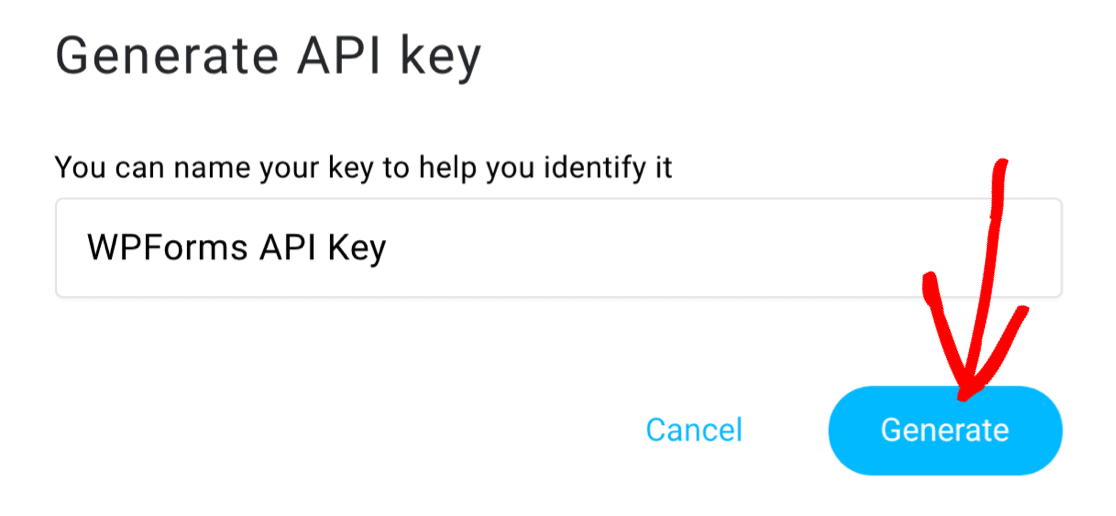
Și acum copiați noua cheie.
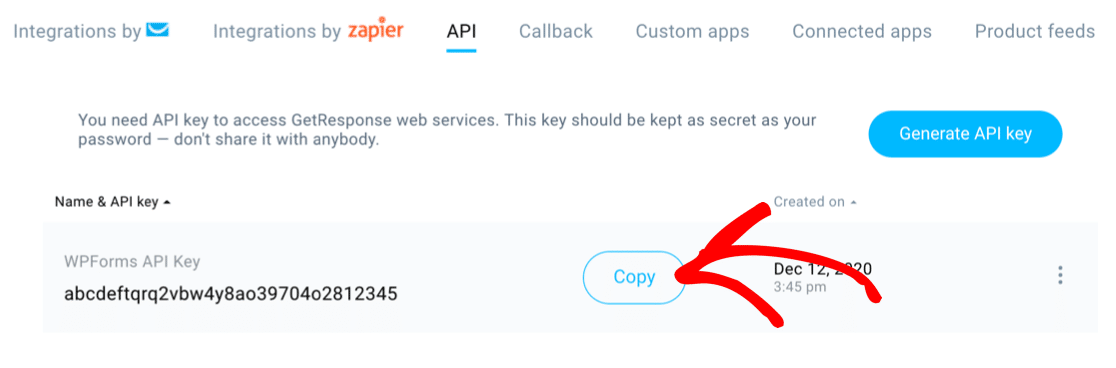
Acum reveniți la fila WPForms la care lucram mai devreme.
Inserați cheia și introduceți orice nume pentru conexiunea dvs. Numele pe care îl introduceți aici nu trebuie să se potrivească cu numele pe care l-ați introdus în GetResponse.
Când ambele câmpuri au fost completate, faceți clic pe Adăugare .
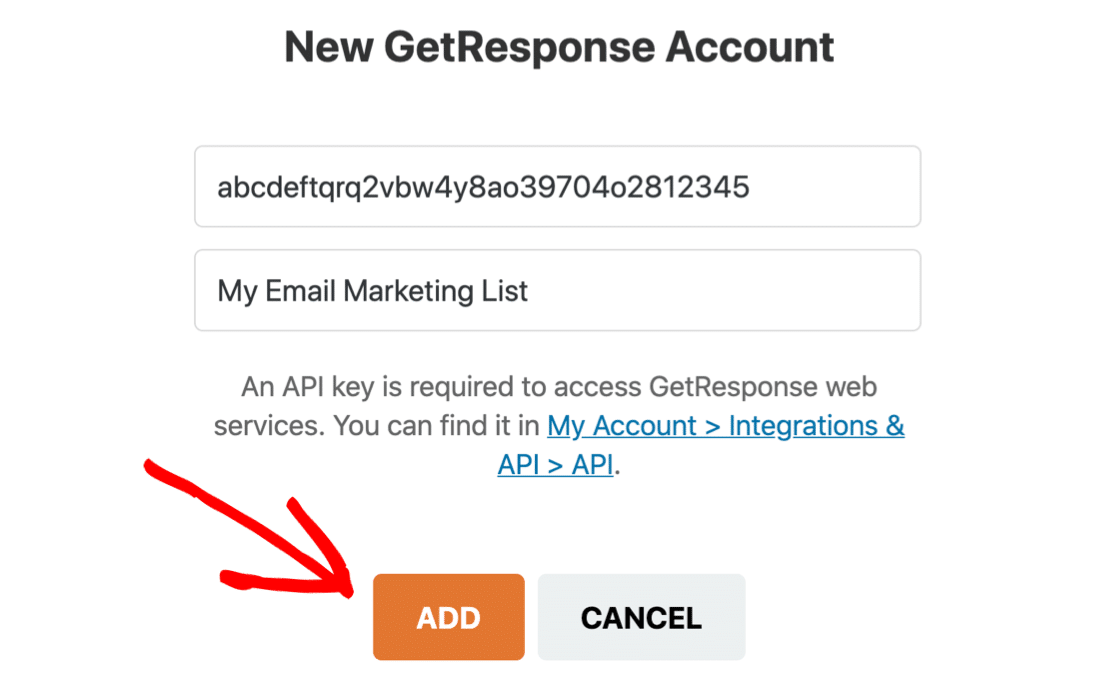
Acum WPForms vă va cere să dați conexiunii o poreclă. Această poreclă va fi utilizată pentru a identifica conexiunea în generatorul de formulare.
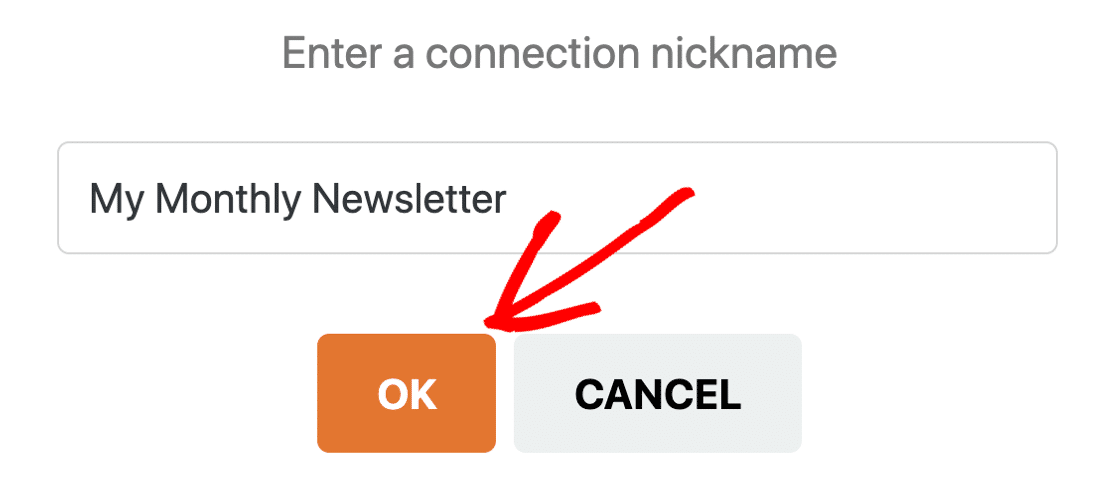
Suntem cu toții pregătiți. În secțiunea următoare, vom parcurge restul opțiunilor pentru a configura conexiunea. Dacă doriți să vă etichetați contactele, reveniți la GetResponse acum și configurați etichetele, astfel încât acestea să fie gata de utilizare în pasul următor.
Faceți clic pe Salvare pentru a salva formularul înainte de a trece mai departe.
Pasul 4: configurați conexiunea dvs. GetResponse
Acum ați făcut conexiunea la GetResponse, WPForms vă va cere să completați câteva setări. Există destul de puțin de privit, așa că vom împărți acest lucru în câțiva pași.
Mai întâi, veți dori să vă selectați contul GetResponse. Aici vor ajunge toate informațiile despre abonat atunci când vizitatorii site-ului se abonează.
Pentru a face acest lucru, trebuie doar să alegeți lista din meniul derulant numit Selectați contul .
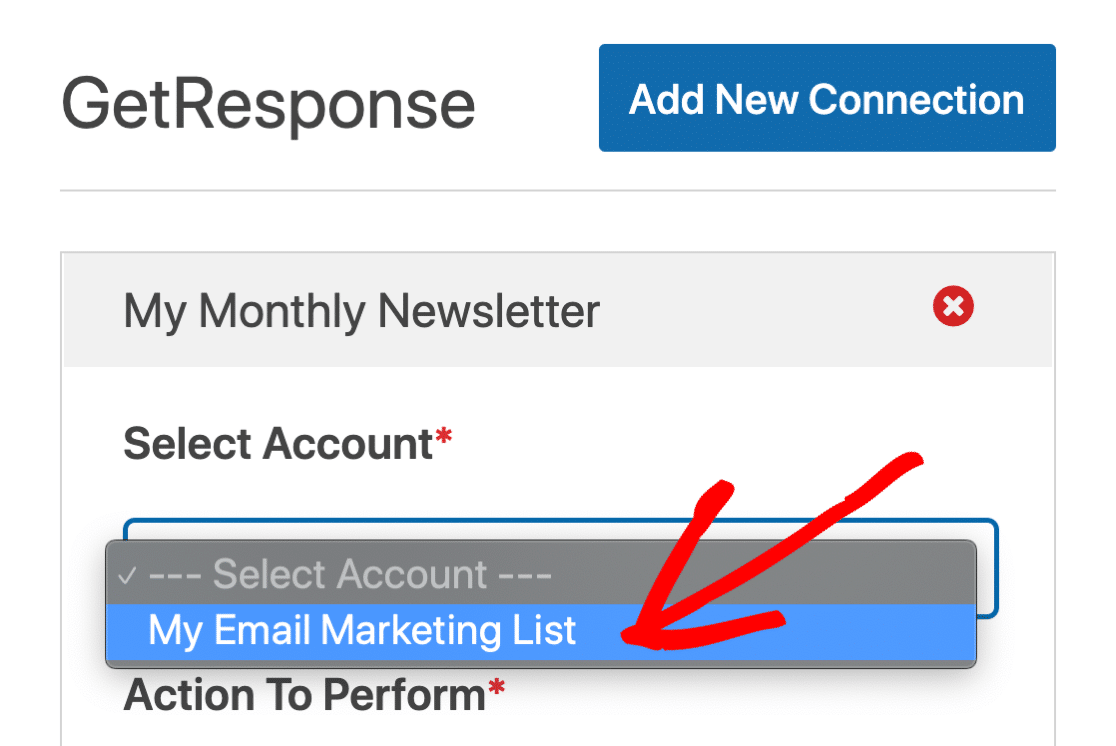
Acum utilizați al doilea meniu derulant pentru a selecta Acțiune de executat . Aveți 2 alegeri aici:
- Creați sau actualizați abonatul
- Dezabonați -vă vizitatorul de pe listă.
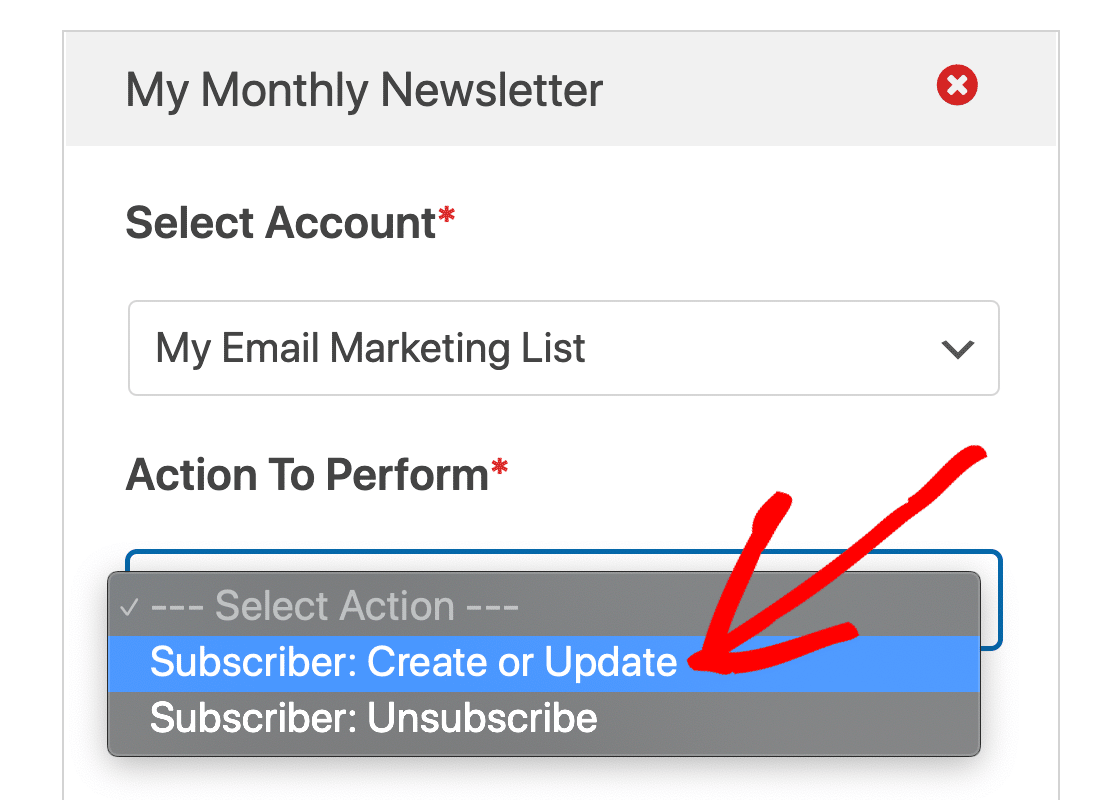
Veți vedea un alt set de opțiuni derulante dedesubt. Am ales să vă abonați la un nou contact, așa că haideți să vedem opțiunile pe care le veți vedea pentru asta:
- Selectați lista - Alegeți lista GetResponse la care doriți să adăugați abonatul.
- Email abonat - Utilizați meniul derulant pentru a selecta câmpul de e-mail din formular.
- Nume abonat - Alegeți câmpul Nume din meniul derulant.
- Etichete de adăugat - Dacă aveți setate etichete în contul dvs. GetResponse, utilizați acest meniu derulant pentru a le selecta.
- Etichete noi de adăugat - Dacă doriți să etichetați contactele din formularul dvs. WordPress, introduceți aici noile etichete separate printr-o virgulă.
- Ziua ciclului - Acest câmp vă permite să adăugați contactul la o secvență de răspuns automat, care este similar cu o campanie de picurare. Pentru a afla mai multe despre secvențele de e-mail prin picurare, citiți ghidul nostru pentru începători pentru automatizarea e-mailurilor.
- Nume câmp personalizat - Utilizați acest lucru dacă doriți să mapați alte câmpuri din formularul dvs. WordPress la GetResponse.
Faceți clic pe Salvare .
Acum să aruncăm o privire la ce se va întâmpla odată ce formularul a fost trimis.
Pasul 5: Configurați confirmarea formularului dvs. GetResponse
Confirmările formularului sunt mesaje care se afișează vizitatorilor site-ului odată ce se abonează la lista dvs. de e-mail. Le comunică oamenilor că formularul lor a fost procesat și vă oferă șansa de a le informa care sunt următorii pași.
Pentru a edita mesajul de confirmare pentru formularul dvs. GetResponse, faceți clic pe Confirmări.
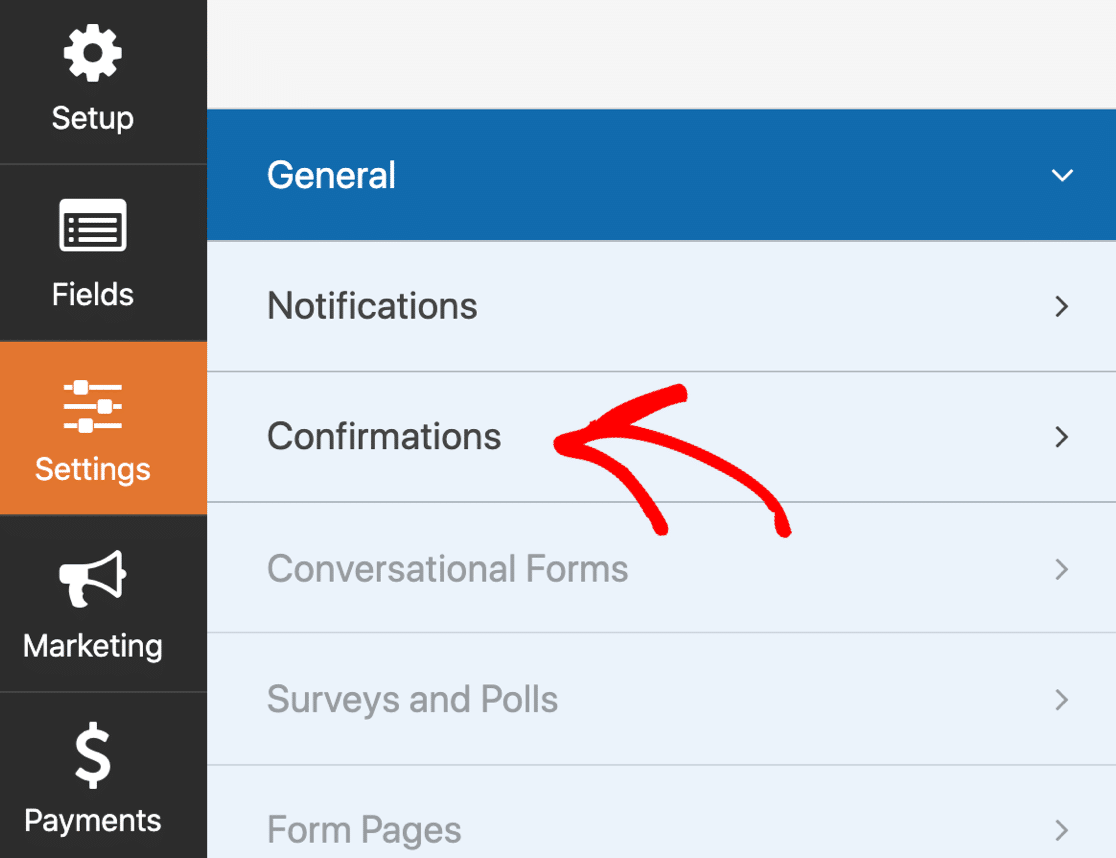
WPForms are trei tipuri de confirmare pentru a alege:
- Mesaj. Acesta este tipul implicit de confirmare în WPForms. Atunci când un vizitator al site-ului se abonează, va apărea o simplă confirmare a mesajului, care îi va informa că formularul a fost procesat.
- Afișează pagina. Acest tip de confirmare va duce vizitatorii site-ului la o anumită pagină web de pe site-ul dvs. mulțumindu-le pentru abonare. Pentru ajutor în acest sens, consultați tutorialul nostru despre redirecționarea clienților către o pagină de mulțumire.
- Accesați URL (Redirecționare). Această opțiune este utilizată atunci când doriți să trimiteți vizitatorii site-ului pe un alt site web.
Continuați și utilizați meniul derulant pentru a schimba tipul de confirmare.
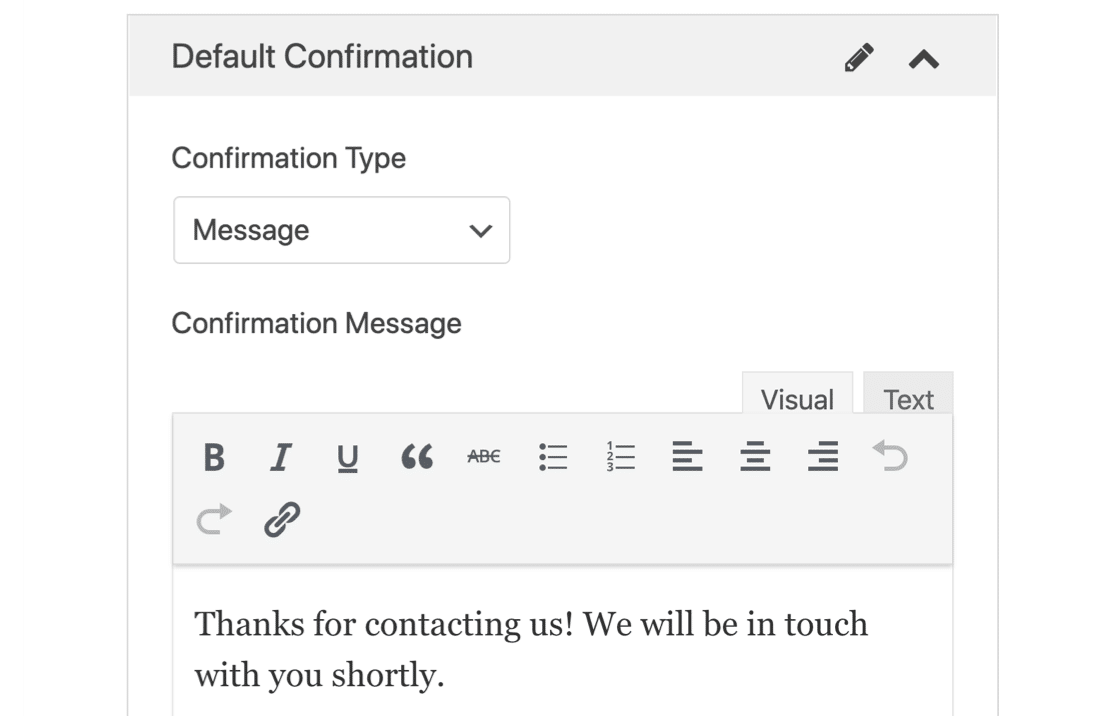
Gata? Faceți clic pe Salvare când ați terminat.
Acum sunteți gata să adăugați formularul dvs. GetResponse pe site-ul dvs. web.
Pasul 6: publicați formularul dvs. WordPress GetResponse
Acum, să publicăm formularul dvs. GetResponse în WordPress.
WPForms vă permite să adăugați formularele dvs. în multe locații de pe site-ul dvs. web, inclusiv:
- Postări pe blog
- Pagini
- Widgeturi din bara laterală
- Zona de subsol a șablonului dvs.
Să aruncăm o privire la cea mai comună opțiune: adăugarea formularului GetResponse la o pagină WordPress.
Pentru a începe, faceți clic pe Încorporați în partea de sus a constructorului de formulare.
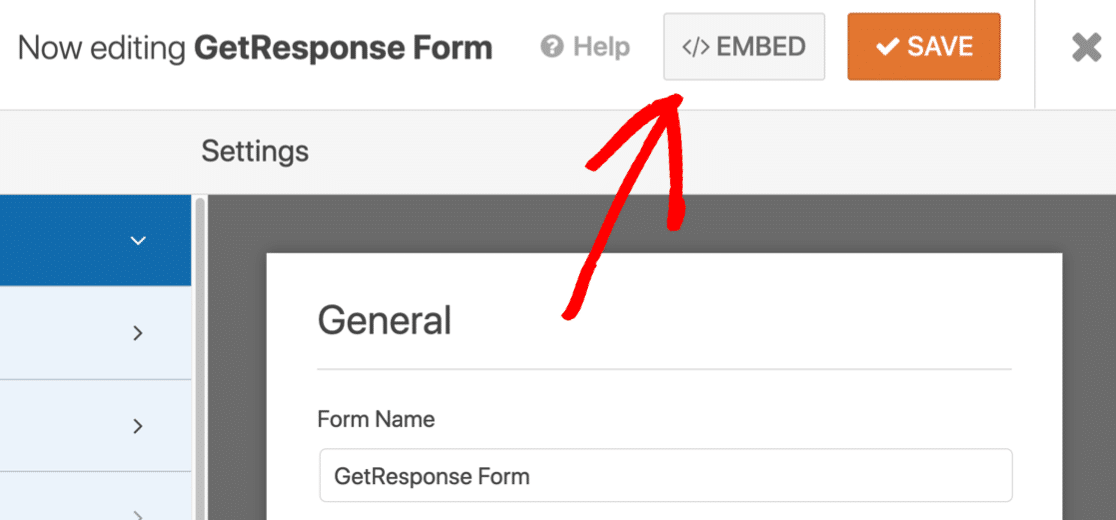
Și apoi faceți clic pe Creați o pagină nouă .
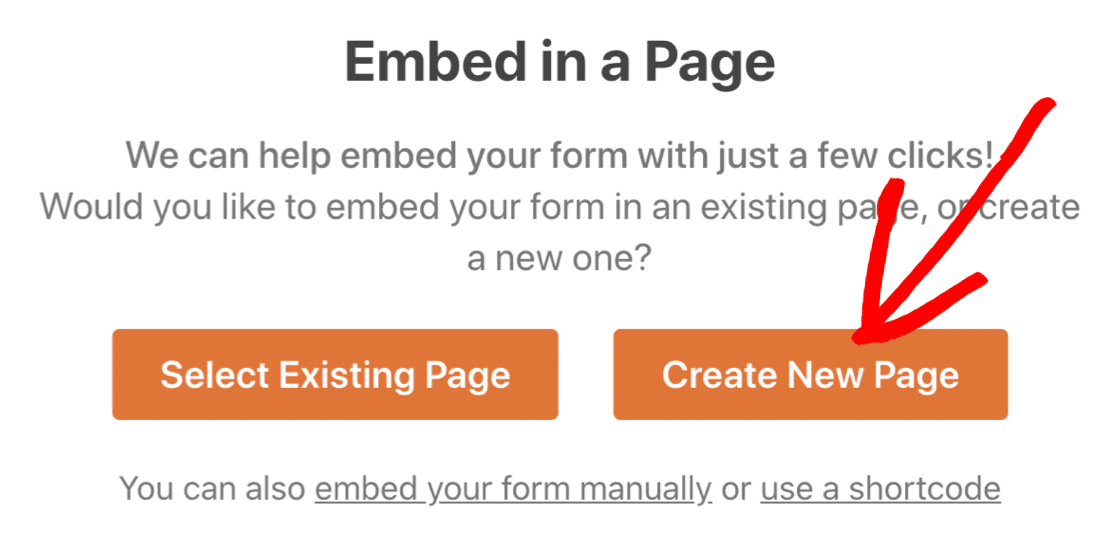
Și, în cele din urmă, denumiți noua dvs. pagină și faceți clic pe Let's Go .
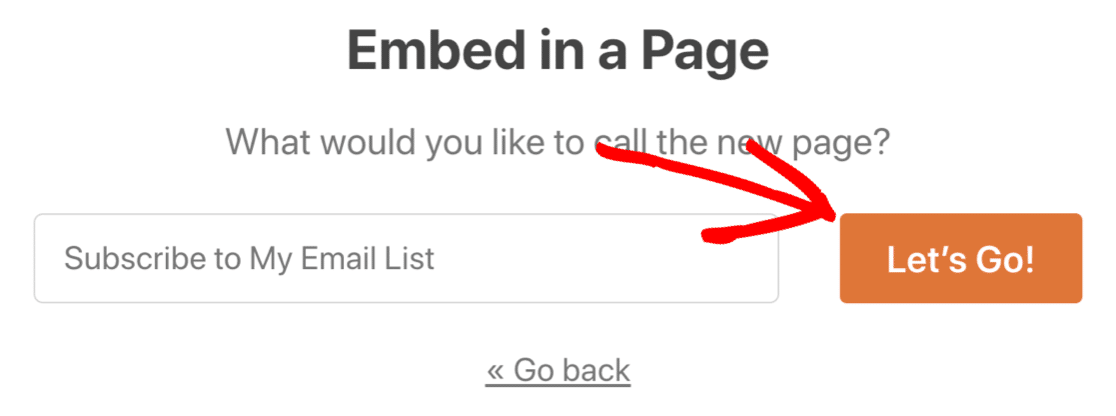
WPForms va crea o nouă pagină de înscriere și va încorpora formularul dvs. GetResponse. Tot ce trebuie să faceți este să apăsați Publicare.
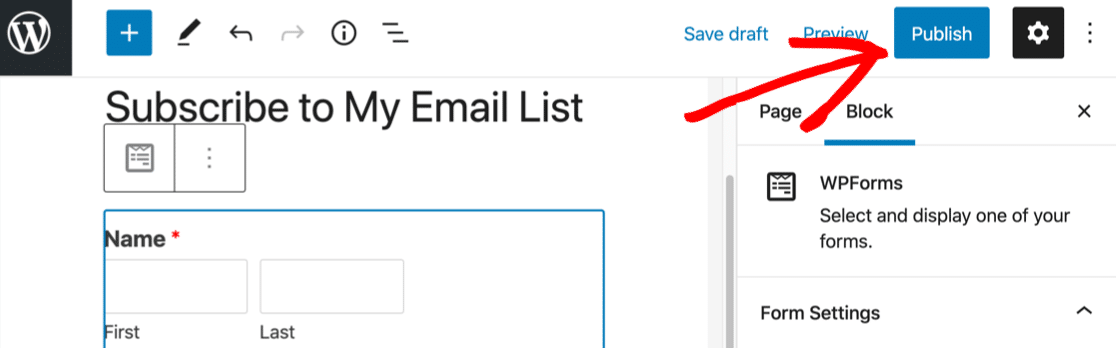
Si asta e! Acum ați integrat GetResponse și WordPress folosind WPForms. Noul dvs. formular de înscriere la buletinul informativ este gata de utilizare.
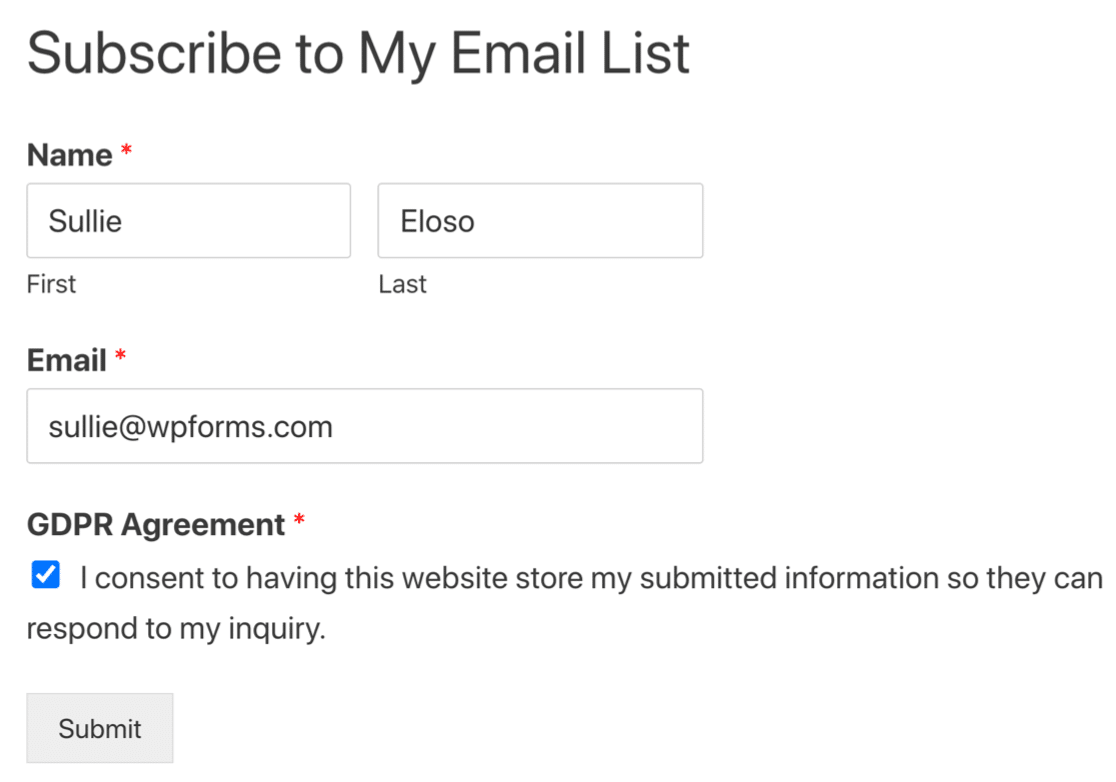
Creați formularul dvs. WordPress GetResponse acum
În continuare: Măsurați-vă campaniile de marketing prin e-mail
Acum primiți mai mulți abonați în GetResponse, veți dori să măsurați succesul listei dvs. Consultați cele mai importante valori de marketing prin e-mail care contează cel mai mult.
De asemenea, puteți configura alerte suplimentare. Consultați acest ghid pentru trimiterea unei notificări prin SMS când primiți o nouă intrare de formular.
Sunteți gata să vă construiți formularul? Începeți astăzi cu cel mai simplu plugin WordPress pentru generatorul de formulare. WPForms Pro include o mulțime de șabloane gratuite și oferă o garanție de returnare a banilor de 14 zile.
Dacă acest articol v-a ajutat, vă rugăm să ne urmați pe Facebook și Twitter pentru mai multe tutoriale și ghiduri WordPress gratuite.
