Cum să creați un formular de abonare Mailchimp în WordPress
Publicat: 2021-08-06Doriți să aflați cum să creați un formular de abonare Mailchimp în WordPress? Adăugarea unui formular de înscriere Mailchimp pe site-ul dvs. web este o modalitate excelentă de a vă dezvolta lista de marketing prin e-mail și de a crea un număr mai mare de persoane.
În acest articol, vă vom arăta cum să creați un formular de abonare Mailchimp în WordPress.
Creați formularul dvs. WordPress acum
Cuprins pentru navigare rapidă:
- Instalați și activați pluginul WPForms
- Instalați și activați Mailchimp Addon
- Creați un formular de abonare Mailchimp în WordPress
- Conectați formularul dvs. la Mailchimp
- Configurați notificările formularului de abonare
- Configurați confirmările formularului de abonare
- Adăugați formularul dvs. de abonare Mailchimp la site-ul dvs.
Dar mai intai!
De ce să folosiți WPForms pentru a conecta formularele de abonare Mailchimp la WordPress?
WPForms este cel mai bun constructor de formulare pentru WordPress. Puteți crea orice formă digitală pe care o puteți imagina și o puteți publica cu ușurință pe site-ul dvs. web.
Dacă căutați o modalitate ușoară de a conecta Mailchimp la site-ul dvs. WordPress, fără îndoială, WPForms este cea mai bună alegere.
Nu numai că vine cu integrarea Mailchimp încorporată, dar include și o mulțime de funcții care vă ajută să sporiți conversiile din formularul de înscriere la buletinul informativ.
Iată câteva caracteristici de top ale suplimentului WPForms Mailchimp:
- Flexibilitate pentru a selecta la ce grup Mailchimp sau publicul de e-mail ar trebui adăugat un abonat.
- Următoarele acțiuni pot fi efectuate folosind Mailchimp Addon.
Abonați-vă : această acțiune vă permite să adăugați utilizatorul ca un nou contact la publicul dvs. Mailchimp.
Dezabonare : dacă doriți, puteți dezabona un contact existent de la publicul dvs. Mailchimp.
Arhivare : vă permite să arhivați un contact existent de la publicul dvs. Mailchimp.
Ștergere : vă oferă flexibilitatea de a șterge definitiv un contact existent din publicul dvs. Mailchimp.
Înregistrați evenimentul : una dintre cele mai utile caracteristici, puteți înregistra un eveniment pentru un anumit contact după trimiterea formularului. - Puteți marca abonații ca VIP-uri.
- Flexibilitate completă pentru a utiliza addon Mailchimp cu oricare dintre formularele site-ului dvs. web și puteți adăuga, de asemenea, o casetă de selectare pentru a vă dezvolta lista mai repede.
- Vă permite să adăugați automat etichete din contul dvs. Mailchimp.
- Include o funcție pentru ca utilizatorii să se aboneze cu ușurință prin formularul dvs.
- Vă permite să creați câmpuri personalizate.
Creați un formular de abonare Mailchimp în WordPress
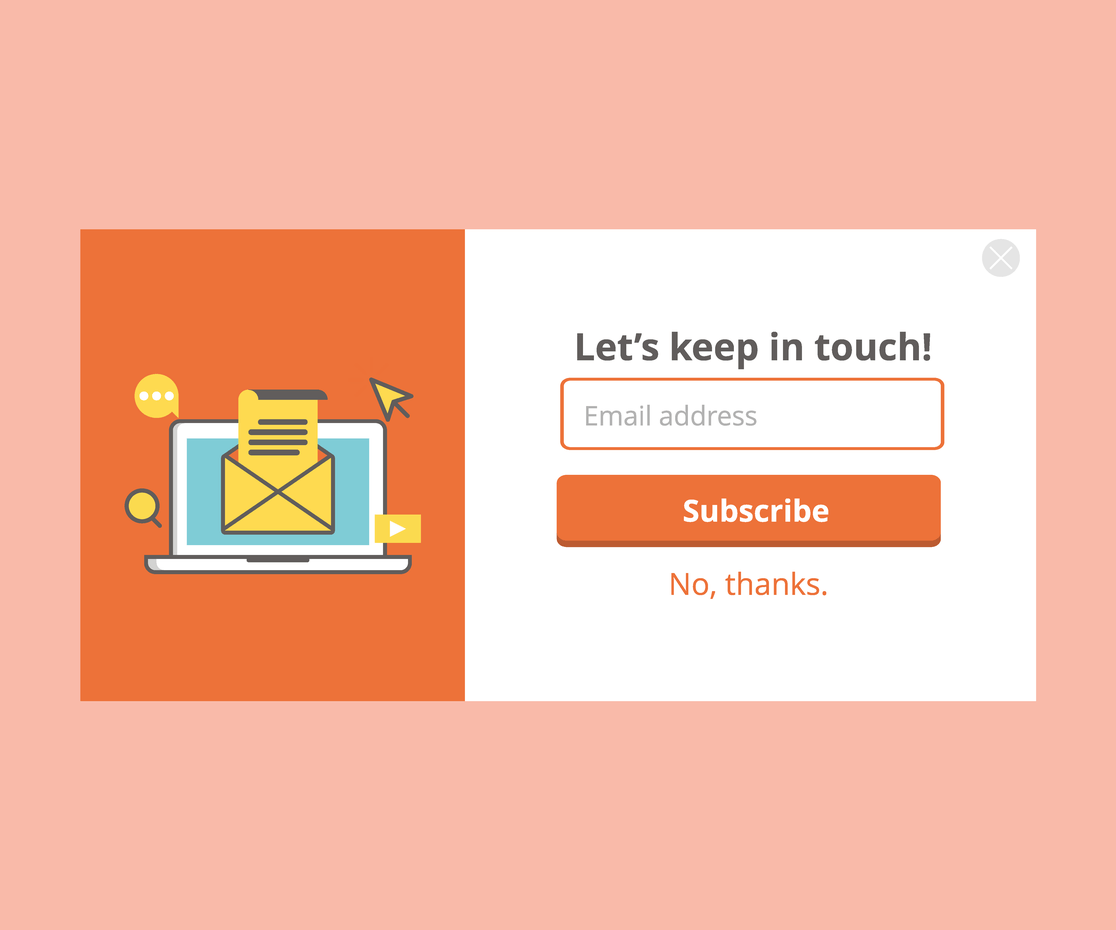
Pasul 1: Instalați și activați pluginul WPForms
Primul lucru pe care va trebui să-l faceți este să instalați și să activați pluginul WPForms. Pentru mai multe detalii, consultați acest ghid pas cu pas despre cum să instalați un plugin în WordPress.
Pasul 2: Instalați și activați suplimentul Mailchimp
Apoi, trebuie să activăm add-ul WPForms Mailchimp. Accesați WPForms »Addons și găsiți Mailchimp Addon .
Instalați și activați Mailchimp Addon.
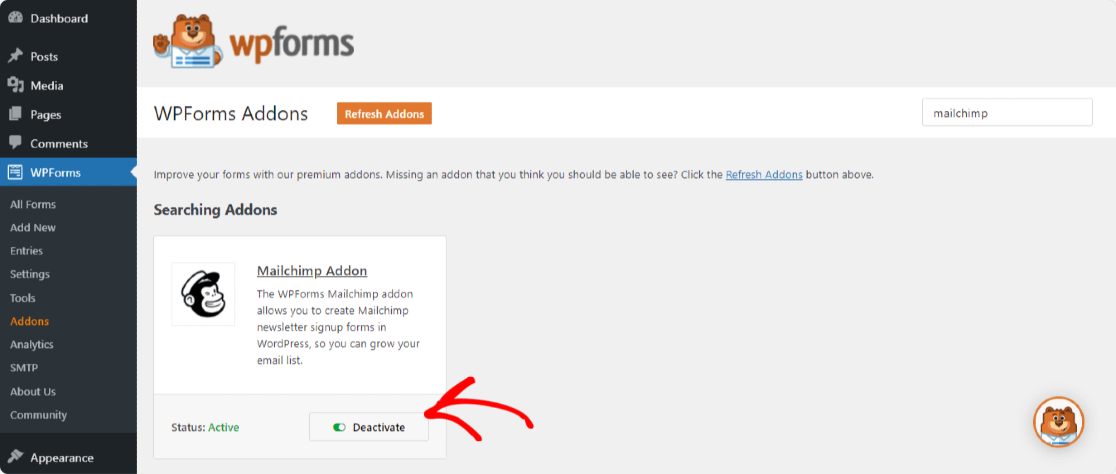
Pasul 3: Creați un formular de abonare Mailchimp în WordPress
Odată ce add-ul dvs. WPForms Mailchimp este activ, accesați WPForms »Add New pentru a crea un formular nou.
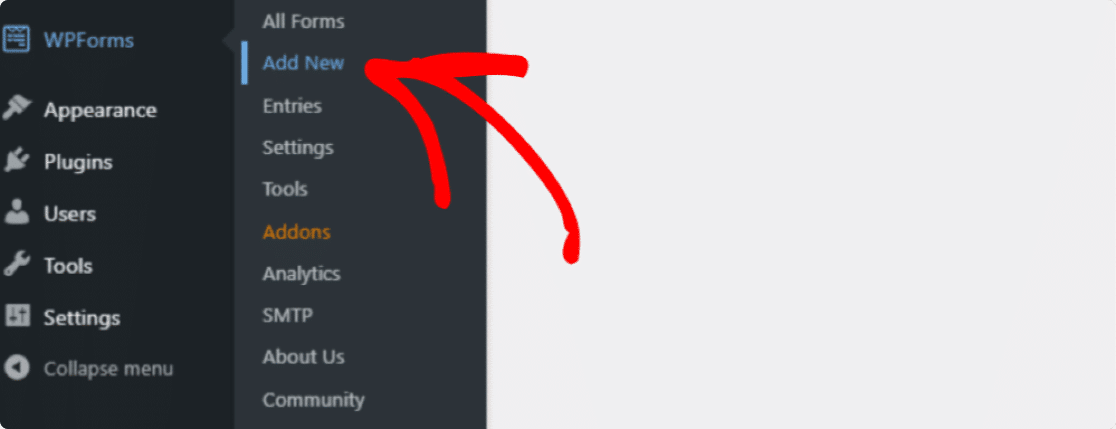
Pe ecranul de configurare, denumiți formularul și selectați șablonul Formular de înscriere la buletinul informativ .
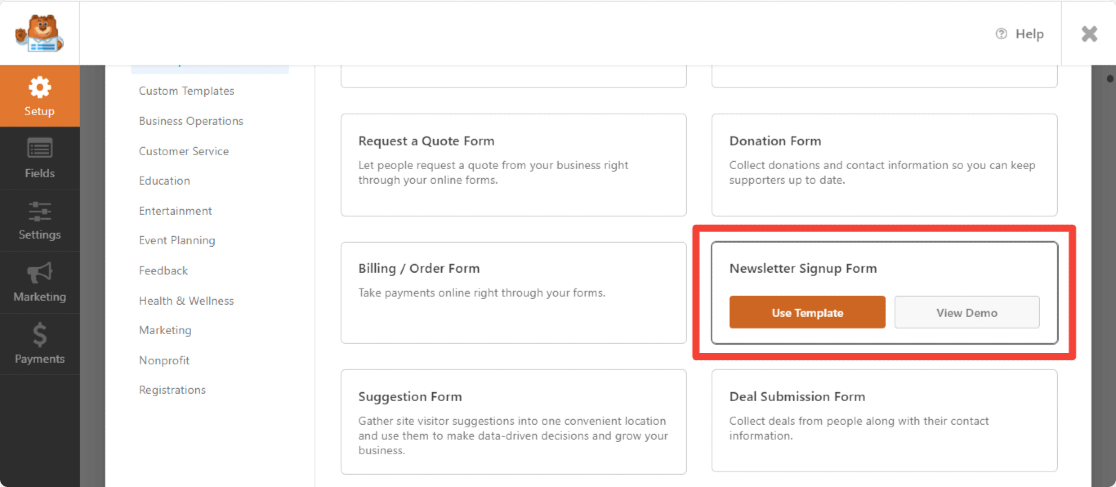
WPForms va crea un formular simplu de înscriere la newsletter.
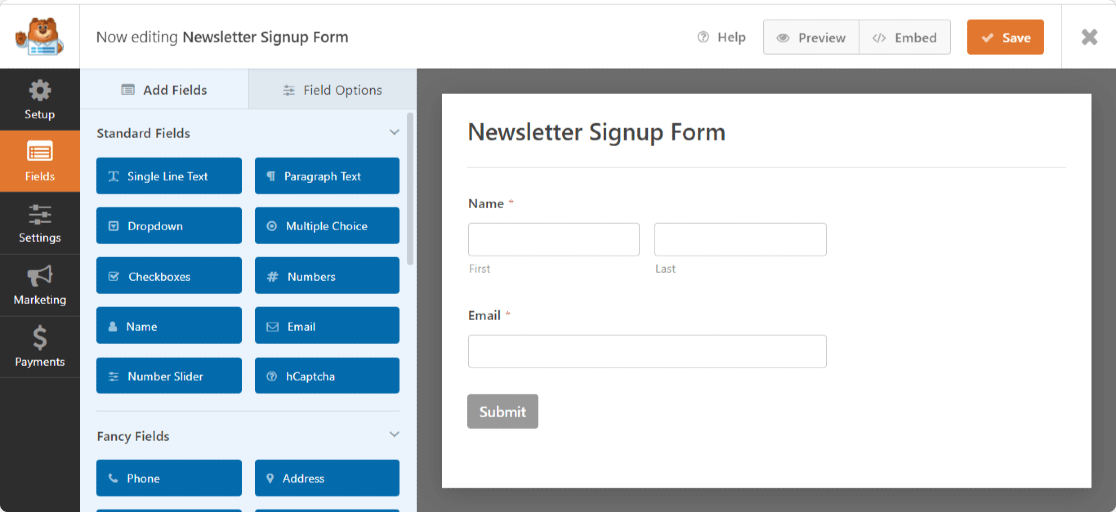
Aici puteți adăuga câmpuri suplimentare trăgându-le din panoul din stânga în panoul din dreapta.
Apoi, faceți clic pe câmp pentru a face orice modificare. De asemenea, puteți face clic pe un câmp de formular și trageți-l pentru a rearanja comanda din formularul dvs. de abonare Mailchimp.
Unul dintre cele mai importante câmpuri de formular de luat în considerare adăugarea la formularul dvs. de înscriere Mailchimp este câmpul Acord GDPR .
Acest câmp formular vă ajută să creați formulare conforme GDPR, oferind vizitatorilor site-ului dvs. un mod explicit de a accepta stocarea informațiilor personale și trimiterea acestora prin e-mail materiale de marketing.
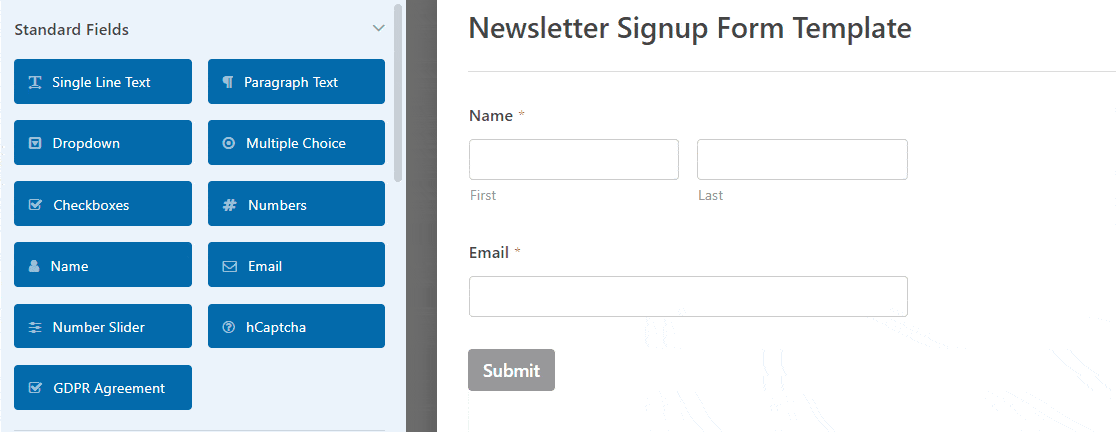
Rețineți că tot ce trebuie să faceți este să faceți clic pe câmpul formular pentru a schimba limba implicită pe care o are câmpul formular GDPR.
Pentru a utiliza câmpul formular GDPR, va trebui să accesați WPForms » Setări și să faceți clic pe caseta de selectare Îmbunătățiri GDPR .
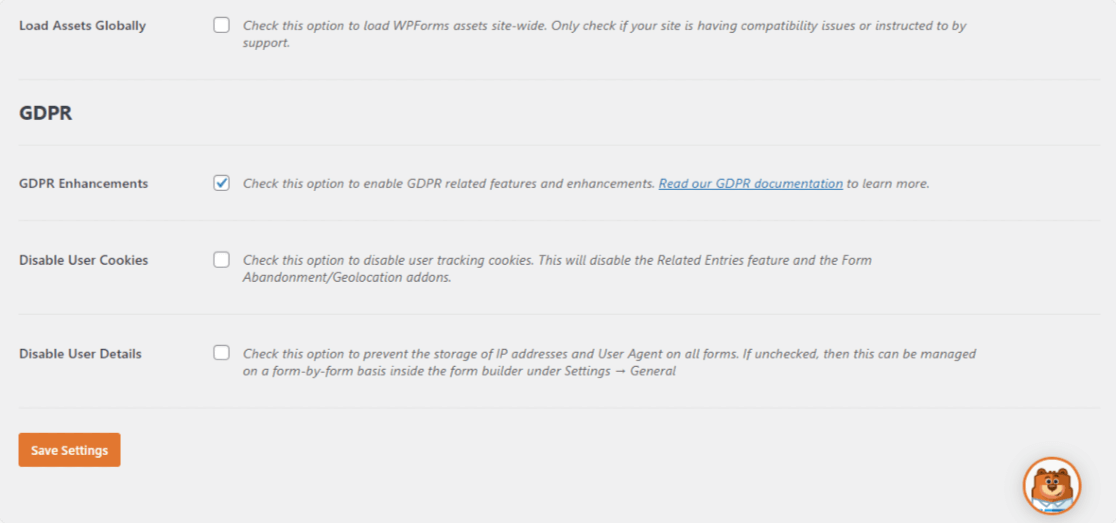
Făcând acest lucru, veți activa caracteristicile de îmbunătățire GDPR pe care WPForms le are la dispoziție pentru a vă face mult mai ușoară respectarea GDPR.
De fapt, veți putea:
- Dezactivați cookie-urile utilizatorilor
- Dezactivați detaliile utilizatorului, care includ adresele IP și datele Agentului utilizatorului
- Accesați câmpul formular GDPR pentru formularele dvs. WordPress
După ce ați terminat de personalizat formularul, faceți clic pe Salvare .
Acum, vom arunca o privire la modul de configurare a setărilor Mailchimp, astfel încât să vă puteți conecta formularul de înscriere la serviciul dvs. de newsletter.
Pasul 4: Conectați formularul la Mailchimp
Pentru a vă conecta formularul de înscriere la newsletter la Mailchimp, accesați Marketing »Mailchimp .
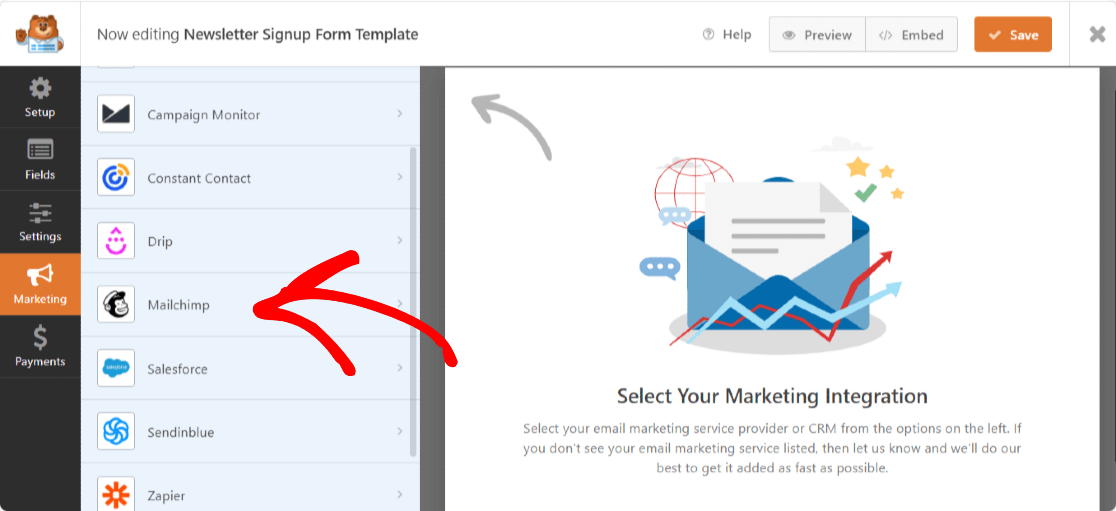

Apoi, faceți clic pe Adăugați o conexiune nouă .
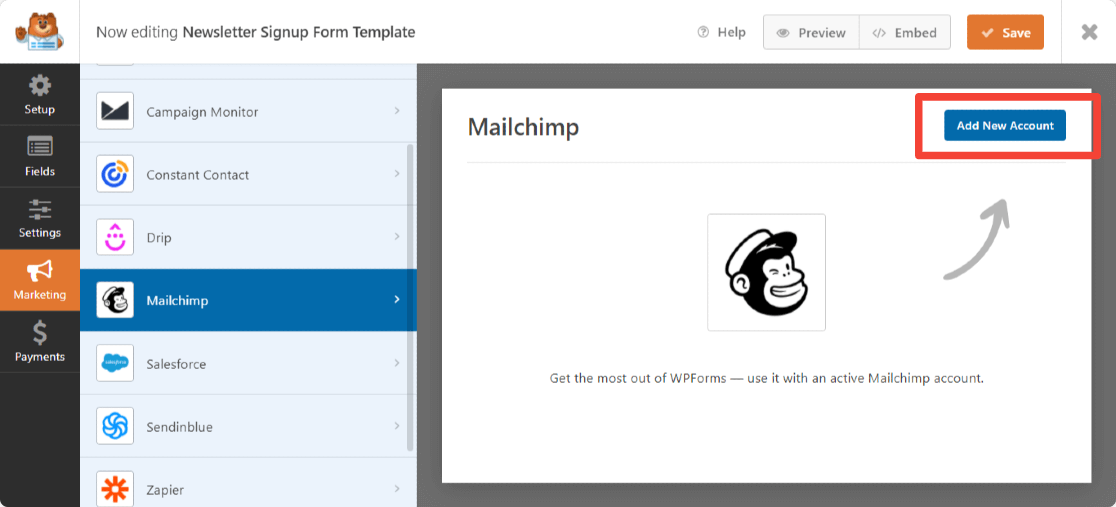
Se va afișa o casetă care vă solicită să adăugați cheia API Mailchimp și pseudonimul contului.
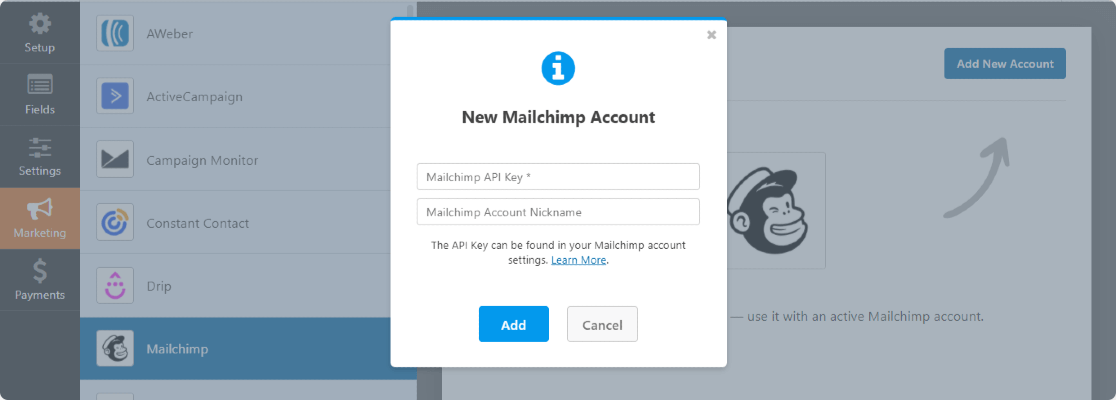
Puteți obține cheia API Mailchimp conectându-vă la contul Mailchimp. Copiați-lipiți cheia API Mailchimp în câmpul obligatoriu.
Introduceți numele contului conform alegerii dvs., deoarece acesta este doar pentru referință și faceți clic pe butonul Adăugare .
După ce faceți clic, va apărea încă o fereastră care va cere să introduceți o poreclă de conexiune. Aici , de asemenea , puteți adăuga orice nume ca pe alegerea ta.
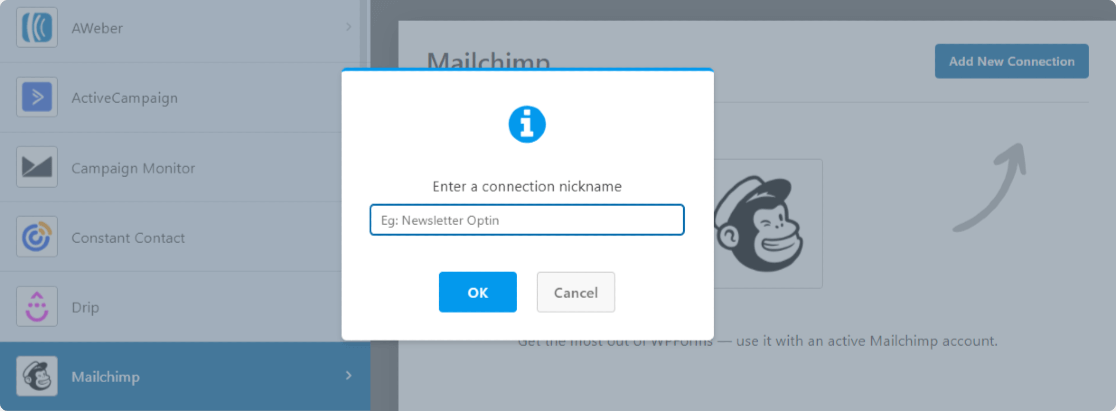
După ce introduceți numele conexiunii, va apărea o nouă fereastră. Aici poti:
- Selectați contul Mailchimp
- Alegeți lista de e-mailuri la care doriți ca oamenii să fie adăugați atunci când se abonează
- Faceți clic pe meniul derulant Adresă de e - mail și orice alte câmpuri de formular pe care doriți să le adăugați la contul dvs. Mailchimp atunci când cineva se abonează
- Activați logica condițională dacă se aplică formularului dvs.
- Activați opțiunea de înscriere dublă dacă doriți
- Marcați abonații ca VIP
- Actualizați profilul dacă această persoană de contact este deja într-un public
- Anunțați utilizatorii că sunt deja abonați
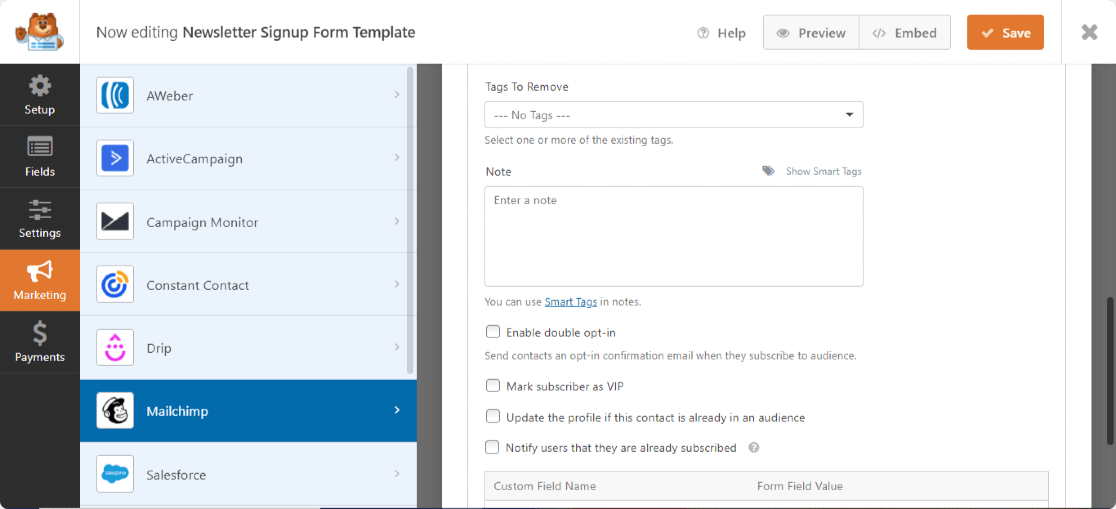
Dacă sunteți interesat să permiteți vizitatorilor site-ului dvs. să aleagă lista de corespondență la care doresc să adere, consultați ghidul nostru util despre cum să permiteți utilizatorilor să aleagă o listă Mailchimp.
După configurarea acestor setări, faceți clic pe Salvare .
Pasul 5: configurați notificările formularului de abonare
Notificările sunt o modalitate excelentă de a trimite un e-mail ori de câte ori formularul dvs. de abonare este trimis pe site-ul dvs. web.
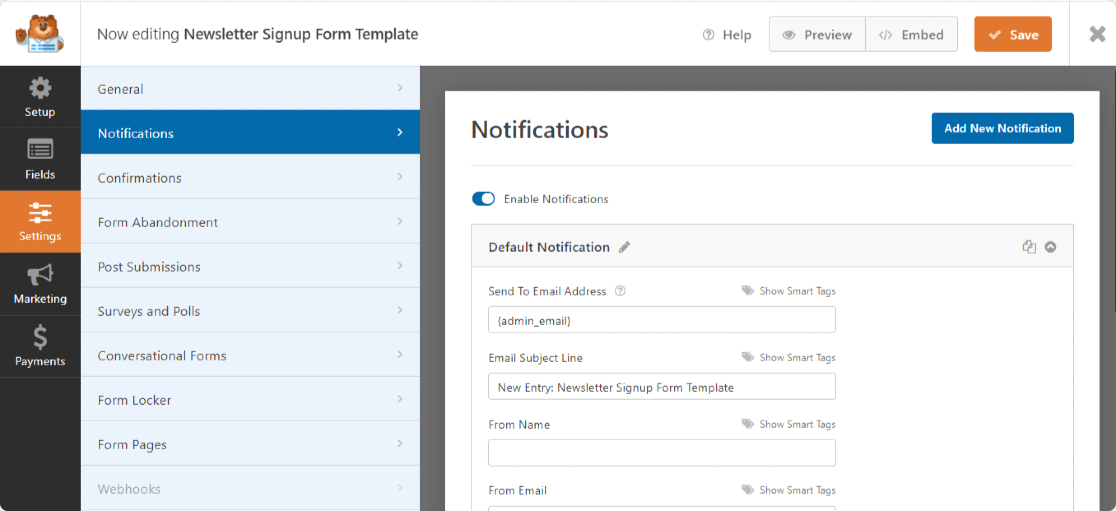
Puteți să vă trimiteți un e-mail, pe care WPForms îl face automat, cu excepția cazului în care dezactivați notificările formularului.
De asemenea, puteți trimite o notificare unui membru al echipei dvs. adăugând adresa de e-mail a acestuia în câmpul Trimiteți la adresa de e-mail .
În plus, dacă utilizați etichete inteligente, puteți chiar să trimiteți o notificare de formular vizitatorului site-ului dvs. pentru a le informa că a primit formularul lor.
Pentru ajutor cu acest pas, consultați documentația noastră despre cum să configurați notificările formularului în WordPress.
Pasul 6: Configurați confirmările formularului de abonare
Confirmările sunt o modalitate excelentă de a informa vizitatorii site-ului dvs. imediat că formularul lor a fost trimis.
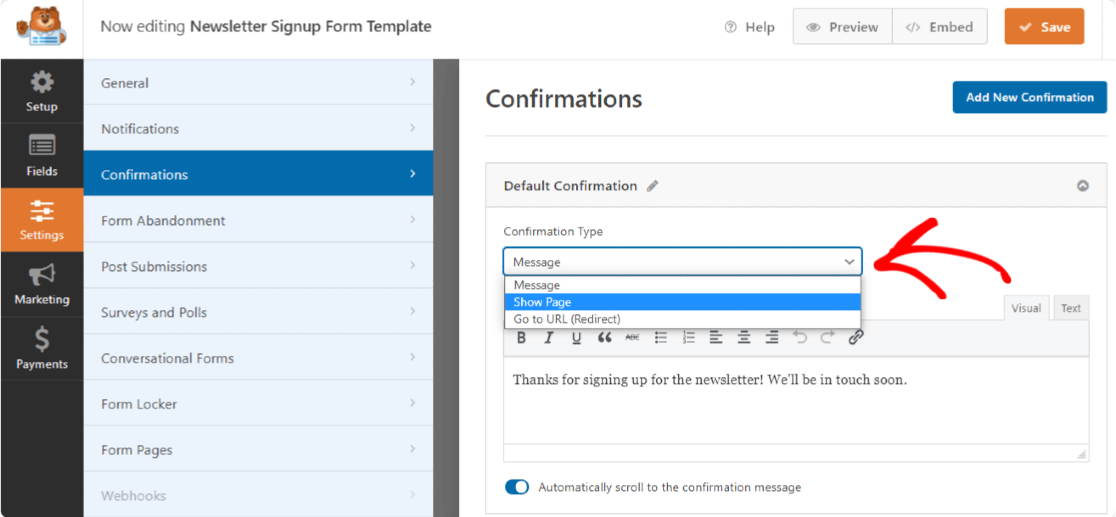
WPForms vă permite să alegeți dintre 3 tipuri de confirmări:
- Mesaj. Acest tip de confirmare va afișa un mesaj simplu odată ce un vizitator al site-ului își trimite formularul, informându-i că formularul a fost procesat.
- Afișează pagina. Acest tip de confirmare va duce vizitatorii site-ului la o anumită pagină web de pe pagina dvs. web. Pentru ajutor cu acest pas, consultați tutorialul nostru despre redirecționarea vizitatorilor site-ului către o pagină de mulțumire, precum și ghidul nostru pentru crearea de pagini de mulțumire eficiente.
- Accesați URL (Redirecționare). Acest ultim tip de confirmare va trimite vizitatorii site-ului pe un alt site web.
Pentru instrucțiuni pas cu pas, consultați această documentație privind configurarea confirmărilor formularului.
Pasul 7: Adăugați formularul de abonare Mailchimp la site-ul dvs. WordPress
După ce ați creat formularul de abonare Mailchimp, trebuie să îl adăugați pe site-ul dvs.
WPForms vă permite să adăugați formularele dvs. în mai multe locații, inclusiv postări de blog, pagini și chiar ca widget al barei laterale.
Puteți să vă încorporați formularul cu expertul Embed sau să utilizați blocul WPForms în editorul de blocuri. Utilizând, în orice mod, puteți încorpora formularul fără a adăuga niciun cod personalizat.
Deschideți pagina / postarea în care doriți să afișați formularul. Acum faceți clic pe pictograma „+” și căutați blocul WPForms în editorul de blocuri.
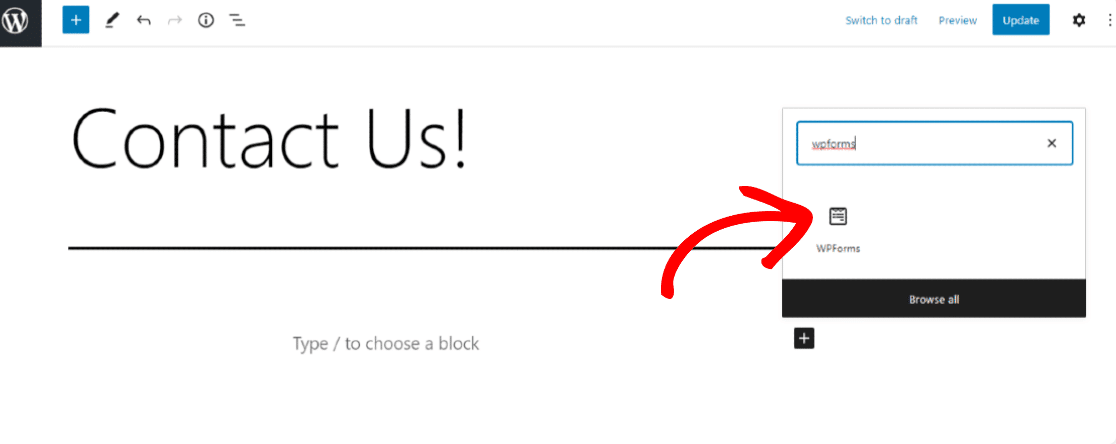
Faceți clic pe blocul WPForms și selectați formularul de abonare pe care doriți să îl încorporați în pagină / postare.
Așa va arăta Formularul dvs. de abonare Mailchimp pe site-ul dvs. web.
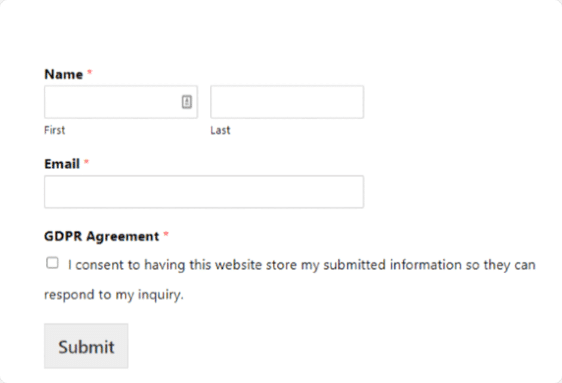
Gânduri finale pe formularul de abonare Mailchimp
Și iată-l! Acum știți cum să creați un formular de abonare Mailchimp în WordPress pentru a vă ajuta să vă construiți o listă mai mare de e-mailuri și să vă dezvoltați afacerea. Consultați lista noastră de integrări Mailchimp pentru a vedea mai multe trucuri Mailchimp.
Dacă doriți o modalitate de a spori conversiile din formulare și de a încuraja mai mulți vizitatori ai site-ului să se aboneze la lista dvs. de e-mailuri, luați în considerare livrarea unui upgrade de conținut abonaților în schimbul adresei lor de e-mail.
S-ar putea să doriți să citiți și alte postări legate de Mailchimp pe care le-am scris:
- WPForms vs Mailchimp Form Builder: Care ar trebui să utilizați?
- 5 alternative Mailchimp mai puternice (+ asistență mai bună)
Deci ce mai aștepți? Începeți astăzi cu cel mai puternic plugin pentru formulare WordPress.
Și nu uitați, dacă vă place acest articol, vă rugăm să ne urmați pe Facebook și Twitter.
