Cum să creezi o pagină nouă pe WordPress
Publicat: 2022-03-01Sarcina principală pe care trebuie să o faceți după ce ați configurat un nou site web WordPress este să creați o pagină. Adăugarea unei pagini noi în WordPress poate părea ușoară, dar fără un tutorial eficient, s-ar putea să vă pierdeți drumul. De aceea, vă vom arăta cum să creați o pagină nouă în WordPress în cel mai simplu mod.
Pagina WordPress se referă la un tip de postare care conține conținut static. Aceste pagini dețin informații despre site-urile web care sunt cel mai puțin probabil să se schimbe.
Puteți crea o pagină de destinație a produsului pentru a vă partaja detaliile produsului, puteți adăuga o pagină despre pentru a scrie despre informațiile de bază ale site-ului dvs., puteți crea o pagină de contact pentru ca utilizatorii să vă poată contacta și multe alte scopuri.
În următorul ghid, vă vom arăta cum să creați o pagină nouă pe WordPress. De asemenea, vei cunoaște:
- Ce este o pagină WordPress
- Cum să adăugați o pagină nouă în WordPress
- Utilizarea blocurilor de conținut Gutenberg pentru a adăuga conținutul paginii
- Cum să publicați și să programați pagina dvs. WordPress
- Cum se creează o pagină personalizată în WordPress
- Cum să creezi o pagină separată pentru postările de blog în WordPress
Să începem:
Ce este o pagină WordPress?
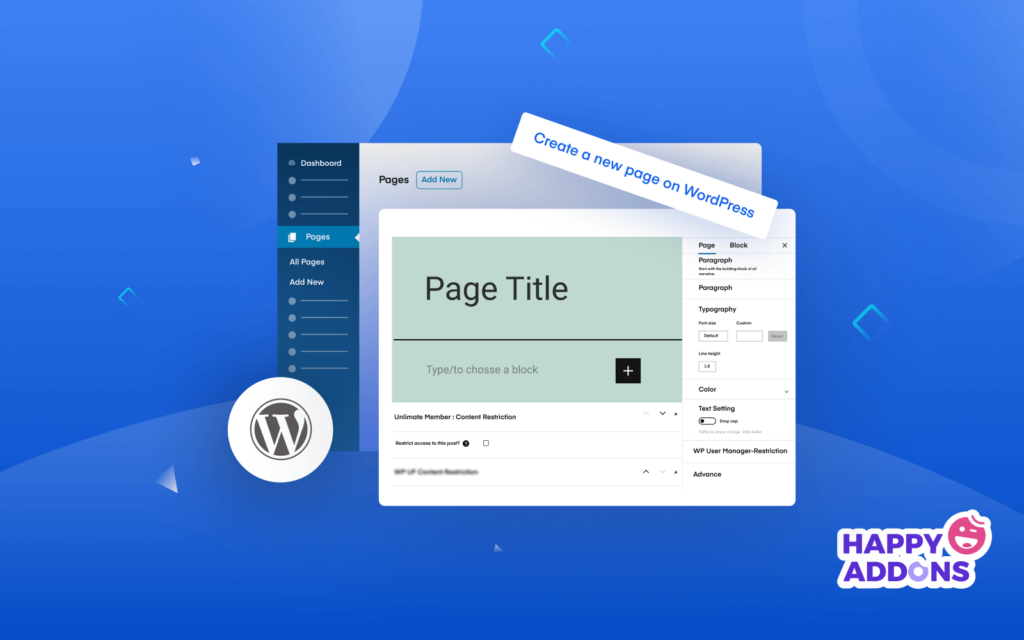
Inițial, WordPress permitea doar utilizatorilor săi să scrie postări. După lansarea versiunii 1.5, WordPress a venit cu un nou tip de postare numită pagină. De atunci, utilizatorii WordPress au putut să creeze pagini statice care diferă de postările de pe blog.
O pagină WordPress este un tip de postare care este de obicei folosit pentru a păstra conținutul necesar al site-ului dvs. într-un format static. Acestea sunt câteva pagini comune precum Acasă, Despre, Contact, Termeni și condiții etc. pe care le găsiți adesea pe un site web.
Pagina WordPress vs Postare WordPress
Există unele diferențe semnificative între pagină și postare.
Pagini vs Postări
| Pagină | Post |
| Poate fi folosit ca șabloane de pagină personalizate | Nu pot folosi postările ca șabloane |
| Paginile sunt afișate într-o ordine ierarhică | Postările nu pot fi organizate într-o ordine ierarhică |
| Nu puteți partaja pagini pe rețelele sociale | Puteți adăuga un buton de distribuire socială pentru a vă partaja postările |
| Paginile nu au taxonomii | Postările au categorii și etichete |
| Nu primiți o opțiune de comentariu pe o pagină | Utilizatorii pot comenta o postare |
Acum știți diferențele dintre pagini și postări, să vedem cum puteți adăuga o pagină nouă în WordPress.
Cum să adăugați o pagină nouă în WordPress
Este timpul să vă arătăm cum puteți crea sau adăuga o pagină nouă pe site-ul dvs. WordPress.
Mai întâi, conectați-vă la site-ul dvs. WordPress „https://yourwebsite.com/wp-admin/” și accesați zona Dashboard.
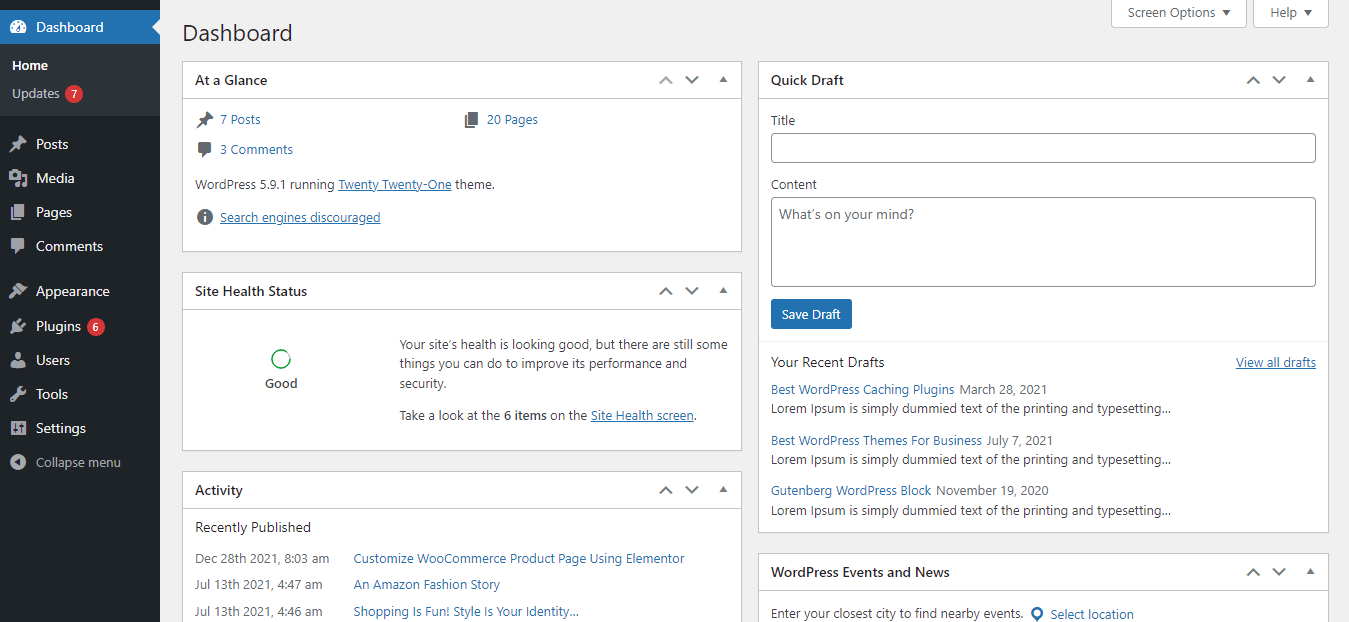
După aceea, trebuie să faceți clic pe butonul Pagini->Adăugați nou. Sau puteți merge la Toate paginile , apoi faceți clic pe butonul Adăugare nou .
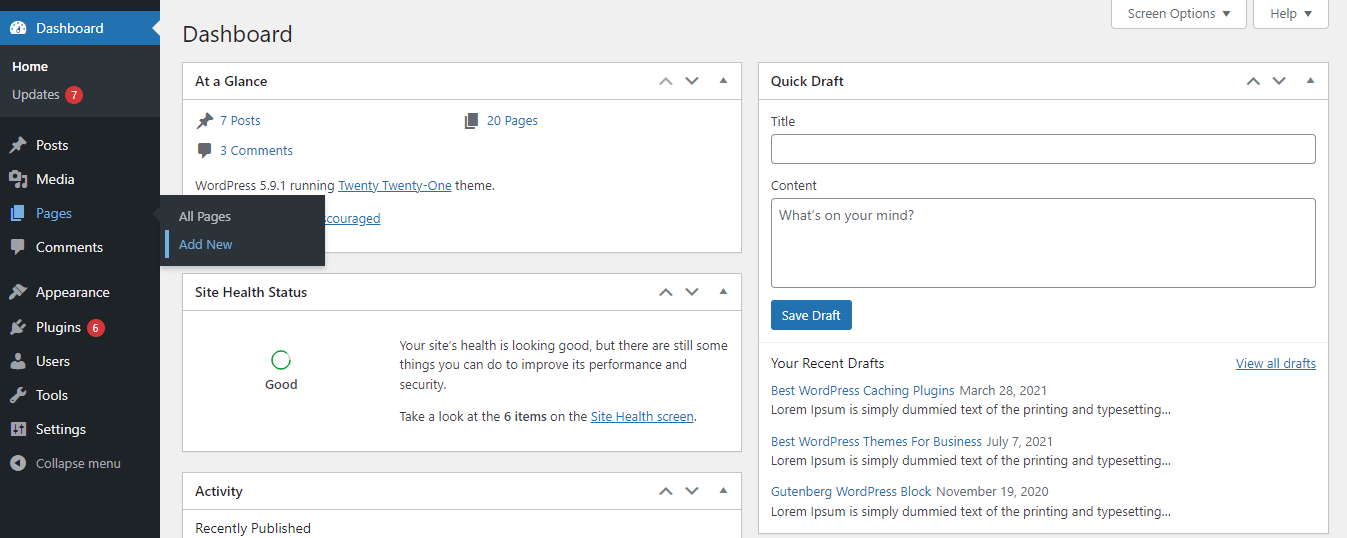
După un timp, pagina ta va fi creată. Și veți obține o interfață ca imaginea de mai jos.
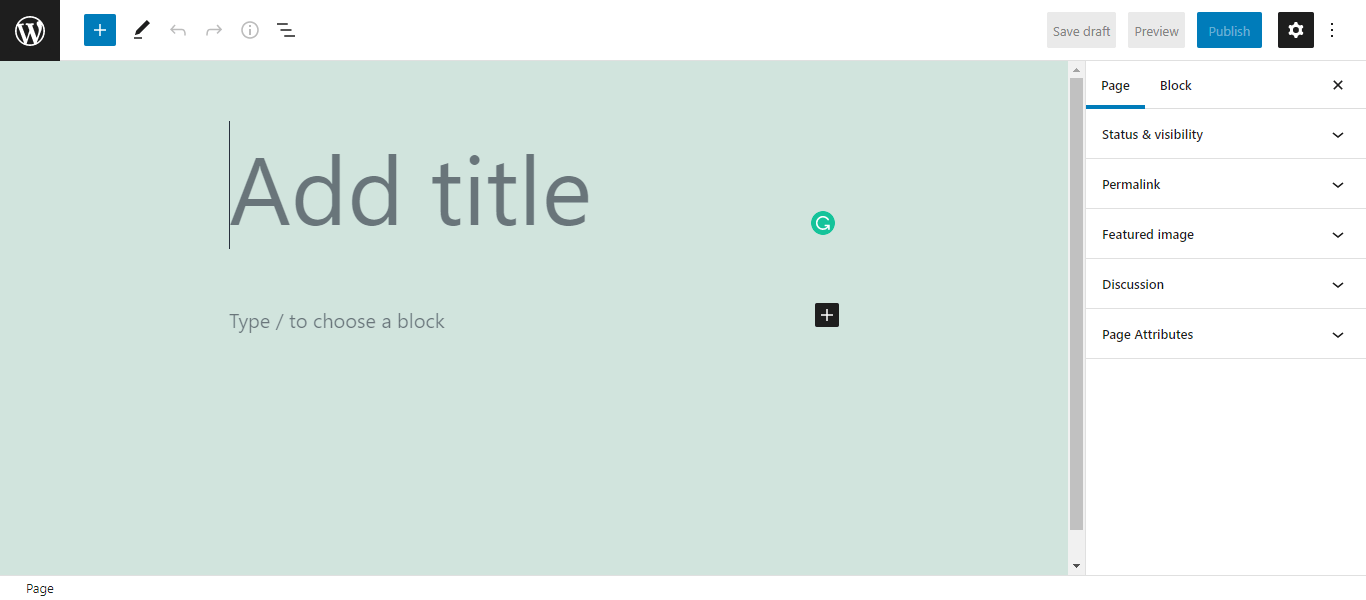
Vom parcurge setările comune ale unei pagini WordPress de bază, astfel încât să puteți obține o imagine clară.
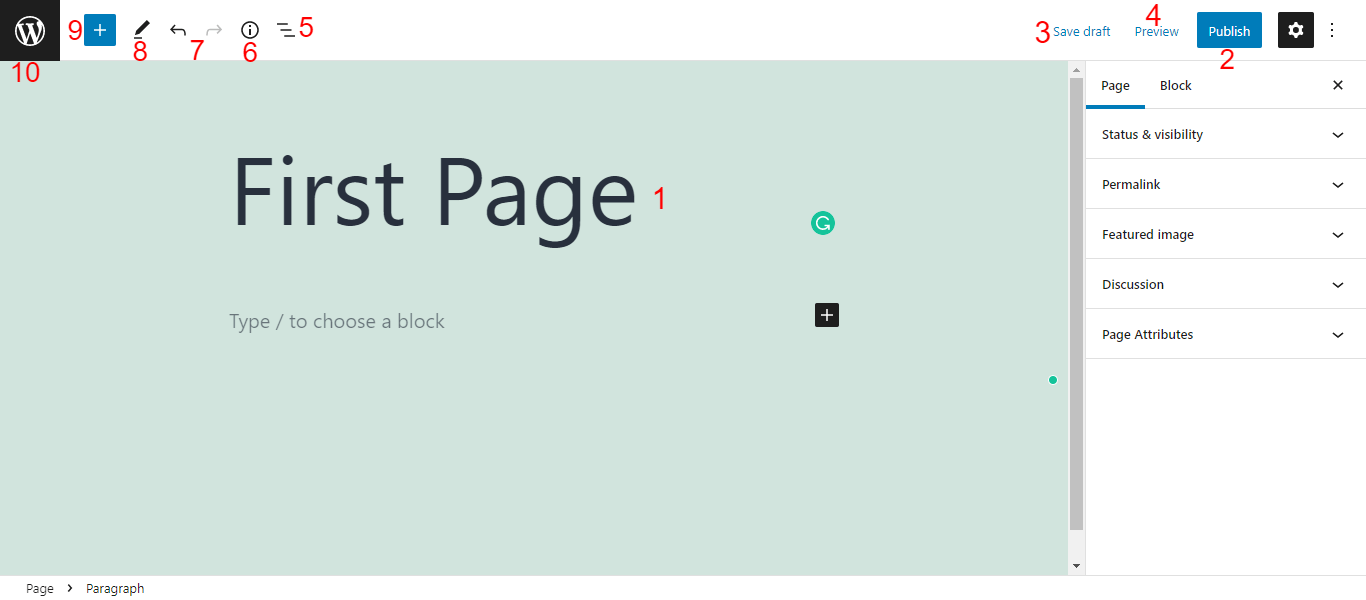
- Titlul paginii: ar trebui să scrieți titlul paginii dvs. imediat după ce ați creat pagina.
- Publicare: pentru a vă publica pagina, trebuie să faceți clic pe butonul Publicare .
- Salvați schița: puteți să vă creați pagina doar făcând clic pe opțiunea Salvare schiță .
- Previzualizare: puteți previzualiza pagina nefinalizată folosind opțiunea Previzualizare .
- Vizualizare listă: făcând clic pe această opțiune, puteți vedea lista blocurilor de conținut pe care le-ați folosit pe această pagină.
- Detalii: Cu această setare, puteți vedea conținutul paginii de detalii într-o formă scurtă, cum ar fi un tabel de conținut.
- Anulați și refaceți: puteți, de asemenea, să anulați și să refaceți conținutul paginii dvs.
- Instrumente: Instrumentele oferă diverse interacțiuni pentru selectarea, navigarea și editarea blocurilor. Comutați între selecție și editare apăsând Escape și Enter .
- Comutați inserarea blocurilor: folosind această pictogramă (+) , puteți insera blocuri de conținut în pagina dvs.
- Pictograma WordPress: Dacă doriți să obțineți zona Toate paginile , trebuie să faceți clic pe această pictogramă WordPress . Asigurați-vă că ați salvat pagina curentă înainte de a reveni la Toate paginile. În caz contrar, conținutul dvs. nu va fi salvat.
Veți găsi toate setările necesare pentru pagină în bara laterală din dreapta a panoului editorului de pagini. Sunt.
- Stare și vizibilitate
- Permalink
- Imagine caracteristică
- Discuţie
- Atributul paginii s
Să vorbim despre ele unul câte unul.
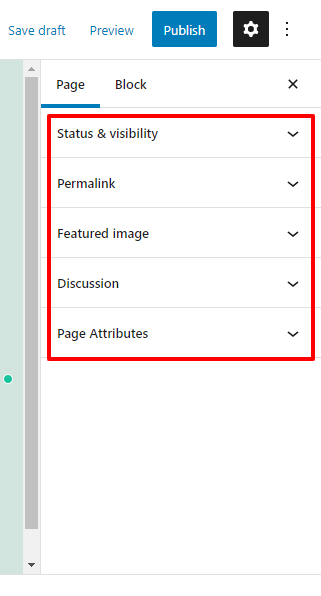
Stare și vizibilitate
În zona Stare și vizibilitate a paginii, puteți seta starea de vizibilitate a paginii, cum ar fi Public (vizibil pentru toată lumea), Privat (doar administratorul și editorul pot vedea pagina) și Protejat cu parolă (permite acelor persoane care au parola) . De asemenea, puteți gestiona pagina dvs. Data publicării și Autorul în această zonă.
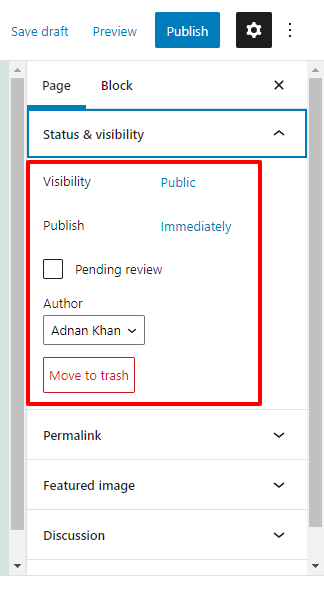
În funcție de nevoile dvs., puteți activa opțiunea de examinare în așteptare care permite editorului sau administratorului să revizuiască pagina înainte de publicare. De asemenea, puteți șterge pagina folosind butonul Mutare în coșul de gunoi .
Permalink
În setarea Permalink , puteți edita Permalink-ul sau URL-ul paginii dvs. De asemenea, puteți vizita pagina folosind URL-ul Vizualizare pagini .
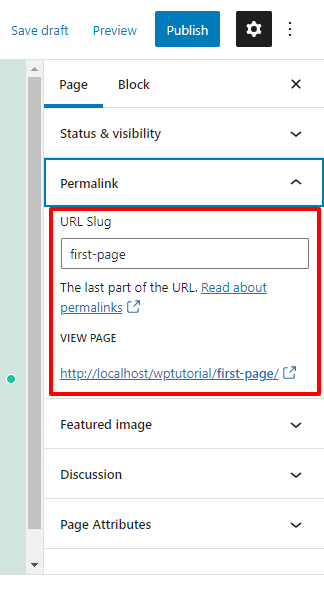
Imagine caracteristică și discuții
Am menționat deja că opțiunea de comentariu nu se folosește de obicei pe o pagină. Dar, dacă trebuie să-l folosești pe pagina ta, o poți face activând opțiunea Permite comentariu . De asemenea, puteți adăuga o imagine recomandată în pagina dvs. utilizând opțiunea Imagine recomandată .
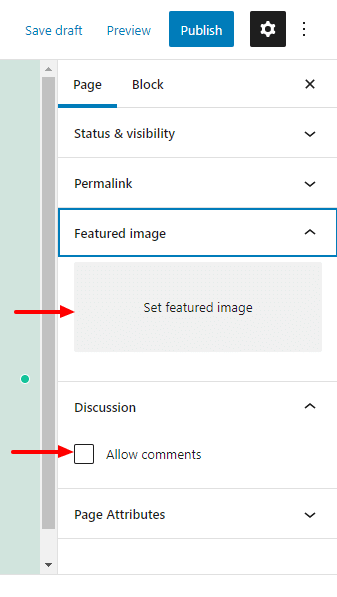
Atributele paginii
Dacă doriți să adăugați pagina curentă sub o pagină părinte, trebuie să accesați zona Atribut pagină . Aici, puteți selecta părintele potrivit din lista de pagini. Și setați Ordinea paginii, deoarece o pagină părinte poate avea multe subpagini.
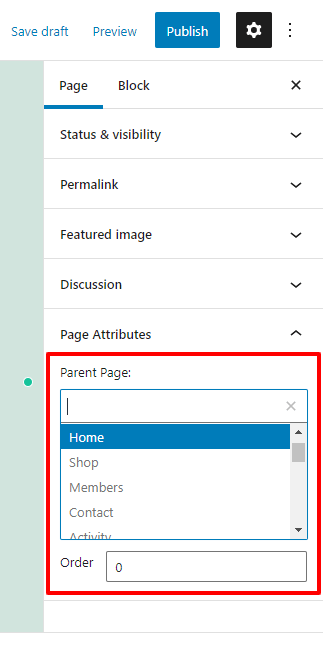
Utilizați blocurile de conținut Gutenberg pentru a adăuga conținutul paginii
WordPress vine cu editorul de blocuri numit Gutenberg, care vă permite să adăugați conținut pe pagina dvs. folosind blocuri prefabricate. Acestea sunt blocurile de conținut comune Gutenberg care sunt adesea folosite pentru adăugarea de conținut.
Bloc de text
- Paragraf : Puteți adăuga un paragraf pe pagina dvs. sau postați cu acest bloc.
- Titlu : Există titluri H1, H2, H3, H4, H5 și H6 pe care le puteți folosi pentru a adăuga un titlu.
- Listă : Cu acest bloc, puteți adăuga Listă de comandă și neordonată pe site-ul dvs.
- Citat : Pentru a insera un citat, puteți folosi acest bloc.
- Cod : pentru a adăuga un fragment de cod personalizat, puteți folosi acest bloc de conținut la îndemână.
- Preformatat : puteți adăuga text lung pe o singură linie cu acest bloc.
- Pullquote : Este o altă modalitate de a insera un citat elegant.
- Tabel : puteți adăuga un tabel la pagina sau la postarea dvs. cu acest blocaj efectiv.
- Vers : este folosit doar pentru a adăuga versuri sau poezii.
Bloc media
- Imagine : Puteți adăuga imagini pe site-ul dvs. cu acest popular bloc media.
- Galerie : vă permite să creați o galerie foto pentru site-ul dvs. web.
- Audio : puteți utiliza acest bloc pentru a insera un clip audio în pagina dvs. web.
- Copertă : Folosind acest bloc uimitor, puteți pune o imagine de copertă pe pagina dvs.
- Fișier : adăugați o opțiune de încărcare a fișierelor pe site-ul dvs. folosind acest bloc de conținut avansat.
- Media și text : Vă permite să adăugați un fișier media, cum ar fi o imagine și text, pentru a vă decora site-ul.
- Video : Puteți adăuga un videoclip din media dvs. cu acest bloc Gutenberg.
Alte blocuri necesare
- Buton : folosind blocul de butoane, puteți adăuga un buton CTA la pagina dvs.
- Coloană : în funcție de nevoile dvs., puteți adăuga coloane în pagina dvs.
- Grup : Puteți afișa mai multe blocuri într-un grup folosind acest bloc de conținut.
- Shortcodes : Acest bloc la îndemână vă permite să inserați shortcodes într-un mod mai organizat.
- Încorporați : puteți bloca postări pe blog, videoclipuri și multe altele.
- Pictograme sociale : puteți să vă afișați canalele sociale folosind blocul de pictograme sociale.
- Ultimele postări : puteți, de asemenea, să vă prezentați ultimele postări pe site-ul dvs. cu blocul Gutenberg.
Cu toate acestea, veți primi și o mulțime de blocuri utile în categoria Design, Widgets, Theme și Embed . De asemenea, învață cum să folosești blocurile WordPress Gutenberg.

După ce ați creat pagina, doriți să publicați pagina. Cu WordPress nu numai că puteți publica o pagină cu un singur clic, ci și puteți programa să publicați pagina la momentul potrivit. Să vedem cum poți face asta,
Cum să publicați și să programați pagina dvs. WordPress
Așa că am adăugat conținut pe pagina noastră folosind diverse blocuri. Acum, este timpul să publicăm pagina.
Mai întâi, trebuie să faceți clic pe butonul Publicare .
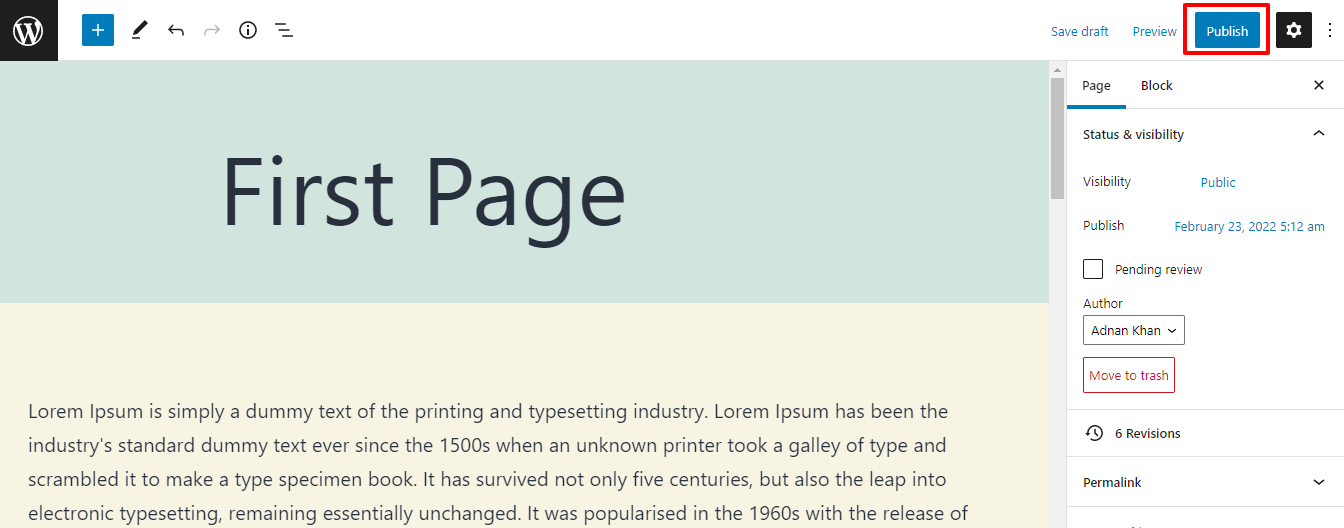
După aceea, veți primi o notificare „ Sunteți gata să publicați? „. Dacă totul este în regulă, faceți din nou clic pe butonul Publicați . Sau puteți programa data de publicare potrivită utilizând opțiunea Calendar .
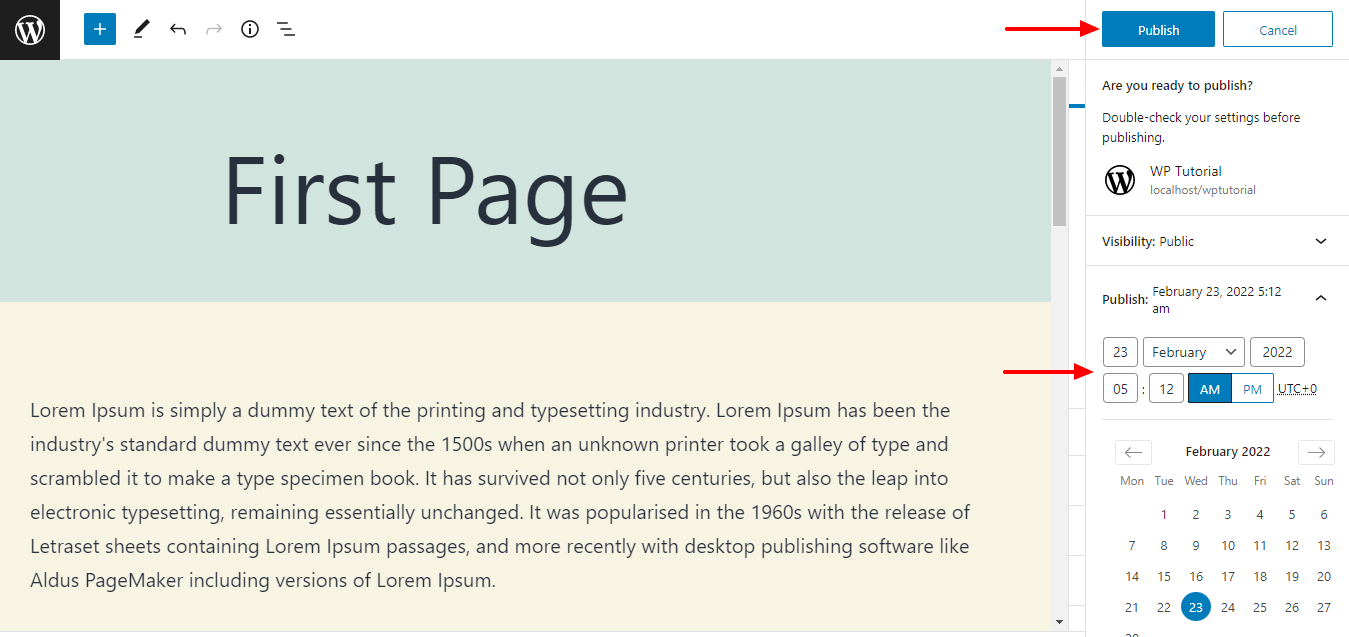
Să aruncăm o privire la aspectul actual al paginii noastre.
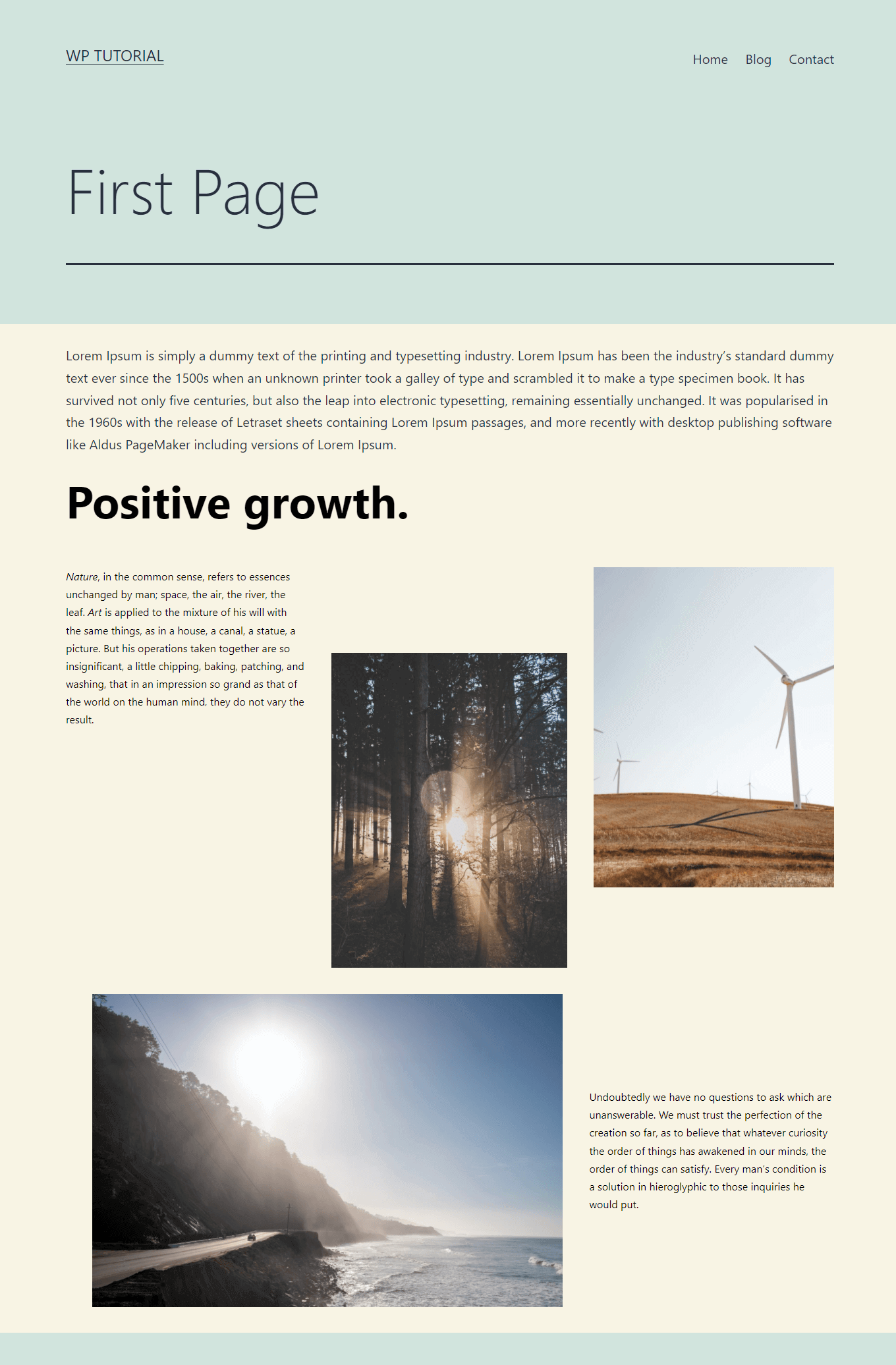
Așadar, v-am arătat cum să creați și să adăugați o pagină nouă. Dar dacă doriți, puteți crea o pagină personalizată cu WordPress. Vă vom arăta asta în secțiunea următoare.
Cum se creează o pagină personalizată în WordPress
Vă vom arăta două moduri posibile de a crea o pagină personalizată în WordPress.
- Manual
- Sau cu Elementor Page Builder
Vă vom arăta ambele moduri. Să începem:
1. Creați manual un șablon de pagină personalizată
Puteți crea un șablon de pagină personalizat fără un plugin.
Mai întâi, conectați-vă la cPanel sau utilizați clientul FTP pentru a accesa fișierele site-ului. În al doilea rând, accesați fișierul principal în public_html->youwebsite->wp-content->themes->yourtheme zona.
Deschideți folderul cu tema actuală activată și găsiți fișierul page.php . Aici, trebuie să descărcați fișierul page.php și să-l redenumiți în felul dumneavoastră.
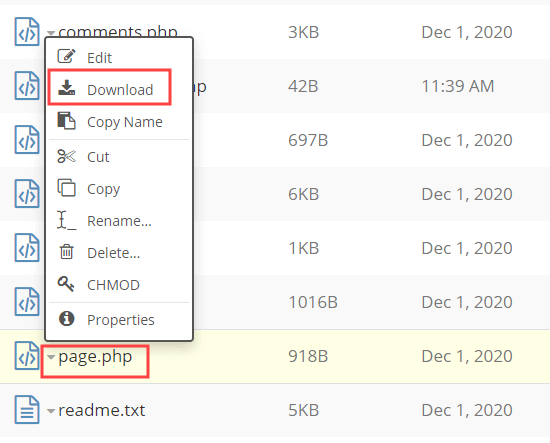
Deschideți fișierul page.php într-un editor de text precum Notepad. Și scoateți partea antet.
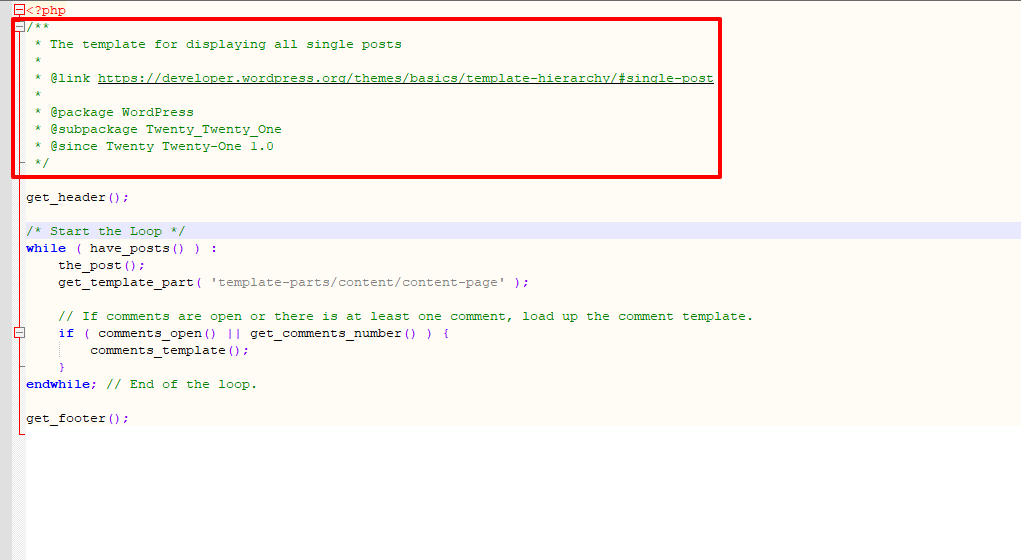
Acum, trebuie să vă creați șablonul de pagină. În WordPress, puteți folosi acest cod pentru a crea un șablon de pagină personalizat.
<?php /* Template Name: CustomPage*/ ?>Apoi adăugați acest cod de mai jos în fișierul PHP descărcat. Și încărcați fișierul în public_html->youwebsite->wp-content->themes->yourtheme zona.
<?php /* Template Name: CustomPage */ ?> <?php get_header(); /* Start the Loop */ while ( have_posts() ) : the_post(); get_template_part( 'template-parts/content/content-page' ); // If comments are open or there is at least one comment, load up the comment template. if ( comments_open() || get_comments_number() ) { comments_template(); } endwhile; // End of the loop. <?php get_footer(); ?>De asemenea, puteți vedea imaginea curentă a fișierului nostru CustomPage.php .
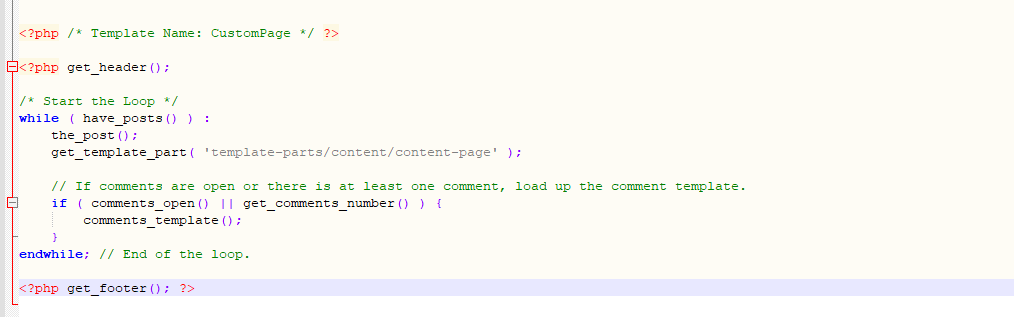
În cele din urmă, puteți vedea noul șablon de pagină în zona Atribut pagină->Șablon .
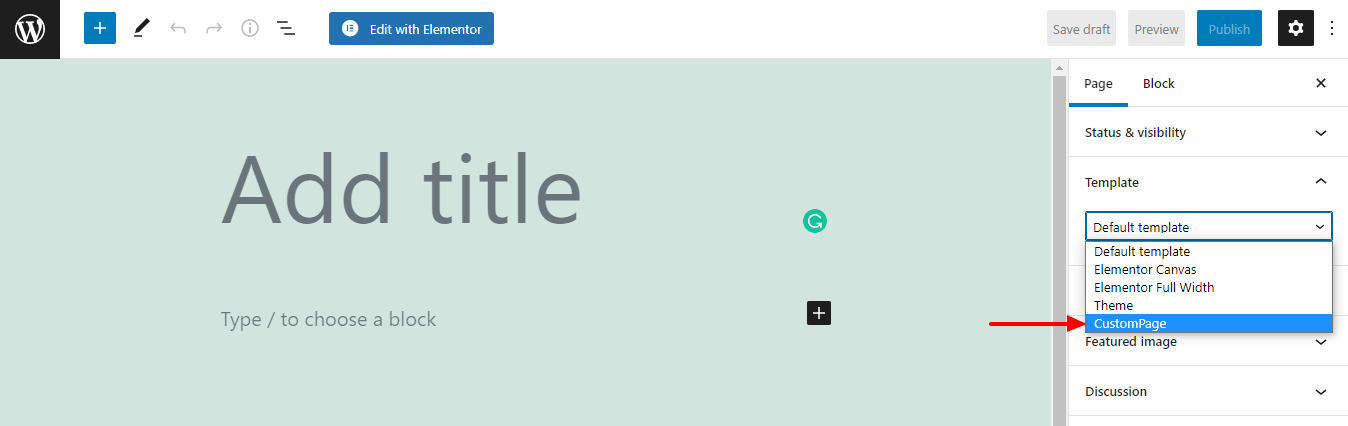
Arăți puțin complicat, nu? Nu vă faceți griji, cu Elementor page builder puteți crea o pagină personalizată cu ușurință.
2. Creați o pagină personalizată cu Elementor Page Builder
În primul rând, trebuie să instalați și să activați pluginul Elementor page builder pe site-ul dvs. web. Accesați Plugins->Add New .
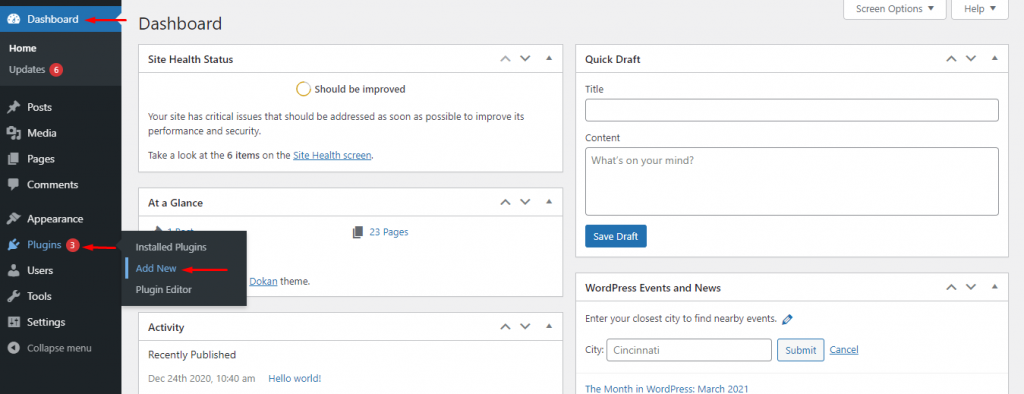
În al doilea rând, ar trebui să găsiți pluginul Elementor din zona barei de căutare. Apoi faceți clic pe butonul Instalați acum pentru a instala pluginul.
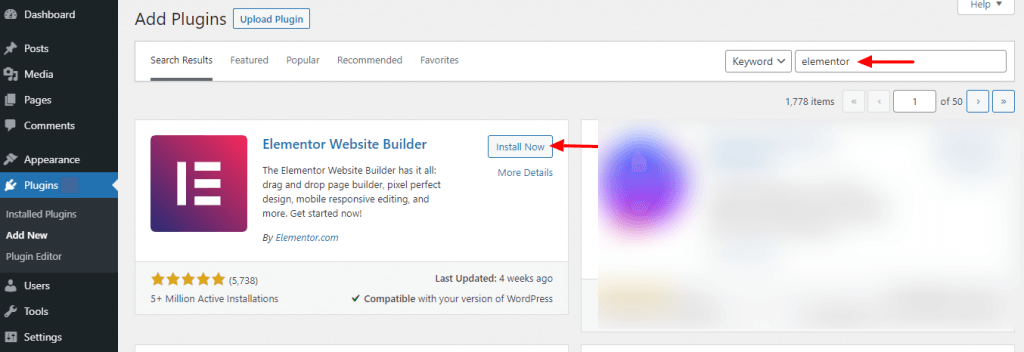
După aceea, trebuie să activați pluginul făcând clic pe butonul Activ .
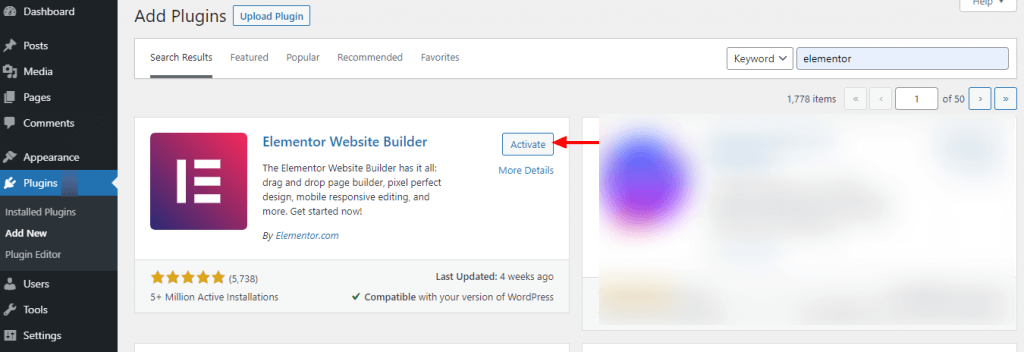
Bine făcut. Ați activat pluginul pe site-ul dvs. și este timpul să creați o pagină personalizată cu Elementor.
Vizitați Pagini->Adăugați nou .
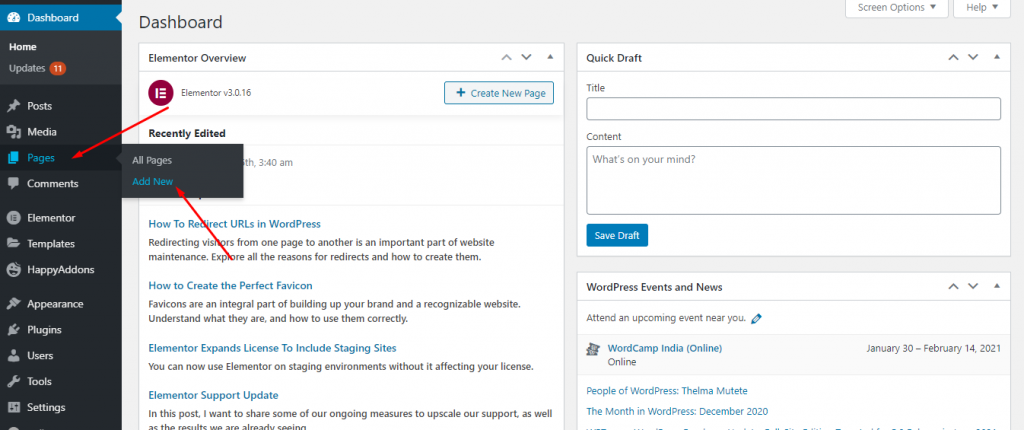
După aceea, veți obține următoarea pagină. Aici, trebuie să faci.
- Scrieți titlul paginii.
- Selectați șablonul „ Elementor Canvas ”.
- Faceți clic pe butonul Publicare pentru a publica pagina.
- În cele din urmă, faceți clic pe „ Editați cu Elementor ” pentru a vă crea pagina web personalizată.
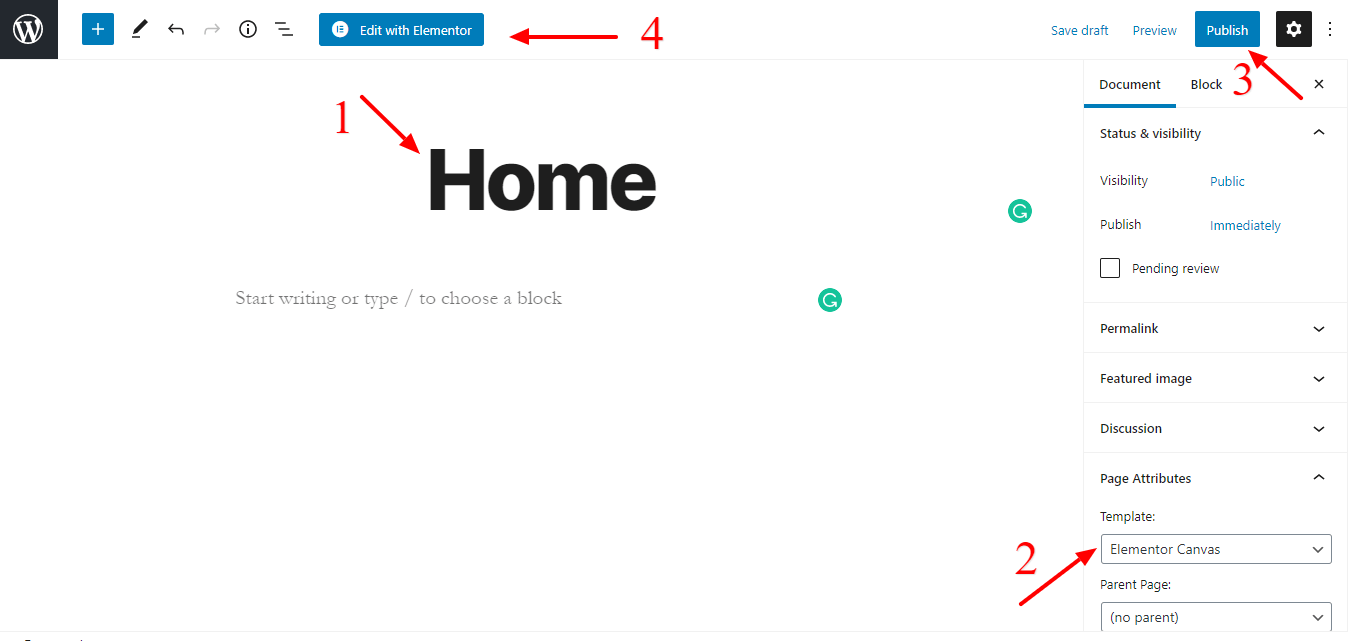
În pagina următoare, veți obține toate widget-urile Elementor pe care le puteți utiliza pentru a vă proiecta pagina personalizată.
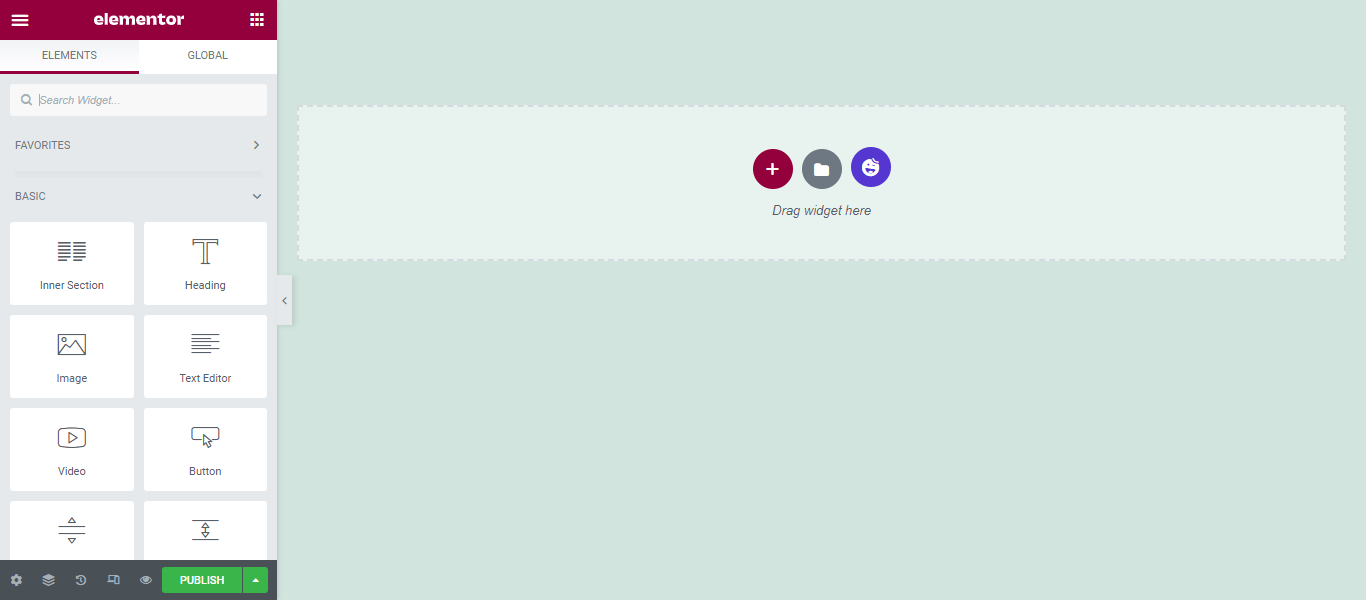
Cum să utilizați Elementor (Ghid pas cu pas pentru începători)
Asta e.
Site-ul dvs. are multe pagini și doriți să vă separați pagina de blog pentru a vă păstra postările de pagina de pornire. O poți face cu ușurință. În funcție de scopurile dvs., puteți selecta o pagină statică pentru a păstra conținutul site-ului dvs. ca o pagină de pornire. De asemenea, puteți alege pagina personalizată pentru a afișa postările de blog pe site-ul dvs. web.
Cum să creezi o pagină separată pentru postările de blog în WordPress
Puteți separa eficient pagina de postare de pagina de pornire urmând acești pași.
Mai întâi, trebuie să mergeți la Setări->zona de citire .
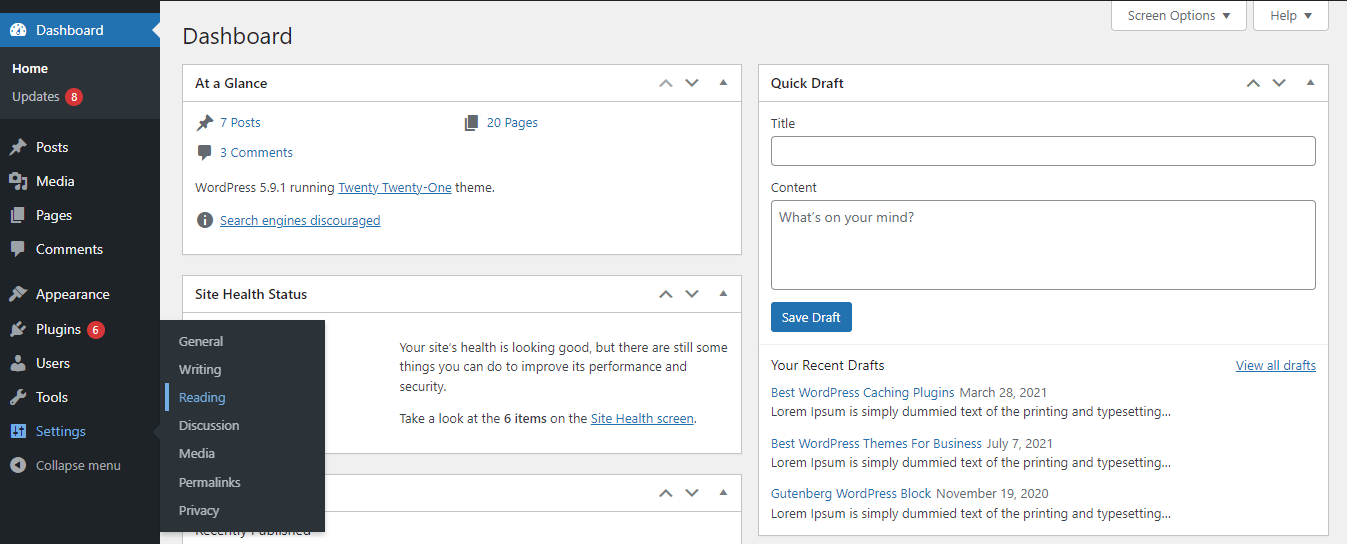
În al doilea rând, trebuie să selectați opțiunea „ O pagină statică ”.
În al treilea rând, ar trebui să alegeți Pagina de pornire și Pagina Postărilor din lista de pagini. Aici, vedeți că am selectat Acasă ca pagină de pornire și Blog ca pagină de postări.
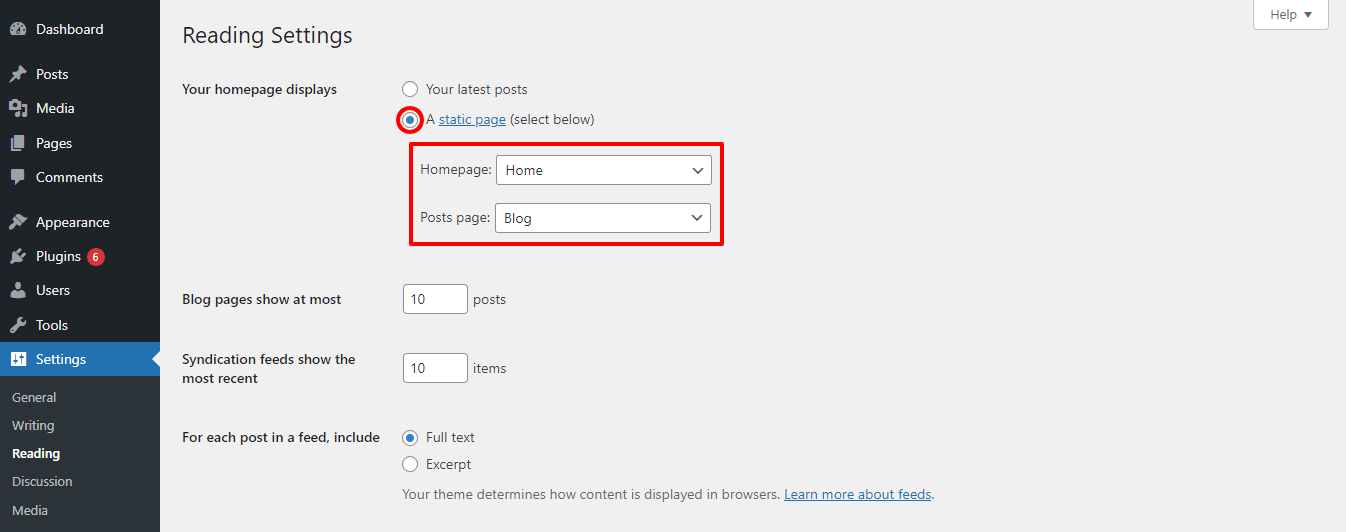
Acum, fiecare dintre postările tale noi și vechi și este vizibilă pe pagina Blog.
Ești gata să creezi o nouă pagină WordPress?
Crearea unei pagini pe WordPress nu mai este mare lucru dacă urmați modalitățile de mai sus.
În acest blog tutorial, am discutat câteva subiecte esențiale, cum ar fi Ce este o pagină WordPress, Cum să adăugați pagini în WordPress, Cum să separați o pagină pentru bloguri, cum să creați un șablon de pagină personalizat și multe altele.
Acum, este timpul să-ți creezi pagina WordPress. Spune-ne în secțiunea de comentarii ce metodă vei folosi pentru a-ți adăuga pagina WordPress.
Dacă îți place acest blog tutorial, distribuie-l pe canalul tău social. Nu uitați să vă alăturați buletinului nostru informativ pentru a obține mai multe bloguri tutoriale despre WordPress și Elementor.
Aboneaza-te la newsletter-ul nostru
Obțineți cele mai recente știri și actualizări despre Elementor
