Cum se creează un formular de noțiune în WordPress
Publicat: 2024-09-05Crearea de formulare care se integrează perfect cu Notion poate fi o provocare, mai ales dacă căutați ceva mai puternic decât un instrument de bază de introducere a datelor.
Dacă sunteți ca mulți alții, s-ar putea să vă întrebați dacă există o modalitate de a crea un formular Notion în WordPress care vă permite să introduceți datele direct în bazele de date Notion.
În acest ghid, vă voi ghida prin întregul proces, asigurându-vă că aveți toate instrumentele și pașii necesari pentru a crea un formular Notion complet funcțional în WordPress. Să ne scufundăm!
Integrați WPForms și Notion cu Zapier!
Cum să vă conectați formularele WordPress la o bază de date de noțiuni
Puteți crea cu ușurință un formular WordPress care se conectează cu Notion folosind WPForms + Zapier pentru a configura integrarea. Urmați pașii de mai jos pentru a începe:
- Pasul 1: Creați un formular nou în WordPress
- Pasul 2: Instalați și activați suplimentul Zapier
- Pasul 3: Configurați baza de date de noțiuni
- Pasul 4: Creați o automatizare în Zapier
- Pasul 5: Configurați evenimentul de declanșare pentru Zap (WPForms)
- Pasul 6: Configurați evenimentul de acțiune pentru Zap (noțiune)
Pasul 1: Creați un formular nou în WordPress
Pentru a începe, mai întâi va trebui să vă asigurați că WPForms este instalat și activat pe site-ul dvs. WordPress. Dacă nu ați făcut acest lucru încă, asigurați-vă că utilizați o licență Pro.
Această licență vă va oferi acces la addon-ul Zapier, care este necesar pentru a crea un zap care permite formularului dvs. să trimită intrări direct în baza de date Notion.
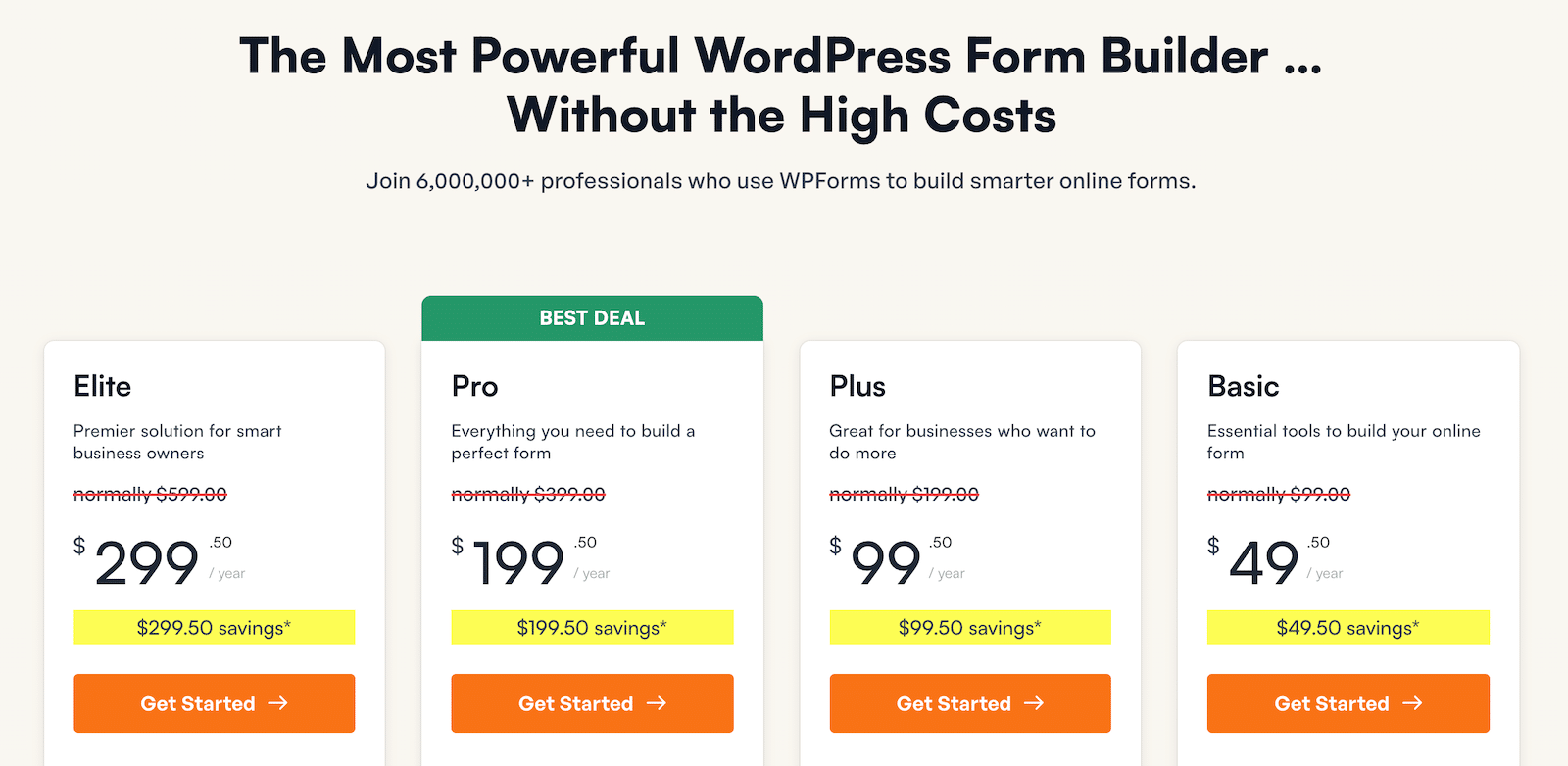
Odată ce WPForms este activ și rulează, mergeți la WPForms » Adăugați nou și creați un formular nou. Aici veți începe să construiți formularul care va trimite intrări direct în baza de date Notion.
Apoi, denumește formularul și folosește caseta de căutare pentru a găsi un șablon potrivit. Dacă doriți să construiți de la zero, apăsați pur și simplu butonul Creare formular necompletat pentru a fi redirecționat către ecranul de generare a formularelor.
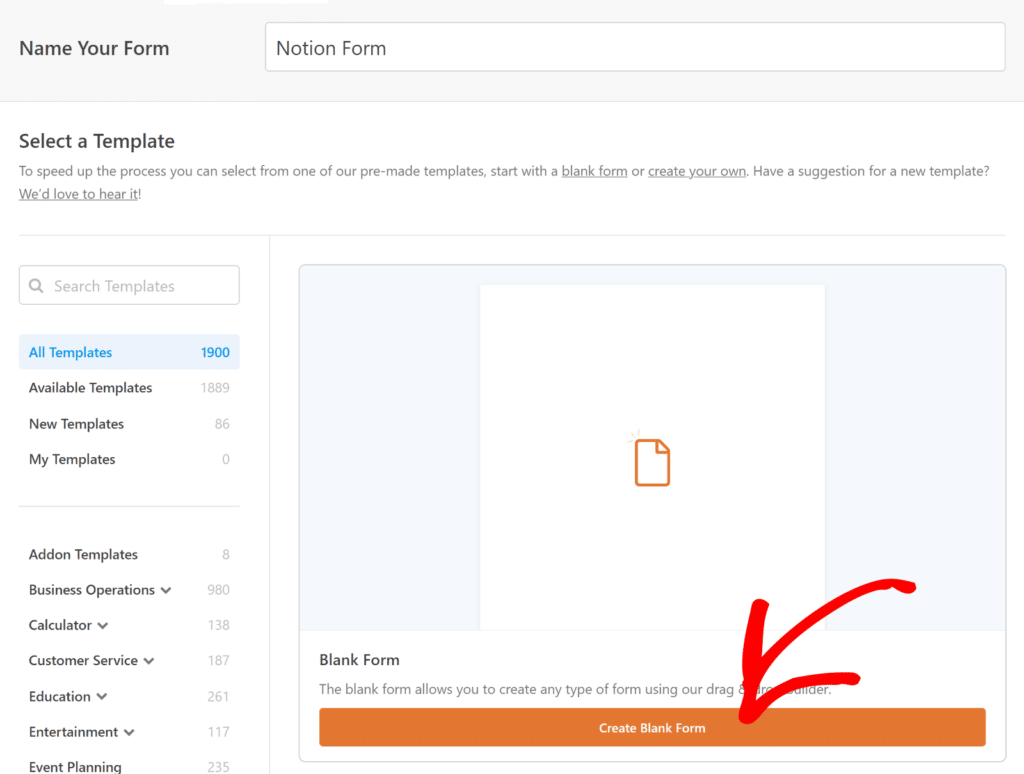
Unul dintre cele mai bune lucruri despre WPForms este abilitatea de a depăși câmpurile de bază, care pot corespunde coloanelor din configurația dvs. Notion.
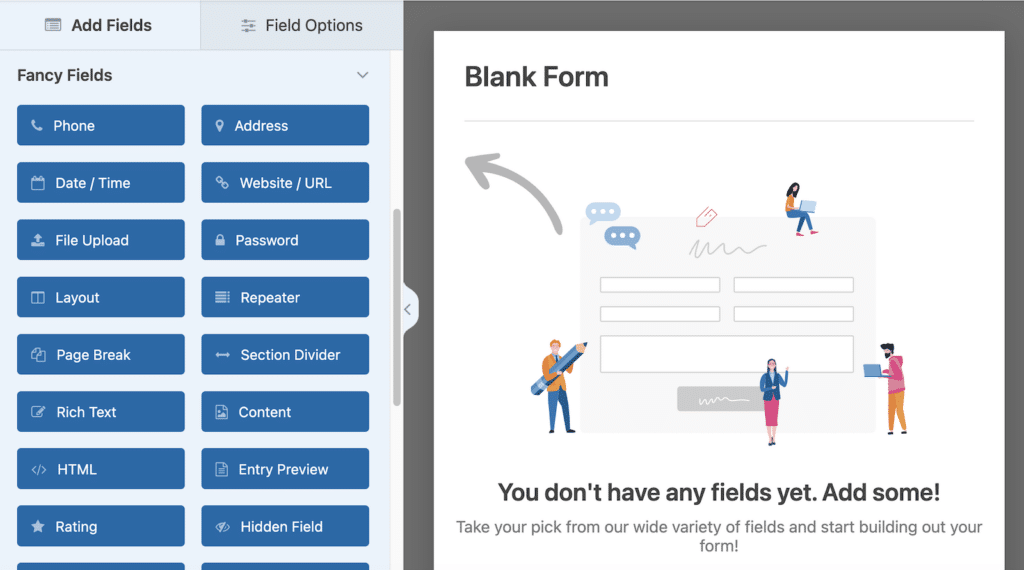
De exemplu, integrarea pe care o creez este pentru gestionarea diferitelor sarcini în Notion, așa că voi crea următoarele câmpuri (care vor fi prezente și în Notion):
- Stare
- Numele sarcinii
- Numele cesionarului
- E-mailul cesionarului
- Data scadenței
- Comentarii
Scopul este de a crea ceva mult mai avansat decât o formă simplă, astfel încât să puteți vedea puterea de care aveți la dispoziție pentru a o adapta nevoilor dumneavoastră specifice.
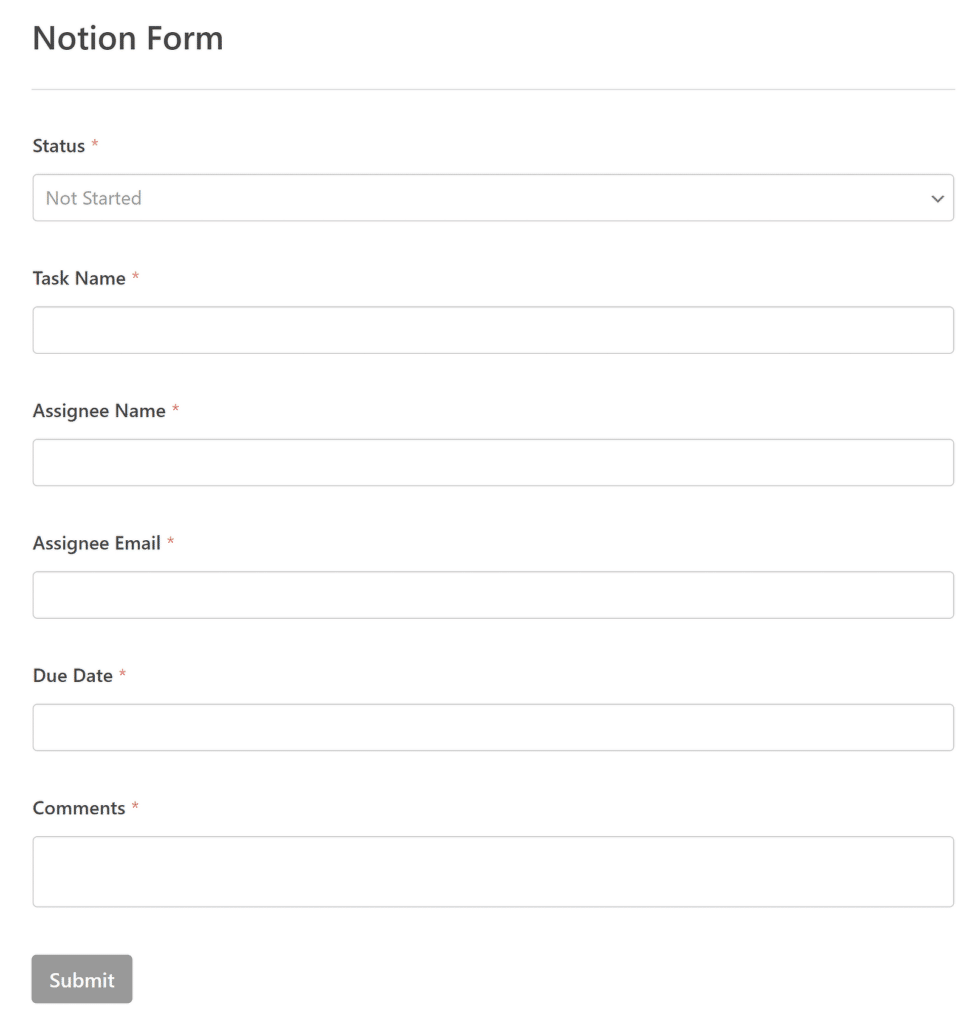
Odată ce formularul este configurat după bunul plac, nu uitați să configurați setările formularului, cum ar fi notificările și confirmările, și să publicați formularul pe site-ul dvs. WordPress.
Pasul 2: Instalați și activați suplimentul Zapier
Haideți să instalăm suplimentar Zapier. Pentru a face acest lucru, accesați WPForms în tabloul de bord WordPress și faceți clic pe Addons .
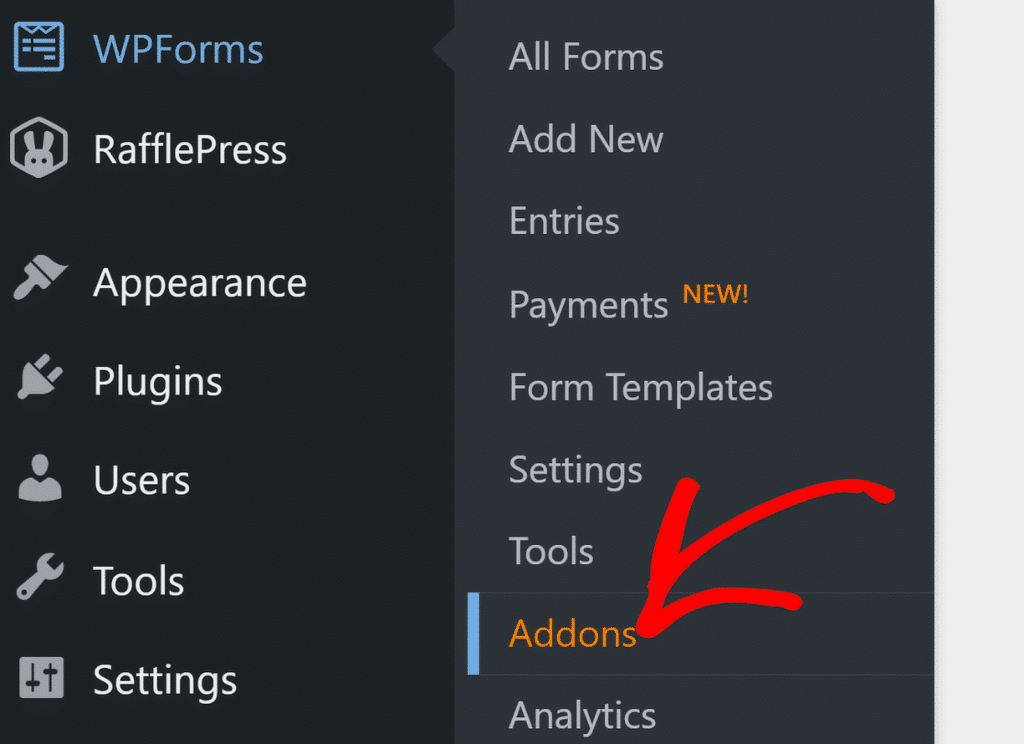
În ecranul de suplimente , trebuie doar să tastați „Zapier” în câmpul Căutare suplimente . Când apare, faceți clic pe Instalare supliment .
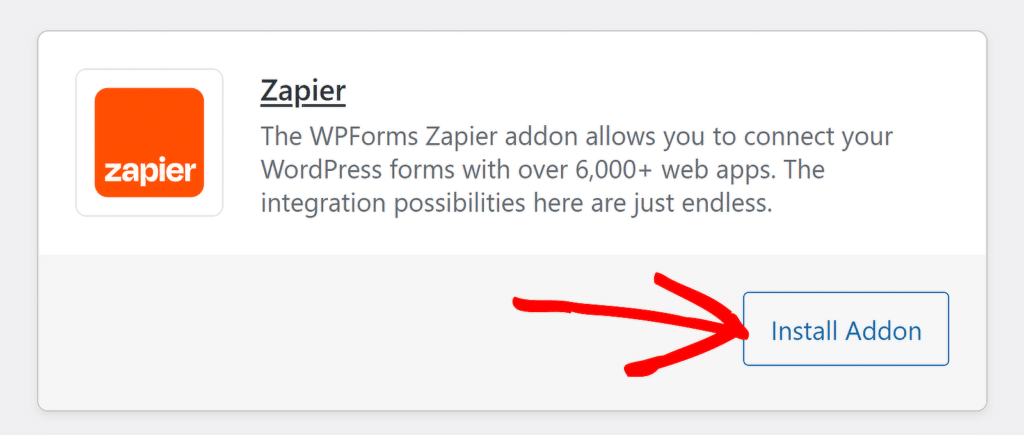
Dacă observați că suplimentul este încă inactiv, apăsați din nou butonul pentru a-l activa, apoi faceți clic pe opțiunea Setări pentru a vă gestiona integrarea.
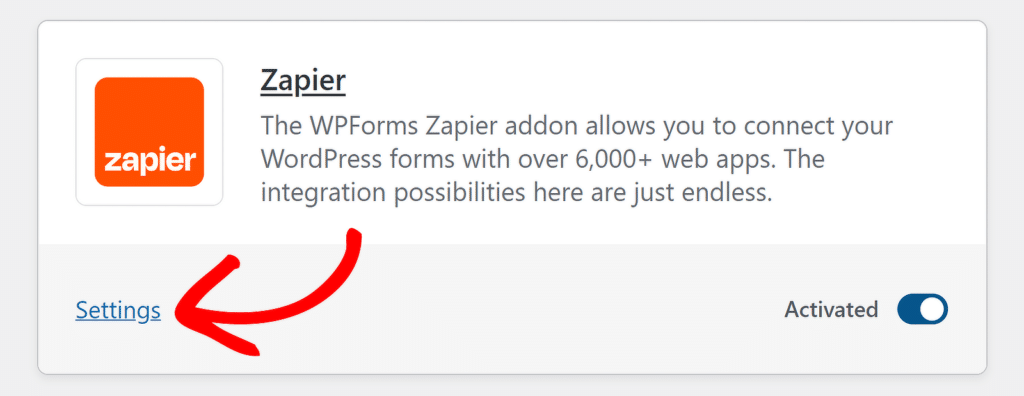
Pe ecranul următor, găsiți Zapier în lista de integrări. Păstrați această filă deschisă, deoarece va trebui să copiați cheia API într-un moment pentru a finaliza procesul de conectare.
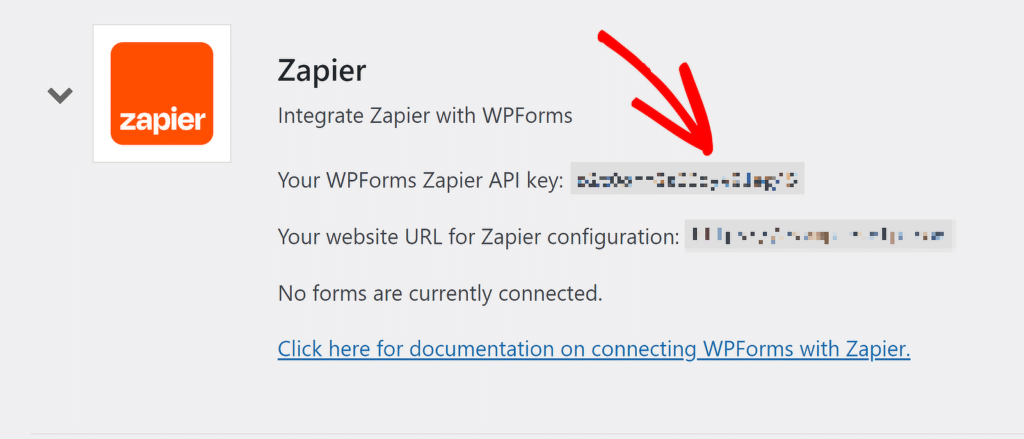
O treabă grozavă până acum! Acum, trebuie doar să vă creăm contul și baza de date Notion, astfel încât să putem configura o integrare cu ajutorul Zapier.
Pasul 3: Configurați baza de date de noțiuni
Acum că s-a finalizat configurarea WPForms, să trecem la configurarea bazei de date Notion, unde vor fi stocate toate formularele trimise.
În primul rând, dacă nu ați făcut-o deja, mergeți mai departe și creați un cont Notion. Este rapid și veți avea nevoie de el pentru a vă gestiona datele din formular.
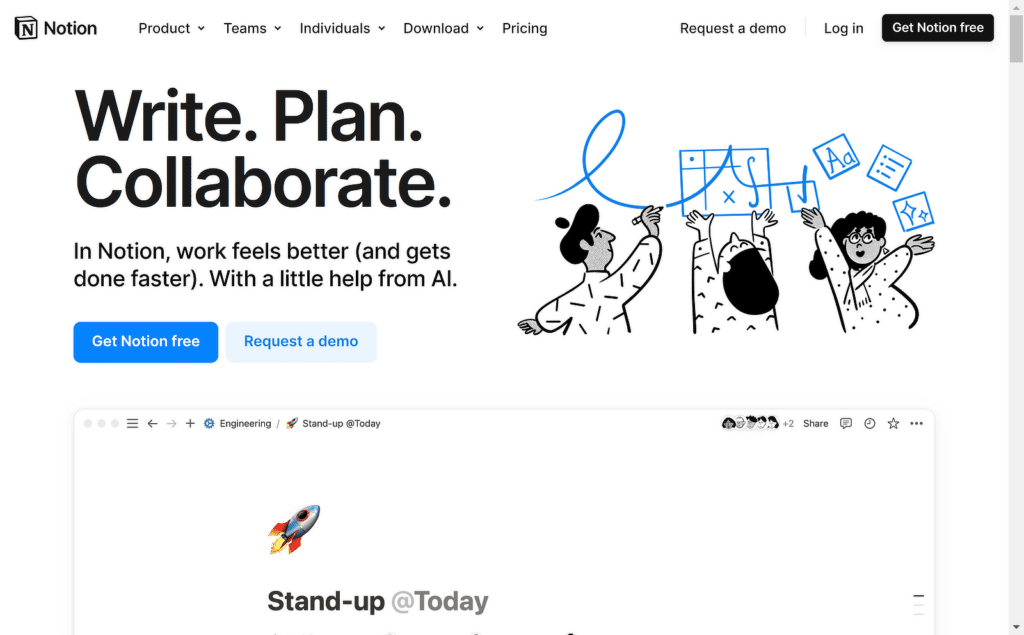
Odată ce sunteți în Notion, faceți clic pe opțiunea + Adăugați o pagină . Aici vor fi stocate intrările de formular din WPForms, așa că asigurați-vă că este un spațiu dedicat acestui scop.
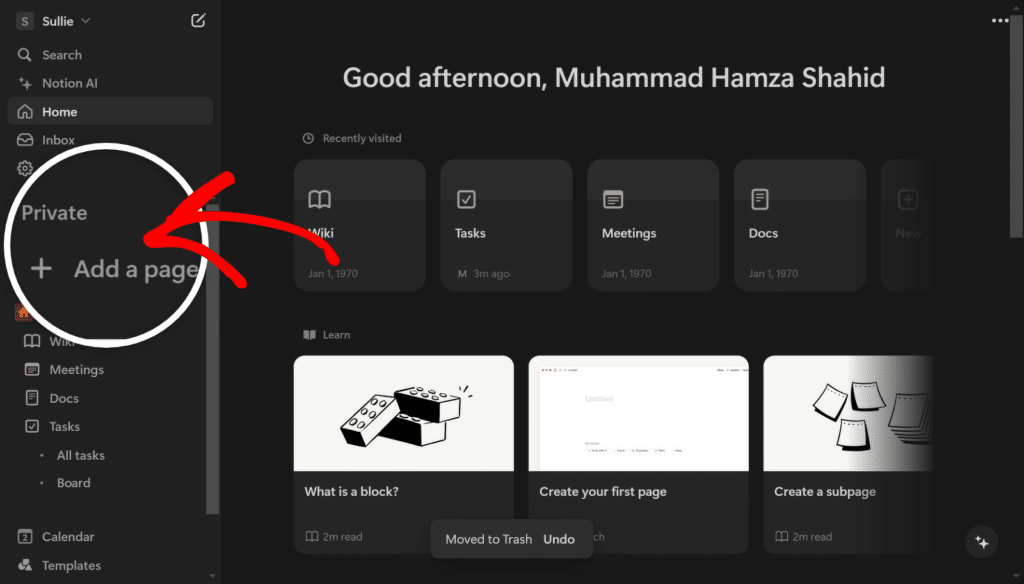
Pe această pagină nouă, veți dori să adăugați o bază de date. Notion vă oferă aici mai multe opțiuni — fie că este vorba de un tabel, de un panou sau de o listă, alegeți formatul care se potrivește cel mai bine nevoilor dvs.
Pentru a începe, denumiți baza de date, apoi faceți clic pe punctele de suspensie (...) din colțul din dreapta jos. Voi selecta aici opțiunea Tabel pentru toate informațiile colectate prin formularul meu.
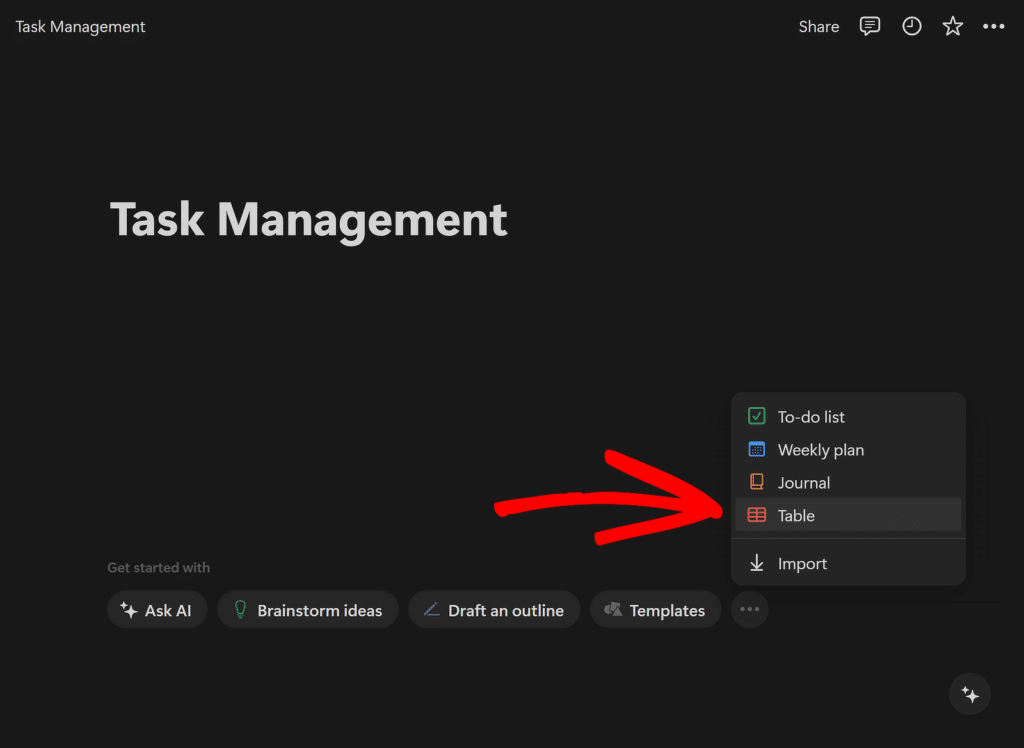
Acum, este timpul să vă structurați baza de date. Gândiți-vă la câmpurile pe care formularul dvs. le-a configurat mai devreme și creați coloane corespunzătoare în baza de date Notion pentru:
- Stare
- Numele sarcinii
- Numele cesionarului
- E-mailul cesionarului
- Data scadenței
- Comentarii
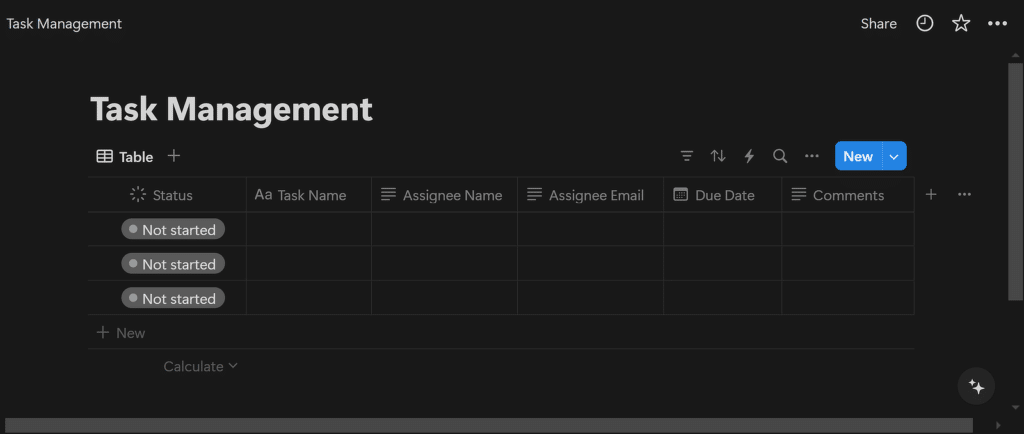
În cele din urmă, odată ce baza de date este configurată, copiați linkul către această pagină. Puteți face acest lucru făcând clic pe Partajare în colțul din dreapta sus al paginii și apoi selectând opțiunea Copiere link .
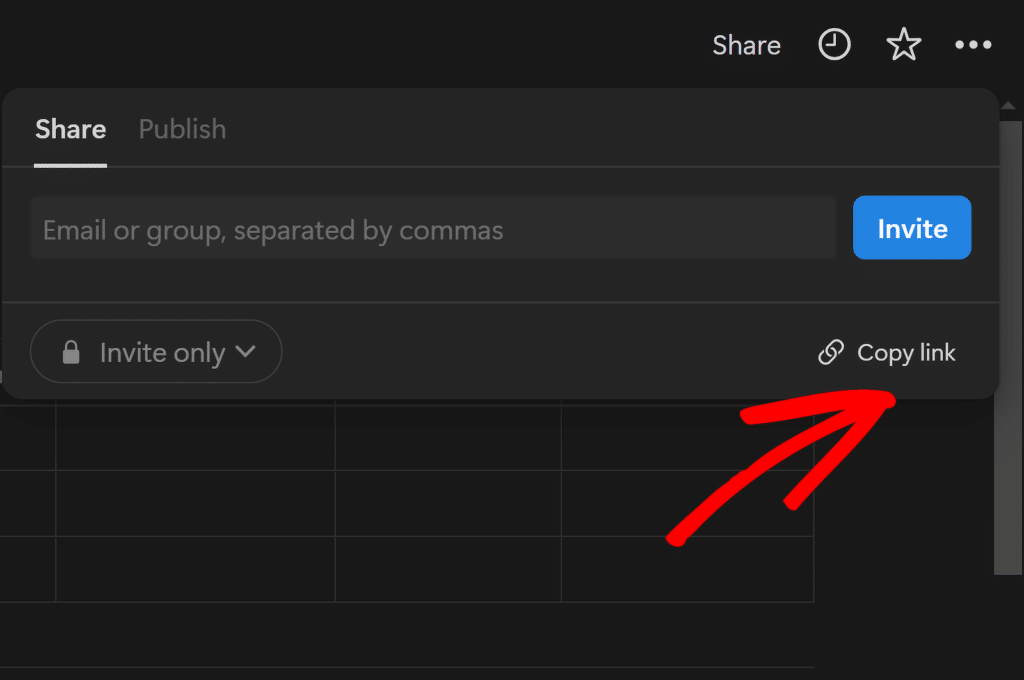
Veți avea nevoie de acest link când configurați integrarea Zapier, așa că păstrați-l la îndemână. Pentru următorul pas, trebuie să configurați automatizarea Zapier pentru a conecta WPForms cu Notion.
Pasul 4: Creați o automatizare în Zapier
Acum că baza de date WPForms și Notion sunt configurate, este timpul să le conectați pe cele două folosind Zapier. Acest pas va automatiza procesul de trimitere a intrărilor de formular direct către Notion.
Conectați-vă la contul Zapier pentru a crea un Zap. Dacă nu aveți încă un cont, vă puteți înscrie gratuit (care acceptă până la 100 de sarcini/lună).
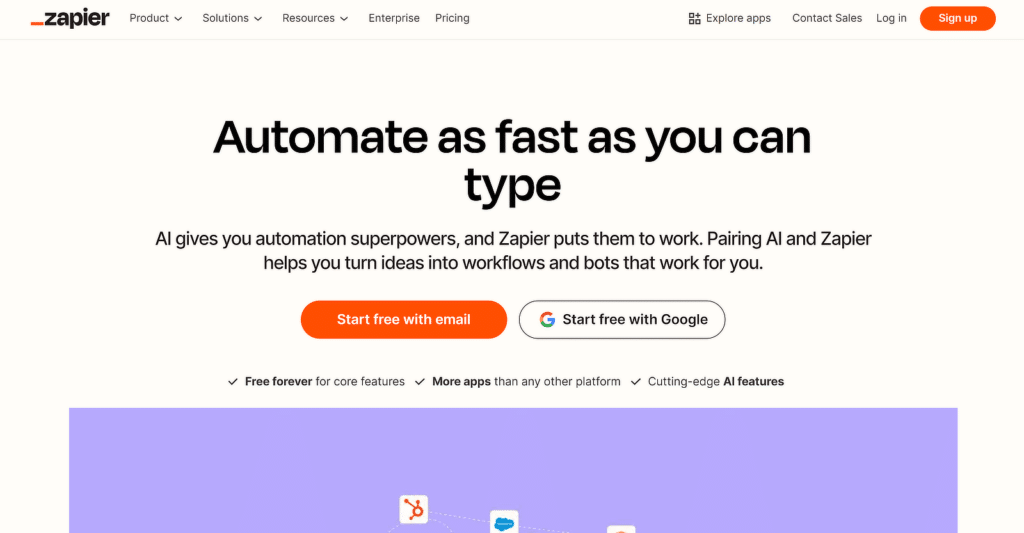
După ce v-ați conectat la Zapier, puteți face clic pe butonul + Creare pentru a începe procesul de creare a unei noi automatizări, cunoscută sub numele de Zap.
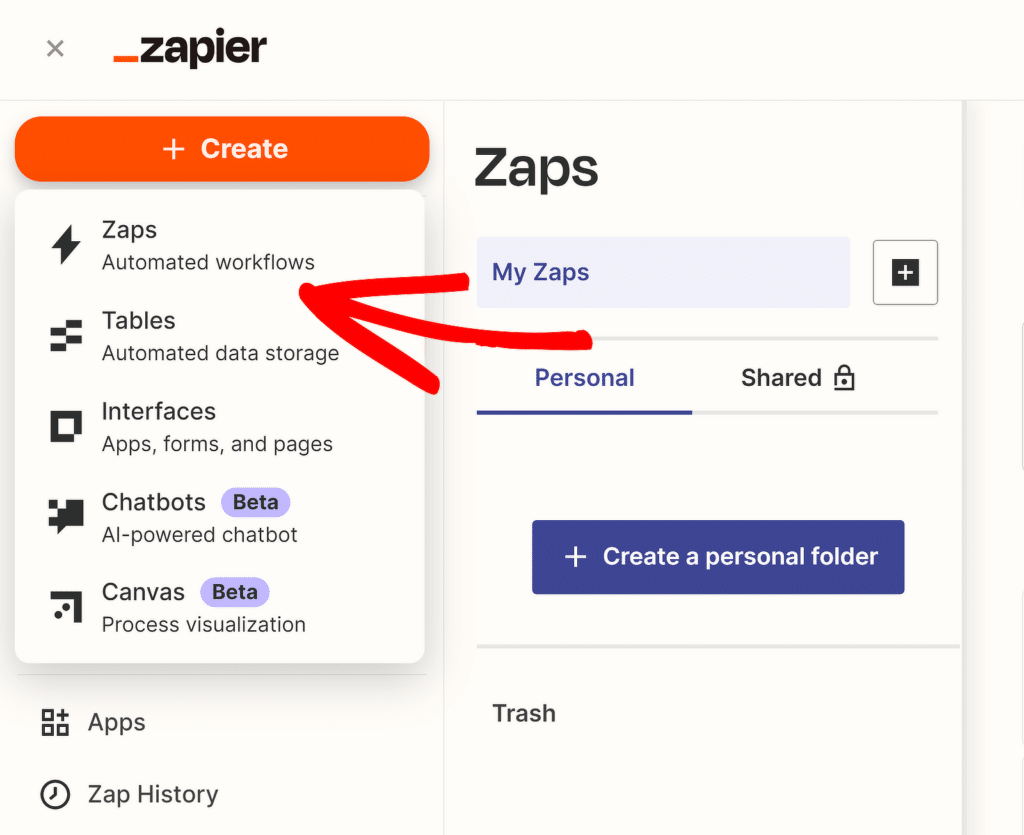
Cu toate acestea, veți fi încântați să auziți că Zapier are deja un șablon disponibil pentru integrarea WPForms și Notion. Așadar, accesați acest link și apoi faceți clic pe butonul Încercați acest șablon .
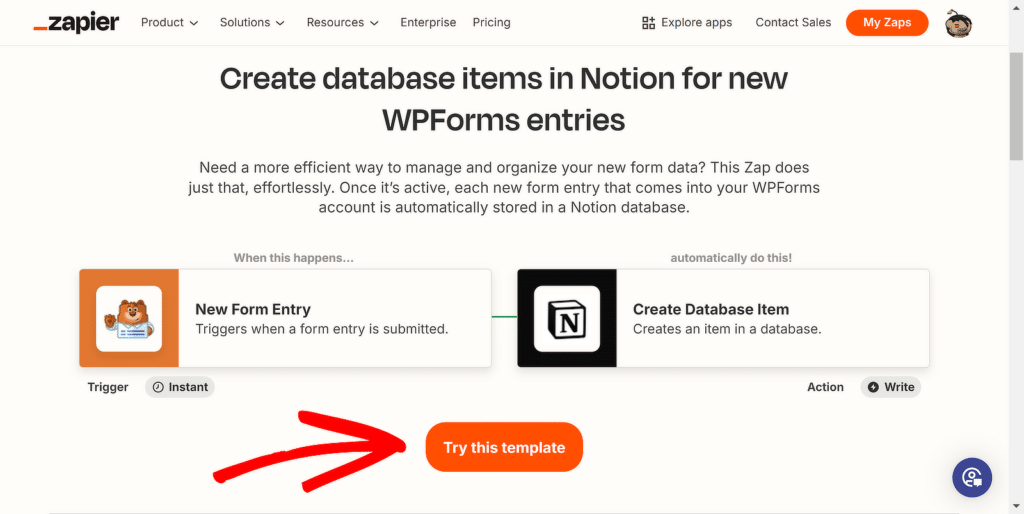
Acest lucru vă va redirecționa către editorul Zap, unde evenimentele dvs. de declanșare și acțiune sunt deja create. De exemplu, când este trimisă o intrare de formular, creați un articol într-o bază de date Notion.
În editorul Zap, începeți prin a vă numi Zap pentru o gestionare ușoară (opțional). Puteți redenumi Zap-ul făcând clic pe Zap fără titlu și apoi selectând Redenumire .
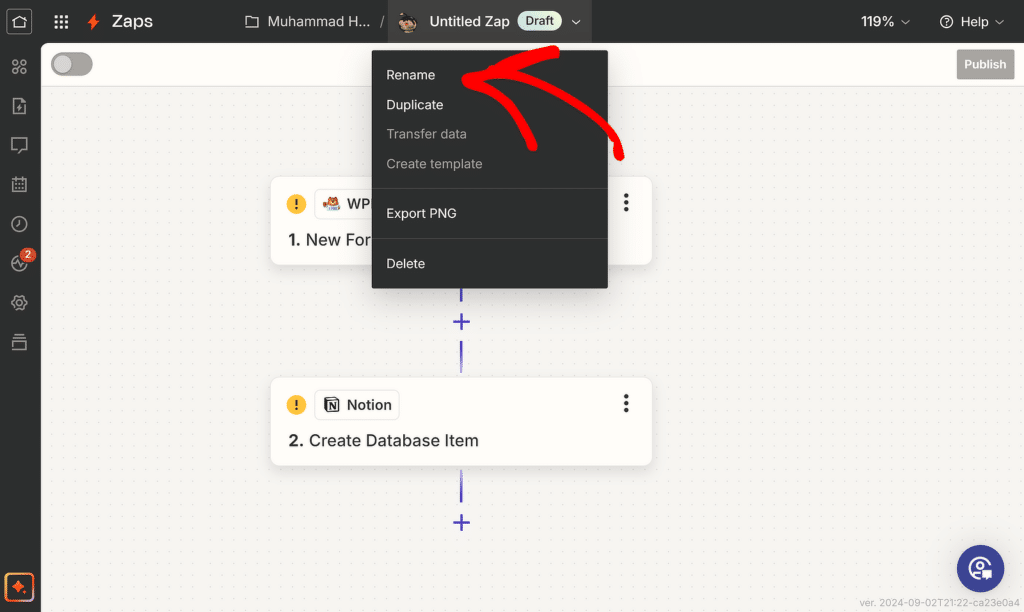
Pasul 5: Configurați evenimentul de declanșare pentru Zap (WPForms)
Acum, vom configura declanșatorul pentru Zap. Faceți clic pe WPForms pentru a deschide configurarea acestuia opțiuni din partea dreaptă a ecranului.
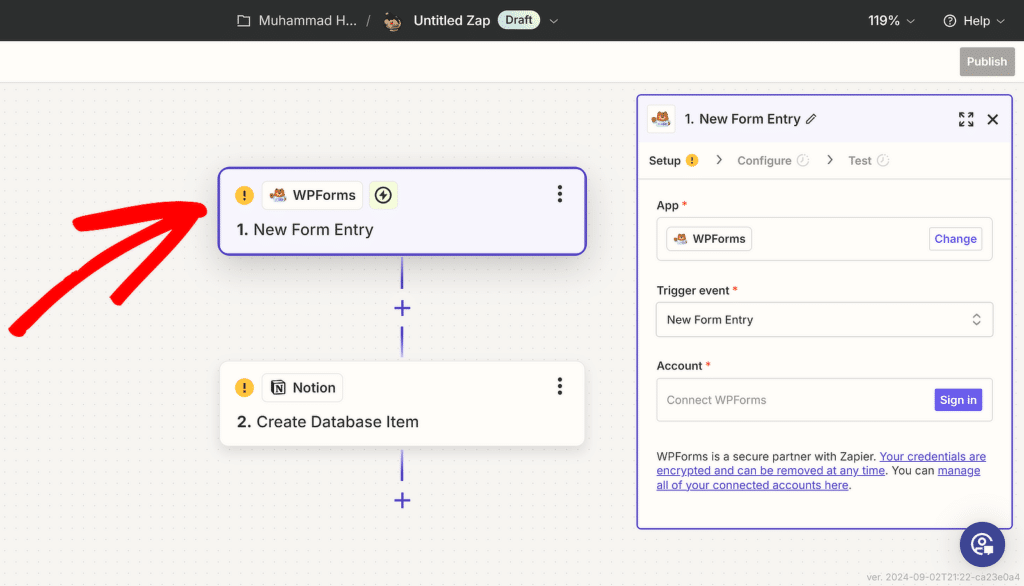
Evenimentul dvs. de declanșare este deja selectat, așa că trebuie doar să vă conectați contul WPForms la contul Zapier. Pur și simplu faceți clic pe butonul Conectați-vă de lângă Cont .

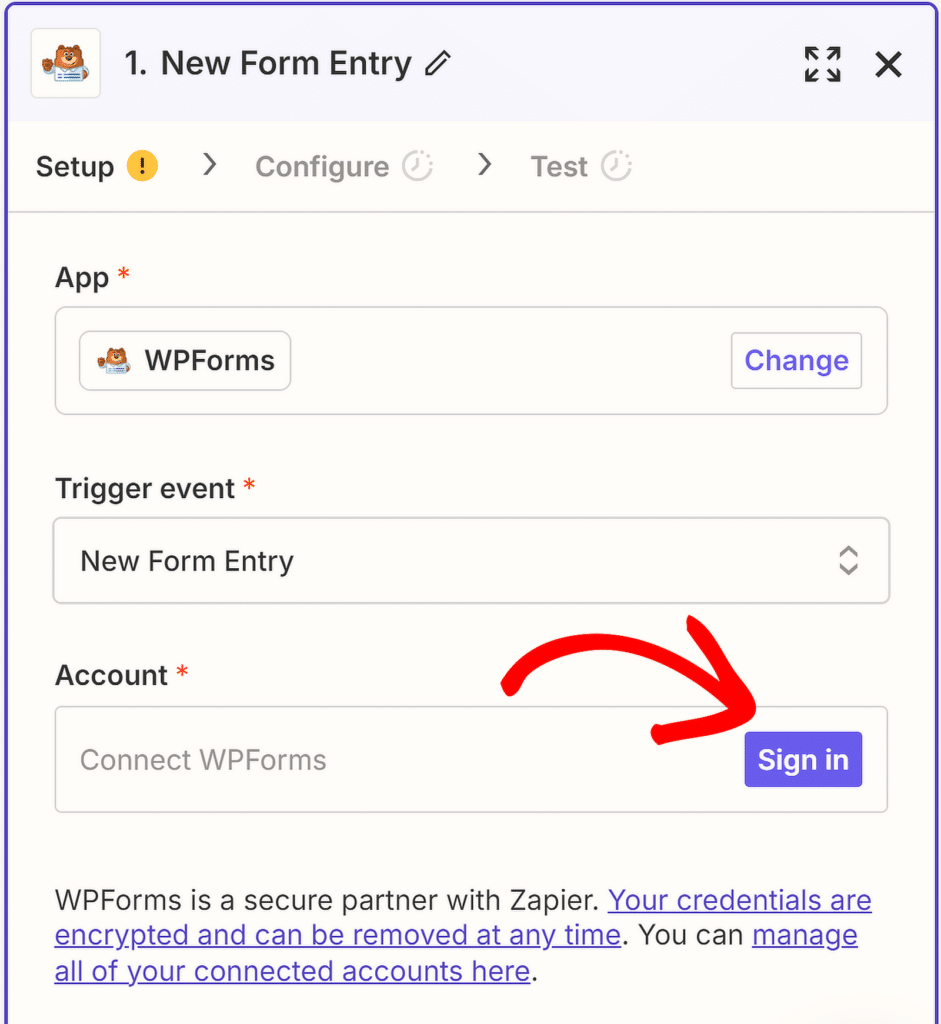
Se va deschide o nouă fereastră, care vă va solicita să introduceți cheia API. Reveniți la fila în care v-ați configurat conexiunile WPForms pentru a găsi cheia API.
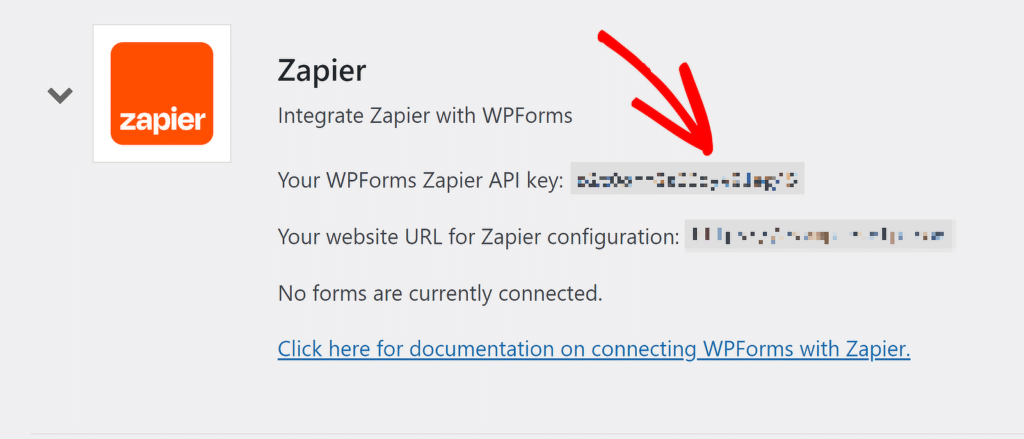
Copiați și inserați cheia API în fereastra pop-up Zapier. Apoi introduceți numele dvs. de domeniu și faceți clic pe butonul Da, Continuați la WPForms .
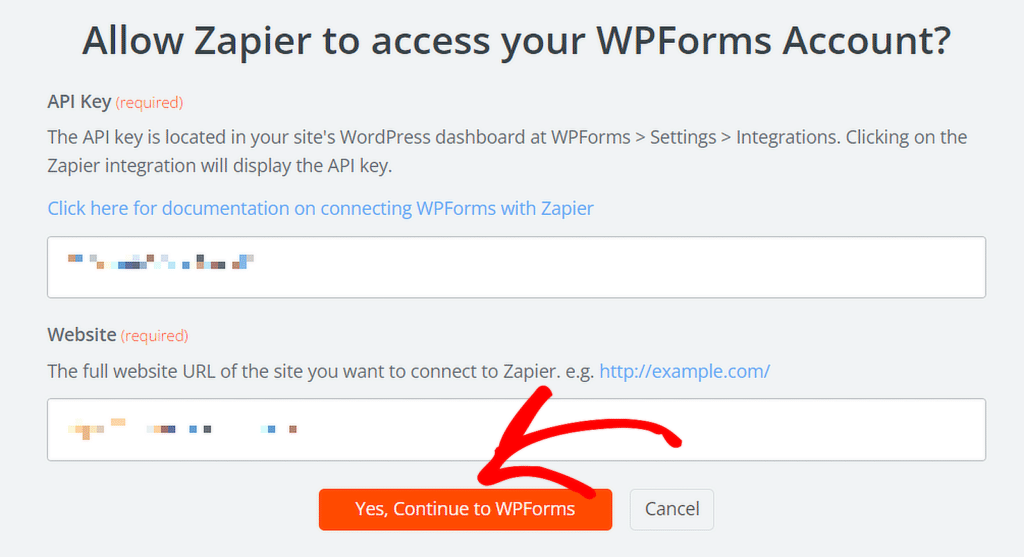
Odată ce WPForms este conectat la Zapier, faceți clic pe fila Configurare , selectați formularul pe care l-ați creat mai devreme care corespunde coloanelor din configurația dvs. Notion și apăsați butonul Continuare .
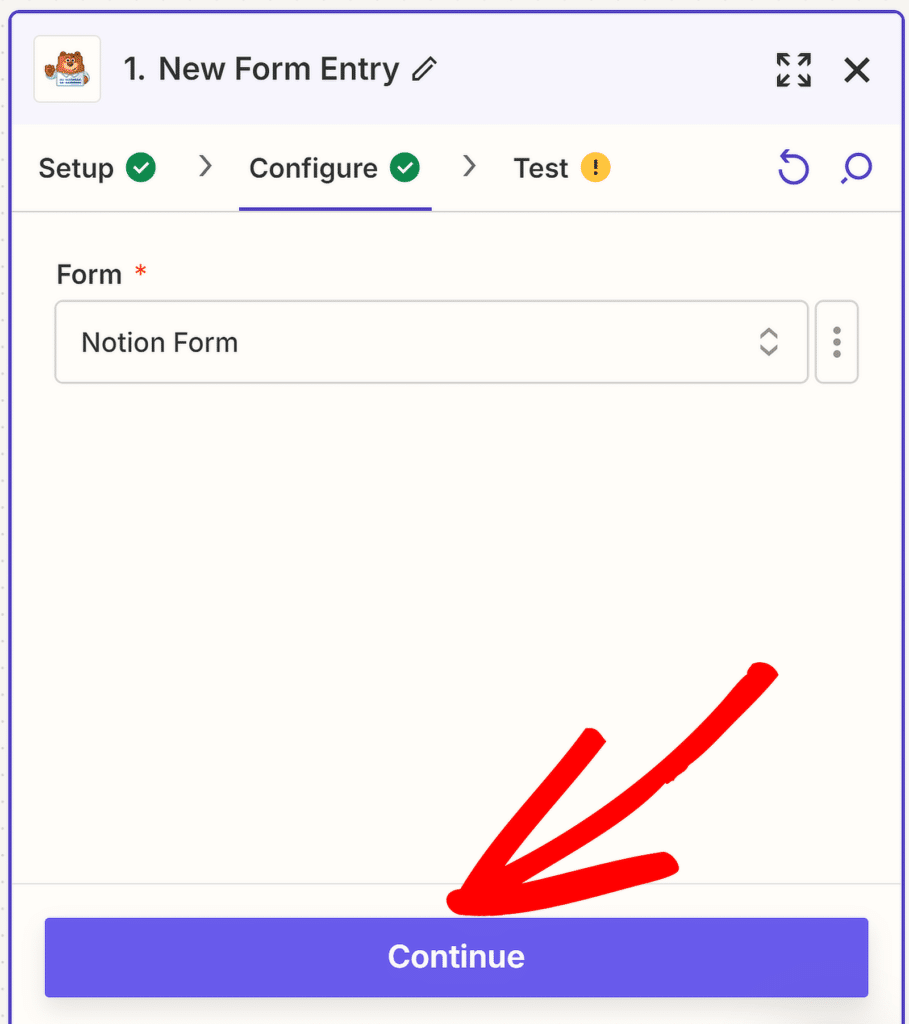
Acum puteți testa conexiunea dintre formularul dvs. și Zapier. Înainte de a face clic pe butonul de declanșare Testare , trimiteți cel puțin o intrare de test pentru formularul dvs.
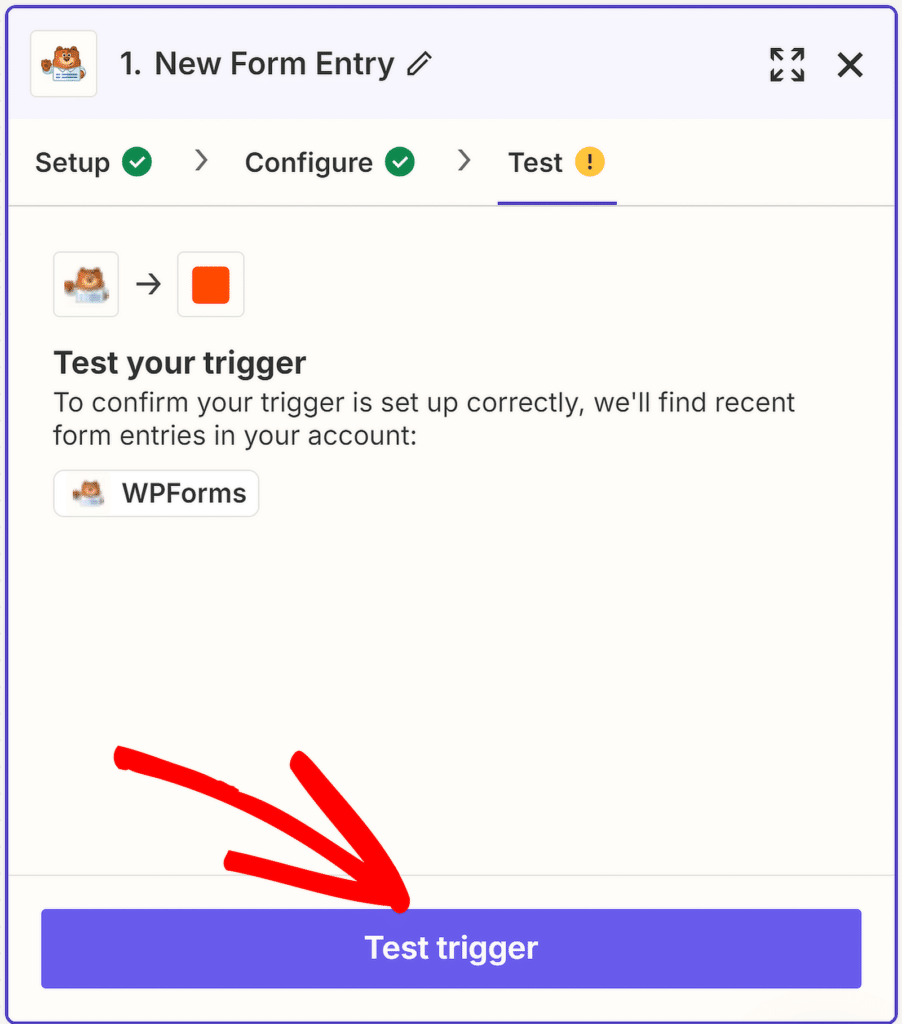
După un timp, veți vedea un mesaj care confirmă că acțiunea a avut succes. De asemenea, puteți consulta informațiile furnizate în formular.
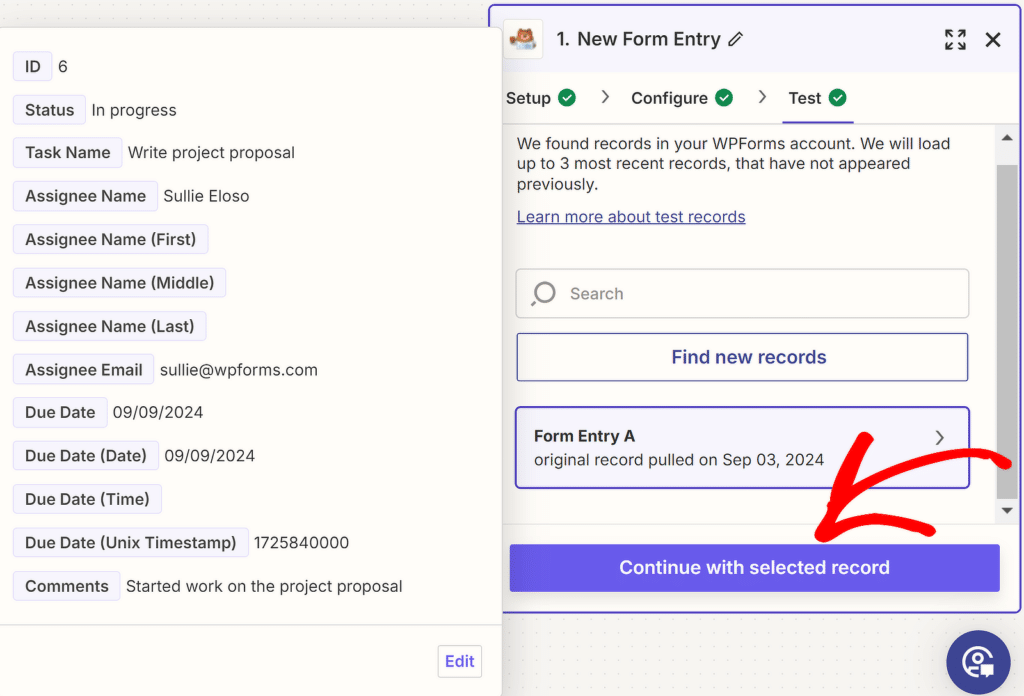
Faceți clic pe Continuați cu înregistrarea selectată pentru a trece la următorul pas de configurare a evenimentului dvs. de acțiune, care va crea un element de bază de date în Notion odată ce formularul este trimis.
Pasul 6: Configurați evenimentul de acțiune pentru Zap (noțiune)
Acum, vom configura evenimentul de acțiune pentru Zap. În editorul Zap, faceți clic pe Notion pentru a deschide configurarea acestuia opțiuni din partea dreaptă a ecranului.
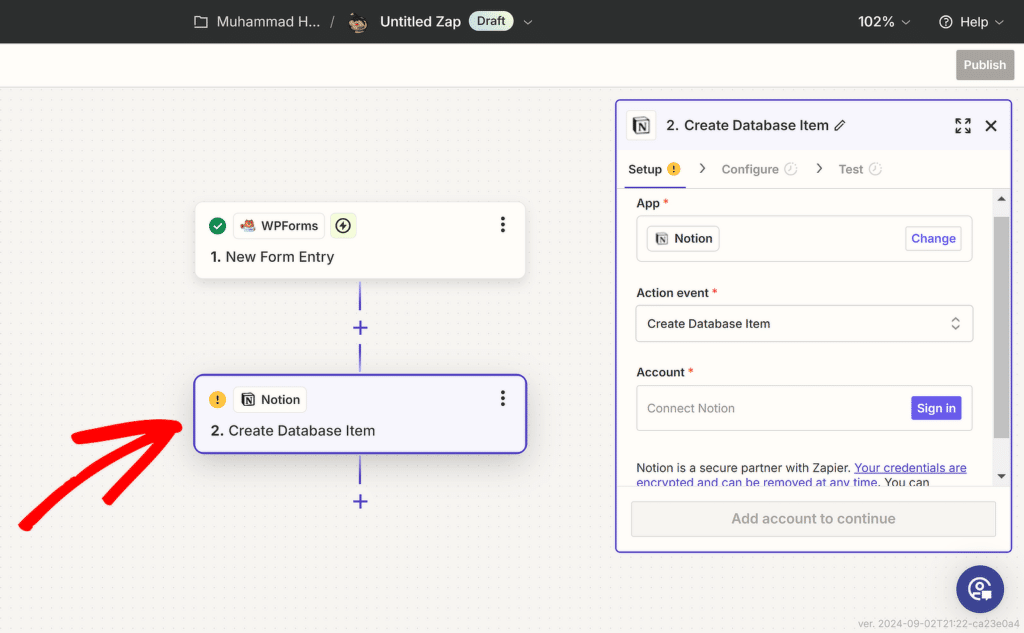
Evenimentul dvs. de acțiune a fost deja selectat, așa că trebuie doar să conectați Notion la contul Zapier. Pentru a face acest lucru, faceți clic pe butonul Conectați-vă de lângă Cont .
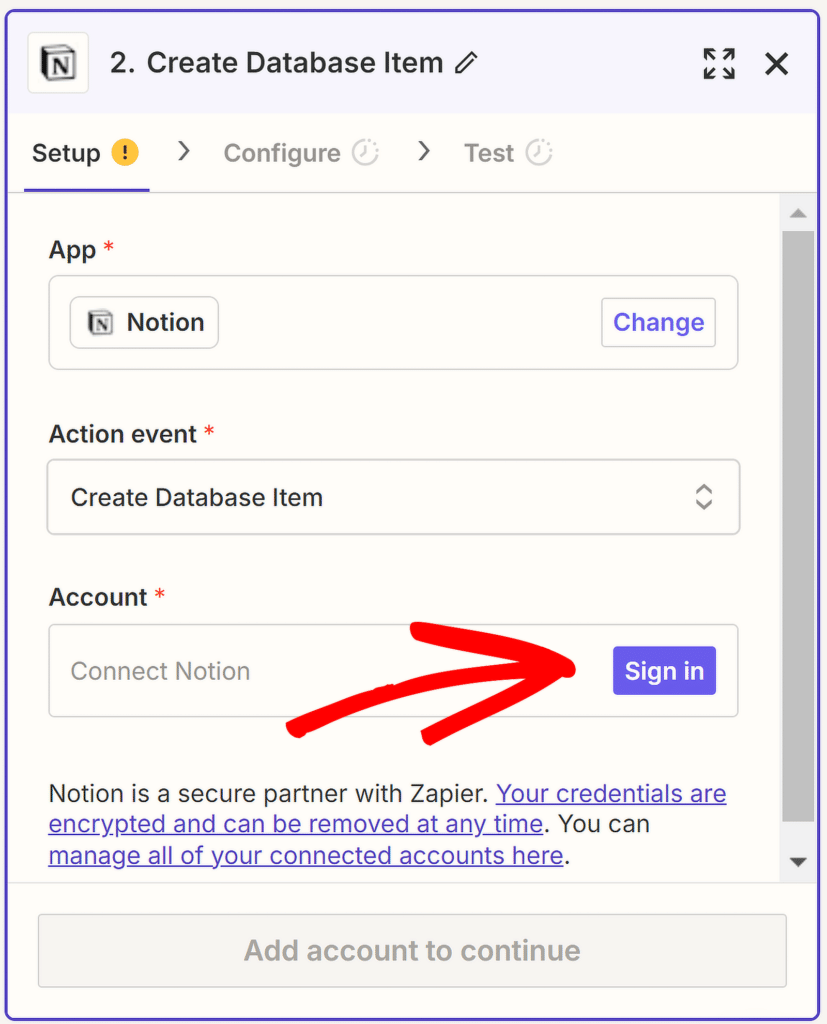
Se va deschide o fereastră nouă, care vă va solicita să acordați acces la contul dvs. Notion (asigurați-vă că v-ați conectat în prealabil). Pentru a continua, faceți clic pe butonul Selectați pagini .
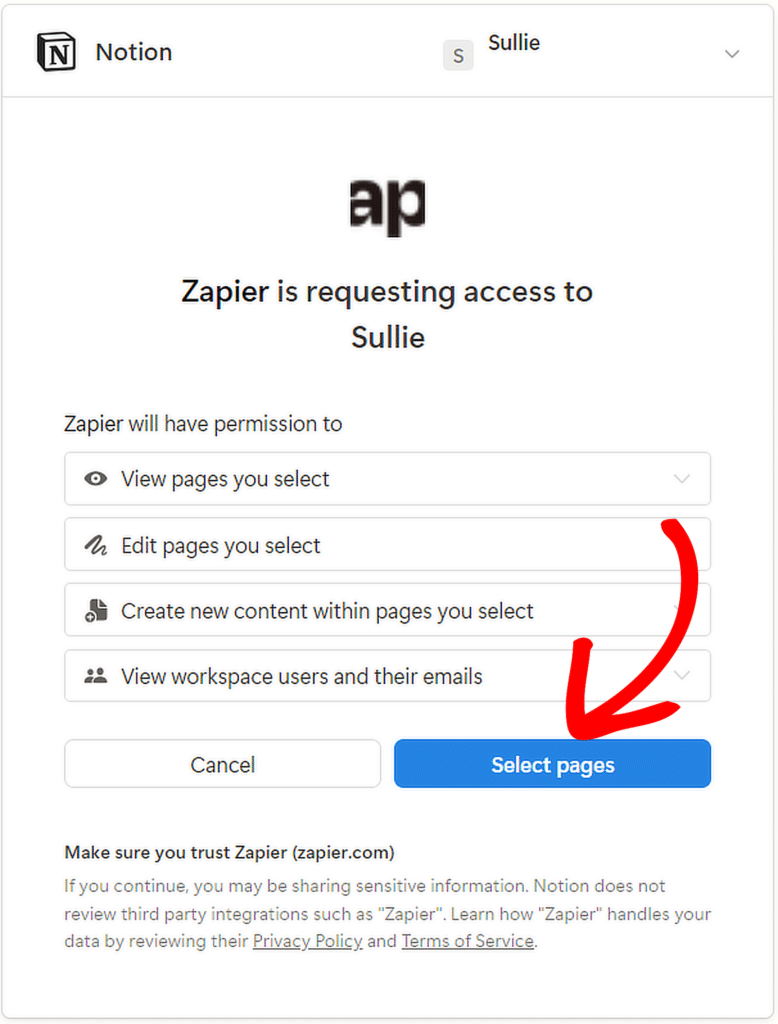
În fereastra următoare, selectați pagina Noțiune pe care ați creat-o mai devreme cu coloanele care corespund formularului pe care l-ați creat cu WPForms. După aceea, faceți clic pe butonul Permite accesul .
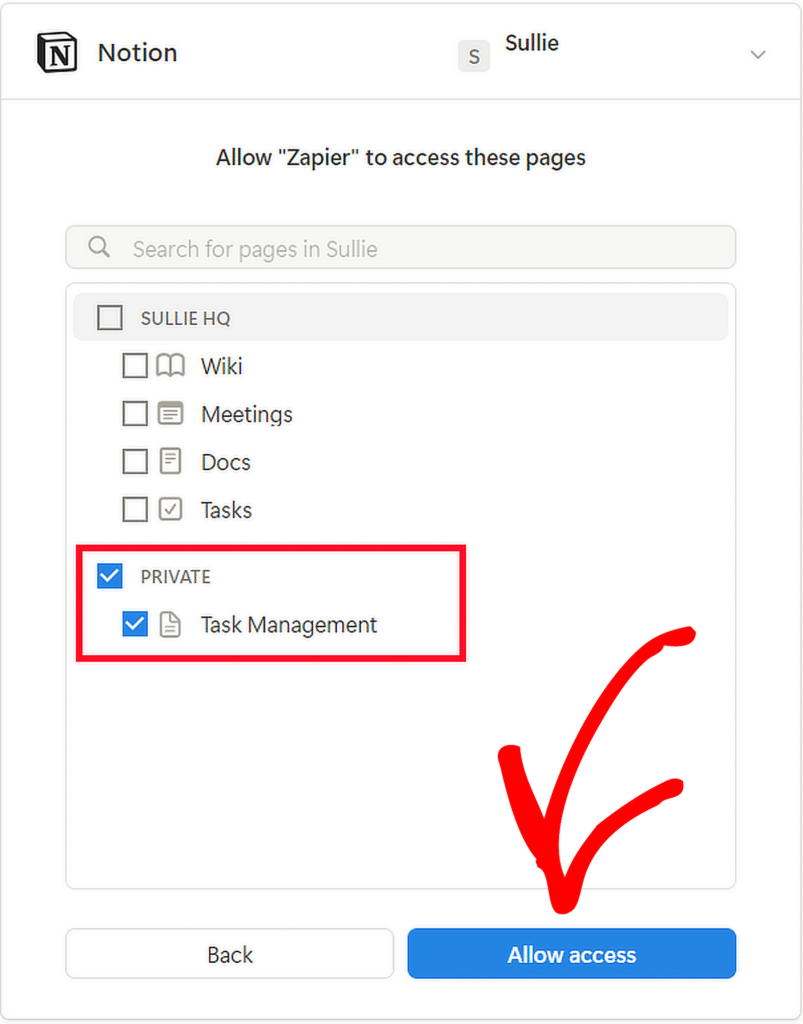
Odată ce Notion este conectat cu succes la Zapier, contul dvs. ar trebui să apară în editorul Zap. Pentru a continua cu configurarea evenimentului de acțiune, faceți clic pe butonul Continuare .
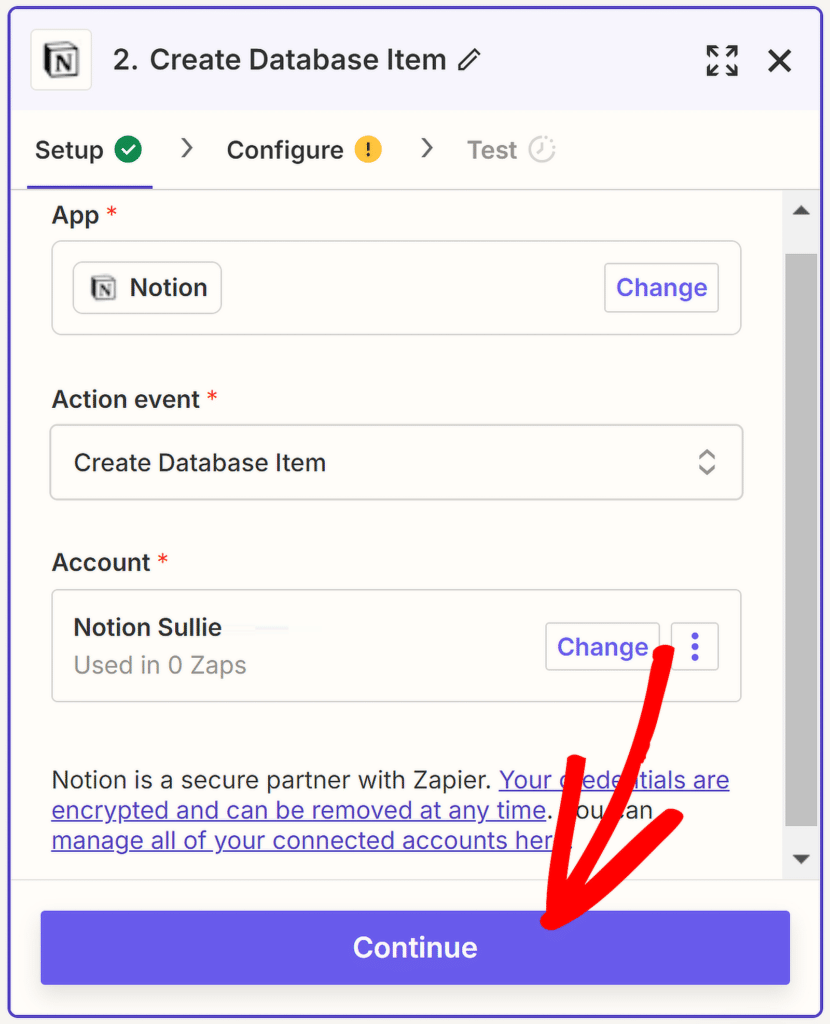
Acum veți fi redirecționat către fila Configurare . Aici faceți clic pe câmpul Bază de date și apoi selectați pagina Noțiune pe care ați creat-o pentru a primi trimiteri de la WPForms.
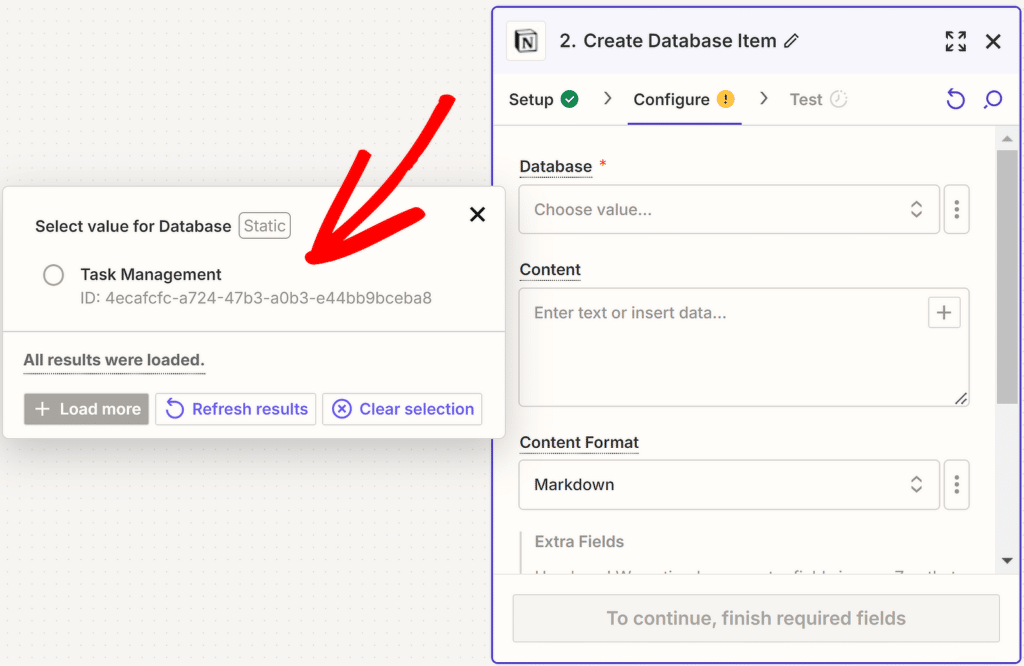
Apoi, mapați câmpurile din formularul dvs. WPForms la coloanele corespunzătoare din baza de date Notion. De exemplu, mapați coloana „Numele sarcinii” din Notion la câmpul „Numele sarcinii” din WPForms.
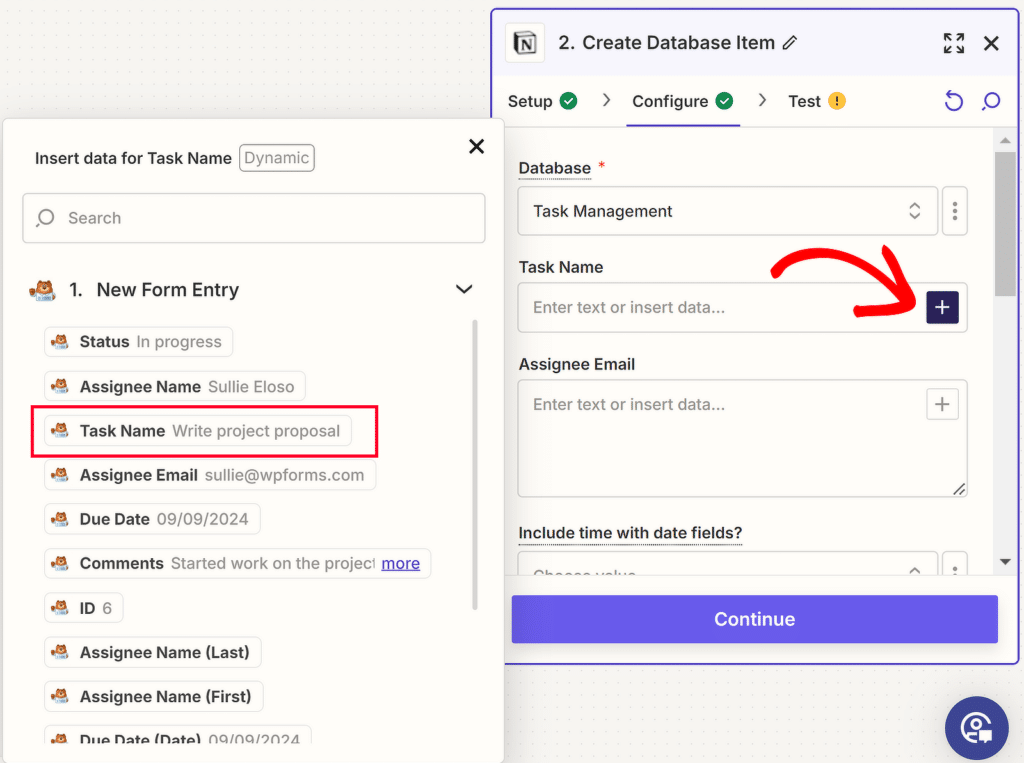
Pentru a finaliza cu succes procesul de mapare, repetați acest lucru pentru toate coloanele din Noțiune și câmpurile din WPForms. Apoi, selectați opțiunea Markdown în Format de conținut și apăsați butonul Continuare .
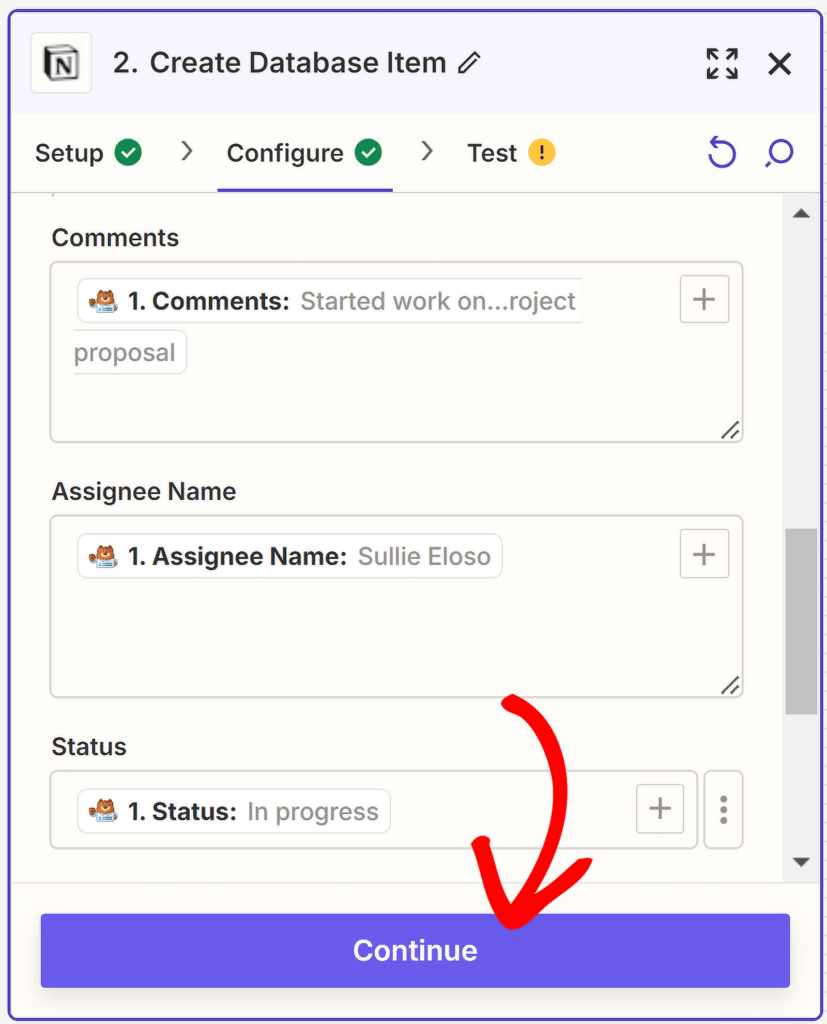
Acum nu mai rămâne decât să testăm integrarea. Așadar, dacă totul pare să meargă bine, apăsați butonul Pasul de testare și așteptați câteva secunde.
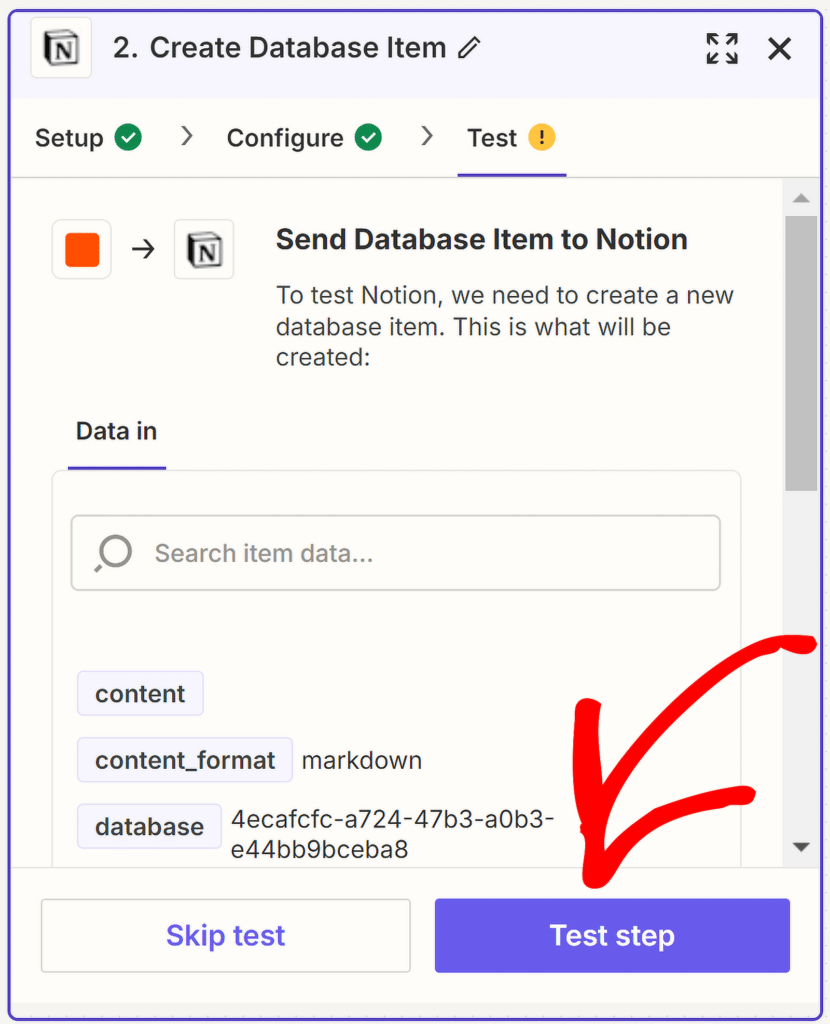
Dacă totul a funcționat cu succes, ar trebui să observați o bifă verde lângă Test .
De asemenea, va apărea o notificare care afirmă că „Un articol din baza de date a fost trimis către Notion cu aproximativ 1 secundă în urmă”.
Deci, ultimul pas este doar să apăsați butonul Publicare pentru a finaliza integrarea în Zapier.
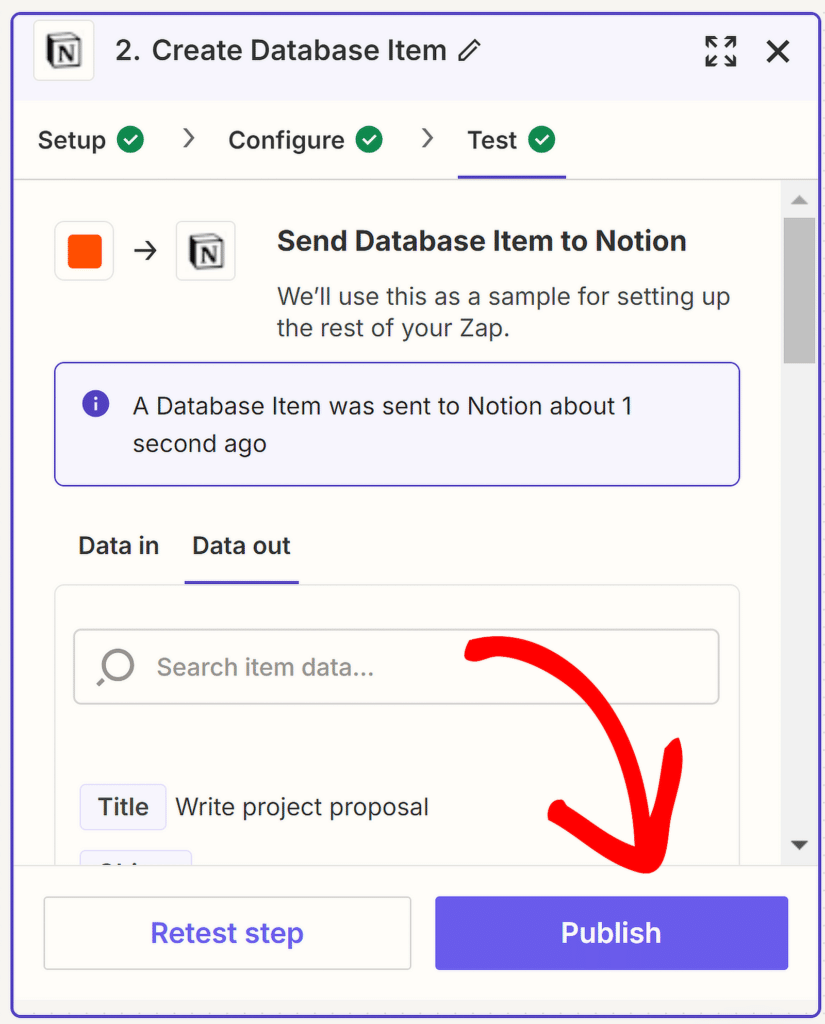
Puteți verifica în continuare integrarea accesând baza de date de noțiuni pe care ați creat-o.
Ar trebui să apară o nouă intrare cu detaliile exacte menționate în formularul de testare pe care l-ați completat.
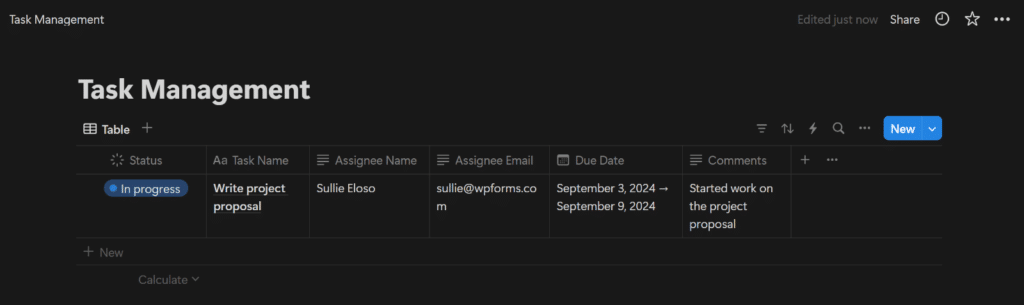
Acest lucru ar trebui să vă arate că toate datele circulă corect din formularul dvs. în baza de date!
Întrebări frecvente — Cum se creează un formular de noțiune în WordPress
Crearea unui element de bază de date în Notion atunci când oamenii trimit un formular este un subiect popular printre cititori. Iată răspunsuri la câteva întrebări frecvente despre aceasta.
Notion se integrează cu WordPress?
Da, Notion se poate integra cu WordPress folosind instrumente precum Zapier. Acest lucru vă permite să trimiteți automat date din formularele WordPress, create cu plugin-uri precum WPForms, direct într-o bază de date Notion.
Cum integrez Notion cu site-ul meu?
Puteți integra Notion cu site-ul dvs. web utilizând Zapier pentru a vă conecta contul Notion cu un plugin de formular WordPress, cum ar fi WPForms. Această configurare vă va permite să creați automat intrări în baza de date în Notion din trimiterile de formulare de pe site-ul dvs.
Cum postez de la Notion pe WordPress?
În prezent, nu există o modalitate directă de a posta de la Notion în WordPress. Cu toate acestea, puteți copia manual conținutul din Notion și îl puteți lipi în WordPress sau puteți utiliza Zapier pentru a automatiza unele sarcini între cele două platforme.
Puteți încorpora o pagină Notion în WordPress?
Da, puteți încorpora o pagină Notion în WordPress prin copierea linkului care poate fi partajat al paginii Notion și folosind blocul „Încorporare” din editorul WordPress pentru a afișa pagina Notion pe site-ul dvs. WordPress.
Puteți crea un formular pe Notion?
Deși Notion nu are o funcție de formular nativă, puteți crea formulare folosind instrumente terțe, cum ar fi WPForms, și apoi puteți utiliza Zapier pentru a trimite date de formular către Notion, folosind efectiv Notion ca bază de date pentru trimiterea formularelor.
În continuare, Cum să obțineți alerte Microsoft Teams din formularele dvs. WordPress
Te-ai gândit vreodată cum să primești alerte Microsoft Teams atunci când oamenii trimit un formular pe site-ul tău WordPress? Consultați acest ghid pentru a activa alertele Microsoft Teams pentru formulare utilizând WPForms și conectându-l la Microsoft Teams prin Zapier.
Creați-vă formularul WordPress acum
Sunteți gata să vă construiți formularul? Începeți astăzi cu cel mai simplu plugin pentru generatorul de formulare WordPress. WPForms Pro include o mulțime de șabloane gratuite și oferă o garanție de rambursare a banilor de 14 zile.
Dacă acest articol v-a ajutat, vă rugăm să ne urmăriți pe Facebook și Twitter pentru mai multe tutoriale și ghiduri WordPress gratuite.
