Cum se creează o bază de date care poate fi căutată în WordPress (pas cu pas)
Publicat: 2023-07-03Doriți să creați o bază de date care poate fi căutată în WordPress?
O bază de date care poate fi căutată vă permite să stocați, să gestionați și să actualizați cu ușurință toate datele de pe site-ul dvs. într-o locație centrală. Acest lucru poate fi util pentru sortarea informațiilor din formularele de contact trimise sau alte date despre utilizator.
În acest articol, vă vom arăta cum să creați cu ușurință o bază de date care poate fi căutată în WordPress.
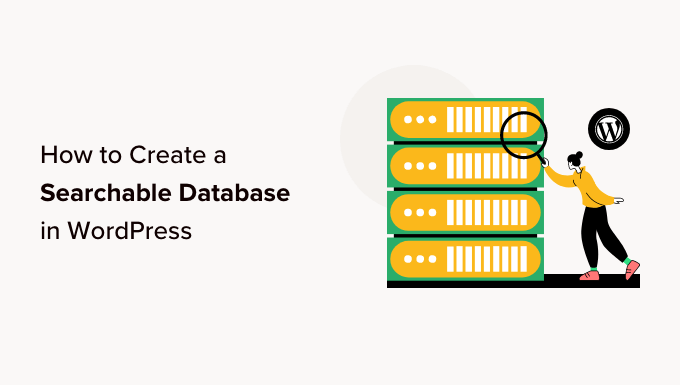
Ce este o bază de date care poate fi căutată?
O bază de date care poate fi căutată este o colecție a tuturor datelor de pe site-ul dvs. pe care le puteți filtra pentru a găsi informațiile de care aveți nevoie. Vă permite să organizați și să vizualizați toate datele care vin în blogul dvs. WordPress.
De exemplu, puteți utiliza o bază de date care poate fi căutată pentru a sorta și vizualiza cu ușurință informațiile despre utilizator trimise prin intermediul formularului dvs. de contact.
Acest lucru vă asigură că nu pierdeți timp căutând manual paginile sau postările pentru a accesa datele de care aveți nevoie. În plus, vizualizarea datelor într-o locație centrală vă poate ajuta să vedeți tendințele datelor și să le utilizați în avantajul dvs. pentru a genera mai mulți clienți potențiali pentru afacerea dvs.
Bazele de date care pot fi căutate au, de asemenea, o interfață ușor de utilizat, care facilitează navigarea și interacțiunea cu partea din spate a site-ului dvs. WordPress, chiar dacă sunteți începător.
Acestea fiind spuse, haideți să vedem cum puteți adăuga cu ușurință o bază de date care poate fi căutată în WordPress pas cu pas. Puteți folosi linkurile rapide de mai jos pentru a accesa diferitele părți ale tutorialului:
- Cum să adăugați o bază de date care poate fi căutată în WordPress
- Pasul 1: Creați un formular utilizând pluginul
- Pasul 2: Vizualizați și editați datele utilizând o bază de date care poate fi căutată
- Pasul 3: Vizualizați baza de date care poate fi căutată ca tabel
- Pasul 4: Exportați baza de date care poate fi căutată pe computerul dvs. (opțional)
Cum să adăugați o bază de date care poate fi căutată în WordPress
Puteți adăuga cu ușurință o bază de date care poate fi căutată în WordPress utilizând Formulare formidabile.
Formidable Forms este un plugin WordPress all-in-one pentru generarea de formulare, care vine cu o interfață de tip drag-and-drop pentru a crea diferite formulare, inclusiv chestionare, formulare de contact, sondaje, formulare de plată și multe altele.
De asemenea, vine cu o funcție încorporată a bazei de date care poate fi căutată, care vă permite să căutați, editați, adăugați, afișați, ascundeți, sortați și vizualizați cu ușurință toate datele formularului dvs. WordPress într-o singură locație.
Mai întâi, trebuie să instalați și să activați pluginul Formidable Forms. Pentru instrucțiuni mai detaliate, poate doriți să vedeți ghidul nostru pentru începători despre cum să instalați un plugin WordPress.
Notă: Formidable Forms are și o versiune gratuită pe care o puteți folosi pentru a crea o bază de date care poate fi căutată. Cu toate acestea, vom folosi versiunea Pro pentru a debloca mai multe funcții.
Pasul 1: Creați un formular utilizând pluginul
După activare, trebuie să vă îndreptați către pagina Formidable » Forms din bara laterală de administrare WordPress. De aici, faceți clic pe butonul „Adăugați un formular nou” pentru a începe să creați un formular pentru site-ul dvs. WordPress.
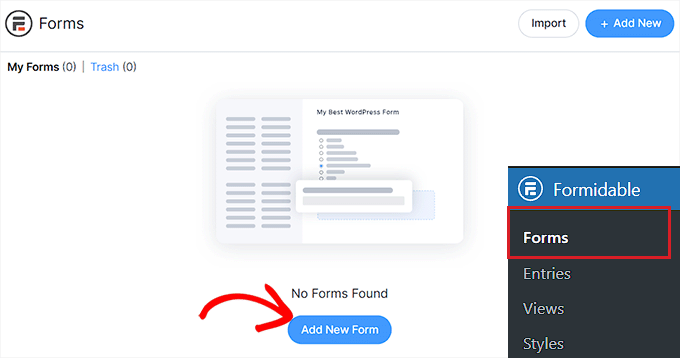
Aceasta va deschide o solicitare „Creați un formular nou” pe ecran, unde trebuie să selectați un șablon de formular.
Pentru acest tutorial, vom crea și vom adăuga un formular de contact pe site-ul nostru.
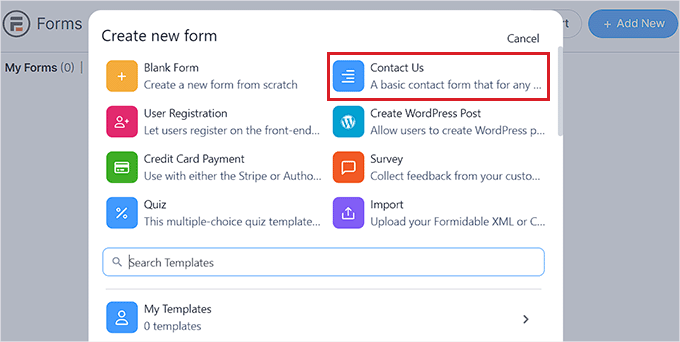
După ce ați făcut acest lucru, vi se va cere să vă denumiți formularul.
După aceea, faceți clic pe butonul „Creați” pentru a lansa generatorul de formulare.
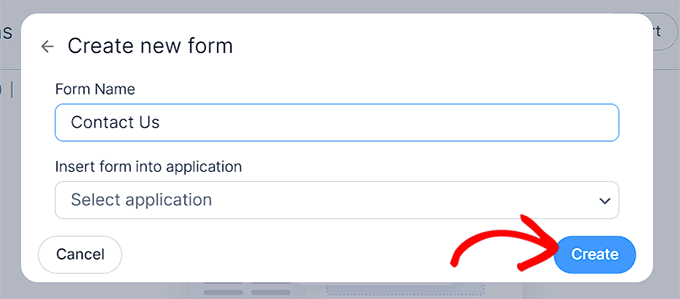
Aceasta va deschide interfața generatorului de glisare și plasare, unde puteți trage câmpurile de formular la alegere din coloana din stânga pe formular.
Puteți chiar să vă personalizați formularul trecând la fila „Stil” din partea de sus și alegând o temă pentru acesta.
După ce ați terminat, faceți clic pe butonul „Actualizare” din partea de sus pentru a stoca modificările.
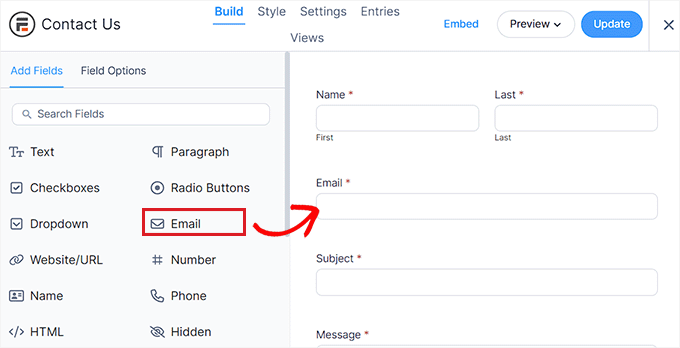
Acum, pentru a adăuga formularul pe site-ul dvs. WordPress, trebuie să vă îndreptați către o pagină existentă sau nouă din bara laterală de administrare WordPress.
Odată ajuns acolo, faceți clic pe butonul „+” din colțul din stânga sus al ecranului pentru a deschide meniul de blocare.
De aici, găsiți și adăugați blocul Formulare formidabile în pagină.
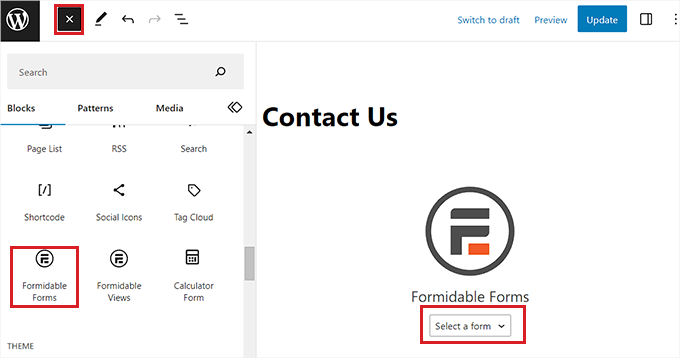
Apoi, trebuie să faceți clic pe meniul derulant „Selectați un formular” din bloc și să alegeți formularul pe care doriți să îl adăugați în pagină.
După ce ați terminat, faceți clic pe butonul „Actualizare” sau „Publicare” din partea de sus pentru a vă stoca setările.
Acum că un formular a fost adăugat la o pagină, va fi creată automat o bază de date care poate fi căutată.
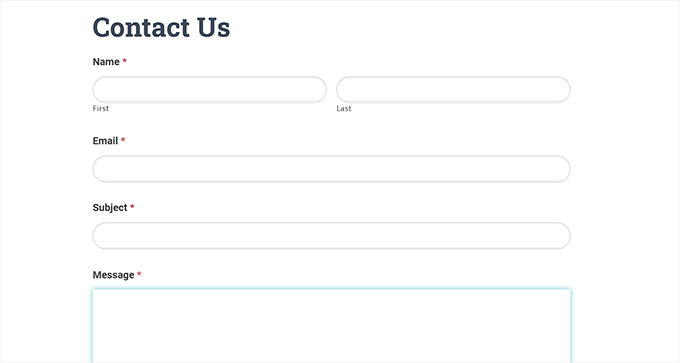
Pasul 2: Vizualizați și editați datele utilizând o bază de date care poate fi căutată
Odată ce utilizatorii încep să trimită informațiile lor în formular, toate aceste date vor fi colectate și stocate în baza de date.

Îl puteți vizualiza cu ușurință vizitând pagina Formidable » Intrări din bara laterală admin. Aici, fiecare intrare pentru formular va fi afișată pe ecran.
Pur și simplu faceți clic pe linkul „Vizualizare” de sub numele unei intrări pentru a o vedea.
Alternativ, dacă doriți să editați intrarea formularului, atunci puteți face clic pe linkul „Editați” de sub acesta.
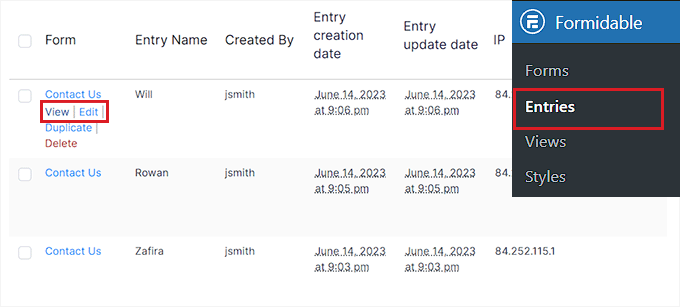
Aceasta vă va duce la un nou ecran, unde veți putea vizualiza toate informațiile despre utilizator, ID-ul de intrare, cheia de intrare, datele de trimitere și multe altele.
De asemenea, veți putea edita și actualiza detaliile formularului.
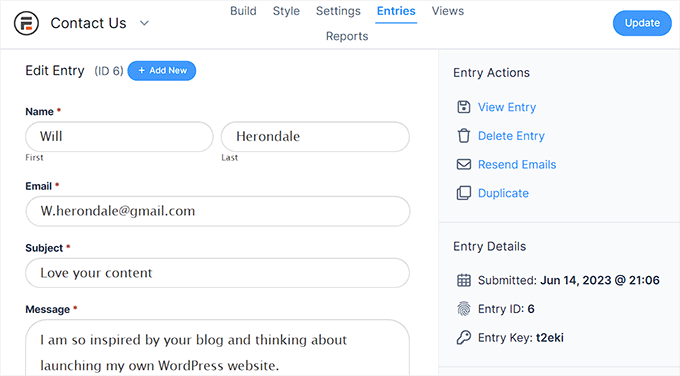
Pasul 3: Vizualizați baza de date care poate fi căutată ca tabel
Formidable Forms este unul dintre cele mai bune pluginuri de tabel WordPress pentru afișarea datelor și facilitează crearea unui tabel de bază de date.
Dacă doriți să vizualizați cu ușurință toate datele din formular ca tabele, grile sau calendare, atunci trebuie să vizitați pagina Formidable » Vizualizări din bara laterală admin.
Rețineți că funcția Vizualizări este disponibilă numai în versiunea Pro a pluginului.
De aici, faceți clic pe butonul „+Adăugați nou” din colțul din dreapta sus al ecranului.
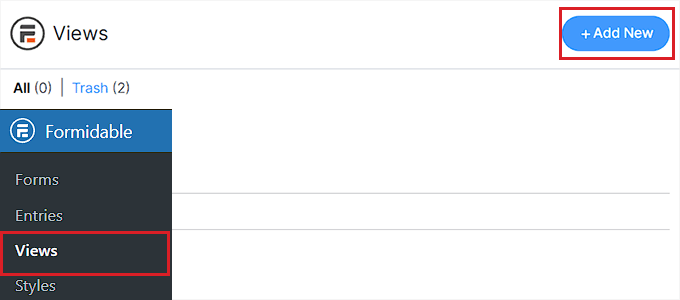
Aceasta va deschide o solicitare în care trebuie să selectați un tip de vizualizare, cum ar fi o grilă, un tabel, un calendar sau soluții gata făcute.
Pentru acest tutorial, vom alege „Tabel” ca tip de vizualizare a datelor.
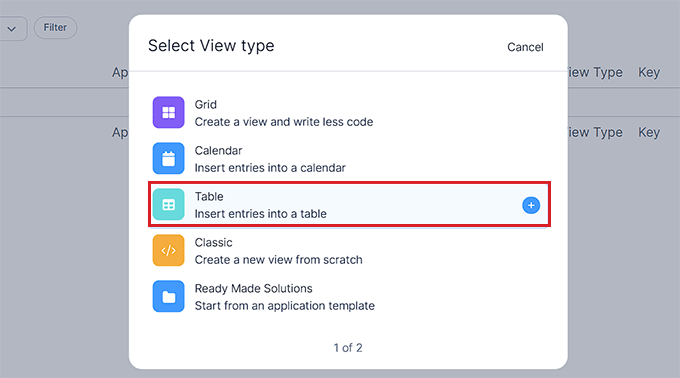
După aceea, trebuie să furnizați un nume pentru tipul dvs. de vizualizare. Acest nume nu va fi afișat pe front-end și este doar pentru identificarea dvs.
Apoi, selectați formularul dvs. din meniul derulant „Selectați sursa de date”. Pluginul va prelua apoi intrări pentru datele din formularul pe care îl alegeți.
După ce ați făcut acest lucru, faceți clic pe butonul „Creați o vizualizare” pentru a merge mai departe.
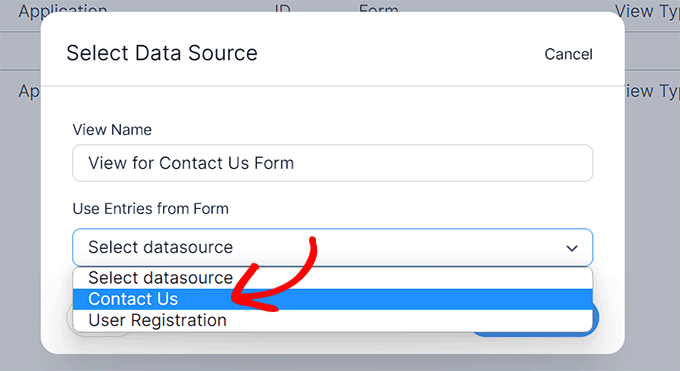
În continuare, vi se va cere să personalizați vizualizarea. De aici, trebuie să selectați toate coloanele care doriți să fie afișate în tabelul bazei de date.
De exemplu, dacă doriți să aveți o coloană cu adresele de e-mail ale tuturor utilizatorilor care au trimis formularul, atunci trebuie să selectați opțiunea „E-mail”.
De asemenea, puteți utiliza bara de căutare din partea de sus pentru a găsi un câmp de formular care nu este afișat pe ecran. Rețineți că pluginul poate prelua date numai pentru câmpurile de formular care sunt deja adăugate în formular.
După aceea, faceți clic pe butonul „Creați o vizualizare” pentru a continua.
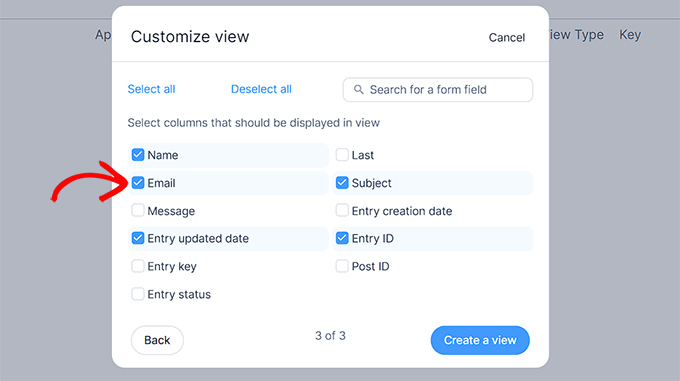
Aceasta vă va duce la pagina „Vizualizări”, unde veți putea vedea și căuta prin toate datele pentru intrările din formular.
De aici, puteți chiar să căutați o anumită intrare folosind funcțiile „Filtrați intrările” și „Sortați intrările” din partea de sus.
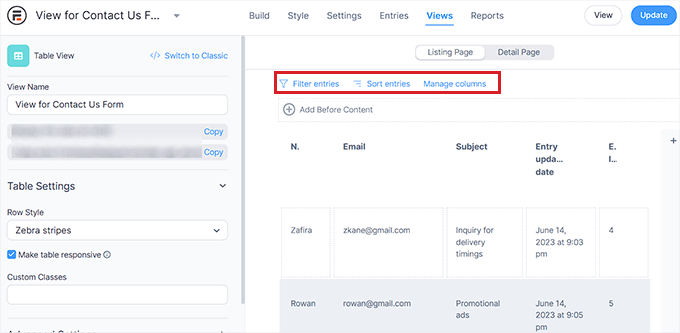
Puteți chiar să editați fiecare coloană din tabel individual făcând clic pe ea pentru a lansa promptul „Editați conținutul paginii de listă” de pe ecran.
De exemplu, dacă doriți să modificați data de actualizare a intrării fiecărui utilizator la aceeași dată curentă, atunci puteți face clic pe câmpul „Data actualizată a intrării” din tabelul de utilizatori și puteți introduce o nouă valoare.
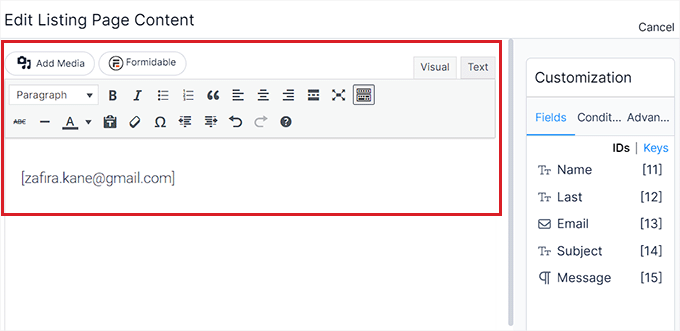
După ce ați terminat, faceți clic pe butonul „Actualizare” din partea de sus pentru a salva modificările.
Acum puteți vizualiza și căuta cu ușurință prin baza de date a formularelor.
Pasul 4: Exportați baza de date care poate fi căutată pe computerul dvs. (opțional)
Dacă doriți să exportați baza de date care poate fi căutată pe computer, trebuie să mergeți la pagina Formidable » Import/Export din bara laterală de administrare WordPress.
Odată ajuns acolo, derulați în jos la secțiunea „Export” și alegeți „XML” ca format de export.
După aceea, selectați datele pe care doriți să le includeți în fișierul XML bifând caseta de lângă opțiuni. Dacă doriți să exportați toate datele din vizualizarea creată de dvs., atunci bifați caseta de lângă opțiunea respectivă.
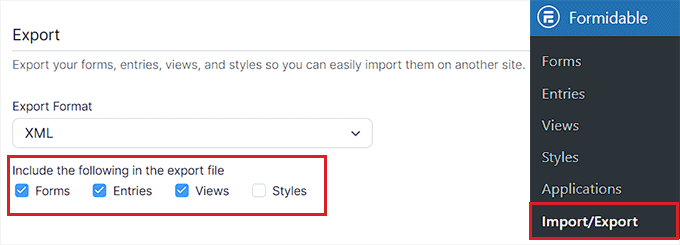
Apoi, selectați formularul cu datele pe care doriți să le exportați din secțiunea „Selectați formularul”.
În cele din urmă, faceți clic pe butonul „Exportați selecția” pentru a descărca fișierul. Acum ați exportat cu succes baza de date pe computer.
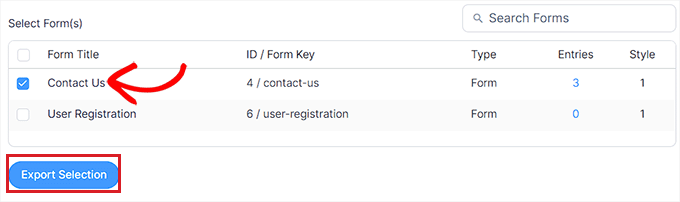
Sperăm că acest articol v-a ajutat să învățați cum să creați o bază de date care poate fi căutată în WordPress. Poate doriți să vedeți și comparația noastră dintre WPForms vs. Gravity Forms vs. Formidable Forms pentru a găsi cel mai bun plugin pentru formulare WordPress sau alegerile noastre de experți pentru cele mai bune pluginuri pentru baze de date WordPress.
Dacă ți-a plăcut acest articol, atunci abonează-te la canalul nostru YouTube pentru tutoriale video WordPress. Ne puteți găsi și pe Twitter și Facebook.
