Cum să adăugați un formular de încărcare Dropbox pe site-ul dvs. WordPress
Publicat: 2018-01-15Căutați o modalitate de a crea un formular de încărcare care trimite automat încărcări de fișiere WordPress în Dropbox? Probabil că doriți să gestionați cu ușurință acele fișiere sau să creați o copie de rezervă pentru păstrare.
În acest ghid, vă vom arăta cum să adăugați Dropbox pe site-ul dvs. WordPress. În acest fel, puteți crea formulare de contact care trimit o copie a încărcărilor fișierului formular WordPress în Dropbox.
Dacă preferați să citiți tutorialul, am scris cum se face mai jos.
De ce să integrezi Dropbox cu formularul tău de încărcare?
Cu WPForms, nu numai că puteți proiecta un formular de contact atractiv folosind un editor drag and drop, dar puteți adăuga cu ușurință caracteristici avansate precum încărcarea fișierelor și opțiuni de plată în formularele dvs.
Este posibil să fi văzut diferite tipuri de formulare de încărcare a fișierelor, cum ar fi formulare de asistență tehnică, formulare de trimitere a postărilor de oaspeți, formulare de cerere de locuri de muncă etc. Aceste formulare de încărcare facilitează trimiterea fișierelor de către utilizatori, astfel încât utilizatorii nu trebuie să își deschidă aplicațiile de e-mail pentru a le trimite ca atașamente.
WPForms simplifică, de asemenea, gestionarea fișierelor încărcate de utilizatori pentru proprietarii de site-uri web ca dvs. Puteți vizualiza și șterge fișierele încărcate direct din tabloul de bord WordPress.
Cu integrarea Dropbox, puteți avea o copie de rezervă a fișierelor în Dropbox pentru o siguranță mai bună. În acest fel, nu trebuie să vă faceți griji cu privire la pierderea fișierelor, chiar dacă serverul dvs. este deteriorat.
Cum să adăugați un formular de încărcare Dropbox pe site-ul dvs. WordPress
Primul lucru pe care trebuie să-l faceți este să instalați și să activați pluginul WPForms. Pentru ajutor cu acest pas, aflați cum să instalați un plugin WordPress.
Dacă nu aveți încă un formular de contact pe site-ul dvs. web cu o funcție de încărcare a fișierelor, continuați și creați unul.
Puteți crea cu ușurință un formular de încărcare a fișierelor utilizând WPForms. Pur și simplu urmați instrucțiunile din videoclipul de mai jos.
Dacă aveți probleme cu urmarea pașilor din videoclip, urmați ghidul nostru privind crearea unui formular de încărcare a fișierelor. După ce ați creat un formular de încărcare, să ne dăm seama cum să conectați Dropbox cu acesta pentru a trimite o copie a fișierului ca rezervă. De asemenea, puteți citi despre cum să creați un widget de încărcare WordPress.
Conectați Zapier cu WPForms
Înainte de a putea conecta pluginul WPForms cu Dropbox pentru a adăuga încărcări la site-ul dvs. web, va trebui să conectați pluginul cu Zapier.
Zapier vă permite să conectați WPForms cu multe aplicații terțe pentru a adăuga mai multe funcții și funcții.
Deci sa începem.
Pasul 1: Instalați Zapier Addon pentru a adăuga Dropbox pe site
Accesați WPForms »Addons și instalați Zapier Addon . După instalarea suplimentului, activați- l.
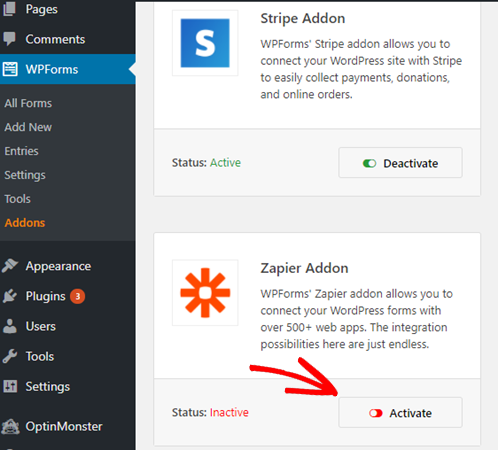
Pasul 2: Introduceți cheia API Zapier în WPForms
Accesați WPForms »Setări» Integrări și copiați cheia API Zapier . Această cheie este necesară pentru a vă conecta site-ul web la Zapier.
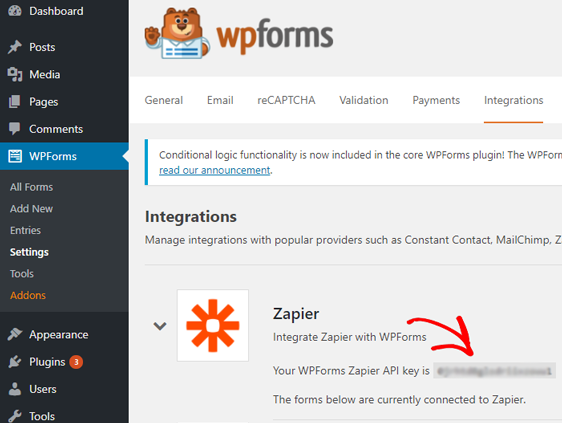
Pasul 3: Conectați-vă la Zapier
Conectați-vă la contul dvs. Zapier și faceți clic pe butonul Creați un zap .
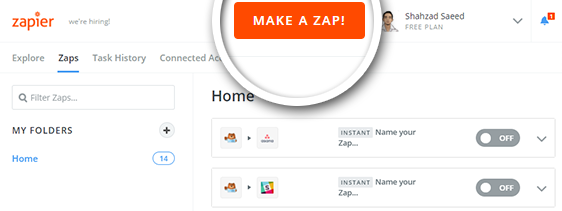
Pasul 4: alegeți aplicația Zapier Trigger
În pagina următoare, căutați WPForms și alegeți-l ca aplicație de declanșare.
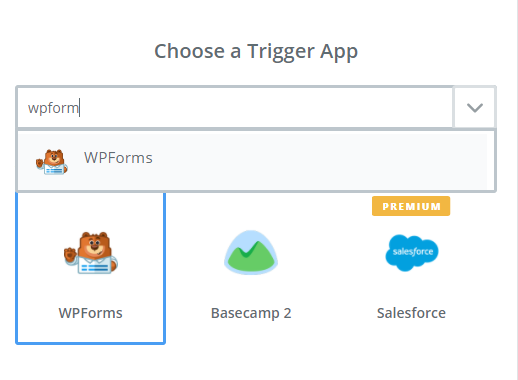
Pasul 5: Selectați Intrare formular nou
Selectați Intrare formular nou ca declanșator și treceți la pasul următor.
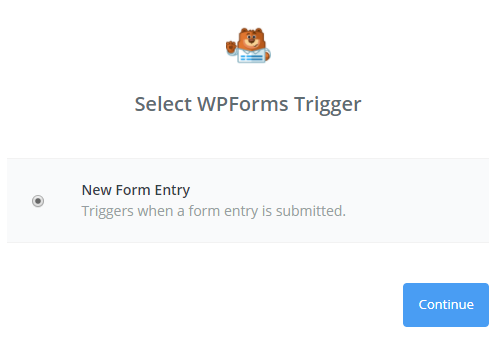
Pasul 6: Conectați contul Zapier pentru a adăuga Dropbox la site-ul web
Zapier vă va cere acum să vă conectați site-ul web la contul dvs. Zapier. Faceți clic pe Conectare cont .
În fereastra contului de conectare, introduceți adresa URL a site-ului dvs. web și cheia API Zapier pe care ați copiat-o mai devreme din WPForms. Alegeți contul potrivit și treceți la pasul următor selectând contul pe care tocmai l-ați adăugat.
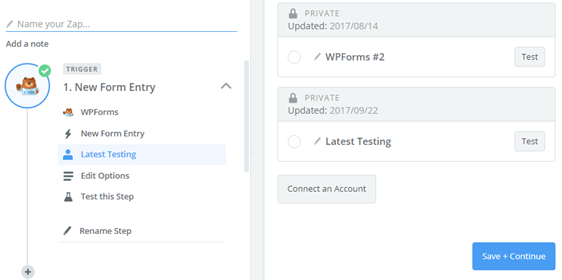
Pasul 7: alegeți Încărcare formular
În pasul următor, alegeți formularul de încărcare pe care tocmai l-ați creat în WPForms și faceți clic pe Continuare .
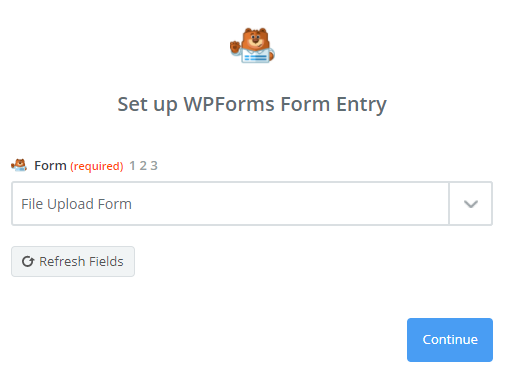
Pasul 8: Testați formularul de încărcare
Acum, Zapier vă va cere să testați noul formular de încărcare pentru a vedea dacă funcționează corect. Înainte de a efectua testul, trebuie să introduceți un mesaj de test cu un atașament de fișier folosind formularul de încărcare a fișierului.

Pentru a face acest lucru, accesați WPForms »Toate formularele . Găsiți formularul de încărcare și faceți clic pe Previzualizare . Apoi introduceți un mesaj de test și încărcați un fișier simplu prin formularul de contact. După trimiterea unei înregistrări de test, reveniți la Zapier și faceți clic pe Preluare și continuare .
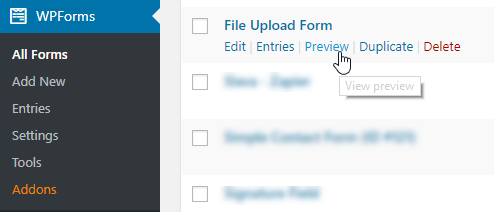
Pasul 9: Confirmați succesul
Când testul are succes, faceți clic pe Continuare pentru a conecta Dropbox cu WPForms.
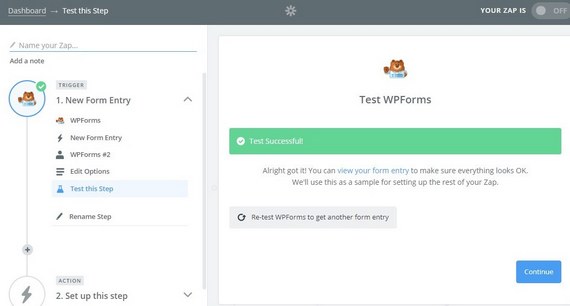
Integrați Dropbox cu WPForms
Pentru a conecta Dropbox la WPForms, conectați-vă la contul Dropbox și creați un folder nou pentru a salva fișierele de încărcare WPForms. Apoi, reveniți la Zapier pentru a conecta aplicația.
Pasul 1: Selectați aplicația Dropbox Action
Căutați și selectați Dropbox ca aplicație Acțiune.
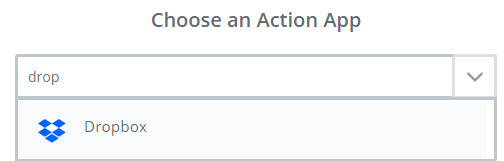
Pasul 2: alegeți Încărcare fișier acțiune
Alegeți Încărcare fișier ca acțiune și faceți clic pe Salvare + Continuare .
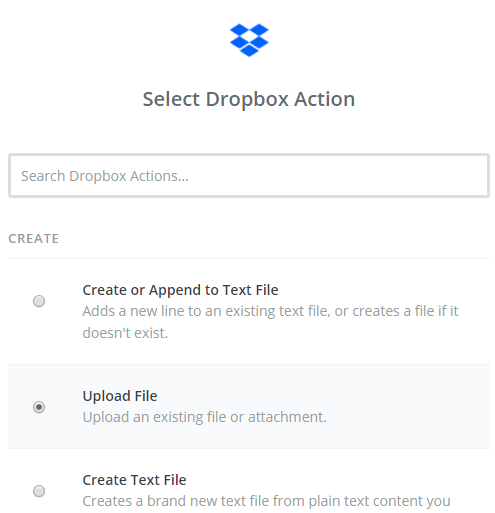
Pasul 3: Conectați contul pentru a adăuga Dropbox la site-ul web
Selectați Conectare cont pentru a vă conecta contul Dropbox la Zapier.
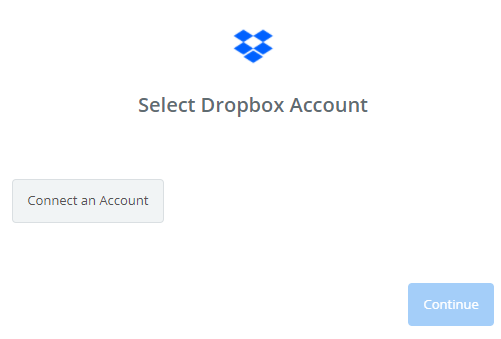
Acum, după ce contul dvs. este conectat, faceți clic pe Salvare + Continuare .
Pasul 4: alegeți dosarul
Acum va trebui să specificați folderul corect în Dropbox în care doriți să încărcați fișierele. În plus, va trebui să specificați și câmpul de încărcare a fișierelor pe care doriți să îl încărcați în Dropbox.
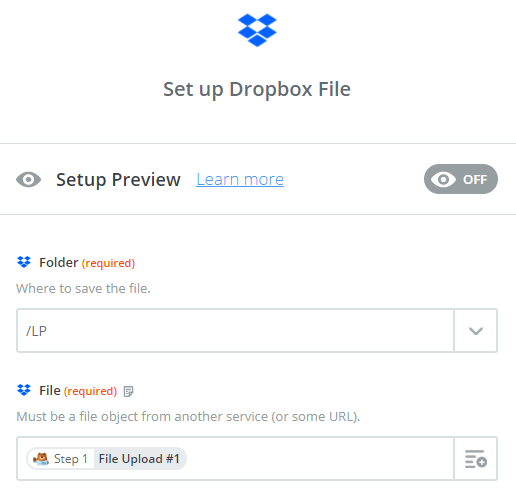
Pasul 5: Trimiteți testul la Dropbox
Faceți clic pe Trimiteți testul la Dropbox pentru a testa pasul de acțiune pe care tocmai l-ați creat.
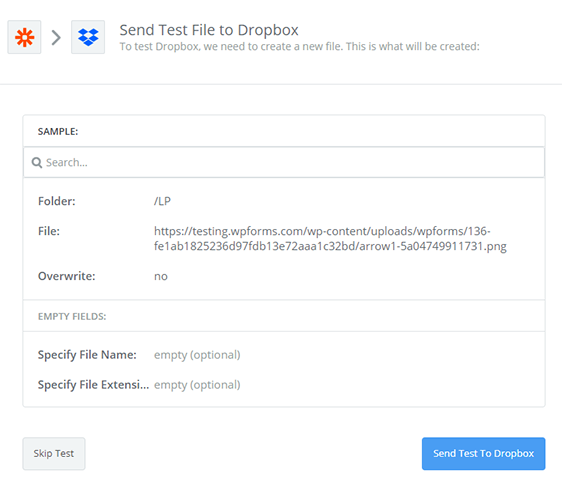
Când aveți succes, faceți clic pe Finalizare pentru a finaliza Zap.
Pasul 6: Denumiți Zap pentru a adăuga Dropbox pe site
Dă - Zap un nume și porniți - l să - l activ.
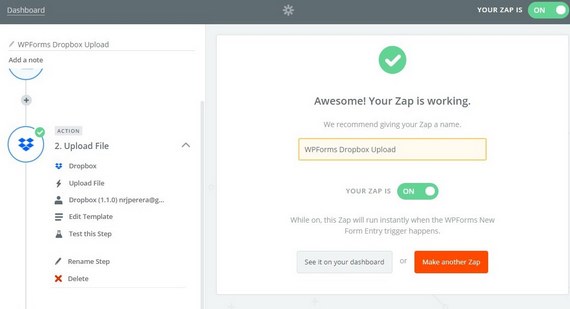
Încorporați formularul dvs. de încărcare Dropbox pe site
Pentru a adăuga Dropbox pe site-ul dvs. web, va trebui să încorporați formularul. WPForms vă permite să adăugați formulare în multe locații de pe site-ul dvs. web, inclusiv postări de blog, pagini și chiar widget-uri din bara laterală.
Deci, să aruncăm o privire la cea mai comună opțiune de încorporare a postului / paginii.
Pentru început, creați o pagină nouă sau postați în WordPress sau accesați setările de actualizare pe una existentă. După aceea, faceți clic în interiorul primului bloc (aceasta este zona goală de sub titlul paginii dvs.) și faceți clic pe semnul + plus, apoi pe pictograma WPForms .
Acum, widget-ul WPForms va apărea în interiorul blocului. Faceți clic pe meniul derulant WPForms și alegeți ce formular ați creat deja pe care doriți să îl inserați în pagina dvs.
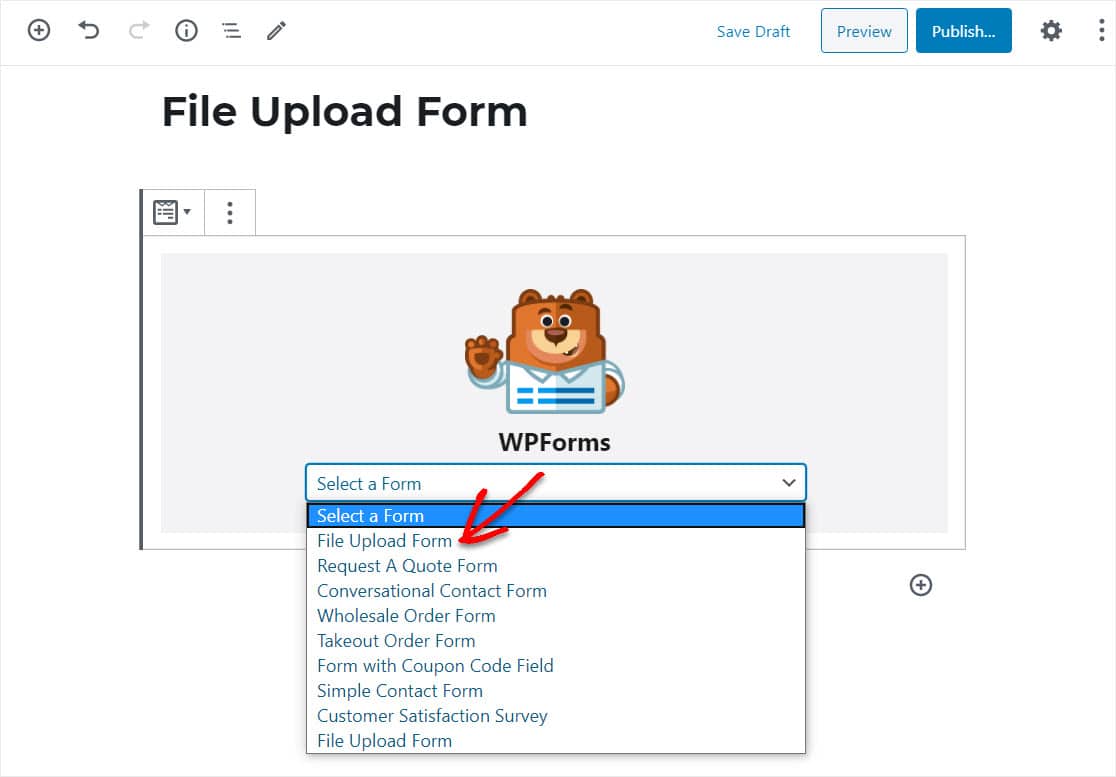
Și dacă vă place modul în care arată formularul, continuați și publicați-l, faceți formularul live pe site-ul dvs.
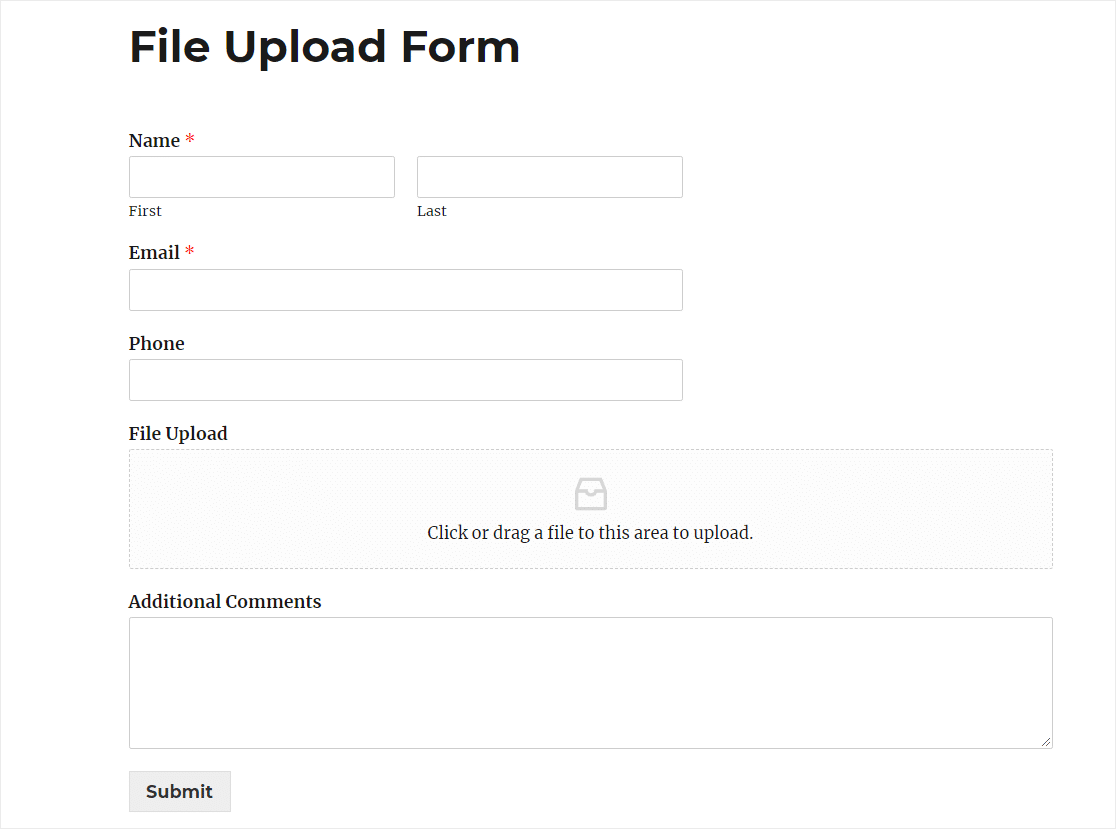
Ultimele gânduri despre adăugarea Dropbox pe site-ul dvs. web
Bravo! Tocmai ați finalizat crearea unui formular de încărcare extraordinar care trimite și o copie a fișierelor încărcate în Dropbox. Acum știți cum să adăugați Dropbox pe site-ul dvs. web prin formularele dvs.
Pentru mai multe moduri minunate de a folosi WPForms și Zapier împreună, consultați aceste postări:
- Cum să salvați contactele dintr-un formular WordPress în Foi de calcul Google
- Aflați cum să vă conectați formularul de contact WordPress la Discord
- Cum se creează un formular personalizat Airtable pentru WordPress
Și acestea sunt doar câteva dintre multele superputeri pe care le obțineți atunci când utilizați WPForms. Vedeți zeci de caracteristici uimitoare ale pluginului nostru WordPress și explorați blogul pentru mai multe tutoriale ca acesta.
De asemenea, urmați-ne pe Facebook și Twitter pentru mai multe ghiduri și tutoriale WordPress.
