Cum să creați un formular de bilet de asistență (care vă va ajuta de fapt utilizatorii)
Publicat: 2024-07-17Doriți să creați un formular de bilet de asistență, astfel încât utilizatorii dvs. să poată trimite bilete de asistență?
În acest articol, vom explora cum să creați cu ușurință un formular de bilet de asistență și să împărtășim câteva dintre cele mai bune practici pentru gestionarea biletelor de asistență.
Recomandări cheie
- Utilizați pluginul WPForms pentru crearea simplă de formulare de bilete de asistență prin glisare și plasare în WordPress.
- Personalizați câmpurile de formular și utilizați logica condiționată pentru interacțiunile dinamice ale utilizatorului.
- Configurați notificări și confirmări pentru a eficientiza urmărirea problemelor și pentru a îmbunătăți experiența utilizatorului.
- Integrați opțiunile de încărcare a fișierelor pentru descrieri detaliate ale problemelor și documente justificative.
- Examinați și actualizați periodic formularul pe baza feedback-ului utilizatorilor și a problemelor comune.
Cel mai simplu mod de a crea un formular de bilet de asistență
Cea mai simplă modalitate de a crea un formular de bilet de asistență în WordPress este utilizarea pluginului WPForms. Acest plugin ușor de utilizat simplifică procesul, permițându-vă să construiți și să personalizați formulare fără cunoștințe de codificare. Cu interfața sa de glisare și plasare, puteți adăuga rapid câmpuri precum nume, e-mail, subiect și mesaj. Acest lucru garantează că echipa dvs. de asistență adună toate informațiile necesare pentru a rezolva problemele în mod eficient.
WPForms oferă, de asemenea, o varietate de șabloane predefinite, inclusiv un bilet de asistență dedicat șablon. Acest lucru vă poate economisi timp și efort, oferind o bază solidă de la care să începeți. Puteți personaliza acest șablon pentru a se potrivi nevoilor dvs. specifice, adăugând sau eliminând câmpuri după cum este necesar.
Una dintre caracteristicile remarcabile ale WPForms este logica sa condiționată. Acest lucru vă permite să afișați sau să ascundeți câmpuri pe baza răspunsurilor utilizatorilor, făcând formularul dinamic și receptiv. De exemplu, dacă un utilizator selectează un anumit tip de problemă, puteți afișa câmpuri suplimentare relevante pentru problema respectivă. Acest lucru vă asigură că adunați toate detaliile necesare fără a copleși utilizatorul cu întrebări irelevante.
În plus, WPForms include protecție încorporată împotriva spamului cu honeypot anti-spam și integrare cu reCAPTCHA. Acest lucru vă ajută să vă păstrați sistemul de bilete de asistență fără trimiteri de spam, garantând că echipa dvs. se poate concentra pe solicitările reale.
Pasul 1: Creați un formular de bilet de asistență în WordPress
Acum că înțelegeți beneficiile utilizării WPForms , să începem să vă creăm formularul de bilet de asistență în WordPress.
Mai întâi, asigurați-vă că ați instalat și activat pluginul WPForms. Dacă nu, mergeți la tabloul de bord WordPress, navigați la „ Plugin-uri” , faceți clic pe „ Adăugați nou ” și căutați WPForms. Odată găsit, instalează-l și activează-l.
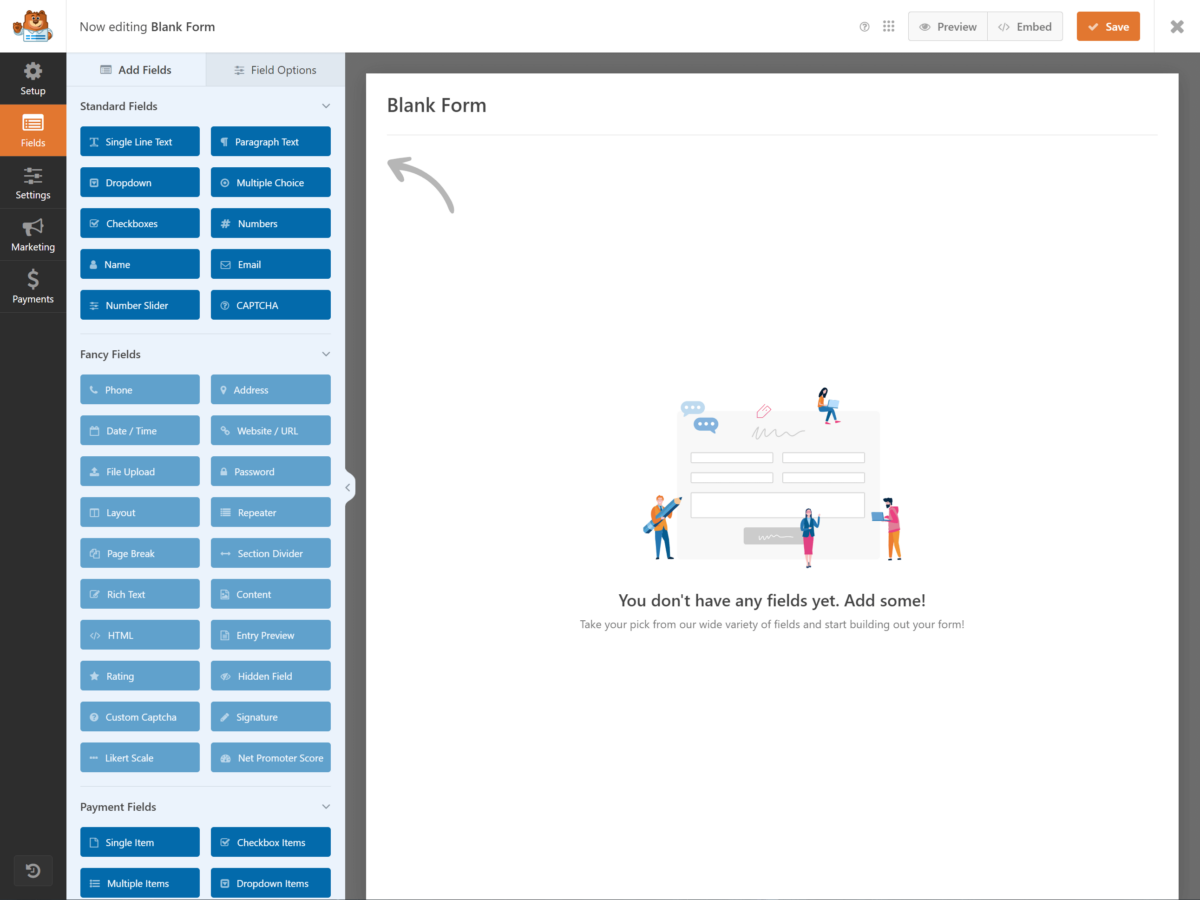
Apoi, accesați secțiunea WPForms din tabloul de bord WordPress și faceți clic pe „Adăugați nou” pentru a crea un formular nou. Vi se va solicita să denumiți formularul și să alegeți un șablon. Pentru un formular de bilet de asistență, selectați șablonul „ Formular de bilet de asistență ”. Acest șablon pre-construit include toate câmpurile esențiale precum Nume, E-mail, Subiect și Mesaj, simplificând procesul.
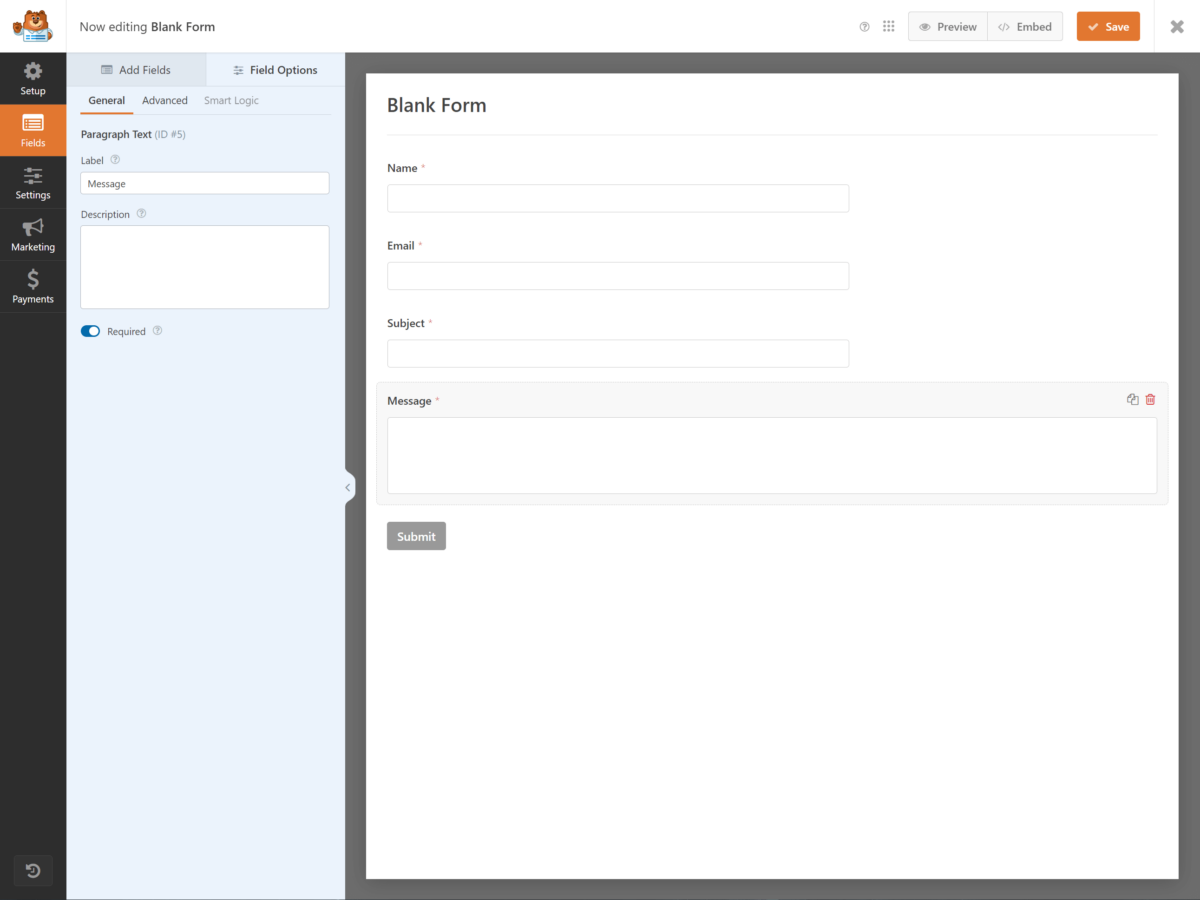
După selectarea șablonului, veți fi direcționat la interfața generatorului de formulare. Veți vedea câmpurile formularului deja existente. În această etapă, puteți trage și plasa câmpuri suplimentare din panoul din stânga, dacă este necesar.
Este important să vă asigurați că formularul dvs. cuprinde toate informațiile necesare pentru a oferi asistență eficientă. Câmpurile implicite sunt de obicei suficiente, dar nu ezitați să le ajustați în funcție de cerințele dumneavoastră specifice. De exemplu, puteți face clic pe orice câmp pentru a-i modifica eticheta, descrierea sau textul substituent.
După ce sunteți mulțumit de câmpurile formularului, faceți clic pe butonul „ Salvați ” din colțul din dreapta sus. Acest lucru vă salvează progresul și vă asigură că nu veți pierde nicio modificare.
Felicitări, ați creat structura de bază a formularului de bilet de asistență. Următorul pas implică personalizarea acestuia pentru a se potrivi mai bine nevoilor dvs., dar îl vom acoperi în secțiunea următoare.
Pasul 2: personalizați formularul de bilet de asistență
Personalizarea formularului de bilet de asistență sporește funcționalitatea acestuia și garantează că răspunde nevoilor specifice ale utilizatorilor dvs. Pentru început, trebuie să vă asigurați că formularul captează toate informațiile necesare pentru rezolvarea eficientă a problemelor. Iată trei domenii cheie pe care să vă concentrați atunci când vă personalizați formularul de bilet de asistență:
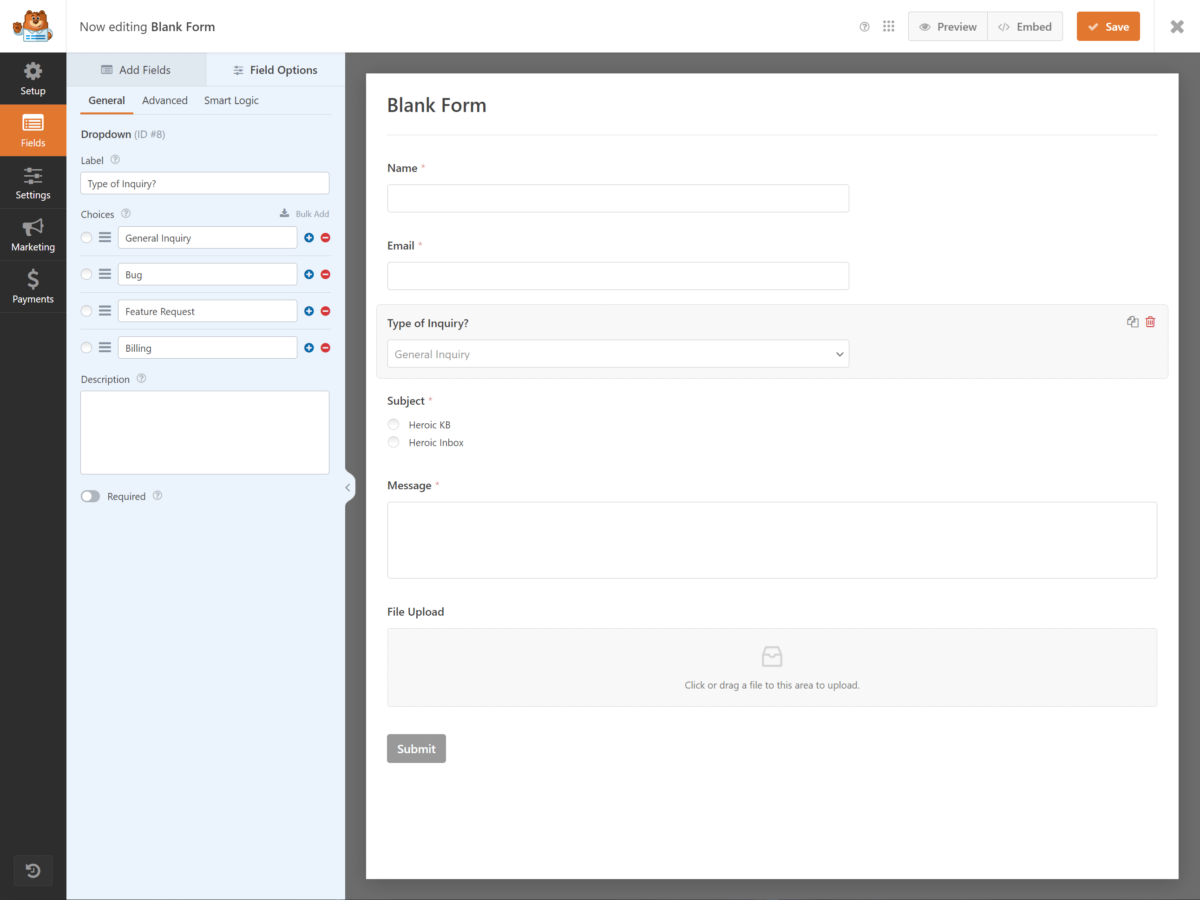
- Câmpuri esențiale : adăugați câmpuri care captează informații importante, cum ar fi numele utilizatorului, adresa de e-mail și o descriere detaliată a problemei. Luați în considerare includerea meniurilor drop-down pentru ca utilizatorii să își clasifice problemele, ceea ce vă poate ajuta echipa de asistență să prioritizeze și să atribuie biletele mai eficient.
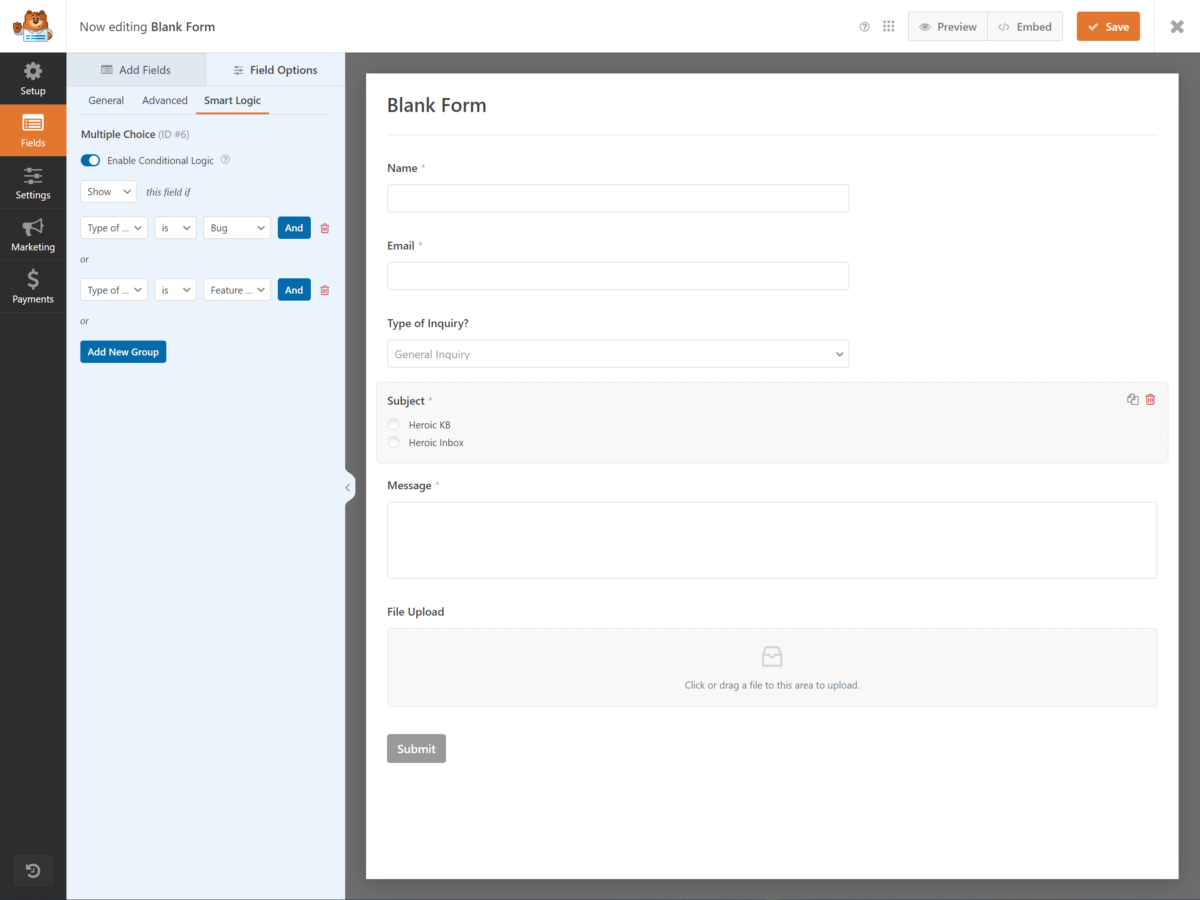
- Logica condiționată : Folosiți logica condiționată pentru a simplifica formularul și a-l face ușor de utilizat. De exemplu, dacă un utilizator selectează o anumită categorie de probleme, puteți afișa câmpuri suplimentare relevante pentru acea categorie. Acest lucru asigură utilizatorilor să furnizeze toate detaliile necesare fără a-i copleși cu întrebări irelevante.
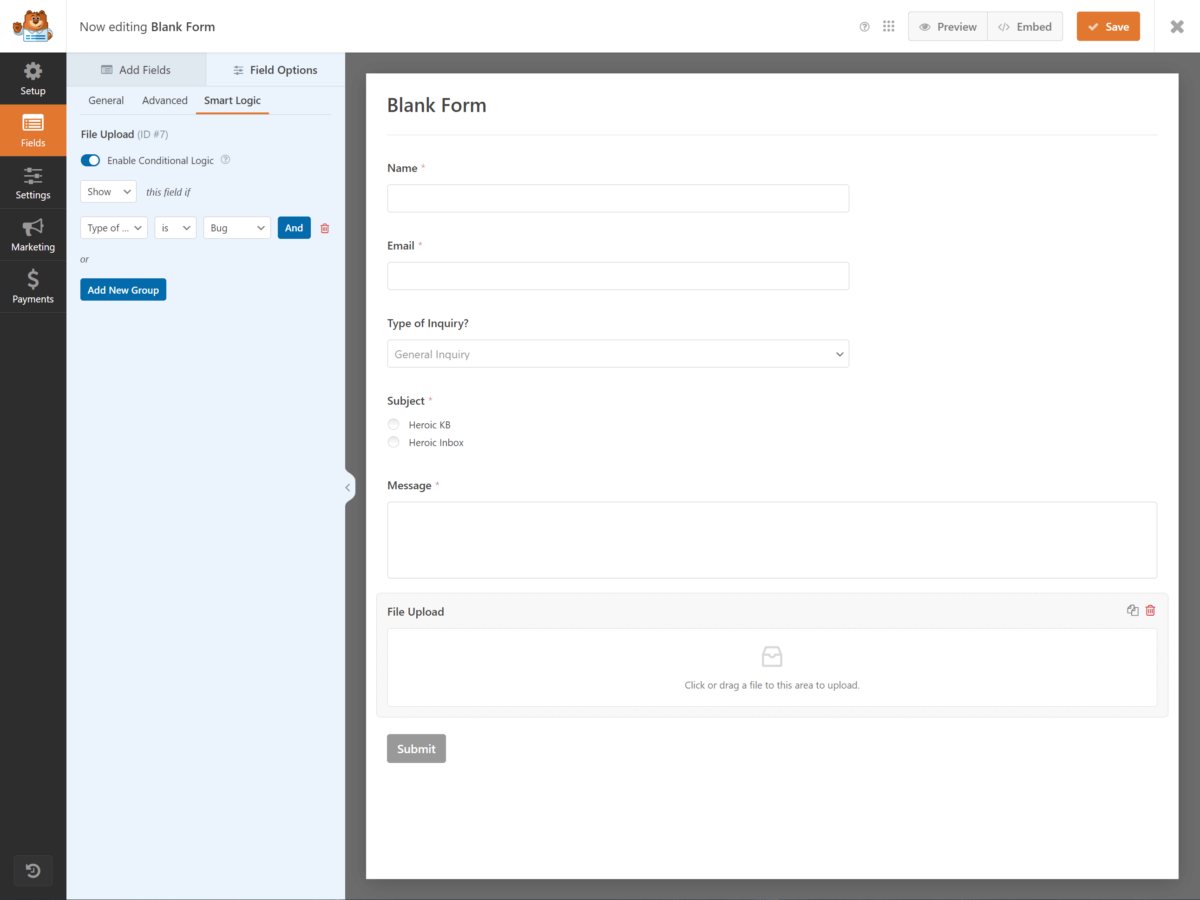
- Încărcări de fișiere : permiteți utilizatorilor să încarce fișiere, cum ar fi capturi de ecran sau documente, care pot fi esențiale pentru diagnosticarea și rezolvarea problemelor. Asigurați-vă că setați tipuri de fișiere acceptabile și limite de dimensiune pentru a evita problemele de stocare și pentru a menține securitatea.
Personalizarea formularului cu aceste elemente nu numai că îmbunătățește experiența utilizatorului, ci și echipează echipa de asistență cu informațiile de care au nevoie pentru a rezolva problemele cu promptitudine.
Nu uitați să testați cu atenție formularul pentru a vă asigura că funcționează conform așteptărilor și că captează toate datele necesare. Scopul dvs. este să creați un proces fără întreruperi și eficient atât pentru utilizatori, cât și pentru echipa dvs. de asistență, ceea ce duce în cele din urmă la o rezolvare mai rapidă și mai eficientă a problemelor.
Nu uitați să revizuiți și să vă actualizați periodic formularul pentru a vă adapta la noile cerințe și feedback de la utilizatori.
Pasul 3: Configurați setările formularului de bilet de asistență
Pentru a vă garanta că formularul de bilet de asistență funcționează fără probleme, va trebui să configurați corect setările acestuia. Începeți prin a accesa fila „Setări” din generatorul de formulare. Aici, puteți optimiza mai multe zone cheie pentru a vă asigura că formularul funcționează conform intenției și oferă o experiență perfectă pentru utilizatori.
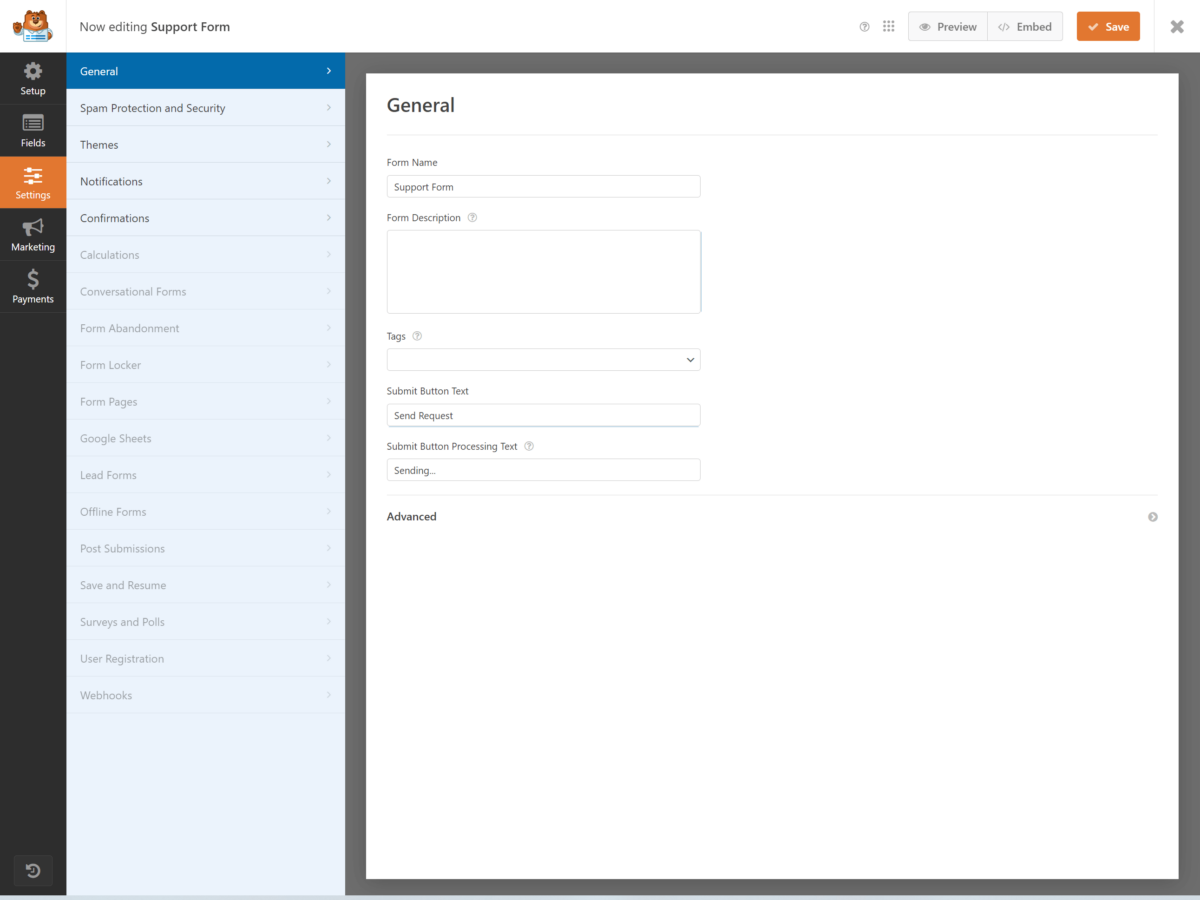
Mai întâi, ajustați setările „ General ”. Setați numele formularului și descrierea pentru a reflecta clar scopul acestuia. Asigurați-vă că butonul de trimitere este etichetat corespunzător, cum ar fi „ Trimiteți biletul ” sau „ Trimiteți cererea ”. De asemenea, este o idee bună să activați caracteristica anti-spam honeypot pentru a minimiza trimiterile de spam fără a deranja utilizatorii legitimi.
Apoi, treceți la setările „ Confirmare formular ”. Puteți alege între un mesaj, afișa o pagină sau redirecționați utilizatorul către o anumită adresă URL după ce a trimis formularul. Optați pentru un mesaj de confirmare care să asigure utilizatorul că biletul său a fost primit și să prezinte la ce să se aștepte în continuare, cum ar fi timpul de răspuns sau instrucțiuni suplimentare.
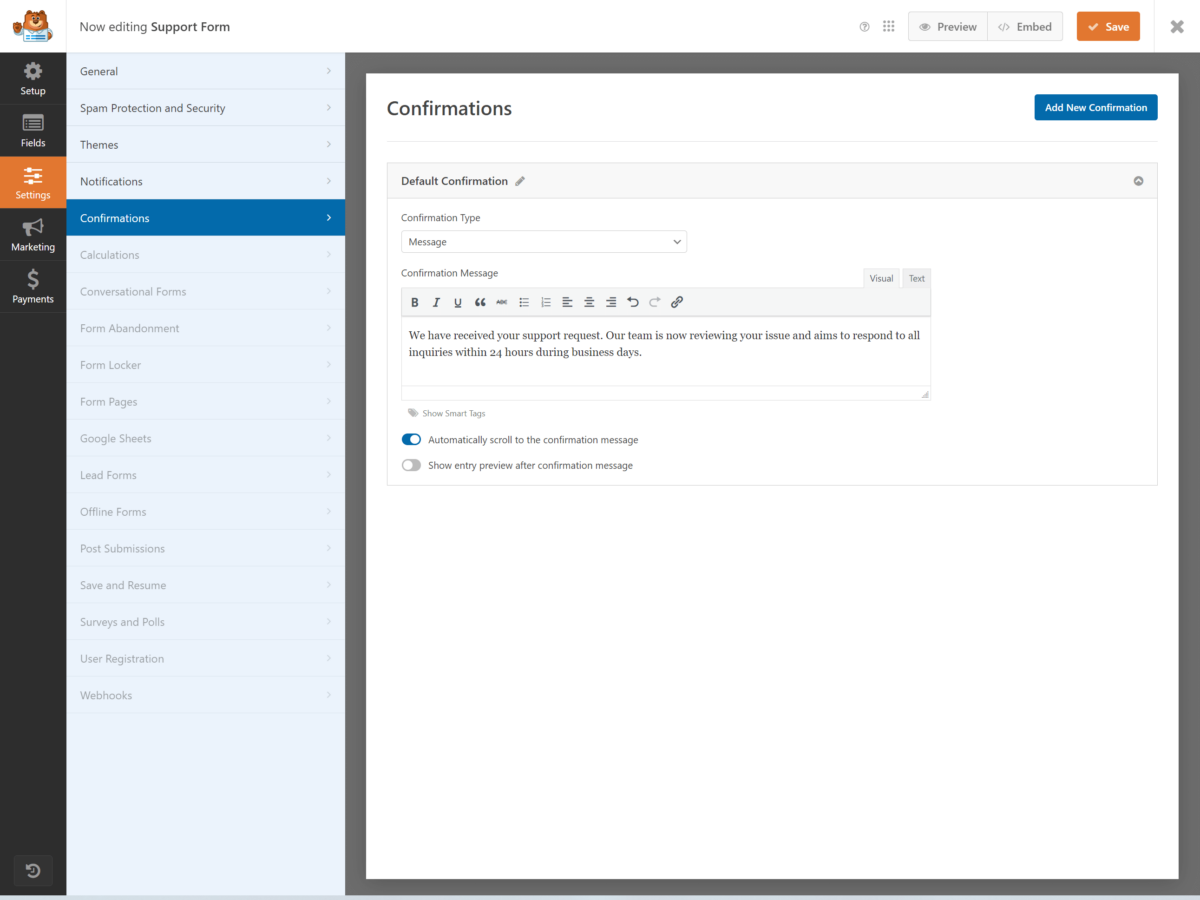
Nu uitați să configurați setările „ Restricții formulare ”. Dacă doriți să limitați numărul de trimiteri sau să setați anumite ore de disponibilitate, aici puteți face acest lucru. De exemplu, ați putea restricționa trimiterea formularelor la programul de lucru pentru a gestiona așteptările cu privire la timpii de răspuns.

În cele din urmă, examinați setările „ Abandonarea formularului ”. Activarea acestei funcții vă va permite să capturați intrări parțiale, permițându-vă să urmăriți utilizatorii care au început, dar nu au completat formularul. Acest lucru poate fi util în special pentru înțelegerea problemelor potențiale sau pentru îmbunătățirea experienței utilizatorului formularului.
Pasul 4: Configurați notificările formularului de bilet de asistență
După configurarea setărilor formularului, următorul pas esențial este să configurați notificările pentru formularul de bilet de asistență. Setările adecvate de notificare garantează că atât dvs., cât și utilizatorii dvs. rămâneți informați pe tot parcursul procesului de asistență. Să parcurgem aspectele cheie ale configurării eficiente a notificărilor din formular.
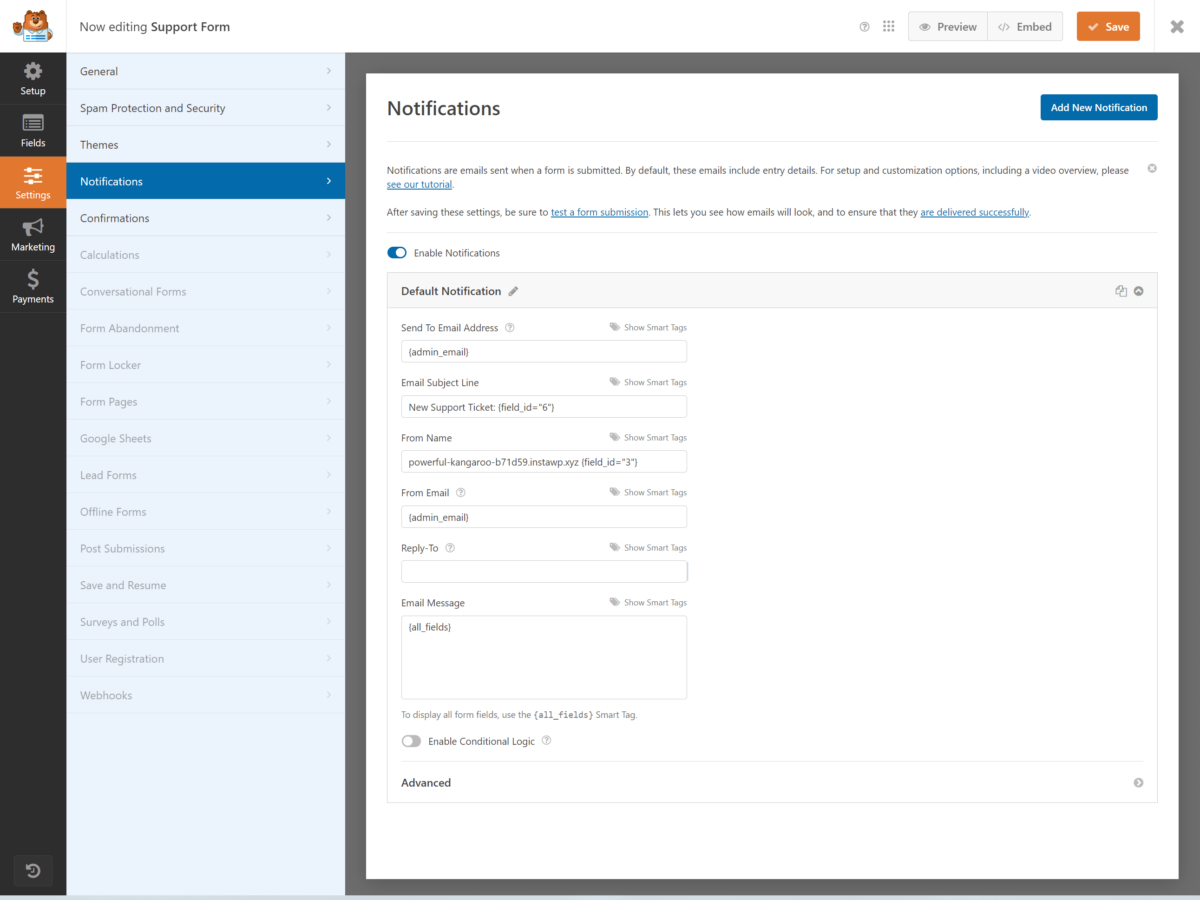
Mai întâi, decideți cine ar trebui să primească notificări. De obicei, veți dori să vă alertați echipa de asistență ori de câte ori este trimis un nou bilet. Puteți configura cu ușurință acest lucru introducând adresele de e-mail ale echipei dvs. în setările de notificare ale pluginului dvs. de formulare. Dacă aveți mai multe departamente, luați în considerare utilizarea logicii condiționate pentru a trimite automat biletele către echipa corespunzătoare.
În al doilea rând, personalizați e-mailul de notificare. Este posibil ca un e-mail generic să nu ofere suficient context sau claritate. Ar trebui să includeți detalii esențiale, cum ar fi numărul biletului, numele clientului și rezumatul problemei. Acest lucru vă ajută echipa să înțeleagă rapid natura solicitării și să prioritizeze în consecință. Luați în considerare următoarele elemente:
- Subject Line : clar și specific, cum ar fi „New Support Ticket: [Issue Summary]”.
- Corpul mesajului : includeți toate informațiile relevante și utilizați etichete de îmbinare pentru a personaliza mesajul.
- Adresă de răspuns : asigurați-vă că este un e-mail monitorizat, astfel încât echipa dvs. să poată urmări eficient.
În al treilea rând, testați-vă notificările. Înainte de a intra în direct, trimiteți câteva bilete de testare pentru a verifica dacă notificările sunt trimise corect și conțin toate informațiile necesare. Modificați setările după cum este necesar pe baza testelor dvs. pentru a vă asigura că totul funcționează perfect.
Pasul 5: Configurați Confirmările formularului de bilet de asistență
Garantarea faptului că utilizatorii primesc confirmări imediate și clare după trimiterea unui bilet de asistență este esențială pentru menținerea încrederii și transparenței în procesul dumneavoastră de asistență. Când un utilizator trimite un bilet, are nevoie de asigurare că problema sa a fost recunoscută și că se va lua măsuri. Configurarea corectă a confirmărilor formularului poate face o mare diferență în ceea ce privește satisfacția utilizatorilor.
Mai întâi, decideți tipul de confirmare pe care doriți să o furnizați. WPForms oferă trei opțiuni: mesaj, afișare pagină și redirecționare.
| Tip | Descriere | Cel mai bun pentru |
|---|---|---|
| Mesaj | Afișează un scurt mesaj de confirmare pe aceeași pagină | Simple mulțumiri |
| Afișează pagina | Redirecționează către o anumită pagină cu informații mai detaliate | Instrucțiuni detaliate de urmărire |
| Redirecţiona | Redirecționează către o adresă URL externă | Resurse suplimentare sau sisteme de urmărire |
Alegeți opțiunea care se potrivește cel mai bine nevoilor dvs. În majoritatea cazurilor, un mesaj simplu funcționează excelent. Puteți personaliza acest mesaj pentru a include o scrisoare de mulțumire, numărul biletului și un timp estimat de răspuns.
Pentru a configura acest lucru în WPForms, navigați la fila „ Setări ” a generatorului de formulare. Faceți clic pe „ Confirmări ”, apoi alegeți tipul de confirmare preferat. Dacă selectați opțiunea de mesaj, introduceți mesajul personalizat în caseta de text. Pentru opțiunile de afișare a paginii sau de redirecționare, furnizați adresa URL a paginii pe care doriți să o vadă utilizatorii.
Nu uitați să vă testați formularul. Trimiteți un bilet de testare pentru a vă asigura că confirmarea apare corect și conține toate detaliile necesare. Acest lucru asigură că utilizatorii nu se vor simți pierduți după ce își trimit biletele. Confirmările adecvate nu numai că îmbunătățesc experiența utilizatorului, ci și vă simplifică procesul de asistență prin gestionarea eficientă a așteptărilor utilizatorilor.
Pasul 6: Adăugați formularul de bilet de asistență pe site-ul dvs. web
Acum că formularul de bilet de asistență este configurat și confirmările sunt configurate, este timpul să adăugați formularul pe site-ul dvs. web. Acest pas este important deoarece garantează că clienții dvs. pot găsi și utiliza cu ușurință formularul pentru a solicita asistență.
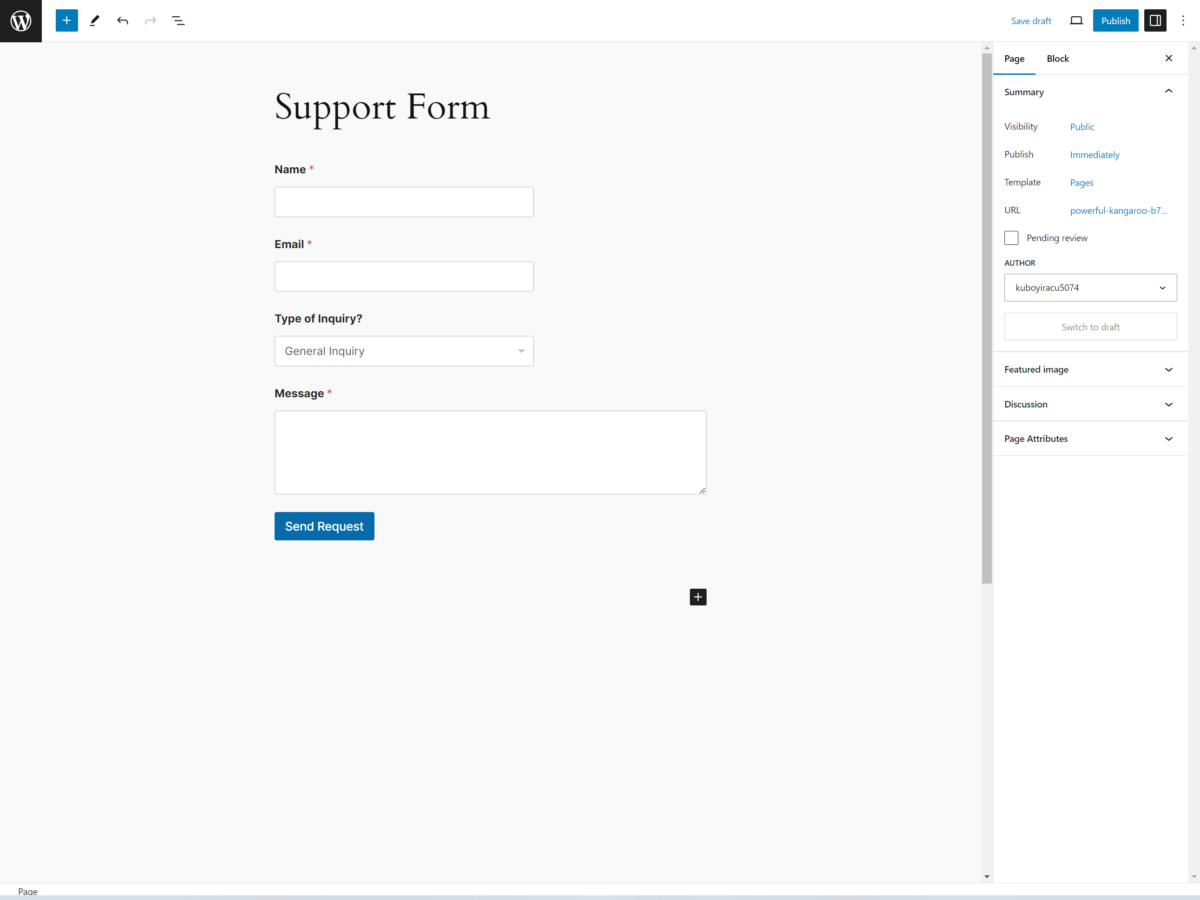
Urmați acești pași pentru a integra fără probleme formularul de bilet de asistență în site-ul dvs. web:
- Creați o pagină sau o postare nouă : conectați-vă la tabloul de bord WordPress și navigați la „Pagini” sau „Postări”. Faceți clic pe „Adăugați nou” pentru a crea o pagină nouă sau o postare în care doriți să încorporați formularul de bilet de asistență. Dați-i un titlu clar, descriptiv, cum ar fi „Formular de bilet de asistență”, pentru a fi ușor de găsit de către vizitatori.
- Adăugați formularul utilizând blocul WPForms : după ce vă aflați în editor, faceți clic pe pictograma „+” pentru a adăuga un bloc nou. Căutați blocul „WPForms” și selectați-l. Din meniul derulant, alegeți formularul de bilet de asistență pe care l-ați creat anterior. Formularul se va încorpora automat în pagină sau postare.
- Publicați pagina sau postarea : după încorporarea formularului, examinați pagina pentru a vă asigura că totul pare corect. Dacă sunteți mulțumit, faceți clic pe butonul „Publicați” pentru a activa formularul pe site-ul dvs. Acest lucru va permite vizitatorilor dvs. să înceapă să trimită imediat bilete de asistență.
Adăugarea unui formular de bilet de asistență pe site-ul dvs. este un proces simplu care vă îmbunătățește foarte mult capacitățile de servicii pentru clienți. Urmând acești pași, vă asigurați că clienții dvs. au o modalitate ușoară și accesibilă de a solicita ajutor.
Nu uitați să testați singur formularul pentru a vă asigura că funcționează corect înainte de a-l anunța publicului dvs.
întrebări frecvente
Cum mă pot asigura că formularul meu de bilet de asistență este conform GDPR?
Pentru a garanta că formularul de bilet de asistență este conform GDPR, trebuie să:
- Colectați numai datele necesare
- Informați utilizatorii cum vor fi utilizate datele lor
- Includeți un link pentru politica de confidențialitate
- Obțineți consimțământul explicit înainte de trimitere
- Utilizați criptarea SSL pentru a proteja datele în timpul transmisiei
Examinați-vă în mod regulat practicile și actualizați formularul după cum este necesar. Oferiți întotdeauna utilizatorilor o modalitate ușoară de a solicita ștergerea datelor.
Care sunt beneficiile utilizării CAPTCHA în formularele de bilete de asistență?
Utilizarea CAPTCHA în formularele tale de asistență ajută la garantarea spamului și a trimiterilor automate. Se asigură că numai utilizatorii autentici pot trimite bilete, reducând volumul de muncă al echipei de asistență.
CAPTCHA îmbunătățește, de asemenea, securitatea prin blocarea roboților care ar putea exploata vulnerabilitățile din formularul dvs. Prin includerea CAPTCHA, veți îmbunătăți eficiența generală și fiabilitatea sistemului dvs. de asistență, oferind o experiență mai bună atât pentru echipa dvs., cât și pentru utilizatori.
Pot atribui automat bilete anumitor membri ai echipei?
Da, puteți atribui automat bilete anumitor membri ai echipei. Pentru a face acest lucru, va trebui să configurați reguli în pluginul formular, cum ar fi WPForms.
Utilizați logica condiționată pentru a atribui bilete în funcție de tipul de problemă sau departamentul selectat de utilizator.
Cum stabilesc diferite niveluri de prioritate pentru biletele de asistență?
Pentru a seta diferite niveluri de prioritate pentru biletele de asistență, navigați la pluginul WPForms din WordPress.
Editați formularul de bilet de asistență și adăugați un câmp derulant sau butonul radio. Etichetați-l „Prioritate” și includeți opțiuni precum „Scăzut”, „Mediu” și „Ridicat”.
În acest fel, utilizatorii pot alege urgența solicitării lor.
Salvați modificările și sunteți gata să gestionați biletele în funcție de nivelurile lor de prioritate.
Concluzie
Urmând acești pași, ați creat cu succes un formular de bilet de asistență profesională folosind WPForms. Noul formular va eficientiza întrebările clienților, asigurându-se că nicio întrebare nu rămâne fără răspuns.
Acum, cu un sistem eficient de bilete de asistență, vă puteți îmbunătăți serviciul pentru clienți și timpii de răspuns. Nu uitați să revizuiți și să vă rafinați în mod continuu formularul pentru a-l menține eficient.
Acum sunteți bine echipat pentru a gestiona asistența pentru clienți ca un profesionist!
