Cum să creați un formular de comandă pentru tricouri în WordPress (pas cu pas)
Publicat: 2018-09-20Doriți să permiteți utilizatorilor să creeze și să cumpere un tricou personalizat creat pe site-ul dvs. web? Cu WPForms, este ușor să începeți o imprimare la cerere și să câștigați bani online.
În acest articol, vă vom arăta cum să creați un formular de comandă a cămășii în WordPress.
Obțineți acum șablonul formularului de comandă a cămășii
Iată un cuprins dacă doriți să mergeți mai departe în acest tutorial:
- Creați un formular de comandă pentru tricouri în WordPress
- Creați o secțiune stil tricou pe formularul dvs. de comandă tricou
- Personalizați secțiunea Plăți
- Configurați setările de plată
- Configurați setările formularului de comandă pentru tricouri
- Personalizați notificările formularului de comandă pentru tricou
- Configurați confirmările formularului dvs.
- Adăugați formularul de comandă pentru tricou pe site-ul dvs. web
De ce să creați un formular de comandă pentru tricouri cu WPForms?
WPForms facilitează crearea oricărui tip de formular online, inclusiv un formular de comandă pentru tricouri.
De fapt, nu este nevoie să instalați un plugin greu de eCommerce pe site-ul dvs. pentru a permite utilizatorilor să creeze un tricou personalizat și să îl cumpere. Cu WPForms, puteți permite utilizatorilor să aleagă un stil personalizat pentru tricoul lor, să accepte plata și să proceseze expedierea fără nici o problemă.
Să aruncăm o privire la cum să creați un formular de comandă pentru tricouri în WordPress cu WPForms.
Cum să creați un formular de comandă a cămășii în WordPress (pas cu pas)
Urmați acești pași pentru a face cu ușurință formularul de comandă al cămășii în WordPress.
Pasul 1: Creați un formular de comandă pentru tricouri în WordPress
Primul lucru pe care va trebui să-l faceți este să instalați și să activați pluginul WPForms. Pentru mai multe detalii, consultați acest ghid pas cu pas despre cum să instalați un plugin în WordPress.
Apoi, accesați WPForms »Adăugați nou pentru a crea un formular nou.
Puteți vedea tutorialul nostru despre cum să creați un formular simplu de contact în WPForms pentru a începe.
În formularul nostru, va trebui să creăm două secțiuni. Primul va fi pentru personalizarea stilului tricoului și al doilea va fi pentru trimiterea detaliilor de plată.
Pasul 2: Creați o secțiune de stil tricou pe formularul de comandă pentru tricou
Pentru a crea o secțiune de stil tricou în formularul dvs., va trebui să adăugați următoarele câmpuri.
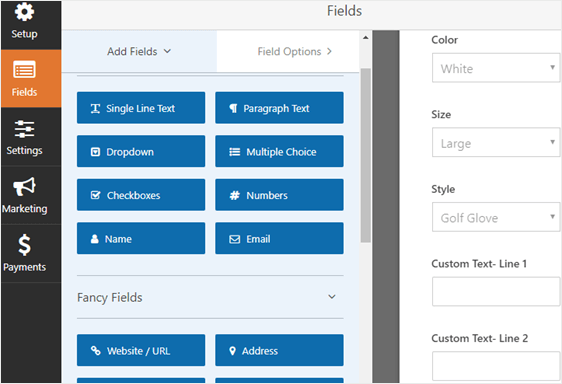
- Culoare : adăugați un câmp drop-down la formular și specificați diferite culori pe care clienții dvs. le pot alege.
- Dimensiune : creați un câmp drop-down și permiteți clienților să aleagă dimensiunea preferată a tricoului.
- Stil : Adăugați un alt câmp drop-down și lăsați clienții să aleagă stilul perfect pentru tricoul lor.
- Text personalizat - linia 1 : Pentru a crea un stil unic cu text personalizat, adăugați un text cu o singură linie pentru a fi completat
- Text personalizat linia 2 : Adăugați un alt câmp de text cu o singură linie la formularul dvs., care permite clienților să specifice al doilea rând pe tricou.
Dacă aveți imagini tipărite din care doriți ca oamenii să aleagă, consultați acest tutorial despre cum să adăugați o imagine lângă butoanele radio în formularele WordPress.
În timp ce câmpurile de mai sus vă oferă un început în crearea unui formular de comandă pentru tricouri, nu ezitați să personalizați câmpurile pentru a se potrivi nevoilor dvs. Puteți adăuga câmpuri suplimentare la formularul de comandă trăgându-le din partea stângă în partea dreaptă.
De acolo, faceți clic pe câmpul formularului pentru a face orice modificare. În acest moment, puteți șterge câmpurile N AME, e - mail, și Comentariu / formular Mesaj din secțiunea stil tricou.
În continuare vom împărți formularul de comandă pentru tricouri în două secțiuni, astfel încât să putem adăuga secțiunea de plată.
Pentru a face acest lucru, adăugați un divizor de secțiune în formular și trageți-l în partea de sus a formularului.
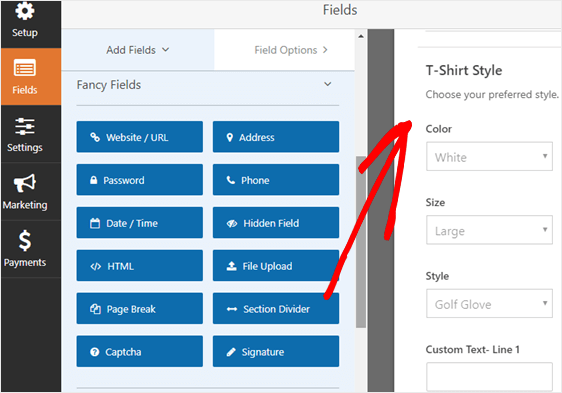
Puteți modifica eticheta și descrierea câmpului făcând clic pe câmp.
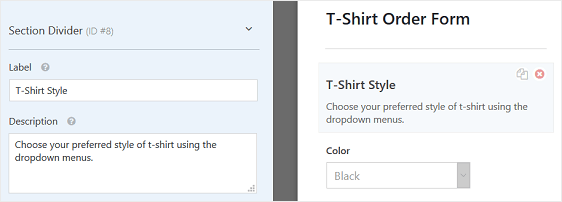
Poate doriți să consultați tutorialul nostru despre cum să adăugați opțiuni de produs care modifică prețul total. Acesta este un truc minunat de făcut pentru a îmbunătăți experiența utilizatorului și pentru a reduce rata de abandonare a coșului de cumpărături.
Pasul 3: Personalizați secțiunea Plăți
Acum să creăm secțiunea de plăți în partea de jos a formularului.
Pentru început, va trebui să adăugăm un alt divizor de secțiune . Plasați-l sub secțiunea stil tricou, astfel încât să existe o distincție clară.
Din nou, puteți schimba eticheta și descrierea acestui divizor, astfel încât clienții să știe ce parte a formularului completează.
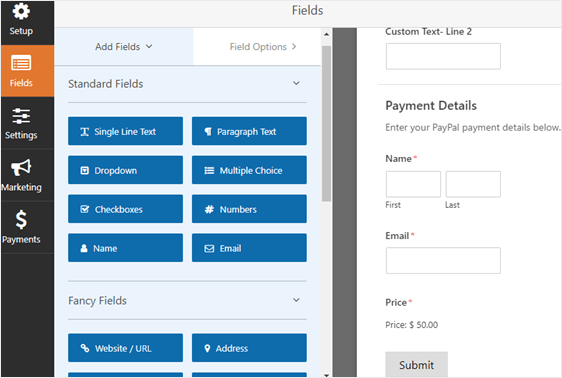
Pentru a procesa plățile din formularul dvs. de comandă și pentru a permite utilizatorilor să își trimită datele de contact, va trebui să adăugăm următoarele câmpuri de formular:
- Nume
- Element unic
După adăugarea câmpului formularului Articol unic , puteți face clic pe acesta pentru a personaliza eticheta și prețul articolului.
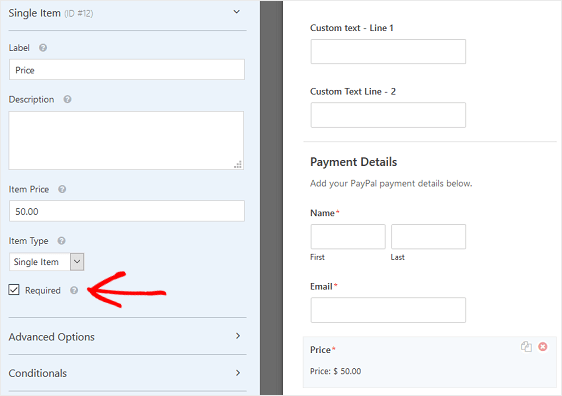
Asigurați-vă că dați clic pe caseta de selectare Obligatoriu, astfel încât prețul tricoului să se calculeze automat și clientul dvs. să fie taxat corect.
Faceți clic pe Salvare .
Pasul 4: Configurați setările de plată
Acum că am adăugat toate câmpurile necesare la formular, să mergem la fila Plăți din editorul de formulare pentru a configura setările de plăți.
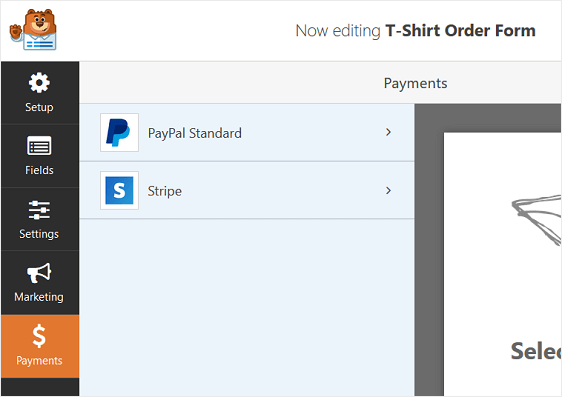
WPForms vă permite să procesați plăți folosind PayPal, Authorize.Net sau Stripe.
În acest exemplu, să alegem PayPal Standard pentru a procesa plățile.
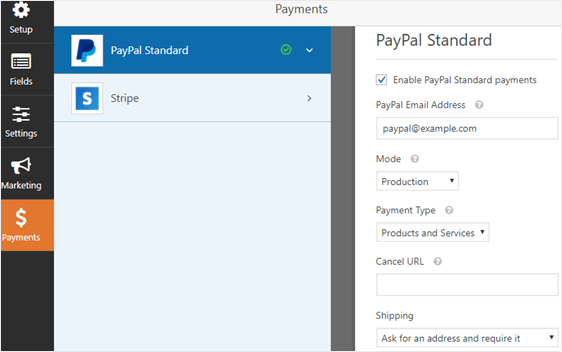
Aici, va trebui să configurați următoarele:
- Bifați caseta de selectare lângă Activare plăți standard PayPal
- Introduceți adresa de e-mail PayPal pentru a primi plăți
- Din meniul derulant Mod , selectați Producție pentru a primi plăți
- Alegeți Produse și servicii ca tip de plată
- Sub Expediere , alegeți Solicitați o adresă și solicitați-o, astfel încât să nu trebuie să solicitați detalii de expediere pe formularul de comandă pentru tricou. În schimb, clienții dvs. își vor completa detaliile de expediere în timpul procesului de plată PayPal.
Faceți clic pe Salvare .

Pasul 5: Configurați setările formularului de comandă pentru tricou
Pentru a începe, accesați Setări » Generalități .
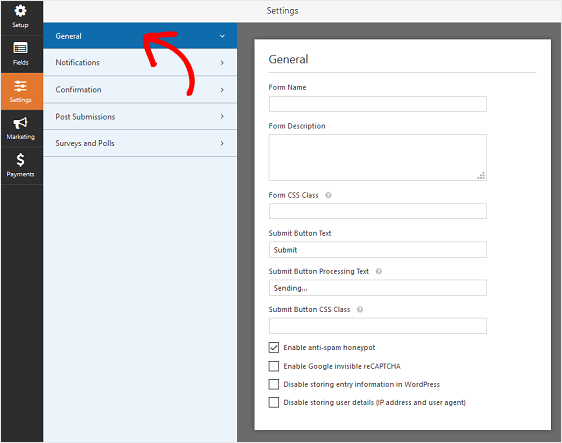
Aici puteți configura următoarele:
- Nume formular - Schimbați numele formularului dvs. aici, dacă doriți.
- Descrierea formularului - Dați formularului o descriere.
- Trimiteți textul butonului - Personalizați copia de pe butonul de trimitere.
- Prevenirea spamului - Opriți formularul de contact spam cu funcția anti-spam, hCaptcha sau Google reCAPTCHA. Caseta de selectare anti-spam este activată automat în toate formularele noi.
- Formulare AJAX - Activați setările AJAX fără reîncărcare a paginii.
- Îmbunătățiri GDPR - Puteți dezactiva stocarea informațiilor de intrare și a detaliilor utilizatorului, cum ar fi adresele IP și agenții utilizator, într-un efort de a respecta cerințele GDPR. Consultați instrucțiunile noastre pas cu pas despre cum să adăugați un câmp de acord GDPR la formularul dvs. simplu de contact.
Faceți clic pe Salvare .
Pasul 6: Personalizați notificările formularului de comandă pentru tricou
Notificările sunt o modalitate excelentă de a trimite un e-mail ori de câte ori este trimisă o comandă pe site-ul dvs. web.
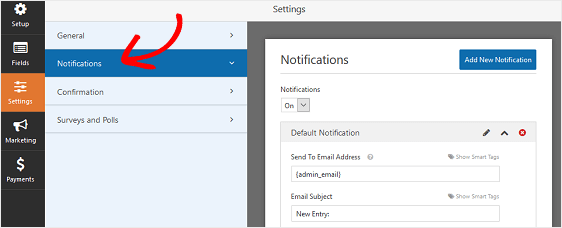
De fapt, dacă nu dezactivați această caracteristică, ori de câte ori cineva trimite un formular de comandă pentru tricouri pe site-ul dvs., veți primi o notificare despre aceasta.
Dacă utilizați etichete inteligente, puteți, de asemenea, să trimiteți o notificare vizitatorului site-ului atunci când efectuează o achiziție, comunicându-i că ați primit comanda și plata lor și că veți fi în contact în scurt timp. Acest lucru asigură oamenilor că formularul de comandă a trecut corect.
Pentru ajutor cu acest pas, consultați documentația noastră despre cum să configurați notificările formularului în WordPress.
Și dacă trebuie să trimiteți mai multe notificări, de exemplu către dvs., producătorul de tricouri și clientul dvs., consultați tutorialul nostru pas cu pas despre cum să trimiteți notificări de formulare multiple în WordPress.
În cele din urmă, dacă doriți să păstrați în mod constant branding-ul în e-mailurile dvs., puteți consulta acest ghid despre adăugarea unui antet personalizat în șablonul dvs. de e-mail.
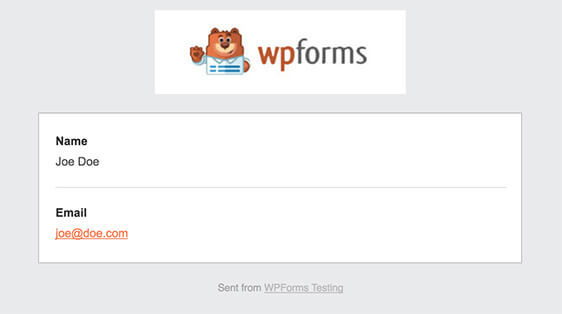
Pasul 7: Configurați confirmările formularului
Confirmările formularului sunt mesaje care se afișează vizitatorilor site-ului odată ce trimit un formular de comandă pentru tricouri pe site-ul dvs. web. Le comunică oamenilor că formularul lor a fost procesat și vă oferă șansa de a le informa care sunt următorii pași.
WPForms are trei tipuri de confirmare:
- Mesaj. Acesta este tipul implicit de confirmare în WPForms. Atunci când un client trimite un formular de comandă pentru tricou, va apărea un mesaj de confirmare simplă, care îi anunță comanda și plata a fost procesată. Căutați aici câteva mesaje de succes pentru a spori fericirea clienților.
- Afișează pagina. Acest tip de confirmare va duce vizitatorii site-ului la o anumită pagină web de pe site-ul dvs. mulțumindu-le pentru achiziționarea lor. Pentru ajutor în acest sens, consultați tutorialul nostru despre redirecționarea clienților către o pagină de mulțumire. În plus, asigurați-vă că consultați articolul nostru despre crearea de pagini de mulțumire eficiente pentru a spori loialitatea clienților.
- Accesați URL (Redirecționare). Această opțiune este utilizată atunci când doriți să trimiteți vizitatorii site-ului pe un alt site web.
Să vedem cum să configurați o confirmare simplă a formularului în WPForms, astfel încât să puteți personaliza mesajul pe care îl vor vedea vizitatorii site-ului atunci când cumpără un tricou folosind formularul dvs. de comandă.
Pentru a începe, faceți clic pe fila Confirmare din editorul de formulare din Setări .
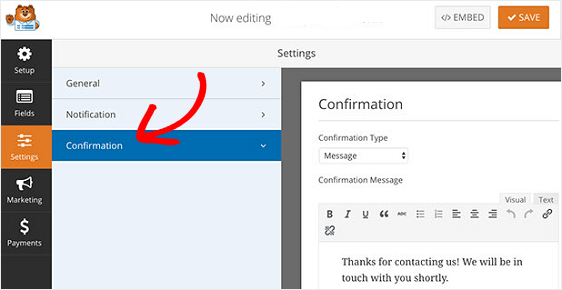
Apoi, selectați tipul de tip de confirmare pe care doriți să îl creați. Pentru acest exemplu, vom selecta Mesaj .
Apoi, personalizați mesajul de confirmare după dorința dvs. și faceți clic pe Salvare .
Dacă doriți să afișați confirmări diferite vizitatorilor site-ului în funcție de comportamentul lor, asigurați-vă că citiți cum să creați confirmări condiționate ale formularului.
Acum sunteți gata să adăugați formularul de comandă pentru tricouri pe site-ul dvs. web.
Pasul 8: Adăugați formularul de comandă pentru tricou pe site-ul dvs. web
Acum că ați creat formularul de comandă a cămășii folosind șablonul, îl puteți adăuga pe site-ul dvs. WordPress. WPForms vă permite să adăugați formularele dvs. în alte locații de pe site-ul dvs., inclusiv postări de blog, pagini și chiar widget-uri din bara laterală.
Pentru început, creați o pagină nouă sau postați în WordPress sau pur și simplu actualizați una existentă După aceasta, faceți clic în interiorul primului bloc (zona goală de sub titlul paginii dvs.) și faceți clic pe pictograma Adăugați WPForms.
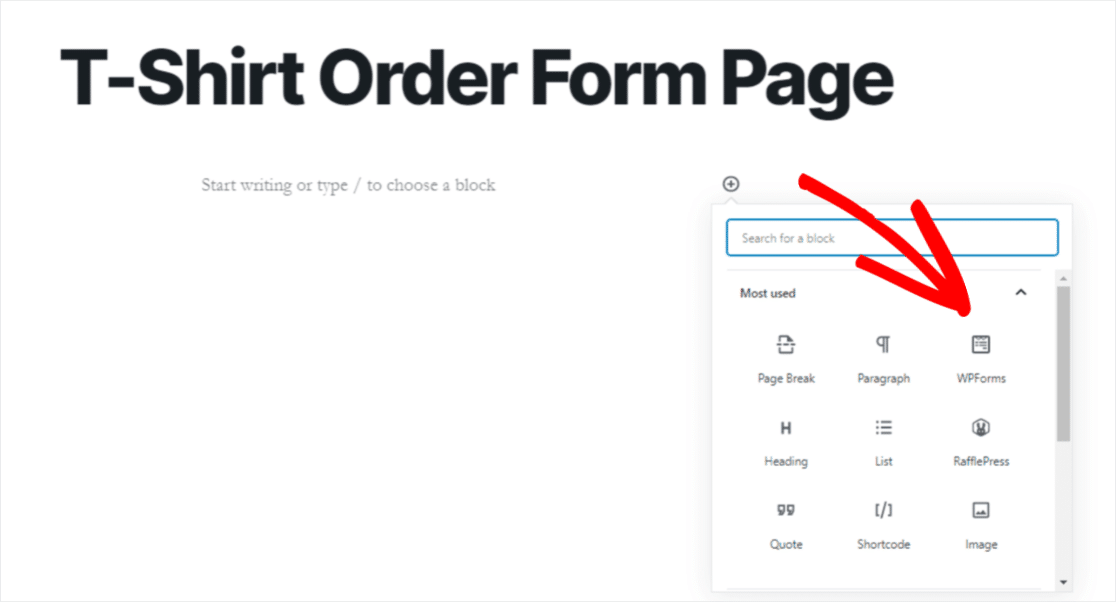
Widgetul WPForms ușor de utilizat va apărea în blocul dvs. Faceți clic pe meniul derulant WPForms și alegeți formularul pe care doriți să îl inserați în pagina dvs.
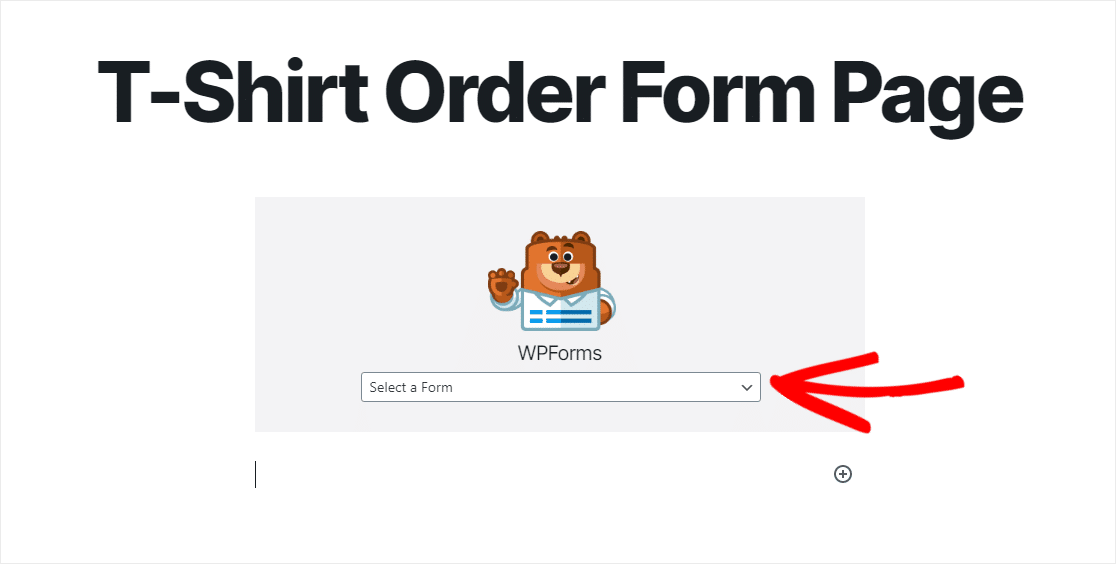
Acum, faceți clic pe Previzualizare și veți vedea formularul de comandă a cămășii așa cum va apărea pe site-ul dvs. web. Dacă sunteți mulțumit de aspectul formularului dvs. de credit ipotecar, apăsați pe Publicare, iar formularul dvs. va fi difuzat pe internet.
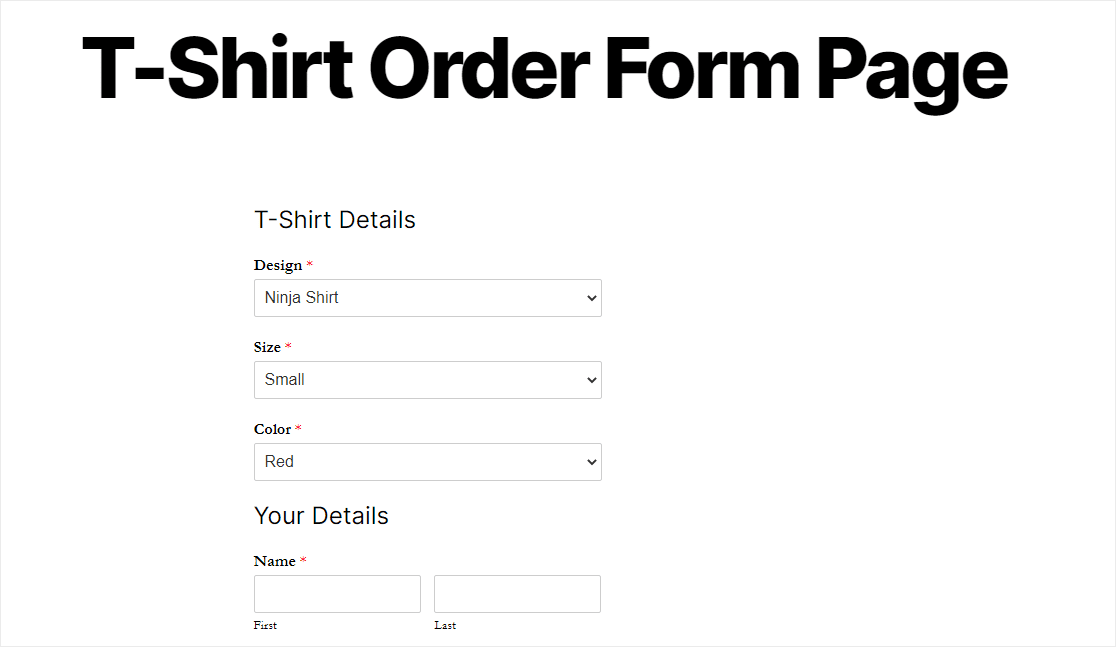
Pentru a vizualiza intrările din formularul de comandă a cămășii după ce sunt trimise, consultați acest ghid complet pentru înregistrările din formular.
De exemplu, puteți vizualiza, căuta, filtra, imprima și șterge orice intrări, făcând procesul de comandă a cămășii mult mai ușor.
Obțineți acum șablonul formularului de comandă a cămășii
Gânduri finale asupra formularelor de comandă a cămășii WordPress
Și iată-l! Deci, acum știți cum să creați un formular de comandă pentru tricouri în WordPress.
De asemenea, pentru a vă asigura că clienții dvs. primesc chitanțele formularului de comandă pentru tricouri, consultați acest tutorial despre cum să trimiteți automat o chitanță prin e-mail a formularului de comandă WordPress. Și dintre voi preferați să facturați clienții mai târziu pentru achizițiile lor, asigurați-vă că vedeți acest rezumat al celui mai bun software de facturare pentru formularele dvs. de comandă WordPress.
Deci ce mai aștepți? Începeți astăzi cu cel mai puternic plugin pentru formulare WordPress.
Și nu uitați, dacă vă place acest articol, vă rugăm să ne urmați pe Facebook și Twitter.
