Cum să trimiteți încărcări WordPress pe Google Drive (cu ușurință)
Publicat: 2017-12-21Căutați o modalitate de a conecta un formular de contact cu încărcările pe Google Drive? Dacă gestionați o afacere mică online, există situații în care utilizatorii ar putea dori să vă trimită fișiere prin intermediul formularului de contact al site-ului dvs. web. Și poate doriți să le salvați automat pe Google Drive.
Așadar, în această postare, vă vom arăta cum să adăugați o caracteristică de încărcare a fișierelor la formularele dvs. de contact și, de asemenea, ca aceste fișiere să fie încărcate automat pe Google Drive.
De ce să creați un formular de încărcare Google Drive?
Înainte de a ajunge la partea distractivă a acestui ghid, să ne dăm seama de ce ar trebui să utilizați un formular de încărcare a fișierelor pe site-ul dvs. web.
Dacă aveți un formular de contact cu o funcție de încărcare a fișierelor, acest proces va fi mult mai ușor atât pentru dvs., cât și pentru utilizatorii dvs. Dar, de ce să îl conectați la Google Drive?
În mod normal, atunci când un utilizator încarcă un fișier dintr-un formular de contact, acesta va fi încărcat pe serverul site-ului dvs. web. Deci, dintr-un anumit motiv, dacă fișierele serverului dvs. sunt corupte sau inaccesibile, toate acele fișiere încărcate vor dispărea împreună cu ele. Ca să nu mai vorbim că atunci când mulți utilizatori încep să încarce fișiere pe serverul dvs., acesta va ocupa și spațiul de găzduire.
Cu toate acestea, atunci când conectați Google Drive la formularul dvs. de contact, acesta va trimite și o copie a acelor fișiere încărcate pe Google Drive. În acest fel, veți avea copii ale fișierelor încărcate atât pe serverul dvs., cât și pe Google Drive. Va face lucrurile mult mai ușoare pentru dvs. să gestionați acele fișiere și puteți chiar șterge acele fișiere de pe server pentru a elibera spațiu.
Cum să trimiteți încărcări WordPress pe Google Drive
Iată exact cum să creați un formular de încărcare WordPress care trimite automat date către Google Drive.
Creați formularul de încărcare a fișierelor
Fără alte întrebări, să începem și să creăm acest minunat formular de încărcare Google Drive pe blogul dvs. WordPress.
Crearea formularului de încărcare este ușoară. Dacă preferați instrucțiuni în format video, urmăriți videoclipul de mai sus. Sau, citind acest ghid pentru un tutorial pas cu pas mai detaliat.
Cum se integrează încărcările Google Drive
Acum că am creat un formular de contact superb cu o funcție de încărcare, să vedem cum putem conecta Google Drive cu acest formular de încărcare, astfel încât o copie a fișierelor încărcate prin intermediul formularului să fie trimisă automat în spațiul dvs. de stocare în cloud.
Notă: Acest ghid vă va arăta cum să salvați fișierele atașate la un formular Google Drive. Dacă doriți, de asemenea, să salvați intrările din formularul dvs. de contact, cum ar fi numele, adresa de e-mail și mesajul, consultați ghidul nostru pentru a afla cum să conectați un formular de contact cu Foi de calcul Google.
Pasul 1: Instalați suplimentul Zapier
Pentru a conecta Google Drive cu WPForms, veți avea nevoie de addon-ul Zapier și un cont Zapier.
Accesați WPForms »Addons . Derulați până la capăt pentru a găsi suplimentul Zapier. Apoi faceți clic pe Instalare și activați suplimentul.
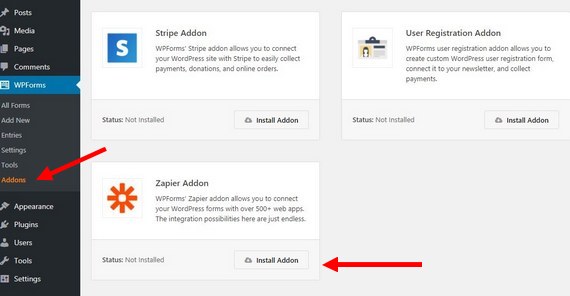
Pasul 2: Integrarea lui Zapier cu WPForms
Accesați WPForms »Setări» Integrări și copiați cheia WPForms Zapier API . Veți avea nevoie de acest lucru pentru a vă conecta contul Zapier la WPForms.
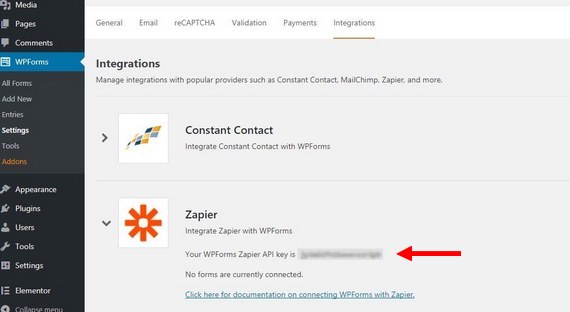
Pasul 3: Conectați-vă la contul dvs. Zapier .
Acum, conectați-vă la contul dvs. Zapier. Dacă nu aveți un cont Zapier vă puteți înregistra un cont gratuit. Și faceți clic pe butonul Make A Zap .
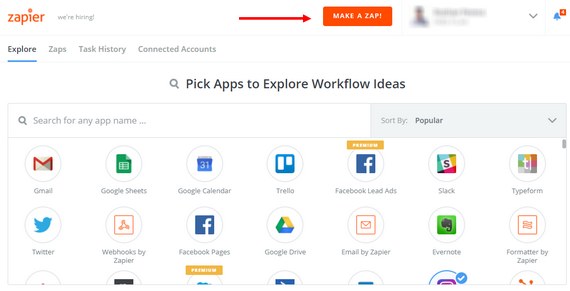
Pasul 4: Găsiți aplicația WPForms
Căutați WPForms și selectați-l ca aplicație de declanșare.
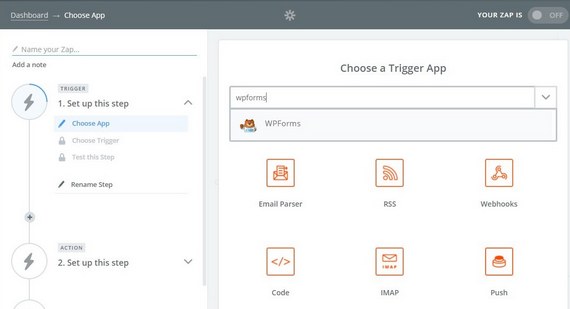
Pasul 5: Selectați intrarea formularului nou
Alegeți Intrare formular nou ca declanșator și Salvați .
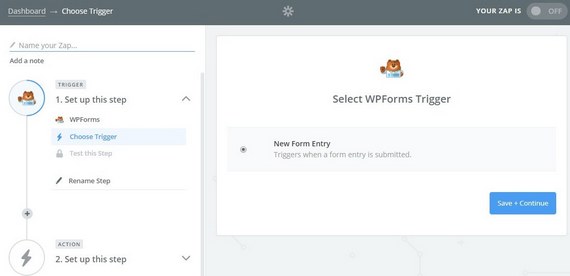
Pasul 6: Conectați conturile Zapier și conturile WPForms
Acum, faceți clic pe Conectare cont, deoarece aceasta va deschide o fereastră nouă. Introduceți adresa site-ului dvs. web și cheia API WPForms Zapier aici. Apoi faceți clic pe Salvați și continuați când vi se solicită.
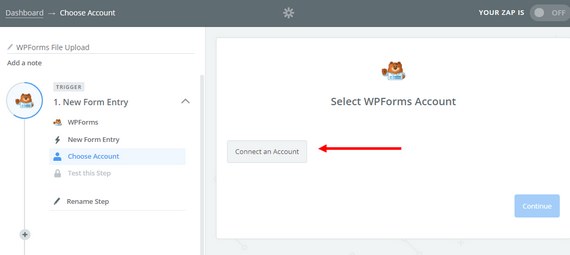
Pasul 7: Selectați formularul
În pasul următor, selectați formularul de încărcare din lista formularelor pe care le-ați creat. Și faceți clic pe Continuare .
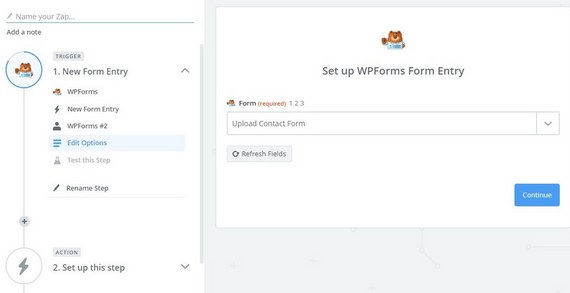

Pasul 8: Testați-vă Zap
Acum, Zapier vă va cere să vă testeze formularul. Înainte de a face acest lucru, trebuie să introduceți o intrare de test în formularul dvs. Accesați tabloul de bord WordPress »WPForms » Toate formularele și faceți clic pe Previzualizare pentru a afișa formularul și a trimite o intrare de test.
Asigurați-vă că adăugați un eșantion de fișier atașat în acest mesaj de testare.
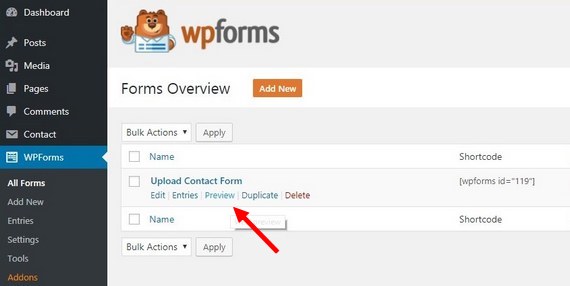
Pasul 9: Aduceți și continuați
După finalizarea testului, reveniți la contul dvs. Zapier și faceți clic pe butonul Preluare și continuare pentru a testa declanșatorul pe care tocmai l-ați creat. După testul de succes, faceți clic pe Continuare .
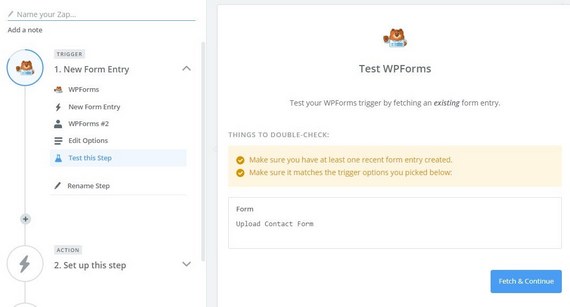
Acum puteți crea o acțiune pentru declanșatorul Zapier pe care tocmai l-ați creat. Iată cum se face.
Pasul 1: găsiți aplicația Google Drive
În lista de aplicații de acțiune , căutați și găsiți Google Drive .
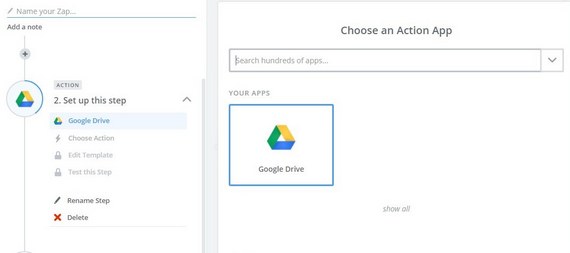
Pasul 2: Selectați acțiunea
Alegeți Încărcare fișier ca acțiune . Apoi faceți clic pe Salvați și continuați .
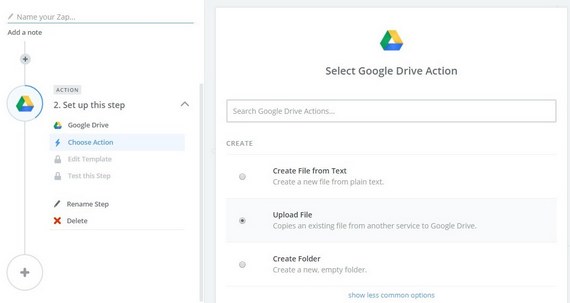
Pasul 3: conectați conturile
Acum trebuie să vă conectați Contul Google cu Zapier. Faceți clic pe Conectați un cont și conectați-vă la Contul dvs. Google. Când vi se solicită, permiteți- i lui Zapier să vă acceseze Google Drive.
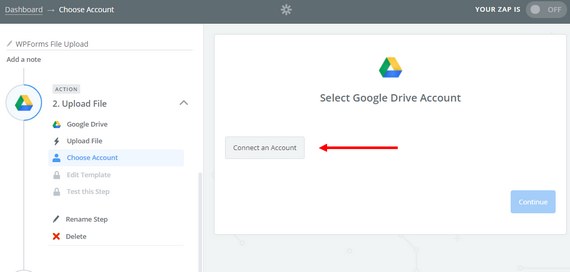
Pasul 4: alegeți folderul Google Drive
În secțiunea Șablon de configurare , alegeți Google Drive implicit și un folder pentru a salva fișierele încărcate. Cel mai bine este să creați un folder nou pentru a salva încărcările formularului de contact pentru o gestionare mai ușoară.
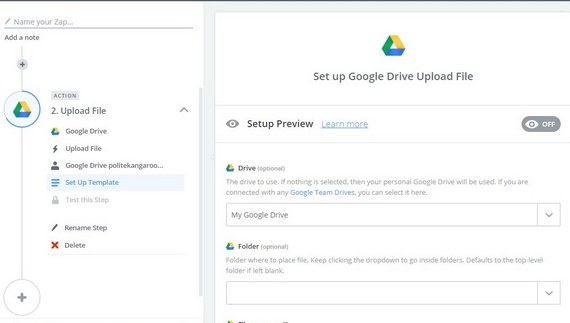
Pasul 5: Alegeți fișierul
În opțiunea Fișier , alegeți Încărcare fișier care conține fișierul pe care l-ați încărcat în intrarea de testare a formularului de contact.
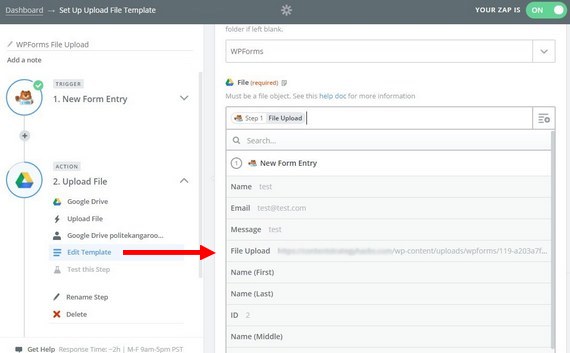
Pasul 6: Personalizați opțiunile
Puteți lăsa necompletat restul opțiunilor. Dar le puteți personaliza dacă doriți să convertiți automat fișierele încărcate în formate de fișiere Google Drive sau să schimbați numele. După ce ați terminat, faceți clic pe Continuați .
Pasul 7: Testați formularul de încărcare
În pasul următor, Zapier vă va testa formularul de încărcare. Faceți clic pe Trimiteți testul către Google Drive . Accesați folderul Google Drive și vedeți dacă vedeți o copie a fișierului pe care l-ați atașat în formularul de testare.
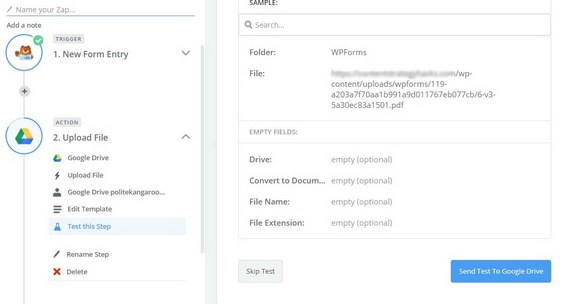
Pasul 8: Confirmați integrarea
Dacă vedeți un fișier în Google Drive, atunci integrarea dvs. Zapier are succes. Puteți continua și faceți clic pe Finalizare pentru a finaliza Zap.
Pasul 9: Porniți Zap
Dă - Zap un nume și porniți - l.
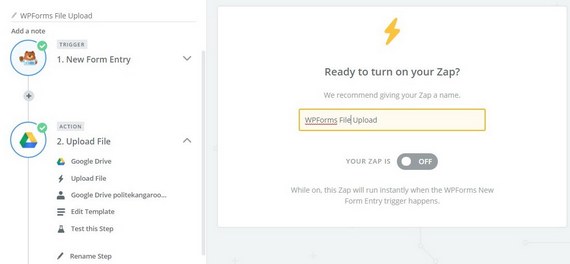
Asta e! Dacă doriți, puteți face un alt formular de testare pentru a vedea dacă funcționează.
Încorporați formularul de încărcare
Acum, să vedem cum să încorporați formularul de încărcare pe site-ul dvs. web.
Accesați WPForms »Toate formularele . Găsiți formularul de încărcare pe care l-ați creat și copiați codul scurt al acestuia. Apoi, puteți lipi acest cod pe o pagină, o postare sau oriunde pe site-ul dvs. web pentru a face să apară formularul.
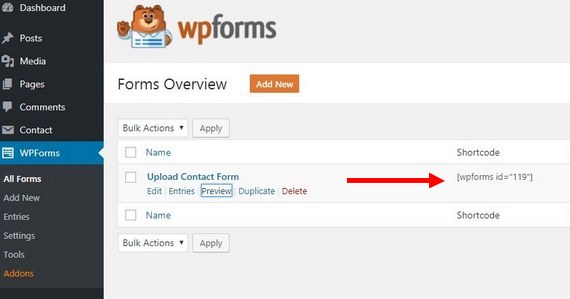
Rețineți că această metodă trimite doar o copie a fișierului încărcat pe Google Drive. Fișierul original va fi stocat pe serverul dvs.
WordPress ar putea restricționa, de asemenea, unele tipuri de încărcări de fișiere. Puteți remedia acest lucru urmând acest ghid pentru a permite tipuri de fișiere suplimentare.
Acum utilizatorii dvs. vă pot trimite orice fel de fișier din formularul dvs. de contact.
In concluzie
Gata! Știți acum cui să trimiteți încărcările WordPress pe Google Drive.
Și dacă credeți că ideea de a face automat toate aceste lucruri cu formularele dvs. este interesantă, cu siguranță veți dori să consultați această postare despre cel mai bun software de automatizare a marketingului pentru afacerea dvs. mică.
Dacă vă place acest articol, vă rugăm să ne urmați pe Facebook și Twitter pentru mai multe tutoriale WordPress gratuite.
