Cum să creezi un formular de înregistrare WordPress cu PayPal
Publicat: 2022-12-09Căutați o modalitate de a crea un formular de înregistrare WordPress cu PayPal?
Dacă conduceți o comunitate online, cum ar fi un club de carte sau un grup de absolvenți de liceu, este posibil să doriți să aveți o modalitate eficientă de a determina utilizatorii să se înregistreze și să plătească taxa de înscriere în timpul înregistrării.
Un formular de înregistrare de o pagină cu PayPal activat este doar soluția de care aveți nevoie. Și ai noroc! Cu WPForms, acest lucru este foarte ușor de configurat.
Doar urmați pașii de mai jos!
PayPal are un formular de înregistrare?
Nu, PayPal nu are un formular de înregistrare pe care îl puteți utiliza pe site-ul dvs. web. Dar dacă aveți un site web WordPress, puteți utiliza un plugin de generare de formulare precum WPForms pentru a crea un formular de înregistrare PayPal.
Pe o licență WPForms Po, veți putea folosi suplimentele Înregistrare utilizator și PayPal Commerce, permițându-vă să creați un formular de înregistrare a utilizatorului și să adăugați un câmp puternic de plată PayPal pentru a colecta plăți fără probleme de la clienți.
Cum să creezi un formular de înregistrare WordPress cu PayPal
În acest articol
- PayPal are un formular de înregistrare?
- 1. Instalați WPForms
- 2. Instalați suplimentul de înregistrare a utilizatorului + suplimentul comercial PayPal
- 3. Configurați PayPal Commerce
- 4. Creați un formular de înregistrare a utilizatorului
- 5. Activați PayPal pe Formularul dvs. de înregistrare a utilizatorului
- Activați Trimiterile de formulare Ajax
- 6. Publicați formularul de înregistrare PayPal activat
1. Instalați WPForms

WPForms este de departe cel mai simplu mod de a crea un formular de înregistrare PayPal în WordPress. După cum am menționat, va trebui doar să aveți o licență WPForms Pro și un cont PayPal Business.

După ce ați instalat WPForms, va trebui, de asemenea, să instalați suplimentele Înregistrare utilizator și PayPal Commerce. Am defalcat totul în următorii pași.
2. Instalați suplimentul de înregistrare a utilizatorului + suplimentul comercial PayPal
Pentru a începe cu acest pas, mergeți în zona de administrare WordPress și faceți clic pe WPForms » Addons.

Apoi derulați în jos până când găsiți Addonul de înregistrare a utilizatorului sau utilizați bara de căutare. Când îl găsiți, faceți clic pe Instalare supliment .

Apoi, căutați Addon-ul PayPal Commerce de pe aceeași pagină și instalați-l.

Cu aceste două suplimente instalate, suntem aproape gata să începem să creăm un formular de înregistrare cu PayPal Commerce activat. Va trebui doar să configuram mai întâi integrarea PayPal Commerce.
3. Configurați PayPal Commerce
Configurarea PayPal Commerce este foarte ușoară. Din zona de administrare WordPress, faceți clic pe WPForms » Setări » Plăți.

Odată intrat, derulați în jos până când găsiți secțiunea etichetată PayPal Commerce , apoi faceți clic pe Conectare cu PayPal Commerce.

Aceasta vă va redirecționa către pagina de conectare PayPal, unde va trebui să introduceți adresa dvs. de e-mail PayPal. Rețineți că aceasta trebuie să fie adresa de e-mail pe care o utilizați cu contul dvs. PayPal Business.

După ce ați parcurs configurarea PayPal, care durează doar câteva minute, veți vedea că site-ul dvs. este acum conectat la PayPal în modul de producție. Aceasta înseamnă că toate tranzacțiile care au loc folosind câmpul PayPal Commerce vor fi live.

Există, de asemenea, opțiunea de conectare la PayPal Sandbox bifând caseta de selectare Test Mode , dacă doriți să testați mai întâi lucrurile.
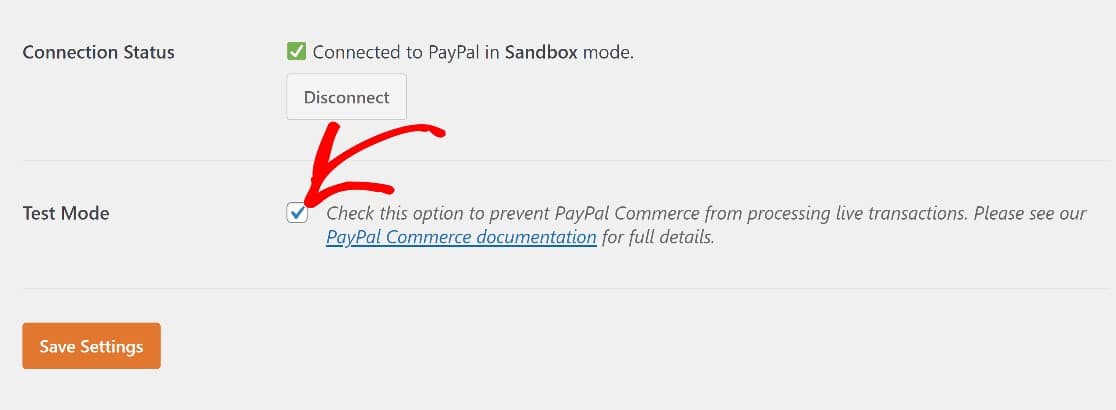
Și asta va fi tot pentru această etapă. Acum, putem continua cu adăugarea unui câmp PayPal Commerce la un formular de înregistrare a utilizatorului.
4. Creați un formular de înregistrare a utilizatorului
Putem crea un formular de înregistrare a utilizatorului de la zero folosind generatorul de formulare sau pur și simplu folosim șablonul de formular de înregistrare a utilizatorului WPForms.
Pentru a face acest lucru, faceți clic pe WPForms » Add New .

Aceasta va deschide galeria de șabloane WPForms, unde veți găsi peste 500 de șabloane de formulare prefabricate. Puteți găsi șablonul Formular de înregistrare utilizator folosind bara de căutare. Faceți clic pe Utilizați șablon și asta va fi.

Șablonul de formular de înregistrare a utilizatorului se va deschide acum în generatorul de formulare WPForms. Veți vedea șablonul de formular în zona de previzualizare din partea dreaptă a ecranului, cu panoul câmpului de formular în partea stângă.


Acum că avem un formular de înregistrare a utilizatorului cu care să lucrăm, următorul nostru pas va fi activarea PayPal Commerce pe acest formular.
Dar dacă doriți să aflați mai multe despre configurarea și configurarea formularului de înregistrare a utilizatorului, iată un ghid cuprinzător pentru utilizarea addonului de înregistrare a utilizatorului.
5. Activați PayPal pe Formularul dvs. de înregistrare a utilizatorului
Cu formularul de înregistrare a utilizatorului configurat, ultimul pas pe care trebuie să-l facem este activarea câmpului PayPal Commerce din formular.
Mai întâi, parcurgeți panoul de câmpuri de formular pentru a găsi câmpul PayPal Commerce în secțiunea Câmpuri de plată. Trageți și plasați-l în zona de previzualizare a formularului.

Veți vedea acum o fereastră pop-up care vă solicită să activați plățile PayPal Commerce. Faceți clic pe OK .

Înainte de a intra în fila Plăți, poate doriți să vă jucați mai întâi cu câmpul PayPal Commerce. Pur și simplu faceți clic pe el pentru a deschide Opțiuni câmp în partea stângă a ecranului.
Aici, veți putea alege ce metode de plată și carduri de credit doriți să utilizați pe site-ul dvs. De asemenea, puteți modifica unele stiluri și alte setări opționale în fila Avansat .

Acum că am terminat de lucrat în câmpul PayPal Commerce, navigați la meniul din bara laterală din stânga și faceți clic pe Plăți » PayPal Commerce pentru a ajunge la pagina de setări de plată PayPal.

PayPal Commerce acceptă atât plăți unice, cât și plăți recurente. Va trebui să activați cel puțin unul pentru a configura complet PayPal Commerce în formularul de înregistrare a utilizatorului. Vom opta pentru plăți unice pentru acest ghid.

Un lucru de reținut este că puteți adăuga atât opțiuni de plată unică, cât și de plată recurentă, dar va trebui să utilizați logica condiționată pentru a determina pe care să o aplicați de la caz la caz.
În continuare, poate doriți să aruncați o privire la câteva setări opționale. Aceste câmpuri sunt configurate pentru a extrage automat datele corespunzătoare din câmpurile de înregistrare a utilizatorului în câmpul PayPal Commerce:
- Nume
- Adresa de facturare
- Adresa de transport

Utilizați meniurile derulante pentru a selecta câmpurile de formular adecvate pentru fiecare articol.
Pentru un ghid detaliat despre setările PayPal Commerce, iată documentația noastră pentru suplimentul comercial PayPal.
După ce ați terminat cu aceste setări, mai trebuie să faceți un singur pas. Va trebui să activați trimiterea formularelor Ajax pentru ca câmpul PayPal Commerce să funcționeze.
Activați Trimiterile de formulare Ajax
Întoarceți-vă la meniul din stânga barei laterale și faceți clic pe Setări » General » Avansat. Acum puteți comuta butonul de trimitere a formularului Ajax pentru a-l activa.

Formularul dvs. de înregistrare va colecta acum plățile PayPal sau cu cardul de credit atunci când publicați formularul.
6. Publicați formularul de înregistrare PayPal activat
Pentru a finaliza lucrurile, vă puteți publica formularul făcând clic pe pictograma Încorporați din colțul din dreapta sus al paginii.

Veți avea opțiunea de a vă publica formularul pe o pagină nouă sau existentă. Pentru acest ghid, vom alege să creăm o pagină nouă.

Dați un nume noii pagini și apoi o puteți publica.

Acum, când verificați această pagină pe front-end, veți vedea că aveți un formular de înregistrare PayPal complet funcțional!

Și asta este tot ce trebuie să știți pentru a crea un formular de înregistrare WordPress cu PayPal activat!
Apoi, Urmăriți e-mailul se deschide într-o foaie de calcul Google
Dacă ați configurat o campanie de marketing prin e-mail, un lucru pe care veți dori cu adevărat să știți este câți oameni vă deschid de fapt e-mailurile. De asemenea, vă va plăcea să puteți organiza aceste date într-o foaie de calcul Google Sheets. Iată ghidul nostru pentru urmărirea deschiderilor de e-mail în Foi de calcul Google fără o singură linie de cod.
Creați-vă formularul WordPress acum
Sunteți gata să vă construiți formularul? Începeți astăzi cu cel mai simplu plugin pentru generatorul de formulare WordPress. WPForms Pro include o mulțime de șabloane gratuite și oferă o garanție de rambursare a banilor de 14 zile.
Dacă acest articol v-a ajutat, vă rugăm să ne urmăriți pe Facebook și Twitter pentru mai multe tutoriale și ghiduri WordPress gratuite.
