Cum să creezi un site de punere în scenă WordPress (3 moduri)
Publicat: 2024-12-06A face modificări site-ului dvs. WordPress poate fi înfricoșător. Pentru că ți-ar putea distruge site-ul. Chiar și modificările mici, cum ar fi modificarea unui design sau actualizarea WordPress, pot uneori să încurce lucrurile.
De aceea ai nevoie de un site de staging WordPress . Este ca o versiune de testare a site-ului dvs. Îl puteți folosi pentru a încerca modificări în siguranță, fără a afecta site-ul real. Apoi îmbinați modificările cu site-ul dvs. live.
Dacă vă întrebați cum să creați un site de organizare, nu vă faceți griji. În acest tutorial pas cu pas, vă vom arăta cum să creați un site de staging WordPress în 3 metode diferite:
- Utilizarea găzduirii web
- Folosind un plugin
- Crearea manuală a site-ului de montaj
Ești încântat să explorezi mai mult? Minunat, să începem!
Ce este un site WordPress Staging?
Înainte de a trece la tutorialul principal, permiteți-ne să vă spunem ce este un site de organizare WordPress!
Un site de pregătire WordPress este o copie privată a site-ului dvs. unde puteți testa modificările în siguranță. Este ca un mediu sandbox în care puteți încerca actualizări, plugin-uri WordPress noi și populare sau modificări de design fără a vă afecta site-ul live.
Acest site de organizare arată și funcționează la fel ca site-ul dvs. real, dar este ascuns de vizitatori și motoarele de căutare.
Numai tu (sau echipa ta) îl poți vedea. După ce ați testat modificările și v-ați asigurat că totul funcționează perfect, puteți aplica acele modificări pe site-ul dvs. live.

De ce trebuie să creați un site de organizare WordPress?
A rula un site web WordPress înseamnă a face modificări din când în când. Ar putea fi actualizarea pluginurilor, instalarea de noi teme sau adăugarea de cod personalizat.
Dar iată problema, chiar și o mică greșeală poate să vă blocheze site-ul. Poate face site-ul dvs. inaccesibil pentru vizitatori. Acolo un site de organizare devine cel mai bun prieten al tău.
Iată de ce ai nevoie de unul:
(i) Mediu sigur de testare
Un site de organizare vă oferă un spațiu privat pentru a încerca modificări. Puteți experimenta cu noi pluginuri, puteți testa diferite aspecte sau puteți depana erori fără a vă risca site-ul live.
(ii) Preveniți timpul de nefuncționare
Imaginați-vă că site-ul dvs. se sparge în timp ce vizitatorii dvs. îl folosesc - frustrant, nu? Un site de pregătire se asigură că toate actualizările sunt testate și șlefuite înainte de a fi difuzate, astfel încât utilizatorii dvs. să nu treacă niciodată.
(iii) Evitați greșelile costisitoare
Uneori, o actualizare poate provoca conflicte între pluginuri sau teme. Testarea într-un mediu de pregătire vă ajută să identificați și să remediați aceste probleme din timp, ceea ce vă scutește de dureri de cap mari (și de pierderi potențiale).
(iv) Actualizări fără stres
Actualizările WordPress sunt esențiale pentru securitate și performanță. Cu un site de staging, puteți testa mai întâi aceste actualizări pentru a vă asigura că nu vor rupe nimic înainte de a le aplica pe site-ul live.
Metoda 01: Cum să creați un site de organizare WordPress folosind găzduire web
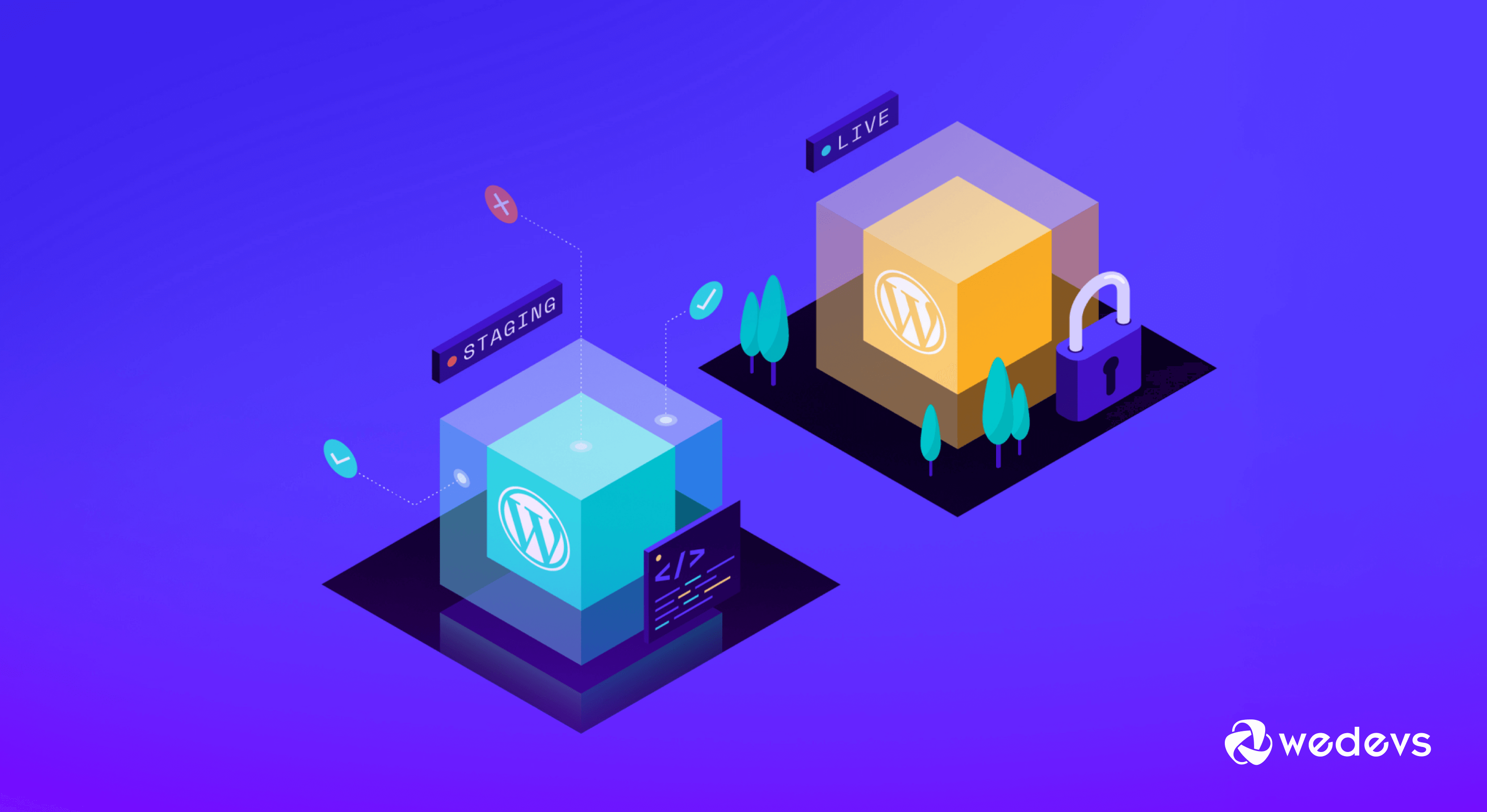
Acum vă vom arăta cum să creați un site de organizare WordPress folosind găzduirea dvs. web. Vom folosi-
- Hostinger și
- Bluehost
Pentru a pregăti acest segment. Să intrăm în detalii!
I. Creați un site de staging pentru WordPress utilizând Hostinger
Hostinger oferă una dintre cele mai convenabile modalități de a crea un site de organizare. Urmați acești pași dacă sunteți utilizator Hostinger pentru a vă termina treaba:
- Conectați-vă la contul dvs. de Hostinger, cunoscut și sub numele de hPanel.
- Faceți clic pe opțiunea Site-uri web și alegeți pentru ce site doriți să creați o organizare (dacă aveți mai multe site-uri care rulează folosind același serviciu de găzduire).
- Apoi faceți clic pe opțiunea Dashboard .
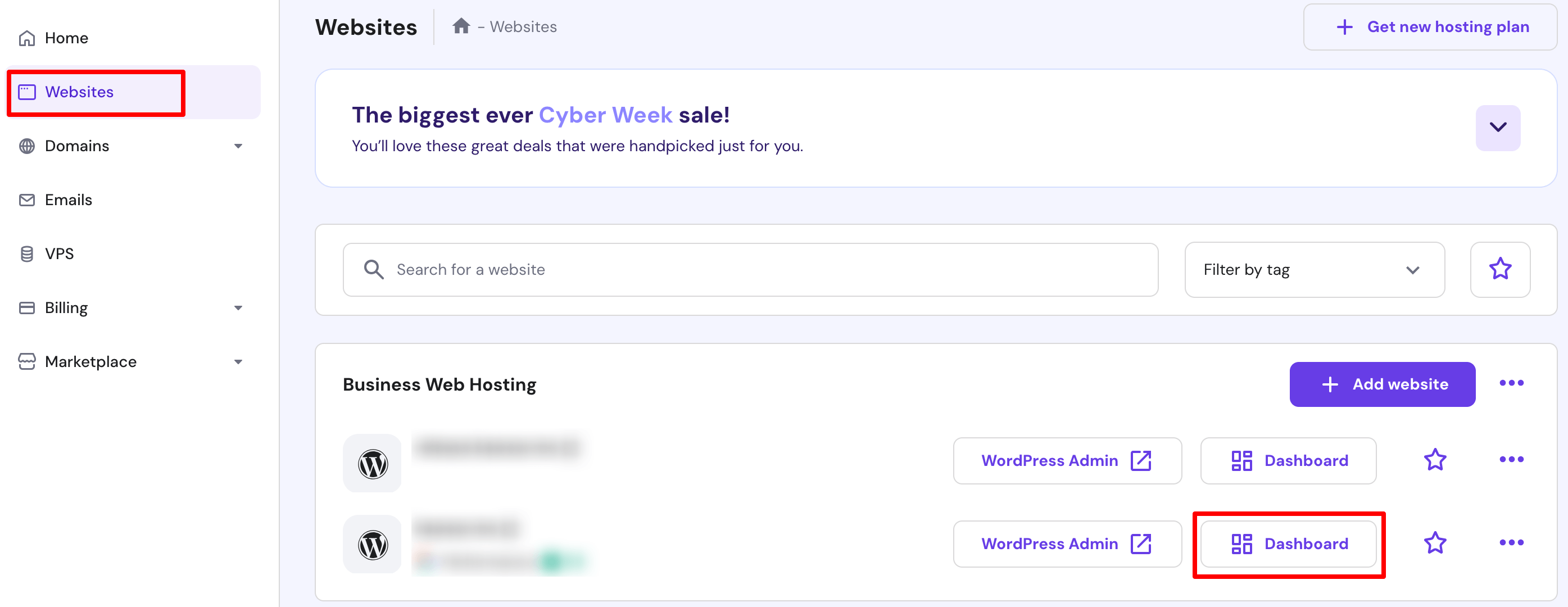
- Veți fi redirecționat către o nouă interfață. Din acest ecran, navigați la WordPress -> Staging -> Create Staging.
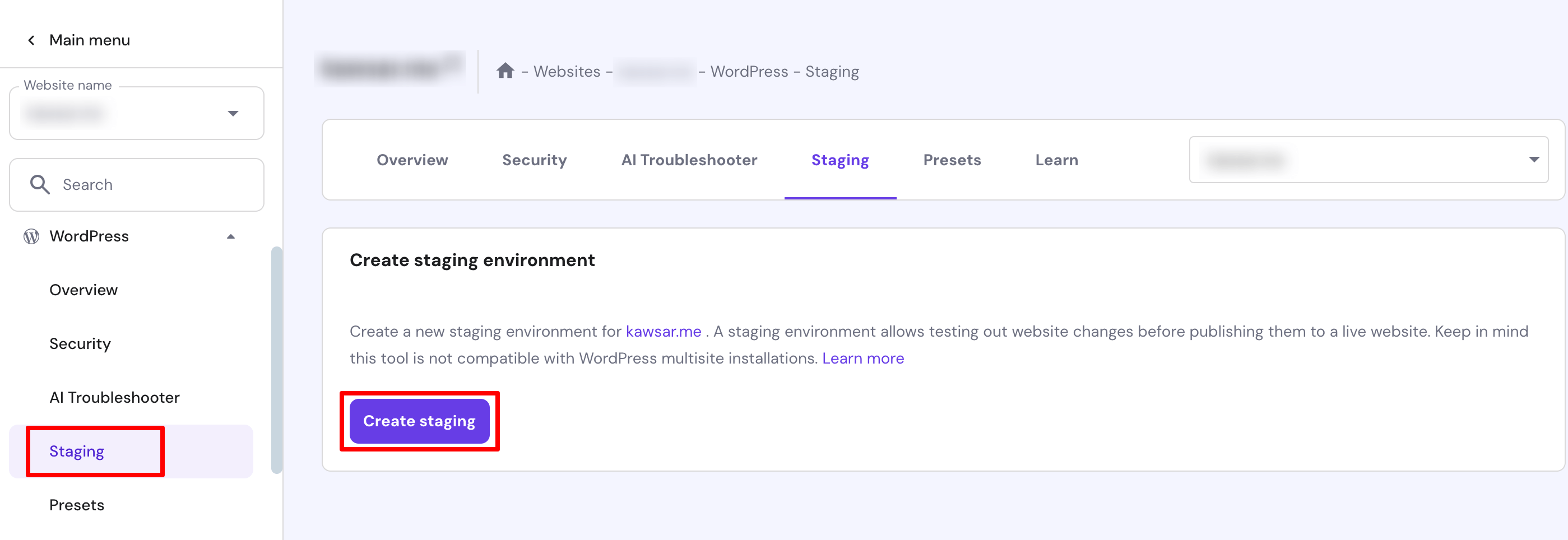
- Introduceți un nume de subdomeniu și apăsați butonul Creare . Va dura până la 15 minute pentru a finaliza procesul. Apăsați butonul Închidere pentru a închide mesajul de confirmare.
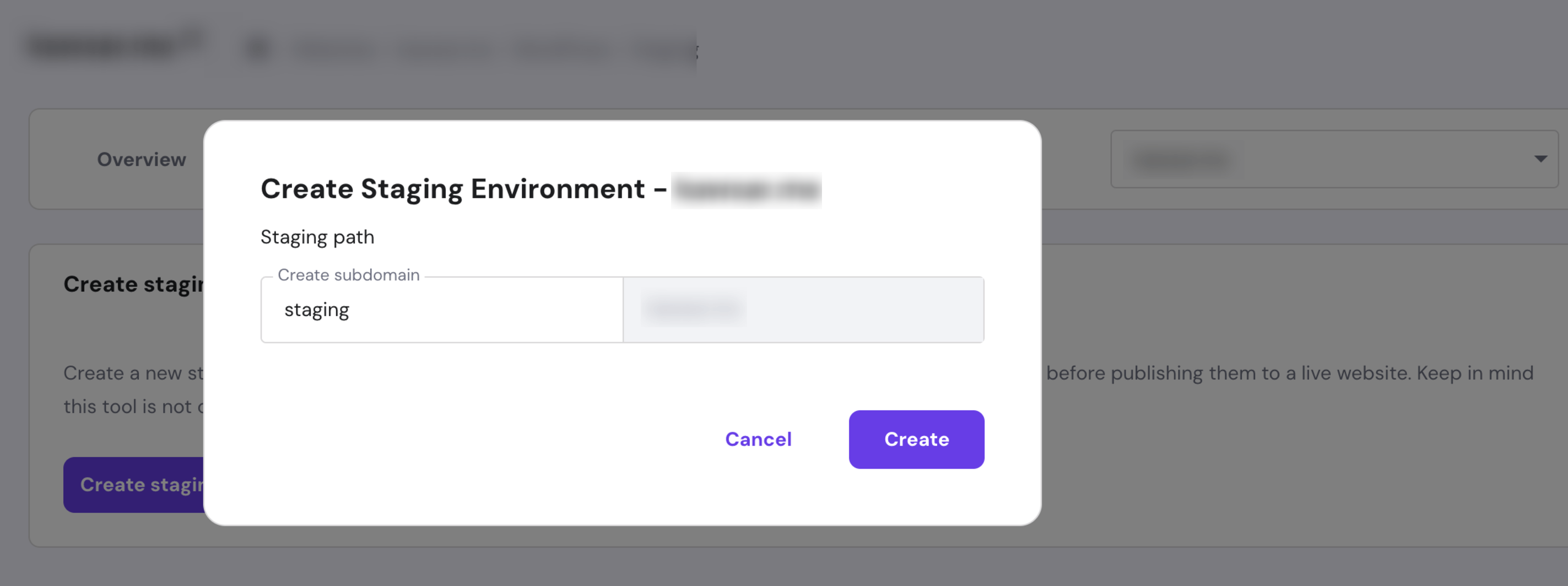
- După ce ați terminat, derulați în jos la lista de site-uri de ședere și faceți clic pe Gestionați punerea în scenă lângă mediul nou creat.

- În tabloul de bord, selectați Staging Admin Panel pentru a accesa zona de administrare WordPress și a începe să faceți modificări.
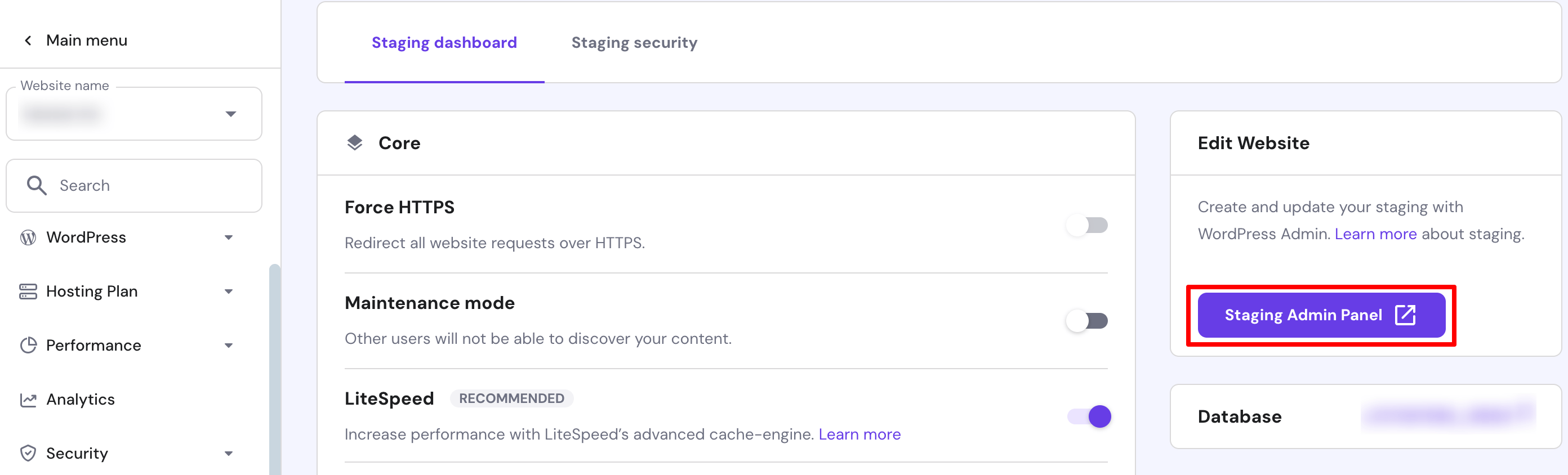
Felicitări! Ați creat cu succes un site web pentru site-ul dvs. WordPress.
Cum să implementați modificările pe site-ul live
După efectuarea tuturor modificărilor necesare, urmați acești pași pentru a le implementa pe site-ul web live:
- În lista de site-uri de montaj, faceți clic pe pictograma cu trei puncte de lângă site-ul de organizare recent modificat și apăsați pe Publicare.
- Citiți declinarea răspunderii și apăsați Publicare pentru a confirma. Procesul poate dura aproximativ 15 minute.
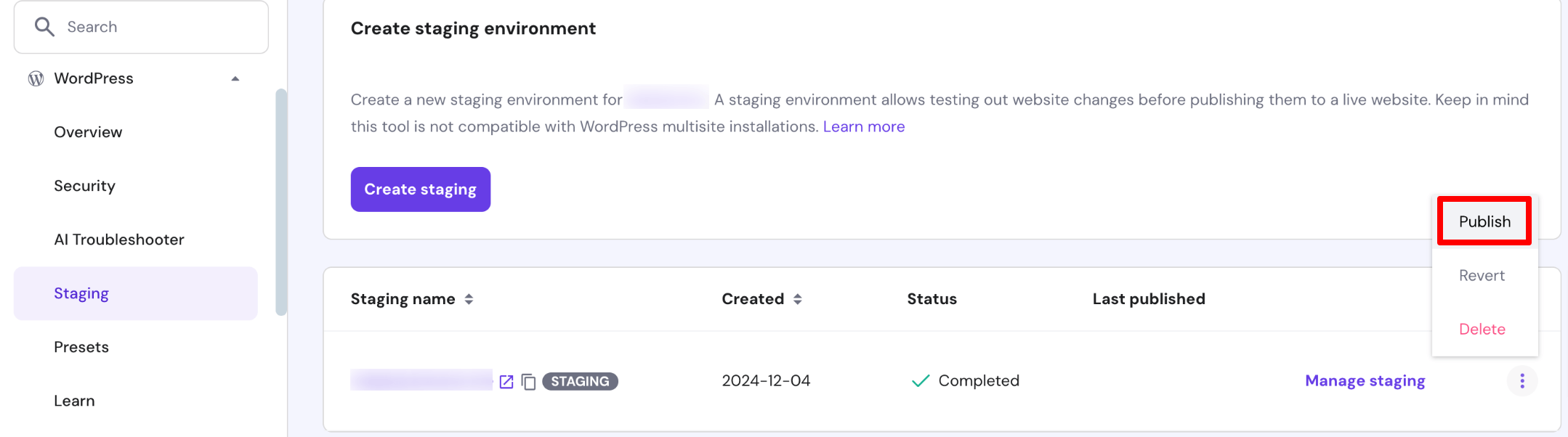
Notă: Hostinger face automat backup pentru întregul site WordPress. Faceți clic pe pictograma cu trei puncte și apăsați Revenir pentru a reveni la versiunea pre-staging, dacă este necesar.
II. Creați un site de staging pentru WordPress folosind Bluehost
Bluehost oferă cea mai simplă modalitate de a crea un site de organizare. Urmați acești pași pentru a crea un site de staging pentru dvs. dacă sunteți utilizator Bluehost:
- Conectați-vă la site-ul dvs. WordPress și apoi navigați la Bluehost -> Staging în panoul de administrare.
- Faceți clic pe Create Staging Site .
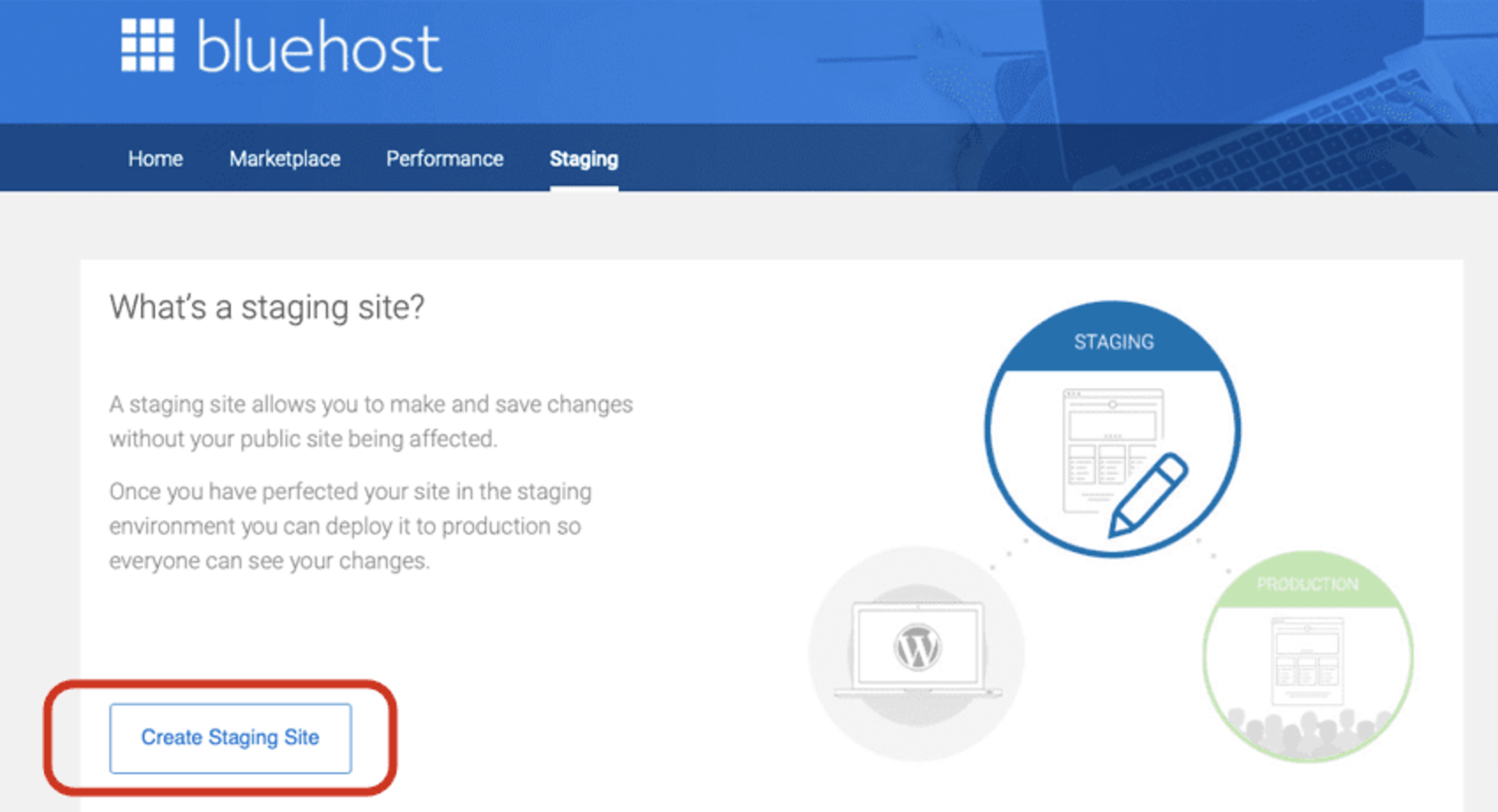
- Va dura câteva momente pentru a vă crea site-ul de organizare. După ce ați terminat, apăsați butonul „ Accesați la site-ul de organizare ” pentru a vă conecta la site-ul dvs. de pregătire.
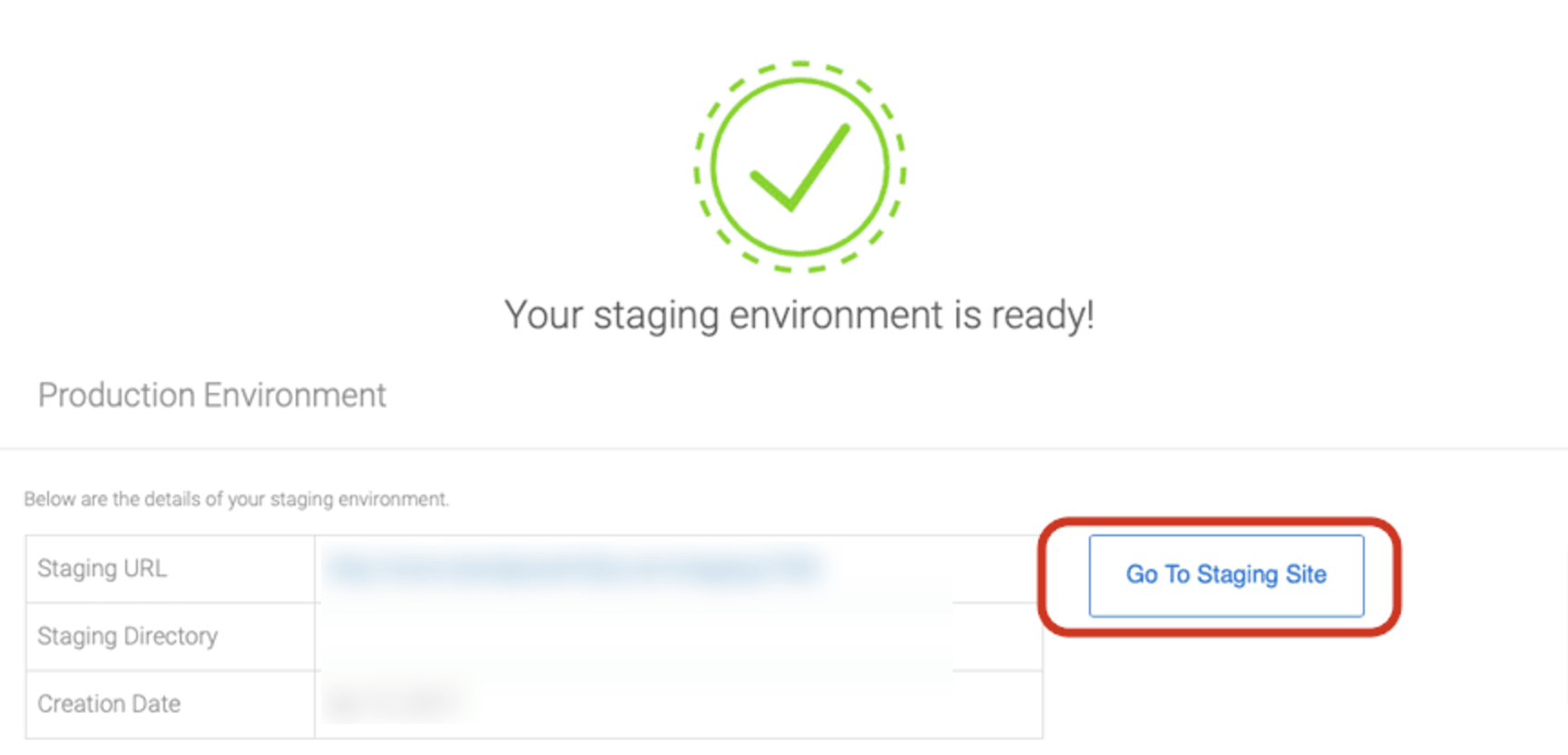
După ce faceți clic pe butonul Accesați site-ul de punere în scenă, veți fi redirecționat către site-ul de punere în scenă unde puteți face orice modificări pe care le doriți site-ului dvs. în timp ce versiunea live este vizibilă pentru utilizatori.
După efectuarea modificărilor, Bluehost facilitează implementarea site-ului dvs. de pregătire pentru a vă suprascrie site-ul live. Există câteva opțiuni din care puteți alege. Implementează numai fișiere , implementează fișiere și bază de date sau implementează numai bază de date . Alegeți opțiunea și faceți clic pe butonul corespunzător.
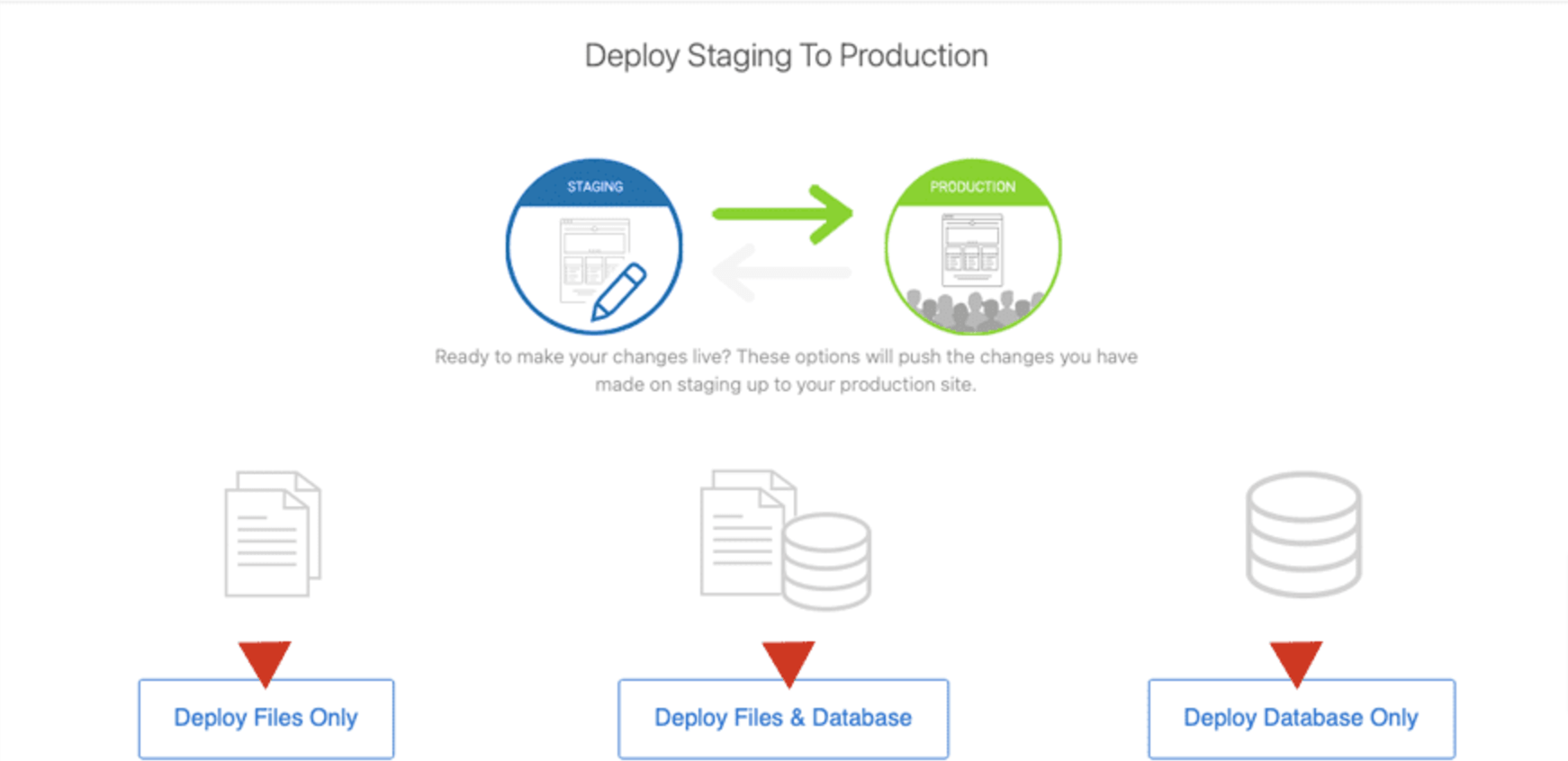
Procesul poate dura câteva minute, în funcție de dimensiunea site-ului și de conținutul acestuia. Odată ce procesul este finalizat, ați implementat cu succes site-ul de pregătire în producție, suprascriind site-ul live.
Metoda 02: Cum să creați un site WordPress Staging utilizând un plugin
Puteți crea cu ușurință un site de organizare WordPress folosind un plugin. Există mai multe plugin-uri pentru a face această treabă. Cu toate acestea, pentru acest tutorial, vom folosi-
- Pluginul WP Staging și
- WPvivid Backup și migrare
Să începem cu pluginul WP Staging!
I. Creați un site de staging pentru WordPress utilizând pluginul WP Staging
Pluginul WP Staging este unul dintre cele mai populare pluginuri din această categorie. Este un plugin all-in-one de copiere de rezervă, punere în scenă și duplicator. Acum haideți să verificăm cum puteți crea un site de staging WordPress folosind pluginul WP Staging!
- Mai întâi, trebuie să instalați și să activați pluginul WP Staging. Pentru a instala pluginul, accesați tabloul de bord WordPress și navigați la Plugins -> Add New Plugin . Apoi introduceți numele pluginului, instalați și activați pluginul.
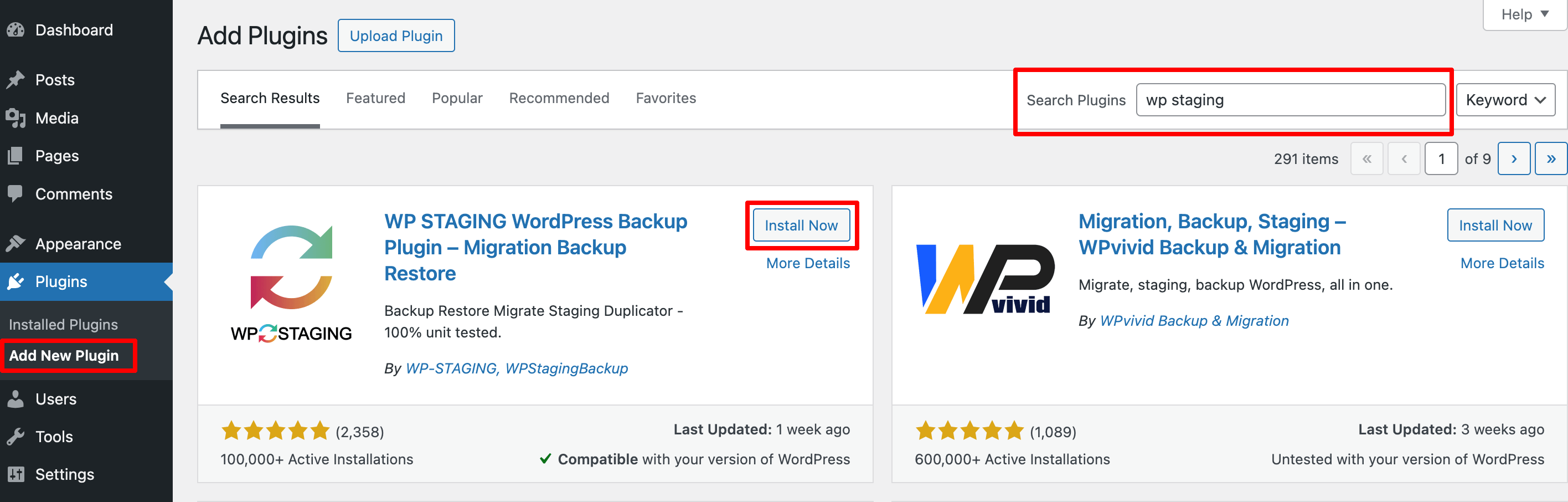
- După activarea pluginului, veți primi o nouă opțiune pe bara laterală din stânga numită „ WP Staging ”. Acum, din această interfață, faceți clic pe butonul „ Creare Staging Site ”.
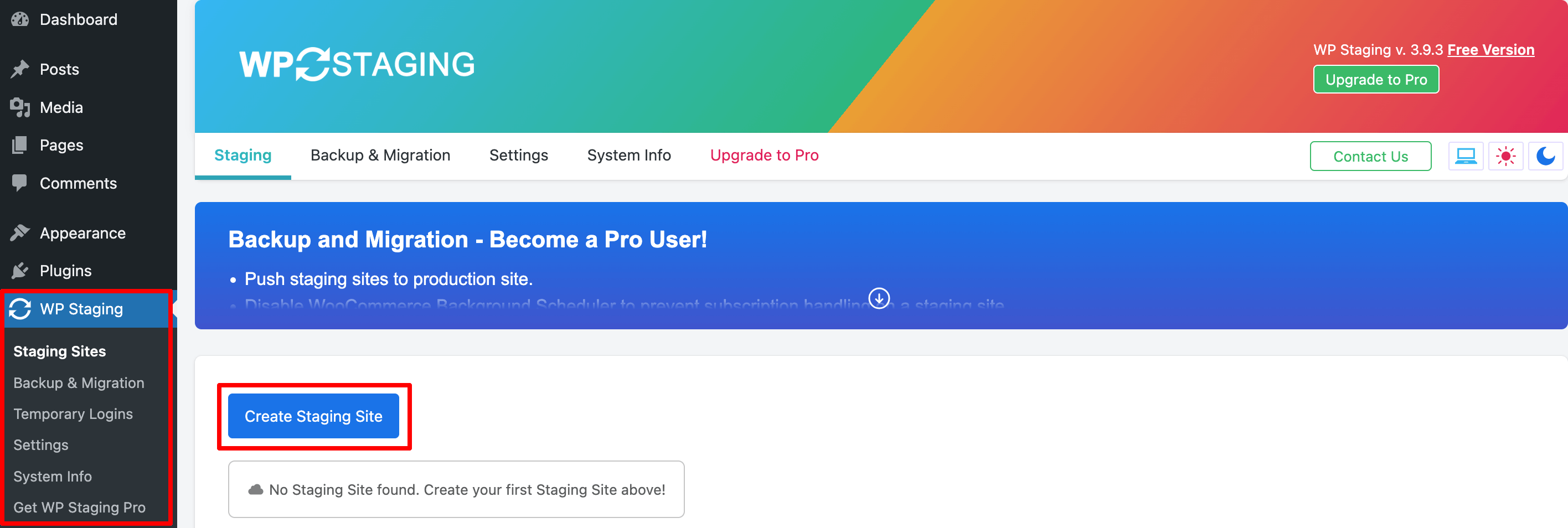
- Din această interfață, trebuie să introduceți numele site-ului dvs. de pregătire, deși nu este obligatoriu. Dacă nu introduceți numele, va fi atribuită o valoare de cifre aleatoare. Pentru utilizări mai avansate, puteți alege, de asemenea, să clonați numai anumite fișiere sau tabele de baze de date.
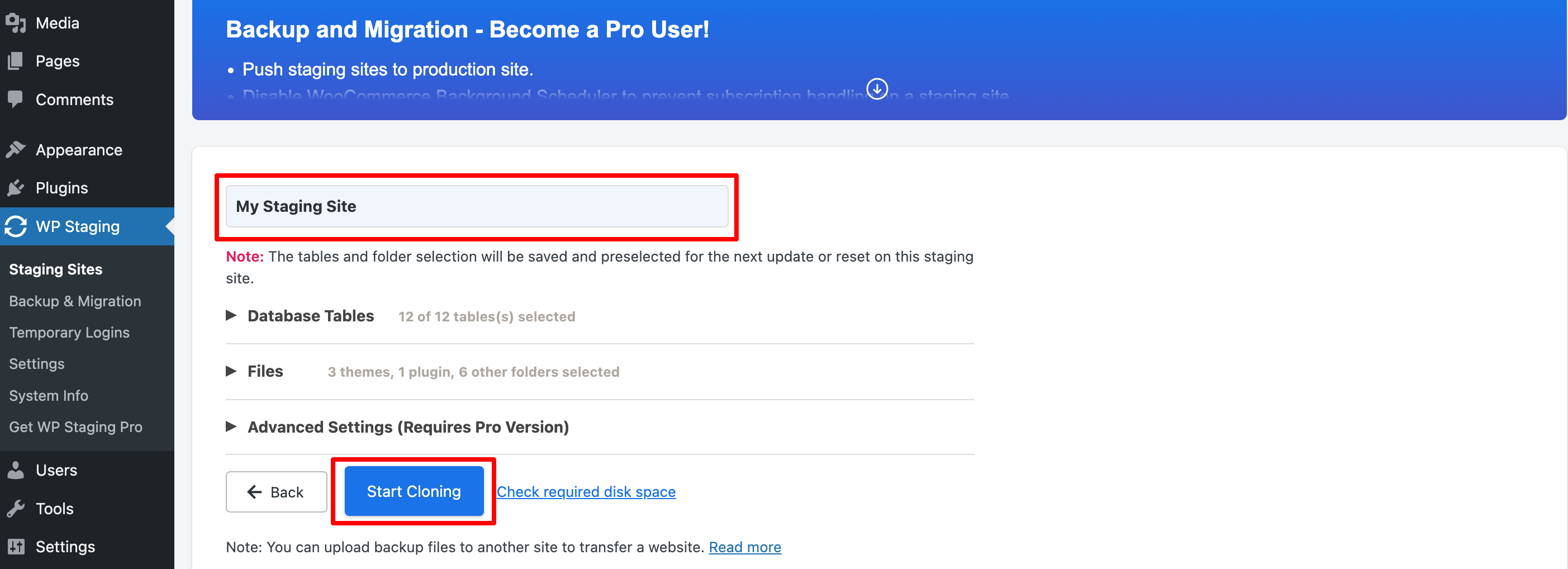
Notă: Nu uitați să „ Verificați spațiul liber pe disc ”, mai ales dacă aveți un site web mare.
- După ce apăsați butonul Start Cloning, poate dura câteva minute pentru a finaliza procesul complet, în funcție de dimensiunea site-ului dvs.
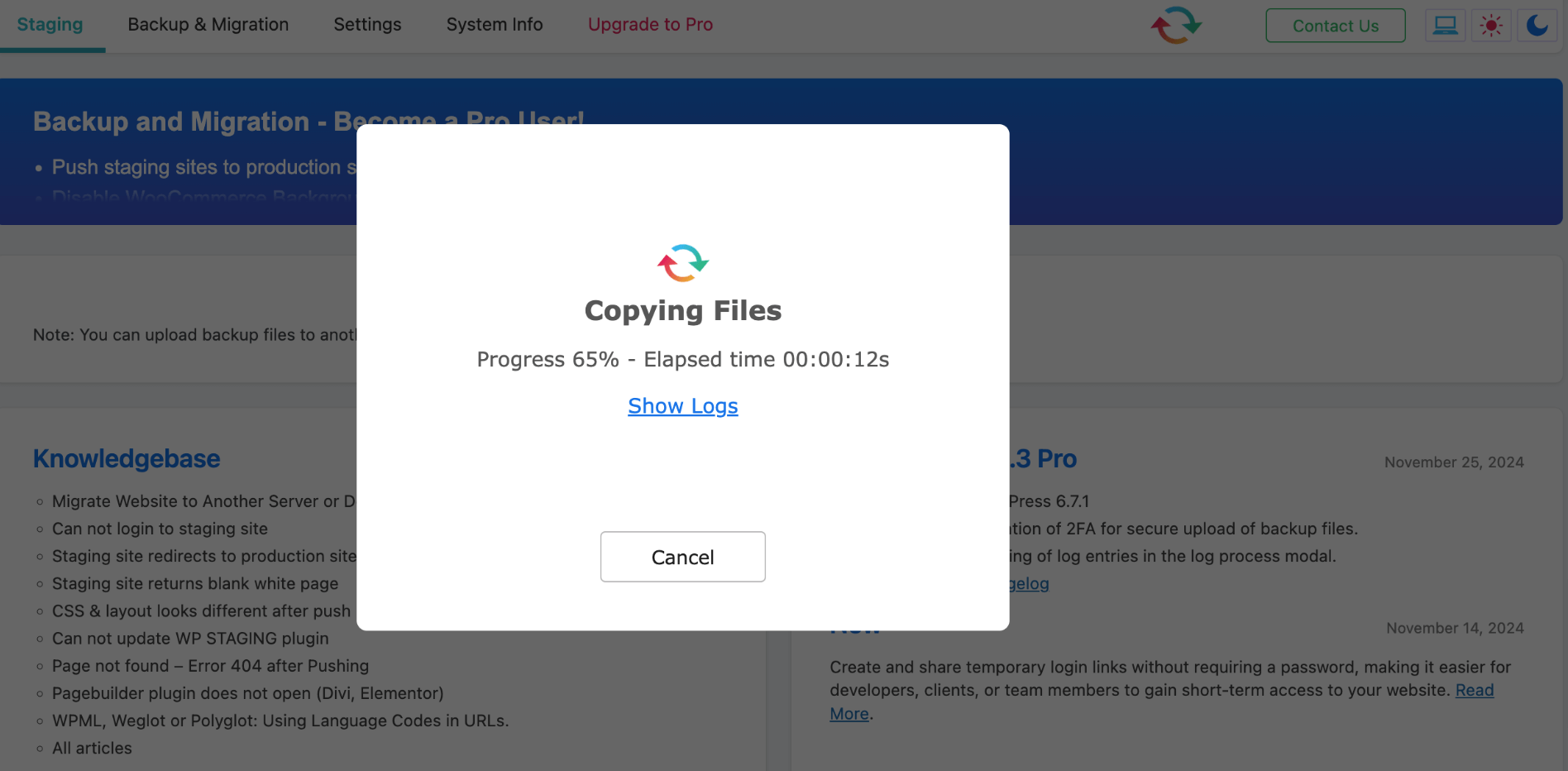
- Odată ce este terminat, vă puteți accesa site-ul de staging conectându-vă cu acreditările site-ului. Apoi, sunteți liber să începeți testarea!
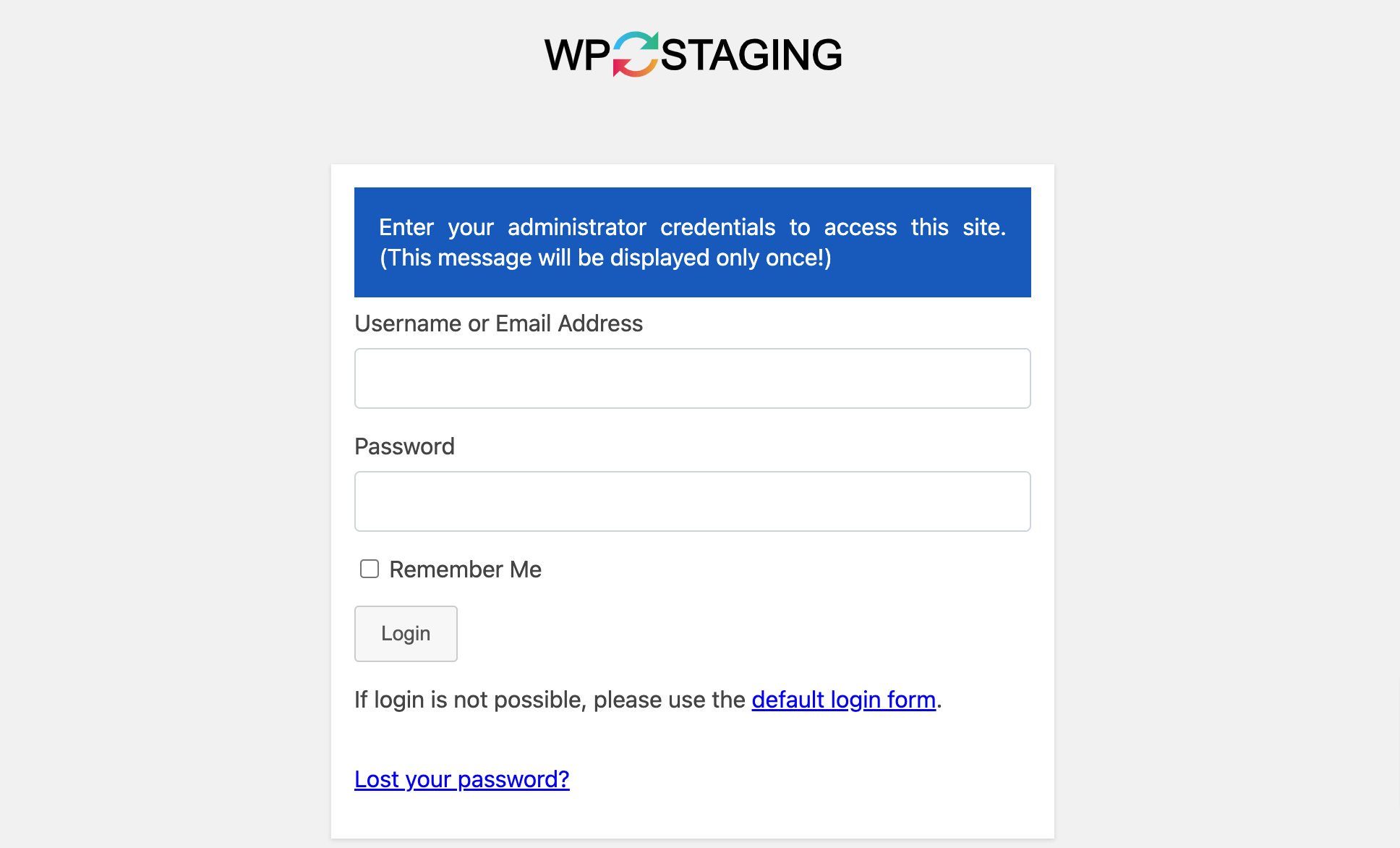
- Veți putea întotdeauna să vă dați seama când vă aflați pe site-ul dvs. de pregătire uitându-vă la bara de administrare portocalie.
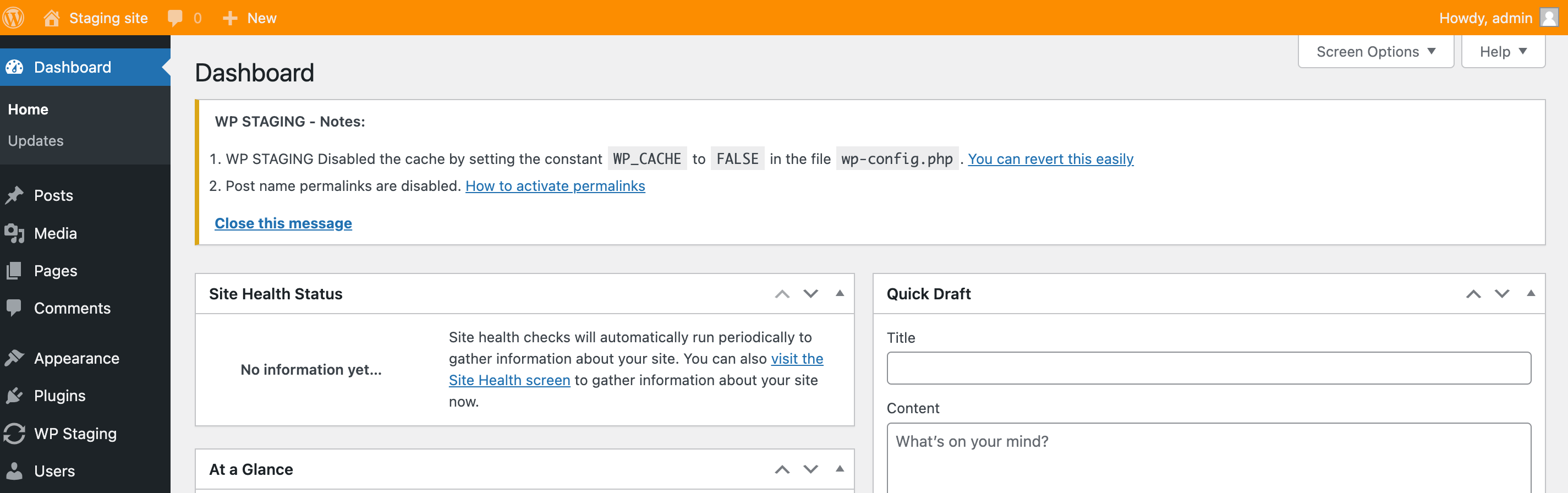
Notă: numai utilizatorii cu conturi de administrator pot accesa site-ul dvs. de pregătire. Nici Google, nici vizitatorii site-ului dvs. nu îl vor putea vedea.

II. Creați un site de staging pentru WordPress utilizând pluginul WPvivid Backup & Migration
WPvivid este un alt plugin popular de instalare pe care îl puteți folosi pentru a face copii de siguranță și pentru a migra site-ul cu ușurință. Să verificăm cum poți crea un site de pregătire pentru site-ul tău WordPress folosind pluginul WPvivid.
- Accesați Plugins -> Add New Plugin pentru a instala și activa pluginul WPvivid.
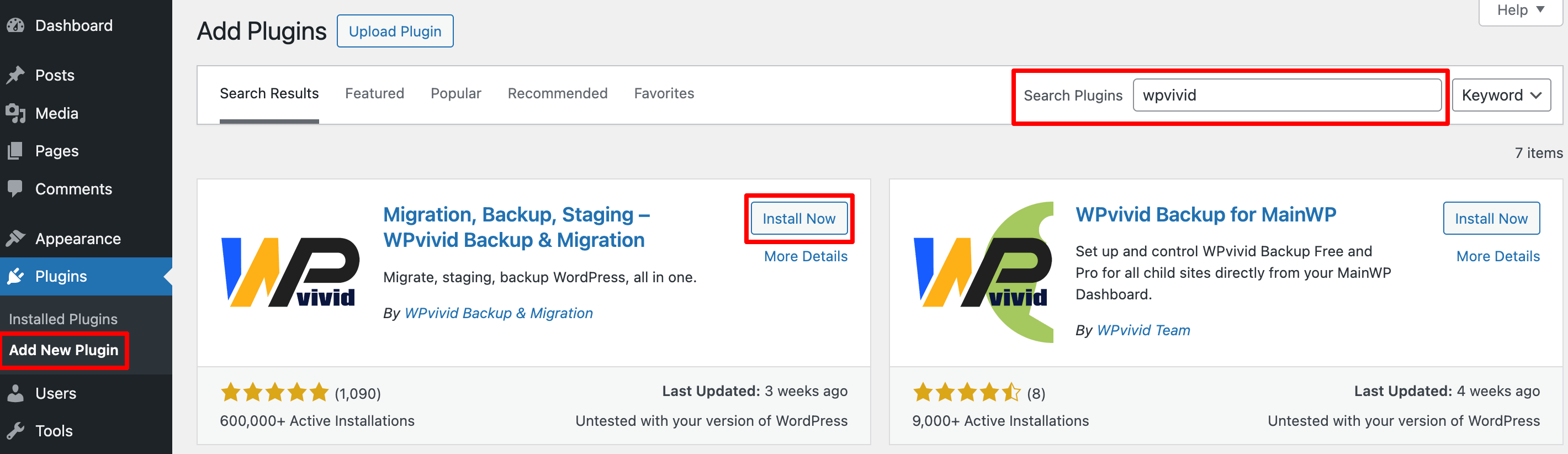
- După activarea pluginului, navigați la WPvivid Backup -> Staging și apăsați butonul „ Creați un site de staging ”.
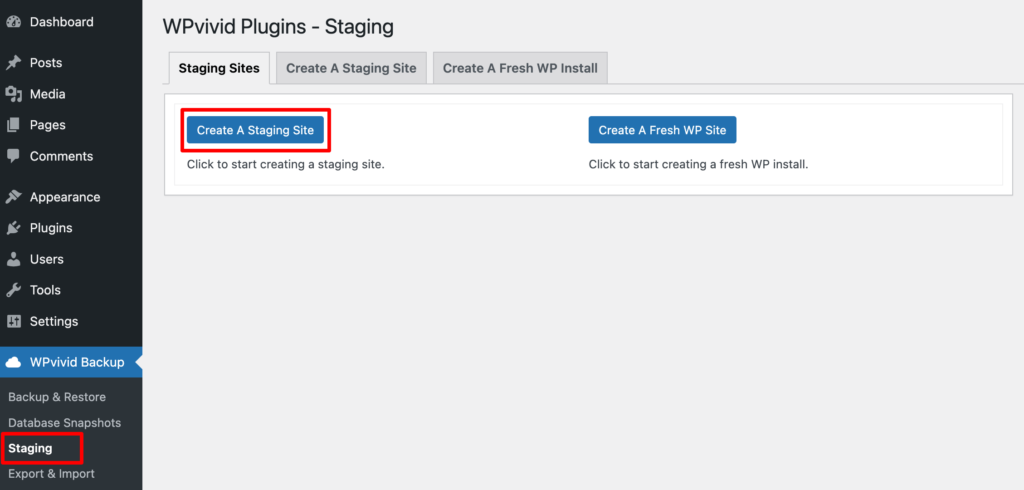
Notă: este recomandat să dezactivați temporar pluginurile cache înainte de a crea un site de staging pentru a exclude posibilitățile de eșecuri necunoscute.
- Mai întâi, selectați un director în care site-ul de programare va fi salvat sub instalarea dvs. WordPress și denumiți directorul de pregătire, care este și numele site-ului de pregătire.
Dacă utilizați pluginul gratuit, nu puteți utiliza funcția de subdomeniu pentru a vă crea site-ul de pregătire.
- Apoi, alegeți o bază de date pentru site-ul de staging și denumiți prefixul tabelului de staging.
Apoi, puteți personaliza conținutul de pe site-ul live pe care doriți să îl copiați pe site-ul de realizare.
- În mod implicit, pluginul va copia întreaga bază de date și fișierele WordPress pe site-ul de pregătire, cu toate acestea, aveți opțiunea de a exclude anumite tabele sau fișiere/foldere pe care nu doriți să le copiați:
- Pentru a exclude tabele, extindeți opțiunea „Baza de date va fi copiată” și deselectați tabelele pe care nu doriți să le copiați.
Cu toate acestea, nu puteți exclude fișiere sau foldere folosind versiunea gratuită a acestui plugin.
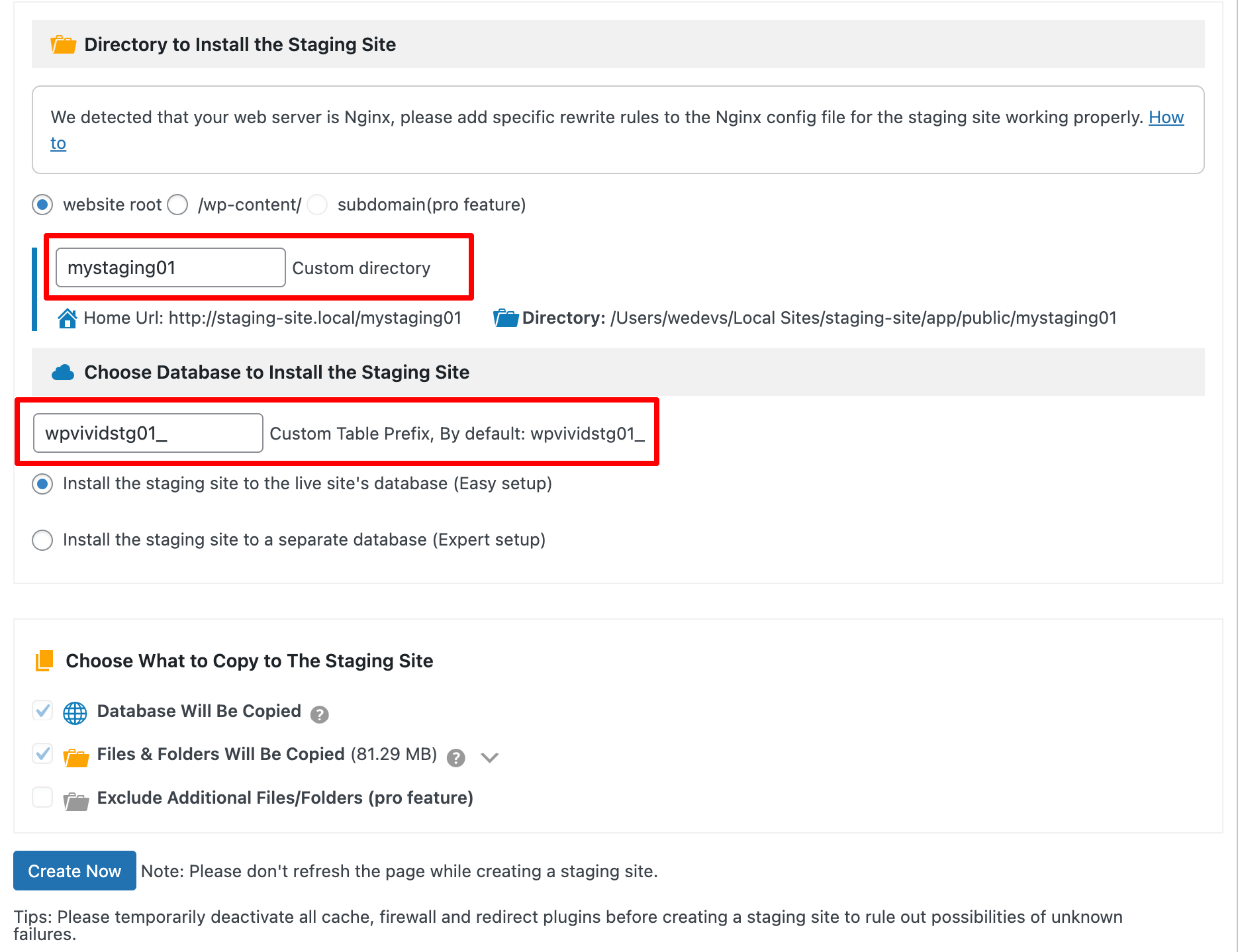
- După ce ați terminat cu configurarea, faceți clic pe butonul Creați acum pentru a începe crearea site-ului de organizare.
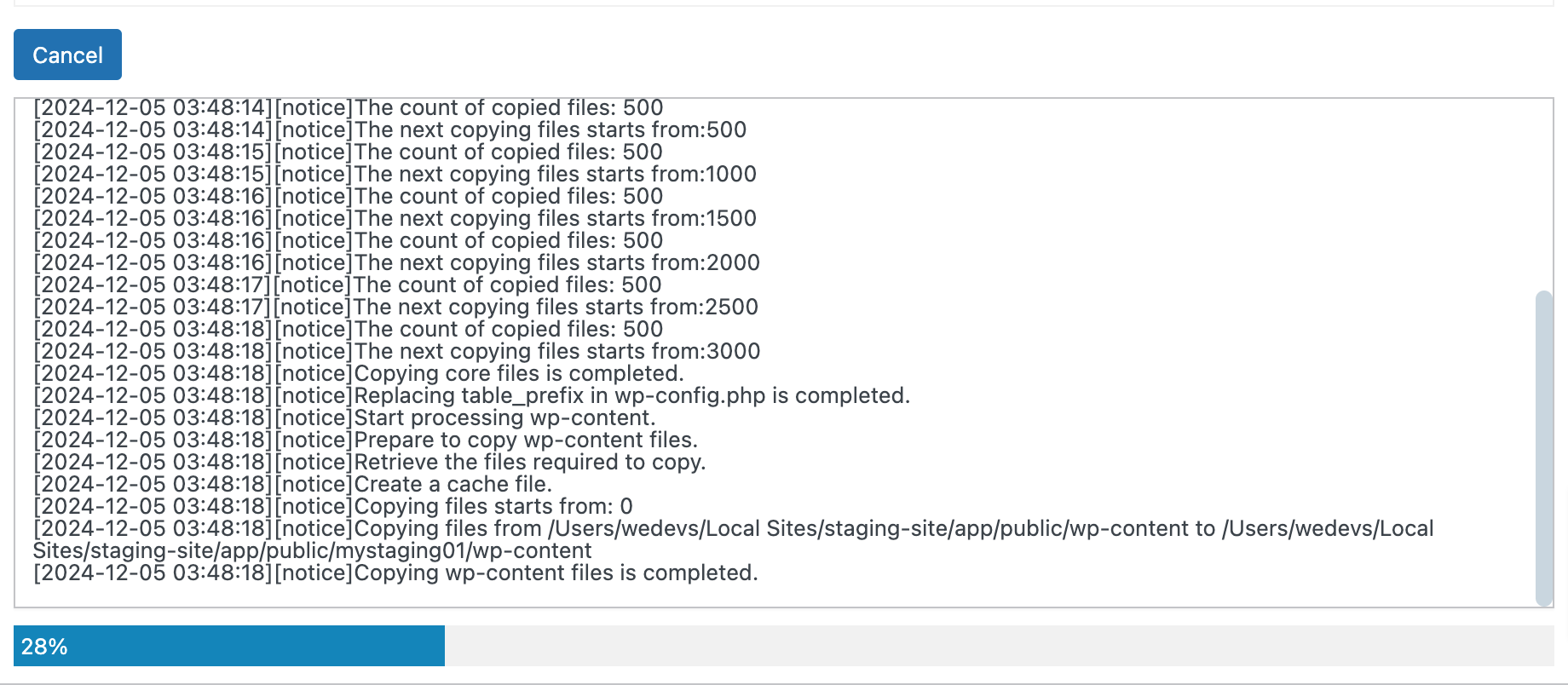
- După ce ați terminat, mergeți la fila Site-uri de organizare unde sunt afișate toate site-urile dvs. de organizare.
- Vă puteți conecta apoi în zona de administrare a site-ului de organizare de la adresa URL de conectare afișată în listă, acreditările dvs. de conectare pentru tabloul de bord WordPress al site-ului dvs. de pregătire vor fi aceleași cu cele ale site-ului dvs. live.
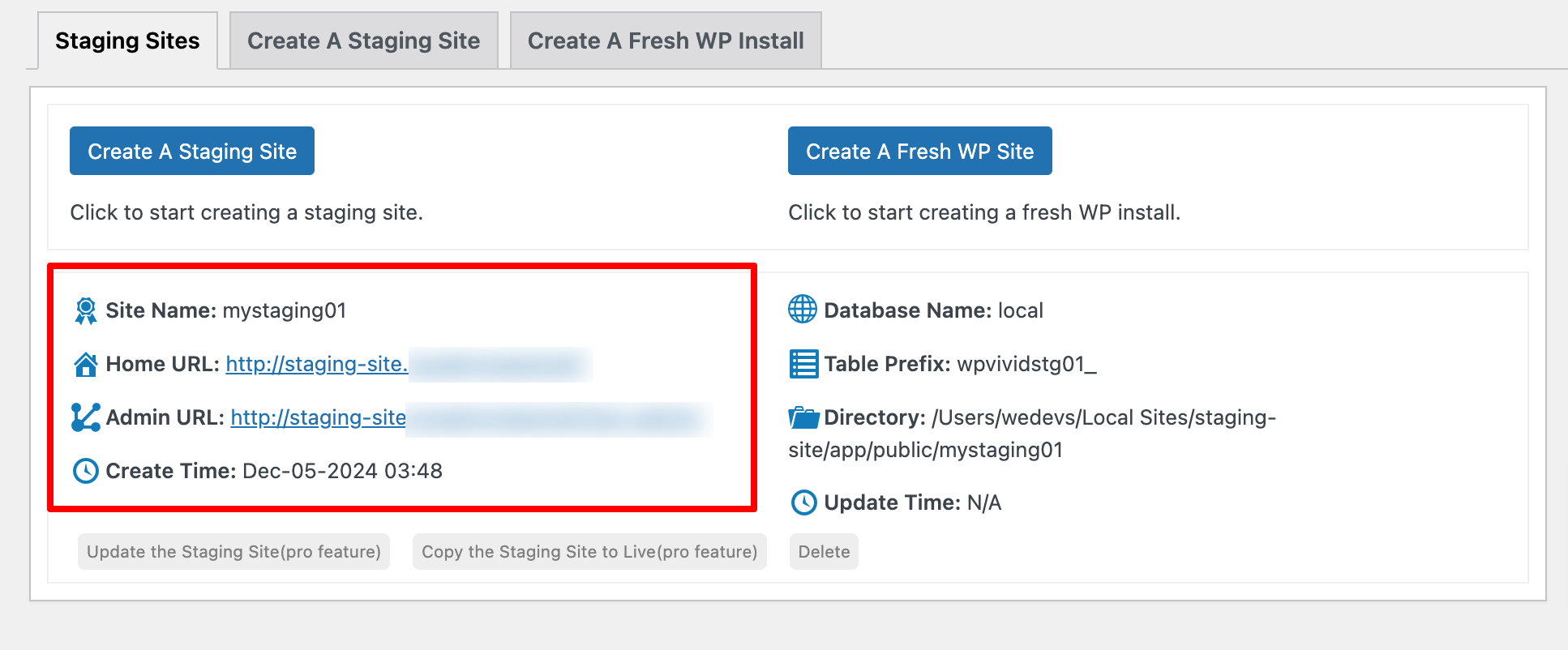
- Veți putea întotdeauna să vă dați seama când vă aflați pe site-ul dvs. de pregătire uitându-vă la bara de administrare portocalie.
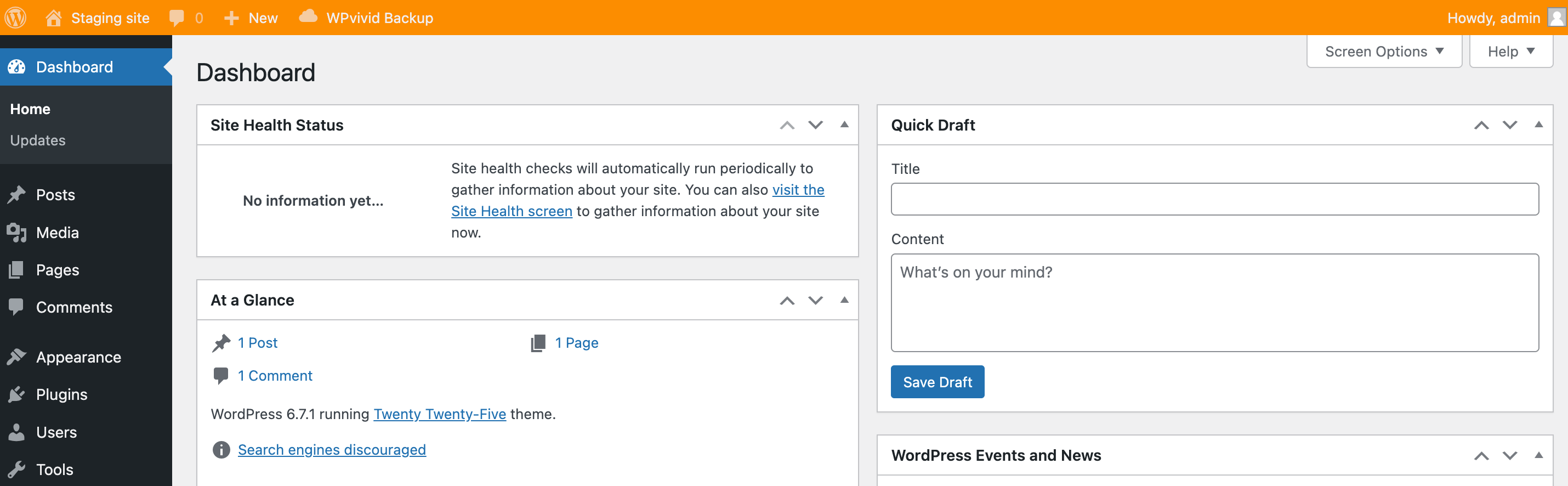
Metoda 03: Cum să creați manual un site WordPress Staging
Dacă sunteți mai mult o persoană tehnică, puteți utiliza această metodă pentru a vă crea site-ul de organizare. Urmați pașii de mai jos pentru a vă termina treaba!
Pasul 01: Creați un subdomeniu
- Conectați-vă la cPanel.
- Navigați la Domeniu/Subdomeniu pentru a crea un subdomeniu.
CPanel-ul dvs. ar putea avea un stil diferit, dar opțiunile reale ar trebui să fie aceleași.
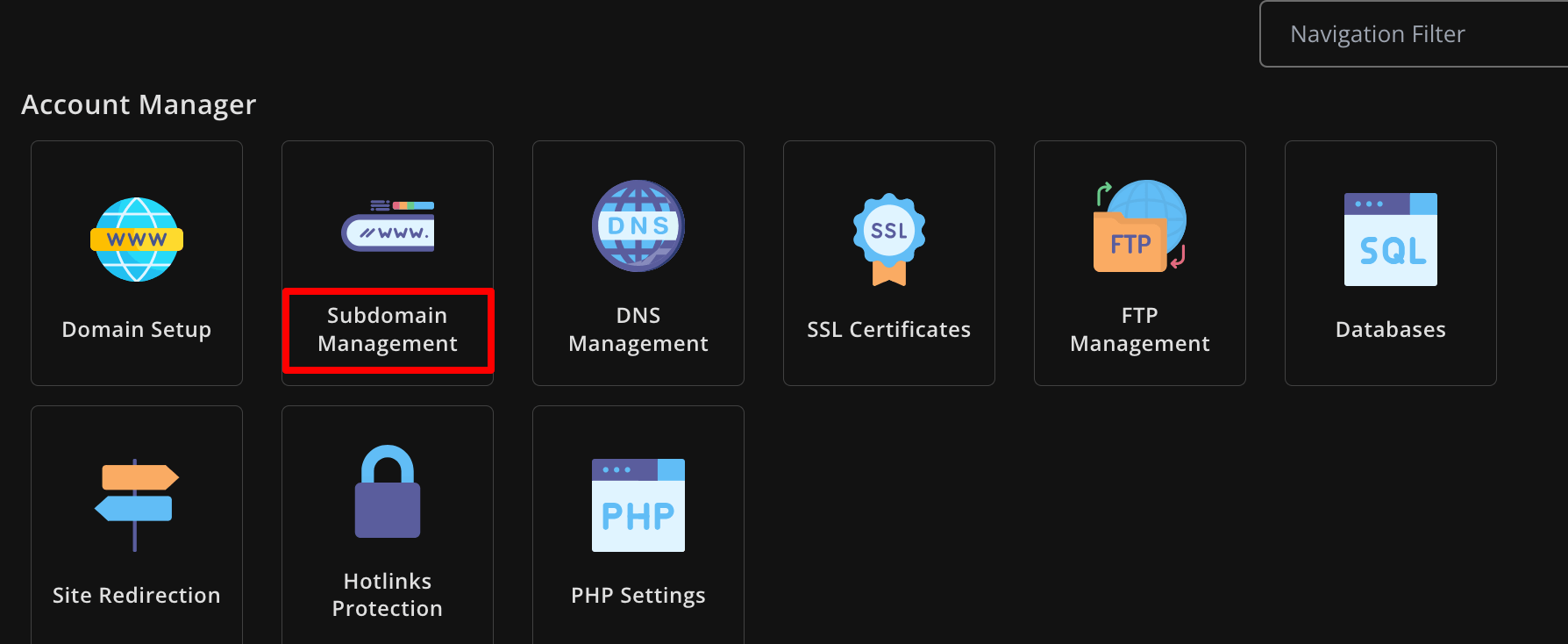
- Creați un subdomeniu dându-i un nume și apoi apăsați opțiunea „ ADĂUGAȚI SUBDOMENIUL ”.
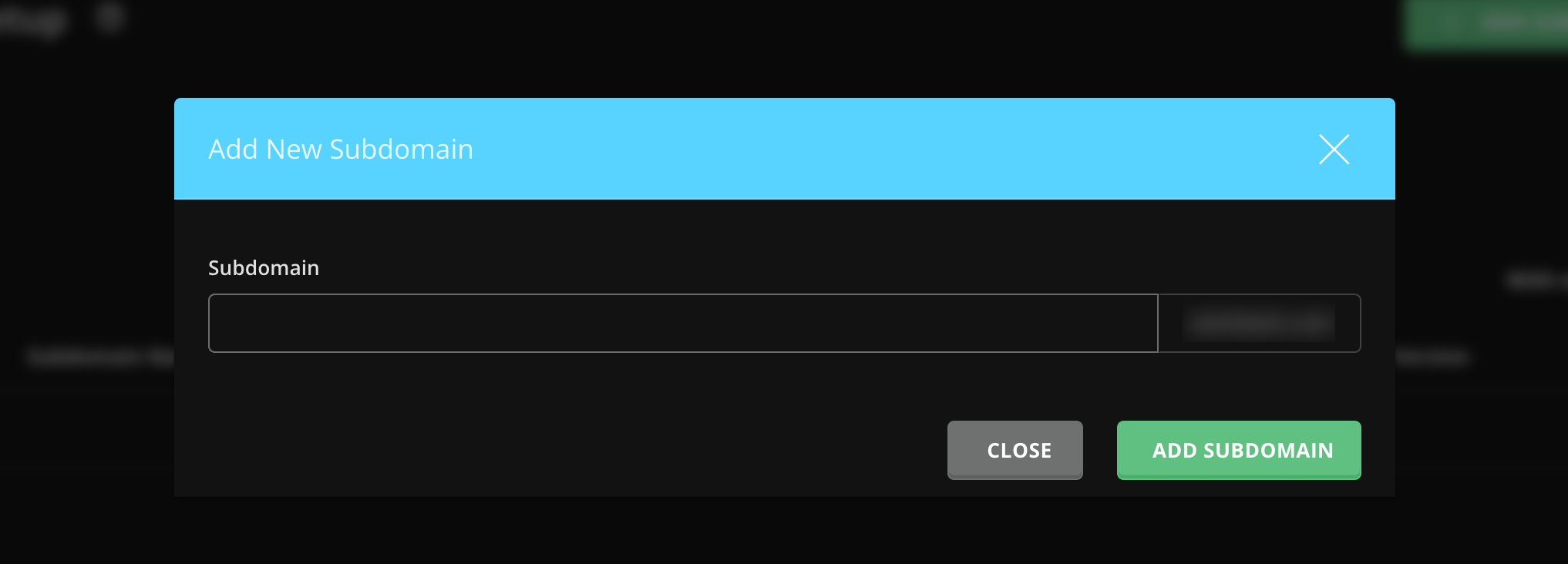
Ați creat cu succes un subdomeniu pentru site-ul dvs. de pregătire.
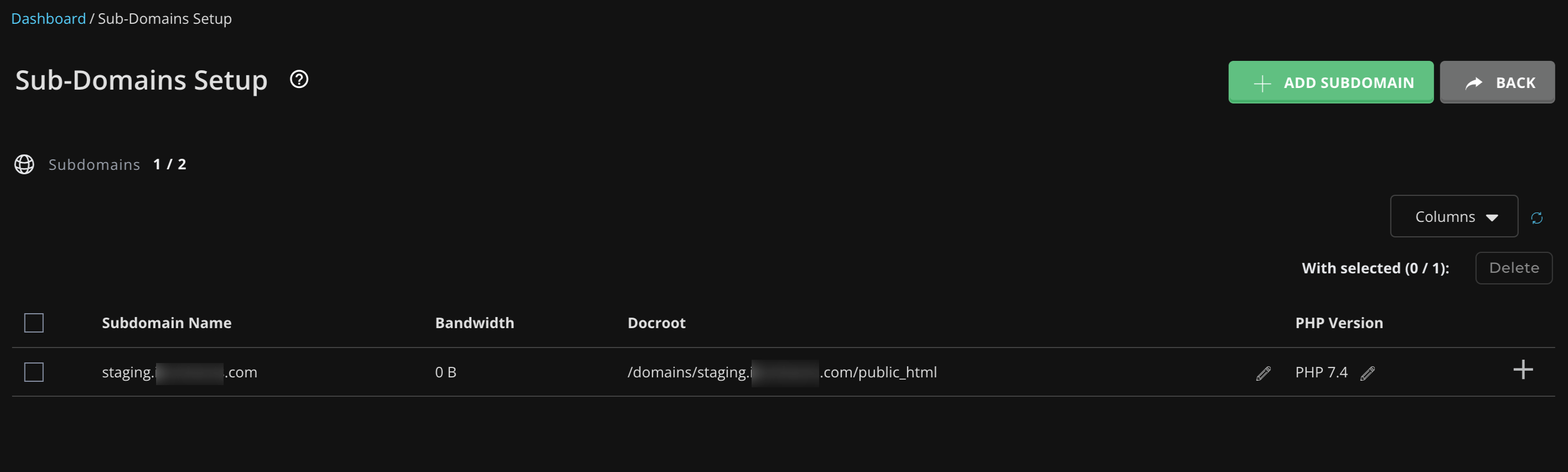
Pasul 02: Copiați toate fișierele site-ului dvs. în subdomeniu
- Acum navigați la File Manager -> public_html și copiați toate fișierele.
- Lipiți aceste fișiere în folderul corespunzător noului dvs. subdomeniu (de exemplu, public_html/staging/ ).
- De asemenea, puteți seta o nouă cale în timp ce copiați toate fișierele pentru a copia și a lipi cu ușurință fișierele în noua destinație.
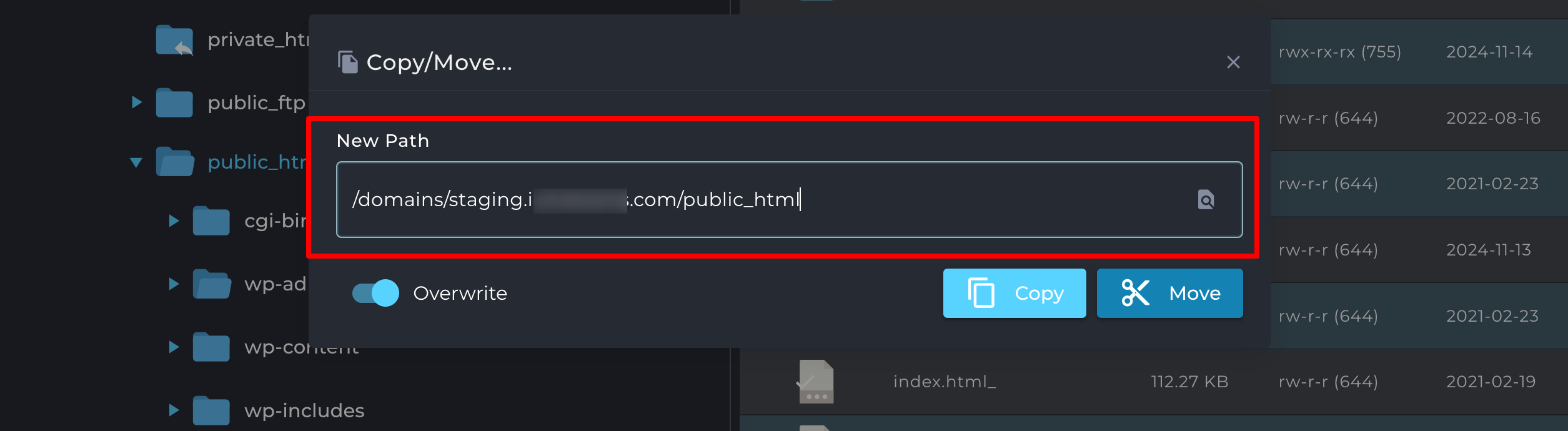
Pasul 03: Creați o bază de date pentru site-ul de staging
- Apoi accesați phpMyAdmin și selectați baza de date a site-ului dvs. live.
- Accesați secțiunea Export și faceți clic pe butonul Export și salvați fișierul pe computer.
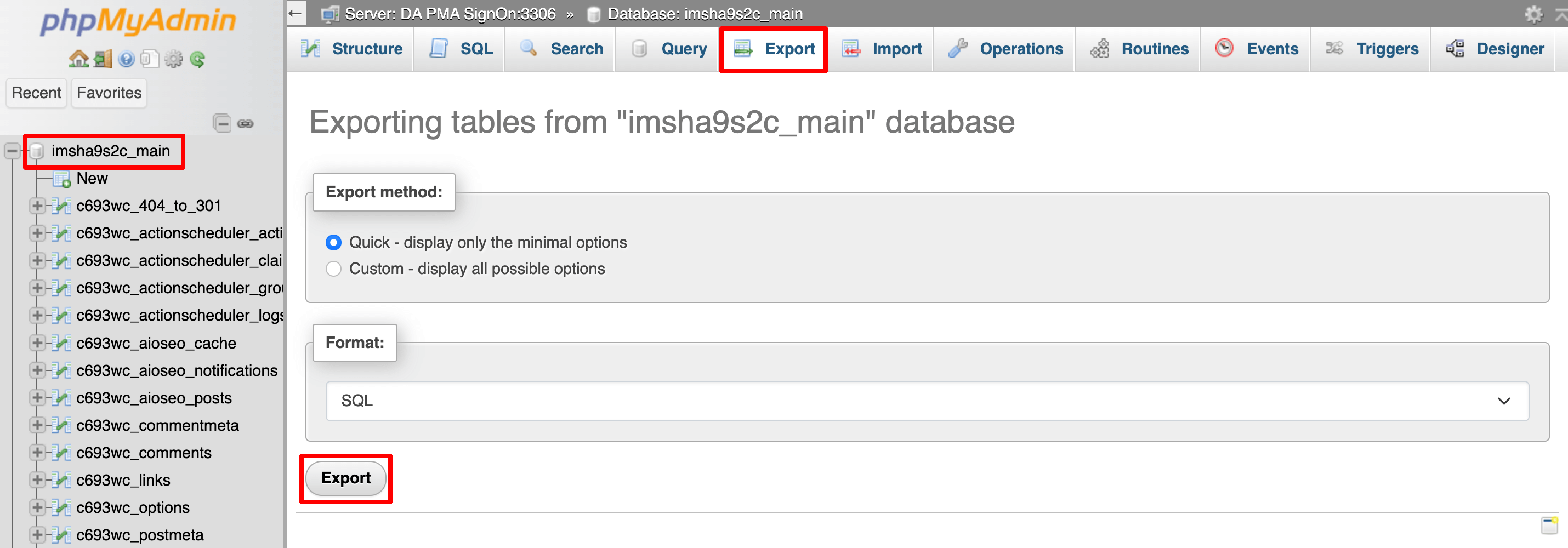
- Creați o nouă bază de date pentru site-ul dvs. de pregătire accesând baze de date MySQL , Baze de date sau Expert pentru baze de date MySQL din cPanel.
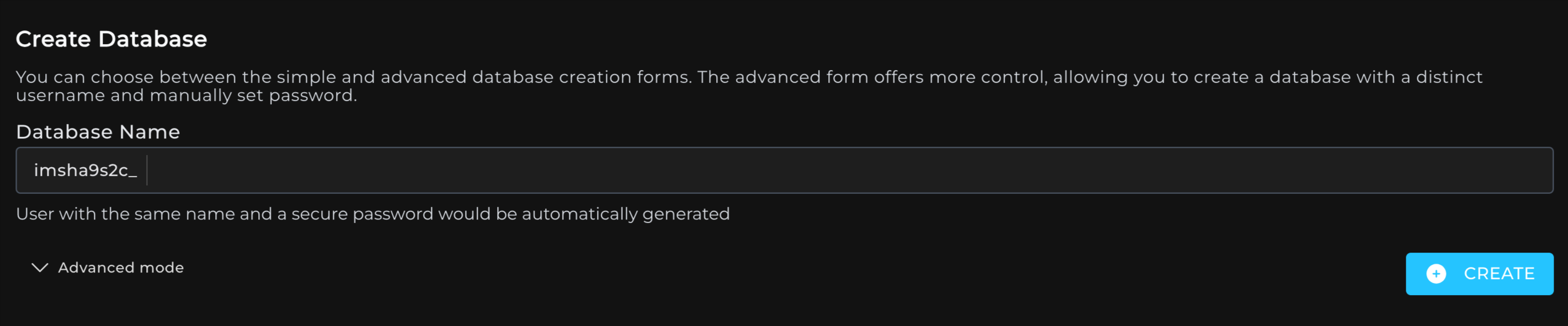
- După crearea noii baze de date, accesați din nou phpMyAdmin și selectați baza de date nou creată.
- Accesați fila Import, încărcați fișierul de bază de date descărcat și apăsați butonul Import.
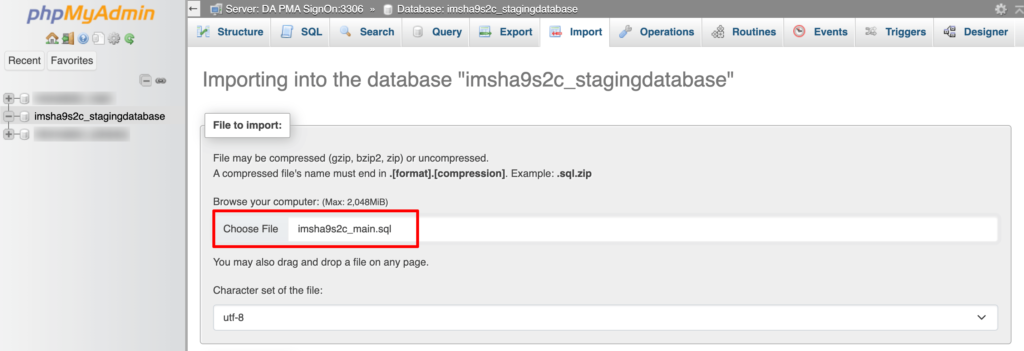
Acum, site-ul dvs. de organizare are o copie a bazei de date a site-ului dvs. live.
Pasul 04: Actualizați conexiunea la baza de date
- În Managerul de fișiere , localizați fișierul wp-config.php în directorul site-ului dvs. de transfer.
- Editați fișierul pentru a actualiza numele bazei de date , numele de utilizator și parola pentru a se potrivi cu noua bază de date de transfer pe care tocmai ați creat-o.
- Salvați modificările.
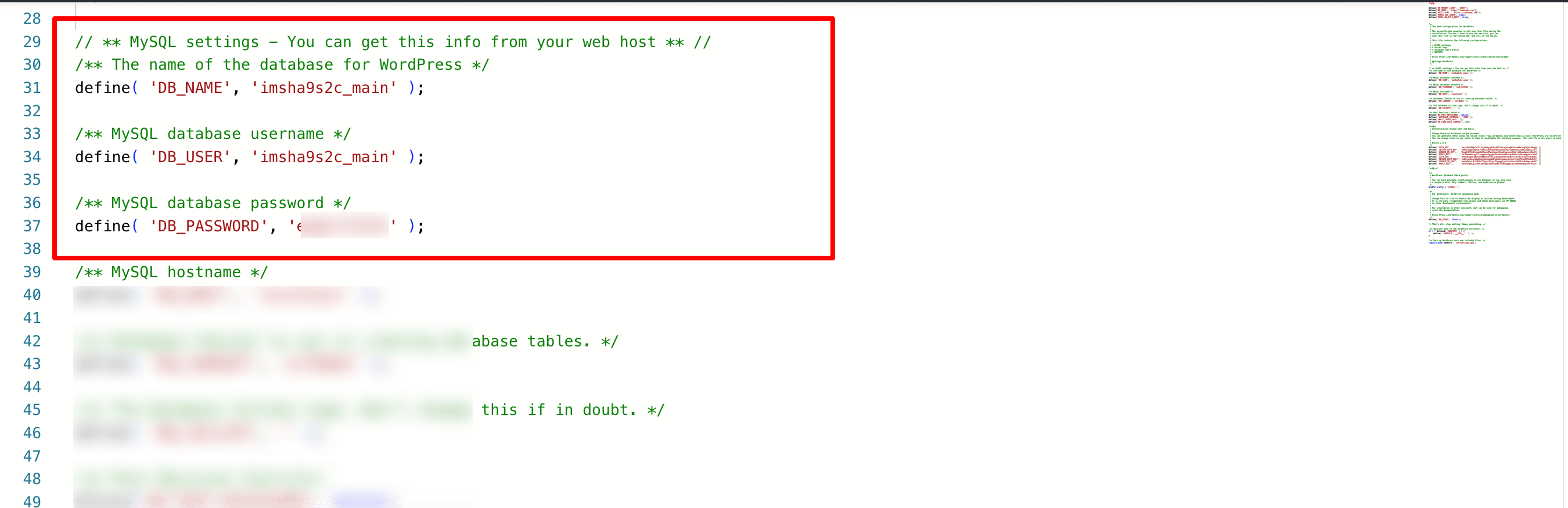
Site-ul dvs. de staging este acum conectat la propria sa bază de date, separat de site-ul live.
Pasul 05: Asigurați-vă adresa URL separată pentru site-ul de realizare
- Reveniți la phpMyAdmin și selectați baza de date a site-ului de staging.
- Găsiți tabelul cu opțiuni .
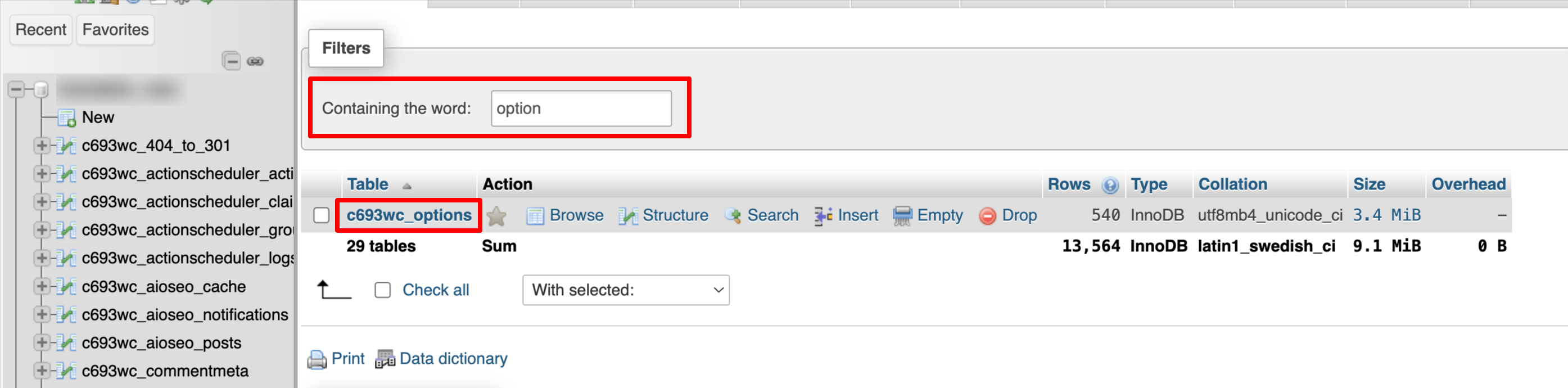
- Actualizați câmpurile siteurl și home pentru a reflecta noul subdomeniu (de exemplu, https://staging.yourwebsite.com ).

Acum, site-ul dvs. provizoriu va folosi adresa URL a subdomeniului în loc de adresa URL a site-ului live, asigurându-vă că nu există suprapunere între cele două medii.
Pasul 06: Introduceți modificări pe site-ul dvs. live
Dacă vă configurați manual site-ul de programare, va trebui să copiați fișierele WordPress și să exportați/importați baze de date din mediul de pregătire înapoi pe site-ul live. Acest lucru se poate face prin Managerul de fișiere din cPanel și instrumentele phpMyAdmin pe care tocmai le-am arătat mai sus.
Cum să creați un site de punere în scenă WordPress - Notă de final
Un site de organizare WordPress este necesar dacă ești serios în privința site-ului tău. Vă oferă un spațiu sigur pentru a testa actualizările, a remedia problemele și a încerca noi funcții fără să vă faceți griji că vă distrug site-ul live.
Configurarea unui site de organizare poate fi un pas suplimentar, dar vă economisește timp, stres și potențiale dureri de cap pe termen lung. În plus, vă ajută să vă mențineți site-ul să funcționeze fără probleme pentru vizitatorii dvs.
Doriți să creați o temă copil pentru site-ul dvs.? Consultați ghidul nostru pentru începători pentru a crea o temă copil pentru un site web WordPress!
Acum, dacă aveți întrebări legate de site-ul de organizare WordPress sau vă confruntați cu orice complicații în timpul creării unui site de organizare, nu ezitați să ni le împărtășiți folosind caseta de comentarii de mai jos. Ne-ar plăcea să vă ajutăm. Montare fericită!
