Cum se creează o semnătură de e -mail în Canva? Ghid pas-mare
Publicat: 2025-02-13O semnătură de e -mail este mai mult decât numele dvs. la sfârșitul unui e -mail. Este o atingere profesională care face ca mesajele tale să iasă în evidență. Indiferent dacă trimiteți e-mailuri pentru muncă sau uz personal, o semnătură de e-mail bine proiectată poate lăsa o impresie de durată. Canva, un instrument popular de design, facilitează crearea unei semnături de e -mail personalizate.
În acest ghid, vă vom arăta cum să proiectați o semnătură de e -mail în Canva și să o adăugați în contul dvs. Gmail.
Ce este o semnătură prin e -mail și de ce ai nevoie de una?
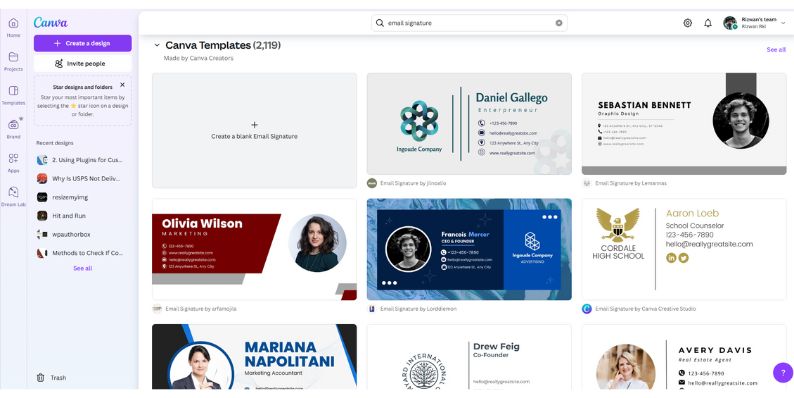
O semnătură de e -mail este un bloc de text sau imagini care apare la sfârșitul e -mailurilor. De obicei, include numele, titlul postului, informațiile de contact și uneori link -uri către site -ul dvs. web sau profilurile de socializare. O semnătură de e -mail profesională vă ajută:
- Construiți încredere cu destinatarii dvs.
- Faceți ușor pentru oameni să vă contacteze.
- Promovează -ți brandul sau afacerea.
- Modelele pre-făcute pentru a se potrivi cu stilul și brandul dvs.
- Chiar și începătorii pot crea o semnătură lustruită fără efort.
- Multe șabloane sunt gratuite, dar sunt disponibile și opțiuni premium.
De exemplu, un proprietar de afaceri ar putea include logo -ul companiei și link -ul site -ului web, în timp ce un freelancer ar putea adăuga portofoliul sau profilul LinkedIn. O semnătură de e -mail bună este clară, concisă și atrăgătoare vizual.
De ce să folosiți Canva pentru a vă proiecta semnătura de e -mail?
Canva este un instrument de proiectare ușor de utilizat, care permite oricui să creeze semnături de e-mail personalizate, de înaltă calitate, fără a avea nevoie de expert în design grafic. Oferă sute de șabloane, ceea ce face ușor proiectarea unei semnături care se aliniază identității de marcă, stilului personal sau nevoilor de afaceri.
Spre deosebire de alte generatoare de semnătură online, Canva vă oferă un control complet asupra aspectului, culorilor, fonturilor și elementelor semnăturii dvs. Puteți adăuga logo-ul dvs., pictogramele de socializare, link-urile web și un apel la acțiune-toate în câțiva pași simpli. Cu opțiuni gratuite și premium, Canva este o alegere excelentă pentru profesioniștii care doresc o semnătură de e -mail lustruită fără costuri suplimentare.
Ghid pas cu pas pentru a crea o semnătură de e-mail în Canva
Proiectarea unei semnături de e -mail în Canva este rapidă și simplă . Urmați acești pași pentru a crea o semnătură profesională și atrăgătoare vizual în doar câteva minute.
1. Deschideți pânza și căutați „Semnătura de e -mail”
În primul rând, conectați -vă la Canva sau creați un cont dacă nu aveți unul. În bara de căutare, tastați „Semnătura de e-mail” pentru a răsfoi o varietate de șabloane pre-proiectate. Alegeți unul care se potrivește stilului și brandului dvs.
2. Alegeți un șablon care se potrivește cu marca dvs.
După ce găsiți un șablon adecvat, faceți clic pe el pentru a începe editarea. O semnătură de e-mail bine structurată ar trebui să includă:
- Numele și titlul postului tău
- Numele companiei și logo -ul
- Numărul de telefon și adresa de e -mail
- URL -ul site -ului web (dacă este cazul)
- Pictograme de socializare (LinkedIn, Twitter etc.)
Alegeți un design curat, simplu, care asigură lizibilitatea și nu copleșește destinatarul cu prea multe detalii.
3. Personalizați semnătura cu detaliile dvs.
Acum, este timpul să personalizăm șablonul. Faceți clic pe câmpurile de text pentru a edita informațiile dvs.
- Actualizați -vă numele, titlul și datele de contact
- Înlocuiți logo -ul Placeholder cu logo -ul companiei dvs.
- Reglați culorile pentru a se potrivi cu identitatea de marcă
- Asigurați -vă alinierea și distanțarea textului arată profesionist
Păstrați designul în concordanță cu brandul dvs. pentru a face o impresie puternică.
4. Adăugați pictograme și link -uri de socializare
Legăturile de socializare sunt o modalitate excelentă de a îmbunătăți credibilitatea și de a se conecta cu clienții sau angajatorii . Pentru a adăuga pictograme de clic:

- Faceți clic pe „Elemente” în Canva și căutați pictograme precum LinkedIn, Twitter sau Instagram.
- Redimensionați și așezați -le perfect în proiectarea semnăturii.
- În Gmail, veți adăuga manual link -uri de clic mai târziu la aceste pictograme.
5. Reglați fontul, culorile și aspectul pentru un aspect lustruit
Folosiți un font lizitabil precum Arial, Helvetica sau Roboto pentru claritate. Păstrați culorile în concordanță cu marca dvs. pentru a menține un aspect profesional. Asigurați distanțarea și alinierea corespunzătoare pentru a evita dezordinea și mențineți designul echilibrat vizual și ușor de citit.
6. Exportați semnătura în formatul potrivit
Odată mulțumit de design, faceți clic pe butonul „Descărcați” . Selecta:
- PNG (fundal transparent) pentru un aspect curat
- Jpeg dacă preferați un fișier comprimat
Evitați să utilizați formate PDF sau GIF, deoarece Gmail nu le acceptă pentru semnăturile de e -mail.
Cum să adăugați o semnătură de e -mail Canva la Gmail?
Acum că ați creat semnătura de e -mail în Canva, este timpul să o adăugați în contul dvs. Gmail. Iată cum:
- Deschideți Gmail Setări : Conectați -vă la contul dvs. Gmail și faceți clic pe pictograma Gear din colțul din dreapta sus. Apoi selectați „ Vedeți toate setările ” din meniul derulant.
- Accesați secțiunea de semnătură : derulați în jos la secțiunea „ Semnătură ”. Și faceți clic pe butonul „ Creați nou ” pentru a porni o nouă semnătură.
- Adăugați designul pânzei : copiați și lipiți designul pânzei în caseta de semnătură. Dacă ați descărcat o imagine, faceți clic pe pictograma imagine pentru a o încărca.
- Salvați -vă modificările : derulați în partea de jos a paginii și faceți clic pe „Salvați modificările”.
Remedierea problemelor comune cu semnăturile de e -mail Gmail
Dacă semnătura dvs. de e -mail nu se afișează corect în Gmail, verificați următoarele:
- Semnătura încețoșată: reexportați imaginea într-o rezoluție mai mare (recomandată PNG) pentru a preveni pixelarea.
- Link -uri de clic care nu funcționează: Asigurați -vă că hiperlinkurile sunt adăugate manual în editorul de semnături Gmail, mai degrabă decât să se bazeze pe legături încorporate din imagine.
- Semnătura care lipsește în răspunsuri: Accesați setările Gmail> Semnătura implicită și selectați semnătura dvs. pentru răspunsuri și înainte.
- Probleme de formatare: Redimensionați imaginea pentru a vă asigura că se încadrează în zona de afișare a Gmail și menține un aspect profesional.
- Semnătura pare prea mare sau mică: Reglați dimensiunile imaginii înainte de încărcare, deoarece Gmail nu oferă opțiuni de redimensionare încorporate.
- Semnătura de e -mail nu este salvată: încercați să ștergeți memoria cache a browserului, să vă deconectați și să reîncărcați configurarea în setările Gmail.
- Semnătura care nu se afișează corect pe mobil: Asigurați-vă că semnătura dvs. este prietenoasă cu mobil, testându-l pe diferite dimensiuni ale ecranului și folosind un design receptiv.
Concluzie
Crearea unei semnături de e -mail pentru Gmail folosind Canva este ușoară și distractivă. Cu șabloanele și instrumentele de proiectare ale Canva, puteți crea o semnătură care să reflecte stilul dvs. personal sau profesional. Urmați pașii din acest ghid pentru a vă proiecta semnătura și adăugați -l în contul dvs. Gmail.
Aveți întrebări sau sfaturi despre crearea de semnături prin e -mail? Împărtășește -le în comentariile de mai jos! Nu uitați să împărtășiți acest ghid cu prietenii și colegii care s -ar putea să fie de ajutor.
