Cum se creează o galerie de imagini în WordPress
Publicat: 2023-12-11Vă întrebați cum să creați o galerie de imagini în WordPress?
WordPress facilitează adăugarea de imagini în postări sau pagini. Cu toate acestea, dacă trebuie să adăugați mai multe imagini, acestea se vor stivui una peste alta și vor apărea în rânduri neuniforme. Acest lucru nu arată grozav și necesită utilizatorilor să deruleze mult.
Cu galeriile de imagini, puteți afișa frumos fotografiile în aspecte organizate. Acest lucru vă permite să prezentați mai multe fotografii într-un spațiu limitat și face mai ușor pentru utilizatori să răsfoiască fotografiile dvs.
În acest articol, vă vom arăta cum să creați cu ușurință o galerie de imagini pentru site-ul dvs. WordPress.
Cum se creează o galerie de imagini în WordPress utilizând Galeria Envira
Crearea unei galerii de imagini în WordPress este foarte ușoară cu Galeria Envira. Pur și simplu urmați pașii de mai jos:
În acest articol
- Pasul 1. Instalați și activați pluginul Envira Gallery
- Pasul 2. Creați o nouă galerie în Galeria Envira
- Pasul 3. Configurați setările pentru galerie
- Pasul 4. Adăugați galeria dvs. de imagini la o postare sau o pagină WordPress
- Bonus: Adăugați funcții avansate în galeria dvs. de imagini
Pasul 1. Instalați și activați pluginul Envira Gallery
În primul rând, trebuie să instalați și să activați pluginul Envira Gallery pe site-ul dvs. WordPress. Dacă aveți nevoie de ajutor, consultați acest ghid despre cum să instalați un plugin WordPress pentru instrucțiuni pas cu pas.
Există o versiune gratuită a Galeriei Envira care vine cu tot ce aveți nevoie pentru a crea galerii de imagini WordPress. Cu toate acestea, pentru acest tutorial, vom folosi Envira Gallery Pro pentru a debloca funcții mai puternice.
Pentru a vă activa licența Pro, trebuie să vă conectați la zona de cont Envira Gallery. Apoi, faceți clic pe fila Descărcări și copiați cheia de licență.

Apoi, deschideți zona de administrare WordPress și accesați Galeria Envira » Setări . Aici, trebuie să introduceți cheia pe care ați copiat-o în câmpul Cheie de licență și să faceți clic pe butonul Verificare .
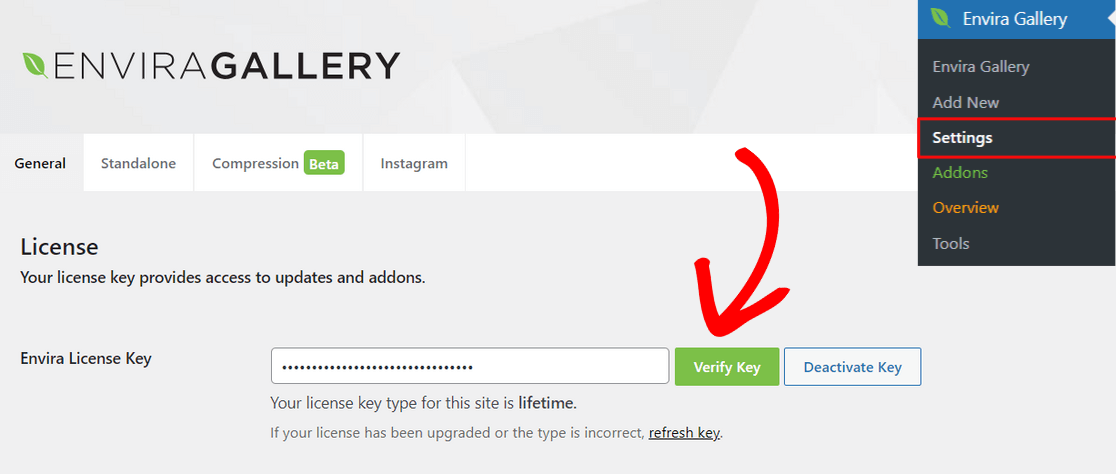
Acum că licența dvs. Pro este activată, sunteți gata să vă creați prima galerie.
Pasul 2. Creați o nouă galerie în Galeria Envira
Pentru a crea o nouă galerie de imagini, accesați Galeria Envira » Adăugați nou din tabloul de bord WordPress.
De aici, începeți prin a introduce un nume pentru galeria dvs. în partea de sus a paginii. Apoi, puteți face clic pe butonul Selectați fișierele din computerul dvs. pentru a încărca imagini în galeria dvs.

De asemenea, puteți face clic pe butonul Selectați fișiere din alte surse pentru a încărca imagini din biblioteca media WordPress. Rețineți că, cu această opțiune, puteți încărca o singură imagine odată.
Odată ce imaginile sunt încărcate, puteți derula în jos la secțiunea Galerie unde veți putea vedea toate miniaturile imaginilor.

Puteți trage și plasa miniaturile pentru a rearanja modul în care doriți să apară imaginile în galeria dvs.
De asemenea, puteți face clic pe pictograma creion din partea de sus a fiecărei imagini în miniatură pentru a adăuga metadate, cum ar fi titlul și textul alternativ, ceea ce este important pentru optimizarea motorului de căutare (SEO).

În plus, puteți adăuga o legendă cu HTML și puteți adăuga un link către orice pagină atașată sau site web în câmpul URL.
Odată ce sunteți mulțumit de metadate, nu uitați să apăsați butonul Salvare metadate pentru a stoca modificările.
Pasul 3. Configurați setările pentru galerie
Apoi, faceți clic pe fila Configurare pentru a alege setările galeriei de imagini.
Puteți începe prin a selecta aspectul dorit pentru galeria dvs. Pluginul oferă aspecte ale galeriei, cum ar fi Automatic, Mason, Grid, Square, Blogroll și multe altele.
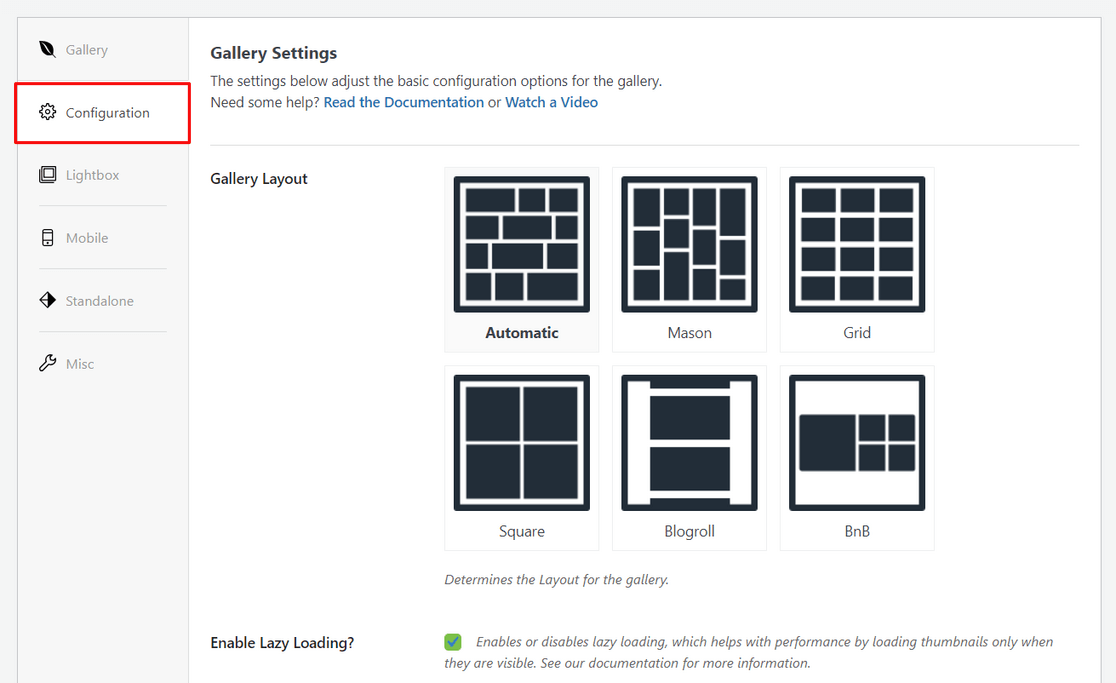
De asemenea, puteți activa încărcarea leneră și puteți seta întârzierea încărcării leneșe. În funcție de aspectul ales, puteți edita și setări precum numărul de coloane, înălțimea rândurilor și multe altele.
Dacă derulați în jos, veți vedea setări suplimentare pe care le puteți configura.
De exemplu, puteți afișa o descriere a galeriei, puteți activa titlul/legenda de sub imagini, puteți selecta dimensiunea imaginii pentru vizualizarea galeriei, alegeți o temă pentru galerie, decupați imagini și multe altele.
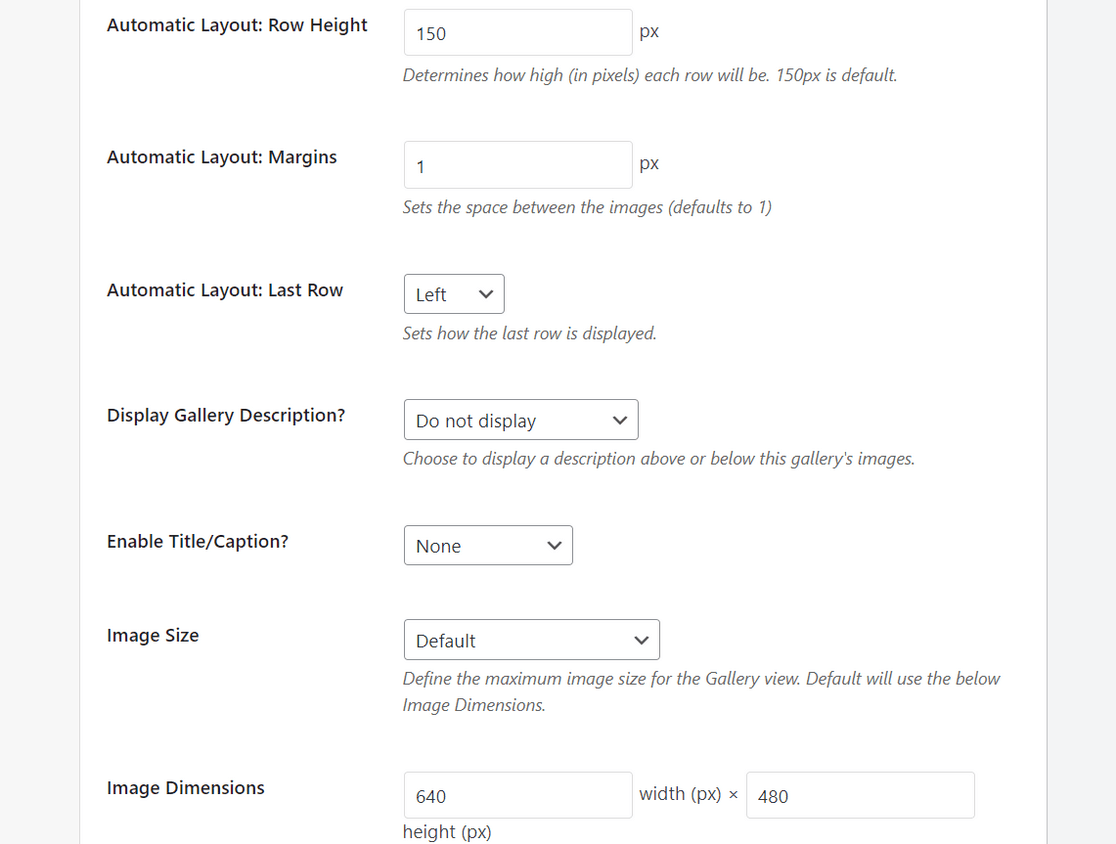
După aceea, puteți comuta la fila Lightbox pentru a activa o casetă lightbox de galerie, care vă permite să afișați imagini la dimensiune completă într-o fereastră de vizualizare pop-up.
De aici, puteți alege, de asemenea, o temă de casetă luminoasă și puteți ajusta setările pentru dimensiunea imaginii, săgețile din galerie, navigarea în buclă în galerie, efectele casetei luminoase și multe altele.

În partea de jos a ecranului, puteți configura vizualizările în miniatură pentru galeria lightbox. Aceste miniaturi vor apărea sub afișajul casetei lightbox și le permit utilizatorilor să răsfoiască prin galeria dvs. făcând clic pe ele.
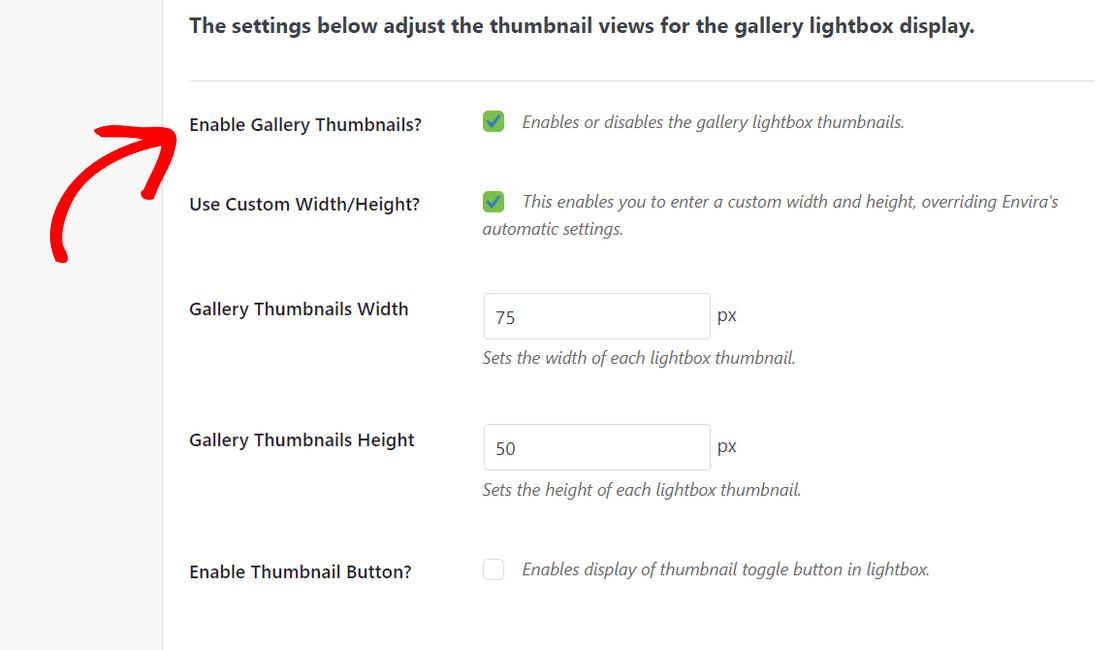
Cu Envira Gallery, vă puteți asigura, de asemenea, că galeriile dvs. sunt prietenoase cu dispozitivele mobile și arată grozav pe toate dimensiunile de ecran.
Pur și simplu faceți clic pe fila Mobile și activați opțiunea de a crea imagini de galerie mobilă.
Apoi, puteți ajusta setări precum dimensiunile imaginii mobile, înălțimea rândului, titlul/legenda și multe altele.
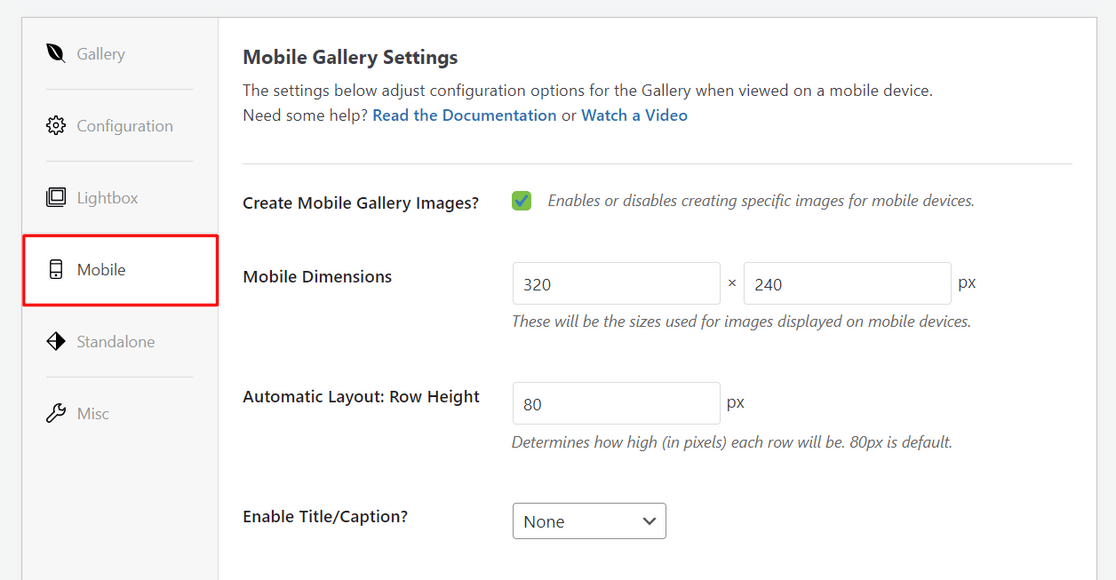
În cele din urmă, puteți trece la fila Diverse pentru a configura alte setări diverse.
De exemplu, puteți crea un slug de galerie unic, puteți adăuga CSS personalizat la galerie și multe altele. Există, de asemenea, opțiuni pentru a vă exporta galeria sau a copia imaginile din galerie.

Când sunteți mulțumit de setările pentru galerie, trebuie să faceți clic pe butonul Publicați din partea de sus a ecranului pentru a face această galerie disponibilă.
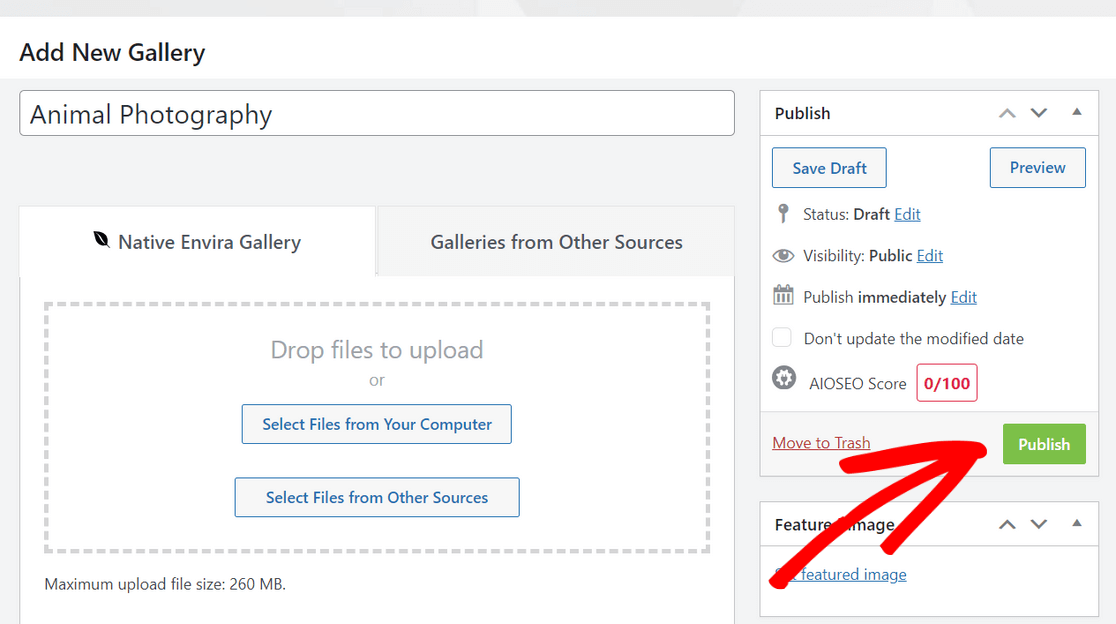
După publicarea galeriei, puteți derula în jos pentru a vedea codurile scurte pe care le puteți introduce manual în orice postare, pagină, bară laterală sau zonă de widget WordPress pentru a vă afișa galeria de imagini.

Minunat! Acum sunteți gata să adăugați galeria pe site-ul dvs. WordPress.
Pasul 4. Adăugați galeria dvs. de imagini la o postare sau o pagină WordPress
Pasul final este să afișați galeria de imagini pe care ați creat-o pe o postare de blog sau pe o pagină de destinație, astfel încât vizitatorii site-ului dvs. să o poată vedea.

După cum am menționat mai sus, puteți folosi codul scurt al Envira pentru a vă încorpora galeria oriunde în WordPress. Pentru instrucțiuni pas cu pas, consultați acest tutorial despre cum să adăugați coduri scurte la WordPress.
O modalitate și mai ușoară de a vă afișa galeria de imagini este să utilizați blocul WordPress încorporat al Envira.
Pentru această metodă, trebuie să deschideți o postare sau o pagină în care doriți să încorporați galeria. Sau puteți crea o pagină sau o postare nouă. Odată ce vă aflați în editorul de conținut WordPress, faceți clic pe pictograma plus (+) și adăugați blocul Galerie Envira .

După aceea, faceți clic pe meniul drop-down din interiorul blocului Galerie Envira pentru a selecta ce galerie doriți să afișați.
Veți vedea apoi o previzualizare a galeriei de imagini în editorul de blocuri. Dacă sunteți mulțumit de modul în care arată galeria dvs., mergeți mai departe și faceți clic pe butonul Actualizare sau Publicare din partea de sus a paginii.
Puteți apoi să vă vizitați site-ul web pentru a vedea galeria de imagini uimitoare în acțiune.
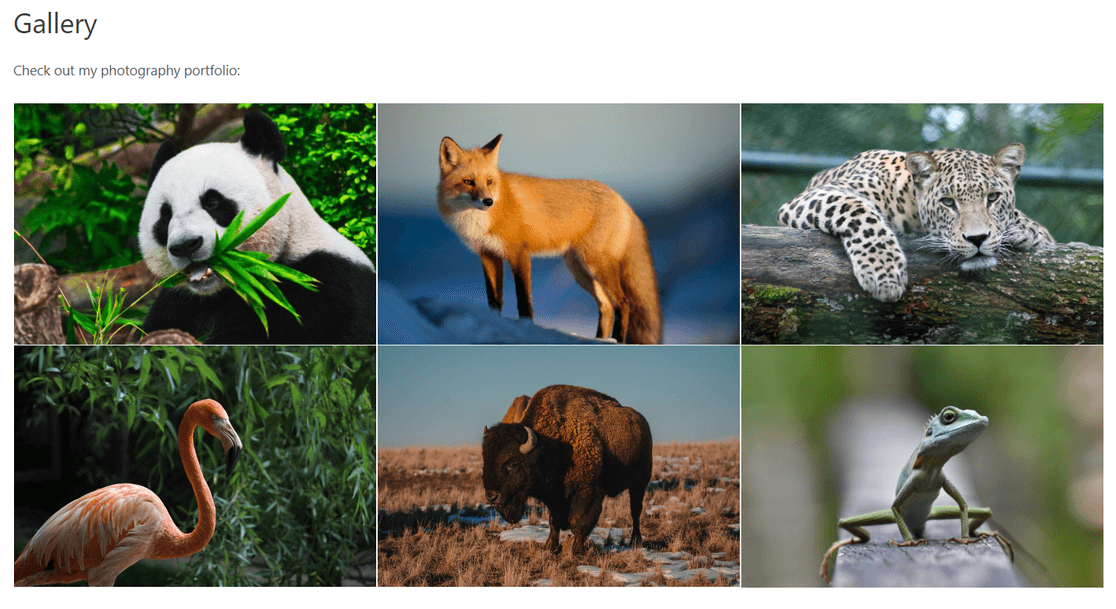
Asta este! Este atât de ușor să adăugați galerii de imagini în WordPress cu Galeria Envira.
De ce Galeria Envira?
Galeria Envira este cel mai bun plugin de galerie WordPress de pe piață, cu peste 2 milioane de utilizatori. Face ușor să creați galerii WordPress frumoase, care sunt complet personalizabile.
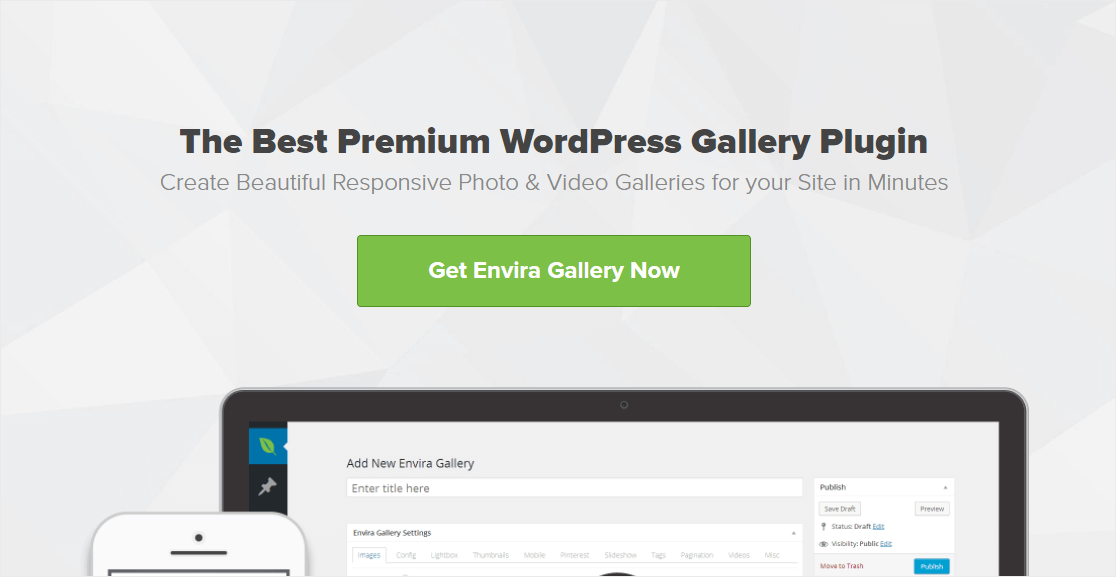
Vine cu un generator de galerii drag and drop ușor de utilizat, care vă permite să adăugați rapid imagini și să le rearanjați așa cum doriți. Există, de asemenea, mai multe șabloane de galerie prefabricate pentru a oferi galeriei tale un aspect superb într-o clipă.
Galeria Envira oferă, de asemenea, alte funcții puternice pentru construirea de galerii, inclusiv:
- Imagini de tip lightbox superdimensionate
- Albume foto, carusele și prezentări de diapozitive
- Galerii video WordPress pentru YouTube, Vimeo și multe altele
- Funcționalitatea zoom imagine
- Watermarking și protecție a imaginii
- Partajare socială și supliment Instagram
- Optimizarea și paginarea imaginii pentru timpi de încărcare rapid
- Integrare WooCommerce pentru a vă vinde fotografiile
- Și mult mai mult
Bonus: Adăugați funcții avansate în galeria dvs. de imagini
Dacă doriți să vă duceți galeria de imagini WordPress la următorul nivel, aveți noroc, deoarece Galeria Envira vine cu o mulțime de funcții puternice pe care le puteți utiliza. Să aruncăm o privire la câteva moduri diferite prin care puteți crea galerii WordPress avansate cu Galeria Envira:
Activați imaginea Zoom
Vrei ca utilizatorii să poată vedea toate detaliile superbe din fotografiile tale? Cu Envira Gallery, puteți adăuga cu ușurință funcționalitate de zoom la imaginile galeriei dvs. Puteți alege dintre 3 moduri de zoom și puteți configura efectele de zoom, forma obiectivului și multe altele.
Mărirea imaginii este utilă în special pentru crearea galeriilor de imagini ale produselor, deoarece permite utilizatorilor să treacă cu mouse-ul peste o imagine pentru a vedea mai atent detaliile produsului.
Creați albume foto
Folosind Addon-ul pentru albume de la Envira Gallery, vă puteți organiza cu ușurință galeriile în albume pentru o experiență de navigare și mai bună. În album, puteți afișa fotografii de copertă, titluri ale galeriilor și chiar număr de imagini pentru fiecare galerie individuală.
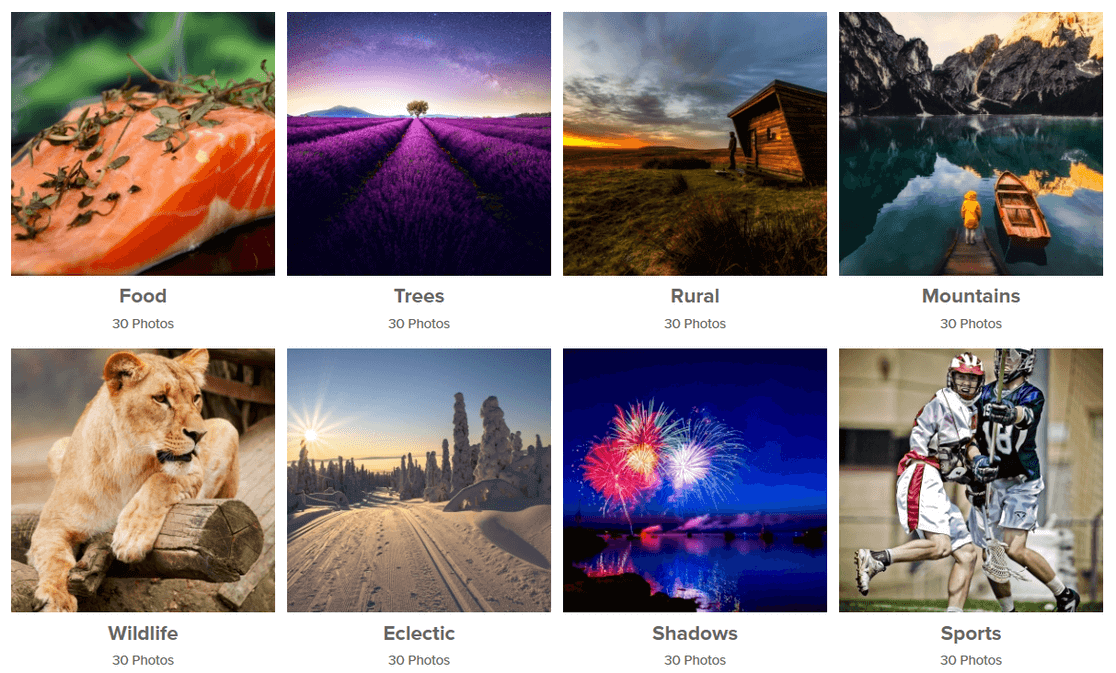
Funcționalitatea de glisare și plasare vă permite să adăugați rapid galerii la albumul dvs. și să le rearanjați așa cum doriți.
Adăugați Social Sharing la imaginile dvs
Pentru a vă îmbunătăți acoperirea online și pentru a genera trafic către site-ul dvs. web, puteți adăuga butoane de partajare socială la imaginile din galeria dvs. WordPress.
Suplimentul social al Envira permite cititorilor să vă partajeze fotografiile pe toate platformele populare de socializare, inclusiv Facebook, Pinterest, Twitter, LinkedIn și WhatsApp. În plus, vă oferă control deplin asupra modului în care sunt afișate butoanele de distribuire socială.
Adăugați filigrane la imaginile dvs
Majoritatea fotografilor lor filigranează imaginile pentru a preveni furtul de imagini. Pentru a vă proteja fotografiile, Galeria Envira facilitează adăugarea unui filigran la imaginile încărcate.
Puteți crea orice tip de filigran personalizat, cum ar fi sigla companiei dvs., un filigran bazat pe text, simboluri de drepturi de autor și multe altele. După ce ați configurat un filigran, pluginul îl va adăuga automat la toate fotografiile dvs., ceea ce vă economisește o mulțime de timp.
Vinde-ți fotografiile online
Galeria Envira se integrează perfect cu WooCommerce, cel mai popular plugin de comerț electronic pentru WordPress. Acest lucru vă permite să afișați și să vindeți cu ușurință fotografiile dvs. direct de pe site-ul dvs. web, ceea ce este perfect pentru fotografi profesioniști care doresc să-și dezvolte afacerea online.

De asemenea, vine cu o funcție utilă de verificare a imaginii. Cu proofing, clienții tăi pot răsfoi o galerie pentru a-și alege fotografiile preferate dintr-o sesiune, precum și pentru a specifica cantitatea și dimensiunile fotografiilor pe care doresc să le comande de la tine.
Cum creezi o galerie în WordPress?
Puteți crea o galerie fără un plugin pentru galerie de imagini folosind editorul de blocuri WordPress (Gutenberg).
Pur și simplu creați o postare sau o pagină în WordPress sau editați una existentă și faceți clic pe butonul plus ( +) din colțul din stânga sus al ecranului. Apoi, găsiți și faceți clic pe blocul Galerie pentru a-l adăuga.
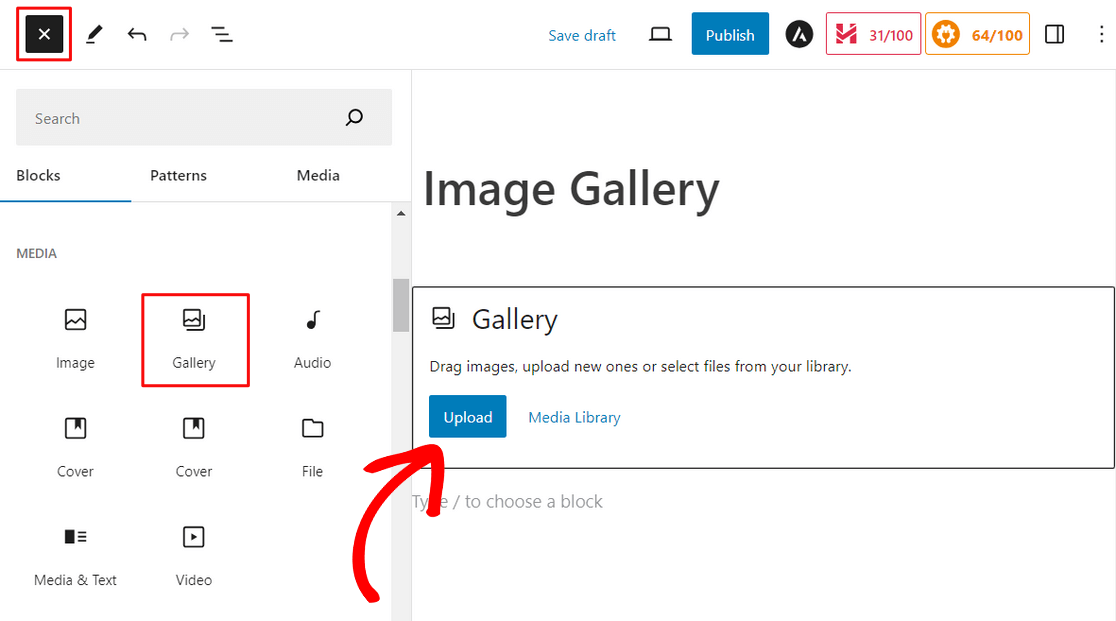
De acolo, faceți clic pe butonul Încărcare pentru a încărca imagini noi de pe computer. Sau, faceți clic pe Biblioteca media pentru a selecta imagini din biblioteca dvs. media WordPress.
Când faceți clic pe butonul Media Library, puteți selecta cu ușurință mai multe fișiere media simultan. După ce ați ales imaginile, faceți clic pe Creați o nouă galerie .
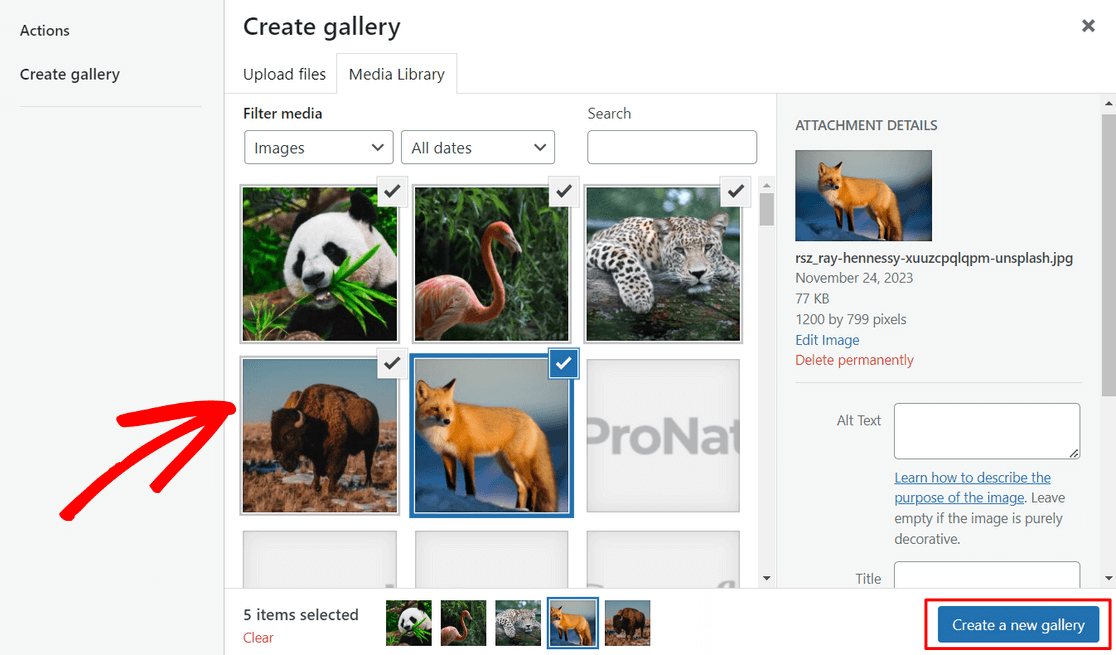
Apoi, pe ecranul Editare galerie, puteți configura setări precum textul alternativ al imaginii, titlul și legenda. Apoi, faceți clic pe butonul Inserare galerie .
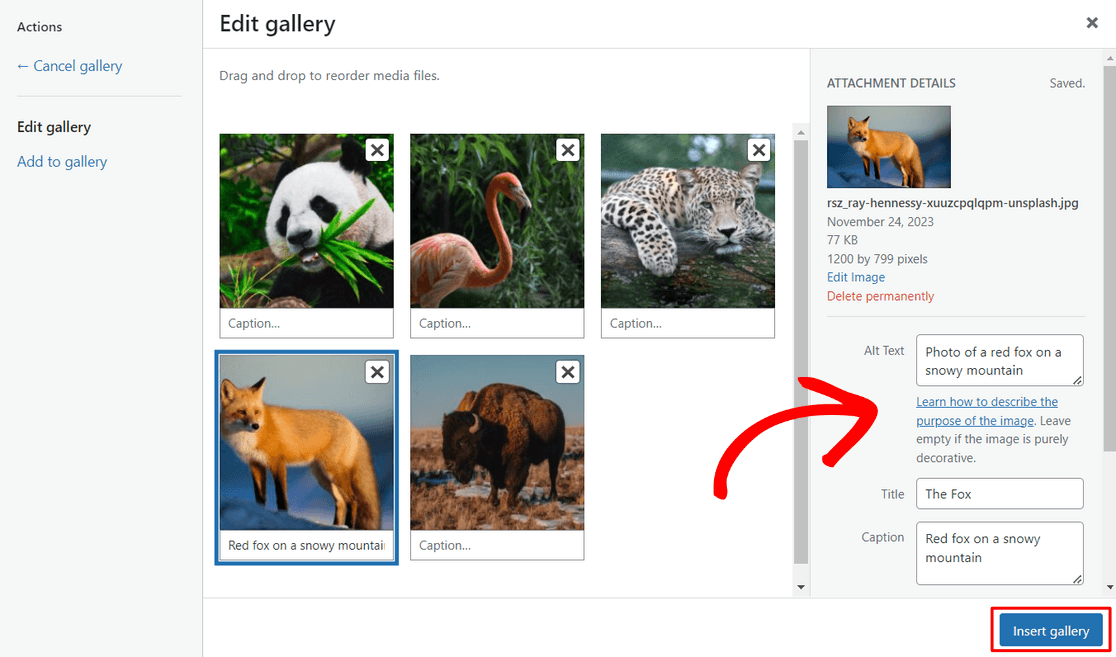
Galeria ta va fi adăugată automat în pagină și poți vedea o previzualizare a acesteia în editorul WordPress.
Acum, puteți apăsa butonul Publicați sau Actualizați din colțul din dreapta sus al ecranului pentru a face galeria live pe site-ul dvs. web.
Această metodă este totuși foarte simplă și nu oferă multe opțiuni de personalizare pentru galeria ta. De aceea, vă recomandăm să utilizați un plugin pentru galeria foto WordPress, cum ar fi Galeria Envira. Vine cu funcții avansate pentru a vă face fotografiile să arate și mai bine.
Apoi, permiteți utilizatorilor să încarce imagini pe site-ul dvs. WordPress
Acum că puteți afișa galerii de imagini frumoase, nu ar fi grozav dacă utilizatorii ar putea încărca imagini pe site-ul dvs. pentru concursuri foto, recenzii despre produse și multe altele? Puteți face acest lucru cu WPForms! Consultați ghidul nostru despre cum să permiteți utilizatorilor să încarce imagini pe site-ul dvs. WordPress pentru mai multe detalii.
Creați-vă formularul WordPress acum
Sunteți gata să vă construiți formularul? Începeți astăzi cu cel mai simplu plugin pentru generatorul de formulare WordPress. WPForms Pro include o mulțime de șabloane gratuite și oferă o garanție de rambursare a banilor de 14 zile.
Dacă acest articol v-a ajutat, vă rugăm să ne urmăriți pe Facebook și Twitter pentru mai multe tutoriale și ghiduri WordPress gratuite.
