Cum să creați un formular RSVP în WordPress (pas cu pas)
Publicat: 2020-08-28Doriți să creați un formular RSVP în WordPress? Colectarea RSVP-urilor pe site-ul dvs. este o modalitate ușoară de a urmări participanții, astfel încât să vă puteți planifica mai ușor evenimentul.
În acest articol, vă vom arăta modalitatea ușoară de a crea un formular RSVP în WordPress. De asemenea, vă vom explica cum puteți limita numărul de RSVP-uri, dacă aveți nevoie.
Creați formularul dvs. WordPress RSVP acum
De ce să configurați un formular RSVP în WordPress?
Când planificați un eveniment, va trebui să știți cine vine și care sunt cerințele acestora.
Cu WPForms, puteți publica cu ușurință un formular RSVP pe site-ul dvs. fără a scrie niciun cod. Puteți obține detaliile de contact și cerințele participanților dvs. într-un singur loc.
Vom folosi WPForms pentru a crea un formular RSVP. WPForms este cel mai bun plugin pentru WordPress.
Puteți utiliza WPForms pentru a crea orice tip de formular pentru WordPress. Și vine cu peste 100 de șabloane de formulare pe care le puteți personaliza folosind instrumentul de glisare ușor.
Cu WPForms, puteți crea rapid un formular RSVP pentru orice fel de eveniment, inclusiv:
- Conferințe de afaceri
- Petreceri
- Nunți
- Webinarii online
- Sesiuni de antrenament
- Tabara de vara
- Reuniuni de clasă
Mai târziu, vă vom arăta cum să limitați numărul de persoane care pot răspunde. Acest lucru este opțional, dar este foarte util dacă aveți o capacitate stabilită.
Cum să creați un formular RSVP în WordPress
Doriți să citiți instrucțiunile? Iată o listă scrisă cu pași pe care îi vom parcurge în acest tutorial.
- Instalați pluginul WPForms
- Creați formularul dvs. WordPress RSVP
- Editați setările de formular RSVP
- Editați notificările dvs. de formular RSVP
- Editați confirmările formularului RSVP
- (Opțional) Limitați numărul de RSVP-uri pe care le primiți
- Adăugați formularul dvs. RSVP pe site-ul dvs. web
Să ne scufundăm și să configurăm primul plugin.
Pasul 1: Instalați pluginul WPForms
Pentru a începe, veți dori să instalați pluginul WPForms pe site-ul dvs. Dacă aveți nevoie de ajutor pentru instalarea pluginului, accesați acest ghid pentru începători pentru instalarea unui plugin în WordPress.
Nu aveți nevoie de un plugin WordPress RSVP, dar vă recomandăm să instalați suplimentul Form Templates Pack pentru a accelera lucrurile.
Pentru a face acest lucru, faceți clic pe WPForms » Addons și derulați în jos până la addon-ul etichetat Form Templates Pack addon .
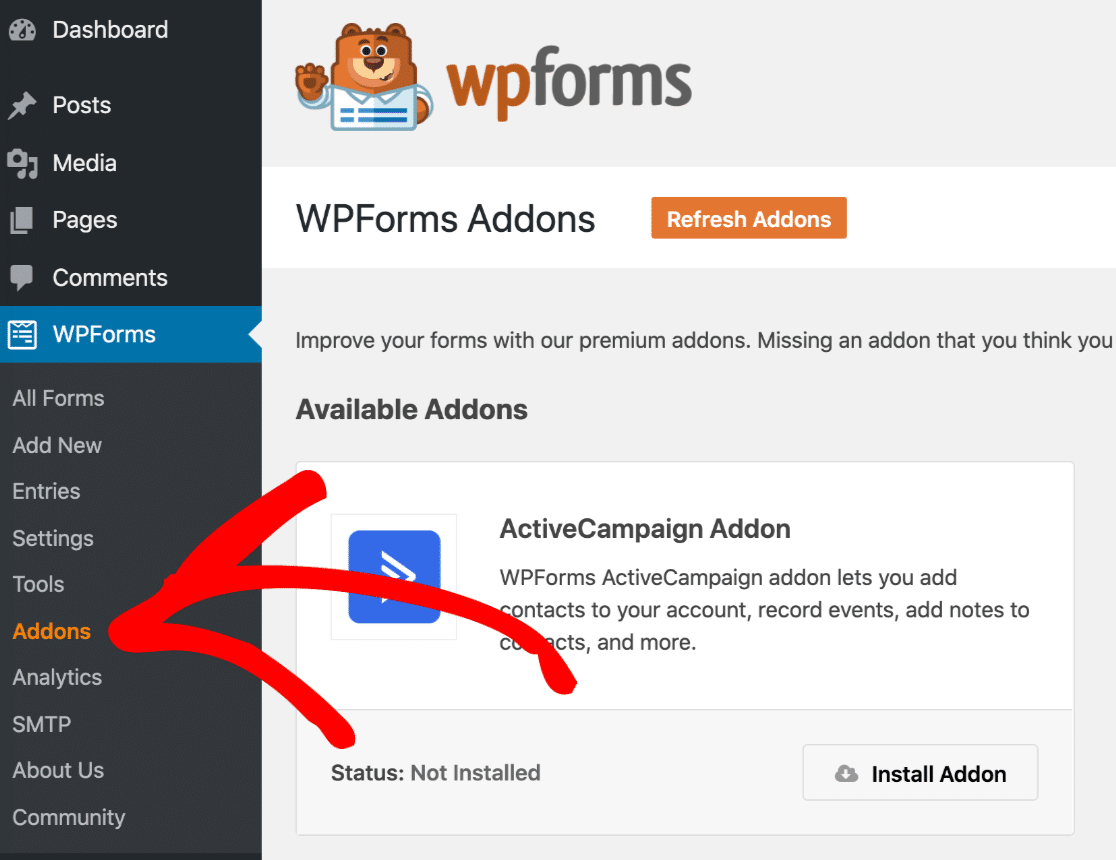
Faceți clic pe Instalare addon » Activare . Veți ști că este activ când comutatorul de aici este verde:
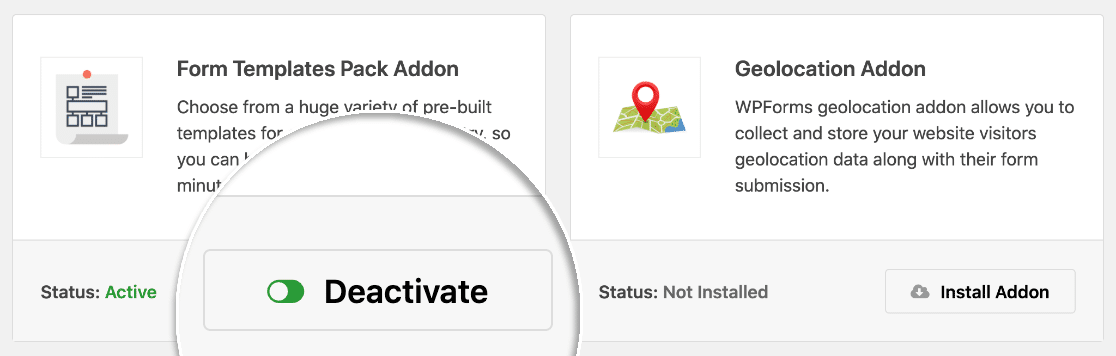
Asta e! Să deschidem formularul și să îl personalizăm pentru evenimentul dvs.
Pasul 2: Creați formularul dvs. WordPress RSVP
Personalizarea formularului dvs. va dura doar câteva minute. Vă vom plimba prin ea.
Continuați și faceți clic pe WPForms » Adăugați un nou . Puteți introduce un nume pentru formularul dvs. în partea de sus.
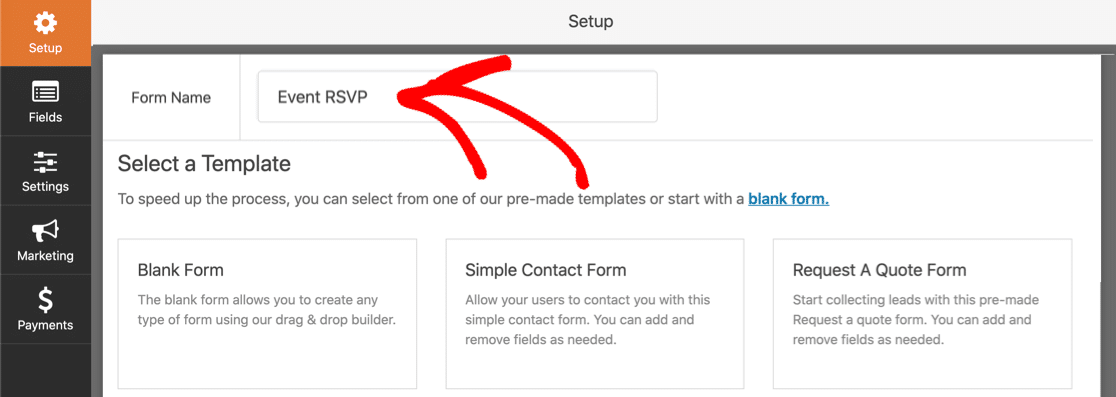
Apoi, derulați în jos până la secțiunea numită Șabloane suplimentare și căutați RSVP . Vom face clic pe Formular simplu RSVP pentru a deschide șablonul.
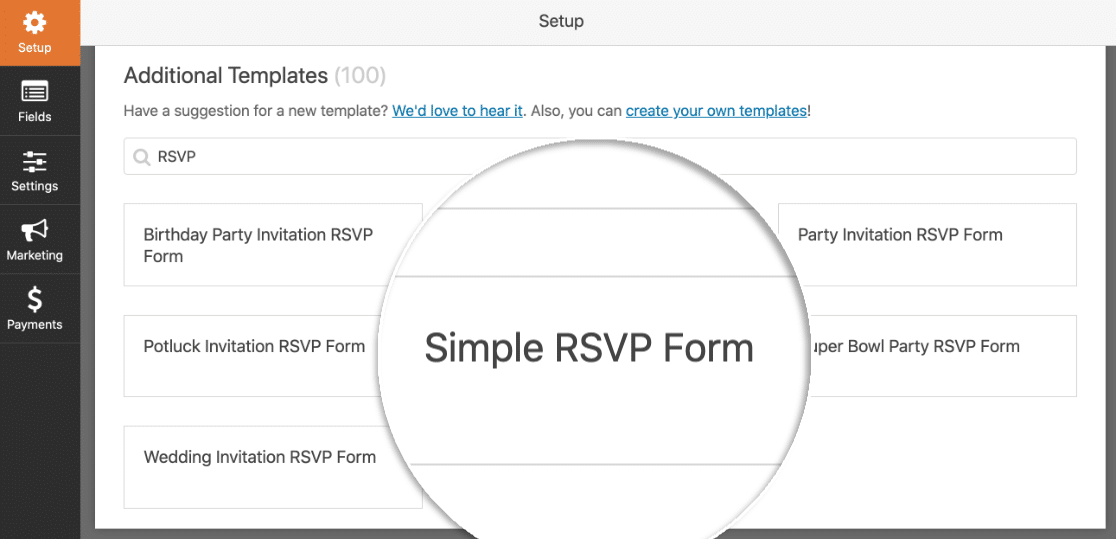
Când se deschide generatorul de formulare, veți vedea o listă de câmpuri în stânga. Formularul este afișat în dreapta.
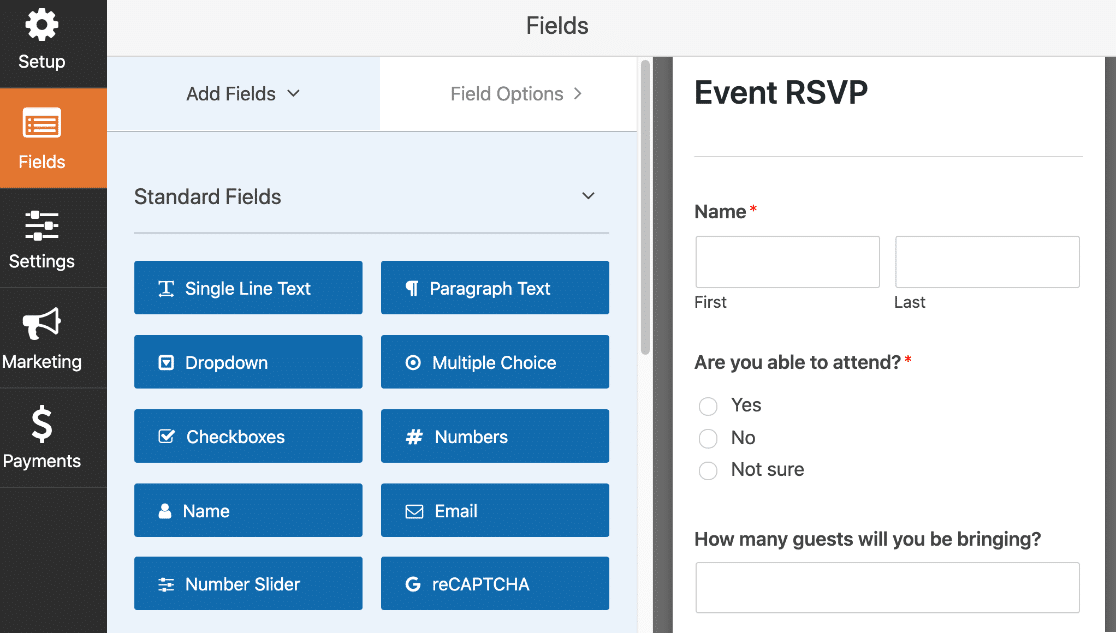
Dacă doriți, puteți adăuga mai multe câmpuri la formularul dvs. Trageți doar un câmp din panoul din stânga în panoul din dreapta.
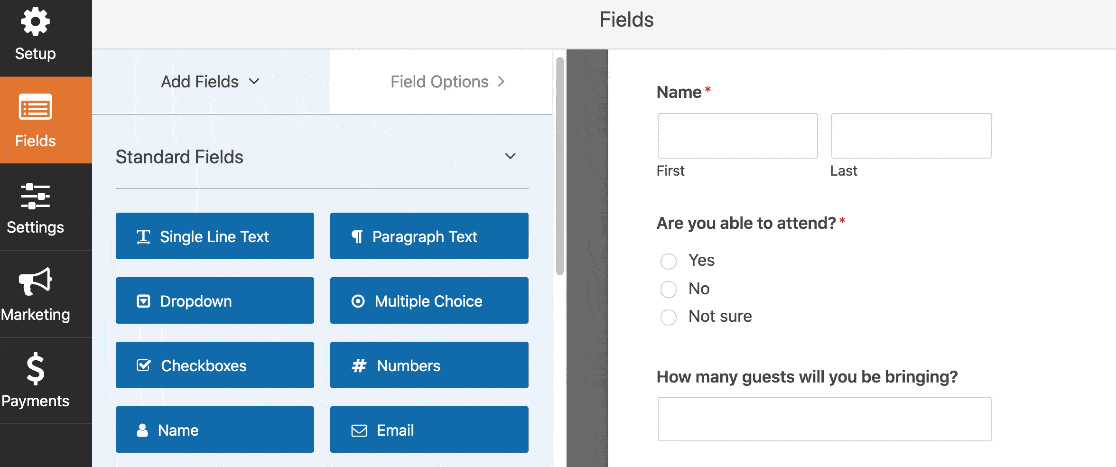
De asemenea, puteți face clic pe orice câmp pentru a modifica setările. Și puteți face clic și trageți orice câmp pentru a-l muta în sus sau în jos.
Știați că puteți efectua și plata prin formularele dvs.? Este o modalitate excelentă de a colecta o taxă de rezervare sau o donație. Pentru a adăuga un câmp de plată la formularul dvs., consultați ghidul nostru despre cum să acceptați plăți cu Stripe pe site-ul dvs. web.
Când formularul dvs. RSVP arată așa cum doriți, faceți clic pe Salvare .
Nu închideți fereastra constructor de formulare. Vom analiza setările la pasul următor.
Pasul 3: Editați setările formularului RSVP
Acum să ne asigurăm că formularul dvs. RSVP este configurat corect.
Pentru a începe, faceți clic pe butonul Setări din partea stângă a ferestrei constructor de formulare. Setările generale se vor deschide automat în partea dreaptă.
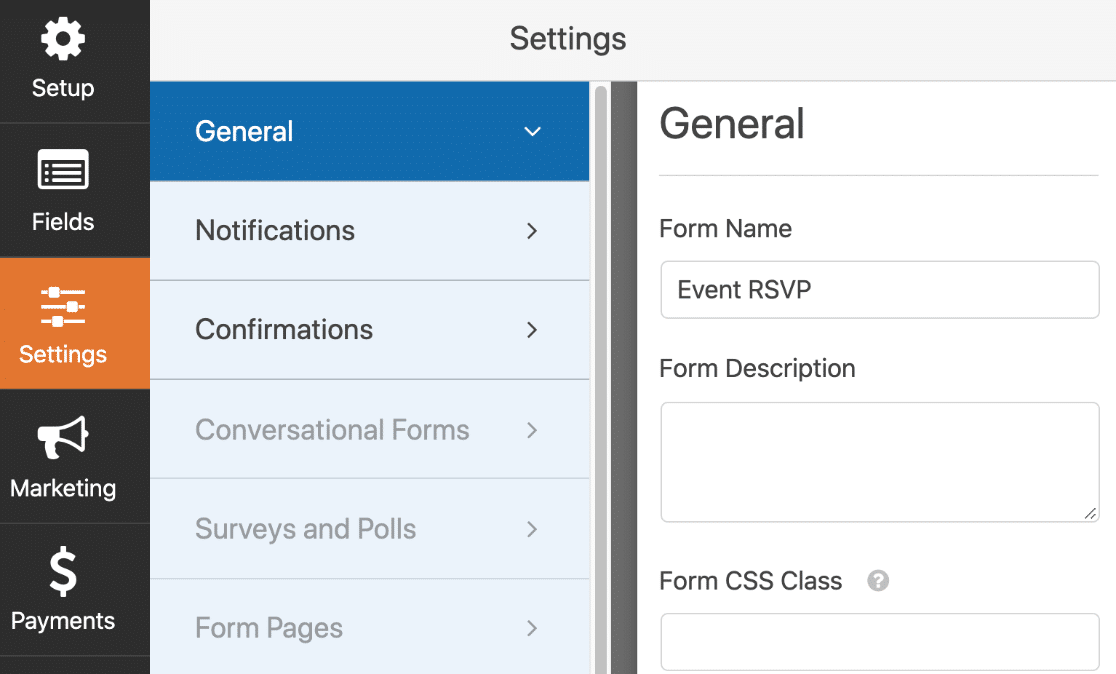
Iată setările importante pe care doriți să le verificați:
- Nume formular - Schimbați numele formularului, dacă este necesar.
- Descrierea formularului - Dați formularului o descriere.
- Trimiteți textul butonului - Personalizați cuvintele de pe butonul de trimitere.
- Prevenirea spamului - Opriți spamul din formularul de contact cu funcția anti-spam, hCaptcha sau Google reCAPTCHA. Funcția anti-spam este activată automat pe toate formularele noi.
- Formulare AJAX - Activați setările AJAX, astfel încât pagina dvs. să nu se reîncarce după ce participantul a trimis formularul.
- Îmbunătățiri GDPR - Dezactivați stocarea unor tipuri de informații pentru a respecta GDPR. Consultați instrucțiunile noastre pas cu pas despre cum să adăugați un câmp de acord GDPR la formularul dvs. pentru a afla mai multe.
Gata? Grozav. Faceți clic pe Salvare .
Acum trebuie doar să configurăm e-mailurile de notificare. Rămâneți în fereastra constructorului de formulare doar puțin mai mult.
Pasul 4: Editați notificările formularului RSVP
Cu WPForms, puteți personaliza e-mailul pe care îl primiți atunci când cineva vă trimite formularul de confirmare.
Pentru a configura acest lucru, faceți clic pe Notificări din stânga.
În mod implicit, WPForms va trimite o notificare către {admin_email} - adresa de e-mail a administratorului din WordPress. Dacă doriți să schimbați acest lucru, puteți șterge eticheta inteligentă {admin_email} și o puteți înlocui cu o altă adresă de e-mail.
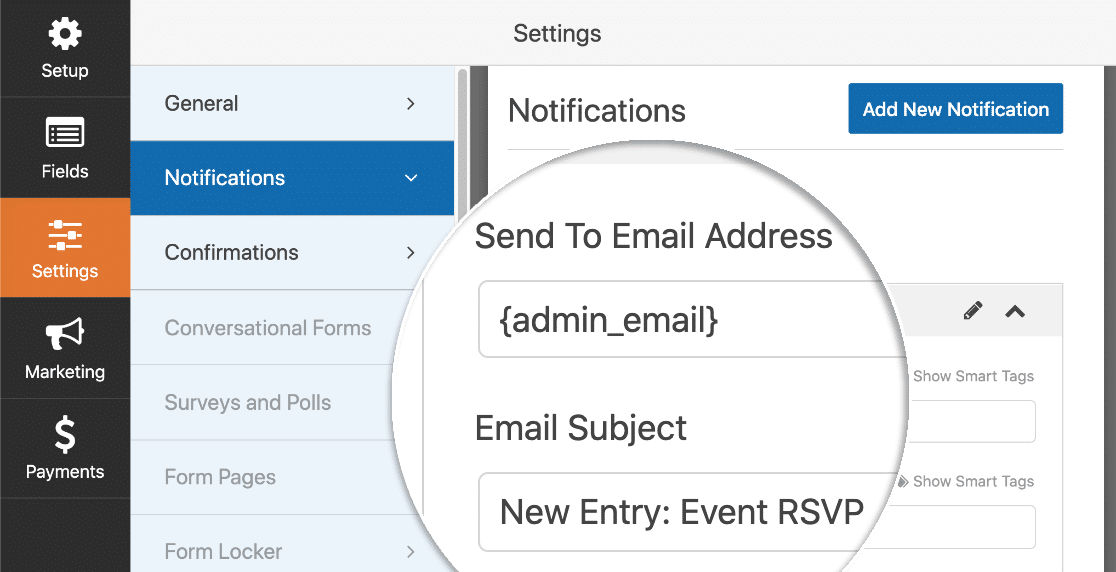
Puteți continua și personaliza subiectul și mesajul și aici.
Doriți să trimiteți un e-mail și participantului? Doar faceți clic pe Adăugați o notificare nouă pentru a configura un alt e-mail.

De data aceasta, puteți utiliza etichete inteligente pentru a trimite automat e-mailul la adresa de e-mail a participantului. Faceți clic pe linkul Afișați etichete inteligente de deasupra oricărui câmp și alegeți din listă eticheta inteligentă de care aveți nevoie.
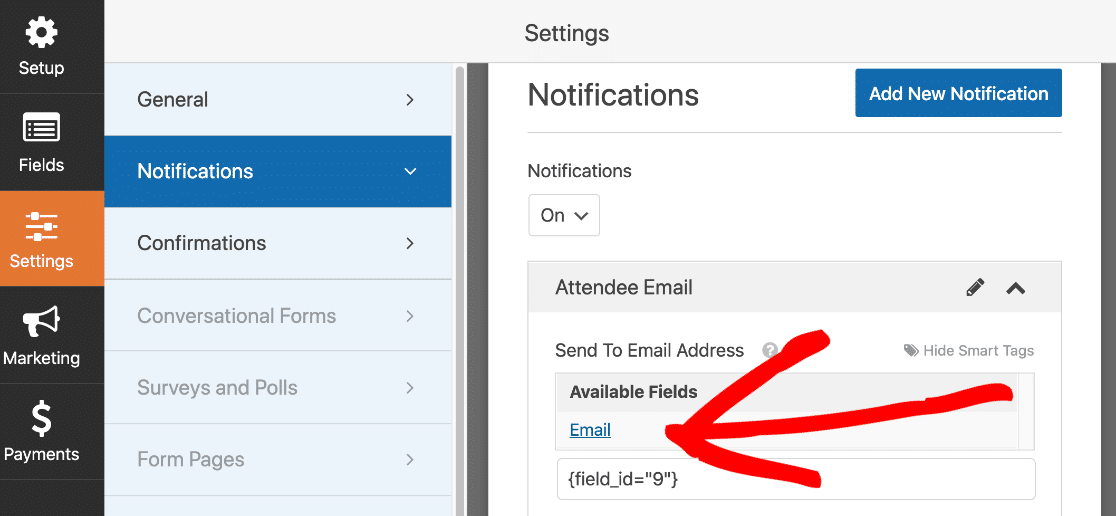
Consultați tutorialul nostru pas cu pas despre cum să trimiteți notificări de formulare multiple în WordPress dacă doriți mai multe detalii despre cum funcționează acest lucru.
Deocamdată, să trecem la ecranul de setări finale: Confirmări.
Pasul 5: Editați confirmările formularului RSVP
Confirmările formularului sunt mesaje care se afișează vizitatorilor site-ului odată ce trimit un formular. Pentru a personaliza aceste setări, faceți clic pe elementul din meniul Confirmări din stânga.
În WPForms, puteți alege între 3 tipuri diferite de confirmare:
- Mesaj - Aceasta este alegerea implicită. Se încarcă un mesaj imediat după trimiterea formularului.
- Afișare pagină - Aceasta vă permite să deschideți o altă pagină pe site-ul dvs. web atunci când este trimis formularul. De exemplu, puteți încărca o pagină care are o hartă la locul de desfășurare. Pentru ajutor în acest sens, consultați tutorialul nostru despre redirecționarea clienților către o pagină de mulțumire.
- Accesați URL (Redirecționare) - Puteți utiliza acest lucru pentru a trimite vizitatori pe un alt site web.
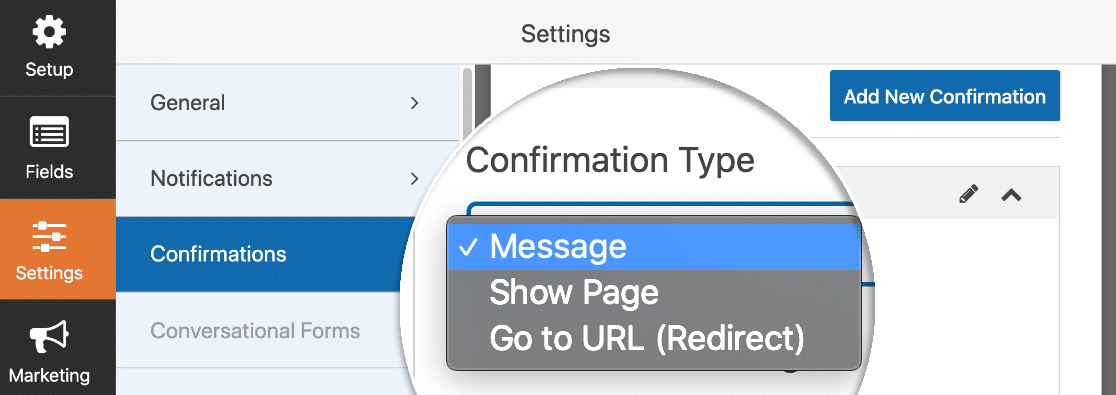
Pentru acest exemplu, îl vom simplifica și vom selecta Mesaj din meniul derulant.
În câmpul Mesaj de confirmare , puteți șterge textul implicit și puteți scrie propriul mesaj. De asemenea, puteți adăuga linkuri și imagini aici, dacă doriți.
Totul este gata? Asigurați-vă că dați clic pe Salvați .
Următorul pas este opțional, dar poate doriți să continuați dacă aveți locuri limitate la eveniment.
Pasul 6 (opțional): limitați numărul de RSVP-uri pe care le primiți
Folosind suplimentul Form Locker, puteți solicita WPForms să închidă automat formularul atunci când ajungeți la numărul maxim de intrări.
Înainte de a configura acest lucru, verificați formularul dvs. salvat, apoi faceți clic pe X în partea dreaptă sus pentru a închide generatorul de formulare.
Apoi, faceți clic pe WPForms , apoi pe Addons . Derulați în jos până găsiți suplimentul Form Locker și activați-l. Comutatorul devine verde când suplimentul este activ.
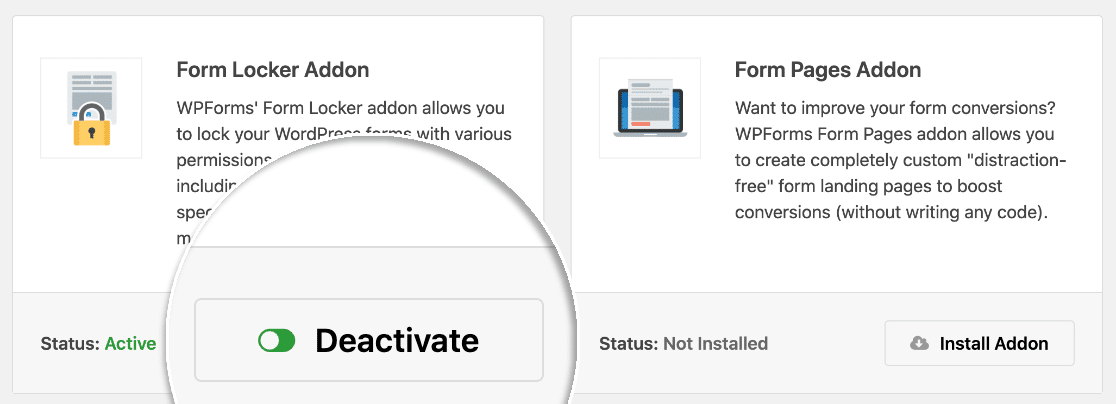
Acum vom reveni la WPForms și apoi la All Forms . Editați formularul la care lucrați la pașii anteriori.
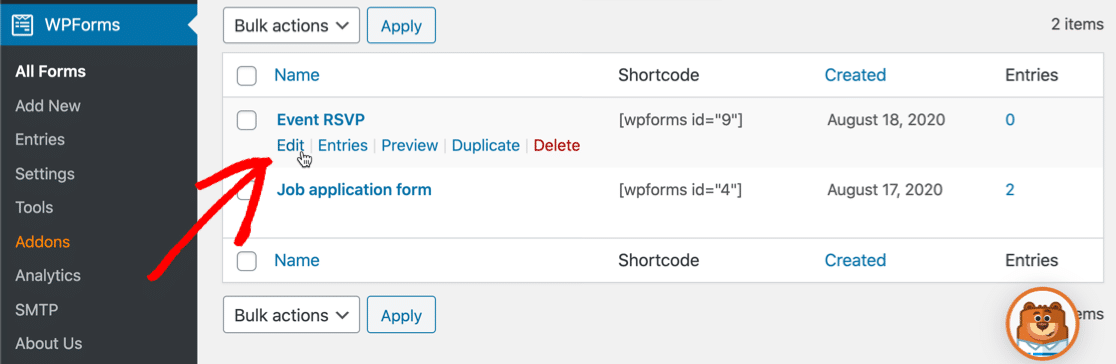
Acum, faceți clic pe Setări din partea stângă. Veți observa că meniul Form Locker este acum disponibil. Mergeți mai departe și faceți clic pe acesta pentru a deschide pagina de setări a formularului de blocare.
Toate aceste setări sunt la îndemână pentru evenimente. Vom mări doar aici Limita de intrare .
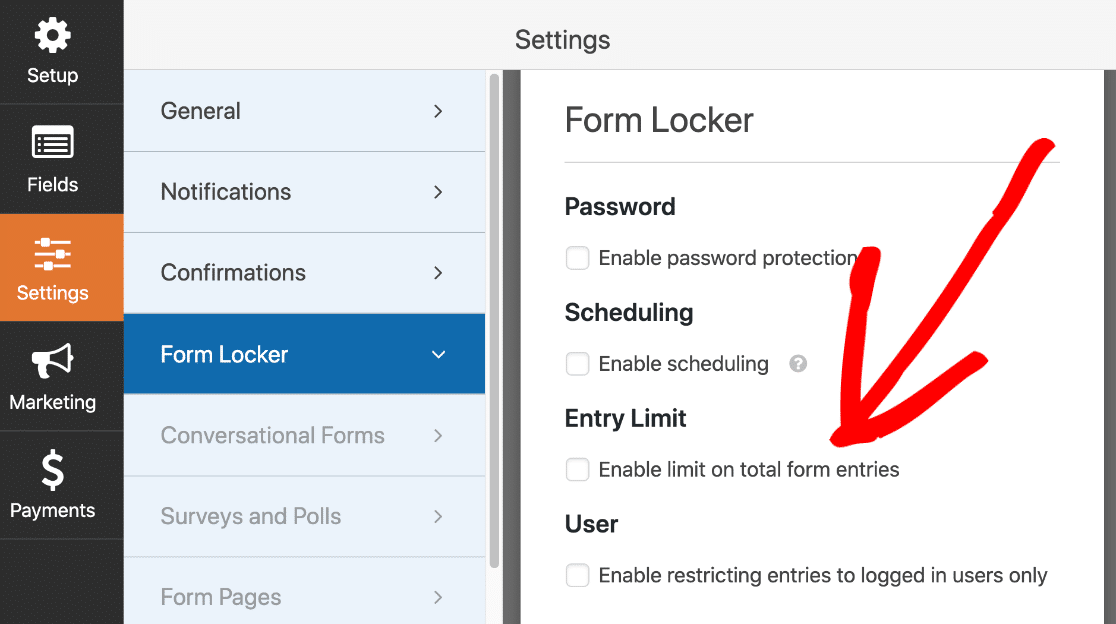
Mergeți mai departe și faceți clic pe caseta de selectare etichetată Activați limita pentru intrările totale ale formularului pentru a configura acest lucru.
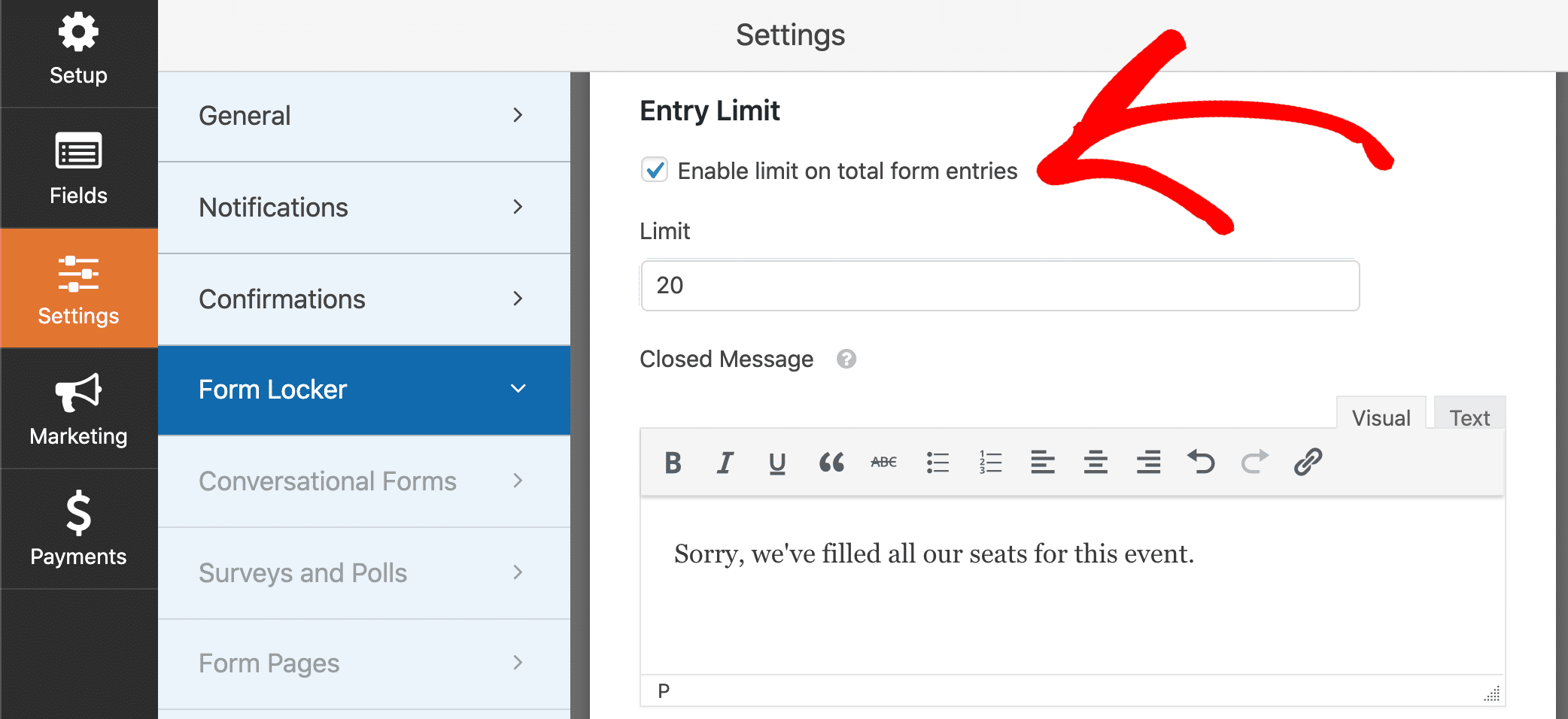
În caseta Limit , tastați numărul maxim de RSVP-uri pe care doriți să le primiți.
În câmpul de dedesubt, puteți personaliza mesajul închis . Când formularul dvs. primește numărul maxim de intrări, pagina formularului dvs. va afișa acest mesaj în locul formularului, astfel:
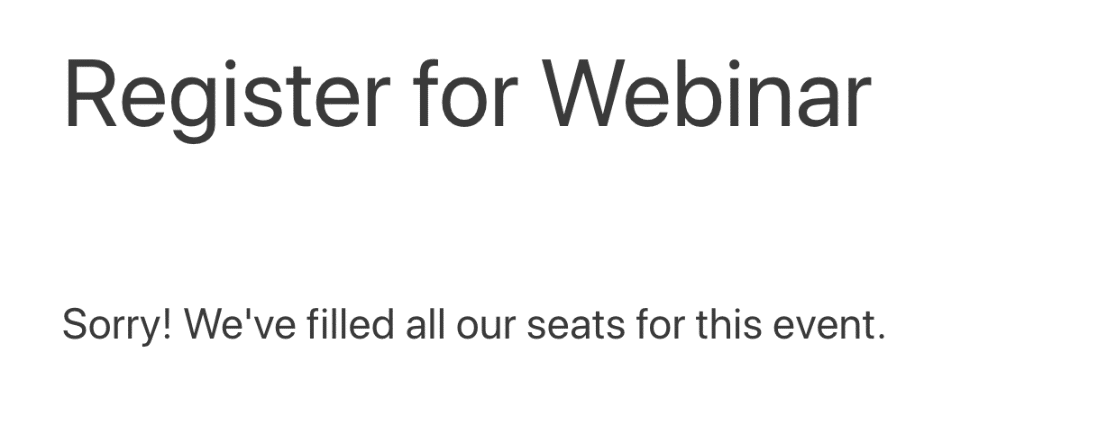
Există și alte modalități de a vă bloca formularul folosind Form Locker. De exemplu, puteți seta o dată de expirare automată pentru formularul dvs. În acest fel, WPForms îți va închide automat formularul la data pe care o alegi, chiar dacă nu ai atins încă capacitatea maximă.
OK, am terminat de realizat formularul, așa că hai să îl publicăm. Acesta este ultimul pas și durează doar câteva minute.
Pasul 7: Adăugați formularul dvs. RSVP pe site-ul dvs. web
WPForms vă permite să adăugați formularele dvs. în multe locații de pe site-ul dvs. web, inclusiv:
- Postări pe blog
- Pagini
- Widgeturi din bara laterală.
De asemenea, avem un mod foarte simplu de a adăuga un formular de contact Elementor.
În acest exemplu, vom folosi butonul Încorporați pentru a pune formularul pe o pagină nouă.
Continuați și dați clic pe Încorporați în partea de sus a constructorului de formulare. În fereastra pop-up, vom face clic pe Creare pagină nouă .
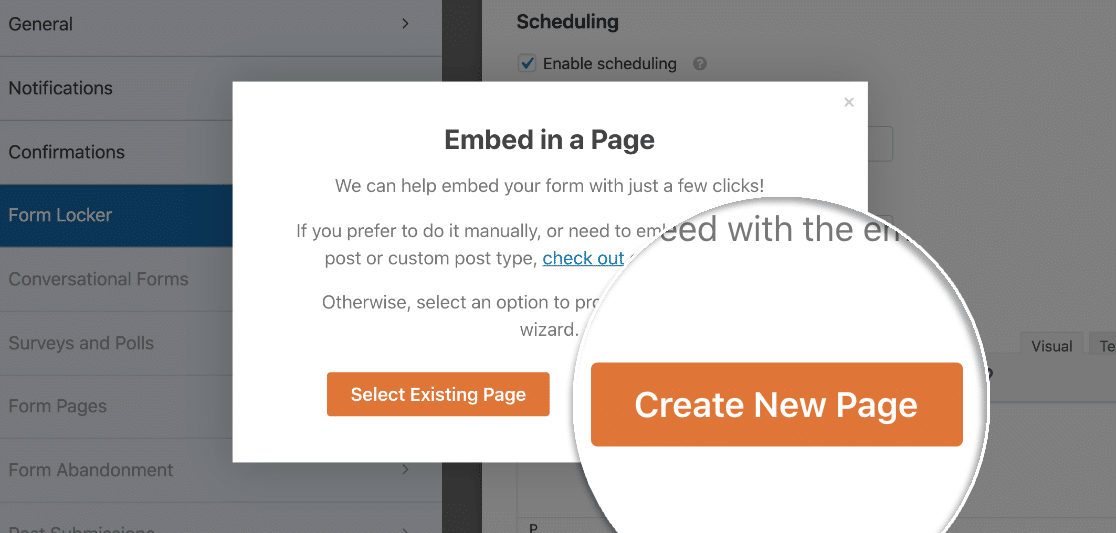
Tastați un nume pentru noua dvs. pagină și faceți clic pe butonul Let's Go .
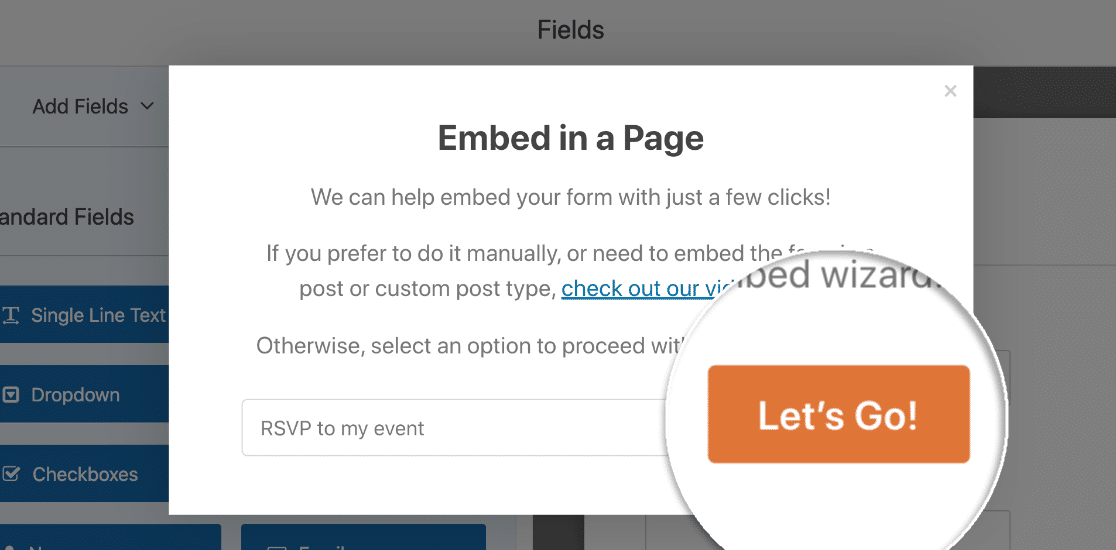
WordPress vă va deschide noua pagină, astfel încât să o puteți personaliza. Când sunteți gata să vă publicați formularul RSVP pe site-ul dvs. web, trebuie doar să faceți clic pe Publicați în partea de sus.
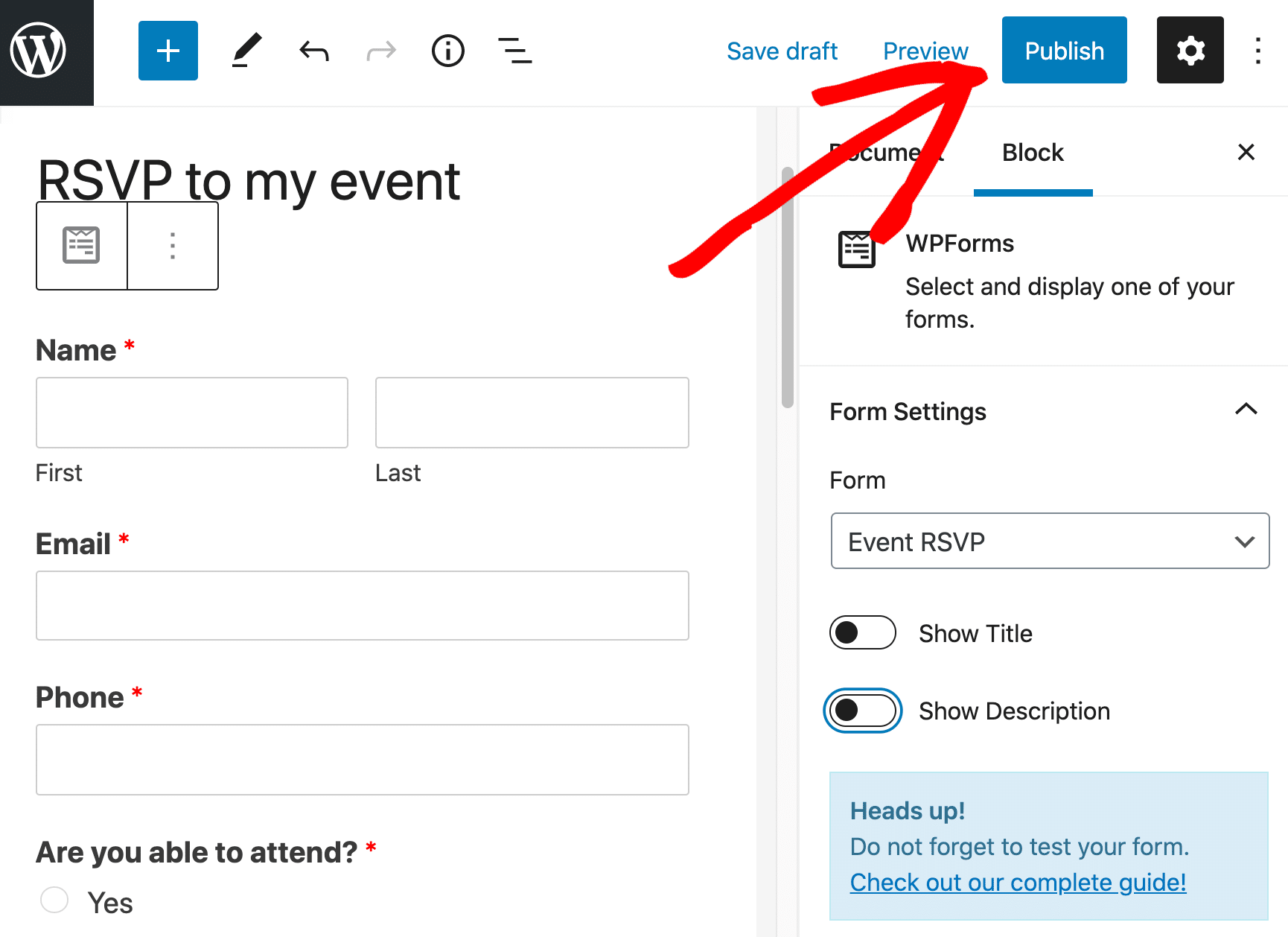
Acum formularul dvs. este live și gata să accepte RSVP-uri.
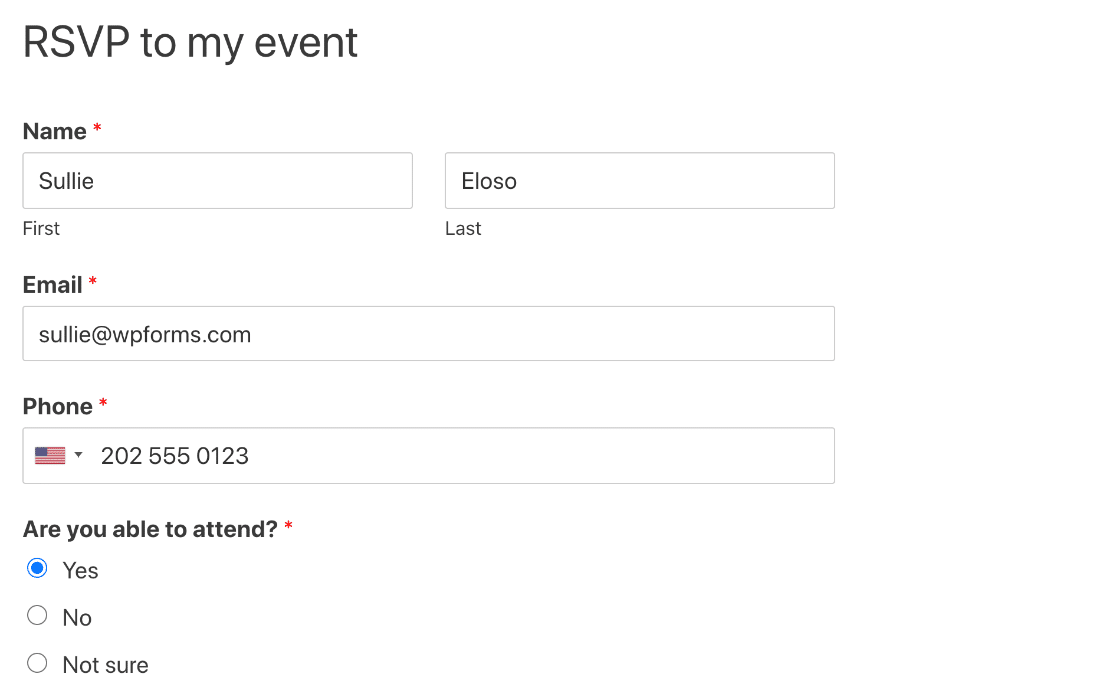
Formularul arată de bază chiar acum. Dar puteți personaliza pagina pentru a o face mai interesantă. Aveți nevoie de inspirație pentru design? Consultați aceste modele de formulare de contact pe care le puteți fura.
Asta e! Acum formularul dvs. RSVP a terminat, puteți partaja linkul pe rețelele sociale sau puteți încorpora linkul în invitația dvs.
Creați formularul dvs. WordPress RSVP acum
În continuare: examinați intrările dvs. RSVP
Știați că vă puteți salva RSVP-urile în WordPress? Acest lucru face foarte ușor să vedeți toate răspunsurile dvs. într-un singur loc.
Pentru a configura această configurație, consultați ghidul nostru despre cum să salvați datele formularului în baza de date WordPress.
Și am terminat! Sunteți gata să vă construiți formularul? Începeți astăzi cu cel mai simplu plugin WordPress pentru generatorul de formulare. WPForms Pro include șabloane de formular RSVP gratuite și oferă o garanție de returnare a banilor de 14 zile.
Dacă acest articol v-a ajutat, vă rugăm să ne urmați pe Facebook și Twitter pentru mai multe tutoriale și ghiduri WordPress gratuite.
