Cum să creați câmpuri personalizate Mailchimp în WordPress pentru a vă personaliza campaniile de e-mail
Publicat: 2018-02-08Doriți să creați formulare de abonare Mailchimp în WordPress cu câmpuri de formular personalizate și personalizate pentru publicul dvs. țintă? Adăugând câmpuri personalizate la formularele dvs. Mailchimp, puteți aduna informații speciale, cum ar fi ziua de naștere a unui vizitator al site-ului, pentru a fi utilizate în marketingul prin e-mail.
În acest articol, vă vom arăta cum să creați câmpuri personalizate Mailchimp în WordPress pentru a crea campanii de e-mail mai personalizate.
De ce să folosiți câmpurile personalizate Mailchimp?
Personalizarea este un instrument puternic de marketing pentru a vă spori veniturile.
Dar poate fi dificil să începeți dacă nu sunteți foarte înclinați din punct de vedere tehnic.
Din fericire, Mailchimp vă oferă o modalitate ușoară de a vă personaliza campaniile de e-mail utilizând câmpuri personalizate.
Ce este un câmp personalizat Mailchimp? Un câmp de formular personalizat depășește elementele de bază (numele și adresa de e-mail) și solicită abonaților mai multe informații. Puteți solicita abonaților numele companiei, site-ul web, ziua de naștere și multe altele.
Acest lucru vă oferă o modalitate ușoară de a vă segmenta lista de e-mailuri pentru a obține rezultate mai bune.
O modalitate obișnuită de a utiliza câmpuri personalizate pentru personalizarea eCommerce este de a cere ziua lor de naștere, astfel încât să le puteți trimite un cod de reducere exclusiv în ziua lor mare.
Exact asta vă vom arăta cum să faceți în acest tutorial - dar puteți utiliza câmpuri personalizate pentru a solicita orice tip de informații doriți.
Mod ușor de a vă personaliza formularele Mailchimp
Dacă utilizați Mailchimp ca furnizor de servicii de e-mail, probabil știți că puteți crea formulare de abonament de bază chiar din contul dvs. Mailchimp.
Dar dacă doriți să creați formulare mai avansate?
Cu WPForms, puteți:
- Acceptați plăți, încărcări de fișiere și chiar semnături digitale
- Adăugați o căsuță de înscriere Mailchimp la orice formular (cum ar fi formularul dvs. de contact, formularele de comandă și multe altele)
- Creați formulare complexe de mai multe pagini cu logică condițională
- Contactați vizitatorii care vă abandonează formularele fără a le completa
Cel mai bun dintre toate, vă puteți crea rapid și ușor formularele folosind un constructor drag and drop. De aceea, WPForms este una dintre cele mai bune integrări Mailchimp de pe piață.
În acest tutorial, vom respecta elementele de bază și vă vom arăta cum să utilizați WPForms pentru a crea propriul formular cu câmpuri personalizate Mailchimp.
Pasul 1: Adăugați câmpul personalizat în Mailchimp
Mai întâi, ne vom asigura că vă configurați câmpul personalizat Mailchimp, astfel încât să puteți începe să culegeți aceste date în lista dvs.
Pentru a începe crearea câmpurilor personalizate, conectați-vă la contul Mailchimp. Apoi, navigați la fila Public din meniul de sus pentru a deschide meniul derulant.
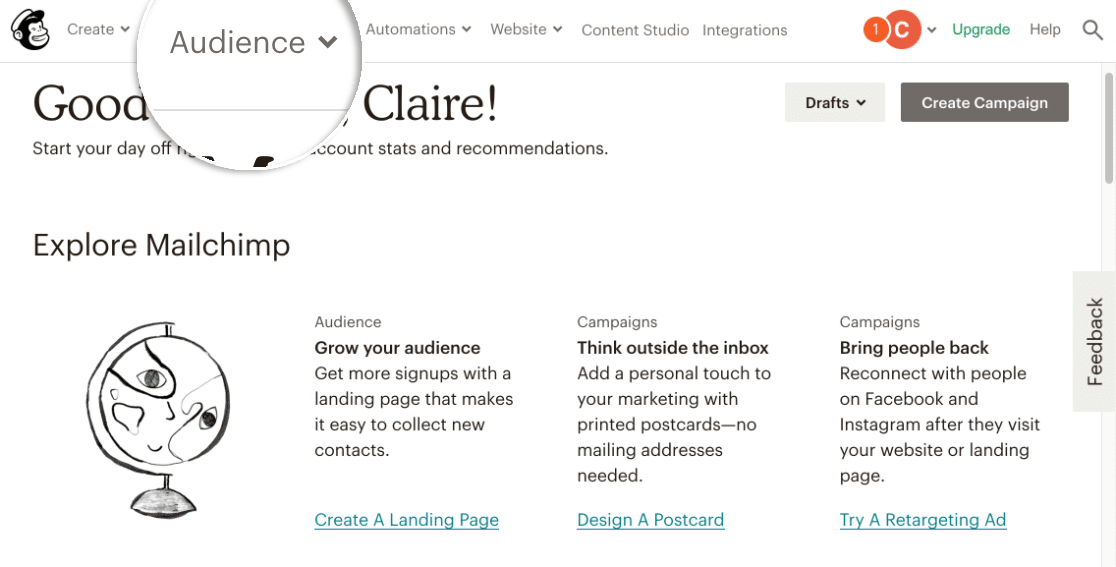
Acum faceți clic pe Tabloul de bord al publicului .
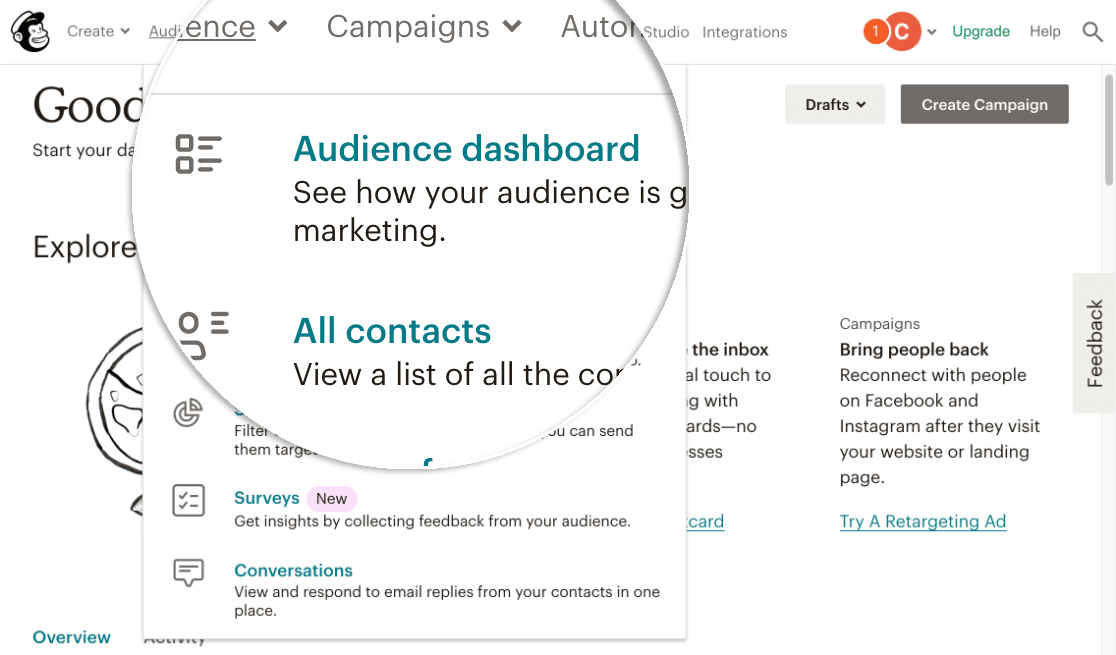
În Tabloul de bord al publicului , faceți clic pe meniul derulant Gestionați publicul , apoi faceți clic pe Setări .
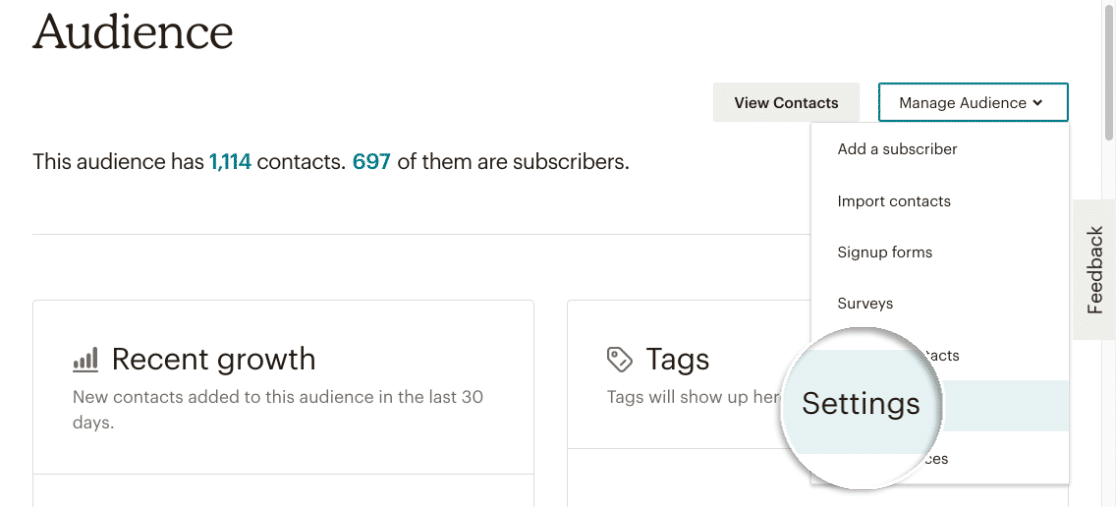
Derulați în jos până la secțiunea numită Câmpuri de public și etichete * IMERGEI * și faceți clic pe ea. Aici puteți adăuga câmpuri personalizate ale listei Mailchimp în formularul dvs. WordPress.
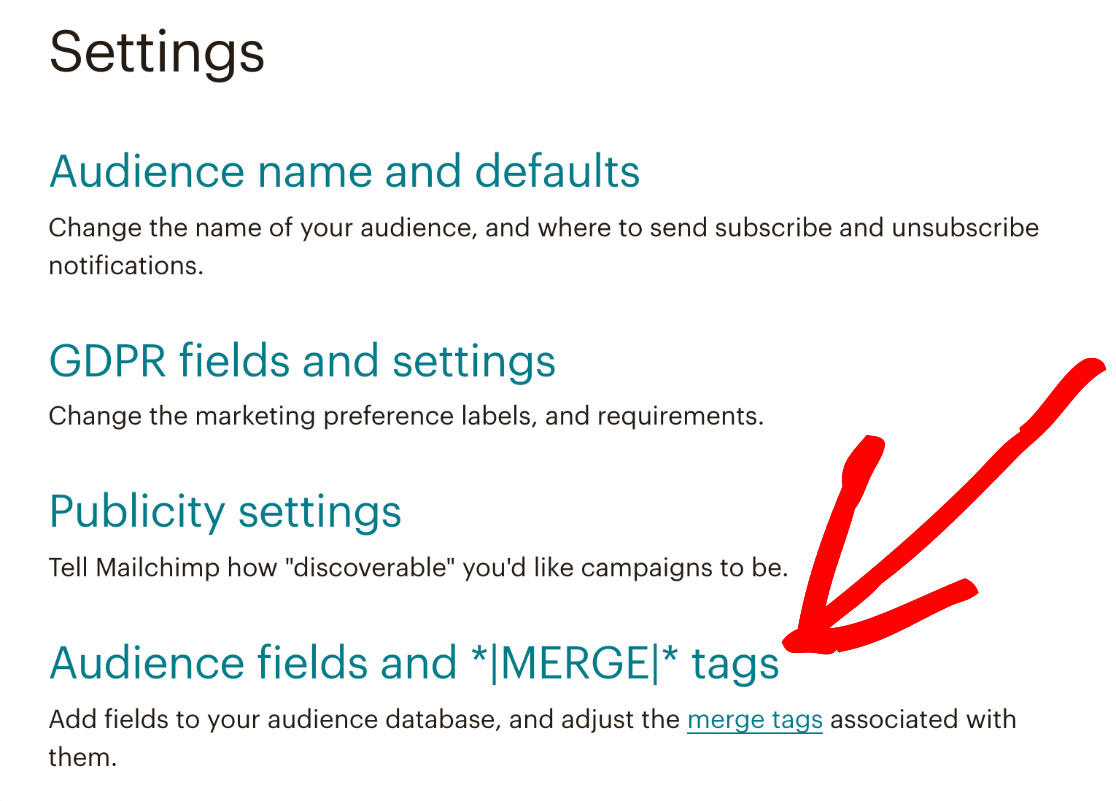
Ecranul care apare va avea acum toate câmpurile de formular care există în formularul dvs. de abonare WordPress. Amintiți-vă, am avut prenume, prenume și e-mail. Pentru a adăuga un câmp personalizat Mailchimp, faceți clic pe Adăugați un câmp .
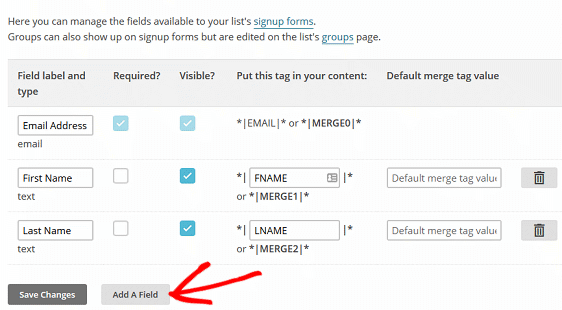
Aici, veți vedea toate câmpurile personalizate disponibile pe care le puteți adăuga la formularul dvs. WordPress.
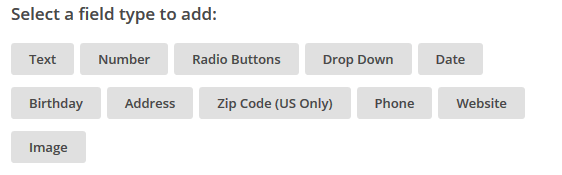
Pur și simplu faceți clic pe câmpul personalizat pe care doriți să îl adăugați la formularul dvs. WordPress.
Pentru acest tutorial, vom face clic pe ziua de naștere, astfel încât să putem cere abonaților să își adauge ziua de naștere la trimiterea formularului.
După ce faceți clic pe câmpul personalizat, acesta se va adăuga automat la lista de câmpuri de formular de mai sus. Aici puteți denumi câmpul. Ne vom numi ziua de naștere .
De asemenea, puteți alege formatul datei.
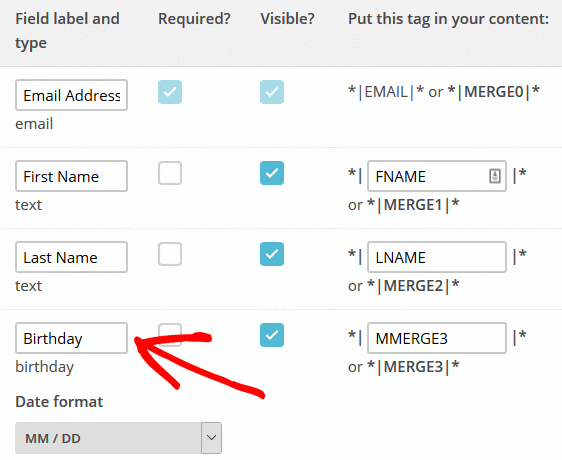
După ce ați adăugat toate câmpurile personalizate pe care le doriți la formular, faceți clic pe Salvați modificările .
Pasul 2: Creați un formular nou
Acum vom crea formularul dvs. personalizat de înscriere pe site-ul dvs. WordPress.
Primul lucru pe care va trebui să-l faceți este să instalați și să activați pluginul WPForms. Pentru mai multe detalii, urmați acest ghid pas cu pas despre cum să instalați un plugin în WordPress.
După ce ați instalat WPForms, accesați WPForms »Addons și găsiți addon Mailchimp.
Instalați și activați Mailchimp Addon.
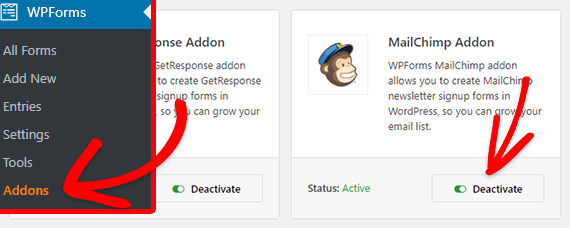

Odată ce add-ul dvs. WPForms Mailchimp este activ, trebuie să accesați WPForms »Add New pentru a crea un formular nou. Apoi, pe ecranul de configurare, trebuie să vă denumiți formularul și să selectați șablonul Formular de înscriere la newsletter .
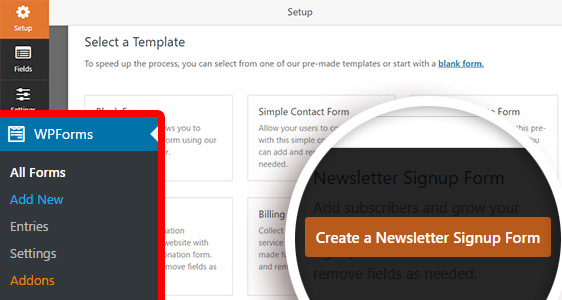
WPForms va crea un formular simplu de înscriere la newsletter.
Puteți adăuga câmpuri suplimentare glisându-le din coloana din stânga către formular. Puteți selecta câmpurile din partea de previzualizare a ecranului pentru a le personaliza sau pentru a rearanja ordinea acestora.

În acest tutorial, vom cere ziua de naștere a utilizatorului. Așadar, să adăugăm un câmp de dată / oră trăgându-l și plasându-l din meniu.
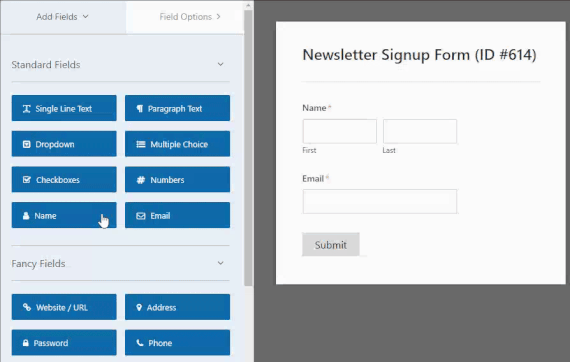
Apoi puteți face clic pe câmp pentru a-l personaliza.
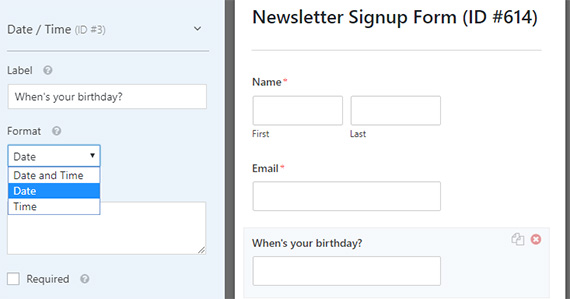
Asigurați-vă că vă salvați formularul.
În continuare ne vom asigura că datele vor fi trimise în lista dvs. Mailchimp.
Pasul 3: conectați formularul la Mailchimp
Următorul pas este să vă configurați lista Mailchimp în WPForms. Pentru aceasta, faceți clic pe fila Marketing .
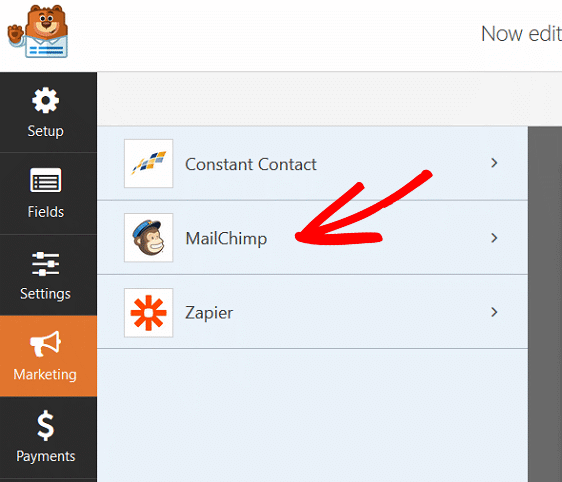
Faceți clic pe MailChimp și apoi pe Adăugați o conexiune nouă .
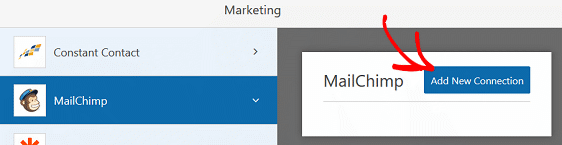
Va apărea un popup care vă solicită să denumiți conexiunea. Denumiți conexiunea orice doriți și faceți clic pe OK .
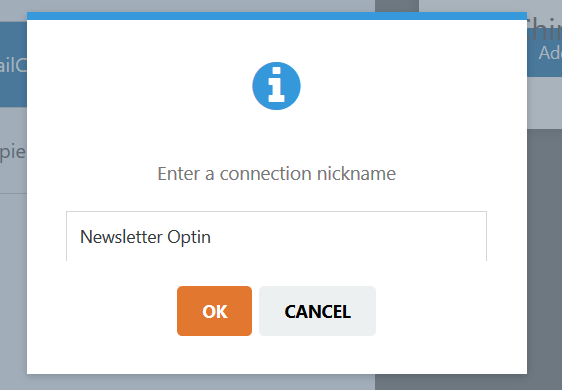
Vi se va solicita apoi să vă verificați contul Mailchimp furnizând cheia API.
Puteți face acest lucru conectându-vă la contul dvs. Mailchimp și navigând la Profilul dvs. » Cont » Extra » Chei API .
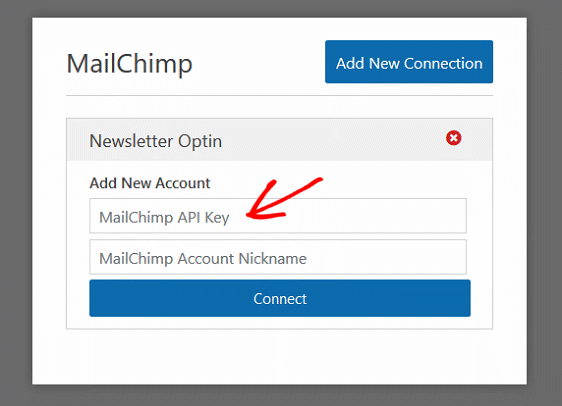
Introduceți cheia API și faceți clic pe Conectare .
După ce v-ați verificat cheia API cu WPForms, va apărea un nou ecran care vă arată câmpurile care se află în formularul dvs. WordPress. Acestea se vor potrivi cu orice câmpuri de formular din câmpurile listei dvs. de buletin informativ Mailchimp, care se găsesc în contul dvs. Mailchimp.
Asigurați-vă că selectați câmpurile care se potrivesc cu câmpurile dvs. Mailchimp.
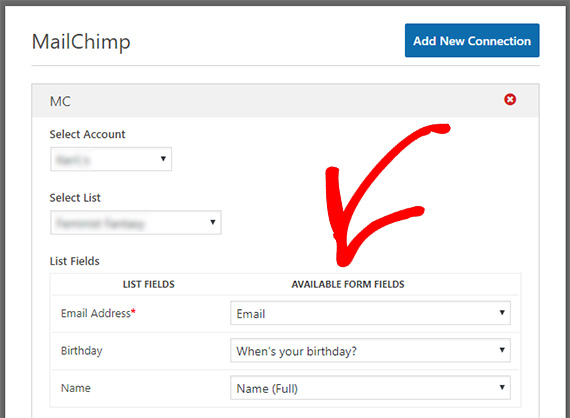
De asemenea, puteți să vă personalizați mesajul de confirmare și notificările prin e-mail.
Asigurați-vă că dați clic pe Salvați când ați terminat.
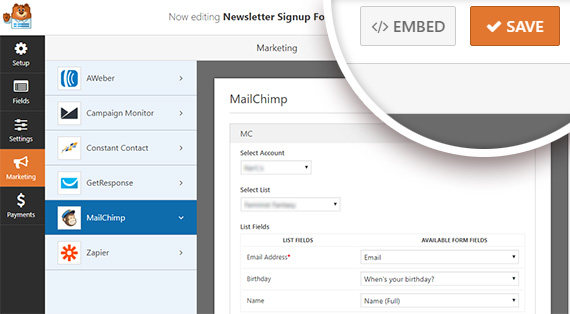
Pasul 4: Adăugați formularul dvs. pe site-ul dvs.
Acum că formularul dvs. este creat, trebuie să îl facem vizibil pentru vizitatorii site-ului dvs. web.
WPForms vă permite să adăugați formularele dvs. în mai multe locații, inclusiv postări de blog, pagini și chiar ca widget al barei laterale.
Să folosim opțiunea de încorporare ușoară.
Începeți făcând clic pe pictograma Încorporare din partea de sus a constructorului de formulare.
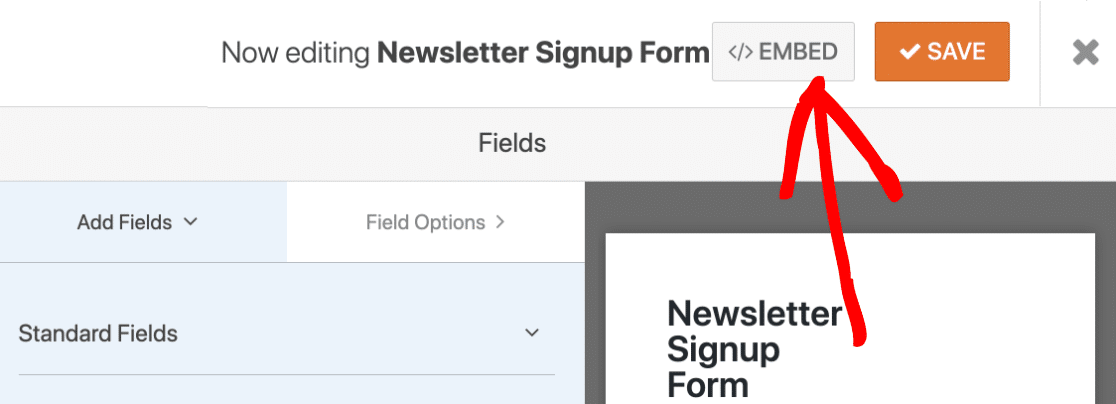
Apoi, trebuie să faceți clic pe Creați o pagină nouă:
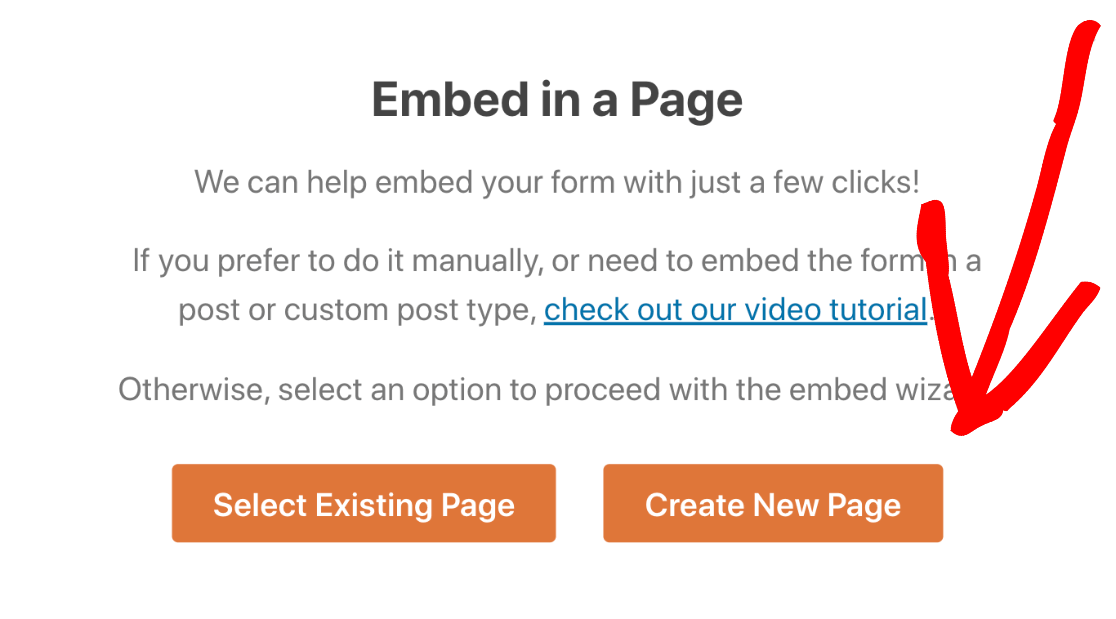
Și apoi dați un nume paginii dvs. și faceți clic pe Let's Go .
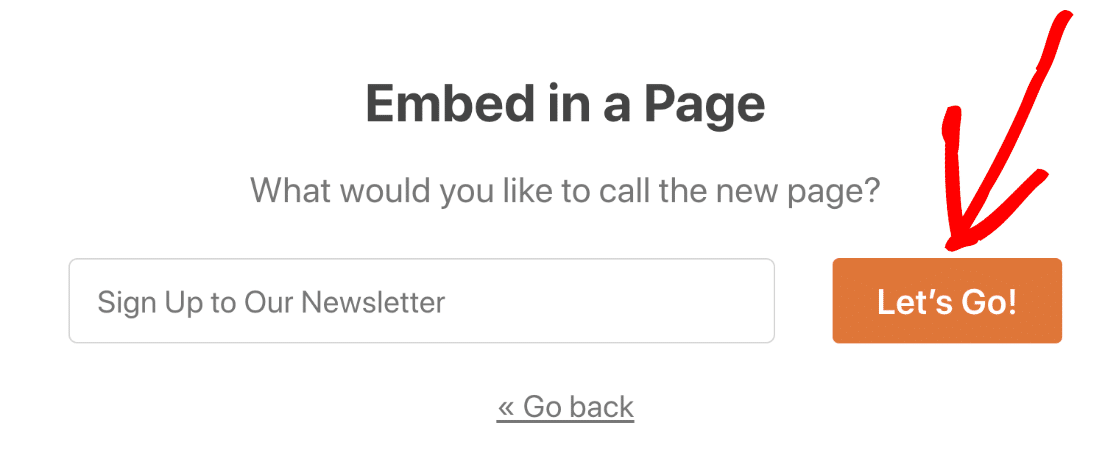
WPForms va crea pagina și va încorpora formularul Mailchimp în ea. Doar faceți clic pe Publicați aici pentru a intra în direct.
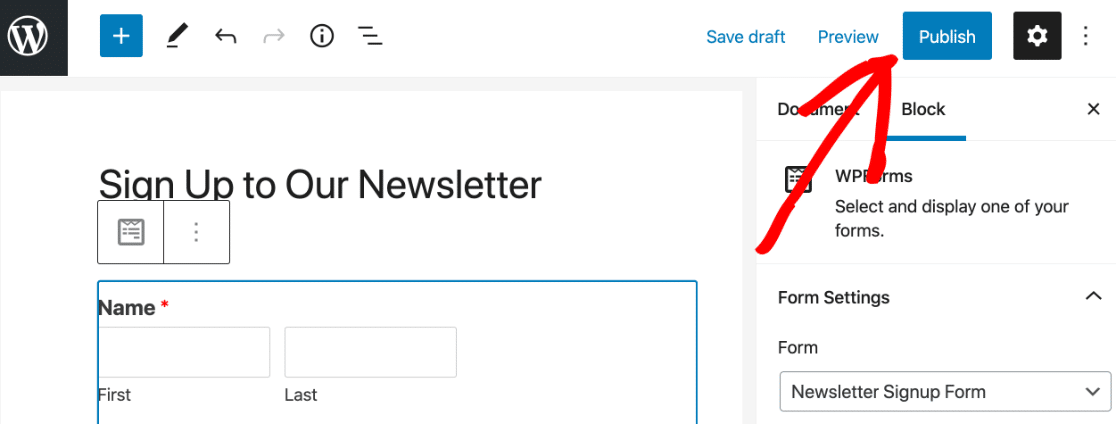
Acum formularul dvs. este live și gata pentru ca oamenii să se înscrie.
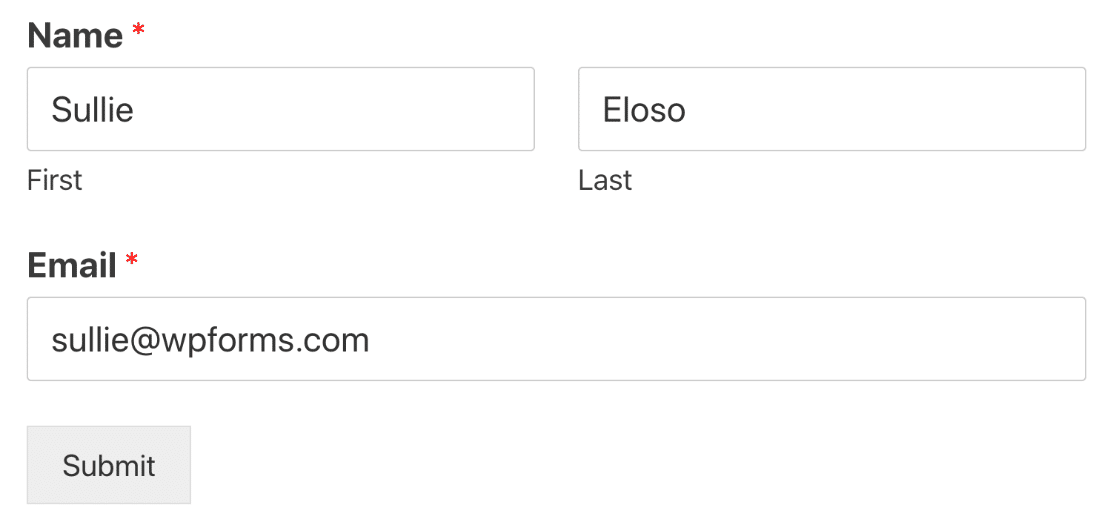
In concluzie
Si asta e! Ați adăugat cu succes un câmp personalizat Mailchimp în WordPress pe care îl puteți utiliza pentru a vă personaliza campaniile de e-mail și pentru a oferi conținut mai valoros celor interesați de ceea ce aveți de oferit.
Doriți să vă personalizați formularele și mai mult? Verificați cum să redirecționați vizitatorii site-ului după ce trimit un formular de abonare. În acest fel, puteți îndruma utilizatorii către o pagină de mulțumire sau o pagină de destinație personalizată și să-i mențineți implicați în conținutul dvs.
La care se adauga. s-ar putea să vă placă și alte postări legate de Mailchimp:
- WPForms vs Mailchimp Form Builder: Care ar trebui să utilizați?
- 5 alternative Mailchimp mai puternice (+ asistență mai bună)
Și, dacă ți-a plăcut acest articol, nu uita să ne urmărești pe Facebook și Twitter pentru mai multe tutoriale WordPress gratuite.
