Cum să creezi un formular de abonare Mailchimp în WordPress cu câmpuri personalizate
Publicat: 2023-07-17Doriți să adăugați un formular de abonare Mailchimp pe site-ul dvs. WordPress?
Mailchimp este un instrument popular de marketing prin e-mail care oferă un generator de formulare. Cu toate acestea, acest constructor are caracteristici limitate și opțiuni de personalizare. Adăugarea unui formular de abonare personalizat vă oferă mai multă flexibilitate și vă ajută să vă dezvoltați lista de e-mail.
În acest articol, vă vom arăta cum să creați un formular de abonare Mailchimp în WordPress cu câmpuri personalizate.
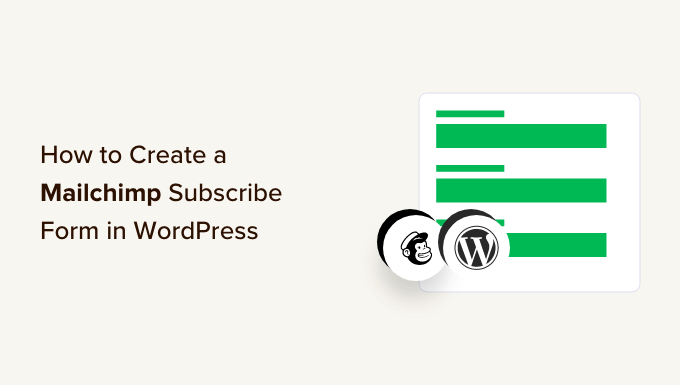
De ce să adăugați un formular personalizat de abonare Mailchimp în WordPress?
Adăugarea unui formular de abonare la site-ul dvs. WordPress este o modalitate excelentă de a comunica cu utilizatorii dvs.
Puteți trimite buletine informative, lansări de produse noi, anunțuri și alte informații în timp ce creați o conexiune directă cu publicul dvs.
Mailchimp este unul dintre cele mai populare servicii de email marketing. Vă ajută să construiți o listă de e-mailuri, să trimiteți e-mailuri și să configurați campanii automate de e-mail. În plus, oferă și un generator de formulare pe care îl puteți utiliza pentru a crea un formular de abonare și pentru a-l încorpora pe site-ul dvs. web.
Cu toate acestea, generatorul de formulare Mailchimp este foarte simplu și nu oferă multe opțiuni de personalizare. Aveți câmpuri de formular limitate din care să alegeți și nu există setări pentru a schimba culoarea, fontul și multe altele. De asemenea, adaugă branding Mailchimp în partea de jos.
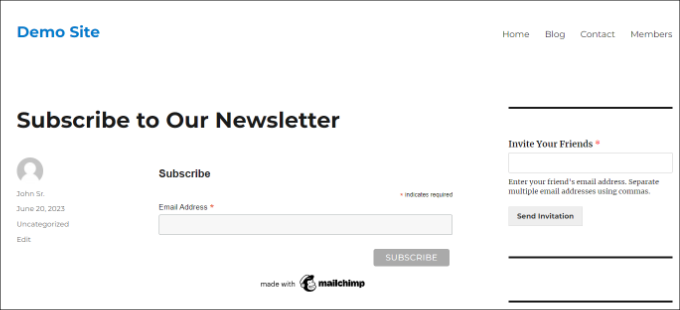
Crearea unui formular personalizat de abonare Mailchimp vă oferă mai multă flexibilitate și control. Puteți să adăugați toate tipurile de câmpuri de formular, să le editați aspectul, să adăugați o logică condiționată pentru a afișa câmpuri pe baza răspunsurilor utilizatorului și multe altele.
Acestea fiind spuse, haideți să vedem cum puteți crea un formular de abonare Mailchimp cu câmpuri personalizate.
Cum se creează un formular de abonare Mailchimp în WordPress
Cea mai simplă modalitate de a adăuga un formular de abonare Mailchimp în WordPress este utilizarea WPForms. Este cel mai bun plugin de formular de contact pentru WordPress care este folosit de peste 5 milioane de profesioniști.
WPForms este un plugin prietenos pentru începători, care oferă un generator de formulare drag-and-drop, șabloane prefabricate și o mulțime de opțiuni de personalizare. Cea mai bună parte este că se integrează ușor cu Mailchimp.
Notă: Pentru acest tutorial, vom folosi versiunea WPForms Pro, deoarece include suplimentul Mailchimp și câmpuri de formular personalizate. Există și versiunea WPForms Lite care este disponibilă gratuit, dar nu oferă o integrare Mailchimp.
Pasul 1: Conectați Mailchimp cu WPForms
În primul rând, va trebui să instalați și să activați pluginul WPForms. Dacă aveți nevoie de ajutor, consultați ghidul nostru despre cum să instalați un plugin WordPress.
La activare, va trebui să accesați WPForms » Setări și să adăugați cheia de licență. Puteți găsi cheia în zona contului dvs. WPForms.
După ce ați introdus cheia de licență, continuați și faceți clic pe butonul „Verificare cheie”.
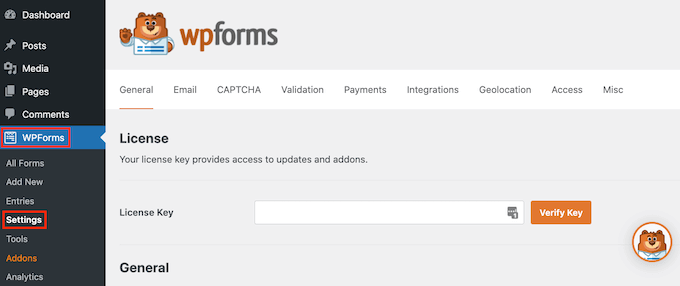
În continuare, va trebui să instalați suplimentul Mailchimp.
Puteți face asta accesând WPForms » Addons din panoul de administrare WordPress. De aici, navigați la suplimentul Mailchimp și faceți clic pe butonul „Instalare supliment”.
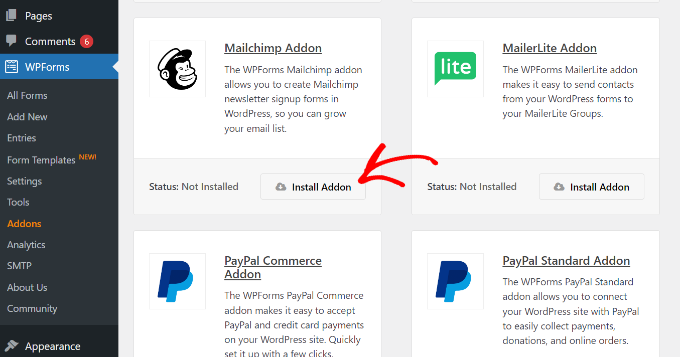
Addon-ul ar trebui acum să se instaleze și să se activeze.
După ce ați terminat, accesați WPForms » Setări din tabloul de bord WordPress și comutați la fila „Integrații”.
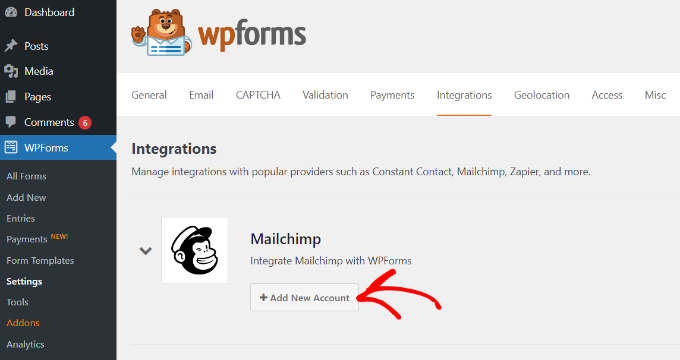
Apoi, puteți extinde setările Mailchimp și apoi faceți clic pe butonul „+ Adăugați un cont nou” de sub Mailchimp.
De îndată ce faci asta, vei vedea mai multe opțiuni. Pentru a integra Mailchimp, trebuie să introduceți cheia API și porecla contului. Acest lucru va permite WPForms să comunice cu contul dvs. Mailchimp.
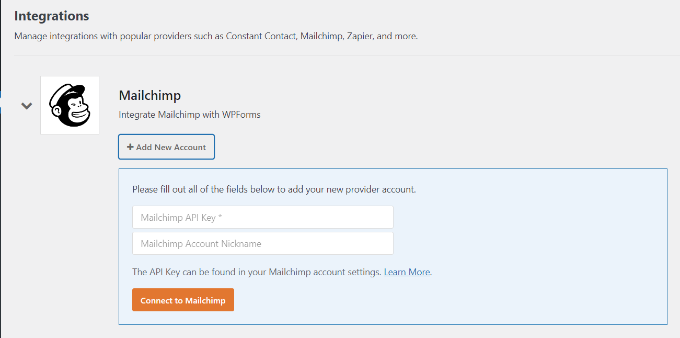
Crearea cheilor API Mailchimp pentru integrarea WPForms
Pentru a crea o cheie API pentru a conecta WPForms, mai întâi va trebui să vă conectați la contul dvs. Mailchimp.
După ce v-ați autentificat, faceți clic pe avatarul dvs. din colțul din dreapta sus și selectați opțiunea „Cont și facturare”.
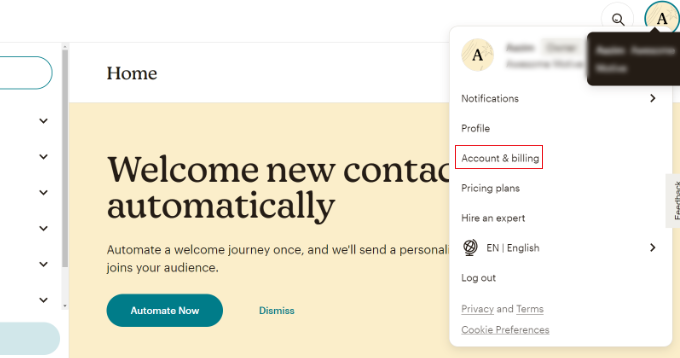
Pe pagina următoare, veți vedea diferite setări ale contului.
Pur și simplu faceți clic pe meniul derulant „Extras” și apoi selectați opțiunea „Chei API”.
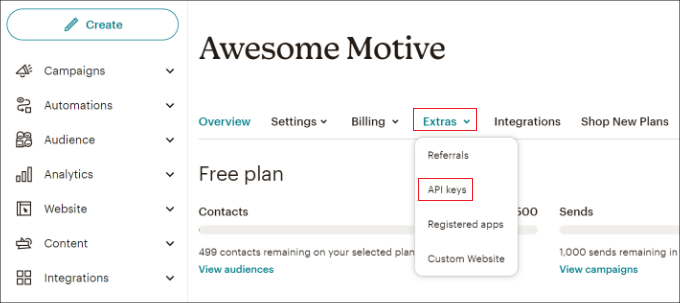
Apoi, puteți copia o cheie API existentă pe care să o utilizați pentru integrarea cu WPForms.
Dacă nu ați generat anterior o cheie, atunci pur și simplu faceți clic pe butonul „Creați o cheie”.
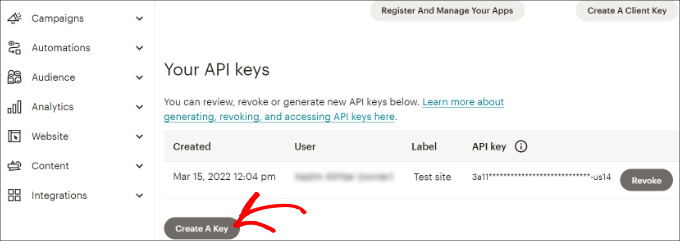
După aceea, puteți introduce un nume pentru noua cheie API.
După ce ați terminat, faceți clic pe butonul „Generați cheia”.
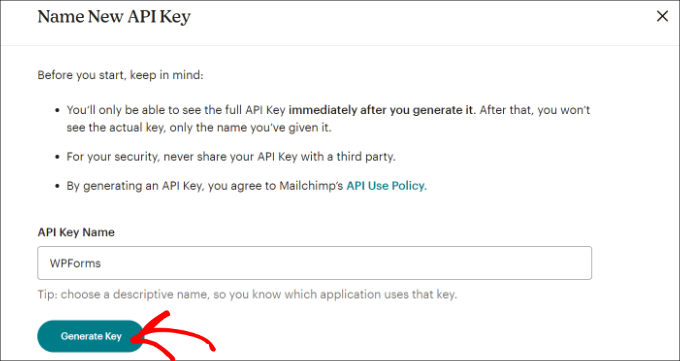
În continuare, veți vedea noua cheie API.
Continuați și copiați cheia și faceți clic pe butonul „Terminat”.
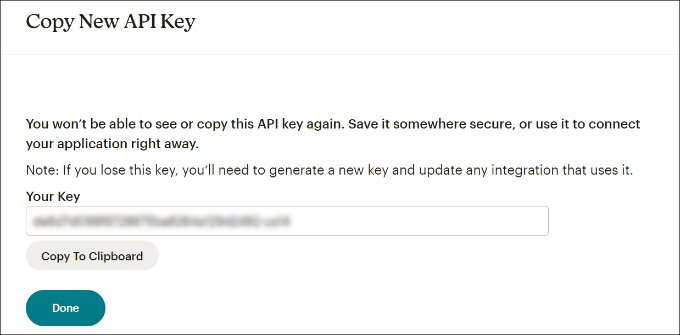
Acum puteți reveni la fila sau fereastra browserului cu setările de integrare WPFroms.
De aici, pur și simplu lipiți cheia în câmpul „Cheie API”. De asemenea, puteți adăuga un pseudonim al contului Mailchimp pentru a vă aminti la ce cont sunteți conectat.
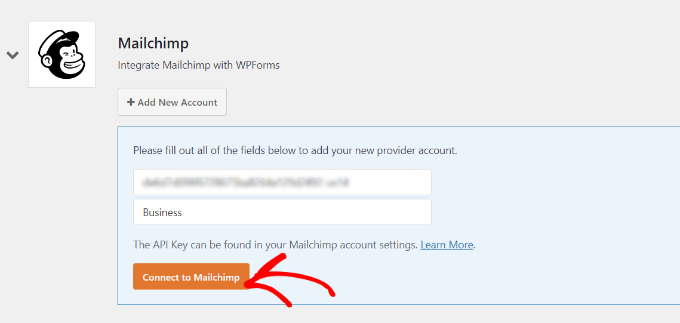
După ce ați introdus cheia, continuați și faceți clic pe butonul „Conectați-vă la Mailchimp”.
Ar trebui să vedeți acum un buton verde „Conectat” lângă setările Mailchimp, care arată că instrumentul de marketing prin e-mail este integrat cu succes cu WPForms.
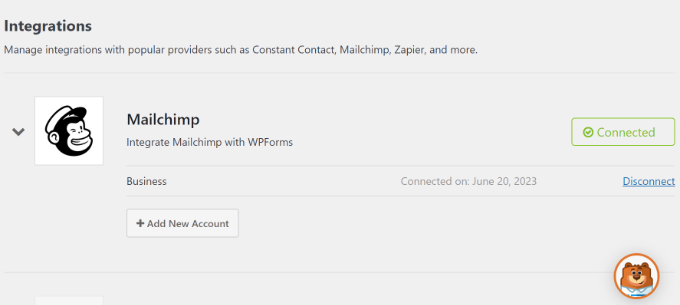
Pasul 2: Proiectați un formular de abonare Mailchimp cu câmpuri personalizate
Acum că ați integrat Mailchimp cu WPForms, următorul pas este să creați un formular de abonare cu câmpuri personalizate.
În primul rând, va trebui să accesați WPForms » Adăugați nou din tabloul de bord WordPress. Apoi, puteți introduce un nume în partea de sus și puteți selecta un șablon de formular.
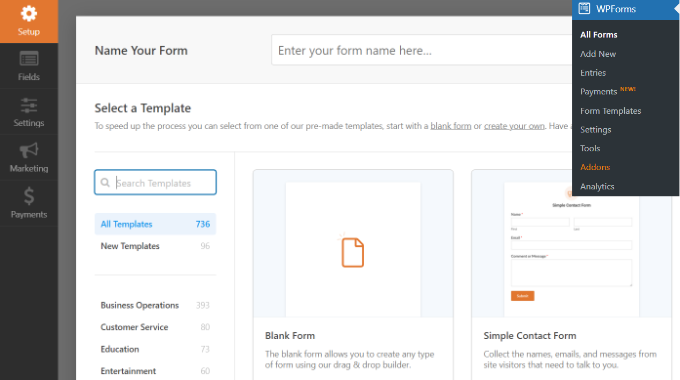
WPFomrs oferă o mulțime de șabloane de formulare prefabricate, astfel încât să puteți alege rapid unul și să-l personalizați.
Oferă chiar și șabloane de formulare pentru Mailchimp. De exemplu, puteți crea un formular de contact de înscriere, un formular de înscriere la buletin informativ sau un formular de marketing prin e-mail.

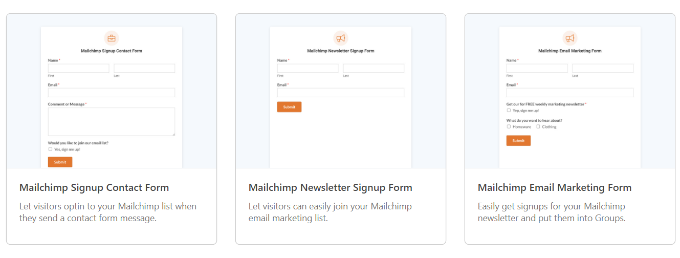
Pentru acest tutorial, vom alege șablonul Formular de înscriere la Newsletter Mailchimp.
Pe următorul ecran, veți vedea generatorul de formulare de tip drag-and-drop WPForms. Aici, puteți personaliza formularul și puteți adăuga câmpuri personalizate din meniul din stânga.
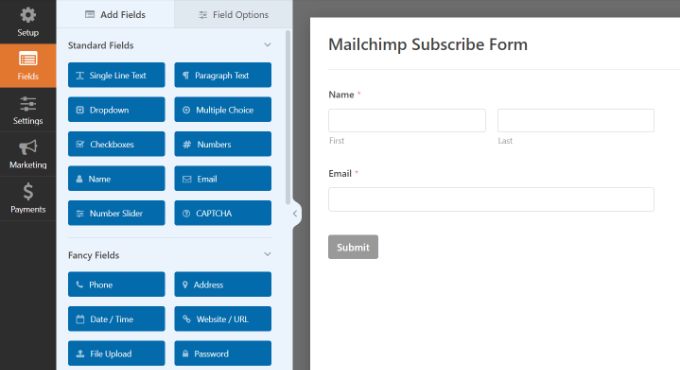
Șablonul de formular implicit va veni cu un câmp Nume și E-mail.
Cu toate acestea, puteți pur și simplu să trageți orice câmp de formular și să-l plasați pe șablon. Există câmpuri pentru a adăuga text, opțiuni derulante, opțiuni multiple, număr de telefon, adresă, dată și ora, site-ul web, parolă și multe altele.
De exemplu, dacă utilizați un serviciu telefonic de afaceri, atunci puteți adăuga un câmp Telefon. Acest lucru vă va ajuta să trimiteți mesaje SMS sau să contactați abonații prin apeluri telefonice.
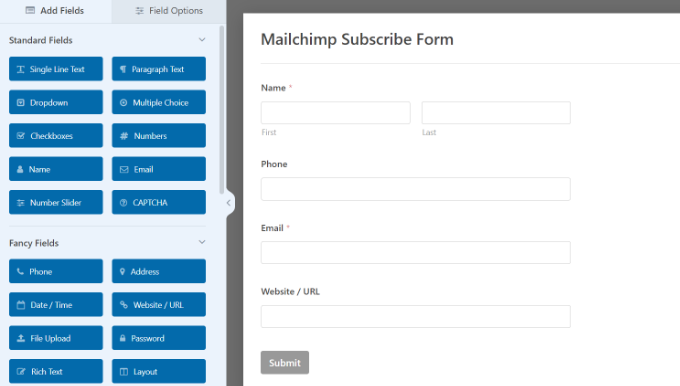
Puteți adăuga un câmp de casetă de selectare și puteți permite utilizatorilor să-și selecteze interesele. În acest fel, vă puteți segmenta abonații și le puteți trimite e-mailuri direcționate.
Apoi, puteți edita în continuare fiecare câmp de formular din șablon. Pur și simplu alegeți un câmp și veți vedea mai multe opțiuni în panoul din stânga.
De exemplu, am modificat opțiunile din câmpul de formular Casete de selectare.
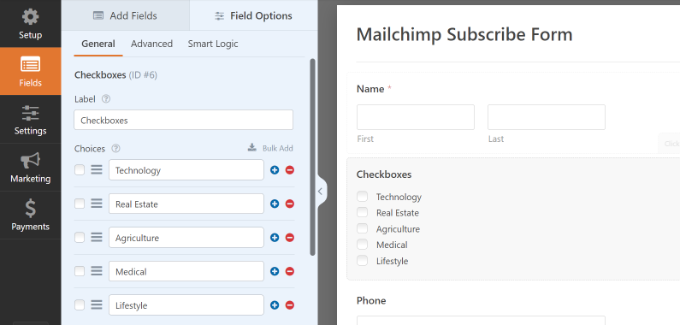
De asemenea, puteți edita eticheta câmpului de formular, îl puteți transforma într-un câmp obligatoriu, puteți adăuga imagini la opțiunile casetei de selectare și multe altele.
După ce ați terminat de adăugat câmpuri de formular personalizate, comutați la fila „Setări” din meniul din stânga. În setările generale, puteți modifica numele și descrierea formularului, puteți adăuga etichete, puteți edita textul butonului de trimitere și multe altele.
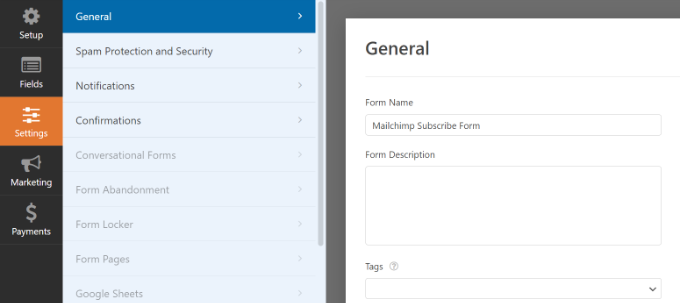
Apoi, puteți trece la fila „Confirmări” și puteți alege ce vor vedea abonații după ce trimit un formular.
WPForms vă permite să afișați un mesaj, o anumită pagină, cum ar fi o pagină de mulțumire, sau să redirecționați utilizatorii către o adresă URL.
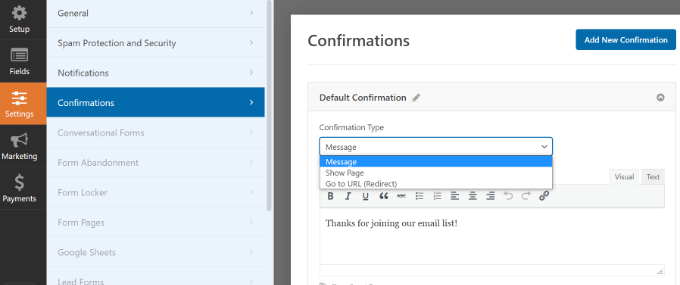
După aceea, puteți accesa fila „Marketing” din panoul din stânga și apoi selectați Mailchimp.
De aici, faceți clic pe butonul „Adăugați o nouă conexiune”.
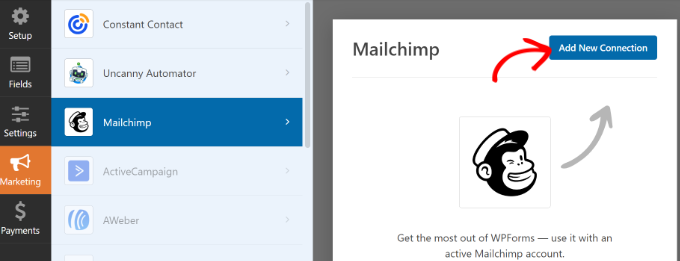
Apoi, se va deschide o mică fereastră pop-up în care va trebui să introduceți porecla Mailchimp.
După ce l-ați introdus, mergeți mai departe și faceți clic pe butonul „OK”.
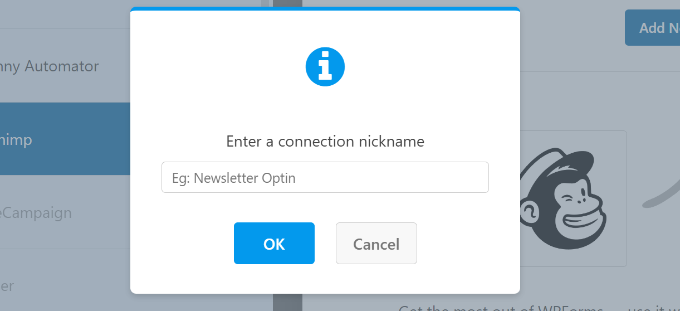
Apoi, puteți alege contul Mailchimp la care v-ați conectat mai devreme.
Pur și simplu faceți clic pe meniul derulant „Selectați contul” și alegeți-vă contul.
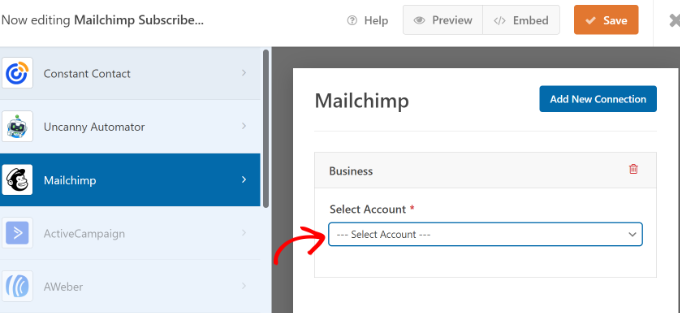
După aceea, vor apărea mai multe opțiuni.
Puteți continua și selecta publicul din meniul drop-down la care vor fi adăugați noii abonați.
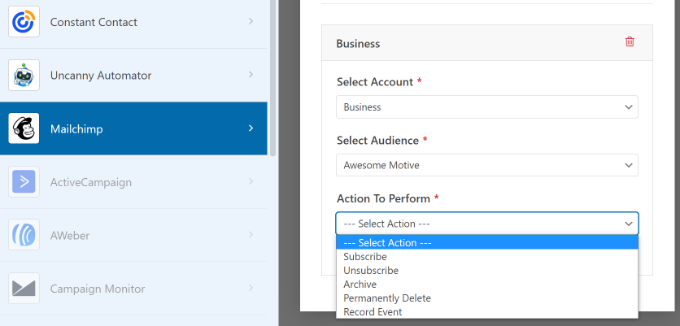
Există diferite acțiuni din care să alegeți, dar vom selecta opțiunea „Abonare” pentru acest tutorial. Acest lucru va adăuga utilizatorul ca contact nou în contul dvs. Mailchimp.
Apoi, puteți derula în jos pentru a vedea setări suplimentare. De exemplu, există o opțiune de a alege câmpul WPForms unde utilizatorii își pot introduce adresele de e-mail.
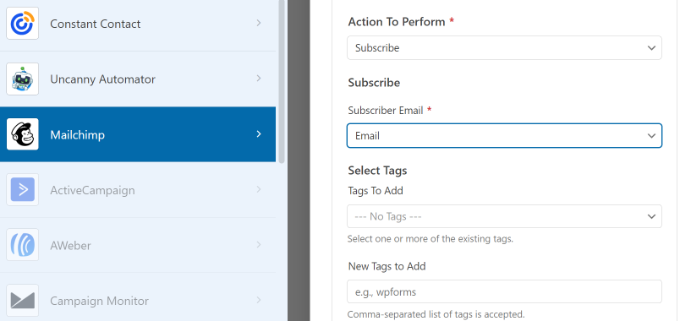
De asemenea, aveți opțiuni pentru a adăuga etichete noilor abonați și o notă la profilul utilizatorului.
Dacă derulați mai departe, atunci veți vedea mai multe setări opționale. De exemplu, puteți să activați înscrierea dublă, să marcați abonatul ca VIP, să îi actualizați profilul dacă persoana de contact se află deja într-o audiență și multe altele.
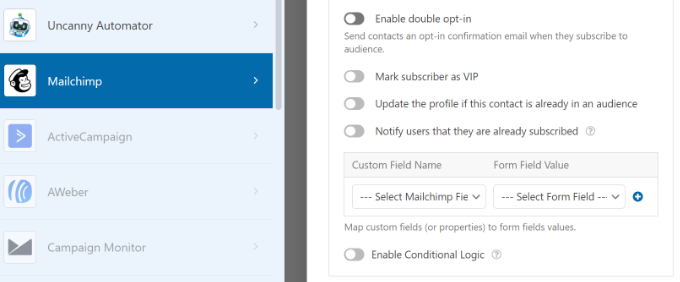
Acum, sunteți gata să adăugați formularul de abonare Mailchimp pe blogul sau site-ul dvs. WordPress.
În generatorul de formulare WPForms, veți vedea o opțiune „Încorporare” în partea de sus. Continuați și faceți clic pe butonul „Salvați” pentru a stoca modificările, apoi faceți clic pe butonul „Încorporați”.
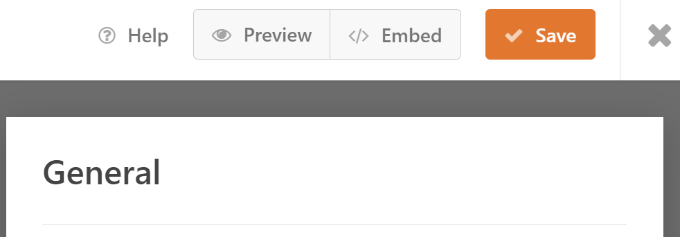
Apoi, se va deschide o fereastră pop-up în care va trebui să selectați o pagină existentă sau să creați o pagină nouă.
Pentru acest tutorial, vom folosi opțiunea „Creează o pagină nouă”.
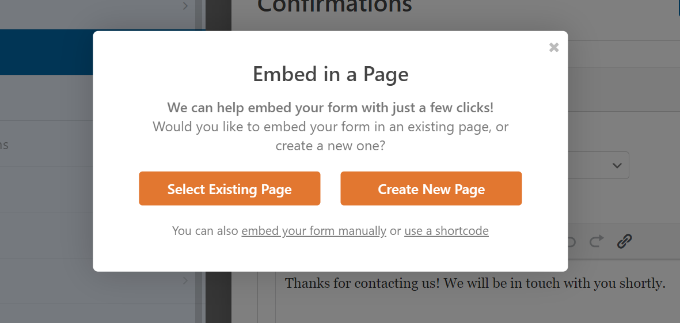
După aceea, va trebui să introduceți un nume pentru noua pagină.
După ce ați terminat, faceți clic pe „Hai!”. buton.
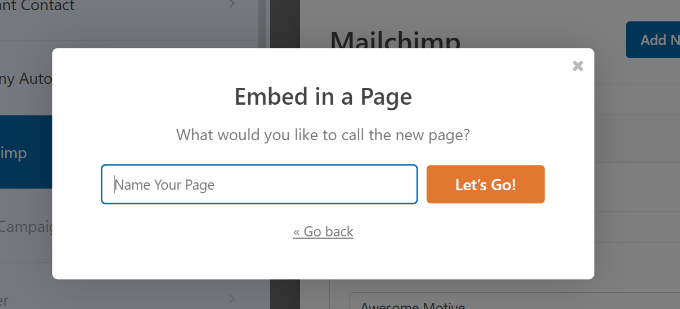
În continuare, veți vedea o previzualizare a formularului dvs. în editorul de conținut WordPress.
Puteți apoi să faceți clic pe butonul „Publicați” din partea de sus pentru a vă activa formularul de abonare Mailchimp.
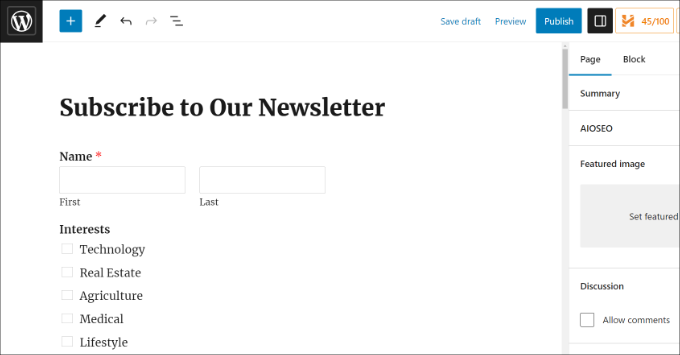
Acum ați creat cu succes un formular de abonare Mailchimp cu câmpuri personalizate.
Puteți merge mai departe și vă vizitați site-ul web pentru a vedea formularul în acțiune.
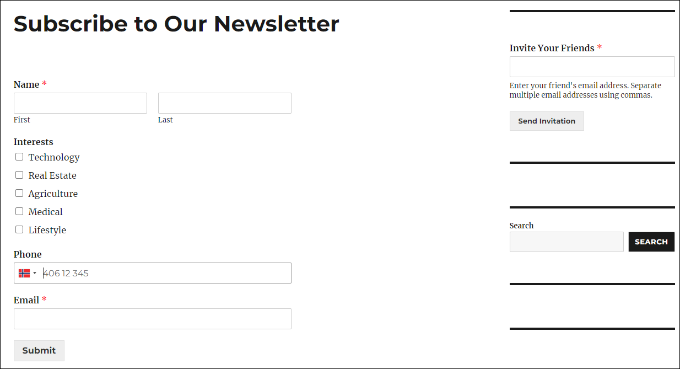
De asemenea, puteți face mult mai multe cu Mailchimp și WordPress. De exemplu, îl puteți integra cu OptinMonster și puteți afișa formularele de abonare în campanii pop-up.
Pentru a afla mai multe, consultați ghidul nostru final pentru utilizarea Mailchimp și WordPress.
Sperăm că acest articol v-a ajutat să învățați cum să creați un formular de abonare Mailchimp în WordPress cu câmpuri personalizate. De asemenea, poate doriți să vedeți ghidul nostru despre modalități simple de a vă crește lista de e-mail mai rapid și alegerile noastre de experți pentru pluginurile WordPress obligatorii pentru a vă dezvolta site-ul.
Dacă ți-a plăcut acest articol, atunci te rugăm să te abonezi la canalul nostru YouTube pentru tutoriale video WordPress. Ne puteți găsi și pe Twitter și Facebook.
