Cum să creați sondaje care să arate câte o întrebare la un moment dat
Publicat: 2022-09-12Doriți să creați sondaje care să arate câte o întrebare?
Sondajele care arată câte o întrebare sunt mai captivante, mai ușor de navigat și îmbunătățesc experiența generală a utilizatorului.
În acest tutorial, vă vom arăta cum să creați sondaje care să arate câte o întrebare.
Creați sondaje conversaționale acum
Sondajele pot avea o singură întrebare?
Da, sondajele pot avea o singură întrebare la un moment dat, folosind aspectul formularelor conversaționale. Puteți crea sondaje atractive din punct de vedere vizual și ușor de înțeles, care pun câte o întrebare la un moment dat. Astfel de sondaje ajută la îmbunătățirea angajamentului utilizatorilor, ceea ce duce la rate de răspuns mai mari.
WPForms vă permite să creați sondaje cu o singură întrebare la un moment dat, folosind addonul său Conversational Forms. Cu acest supliment, puteți duce experiența utilizatorului la următorul nivel și puteți reduce abandonul formularelor pentru sondajele dvs.
Să vedem cum puteți crea sondaje conversaționale cu WPForms.
Cum să creați sondaje care să arate câte o întrebare la un moment dat
Cu WPForms, este ușor să creați formulare de conversație care vă permit să afișați câte o întrebare în sondaje. Trebuie doar să urmezi acești pași:
În acest articol
- Pasul 1: Instalați WPForms
- Pasul 2: Instalați și activați suplimentul pentru formulare de conversație
- Pasul 3: Instalați suplimentul pentru sondaje și sondaje
- Pasul 4: Creați un sondaj (Folosiți șabloane de sondaj gata de utilizare în WPForms)
- Pasul 5: Activați modul Formular conversațional
- Pasul 6: Publicați sondajul pe site-ul dvs. WordPress
Pasul 1: Instalați WPForms
Pentru a crea cele mai bune sondaje WordPress care să arate câte o întrebare, aveți nevoie de WPForms Pro.
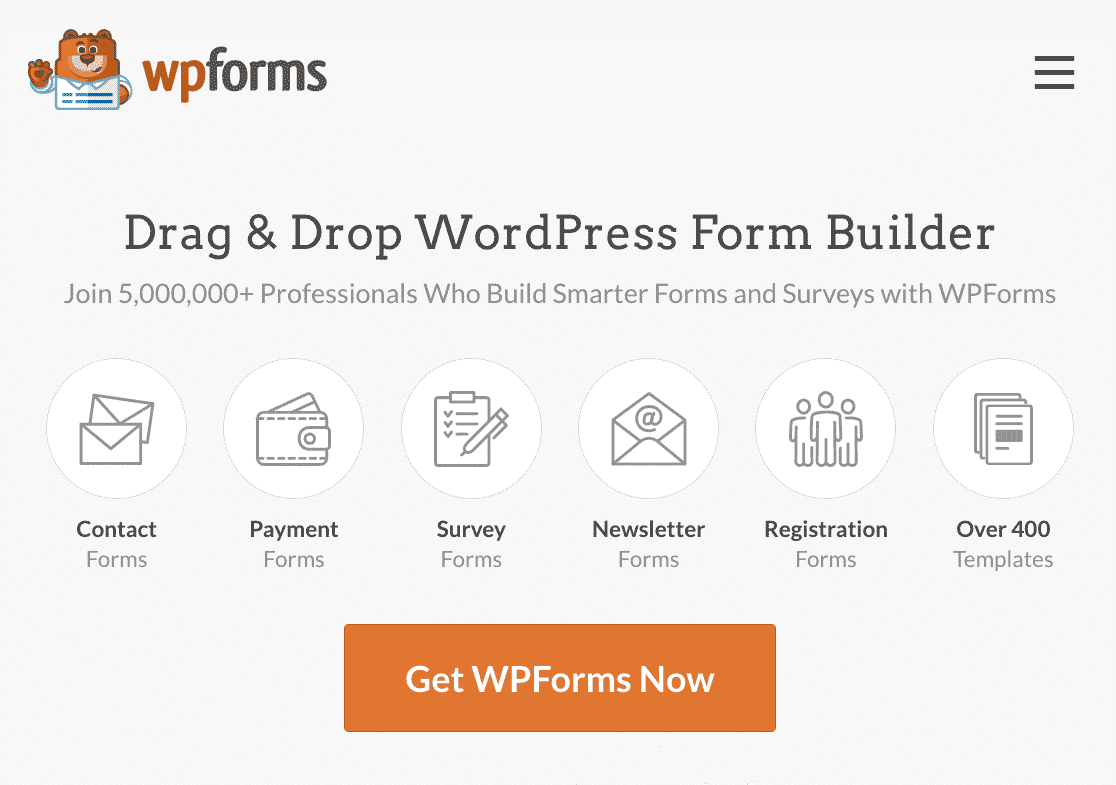
WPForms este cel mai bine cotat plugin WordPress pentru crearea de formulare, chestionare, sondaje, sondaje și tot felul de formulare online.
Pe lângă asta, WPForms are și capacitatea de a modifica aspectul formularelor. Cu Formularele de conversație ale WPForms, puteți transforma orice formular într-un format elegant, cu o întrebare la rând.
Pentru a instala WPForms pe site-ul dvs. web, consultați acest ghid despre cum să instalați pluginul WPForms. Amintiți-vă că aveți nevoie de licență WPForms Pro pentru a crea sondaje care să arate utilizatorilor o întrebare la un moment dat.
După ce ați instalat WPForms Pro pe site-ul dvs., asigurați-vă că vă verificați cheia de licență. În pasul următor, vom instala și activa suplimentul de formulare conversaționale.
Pasul 2: Instalați și activați suplimentul pentru formulare de conversație
După ce ați instalat și activat WPForms Pro, puteți instala suplimentul de formulare conversaționale. Pentru a face acest lucru, accesați WPForms » Addons și căutați Formulare conversaționale.
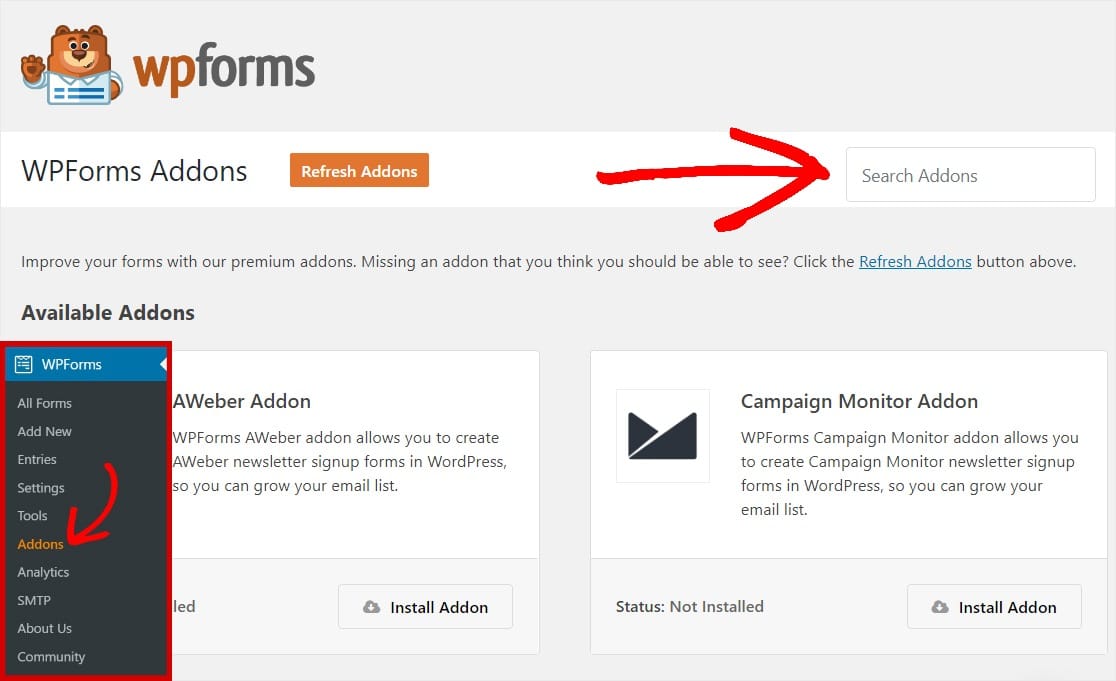
După aceea, faceți clic pe butonul Instalare supliment pentru a instala suplimentul Formulare conversaționale.
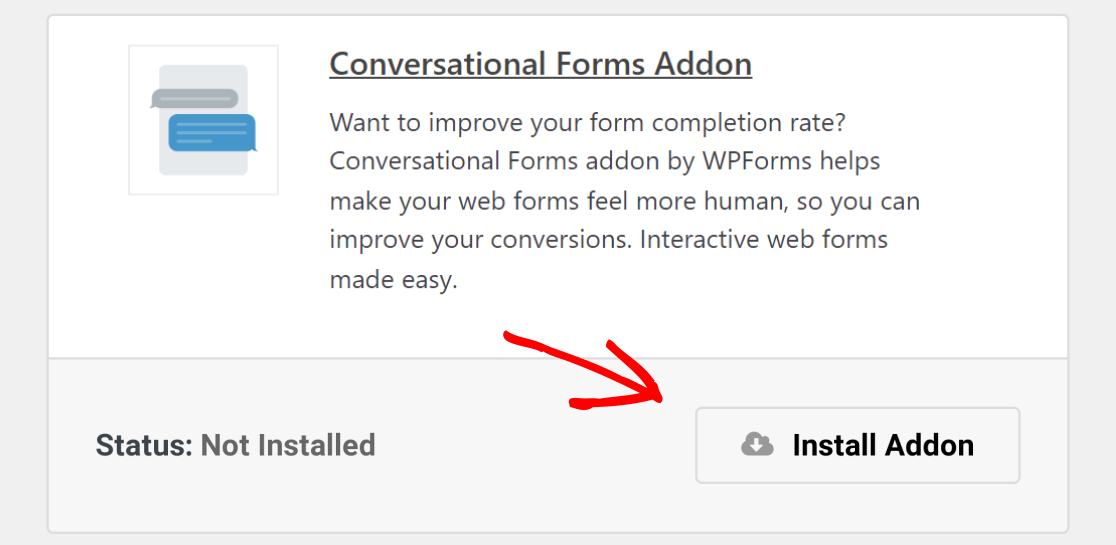
Când suplimentul este gata de utilizare, veți vedea Stare: Activ pe ecran. Puteți face clic pe butonul Activare dacă suplimentul nu este activat.
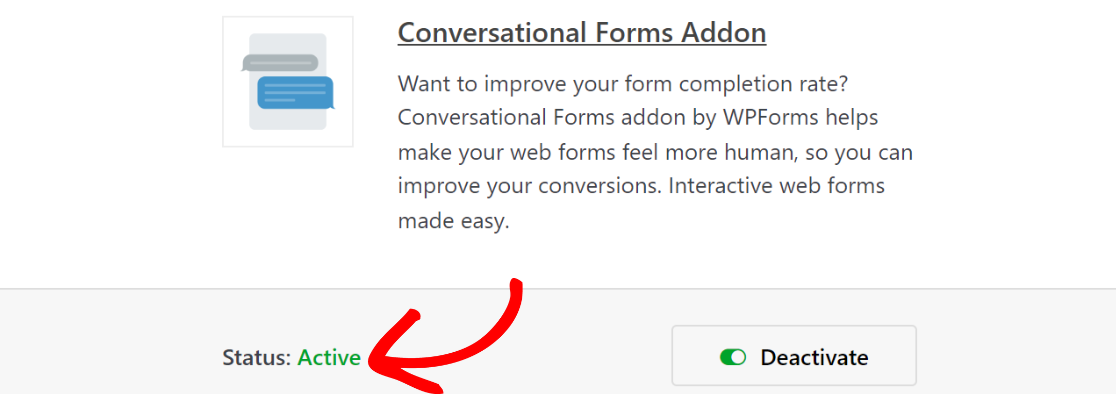
Apoi, să instalăm suplimentul pentru sondaje și sondaje.
Pasul 3: Instalați suplimentul pentru sondaje și sondaje
Suplimentul Surveys and Polls de la WPForms adaugă funcții unice pentru a vă ajuta să creați tot felul de formulare de sondaj în WordPress. Și generează diagrame pentru a afișa rezultatele sondajelor dvs. chiar în WordPress, permițându-vă să analizați cu ușurință răspunsurile.
Pentru a instala suplimentul Surveys and Polls, accesați WPForms » Addons, căutați Surveys and Polls și faceți clic pe butonul Instalare.
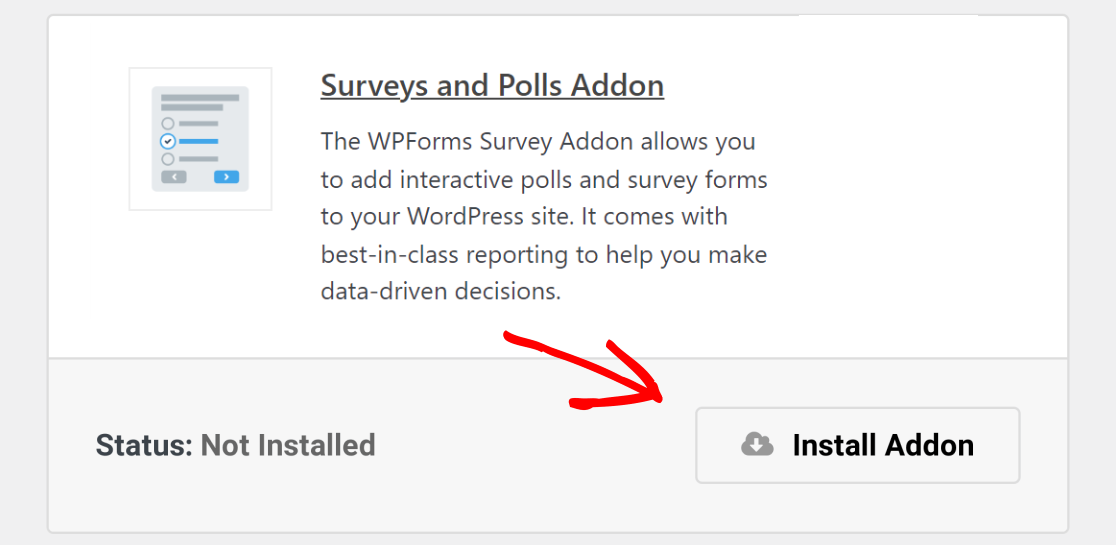
După finalizarea instalării, faceți clic pe butonul Activare pentru a activa suplimentul.
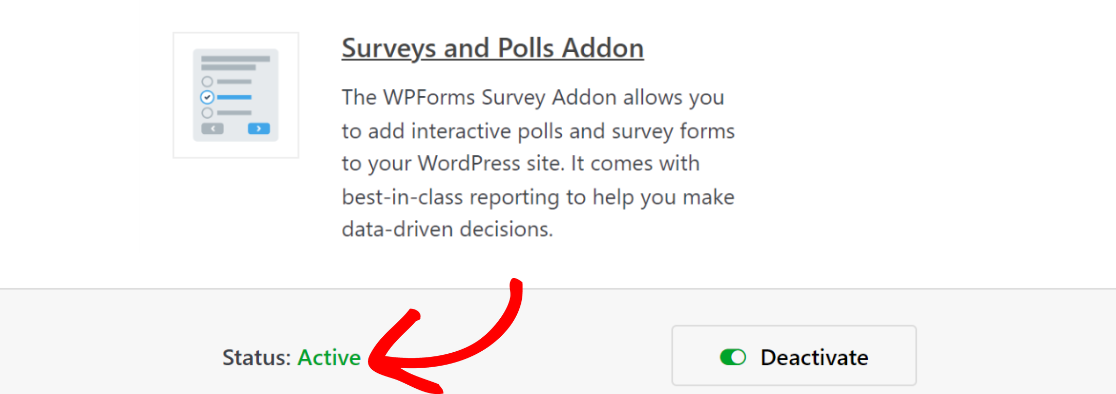
Acum că ați instalat atât formularele conversaționale, cât și suplimentul pentru sondaje și sondaje, să creăm un sondaj care să arate câte o întrebare.
Pasul 4: Creați un sondaj (Folosiți șabloane de sondaj gata de utilizare în WPForms)
După instalarea suplimentelor, este timpul să creați un sondaj în care puteți arăta publicului o întrebare la un moment dat. Dacă aveți nevoie de ajutor, consultați acest tutorial despre cum să creați un formular de sondaj în WordPress.
Există peste 400 de șabloane de formulare disponibile în biblioteca de șabloane WPForms. Acest tutorial va folosi un șablon de formular de sondaj gata de utilizat, disponibil în biblioteca de șabloane. Pentru a obține un șablon de formular de sondaj din bibliotecă, accesați WPForms » Adăugați nou .
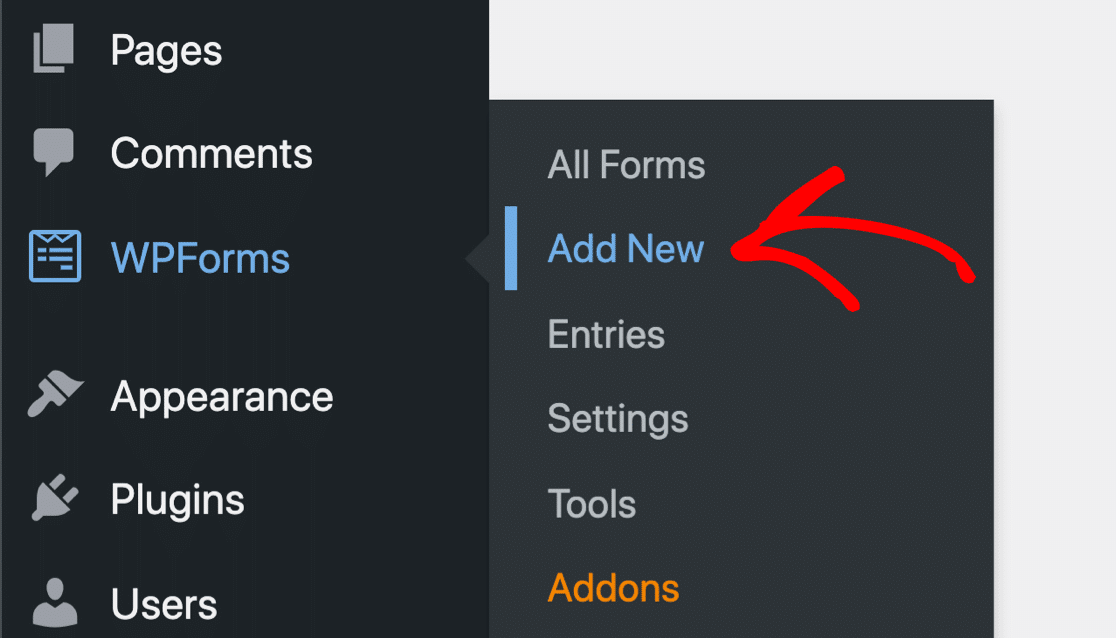
Acum, dați un nume formularului dvs., astfel încât să îl puteți identifica cu ușurință mai târziu. Apoi, căutați Formularul de sondaj în bara de căutare unde sunt listate categoriile de șabloane. Faceți clic pe butonul Utilizați șablon pentru al încărca.
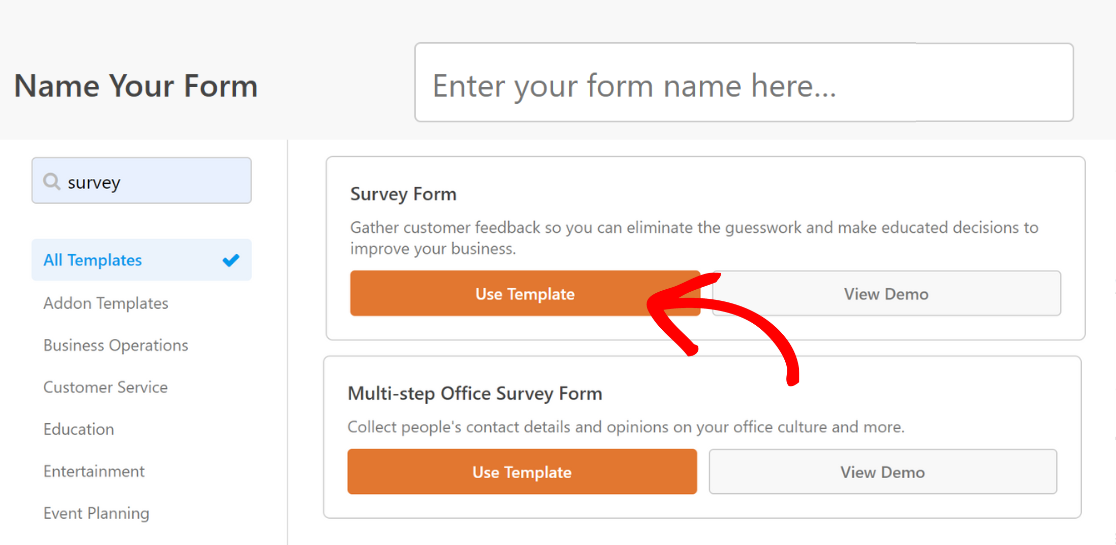
WPForms va încărca acum șablonul de formular de sondaj, care include câmpuri la scară Likert.
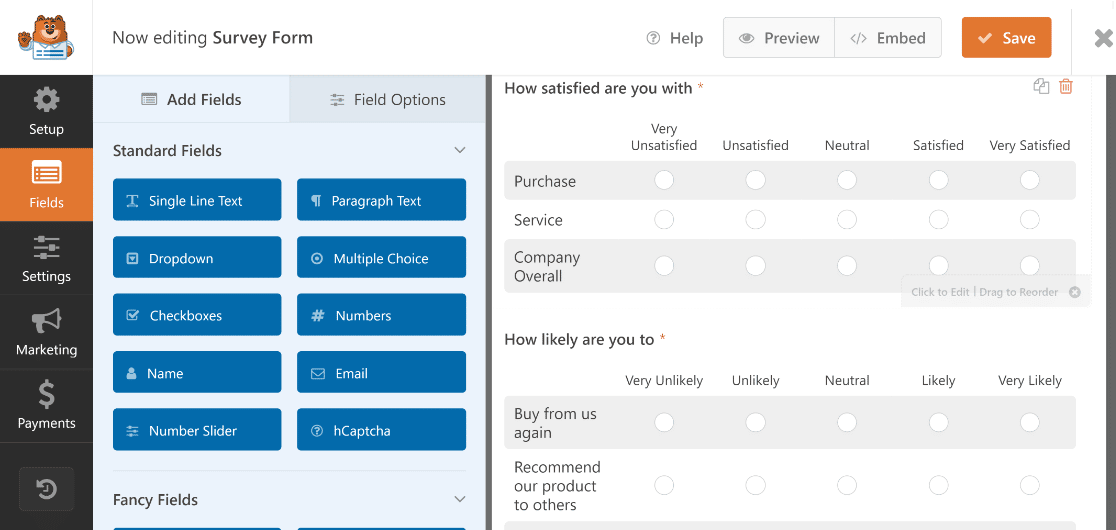
Scala Likert este practic un tabel cu rânduri și coloane. Dacă faceți clic pe câmpul de formular Scala Likert, puteți edita întrebarea pe care doriți să o adresați, opțiunile de răspuns și scara în sine.

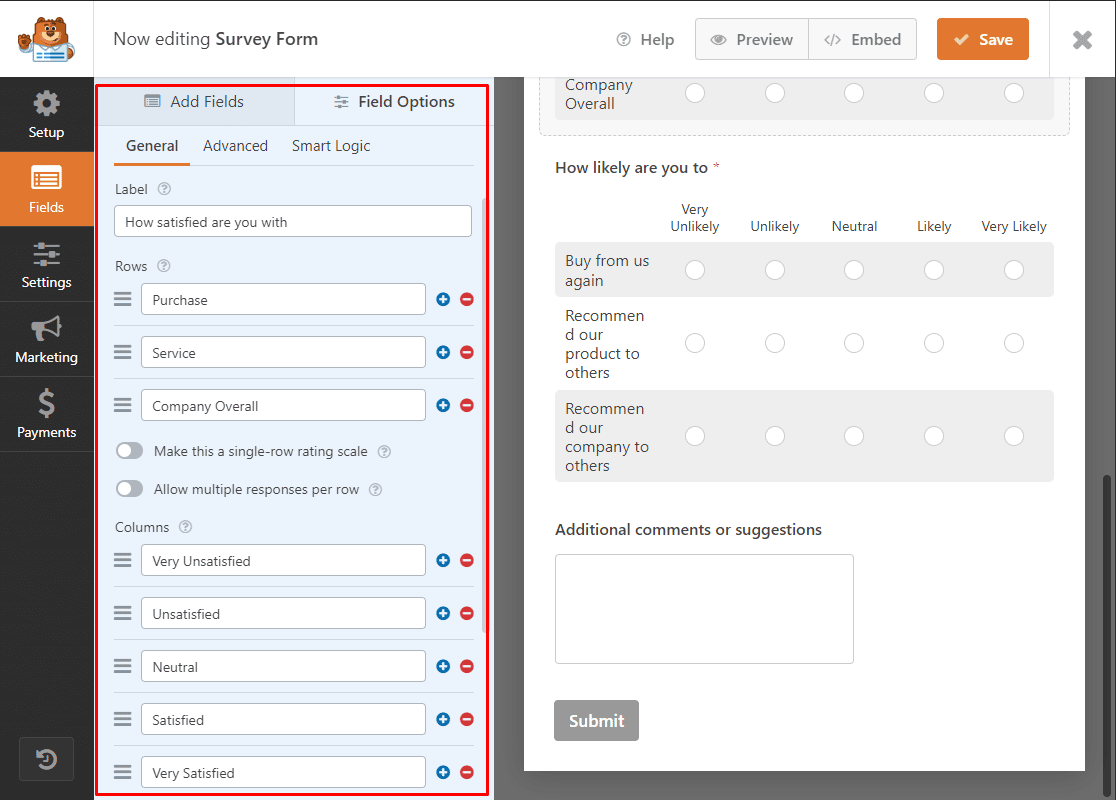
De asemenea, puteți adăuga un Scor Net Promoter la formularul dvs. de sondaj dacă doriți să îl utilizați în loc de Scala Likert sau în plus. Pentru a face acest lucru, trageți și plasați câmpul formularului NPS din secțiunea Câmp fantastic în ecranul de generare a formularelor.
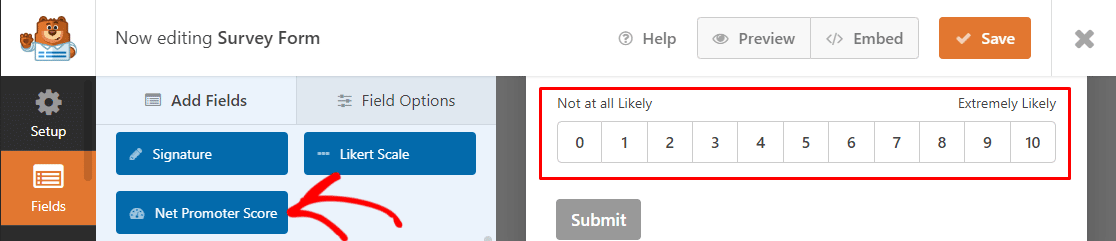
Ca și înainte, făcând clic pe câmpul Scor net promotor se va deschide Opțiunile de câmp, unde puteți edita eticheta câmpului.
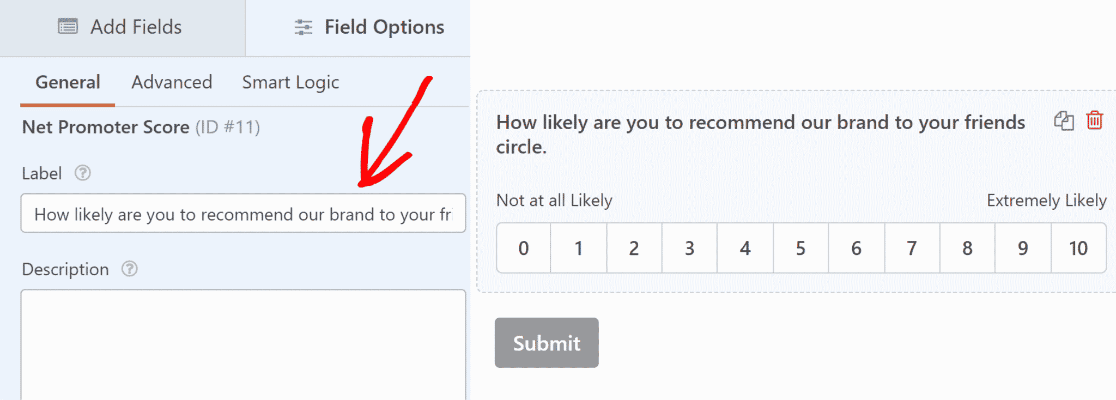
După ce ați terminat de personalizat formularul, să transformăm acest lucru într-un sondaj cu o singură întrebare la un moment dat.
Pasul 5: Activați modul Formular conversațional
Formularul de sondaj pe care tocmai l-am creat mai sus va fi setat implicit la aspectul clasic al formularului. Și pentru a-l converti într-un sondaj care arată câte o întrebare, trebuie să activăm modul de formular conversațional.
Pentru a activa modul formular conversațional în formularul dvs., accesați secțiunea Setări a generatorului de formulare WPForms și apoi faceți clic pe Formulare conversaționale .
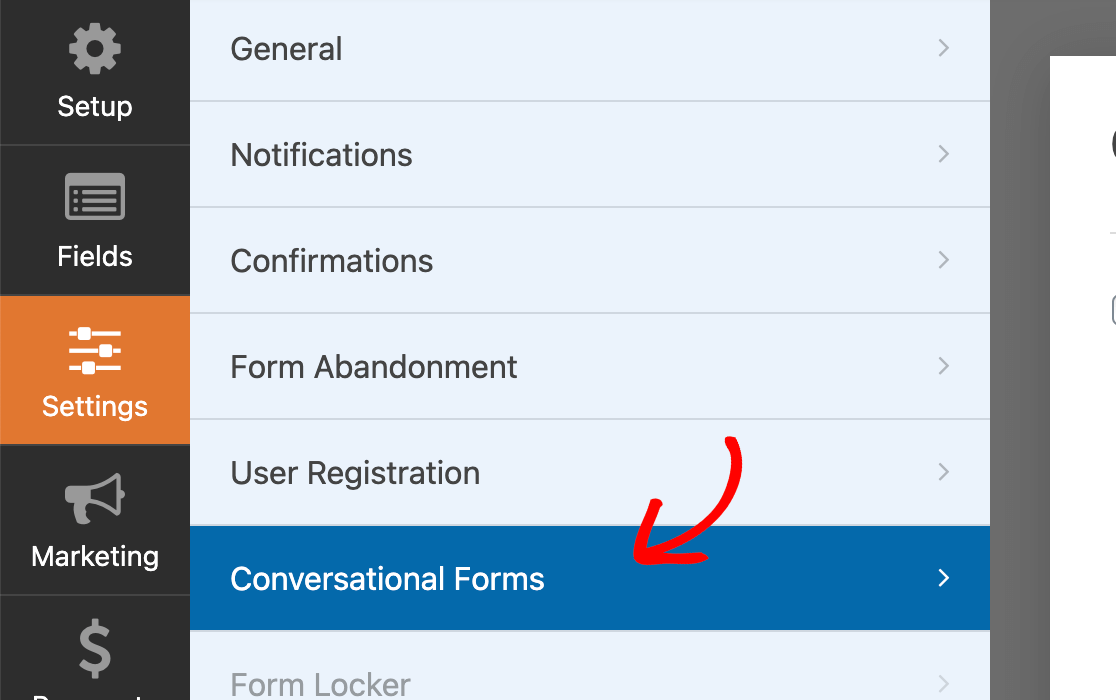
Acum, faceți clic pe caseta de selectare Activați modul formular conversațional .
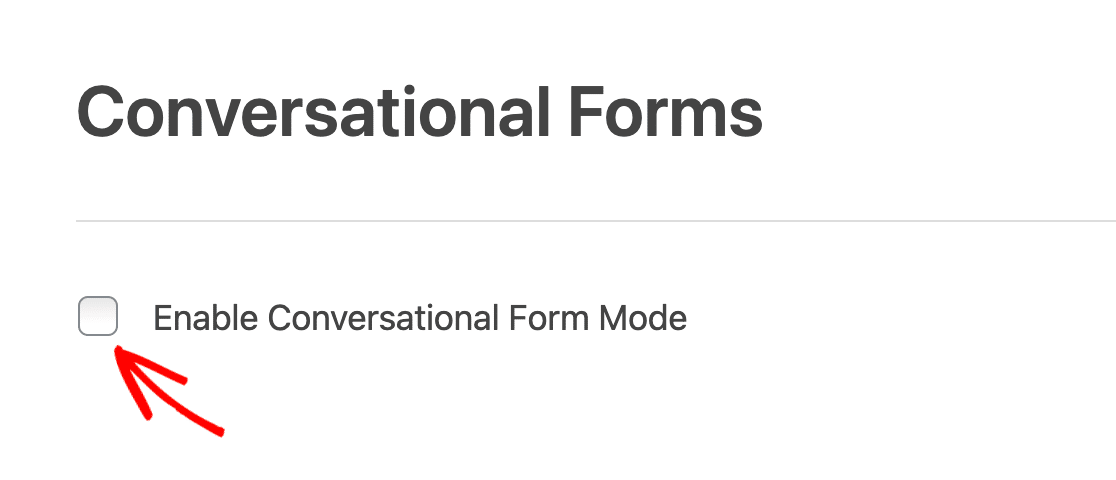
După ce activați modul de formular conversațional, puteți modifica titlul formularului conversațional, puteți adăuga un mesaj, edita linkul permanent, inserați o siglă antet și alegeți o schemă de culori în această fereastră.
În această secțiune, puteți, de asemenea, să afișați sau să ascundeți brandingul WPForms din sondajele dvs.
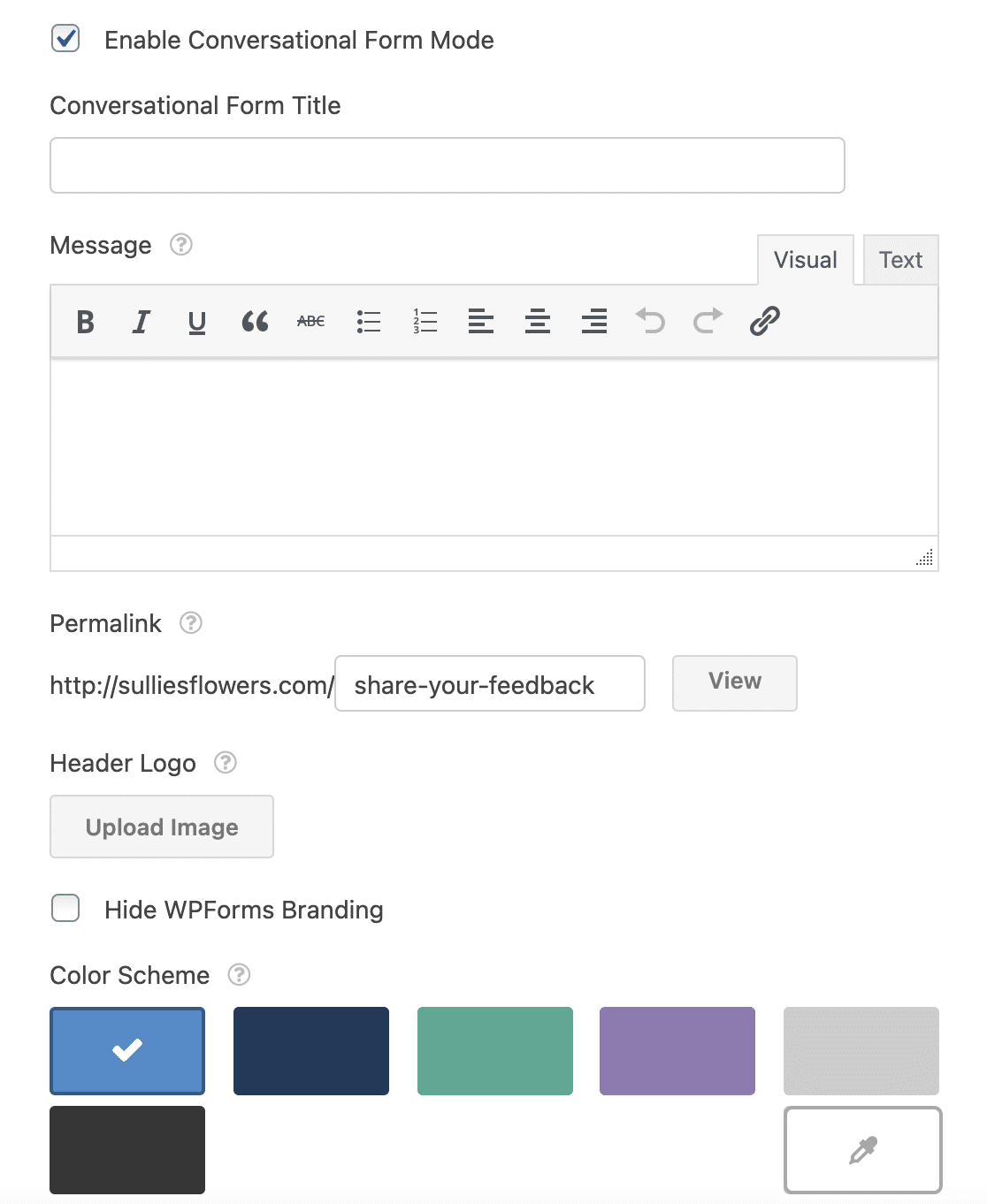
Când ați terminat cu aceste setări, mergeți mai departe și previzualizați formularul făcând clic pe butonul Previzualizare formular conversațional din colțul din dreapta sus al ferestrei.
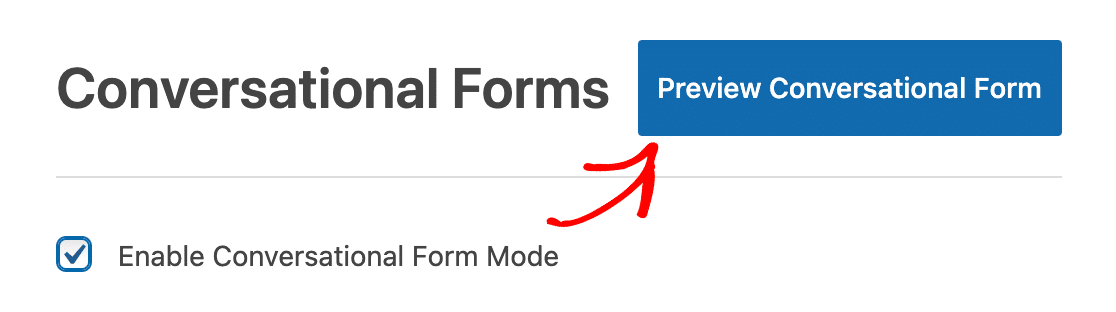
După ce faceți clic pe butonul de previzualizare, puteți vedea cum va apărea sondajul dvs. conversațional pe interfața site-ului dvs.
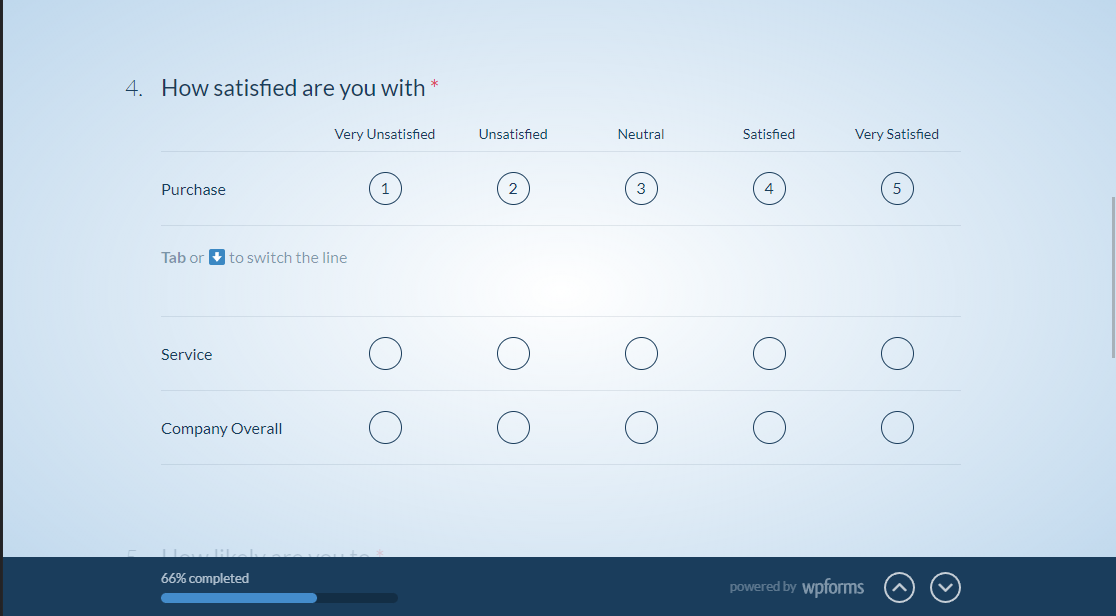
Dacă sunteți mulțumit de modul în care arată totul, continuați să publicați sondajul pe site-ul dvs. WordPress.
Pasul 6: Publicați sondajul pe site-ul dvs. WordPress
Cu WPForms, este foarte ușor să încorporați sondajul în site-ul dvs. Pentru a adăuga formularul dvs. de contact pe site-ul dvs. WordPress, faceți clic pe butonul Încorporați din fereastra generatorului de formulare.
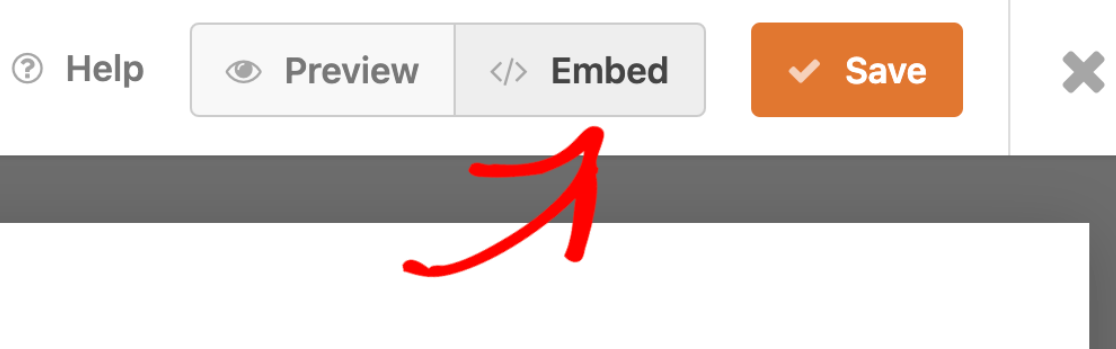
În continuare, va apărea o casetă de dialog. Aici, aveți opțiunea de a adăuga formularul pe o pagină nouă sau pe o pagină existentă.
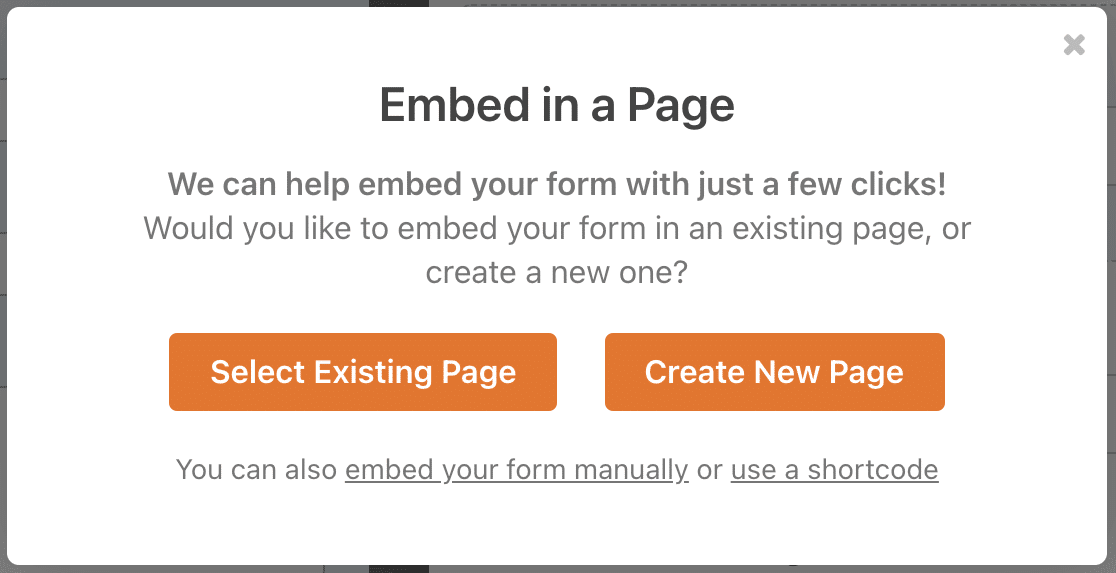
Să adăugăm sondajul pe o pagină nouă. Faceți clic pe opțiunea Creare pagină nouă și dați un nume noii pagini. Faceți clic pe Să mergem pentru a crea o pagină nouă cu formularul de sondaj care afișează câte o întrebare pe rând.
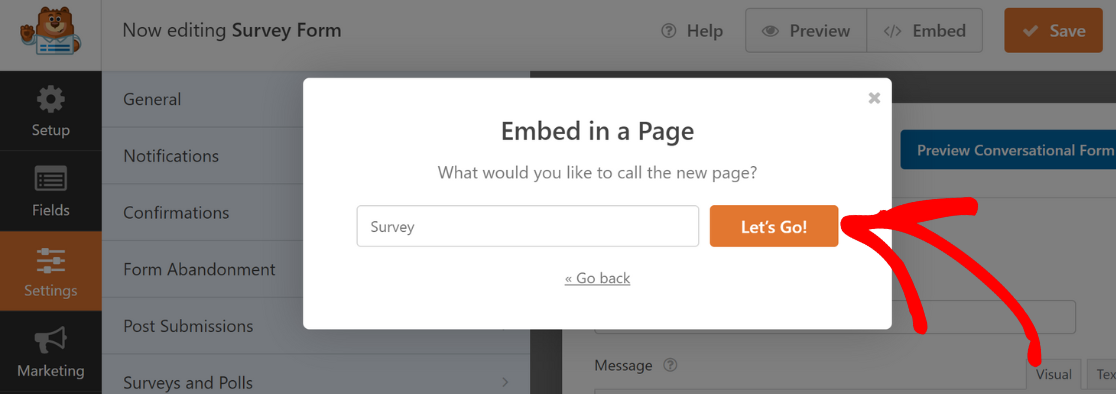
Asigurați-vă că adresa URL a paginii în care doriți să încorporați sondajul dvs. se potrivește cu linkul permanent al formularului dvs. conversațional.
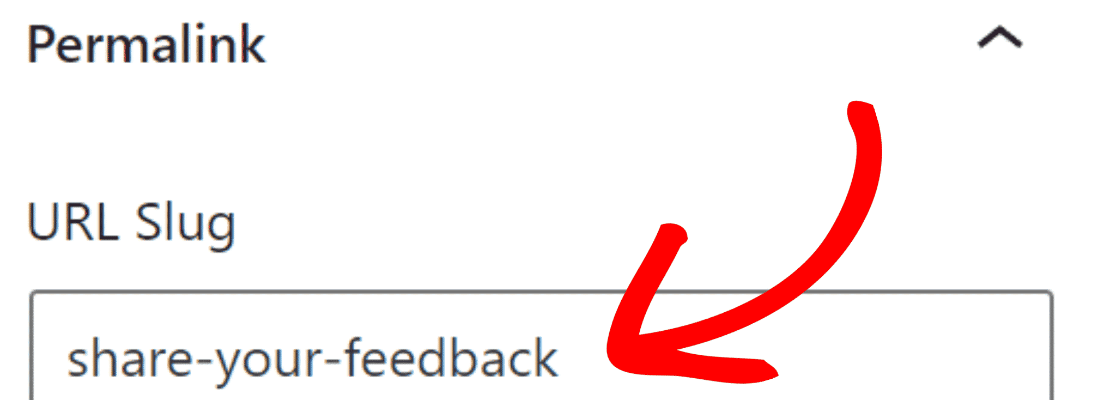
Apoi, faceți clic pe butonul Publicați pentru a participa online la sondaj.
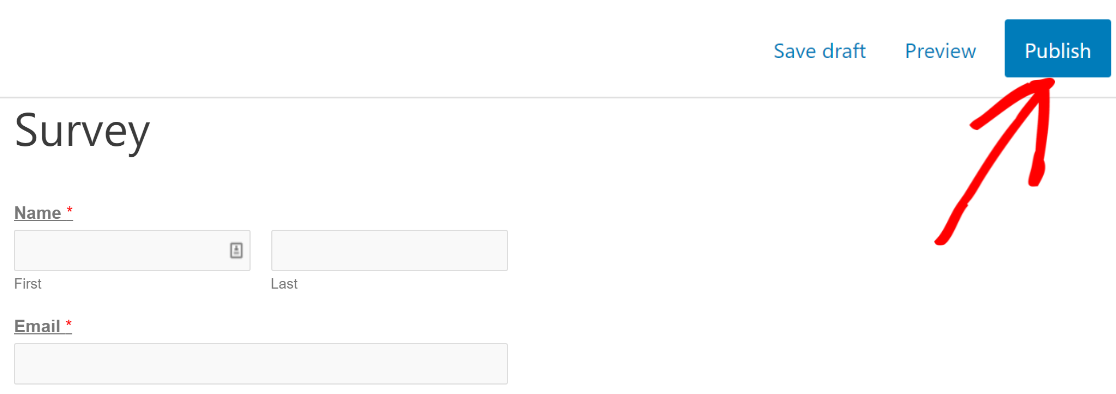
Felicitări! Ați publicat sondajul dvs. care arată câte o întrebare pe site-ul dvs.
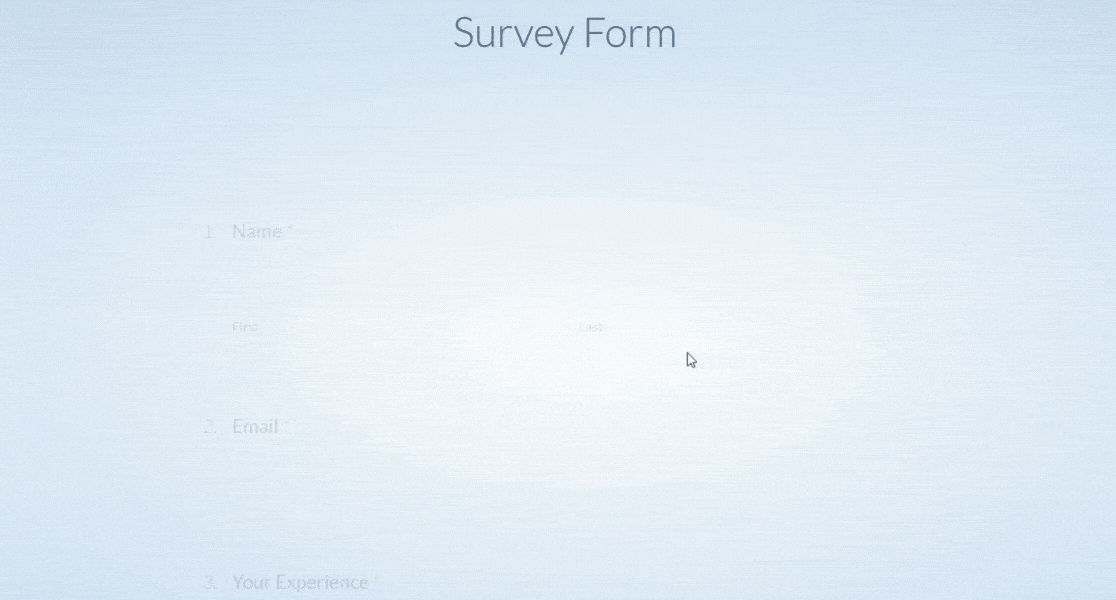
Si asta e! Acum știți cum să creați sondaje care să arate câte o întrebare, permițând vizitatorilor să completeze comod sondajul, fără distragere a atenției!
Apoi, adăugați o semnătură electronică la formularul dvs
Semnătura electronică este o alternativă digitală la semnătura scrisă de mână. Este o alternativă mai sigură și mai fiabilă pentru autentificarea online decât o semnătură scrisă.
Pentru a afla mai multe și pentru a afla cum puteți adăuga cu ușurință o semnătură electronică la formularul dvs. în WordPress, consultați acest ghid despre cum să adăugați o semnătură electronică în formularul dvs.
Sunteți gata să construiți sondaje care pun câte o întrebare la un moment dat? Începeți astăzi cu cel mai simplu plugin pentru generatorul de formulare WordPress. WPForms Pro include o mulțime de șabloane gratuite și integrări cu servicii populare de marketing prin e-mail și CRM-uri. De asemenea, oferă o garanție de rambursare a banilor de 14 zile.
Creați sondaje conversaționale acum
Dacă acest articol v-a ajutat, vă rugăm să ne urmăriți pe Facebook și Twitter pentru mai multe tutoriale și ghiduri WordPress gratuite.
