Cum se creează tabele în WordPress
Publicat: 2023-12-29Tabelele sunt esențiale pentru multe site-uri web. Când vă gândiți la tabele, vă puteți imagina foi de calcul Excel simple și plictisitoare. Cu toate acestea, site-urile WordPress folosesc tabele în tot felul de moduri interesante, de la prețuri și comparații la liste de funcții și multe altele.
Odată ce știi cum să creezi tabele în WordPress, vei putea construi tot felul de elemente care sunt benefice pentru publicul tău. Un tabel bine conceput poate transmite o mulțime de informații sau poate compara opțiuni într-un mod ușor de înțeles de către vizitatori.
În acest articol, vom vorbi despre motivul pentru care este logic să folosiți tabele în WordPress și vom trece peste patru metode pentru a le crea. De asemenea, vă vom arăta cum să importați și să stilați tabelele. Deci, să trecem direct la asta!
De ce ați putea dori să utilizați tabele în WordPress
Tabelele nu sunt unice pentru site-urile WordPress. Ele sunt unul dintre elementele de bază ale web-ului și le puteți găsi pe multe dintre site-urile web pe care le vizitați. Aceasta include magazine online, furnizori de găzduire web și așa mai departe.
Tabelele sunt populare deoarece vă permit să partajați o mulțime de informații într-un format simplu. De exemplu, luați în considerare un tabel tipic de prețuri.
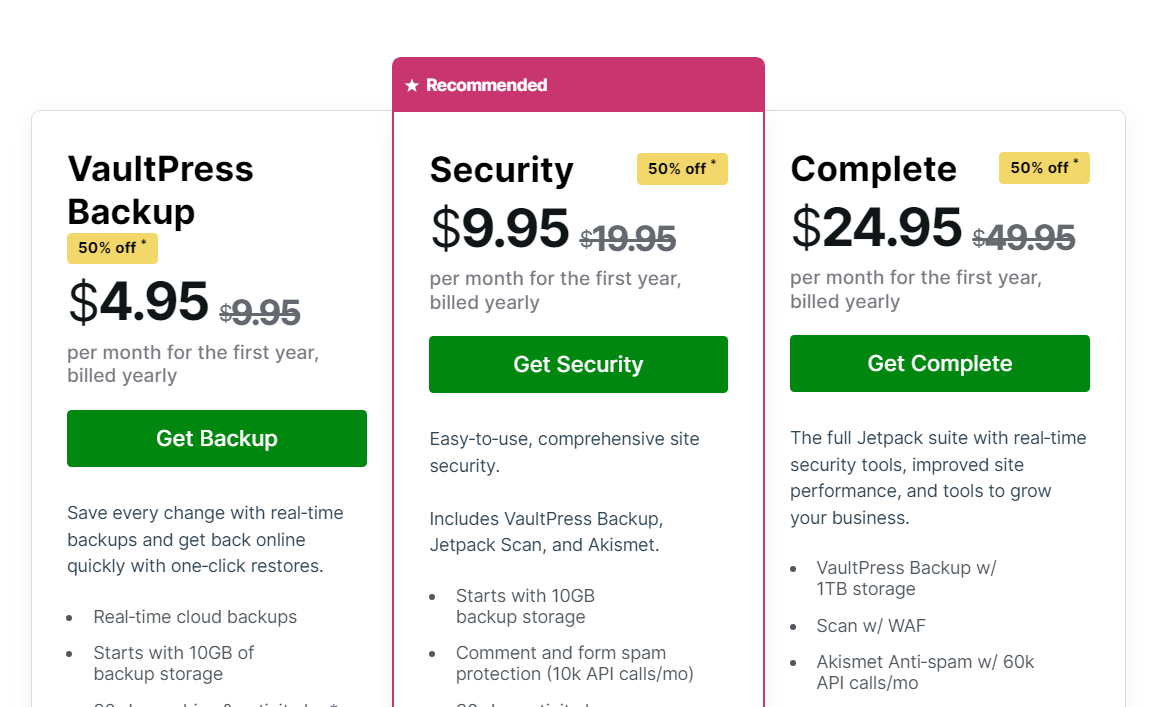
Imaginați-vă dacă ar trebui să descrieți toate aceste informații folosind paragrafe. Nu numai că ar fi dificil de creat, dar și detaliile ar fi și mai greu de înțeles de către vizitatori.
Pe de altă parte, majoritatea oamenilor înțeleg în mod intuitiv cum funcționează tabelele și asta vă permite să le utilizați în moduri creative. Puteți pune informații una lângă alta, iar vizitatorii vor ști că trebuie să compare două sau mai multe lucruri.
Pe lângă faptul că facilitează prezentarea informațiilor complexe, tabelele arată, de asemenea, atrăgătoare. Acest lucru este mai important decât v-ați aștepta, deoarece mulți vizitatori se feresc de paginile cu paragrafe nesfârșite. Elemente precum tabelele, imaginile, listele și butoanele fac site-urile web să pară mai interesante vizual și mai puțin intimidante.
Cum să creezi tabele în WordPress (4 moduri simple)
Ca și în cazul majorității sarcinilor din WordPress, există mai multe moduri prin care puteți aborda crearea de tabele. Metoda pe care o alegeți va depinde de tipul de tabel pe care doriți să îl creați, precum și de ce instrumente preferați să utilizați.
Metoda 1: Folosiți blocul WordPress Table
Puteți folosi editorul de blocuri WordPress pentru a adăuga aproape orice element pe site-ul dvs., inclusiv tabele. Avantajul acestei abordări este că nu necesită instalarea unor instrumente suplimentare.
Dacă sunteți familiarizat cu alte tipuri de blocuri, învățați să utilizați Tabelul blocarea ar trebui să dureze doar un minut. Pentru a începe, deschide editorul de blocuri și selectează opțiunea de a adăuga un nou bloc. Căutați Masa opțiunea și faceți clic pe ea.
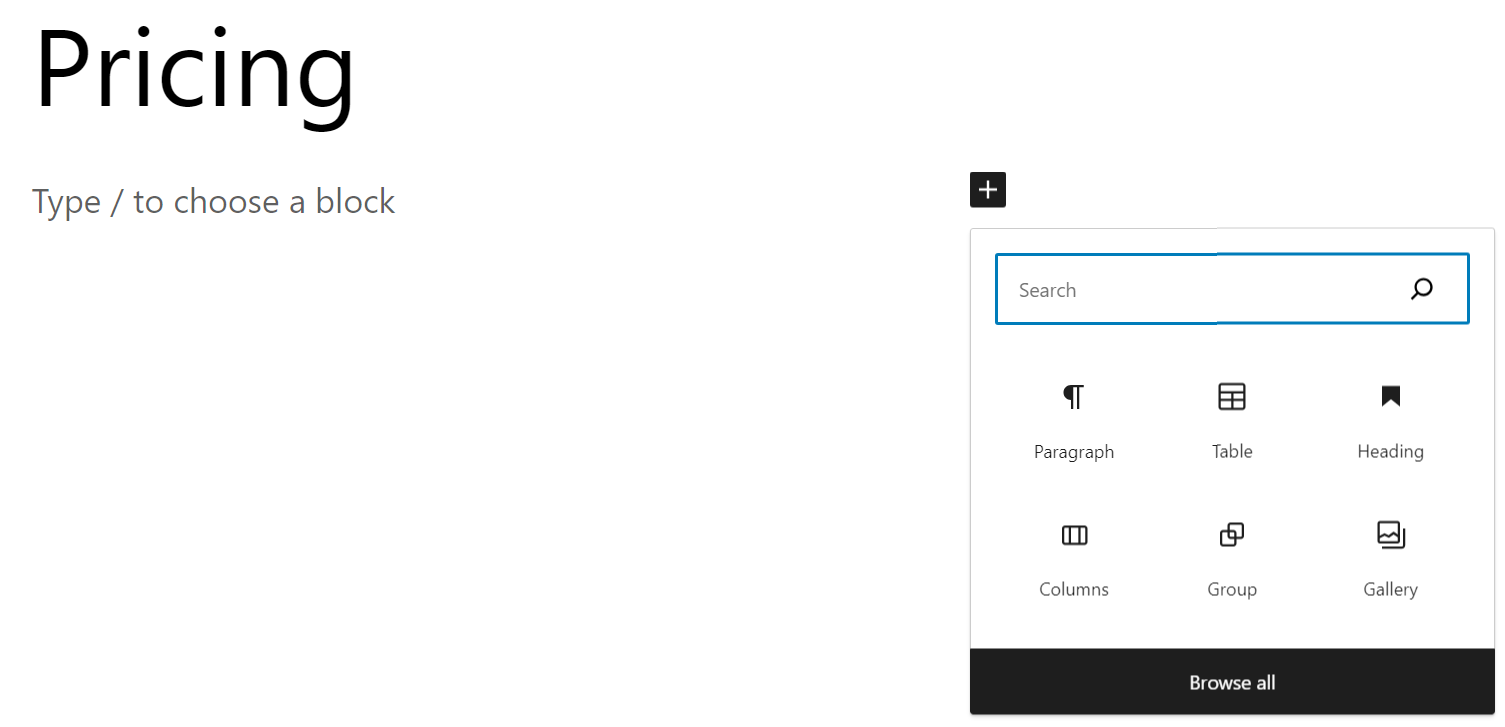
După selectarea Tabelului bloc, WordPress va întreba câte coloane și rânduri ar trebui să includă. Setați orice numere doriți și faceți clic pe Creare tabel .
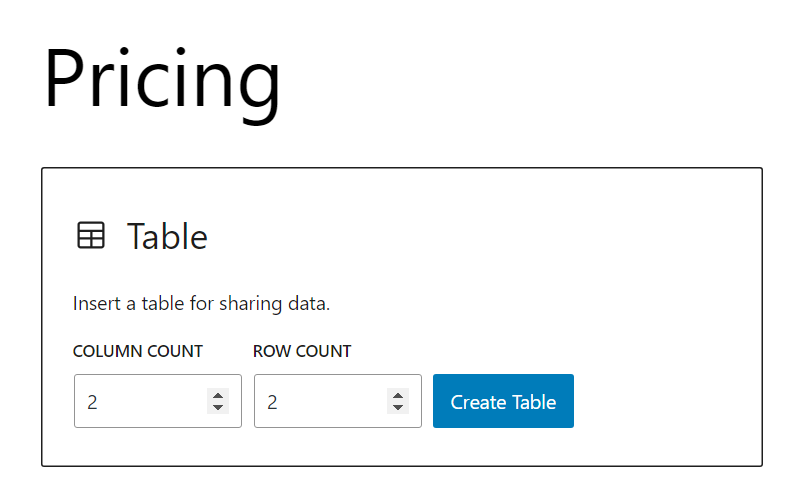
Tabelele nu au stiluri implicite. Aceasta înseamnă că veți vedea o grilă goală de rânduri și coloane, pregătită pentru a introduce informațiile.
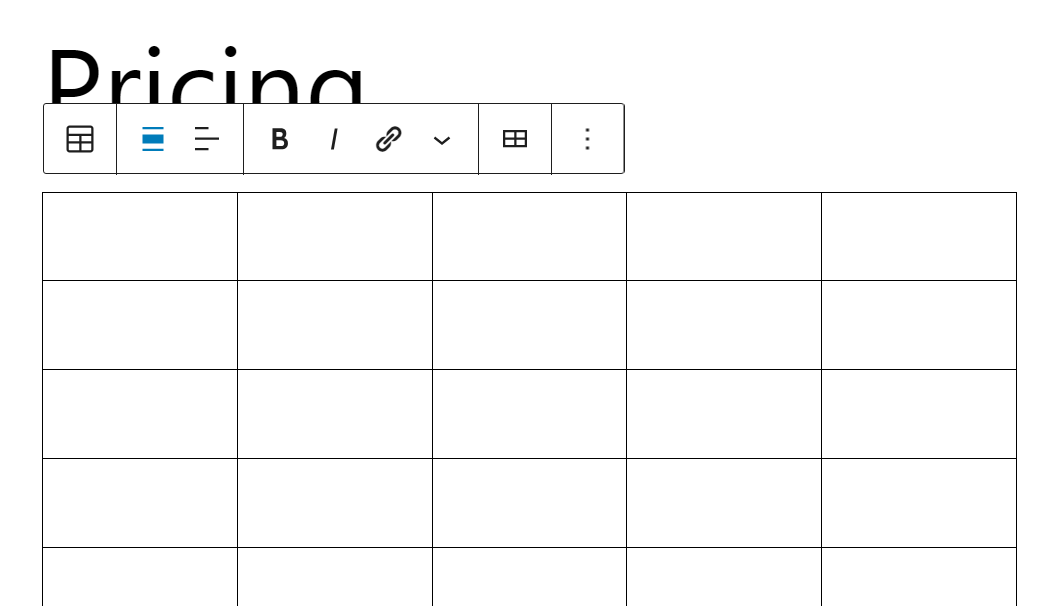
Dacă selectați Tabelul bloc, puteți accesa un meniu contextual care vă va permite să adăugați sau să eliminați rânduri și coloane, precum și să formatați textul din interior.
Meniul Setări bloc din dreapta editorului include opțiuni pentru a seta lățimi fixe pentru celule, precum și pentru a adăuga secțiuni de antet și subsol. Iată cum arată un tabel WordPress de bază cu anteturi incluse:
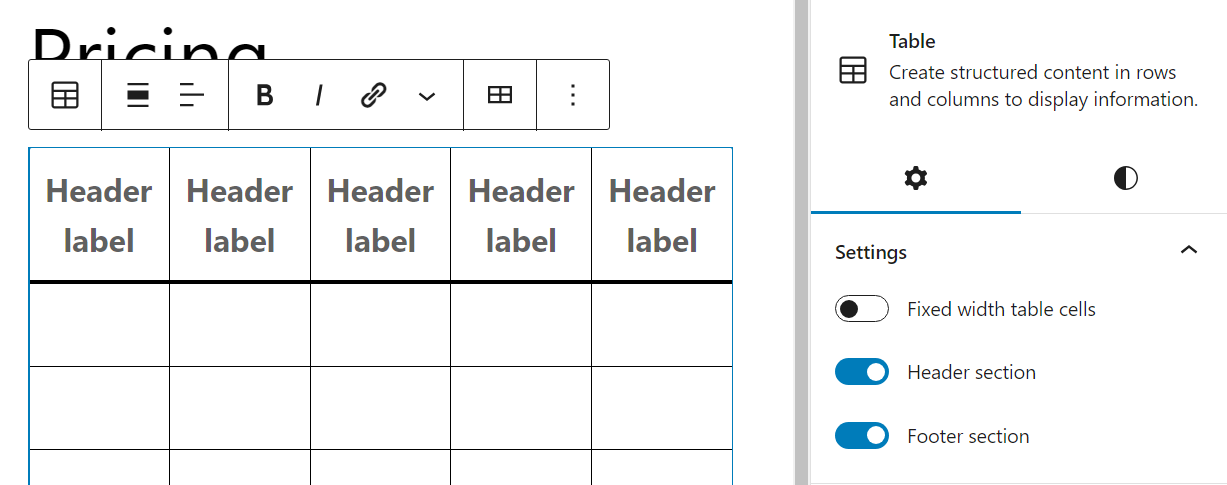
Stilurile fila din setările blocului vă permite să comutați între o grilă implicită și un tabel bazat pe dungi. Iată cum arată acesta din urmă:
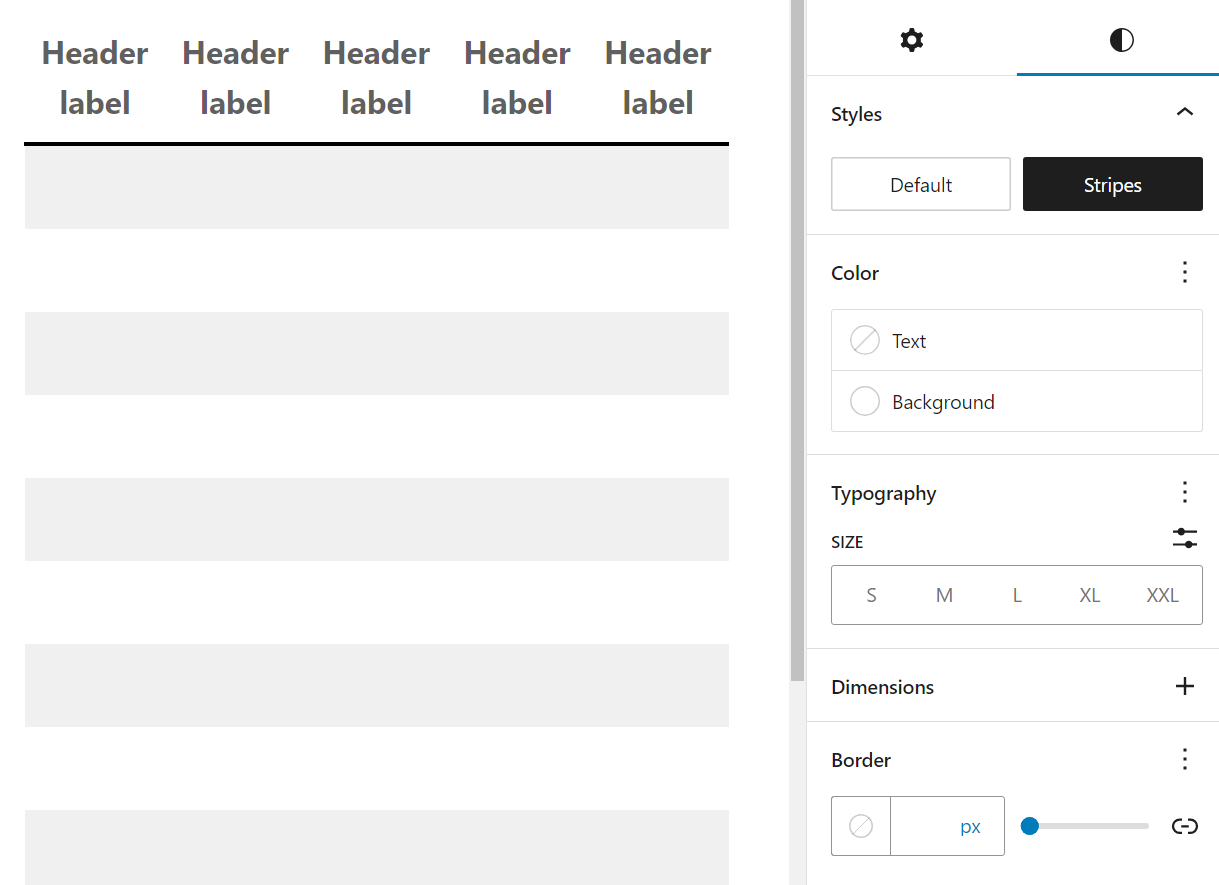
De asemenea, puteți modifica textul implicit și culoarea de fundal pentru celulele din tabel, precum și tipografia și dimensiunile celulei. Cu puțină muncă, mesele construite în acest fel pot arăta simple, dar totuși atrăgătoare din punct de vedere vizual.
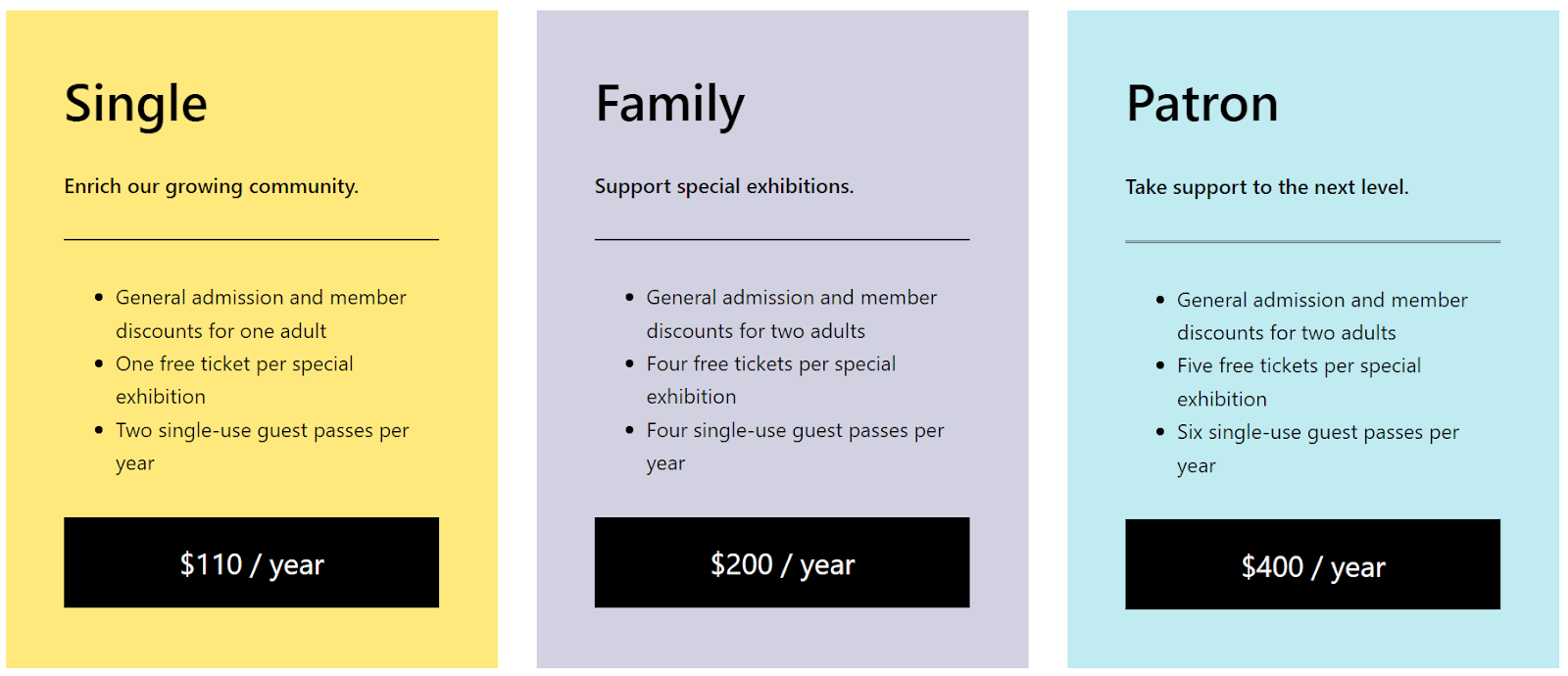
Rețineți că unele teme vor include modele de bloc pentru blocul Tabel cu tabele pre-proiectate. Aceasta înseamnă că veți putea crea tabele cu stiluri stabilite și vă veți face griji doar pentru a adăuga propriul conținut la ele.
Metoda 2: Generați tabele instantaneu cu un instrument AI
Dacă ați experimentat cu instrumente AI precum ChatGPT, știți că le puteți cere să genereze mai multe tipuri de text. Aceasta include un tabel simplu bazat pe un prompt.
Acesta este un exemplu de tabel creat folosind AI în WordPress. A fost realizat folosind Jetpack AI Assistant și Jetpack Blocks:
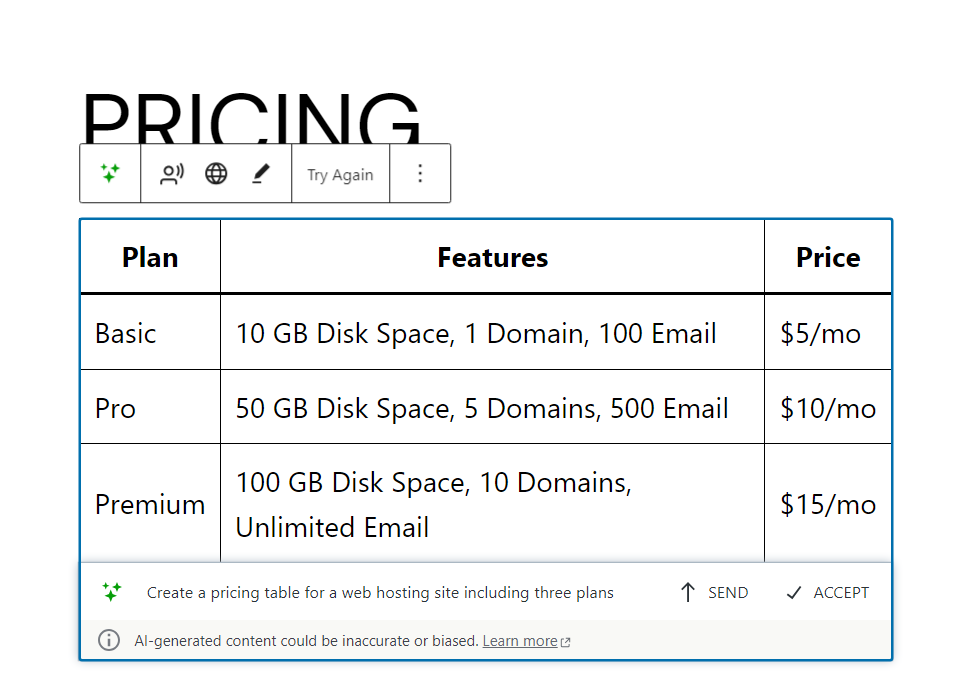
Dacă aveți acces la Jetpack AI Assistant, îl utilizați în editorul de blocuri selectând AI Assistant bloc (rețineți că aceasta este o caracteristică experimentală).
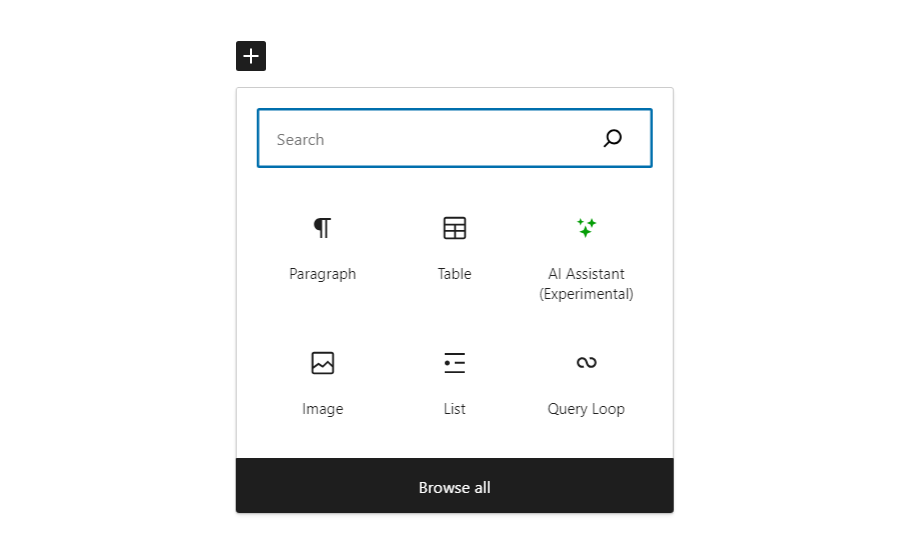
Odată ce selectați blocul, veți putea introduce o solicitare. Acest prompt poate cere AI să genereze text sau alte tipuri de elemente, inclusiv tabele.

În exemplul anterior, AI a fost rugat să genereze un tabel cu trei planuri pentru un furnizor de găzduire. Cu cât includeți mai multe detalii în solicitarea dvs., cu atât este mai probabil să obțineți un rezultat de care sunteți mulțumit.
Rețineți că instrumentul AI nu poate accesa informații de pe site-ul dvs. web sau de pe web în general. Asta înseamnă că dacă îi cereți să creeze un tabel care să includă informații despre pagina pe care ați deschis-o, nu veți obține rezultatele de care aveți nevoie.
Orice tabel pe care îl generați folosind AI va avea nevoie de un anumit nivel de editare. Veți dori să corectați informațiile și să includeți date pe care AI nu le-a adăugat singur. Totuși, acesta poate fi un instrument util dacă vă întrebați cum să structurați un tabel, doriți să vedeți un exemplu despre ce fel de informații să includeți sau pur și simplu doriți să începeți rapid procesul.
Metoda 3: Creați tabele în editorul clasic
Dacă încă folosiți Editorul clasic, adăugarea tabelelor este puțin mai complexă decât este cu blocuri. În primul rând, editorul clasic nu include instrumente sau opțiuni pentru adăugarea tabelelor la conținutul dvs.
Există două moduri de a ocoli această limitare. Primul este să utilizați editorul HTML și să creați manual un tabel folosind cod. Adăugarea unui tabel folosind HTML nu este dificilă, dar poate dura ceva timp dacă sunteți nou în limbaj.
O alternativă mai rapidă este utilizarea unui instrument care vă permite să creați tabele și să generați codul HTML corespunzător pentru acestea.
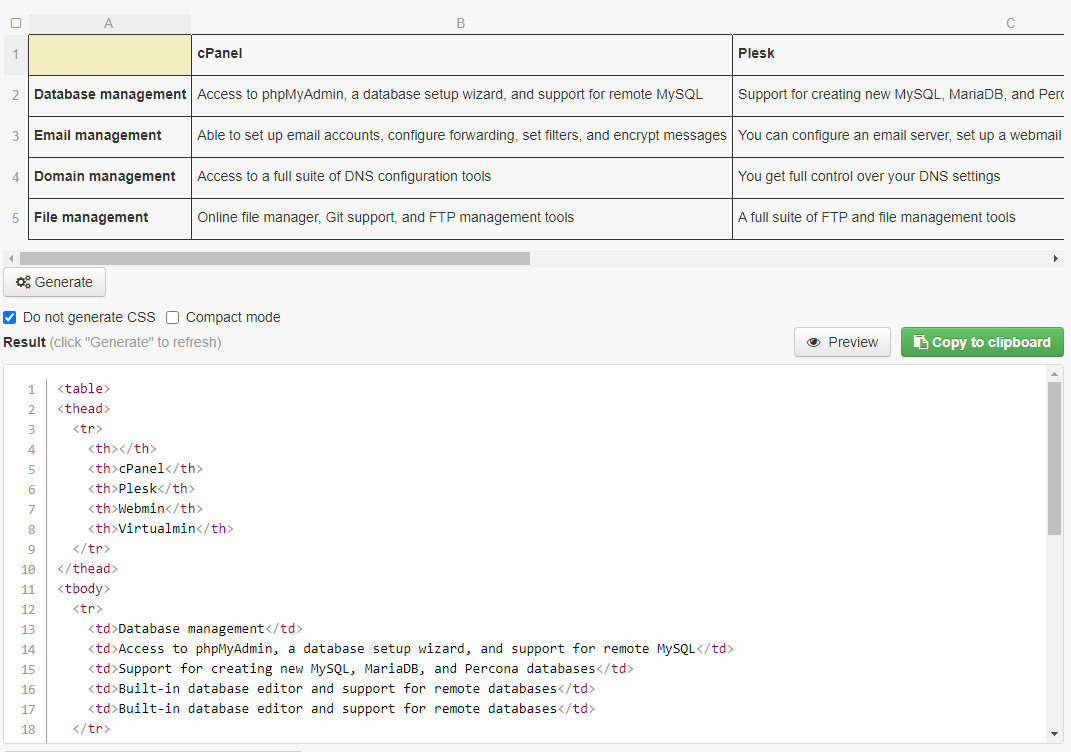
Exemplul de mai sus este de la HTML Table Generator. Acesta este un instrument gratuit care vă permite să construiți tabele folosind un editor simplu și apoi să generați codul HTML corespunzător.
Odată ce aveți acel cod, puteți intra în Editorul clasic și selectați textul fila. Apoi, lipiți codul oriunde doriți să ajungă tabelul.
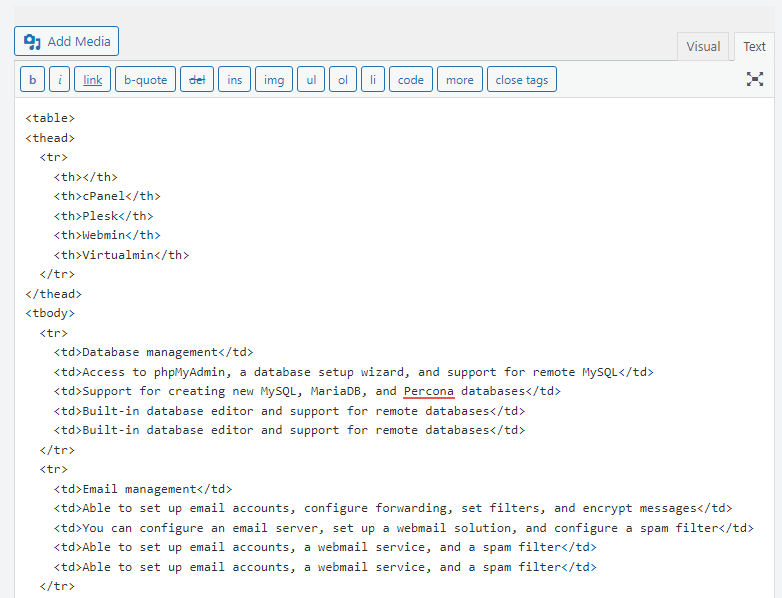
Treceți la vizual și veți vedea tabelul complet în loc de HTML. În acel moment, îl puteți edita direct.
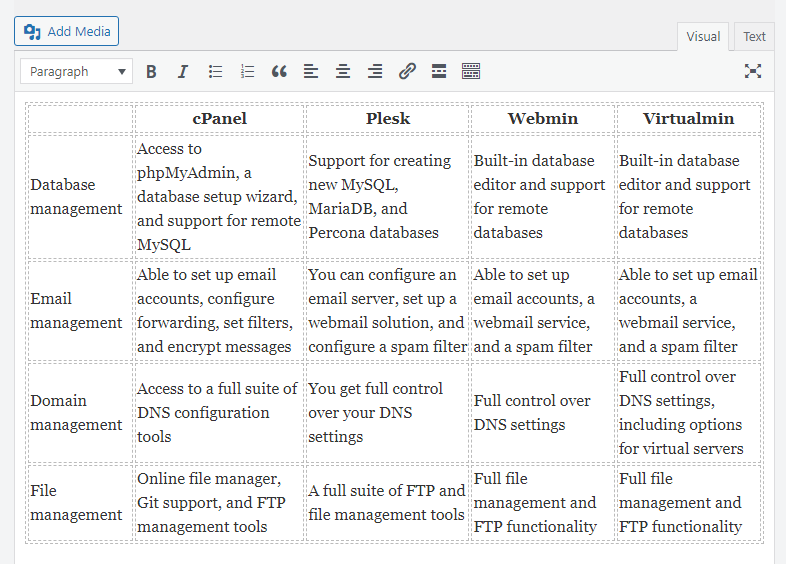
Rețineți că, dacă doriți să adăugați sau să eliminați rânduri sau coloane (sau să faceți orice alte personalizări), va trebui să reveniți la Text fila și modificați codul HTML. Dacă intenționați să utilizați tabele în Editorul clasic, veți avea nevoie de un anumit nivel de confort în lucrul cu HTML.
Metoda 4: Instalați și utilizați un plugin pentru tabel WordPress dedicat
Dacă nu doriți să utilizați metodele anterioare pentru construirea tabelelor, există alternative. De exemplu, multe plugin-uri adaugă noi opțiuni pentru crearea de tabele în WordPress, cum ar fi TablePress.
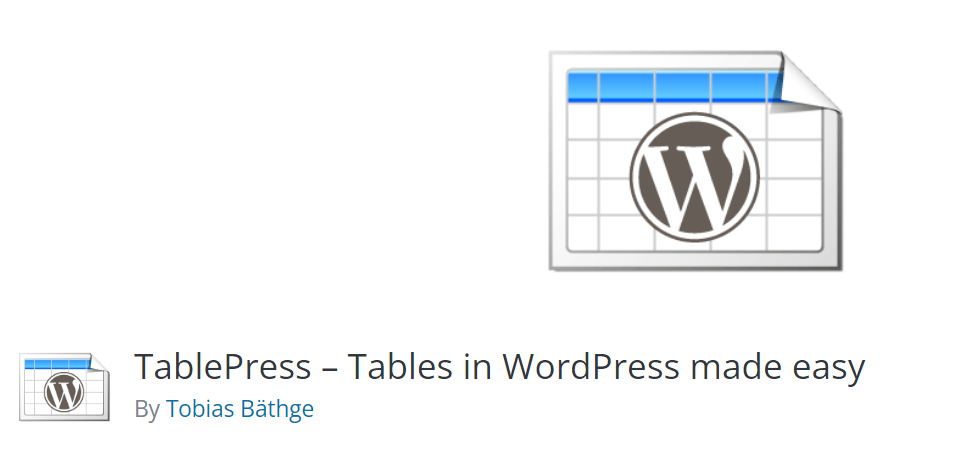
Experiența ta va varia foarte mult în funcție de pluginul pe care îl folosești. Cu TablePress, de exemplu, utilizați un editor de tabel care funcționează ca o foaie de calcul.
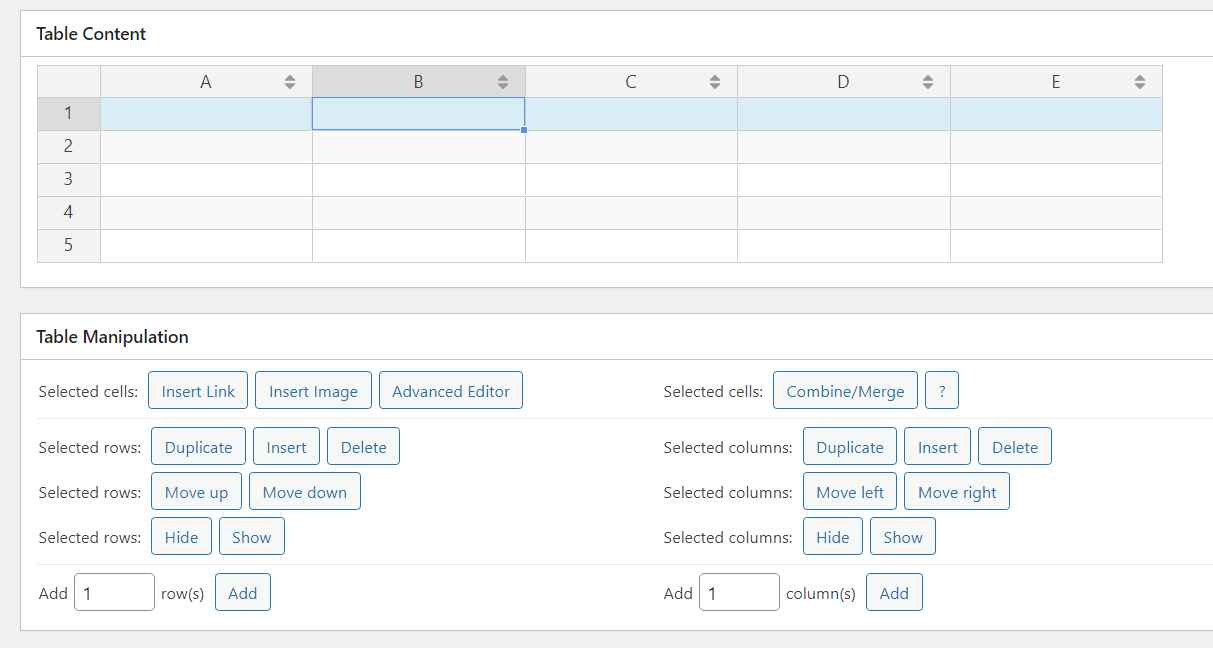
Acest editor vă permite să rearanjați celulele folosind un sistem de glisare și plasare. Puteți face clic pe orice celulă pentru a-i edita conținutul și aveți acces la instrumente de formatare.
TablePress acceptă, de asemenea, mai multe funcții pe care le vom discuta în secțiunile viitoare, inclusiv paginarea, precum și capabilitățile de căutare și filtrare. Aceste caracteristici sunt cheie pentru a ajuta vizitatorii să navigheze în tabelele care conțin cantități mari de date.
Fiecare tabel pe care îl creați folosind TablePress are un shortcode unic alocat. Puteți utiliza acel shortcode pentru a plasa tabelul pe site-ul dvs. web. Dacă utilizați editorul de blocuri, veți avea acces și la un tabel TablePress bloc.
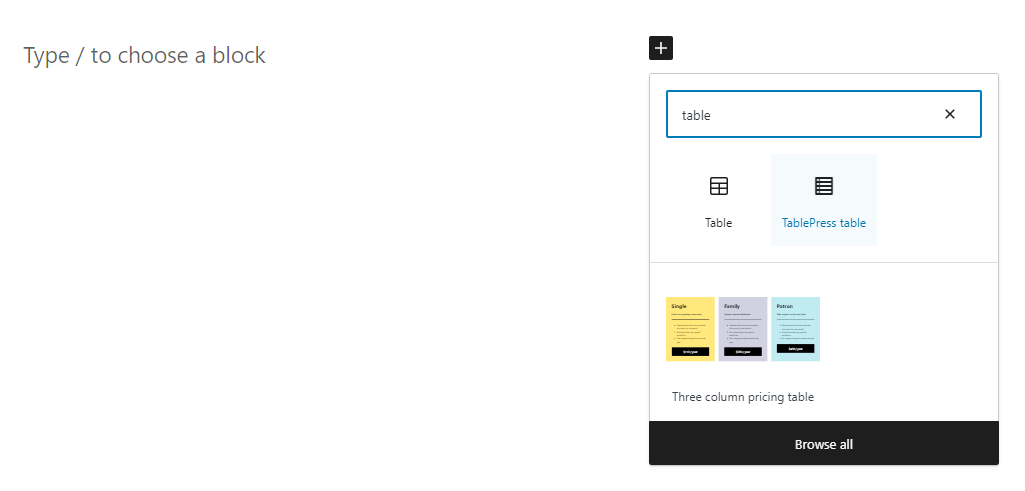
Dacă doriți să utilizați pluginuri pentru a crea tabele în WordPress, cel mai bine este să experimentați cu mai multe opțiuni până când găsiți una care se potrivește nevoilor dvs. Rețineți că majoritatea pluginurilor de tabele trebuie să fie active pentru ca elementele lor să funcționeze. Asta înseamnă că dacă decideți să schimbați pluginurile, unele dintre tabelele pe care le-ați creat ar putea să nu mai funcționeze și va trebui să le refaceți.
Cum să importați tabele din Excel, Foi de calcul Google și platforme similare
Există două moduri de a importa tabele de pe platforme precum Excel și Google Sheets în WordPress. Prima metodă este să utilizați un plugin care oferă un instrument de import pentru tipul de foaie de calcul cu care lucrați.
În secțiunea anterioară, ați văzut cum să utilizați TablePress. Același plugin include și o opțiune de a importa tabele din fișiere XLSX, CSV, HTML și JSON. Puteți accesa instrumentul de import al pluginului navigând la TablePress → Import a table .
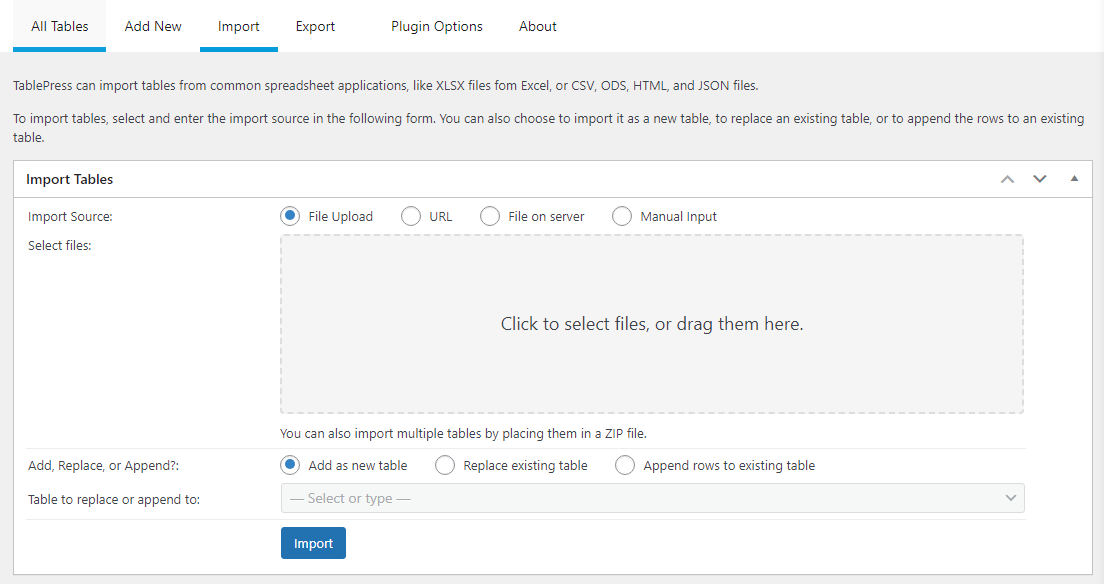
Va trebui să descărcați sau să salvați tabelul pe care doriți să îl importați în formatul corect. După ce faceți acest lucru, puteți încărca fișierul utilizând acest importator, selectați opțiunea Adăugare ca tabel nou și faceți clic pe Import .
Pluginul va traduce fișierul într-un tabel pe care îl puteți încorpora în site-ul dvs. web. De asemenea, veți putea modifica tabelul utilizând editorul încorporat al pluginului.
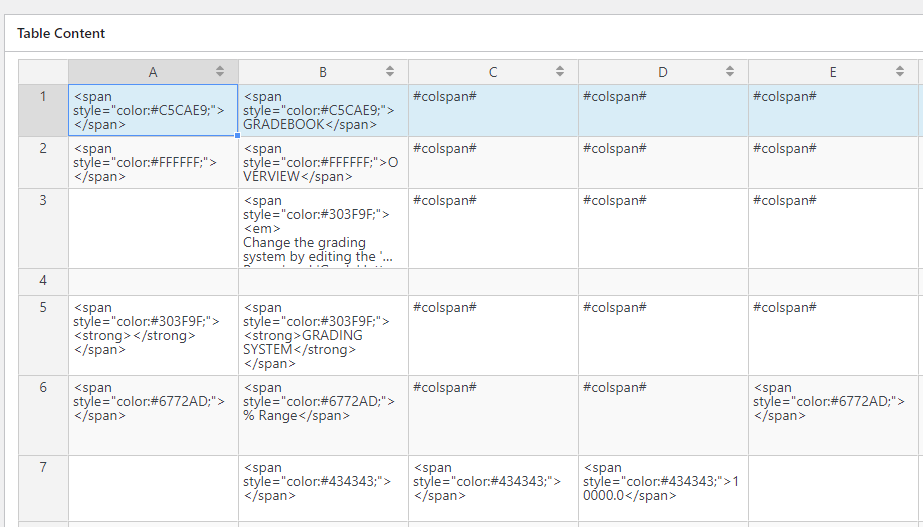
Rețineți că editorul acceptă HTML și va încerca să reproducă stilurile din fișier folosind cod. Codul ar putea părea dezordonat în editor, dar dacă îl previzualizați, veți vedea formatarea front-end.
O altă opțiune pentru importarea tabelelor în WordPress este să le copiați și să le lipiți. Puteți copia elemente întregi din Excel, Foi de calcul Google și software și site-uri web similare. Când treceți tabele în editorul de blocuri, WordPress va crea un tabel bloc inclusiv conținutul original.
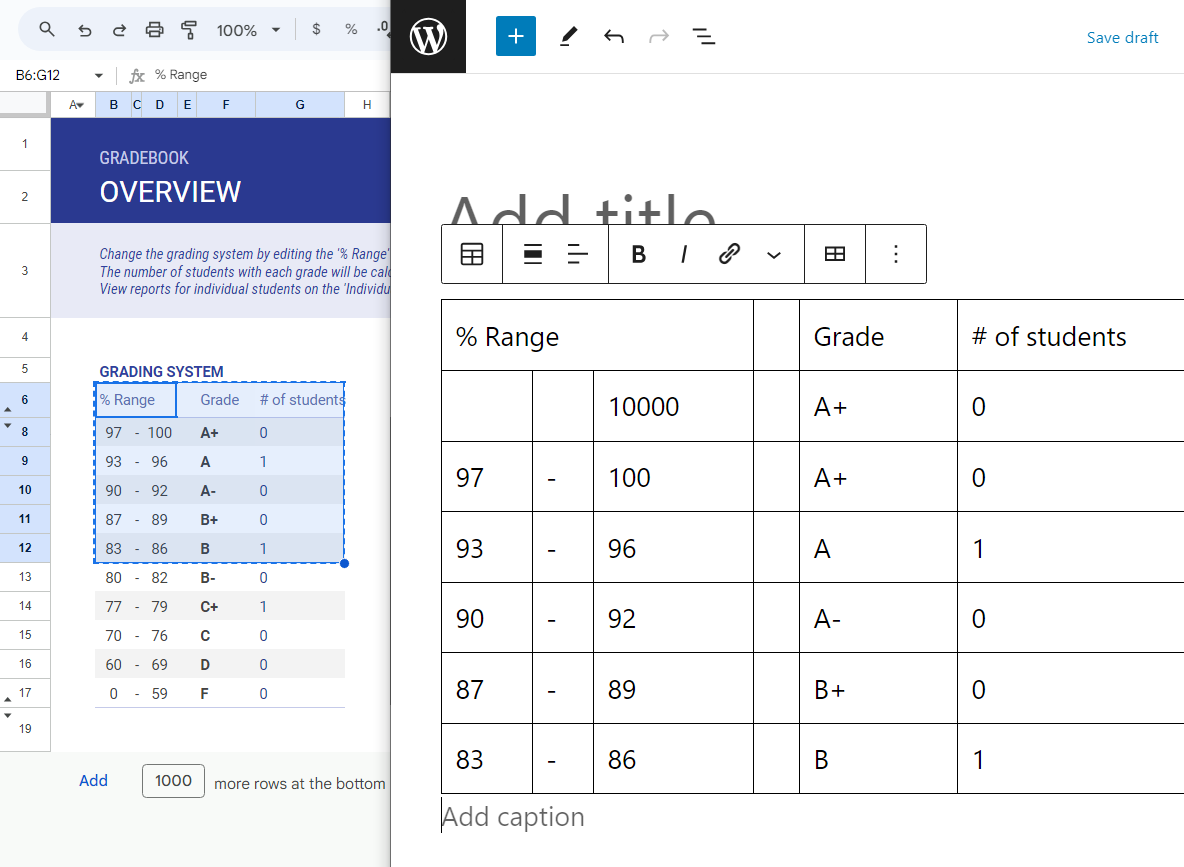
Rețineți că ar trebui să copiați și să lipiți numai tabele simple. Stilurile și formatarea se pot pierde în timpul procesului. Pentru tabele complexe, este mai bine să utilizați un plugin pentru tabel care acceptă importarea directă a fișierelor.
Cum să stilați tabelele cu CSS
Puteți folosi CSS pentru a stila tabelele în HTML. Toate tabelele WordPress folosesc HTML, iar CSS vă oferă mult control asupra modului în care arată fiecare element (dacă știți cum să îl utilizați).
Dacă construiți tabele folosind editorul de blocuri, puteți accesa setările de bloc pentru orice tabel și puteți căuta Avansat → Clase CSS suplimentare opțiune.
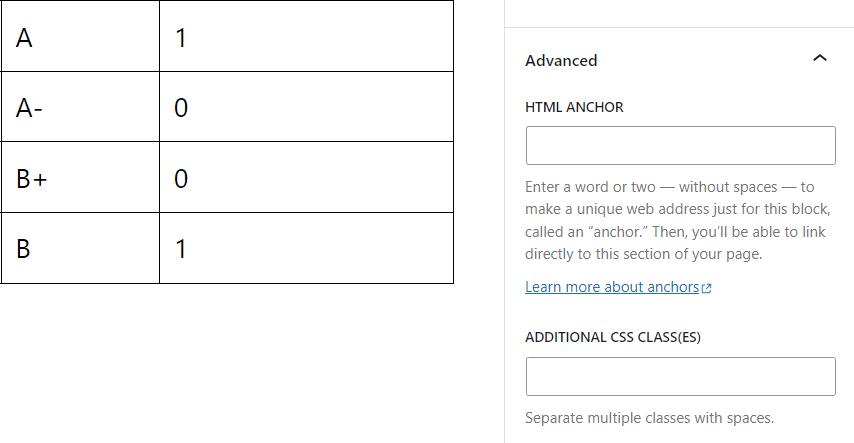
Acest lucru vă va permite să adăugați clase la tabel. Puteți atribui stiluri CSS acestor clase individuale modificând fișierul style.css al temei.
Rețineți că, dacă nu știți cum să utilizați CSS, învățarea suficientă pentru a stila un tabel în mod creativ poate fi un efort semnificativ. În cele mai multe cazuri, vă va fi mai bine să utilizați opțiunile de stil încorporate ale editorului de blocuri (deși sunt limitate).
Pluginurile de masă tind, de asemenea, să ofere un număr semnificativ de opțiuni de stil. Dacă doriți să proiectați tabele și să le stilați de sus în jos, va trebui să utilizați fie CSS, fie pluginuri, în funcție de dacă vă simțiți confortabil să utilizați codul.

Îmbunătățirea experienței utilizatorului: trei moduri de a depăși simplele tabele
Adăugarea de tabele simple în WordPress este ușoară. Dacă te uiți în jurul online, totuși, vei observa că multe tabele includ elemente avansate, cum ar fi opțiuni de sortare sau butoane. Să vorbim despre cum să le adăugați la mesele dvs.
1. Adăugați filtre și funcționalitate de căutare
Tabelele online pot include oricâte informații aveți nevoie. Cu toate acestea, cu cât mesele devin mai mari, cu atât sunt mai dificil de navigat. De aceea, multe tabele de pe site-uri web includ funcționalitate de filtrare și căutare.
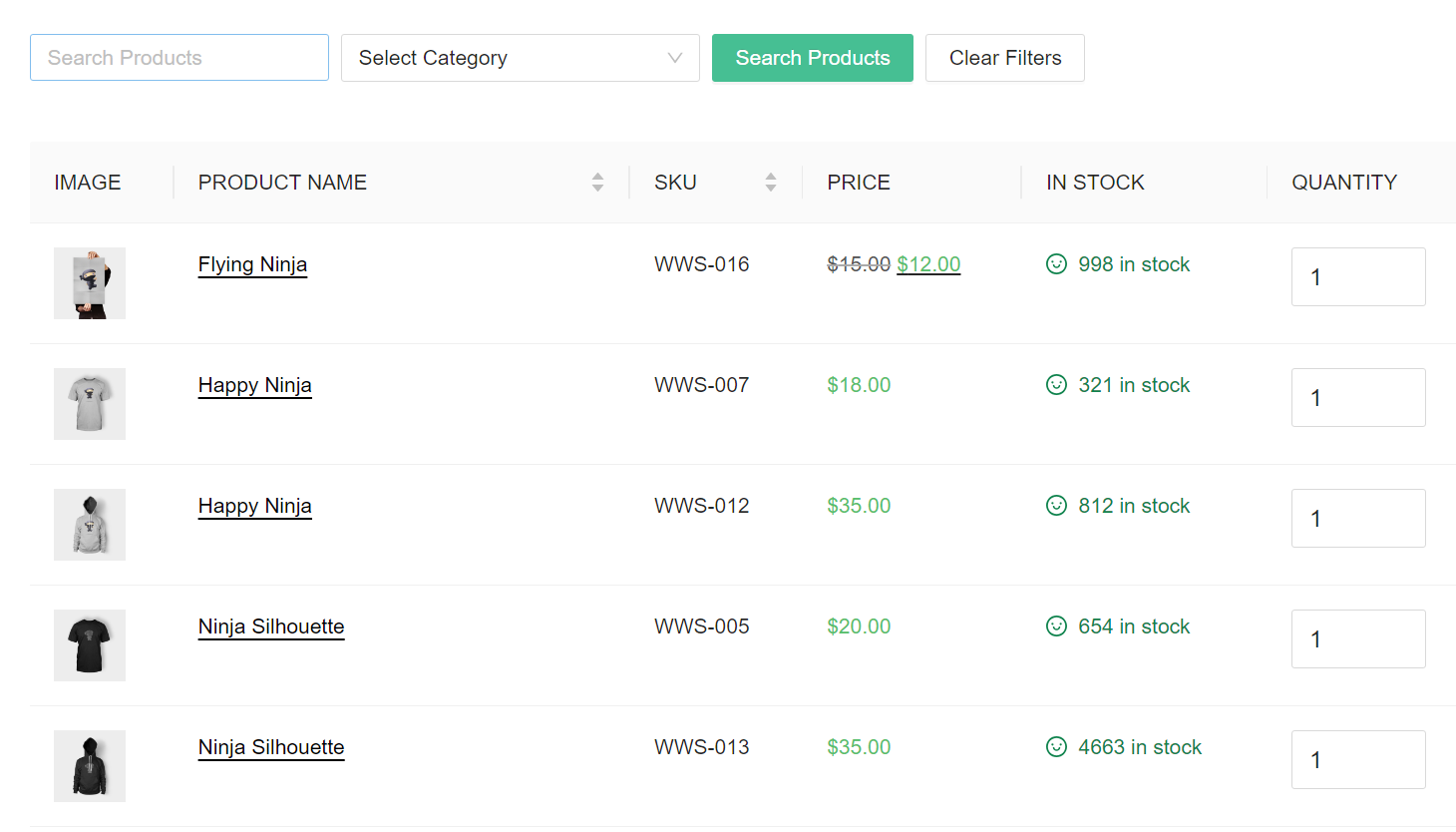
Fără aceste caracteristici, vizitatorilor le poate fi greu să găsească informațiile sau articolele pe care le caută. Chiar și cu paginarea, majoritatea vizitatorilor nu vor trece prin mai multe pagini pentru a identifica o singură intrare.
Editorul de blocuri nu vă permite să adăugați funcționalități de filtrare sau căutare la tabele. Dacă doriți să faceți acest lucru, va trebui să utilizați un plugin de tabel care include aceste caracteristici.
Un exemplu de plugin care face acest lucru este TablePress. Când utilizați editorul TablePress, puteți derula în jos la Funcții de tabel pentru vizitatorii site-ului , și bifați Căutare/Filtru opțiune.
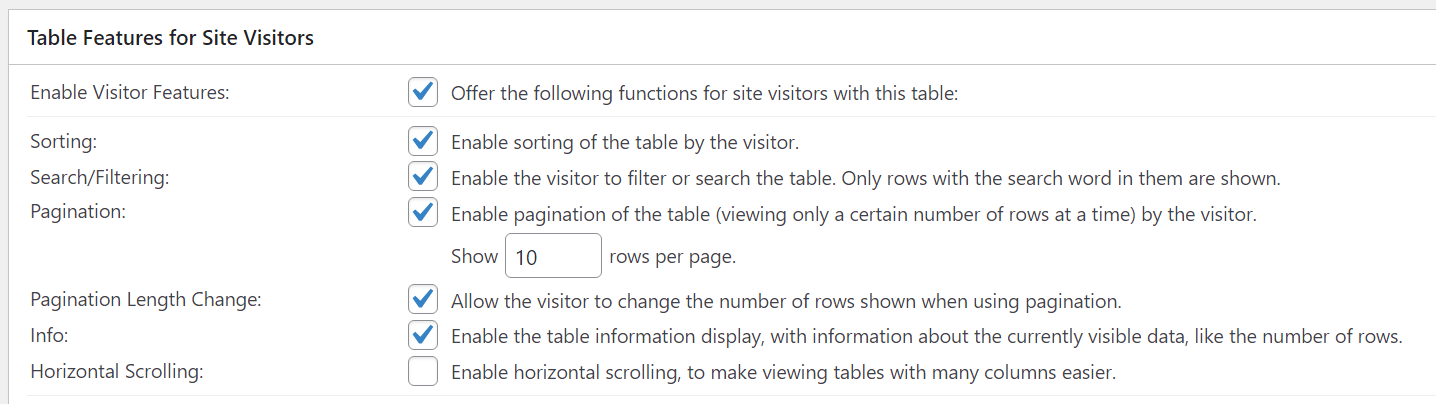
După ce activați funcția, va apărea o bară de căutare pe un rând deasupra restului conținutului tabelului. Când vizitatorii folosesc funcția de căutare, tabelul se va actualiza dinamic pentru a afișa rezultatele corespunzătoare.
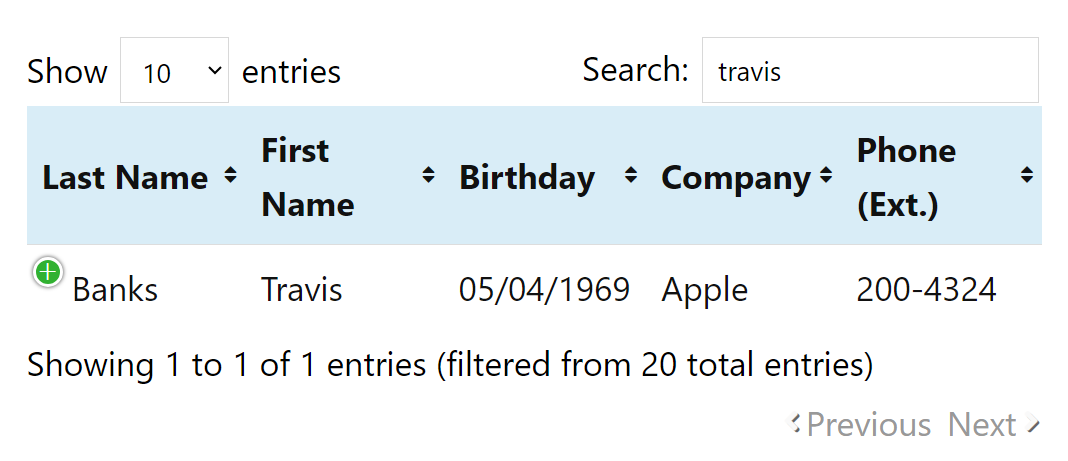
Rețineți că alte plugin-uri de tabel ar putea aborda filtrarea și sortarea în mod diferit. Când alegeți un plugin de utilizat, asigurați-vă că acesta include caracteristicile pe care doriți să le aibă tabelele dvs.
2. Creați tabele interactive adăugând butoane și link-uri
Tabelele din WordPress pot include mult mai mult decât text. Ele pot încorpora linkuri, imagini și chiar videoclipuri.
Adăugarea de link-uri la tabele este simplă. Trebuie doar să selectați textul relevant în editorul de blocuri și să utilizați meniul de formatare pentru a adăuga adresa URL la care ar trebui să facă legătura.
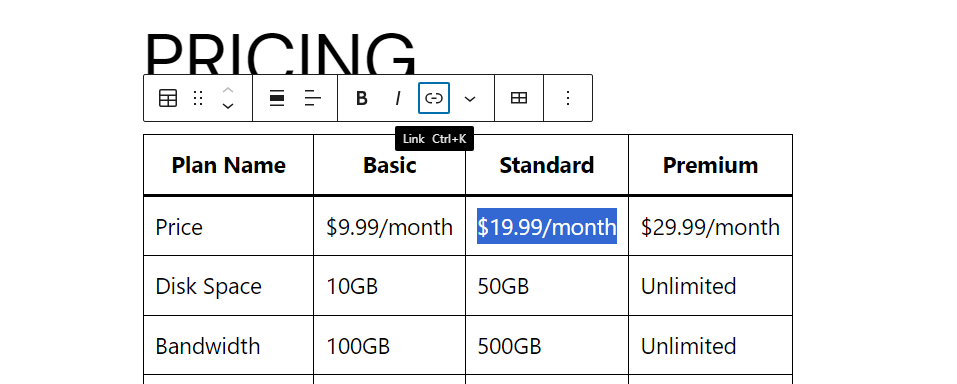
În ceea ce privește butoanele, nu le veți putea plasa direct în tabele. Dar puteți adăuga butoane direct sub fiecare coloană sau lângă fiecare rând. Acest lucru oferă vizitatorilor un indiciu vizual că butoanele corespund unor elemente specifice din tabel.
În general, adăugarea de butoane la tabele poate fi dificilă. Va trebui să modificați designul lor, astfel încât plasarea să se potrivească cu masa și să aveți în vedere că butoanele se pot mișca pe dispozitive mai mici.
Nu toate pluginurile de masă oferă suport pentru butoane. Un exemplu care face acest lucru este Ninja Tables. Acest plugin oferă un editor de tabele care se simte mai puțin ca utilizarea unui instrument de foi de calcul și mai mult ca un generator de pagini.
Când creați un tabel utilizând acest plugin, puteți selecta dintr-o listă de elemente pentru a glisa și plasa, inclusiv butoanele.
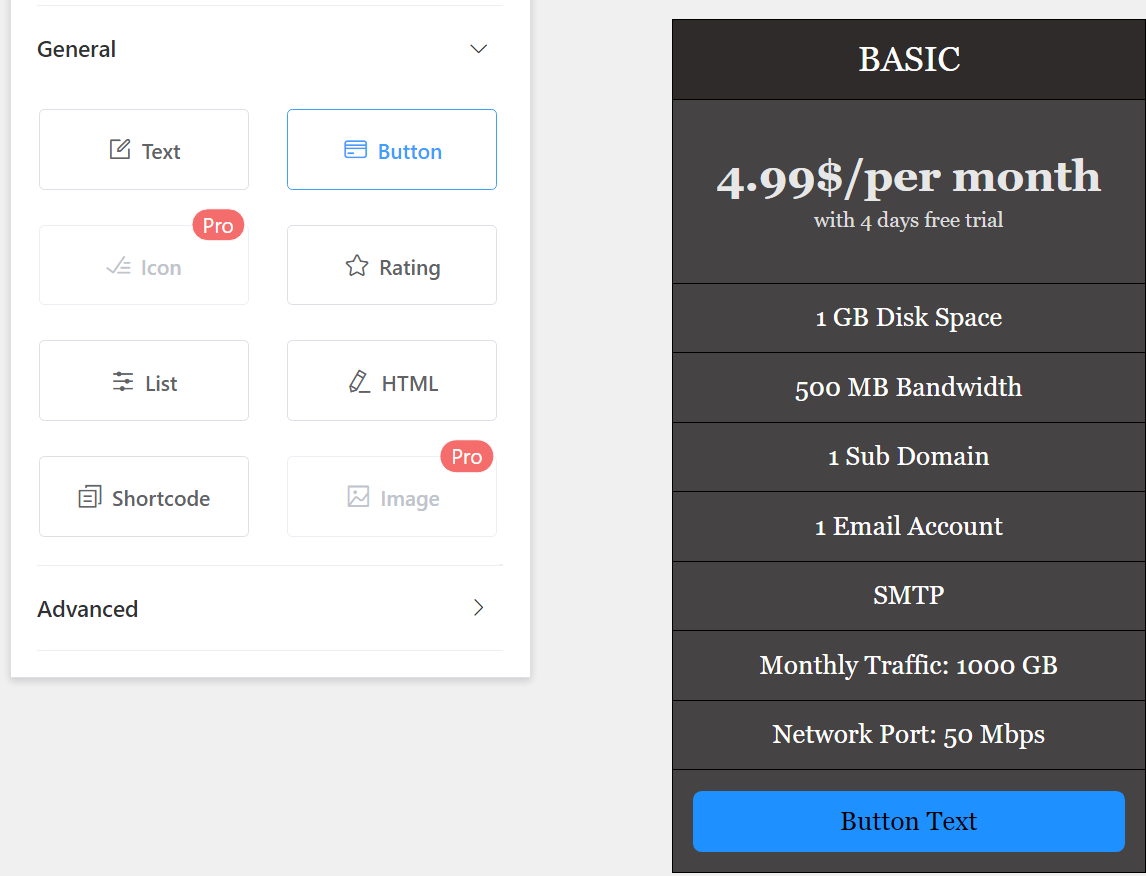
Acest plugin vă oferă control deplin asupra stilului butoanelor și puteți adăuga link-uri către ele. Acesta este perfect pentru mesele în care doriți să includeți un îndemn care le cere vizitatorilor să se înscrie sau să facă o achiziție.
3. Proiectați instrumente de vizualizare care să fie asociate cu tabelele dvs
Tabelele nu sunt singurele elemente pe care le puteți folosi pentru a vizualiza datele în WordPress. Diagramele și graficele sunt, de asemenea, modalități excelente de a organiza și afișa o mulțime de informații.
În mod implicit, WordPress nu include instrumente sau blocuri care vă permit să adăugați diagrame și grafice. Dacă doriți să utilizați aceste tipuri de elemente, va trebui să apelați la pluginuri.
Există o mulțime de pluginuri grozave (și gratuite) pentru diagrame și grafice pe care le puteți folosi în WordPress. Cele mai multe dintre ele fac sinergie cu tabelele, deoarece le puteți folosi ca seturi de date pentru a genera grafice însoțitoare. Un exemplu este wpDataTables.
Acest plugin vă permite să creați tabele pentru site-ul dvs. și să le transformați în grafice sau diagrame. Când creați o diagramă sau un grafic, puteți alege dintr-o colecție de stiluri, inclusiv coloane, plăci și diagrame cu dispersie.
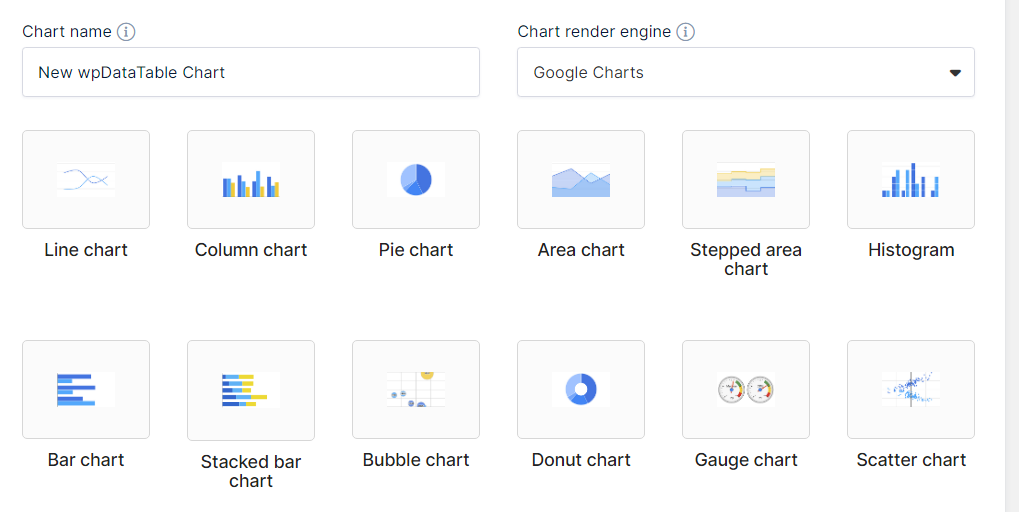
Iată un exemplu de două diagrame circulare generate din datele tabelului folosind acest plugin:
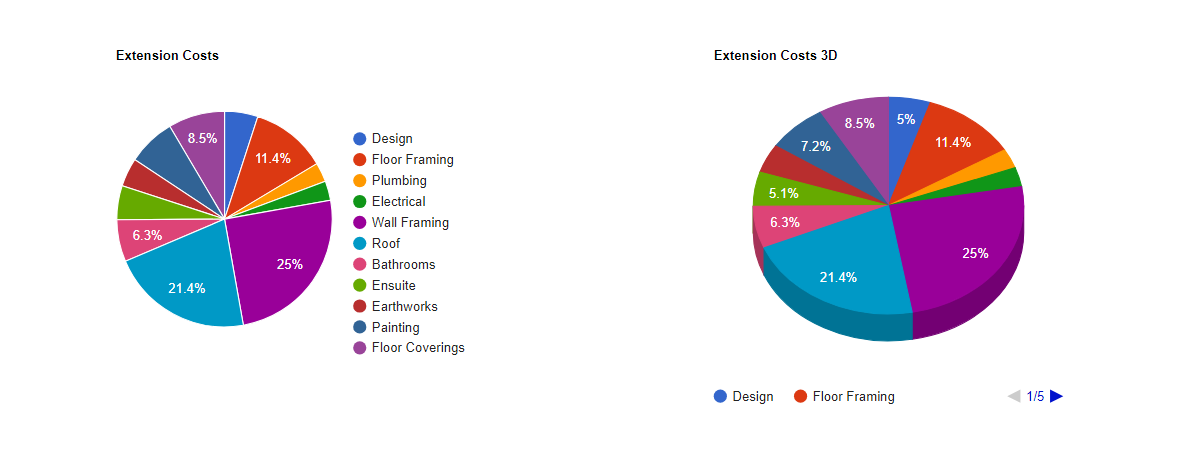
Diagramele și graficele pot fi instrumente eficiente pentru prezentarea datelor într-un mod mai vizual decât cu tabelele. Puteți citi mai multe despre cum să utilizați wpDataTables, verificând documentația acestuia.
Depanarea problemelor comune ale tabelului în WordPress
Dacă intenționați să utilizați o mulțime de tabele în WordPress, este posibil să aveți probleme tehnice la un moment dat. Iată ce trebuie să faceți dacă aveți probleme cu tabelele site-ului dvs.
1. Tabelul dvs. nu este afișat corect
Dacă creați tabele folosind pluginuri, acestea pot apărea ocazional incorect. O mulțime de pluginuri de tabel trebuie să rămână active, sau elementele pe care le creați cu ele vor înceta să funcționeze. Pluginurile care folosesc coduri scurte pentru a plasa tabele sunt deosebit de predispuse la această problemă.
Dacă din tabel lipsesc elemente, are un aspect rupt sau nu se afișează deloc, probabil că se datorează unei probleme cu pluginul sursă. Primul pas în depanarea problemei ar trebui să fie să vedeți dacă există o actualizare disponibilă pentru plugin, verificând pagina de descărcare sau site-ul dezvoltatorului.
De asemenea, puteți remedia această problemă dezactivând pluginurile site-ului dvs. unul câte unul. Sunt șanse să existe un plugin specific care cauzează probleme de compatibilitate cu tabelele, iar identificarea acestuia vă va ajuta să remediați problema. Asigurați-vă că efectuați acest test (și toate depanarea) pe un site de testare și faceți mai întâi o copie de rezervă a site-ului.
O altă alternativă este să exportați datele tabelului și să le importați folosind un alt plugin. Acest lucru poate consuma mult timp dacă site-ul dvs. folosește o mulțime de tabele, așa că este recomandat doar ca ultimă soluție.
2. Tabelul dvs. nu se afișează bine pe anumite dispozitive
Este esențial ca orice tabel pe care îl creați să arate bine, indiferent de tipul sau dimensiunea dispozitivului pe care îl folosește un vizitator pentru a vă vizualiza site-ul. Dacă creați tabele folosind editorul de blocuri, aceasta nu ar trebui să fie o problemă. Blocurile sunt receptive în mod implicit, ceea ce înseamnă că tabelele se vor redimensiona pentru a se potrivi cu ecranul vizitatorului.
În unele cazuri, aceasta va însemna că coloanele sau rândurile se deplasează în jos. Unele plugin-uri pentru tabele vă permit, de asemenea, să creați tabele care pot fi derulate, astfel încât vizitatorii să le poată naviga indiferent de dispozitivul lor.
Dacă proiectați un tabel care nu se adaptează la diferite dimensiuni de ecran, sunt șanse ca pluginul pe care îl utilizați să nu fie receptiv. Cel mai simplu mod de a vă testa tabelele este să vă deschideți site-ul pe un dispozitiv mobil și să aruncați o privire.
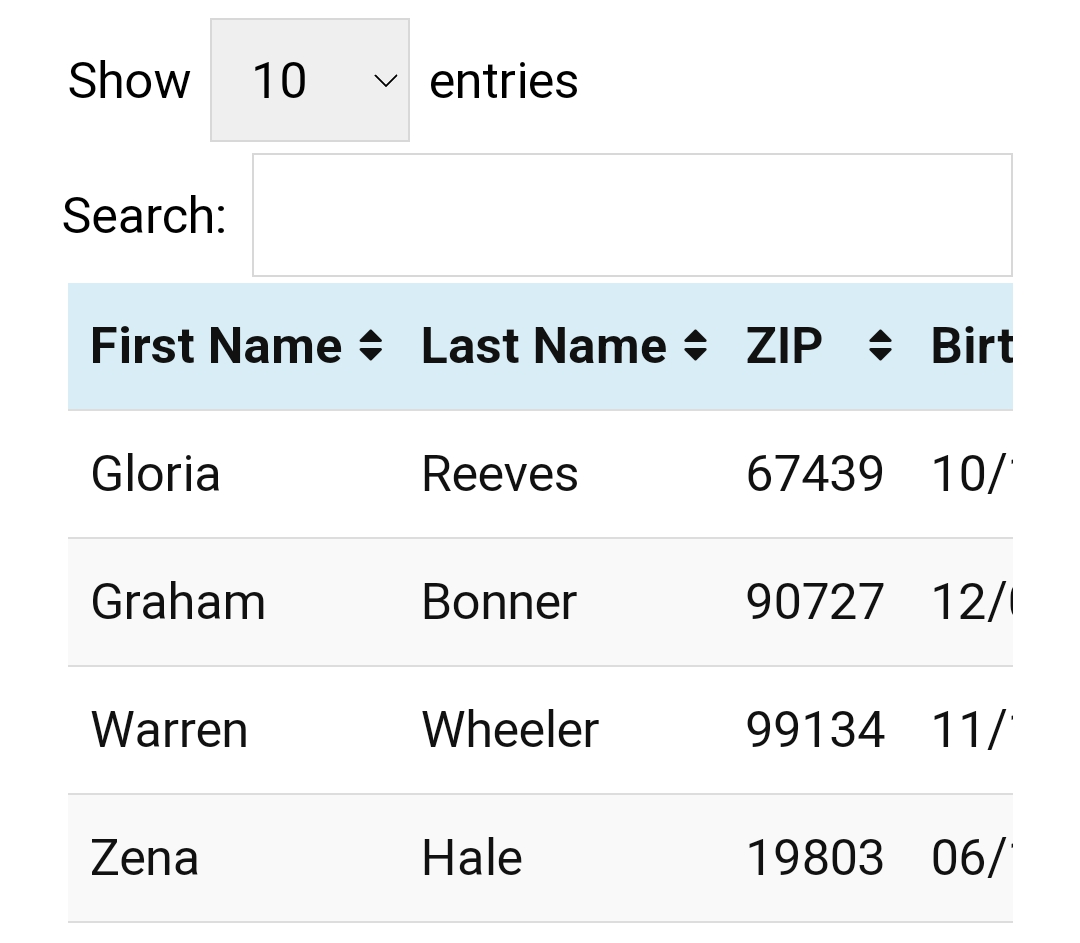
Cu cât sunt mai multe rânduri și coloane în tabel, cu atât devine mai greu de redat pe un dispozitiv mobil. Dacă pluginul pe care îl utilizați nu răspunde, va trebui să găsiți o alternativă, cum ar fi TablePress sau Ninja Tables (discutat mai devreme).
3. Întâmpinați conflicte de pluginuri sau probleme de import/export
Dacă utilizați un plugin de tabel și elementele pe care le creați nu mai funcționează, ar putea fi o problemă cu pluginul în sine. De cele mai multe ori, dacă un plugin încetează brusc să funcționeze sau începe să afișeze erori, aceasta se datorează unor probleme de compatibilitate.
Este posibil ca pluginul să nu fie compatibil cu alte elemente de pe site-ul dvs. sau cu versiunea de WordPress pe care o rulați. Cea mai simplă modalitate de a evita aceste tipuri de probleme este să păstrați WordPress actualizat, împreună cu tema și toate pluginurile site-ului dvs.
Același lucru se aplică oricăror probleme pe care le întâmpinați atunci când încercați să importați și să exportați tabele. Probabil că există o problemă cu orice plugin sau instrument pe care îl utilizați pentru procesul de import/export. Fie este stricat, fie este incompatibil cu alt element al site-ului dvs.
Dacă actualizarea WordPress și a pluginurilor dvs. nu remediază eroarea cu tabelele dvs., va trebui să identificați instrumentul care cauzează problema. Aceasta înseamnă dezactivarea pluginurilor unul câte unul până când tabelele încep să se afișeze corect din nou. Odată ce identificați sursa conflictului, puteți decide dacă păstrați pluginul sau îl eliminați și căutați o alternativă.
Întrebări frecvente
În cazul în care mai aveți întrebări despre cum să creați tabele în WordPress, haideți să explorăm câteva subiecte comune.
Pot crea tabele în WordPress fără cunoștințe tehnice?
Dacă știi cum să folosești un software pentru foi de calcul sau un editor de text, poți crea tabele în WordPress. Editorul de blocuri facilitează crearea de tabele simple și adăugarea conținutului dorit.
O altă opțiune este să utilizați Jetpack AI Assistant. Poate crea tabele complete dintr-un simplu prompt, ceea ce înseamnă mai puțină muncă din partea dvs. Odată ce tabelul este gata, tot ce trebuie să faceți este să îi editați conținutul.
Cum pot folosi AI pentru a construi cu ușurință tabele în WordPress?
Dacă aveți Jetpack AI Assistant și Jetpack Blocks, puteți utiliza AI pentru a construi tabele în WordPress. Puteți accesa Asistentul AI blocați folosind editorul de blocuri și dați-i o solicitare să genereze un tabel pentru dvs.
Asistentul vă permite să reglați fin promptul până când sunteți mulțumit de rezultate. Odată setat tabelul, îl puteți edita la fel ca în cazul oricărui alt bloc din WordPress.
Este posibil să convertiți conținutul existent în tabele?
Dacă aveți o pagină web plină de informații, o puteți face cu ușurință mai lizibilă transformând-o într-un tabel. Doar începeți prin a crea un tabel utilizând orice metodă pe care o preferați, apoi copiați detaliile relevante din conținutul existent.
Pot încorpora conținut media, cum ar fi imagini și videoclipuri, în tabele?
WordPress vă permite să încorporați orice tip de conținut doriți în tabele. Acestea includ imagini, videoclipuri, liste și așa mai departe.
Dacă încorporați elemente mari, rețineți că acestea pot distorsiona dimensiunile mesei. Poate fi necesar să redimensionați imaginile și încorporarile video pentru a vă asigura că tabelele arată bine.
Există o modalitate de a crea tabele care să permită vizitatorilor să filtreze sau să sorteze datele pe front-end?
WordPress nu include un filtru sau o opțiune de căutare în tabele în mod implicit. Pentru a adăuga aceste caracteristici, va trebui să utilizați un plugin pentru tabel care le acceptă. Dacă intenționați să creați tabele cu seturi mari de date, ar putea fi inteligent să utilizați un plugin pentru a le crea în loc de bloc sau editor clasic.
Pot conecta o bază de date externă pentru a actualiza dinamic conținutul din tabelele mele WordPress?
Unele pluginuri de tabel vă permit să încorporați elemente din alte surse, cum ar fi Foi de calcul Google. Aceste tabele încorporate se actualizează automat dacă documentul sursă se modifică.
Este important de reținut că această funcție este disponibilă numai în unele plugin-uri. Plugin-uri de tabel diferite pot accepta surse diferite pentru importarea sau încorporarea tabelelor.
Cum mă descurc cu mesele mari care ar putea fi greoaie pentru cititori?
Unele pluginuri de tabel WordPress includ opțiuni de paginare. Acest lucru este util pentru mesele cu zeci sau sute de elemente. Fără paginare, aceste elemente ar fi imposibil de navigat.
Dacă construiți tabele care includ o mulțime de intrări, cel mai bine este adesea să utilizați pluginuri pentru a le crea. În mod ideal, aceste plugin-uri ar trebui să includă funcționalitate de paginare, filtrare și sortare.
Care este impactul tabelelor asupra vitezei de încărcare a WordPress?
Impactul tabelelor asupra vitezei de încărcare a site-ului dvs. ar trebui să fie neglijabil. Tabelele sunt elemente bazate pe text, deci au un impact minim asupra performanței site-ului dvs. (cu excepția cazului în care adăugați o mulțime de conținut media).
Care este cel mai simplu mod de a începe să construiți tabele chiar acum?
Dacă nu doriți să vă ocupați de blocuri sau pluginuri, cel mai simplu mod de a construi tabele în WordPress este cu Jetpack AI Assistant. Asistentul poate transforma solicitările în tabele complete în editorul de blocuri.
În continuare va trebui să selectați și să adăugați Asistentul AI blocați manual în WordPress. După aceea, asistentul preia controlul imediat ce introduceți o solicitare.
Asistent Jetpack AI: conținut WordPress AI și generator de tabele
WordPress oferă mai multe moduri de a crea tabele și de a le adăuga pe site-ul dvs. web. Puteți crea orice tip de tabel pe care doriți și îl puteți modela astfel încât să arate unic folosind blocuri, pluginuri sau CSS.
Dacă doriți acces la un instrument care vă poate ajuta să generați tot felul de conținut bazat pe text, inclusiv tabele, luați în considerare utilizarea Jetpack AI Assistant. Vă poate ajuta să generați pagini întregi de conținut și chiar tabele, toate pornind de la o singură solicitare!
