Cum se creează tabele în WordPress (cu și fără pluginuri)
Publicat: 2023-06-24Doriți să creați tabele în WordPress ? Dacă sunteți în căutarea unui ghid pas cu pas pentru a finaliza sarcina, nu căutați mai departe. Acest articol vă va învăța cum să creați tabele în WordPress cu și fără un plugin!
Dar înainte de a merge mai departe, să vedem ce sunt mesele și când avem nevoie de ele.
Ce sunt tabelele
Există trei tipuri de tabele:
- Tabele statice
- Tabelele dinamice
- Tabelele de prețuri
Să aruncăm o privire la fiecare opțiune și să vedem cum diferă fiecare.
1) Tabel static
Acesta este cel mai frecvent tabel folosit pe internet.
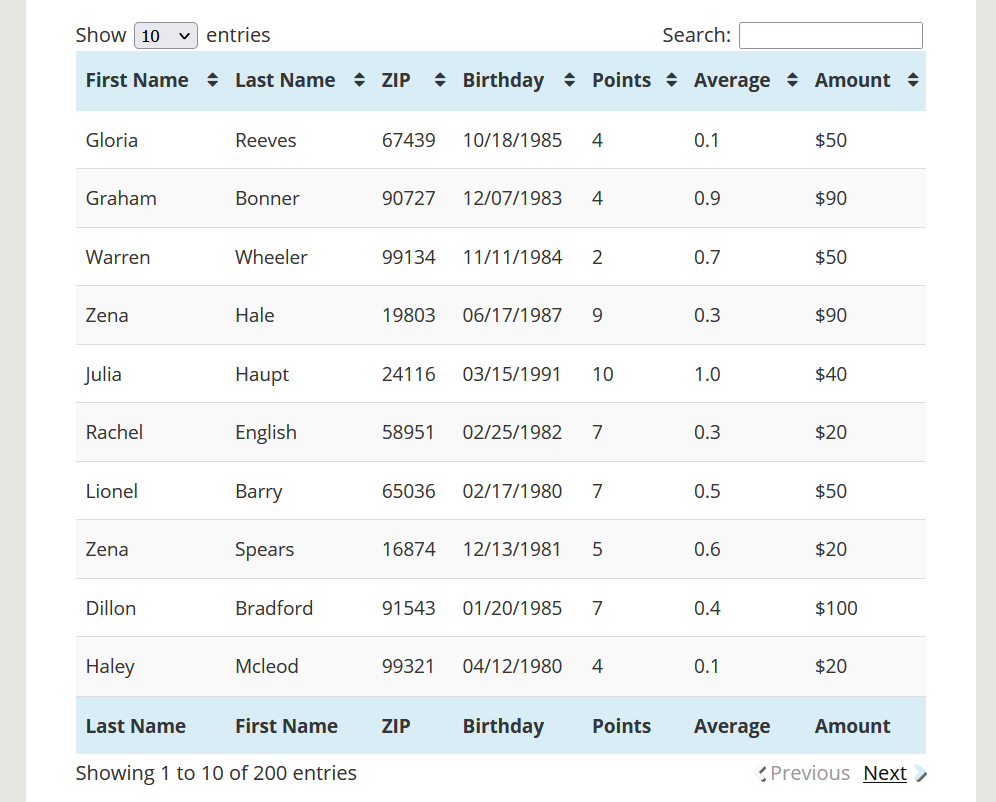
Ideea este destul de simplă. Veți selecta de câte coloane și rânduri aveți nevoie. Și odată ce ați terminat, puteți începe să introduceți manual datele. După ce ați terminat, puteți afișa datele prin încorporarea tabelului.
2) Tabel dinamic
Următorul tip de tabel pe care îl avem în lista noastră este un tabel dinamic.

Aici, în loc să introducă manual toate datele, tabelele dinamice vor extrage date în funcție de configurația dvs. De exemplu, dacă trebuie să aranjați toate produsele din magazinul dvs. online, titlul, prețul și categoria acestora într-un singur tabel, aceste plugin-uri pot fi utilizate. Pe măsură ce modificați titlul sau prețul produsului, tabelul dinamic va actualiza automat conținutul.
Acesta va fi de mare ajutor pentru atât de multe magazine online.
3) Tabelul de prețuri
După cum sugerează și numele, veți afișa costul instrumentului sau serviciului pe care îl oferiți prin aceste tabele. Iată un exemplu:

Un tabel de prețuri va conține detalii despre serviciu și un link pentru a finaliza tranzacția. Mai multe companii online folosesc aceste tipuri de tabele.
De ce este bine să adăugați tabele în WordPress
Utilizarea tabelelor pe site-ul dvs. WordPress vă va ajuta în mai multe situații:
- Lizibilitate mai bună: dacă trebuie să îmbunătățiți lizibilitatea site-ului dvs., ar trebui să utilizați tabele. Folosind tabele, vă puteți sorta datele în mod eficient. Unele plugin-uri de tabel WordPress vin și cu funcții de sortare, filtrare și căutare. În acest fel, vizitatorii pot găsi datele de care aveți nevoie în câteva secunde.
- Organizare: Organizarea datelor cu tabele este o opțiune fezabilă. Dacă rulați un blog de comparație sau ceva similar, trebuie să anunțați vizitatorul ce are de oferit fiecare instrument sau serviciu în ceea ce privește aceeași caracteristică. Cu tabele, puteți îndeplini această sarcină.
- Stil: dacă rulați un site web autorizat sau un branding, stilul datelor ar fi crucial. Acest lucru te va face să arăți mai profesionist în fața clienților și clienților. Prin configurarea unui tabel și stilizarea rândurilor și coloanelor, puteți ieși în evidență din mulțime.
- Reactivitate: Mulți oameni folosesc telefoanele mobile pentru a folosi internetul în zilele noastre. Potrivit Statista, peste cinci miliarde de oameni folosesc un telefon mobil pentru a naviga pe internet. Prin urmare, este obligatoriu ca site-ul dvs. să fie receptiv. Un tabel dedicat vă va ajuta să optimizați datele pentru ecrane mai mici, cum ar fi ecranele mobile.
Acum știți de ce adăugarea de tabele în WordPress este o idee bună. În continuare, să vedem cum să le adăugăm corect.
Cum se creează tabele în WordPress
Puteți crea tabele în WordPress în două moduri
- Prin Gutenberg editor
- Folosind un plugin pentru tabel dedicat
Mai jos, vă vom arăta ambele metode. În funcție de cerințele și preferințele dvs., alegeți o metodă.
1) Folosind Editorul Gutenberg
Fără a utiliza un singur plugin, puteți crea tabele în WordPress. Gutenberg vine cu un bloc de masă dedicat. Cu el, puteți crea câte tabele aveți nevoie. Iată ghidul pas cu pas pentru a face acest lucru.
Mai întâi, accesați editorul Gutenberg și adăugați blocul de tabel .
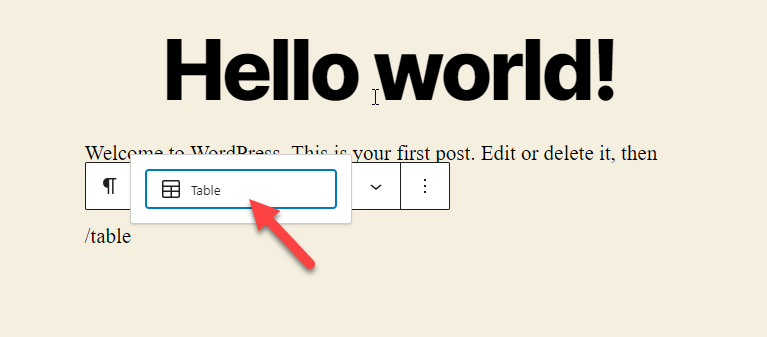
Explicați de câte rânduri și coloane aveți nevoie. După ce ați introdus datele, faceți clic pe butonul Creare tabel .
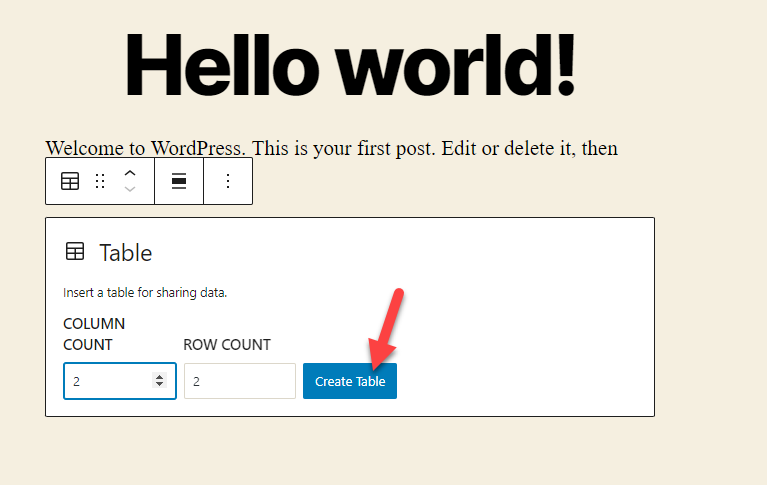
Acum, puteți începe să adăugați valori.
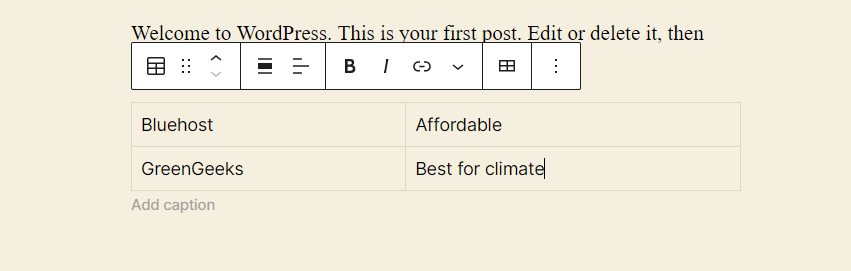
În partea dreaptă, puteți vedea și setările tabelului.
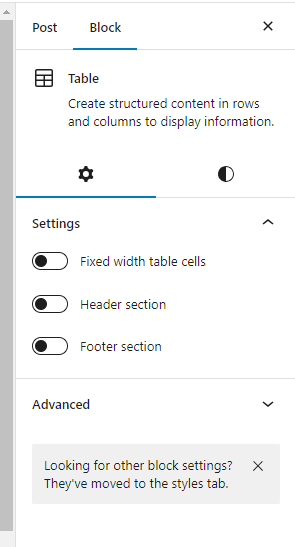
Puteți
- Reglați lățimea mesei
- Creați o secțiune de antet
- Creați o secțiune de subsol
prin setari. După ce ați finalizat procesul, salvați sau actualizați pagina. După aceea, verificați-l din față; vei vedea noul tabel acolo.
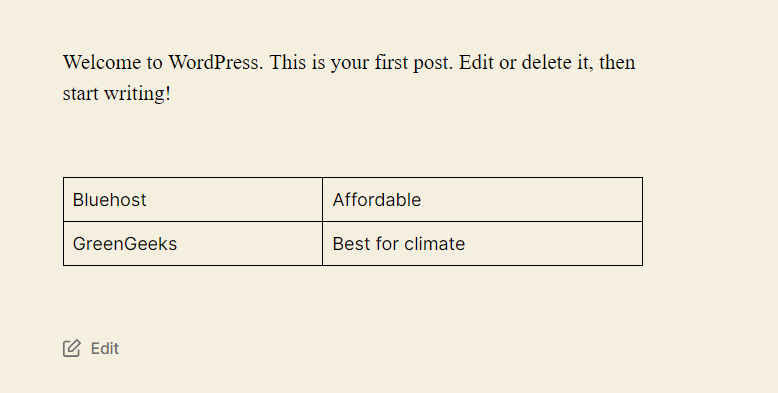
În acest fel, puteți crea tabele în WordPress fără a utiliza instrumente sau coduri terțe. În continuare, să vedem cum să folosiți un plugin pentru sarcină.
2) Cu un plugin de masă dedicat
Există atât de multe pluginuri WordPress disponibile pe piață. Pentru această demonstrație, vom folosi TablePress.
2.1) Instalare și activare
Primul lucru pe care trebuie să-l faceți este să instalați și să activați TablePress pe site-ul dvs. web.
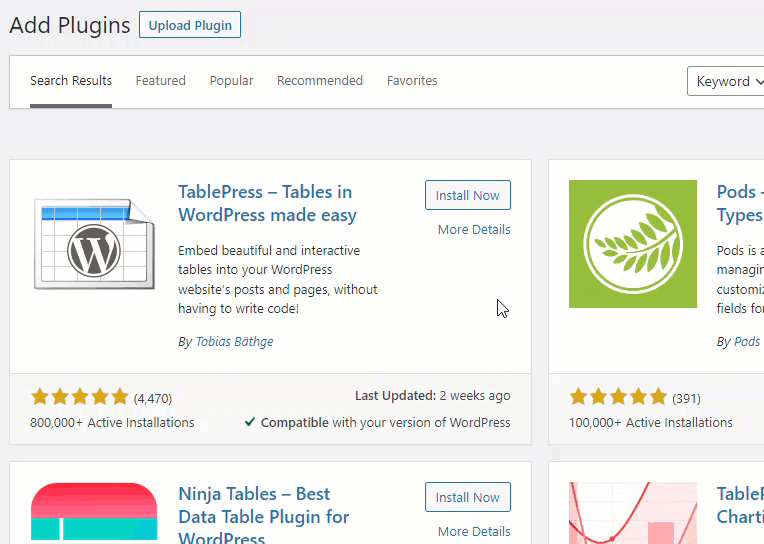
2.2) Configurare
După ce ați finalizat activarea, puteți vedea setările pluginului în partea stângă.
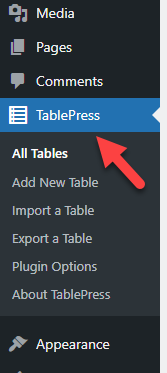
În mod implicit, nu veți vedea niciun tabel acolo. Așadar, faceți clic pe Adăugare nou pentru a crea un tabel nou.
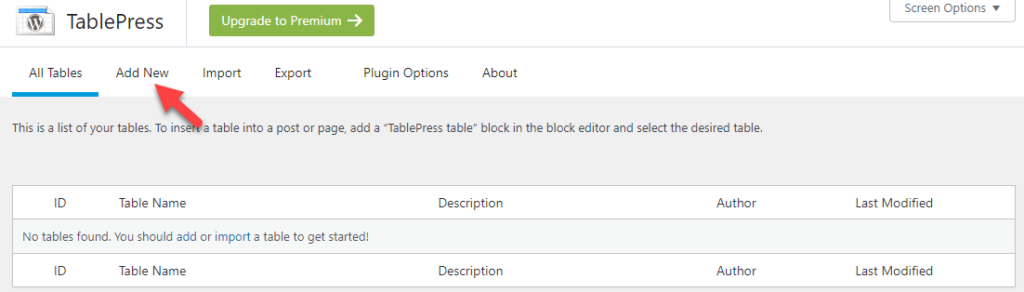
Acolo, trebuie să menționați patru lucruri.
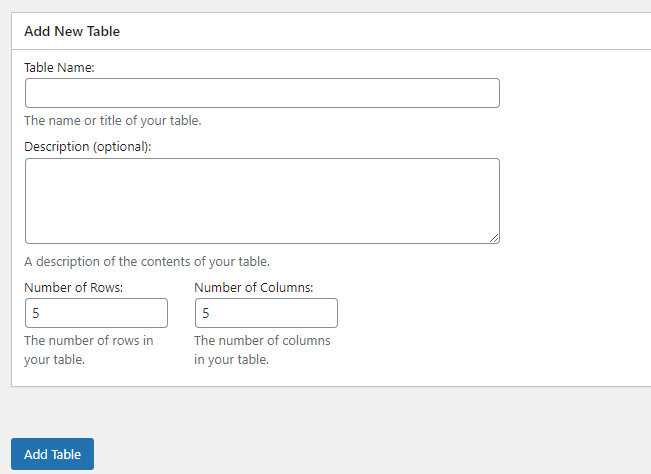
- Numele tabelului
- Descriere
- Rânduri
- Coloană
După ce ați completat aceste detalii, faceți clic pe Adăugare tabel .
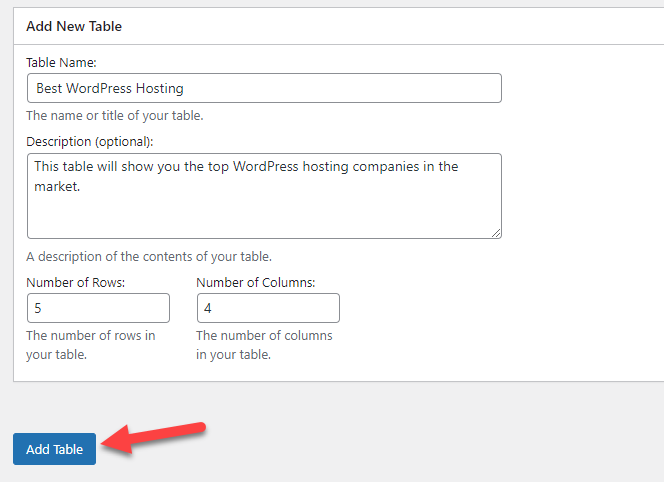
Pe ecranul următor, veți vedea conținutul tabelului.

Puteți introduce conținutul tabelului acolo.
După cum spunea titlul nostru, vom introduce detalii despre cele mai bune companii de găzduire WordPress în tabel. După finalizarea lucrării, tabelul nostru ar fi astfel:
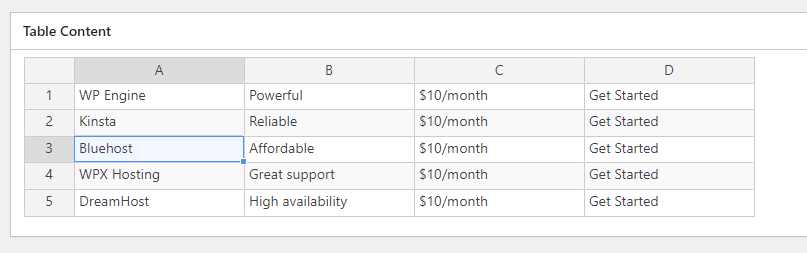

Puteți face clic dreapta pe celule pentru a vedea mai multe opțiuni de configurare.
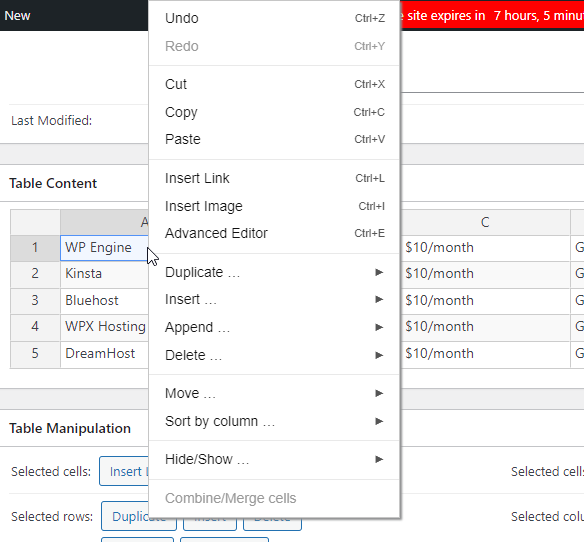
Acum, dacă derulați în jos, puteți vedea setările de manipulare a tabelului.
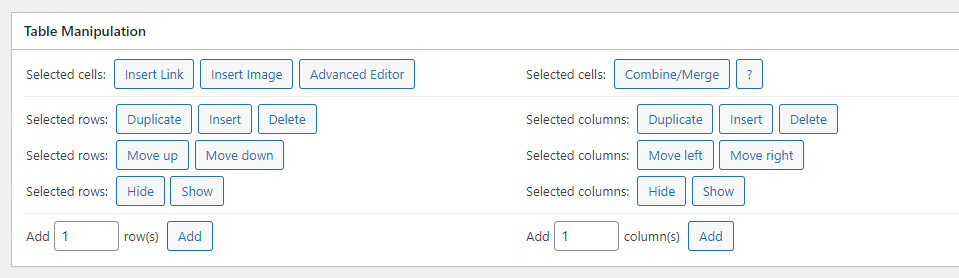
Puteți modifica rândurile și coloanele existente și puteți adăuga altele noi prin opțiunile de manipulare a tabelului. Sub aceasta, veți vedea opțiunile de tabel.
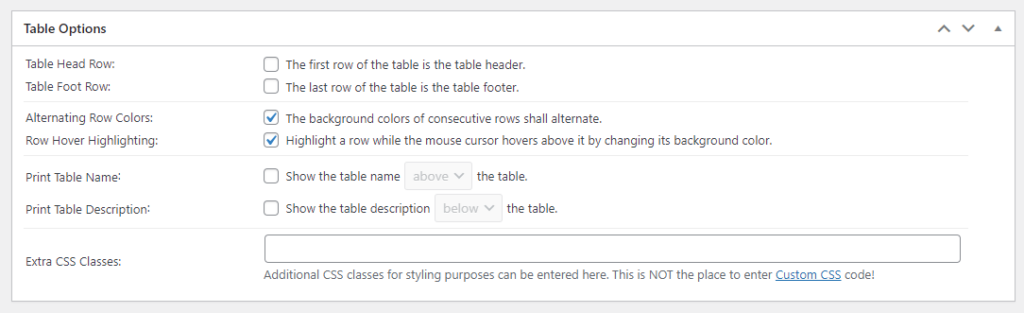
Puteți configura un antet de tabel, un subsol și puteți configura opțiunile aferente de acolo. Adăugarea unui antet ar fi o idee grozavă. Deci, odată ce ați activat această opțiune, primul rând va acționa ca un antet. Același lucru este valabil și pentru subsol. Dacă permiteți opțiunea de subsol, ultimul rând va funcționa ca subsolul tabelului.
După ce ați modificat tabelul în funcție de preferințele dvs., salvați-l.
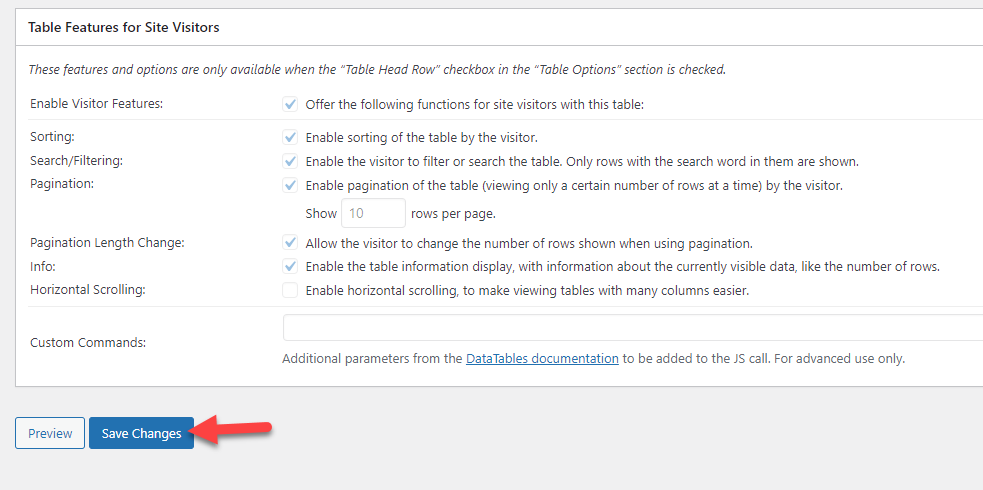
Acum este timpul să încorporăm masa.
2.3) Încorporarea
Deoarece TablePress este optimizat pentru Gutenberg, puteți utiliza blocul personalizat pentru a încorpora tabele în WordPress. Deci, deschideți editorul Gutenberg și căutați blocul TablePress .
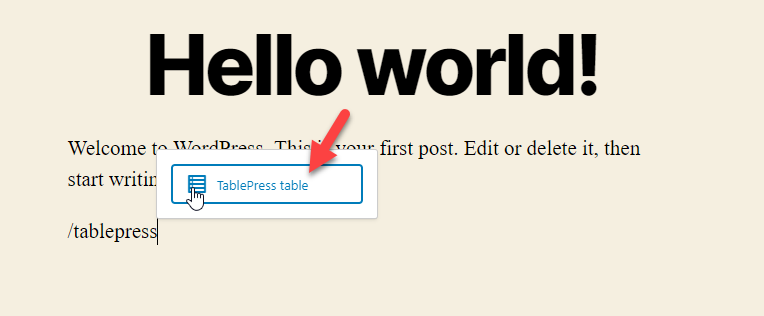
Din partea dreaptă, puteți selecta tabelul. Funcția de căutare din selectorul de tabel este convenabilă.
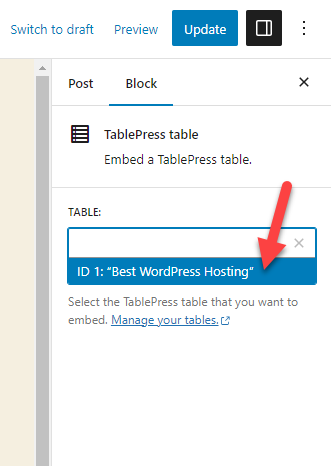
În câteva secunde, Gutenberg va încorpora tabelul.
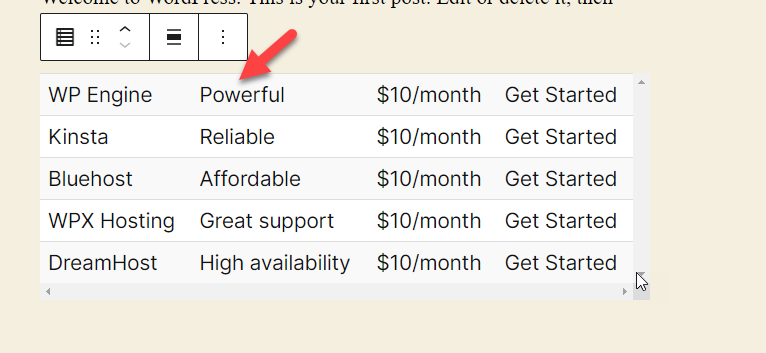
Acum, publicați (sau actualizați) postarea sau pagina de blog. Dacă verificați articolul din partea din față, veți vedea tabelul creat acolo.
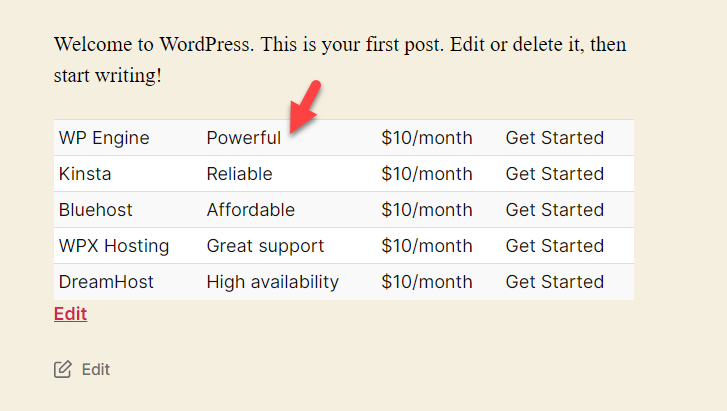
Pluginul vine cu un design de bază. Dar îl poți modifica în funcție de preferințele tale. Acest lucru vă va ajuta să mențineți tabelul aliniat cu culorile mărcii dvs.
Asta este!
Acesta este modul în care puteți utiliza un plugin pentru a crea un tabel în WordPress.
Bonus: Cele mai bune pluginuri WordPress Table
Primele două plugin-uri de pe piață pe care ar trebui să le verificați sunt:
- TablePress
- wpDataTables
Să aruncăm o privire mai atentă la fiecare opțiune.
1) TablePres
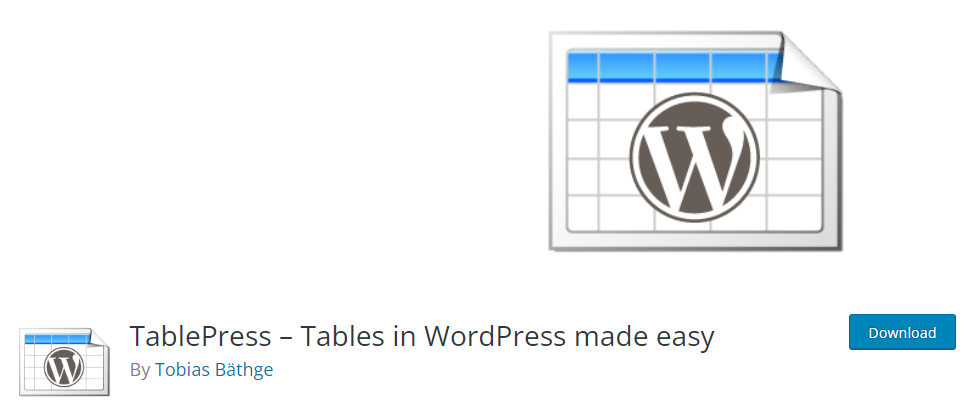
Dacă aveți nevoie de un plugin mai rapid pentru gestionarea tabelelor, ar trebui să consultați TablePress . TablePress este unul dintre cele mai bune plugin-uri pe care le puteți folosi pentru a crea și actualiza tabele în WordPress. Deoarece pluginul vine cu cod ușor, nu va afecta viteza și performanța site-ului dvs. web. Vă puteți ocupa de tabele de date mici sau mari cu acest plugin.
Deoarece instrumentul are o funcție de import/export încorporată, puteți transfera datele în fișiere CSV, HTML, JSON sau XML. Când trebuie să utilizați aceleași tabele pe site-uri web diferite, funcția de import/export va fi utilă. În acest fel, nu este nevoie să tastați manual detaliile și să petreceți mai mult timp cu crearea tabelului.
În interiorul celulelor, puteți adăuga orice date, cum ar fi imagini, link-uri și formule matematice. Nu trebuie să cunoașteți codificarea pentru a gestiona tabelele. Pluginul vine cu un editor care are toate caracteristicile de care aveți nevoie. În plus, opțiunea de sortare, paginare și filtrare disponibilă cu TablePress este un plus.
În general, este un instrument excelent pentru a crea tabele în WordPress.
Caracteristici
- Ușor de folosit
- Ușoare
- Import Export
- Încorporare ușoară
- Caracteristici CSS
Prețuri
TablePress este un plugin WordPress freemium . Și puteți descărca versiunea simplă din depozitul de pluginuri WordPress. Abonamentul premium începe de la 79 USD pe an .
2) wpDataTables
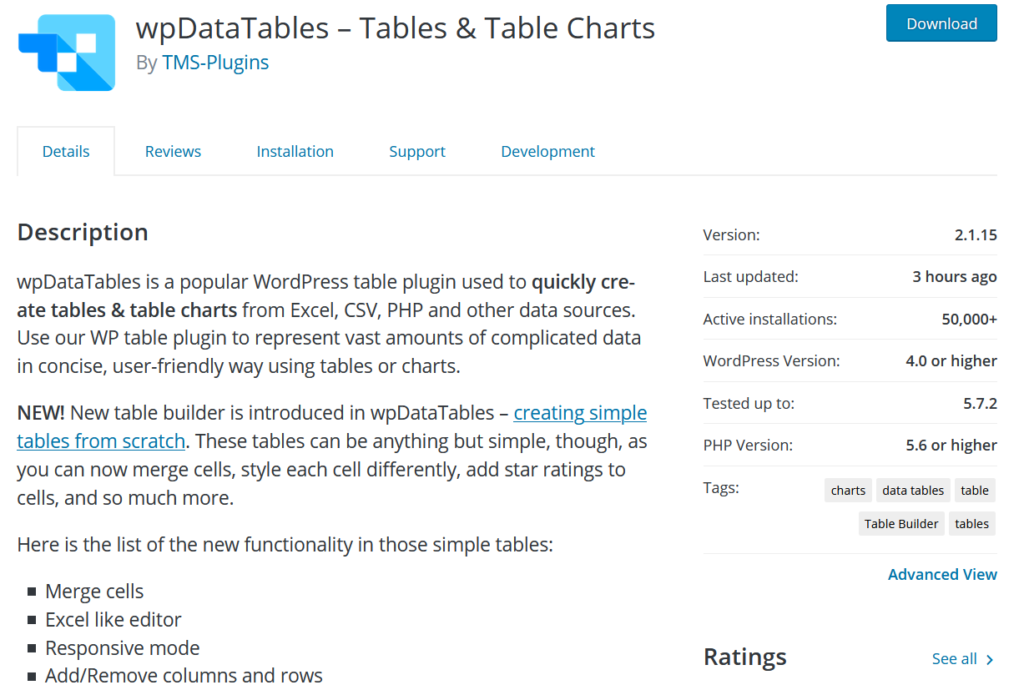
Următorul plugin pe care îl avem în lista noastră este wpDataTables . wpDataTables este un instrument popular pe piață cu un editor asemănător Excel. Pluginul este, de asemenea, compatibil cu majoritatea temelor WordPress. Deci, indiferent de tema WordPress pe care o utilizați, pluginul nu va cauza probleme de compatibilitate. În afară de teme, pluginul este compatibil și cu majoritatea creatorilor de pagini.
Sunt disponibile mai multe pluginuri pentru generarea de pagini, cum ar fi Elementor, WPBakery Visual Composer sau chiar Gutenberg. Dacă utilizați oricare dintre ele pentru a crea un design web uimitor, ar trebui să utilizați wpDataTables pentru a aduce diagramele sunt tabele la început. Pluginul este, de asemenea, personalizabil. Puteți modifica dimensiunea fontului, stilul, familia și așa mai departe pentru a se potrivi cu brandingul site-ului dvs.
Deoarece wpDataTables are și un design receptiv, tabelele se vor potrivi perfect în fiecare dimensiune de ecran. Deci, indiferent dacă vizitatorii dvs. folosesc un desktop, o tabletă sau chiar un telefon mobil, poveștile se vor adapta la dimensiunea ecranului. Puteți adăuga o clasă CSS personalizată la tabel pentru a îmbunătăți personalizarea. În acest fel, puteți modifica stilul mesei fără nicio bătaie de cap.
Caracteristici
- Fuziunea celulelor
- Editor asemănător Excel
- Compatibil cu majoritatea temelor
- Creatori de pagini optimizați
- Personalizarea fontului
Prețuri
wpDataTables este un plugin freemium . Versiunea gratuită este disponibilă în depozitul pluginului. Pe de altă parte, versiunea premium va debloca funcții mai puternice și va costa 59 USD pe an.
Dacă aveți nevoie să aflați mai multe despre pluginurile de tabel WordPress, consultați acest articol.
Concluzie
Pentru a îmbunătăți experiența utilizatorului și fiabilitatea, ar trebui să luați în considerare utilizarea tabelelor în postările și paginile dvs. de blog. În mod implicit, există două moduri de a finaliza sarcina:
- Folosind editorul Gutenberg
- Printr-un plugin dedicat
Dacă nu aveți nevoie de un plugin dedicat, alegeți metoda Gutenberg. Pe de altă parte, dacă preferați un plugin pentru a gestiona tabelele și a le gestiona, TablePress ar fi o opțiune bună. Cu toate acestea, există atât de multe plugin-uri pentru tabele disponibile pe piață. Puteți alege unul în funcție de cerințele dvs
Sperăm că ați găsit acest articol util și că ți-a plăcut să-l citești. Dacă ați făcut-o, vă rugăm să vă gândiți să distribuiți această postare prietenilor și colegilor dvs. de blog pe rețelele sociale. Iată câteva articole pe care le puteți consulta pentru a vă îmbunătăți site-ul:
- Cum se creează o bară laterală personalizată în WooCommerce
- Cum să încorporați videoclipuri YouTube în WordPress (cu și fără pluginuri)
- Cum se creează licențe în WooCommerce (Ghid pas cu pas)
