Cum să creați șabloane în WordPress (și să le personalizați)
Publicat: 2022-08-04Tema dvs. WordPress determină multe aspecte ale aspectului site-ului dvs., inclusiv aspectul postării și al paginii. Cu toate acestea, este posibil să doriți să personalizați designul pentru a se potrivi nevoilor dvs. specifice. Prin urmare, este posibil să căutați o modalitate de a crea șabloane în WordPress.
Din fericire, cu WordPress Full Site Editing (FSE) și noul Site Editor, puteți accesa cu ușurință șabloanele temei dvs. Apoi, puteți personaliza și crea altele noi folosind blocuri. Și mai bine: nu trebuie să atingeți o linie de cod pentru a face acest lucru.
În această postare, vom oferi o prezentare generală a șabloanelor de pagini WordPress și a cazurilor de utilizare ale acestora. Apoi, vom explica cum să creați și să personalizați aceste șabloane folosind funcțiile de editare completă a site-ului. Să începem!
Cuprins:
- O introducere în șabloane în WordPress
- Cum să creați șabloane în WordPress cu editarea completă a site-ului
- Cum să personalizați șabloanele de pagină existente
O introducere în șabloane în WordPress
Șabloanele sunt fișiere care determină aspectul și structura temei dvs. Un șablon poate decide cum arată anumite pagini, cum ar fi pagina 404, postările de blog și arhivele.
De asemenea, puteți deveni mai specific, cum ar fi crearea unui șablon special care se aplică numai postărilor de blog dintr-o anumită categorie. De exemplu, dacă publicați recenzii și tutoriale, este posibil să utilizați diferite șabloane pentru acele categorii diferite de postări.
Anterior, trebuia să instalați un generator de pagini WordPress sau să utilizați cod pentru a crea și personaliza un șablon. Cu toate acestea, odată cu introducerea Editării complete a site-ului, acum puteți accesa și edita șabloane din tabloul de bord WordPress.
În plus, puteți ajusta părțile individuale ale șablonului, care sunt componente mai mici din șabloane. De exemplu, puteți să proiectați și să editați aspectul de subsol și antet al site-ului dvs.
Editarea completă a site-ului vă permite să personalizați aspectul site-ului dvs. pentru a se potrivi cu branding-ul și pentru a vă îmbunătăți experiența utilizatorului (UX). În plus, puteți accelera procesul de proiectare fără a investi în creatori sau pluginuri premium de pagini.
Mai mult decât atât, editarea și crearea de șabloane în acest fel este foarte ușor de utilizat. Nu va trebui să atingeți fișierele șablon ale temei și să riscați să vă distrugeți site-ul cu o codificare incorectă. Prin urmare, chiar dacă sunteți un începător cu WordPress, șabloanele vă pot ajuta să vă reproiectați site-ul într-un mod cu risc scăzut.
Rețineți că în prezent trebuie să utilizați o temă de blocare WordPress pentru a accesa Editarea completă a site-ului. De asemenea, va trebui să aveți cel puțin WordPress 5.9 pe site-ul dvs.
Pentru a găsi teme care acceptă Editarea completă a site-ului, puteți utiliza filtrul pentru funcția Editare completă a site -ului de la WordPress.org – faceți clic aici pentru a merge direct la acele teme.
Cum să creați șabloane în WordPress cu editarea completă a site-ului
În funcție de tema aleasă, veți putea crea șabloane noi pentru diferite pagini de pe site-ul dvs. WordPress. Pentru acest tutorial, vom lucra cu Twenty Twenty-Two, tema curentă de blocare implicită.
- Pasul 1: Accesați Editorul site-ului
- Pasul 2: Construiește-ți șablonul
Pasul 1: Accesați Editorul site-ului
După ce ați instalat și activat tema de blocare, navigați la Aspect > Editor în tabloul de bord WordPress.
Amintiți -vă – dacă nu vedeți Editorul site-ului în tabloul de bord, asta înseamnă probabil că tema dvs. actuală nu este compatibilă cu Editarea completă a site-ului.
Aceasta va lansa noul Editor de site, care afișează implicit pagina dvs. de pornire:
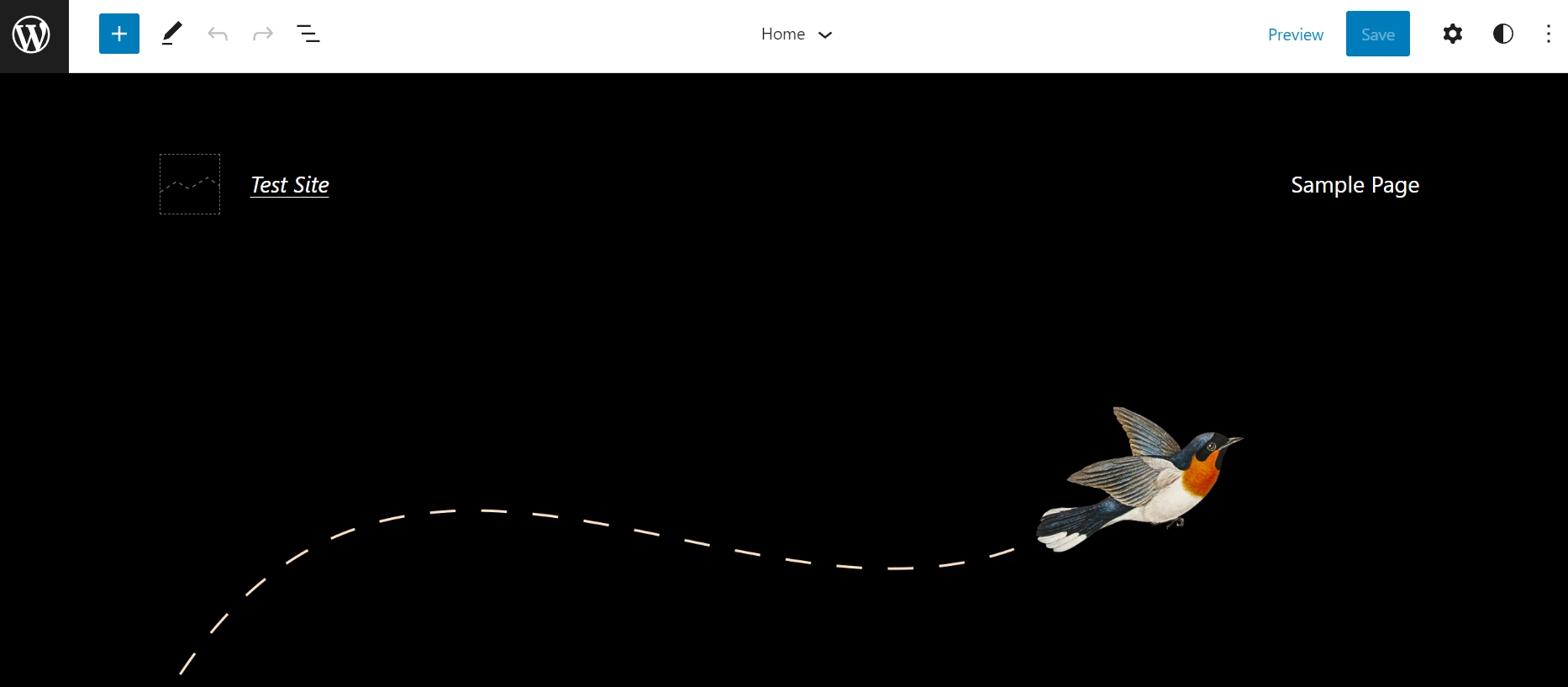
Dacă dați clic pe pictograma roată , veți putea vedea șablonul actual și diferitele sale părți. În exemplul nostru, șablonul are un antet și o secțiune de subsol:
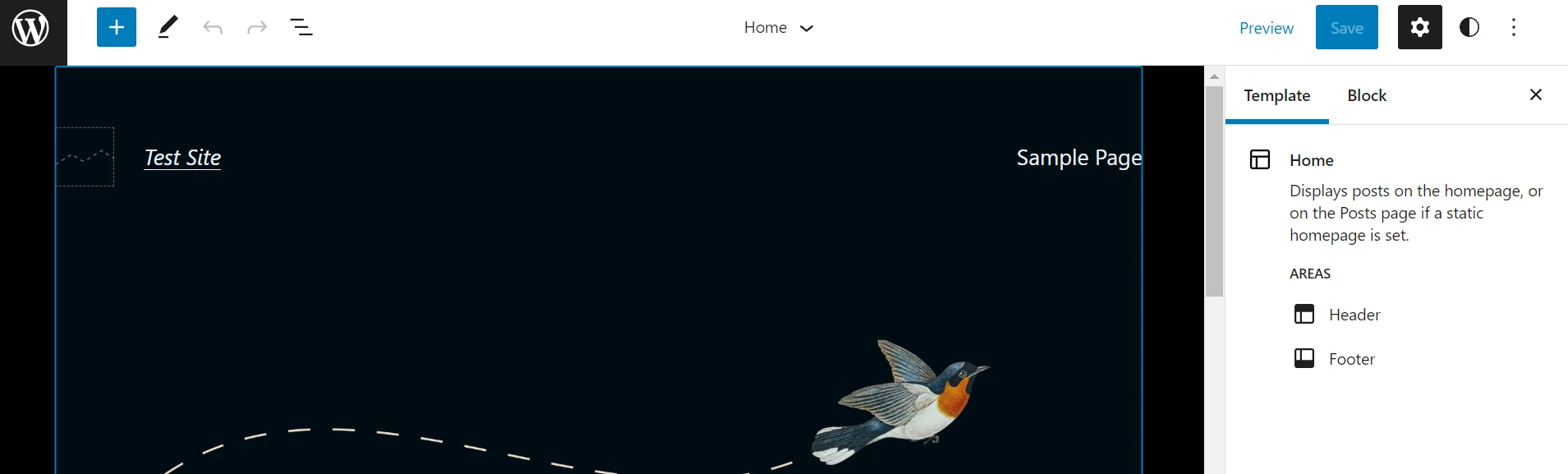
Acum, selectați sigla WordPress în colțul din stânga sus și faceți clic pe Șabloane :

Apoi, selectați butonul Adăugați nou din colțul din dreapta sus. În funcție de tema dvs., veți putea alege dintr-o listă de tipuri de șabloane, cum ar fi Prima pagină , Autor și Categorie :
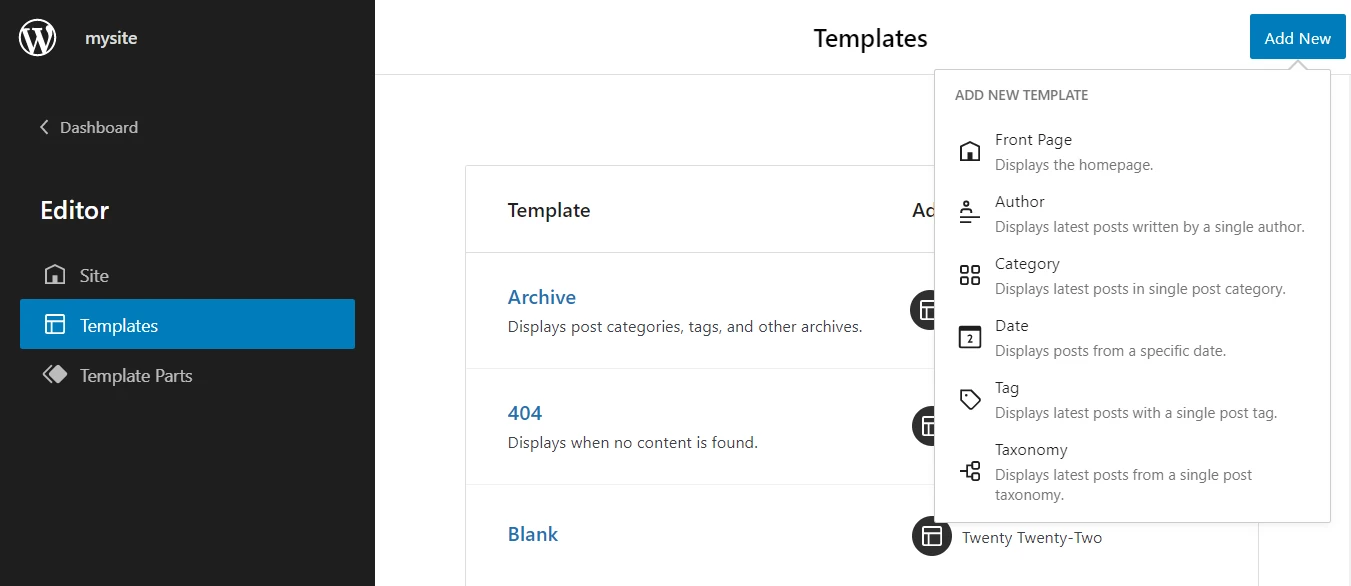
Dacă doriți să editați șablonul de postare implicit, îl puteți găsi în această listă ( mai multe despre aceasta în secțiunea următoare ).
Cu toate acestea, dacă doriți să creați un șablon personalizat pentru anumite postări sau tipuri de pagini, va trebui să deschideți mai întâi o pagină sau o postare nouă. Apoi, selectați Șablon din panoul de setări și faceți clic pe Nou :
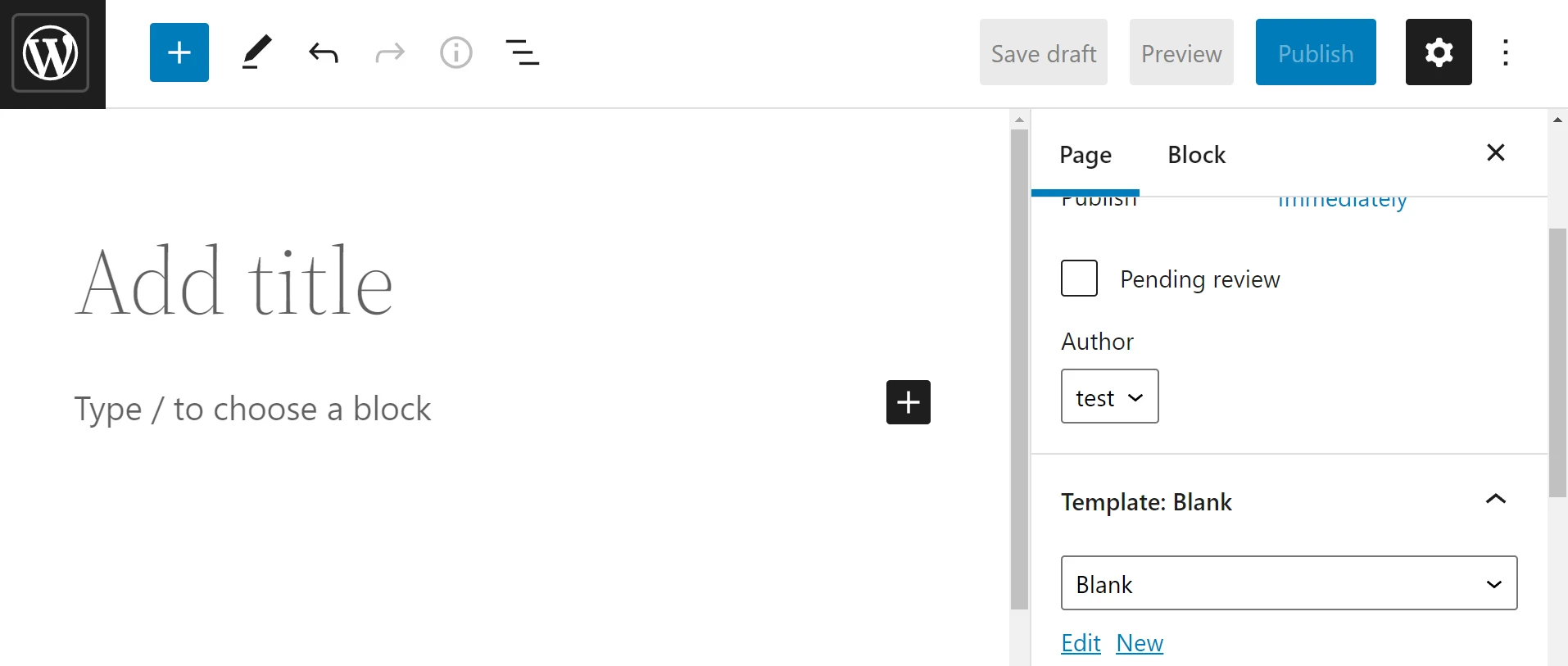
Apoi vi se va solicita să denumiți șablonul:
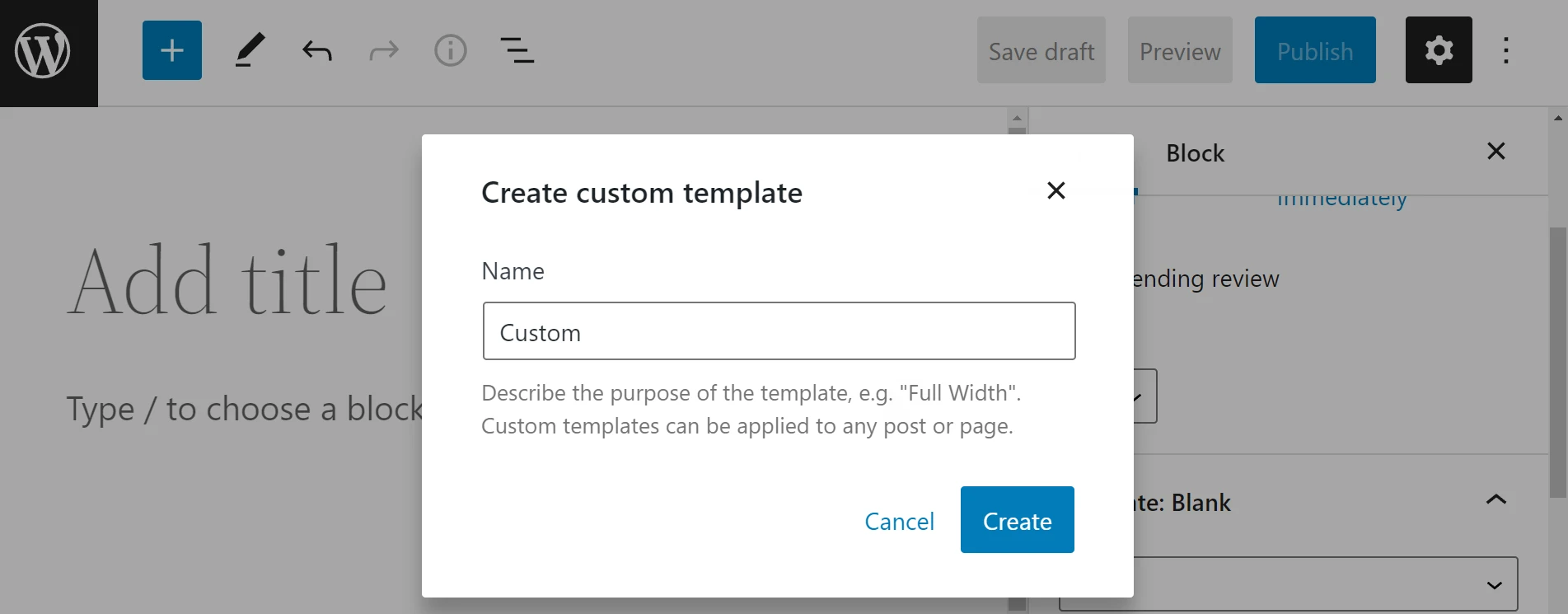
Doar faceți clic pe Creare pentru a finaliza procesul. Acum puteți începe să lucrați la șablonul dvs.
Pasul 2: Construiește-ți șablonul
Odată ce ați creat și denumit noul șablon, ar trebui să vedeți o pagină goală care arată mai jos. Sau, dacă ați editat un șablon existent, veți vedea conținutul acelui șablon:
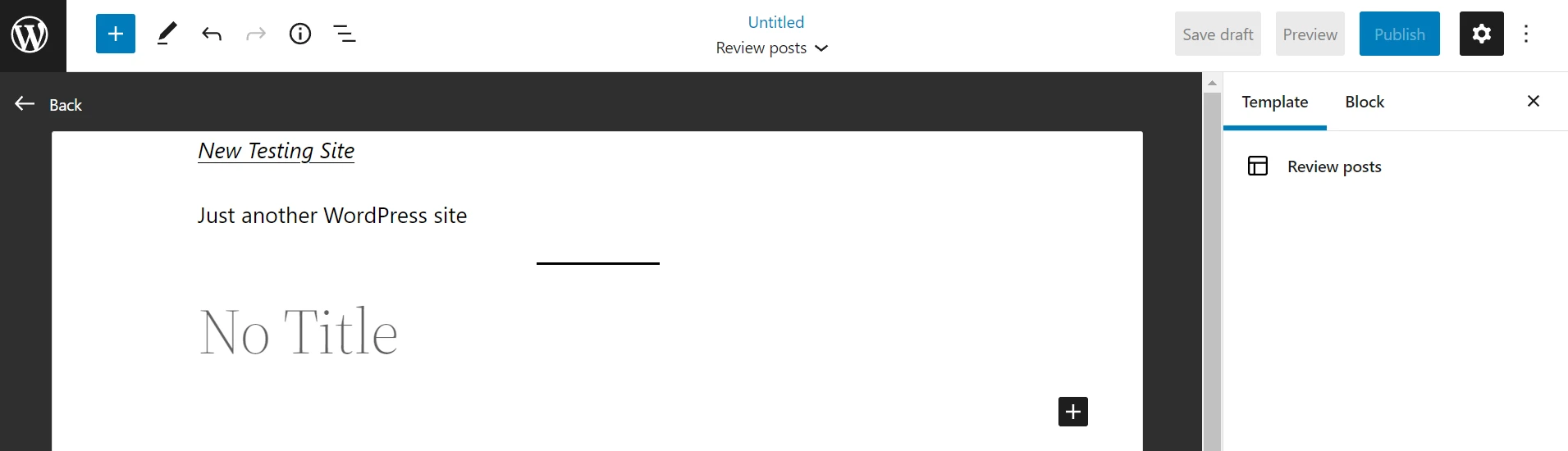
Acum este doar o chestiune de inserare și personalizare a blocurilor pentru a vă construi pagina. Acest proces funcționează la fel ca și cum ați crea o postare sau o pagină WordPress obișnuită. Cu toate acestea, veți primi blocuri tematice speciale pentru a vă ajuta să vă construiți șablonul, cum ar fi blocuri pentru a insera titlul sau conținutul unei postări.

De asemenea, puteți accesa părțile șablonului în timp ce vă construiți șablonul. Puteți face acest lucru selectând Template Part din lista de blocuri WordPress și alegând o opțiune din fereastra pop-up:
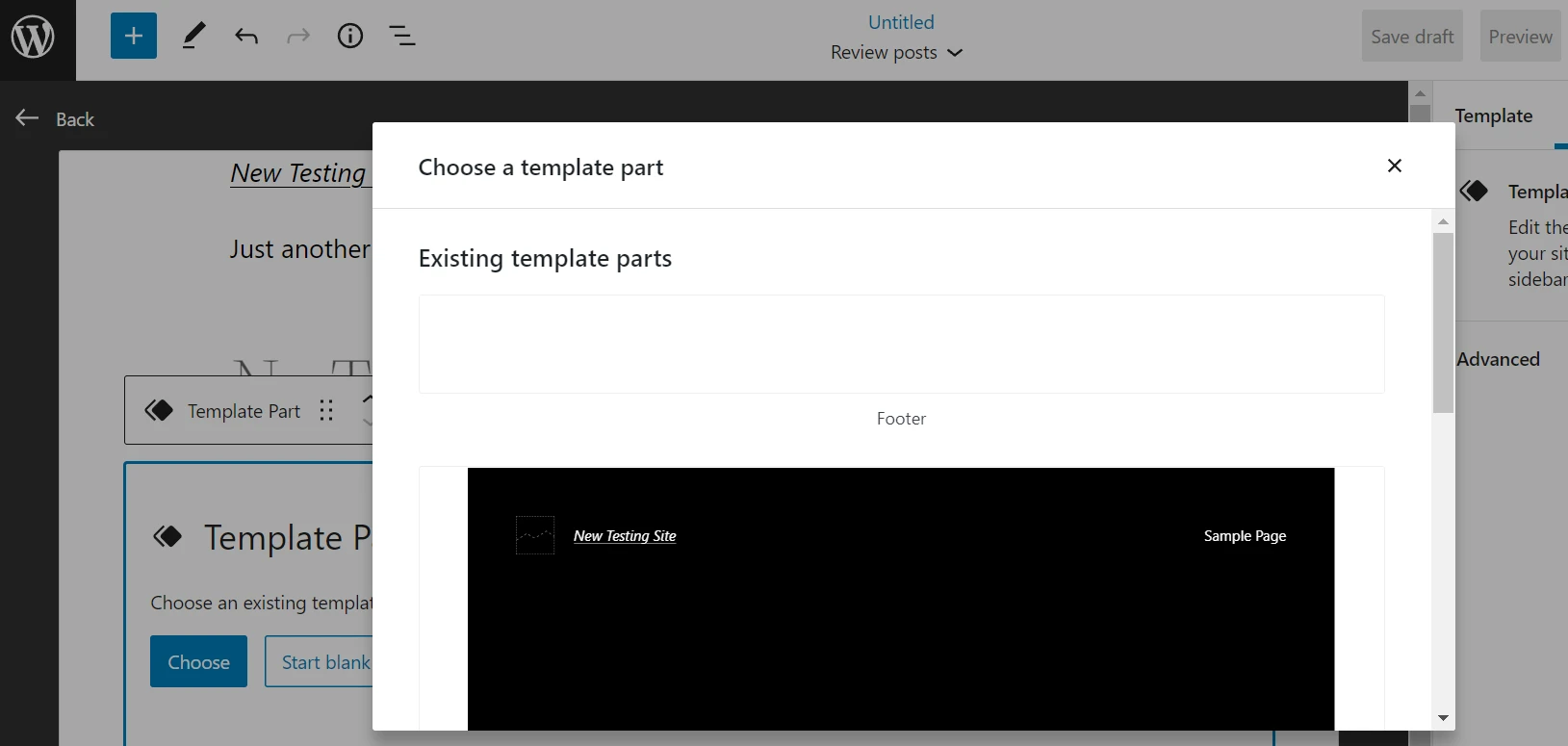
În exemplul nostru, creăm un șablon pentru recenzii de produse. Deci, adăugăm un antet și un titlu al postării . Adăugăm, de asemenea, un extras din postare care va rezuma cel mai bun produs pentru fiecare recenzie și o biografie a autorului în partea de jos a postării.
Rețineți că aceste elemente nu vor fi vizibile în timp ce vă scrieți postările. Deoarece formează șablonul de pagină, va trebui să previzualizați postarea pe partea frontală pentru a vedea părțile șablonului.
Puteți adăuga câte elemente doriți și le veți putea vedea listate în partea stângă a paginii dvs. De asemenea, le puteți trage și plasa în diferite poziții până când sunteți mulțumit de aspect:
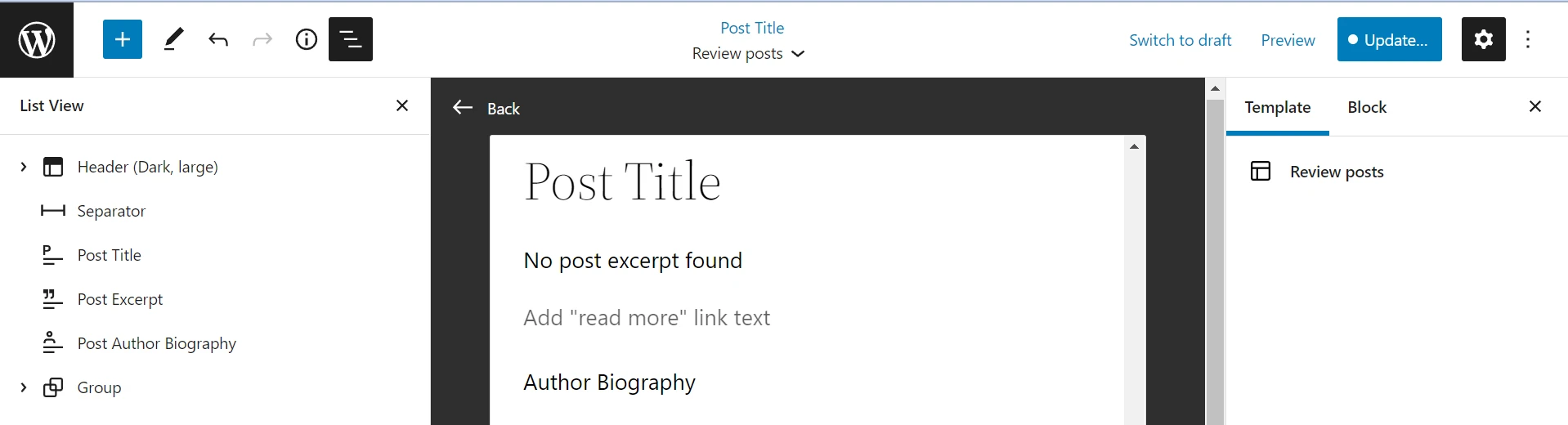
Când sunteți gata, faceți clic pe Salvare în dreapta sus. Puteți urma același proces pentru a crea șabloane noi pentru diferite pagini de pe site-ul dvs. Totuși, nu uitați să adăugați secțiuni de antet și subsol, deoarece este posibil să nu fie incluse în mod implicit atunci când lucrați cu șabloane personalizate.
Când lucrați la o postare sau o pagină, puteți selecta șablonul din meniul din dreapta pentru a-l aplica conținutului dvs.:
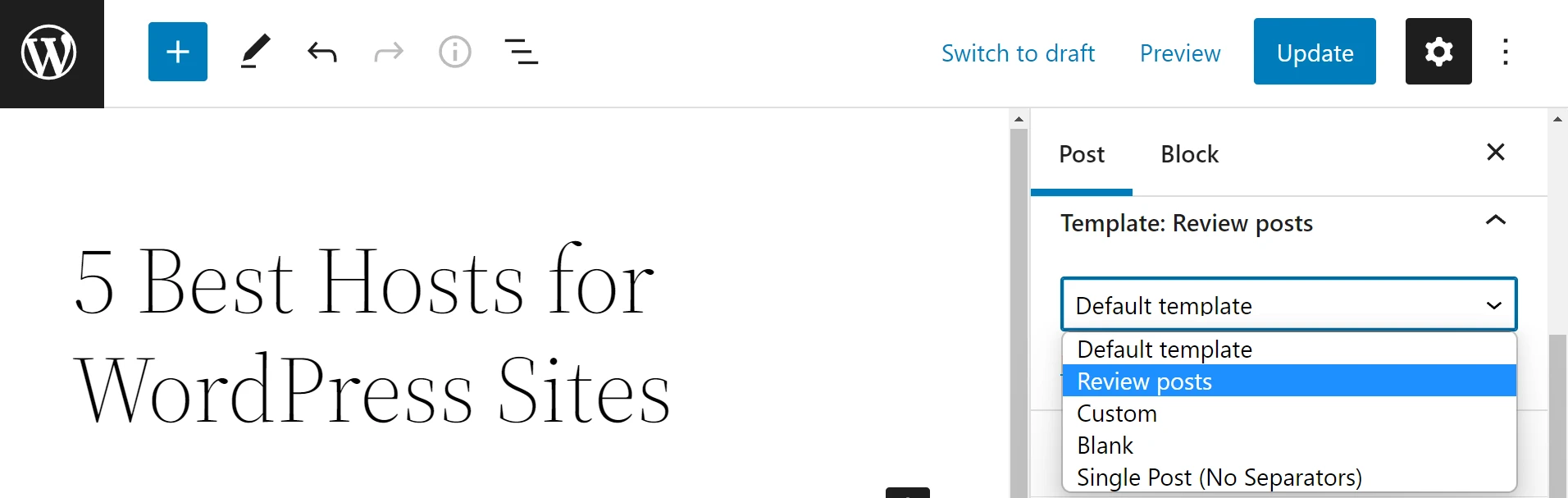
Rețineți că nu veți vedea toate șabloanele pentru tema dvs. în acest meniu drop-down. Unele șabloane pot fi aplicate numai conținutului care este generat automat, cum ar fi paginile dvs. Autor sau Categorie . Prin urmare, dacă doriți un aspect pe care să îl puteți aplica oricărei postări sau pagini, veți dori să rămâneți cu tipul Personalizat .
Cum să personalizați șabloanele de pagină existente
De asemenea, puteți personaliza șabloanele de pagină existente pentru a se potrivi mai bine nevoilor și branding-ului dvs. Această metodă poate fi utilă dacă sunteți mulțumit de tipurile de șabloane disponibile, dar doriți să le modificați aspectul și designul.
- Pasul 1: Accesați șablonul
- Pasul 2: Editați și salvați șablonul
Pasul 1: Accesați șablonul
Pentru a accesa șabloanele existente, navigați la Aspect > Editor și faceți clic pe pictograma WordPress . Apoi, selectați Șabloane și faceți clic pe șablonul pe care doriți să-l editați:

După cum v-am arătat în secțiunea anterioară, puteți accesa și unele șabloane în timp ce utilizați Editorul de blocuri pentru postări și pagini. Pur și simplu deschideți Șabloane din meniul de setări, selectați designul pe care doriți să-l utilizați și faceți clic pe Editare în loc de Nou :
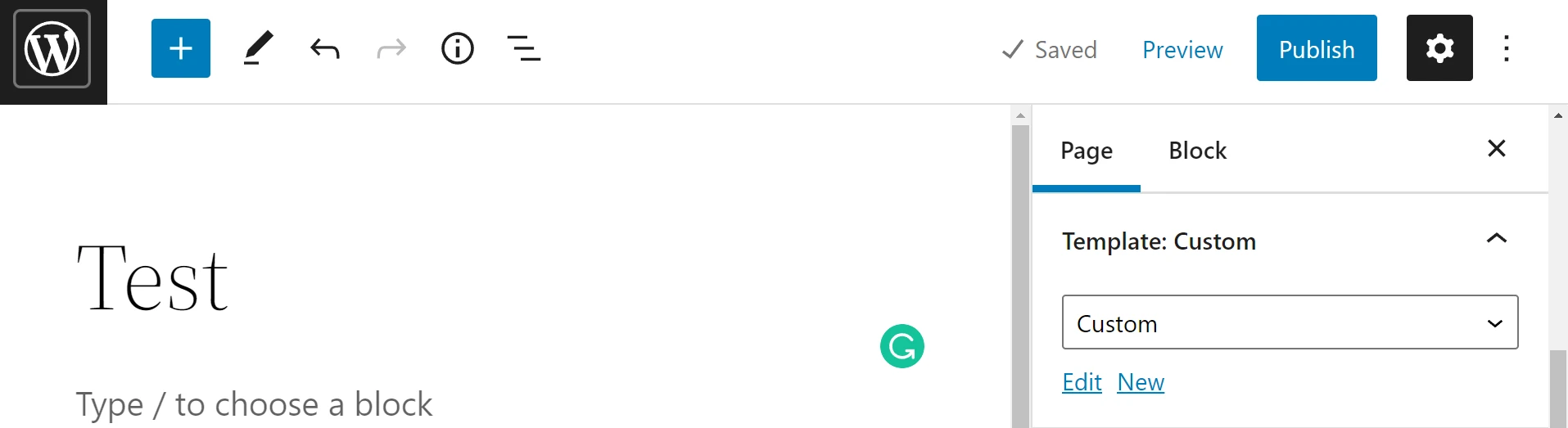
Oricare dintre metode vă va duce la un ecran de editare a șablonului, unde puteți începe să schimbați aspectul și aspectul șablonului. Rețineți că selecția șabloanelor disponibile va varia, în funcție de tema dvs.
Pasul 2: Editați și salvați șablonul
Acum, va trebui doar să mutați, să adăugați și să ștergeți blocuri pentru a personaliza șablonul existent. Din nou, veți putea vedea toate blocurile curente în Vizualizare listă , permițându-vă să le reordonați foarte ușor:
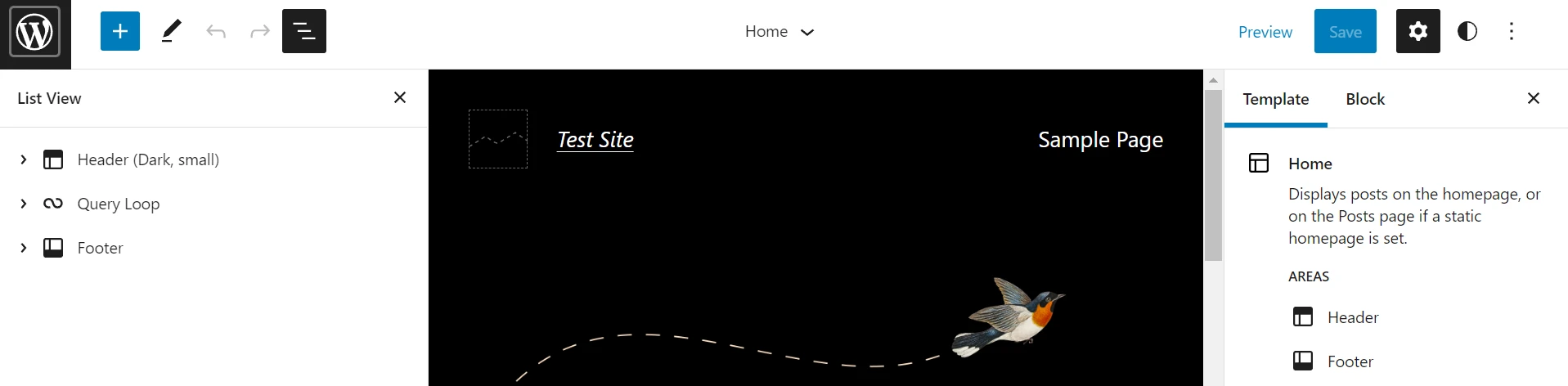
Când sunteți mulțumit de modificările dvs., faceți clic pe Salvare . Șablonul dvs. va fi acum actualizat.
️ Rețineți că acest lucru va actualiza, de asemenea, aspectul fiecărei pagini de pe site-ul dvs. care utilizează șablonul corespunzător. Prin urmare, s-ar putea să doriți să încercați aceste modificări pe un site de pregătire WordPress înainte de a le transmite live. În caz contrar, riscați să faceți erori minore care v-ar putea deruta vizitatorii.
Creați șabloane în WordPress astăzi
Crearea de noi șabloane cu Editarea completă a site-ului este una dintre cele mai simple modalități de a personaliza aspectul site-ului dvs. Odată cu lansarea WordPress 5.9, puteți utiliza noul Editor de site pentru a crea și edita șabloane pentru tema dvs. de blocare.
Dacă doriți și mai multă flexibilitate pentru construirea șabloanelor, puteți utiliza, de asemenea, modele de bloc pentru șabloane sau puteți instala pluginuri de bloc pentru a adăuga funcții noi.
Aveți întrebări despre cum să creați șabloane în WordPress? Spune-ne în secțiunea de comentarii de mai jos!
